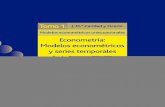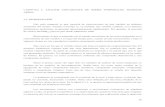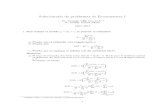econometría i introducción al uso de eviews 3.1
Transcript of econometría i introducción al uso de eviews 3.1

ECONOMETRÍA I INTRODUCCIÓN AL USO DE EVIEWS 3.1
JOSÉ ALBERTO MAURICIO
Departamento de Economía Cuantitativa
http://www.ucm.es/info/ecocuan
Facultad de Ciencias Económicas y Empresariales Universidad Complutense de Madrid

COPYRIGHT 2003 - 2005 José Alberto Mauricio http://www.ucm.es/info/ecocuan/jam Este documento puede utilizarse exclusivamente como instrumento para la docencia de la asignatura
ECONOMETRÍA I
que se imparte en la Facultad de Ciencias Económicas y Empresariales de la Universidad Complutense de Madrid. No se permite almacenar, reproducir o distribuir por medio alguno, ni tampoco utilizar este documento en cualquier sentido, fuera de los términos mencionados anteriormente. La obtención de este documento (Ectr1-JAM-IntroEViews.pdf) en la dirección de Internet
http://www.ucm.es/info/ecocuan/jam/ectr1
implica la aceptación de que su uso estará limitado a los términos anteriores. Última revisión: 6 de septiembre de 2005.

Introducción al Uso de EViews 3.1
CONTENIDO
01 PUESTA EN MARCHA DE EVIEWS .............................................................................1
02 LA VENTANA DE EVIEWS ........................................................................................1
03 CIERRE DE EVIEWS .................................................................................................3
04 CREACIÓN DE UN ARCHIVO DE TRABAJO .................................................................3
05 INTRODUCCIÓN MANUAL DE DATOS .........................................................................6
06 ESPECIFICACIÓN Y ESTIMACIÓN POR MCO DE UN MODELO RLS ..............................9
07 REPRESENTACIÓN GRÁFICA DE UN MODELO RLS ESTIMADO POR MCO ................. 13
08 GUARDAR, CERRAR Y ABRIR UN ARCHIVO DE TRABAJO ......................................... 15
09 GRUPOS ................................................................................................................ 17
10 ESTADÍSTICOS ASOCIADOS CON LA ESTIMACIÓN DE UN MODELO POR MCO ............ 22
11 ESTIMACIÓN POR MCO DE MODELOS NO LINEALES EN LAS VARIABLES ................... 24
12 OTRAS OPERACIONES ............................................................................................ 28

Introducción al Uso de EViews 3.1
Econometría I 1
01 PUESTA EN MARCHA DE EVIEWS
Hacer clic en el botón Inicio de la barra de tareas de Windows, seleccionar Programas, seguido por el grupo de programas de EViews (habitualmente EViews 3), y seleccionar finalmente el icono del programa (habitualmente EViews 3.1). Alternativamente, si existe un acceso directo al archivo EViews3.exe en el escritorio o en la barra de inicio rápido de Windows, hacer doble clic o clic, respectivamente, sobre él. En todos los casos, el icono de EViews (versión 3.1) tiene el aspecto siguiente:
02 LA VENTANA DE EVIEWS
Cuando el programa se pone en marcha correctamente, aparece de forma breve en el monitor la carátula de EViews (versión 3.1)
seguida inmediatamente por una ventana como la que figura a continuación:
En los párrafos siguientes se describen las cinco áreas de la ventana anterior.
Barra de Título. A la izquierda, contiene el icono (botón) del programa y el título EViews; a la derecha, contiene los botones típicos de Windows para minimizar , maximizar o restaurar , y cerrar la ventana. Cuando EViews es el programa

Introducción al Uso de EViews 3.1
2 Econometría I
activo en Windows, su barra de título es, generalmente, más oscura que las barras de título de otras ventanas. Cuando el programa activo es otro, la barra de título de EViews es, generalmente, más clara; en este caso, puede activarse la ventana de EViews haciendo clic en cualquier punto de dicha ventana, o bien pulsando repetidamente ALT+TAB hasta activarla.
Menú Principal. Se encuentra inmediatamente debajo de la barra de título. Si se coloca el puntero del ratón sobre una de las opciones del menú principal y se hace clic, aparece un menú desplegable; haciendo clic sobre una de las opciones disponibles (oscuras) del menú desplegable se selecciona dicha opción.
Observación 1: En el sistema de ayuda integrado (que se puede consultar seleccionando Help → EViews Help Topics ... a partir del menú principal) puede encontrarse información detallada sobre todos los aspectos del manejo y el funcionamiento de EViews.
Ventana de Comandos. Se encuentra debajo del menú principal. EViews permite ejecutar una gran variedad de operaciones seleccionando las opciones adecuadas de su sistema de menús (partiendo del menú principal) y rellenando las cajas de diálogo correspondientes, o bien de forma más directa escribiendo instrucciones en la ventana de comandos; una instrucción escrita en dicha ventana se ejecuta tan pronto se pulsa la tecla ENTER. El uso de la ventana de comandos se irá explicando en clase según convenga; ver también el apartado 12 de este documento.

Introducción al Uso de EViews 3.1
Econometría I 3
Línea de Estado. Se encuentra en el extremo inferior de la ventana de EViews y está dividida en varias secciones:
La sección de la izquierda contiene en algunas ocasiones ciertos mensajes informativos que emite el programa; dichos mensajes pueden borrarse manualmente haciendo clic sobre el botón del extremo izquierdo de la línea de estado. La siguiente sección indica el directorio (carpeta) en el que, por defecto, EViews busca archivos de datos y programas. Las dos últimas secciones indican los nombres de la base de datos por defecto y del archivo de trabajo actual.
Área de Trabajo. Es el área situada en el centro de la ventana de EViews; generalmente, ocupa la mayor parte del espacio asignado a dicha ventana. EViews utiliza el área de trabajo para presentar las ventanas que se van creando como resultado de distintas operaciones. Dichas ventanas pueden manipularse siguiendo las técnicas habituales de Windows; por ejemplo, se puede recorrer secuencialmente la lista de ventanas que aparecen en el área de trabajo pulsando F6 o CTRL+TAB repetidamente; también se puede seleccionar directamente una ventana haciendo clic sobre Window en el menú principal y escogiendo el nombre adecuado del menú desplegable correspondiente.
03 CIERRE DE EVIEWS
Seleccionar File → Exit del menú principal; alternativamente: (i) hacer clic en el botón (cerrar) en el extremo derecho de la barra de título, o bien (ii) hacer doble clic en
el icono (botón) de EViews en el extremo izquierdo de la barra de título , o bien (iii) pulsar ALT+F4. Después de ejecutar cualquiera de estas acciones, el programa ofrece, antes de cerrarse por completo, la posibilidad de guardar cualquier trabajo que no se hubiera guardado con anterioridad.
04 CREACIÓN DE UN ARCHIVO DE TRABAJO
Cualquier sesión de trabajo con EViews se desarrolla manejando objetos; un objeto es un conjunto de información compuesto por datos y procedimientos aplicables a dichos

Introducción al Uso de EViews 3.1
4 Econometría I
datos, agrupados en una única unidad. A su vez, EViews agrupa los objetos presentes a lo largo de una sesión de trabajo en contenedores o archivos, el más importante de los cuales es el denominado archivo de trabajo. Dado que la mayor parte del trabajo en EViews requiere manejar objetos que están contenidos en un archivo de trabajo (en adelante WF, del inglés WorkFile), el primer paso en cualquier sesión de trabajo con EViews consiste en crear un WF nuevo, o bien abrir uno ya existente. Las dos características fundamentales de cualquier WF son la frecuencia (anual, mensual, trimestral, diaria, irregular, ... ) y el rango (primera y última observación) de los datos que contiene.
La manera más sencilla de crear un WF nuevo consiste en seleccionar, a partir del menú principal de EViews, File → New → Workfile...
y proporcionar la información que se solicita en la caja de diálogo Workfile Range:
Para crear un WF adecuado para resolver el ejercicio numérico que se hizo en clase al final del apartado 1.2 del guión de la asignatura (ver Ectr1-JAM-Guion.pdf), (1) hacer clic en Undated or irregular, (2) no modificar el 1 que aparece en el campo de la izquierda (Start observation), (3) hacer clic en el campo de la derecha (End observation), y (4) escribir 5 en dicho campo; la caja de diálogo Workfile Range anterior tendrá ahora el aspecto siguiente:

Introducción al Uso de EViews 3.1
Econometría I 5
Observación 2: La manera de crear WFs nuevos en EViews implica que se debe conocer la frecuencia y el rango de los datos que se van a utilizar ANTES de introducirlos manualmente a través del teclado, o antes de importarlos a EViews desde algún archivo.
Después de especificar las características del WF que se desea crear, si se hace clic en el botón de la caja de diálogo anterior, aparece la ventana correspondiente al WF recién creado:
En la barra superior figura el título UNTITLED porque el nuevo WF aún no se ha guardado. (Si se hace clic en el botón de la caja de diálogo Workfile Range anterior, se cancela la creación del WF.) Dentro del nuevo WF, aparecen dos objetos que siempre figuran en cualquier WF: un vector de parámetros o coeficientes, C, y una serie de residuos, RESID, ambos asociados con el último modelo estimado en EViews. El icono a la izquierda del nombre de cada objeto sirve para identificar el tipo de objeto: para un vector de parámetros o coeficientes (en inglés coefficient vector) y
para una serie de datos (en inglés series).
Observación 3: Algunas reglas para especificar el rango (primera fecha y última fecha) de datos temporales son las sigientes:
Datos anuales (Annual). Especificar el año, por ejemplo 1996, 2002, 382 ó 96. Los años del siglo XXI y siguientes deben especificarse por completo, por ejemplo 2001, 3124 ó 40234. Los años anteriores al siglo XX también deben especificarse por completo, por ejemplo 382, 1798 ó 1492. Los años del siglo XX pueden especificarse con dos o cuatro dígitos, por ejemplo 96 ó 1996. Como un año especificado con dos dígitos corresponde al siglo XX, EViews no puede manejar fechas anteriores al año 100.
Datos trimestrales (Quarterly). Especificar el año, seguido por dos puntos (:) o un punto (.), seguido por el trimestre (de 1 a 4), por ejemplo 1960:3, 96:4 ó 2002:2.
Datos mensuales (Monthly). Especificar el año, seguido por dos puntos (:) o un punto (.), seguido por el mes (de 1 a 12), por ejemplo 1996:12, 96:12, 68:4 ó 2001:1.

Introducción al Uso de EViews 3.1
6 Econometría I
05 INTRODUCCIÓN MANUAL DE DATOS
EViews puede importar datos guardados en un archivo de texto (ASCII) o en una hoja de cálculo de Lotus o de Excel. La descripción de estas operaciones (así como la descripción de un procedimiento alternativo al que se explica en este apartado para introducir datos manualmente) se encuentra en Help → EViews Help Topics ... → Data Import and Export → Importing Data. En el caso de problemas pequeños, los datos pueden introducirse manualmente; para introducir manualmente los datos sobre la variable dependiente y sobre la variable explicativa del modelo RLS al que se refiere el ejercicio numérico que se hizo en clase al final del apartado 1.2, hay que crear dos series de datos (una para cada variable). Para la variable dependiente:
1. Hacer clic en el botón de la barra de botones del WF creado anteriormente y seleccionar New Object...:
2. En la caja de diálogo New Object (que aparece tras el paso anterior), seleccionar Series en la lista Type of Object: (izquierda) y escribir Y (también vale cualquier otro nombre) en el campo Name for Object: (derecha):
3. Hacer clic en el botón de la caja de diálogo anterior. Tras esta operación, en el contenido del WF se muestra el objeto (la serie Y) que se acaba de crear, junto con los objetos C y RESID que siempre figuran en cualquier WF:

Introducción al Uso de EViews 3.1
Econometría I 7
4. Hacer doble clic sobre la serie Y para ver su contenido. Dado que la serie Y se acaba de crear "partiendo de cero", todavía no contiene ningún dato (lo que se indica con las letras NA en los cinco componentes de que consta dicha serie). Para introducir los datos 84, 108, 92, 110 y 106, hacer clic en el botón de la barra de botones de la ventana de la serie Y, hacer clic en la primera celda que contiene NA (a la derecha del número 1), escribir 84, y pulsar ENTER; escribir el siguiente dato (108), volver a pulsar ENTER, y repetir las mismas operaciones para los tres últimos datos (92, 110 y 106); por último, hacer clic de nuevo en el botón de la barra de botones de la ventana de la serie Y para finalizar la edición (modificación) de su contenido. La ventana de la serie Y debe presentar ahora el aspecto siguiente:
Para introducir manualmente los datos sobre la variable explicativa, se siguen los mismos pasos anteriores: crear un nuevo objeto de tipo serie con el nombre X (también vale cualquier otro), que contenga los datos 32, 40, 36, 44 y 48. Después de crear la serie X, su ventana debe presentar el aspecto siguiente:

Introducción al Uso de EViews 3.1
8 Econometría I
Por su parte, en el contenido del WF deben figurar ahora las dos series X e Y:
Observación 4: Para cerrar la ventana que muestra el contenido de un objeto, hacer clic en el botón de su barra de título. En general, si se cierra la ventana de un objeto creado por EViews antes de darle un nombre, el programa ofrece la opción de dar un nombre a dicho objeto y almacenarlo en el WF en uso, o bien descartarlo (eliminarlo). Para abrir la ventana que muestra el contenido de un objeto, hacer doble clic sobre el nombre de dicho objeto en la lista de objetos presentes en el WF en uso.
Observación 5: Para ver los nombres de los objetos contenidos en un WF con letras mayúsculas o minúsculas, hacer clic en el botón de la barra de botones del WF y seleccionar Name Display → Uppercase o Lowercase, respectivamente.
Además de la vista por defecto de una serie (la forma en la que se muestran las series Y y X en la página anterior), se pueden mostrar otras vistas de una serie haciendo clic en el botón de su barra de botones y seleccionando la opción deseada del menú desplegable siguiente:
Por ejemplo, seleccionando Descriptive Statistics → Histogram and Stats, en la ventana de la serie correspondiente se muestra un histograma y un cuadro con los valores calculados de algunos estadísticos muestrales de dicha serie; esta vista también puede obtenerse haciendo clic en el botón (cuando está disponible) de la barra de botones de la serie. Por su parte, la vista por defecto (SpreadSheet en el menú desplegable anterior) de una serie puede obtenerse en cualquier momento haciendo clic en el botón de su barra de botones. La descripción completa de las diferentes vistas de una serie se encuentra en Help → EViews Help Topics ... → Statistical Views and Procedures → Series Views.
Observación 6: En general, la vista que presenta un objeto recién creado es su vista por defecto. No obstante, la vista que presenta un objeto al abrirlo es la misma que presentaba cuando se cerró por última vez (que puede no ser su vista por defecto).

Introducción al Uso de EViews 3.1
Econometría I 9
06 ESPECIFICACIÓN Y ESTIMACIÓN POR MCO DE UN MODELO RLS
Seleccionar Quick → Estimate Equation... del menú principal de EViews:
En la sección Equation Specification: de la caja de diálogo Equation Specification, escribir: (1) el nombre de la serie que contiene los datos sobre la variable dependiente del modelo (Y en este caso), (2) al menos un espacio en blanco seguido por una C (que EViews interpreta como una serie de unos, para que el modelo tenga término constante), y (3) al menos un espacio en blanco seguido por el nombre de la serie que contiene los datos sobre la variable explicativa del modelo (X en este caso):
Observación 7: En la sección Estimation Settings: de la caja de diálogo anterior figuran el método de estimación (mínimos cuadrados, en inglés LS - Least Squares) y la muestra (en inglés Sample) que se utilizarán para estimar el modelo (en este caso, la muestra comprende desde la primera observación hasta la quinta, es decir, todas las observaciones disponibles); en la mayoría de las ocasiones, no es necesario modificar ninguno de estos dos campos.
Si se hace clic en el botón de la caja de diálogo anterior, EViews estima el modelo especificado por MCO, coloca los resultados en un objeto de tipo modelo o ecuación (en inglés equation), y presenta la vista por defecto de dicho modelo en una nueva ventana:

Introducción al Uso de EViews 3.1
10 Econometría I
Los dos números en la columna Coefficient de la tabla que figura en esta ventana son las estimaciones MCO del término constante (el parámetro asociado con la serie C) y de la pendiente (el parámetro asociado con la serie X) del modelo lineal simple especificado anteriormente:
Los números Sum squared resid, Mean dependent var y S.D. dependent var son la suma residual de cuadrados, y la media y la desviación típica muestrales de la serie que contiene los datos sobre la variable dependiente. En clase se explicará qué son los otros números de la ventana anterior; ver también el apartado 10 de este documento.
El modelo estimado se puede guardar dentro del WF creado anteriormente haciendo clic en el botón de la barra de botones de la ventana anterior y escribiendo un nombre (por ejemplo MCO1) en el campo Name to identify object: de la caja de diálogo Object Name:
Al hacer clic en el botón de esta caja de diálogo, la barra superior de la ventana que contiene el modelo estimado muestra (en vez de UNTITLED) el nombre que se le ha

Introducción al Uso de EViews 3.1
Econometría I 11
asignado (MCO1) al modelo; al mismo tiempo, el contenido del WF muestra ahora la ecuación MCO1:
El icono a la izquierda de MCO1 indica que MCO1 es un objeto de tipo ecuación (un modelo estimado); como en el caso de cualquier objeto contenido en un WF, si se hace doble clic sobre él se muestra su contenido en una ventana:
Además de esta vista por defecto (que puede obtenerse en cualquier momento haciendo clic en el botón de la barra de botones de la ventana anterior), se pueden obtener otras vistas de cualquier modelo estimado (ecuación) haciendo clic en el botón de su barra de botones y seleccionando la opción deseada del menú desplegable siguiente:
Por ejemplo, seleccionando Actual, Fitted, Residual → Actual, Fitted, Residual Table, en la ventana de la ecuación MCO1 se muestra una tabla con los valores observados (Actual) y ajustados (Fitted) de la variable dependiente y los residuos (Residual):

Introducción al Uso de EViews 3.1
12 Econometría I
Por otro lado, seleccionando Actual, Fitted, Residual → Actual, Fitted, Residual Graph del menú desplegable anterior, en la ventana de la ecuación MCO1 se muestra un gráfico con los valores observados y ajustados de la variable dependiente y los residuos:
Esta vista también puede obtenerse en cualquier momento haciendo clic en el botón de la barra de botones de la ventana de la ecuación.
Si se desea conservar los valores ajustados y los residuos del modelo estimado (MCO1) en dos series que queden guardadas dentro del WF en uso, se puede escribir la instrucción
MCO1.FIT YHAT1
en la ventana de comandos de EViews y pulsar ENTER (para guardar los valores ajustados en una serie llamada YHAT1); a continuación se puede escribir la instrucción
MCO1.MAKERESID RES1
en la ventana de comandos de EViews y pulsar ENTER (para guardar los residuos en una serie llamada RES1). De esta forma, las series de valores ajustados y de residuos del modelo MCO1 quedan guardadas en el WF y se pueden manipular posteriormente como cualquier objeto de tipo serie.
Observación 8: Aunque EViews siempre guarda los residuos del último modelo estimado en la serie RESID que figura en cualquier WF, es recomendable guardar explícitamente cualquier serie de residuos que se pretenda utilizar después de estimar un modelo.

Introducción al Uso de EViews 3.1
Econometría I 13
En Help → EViews Help Topics ... → Estimation Methods → Ordinary Least Squares puede encontrarse información detallada sobre cómo especificar y estimar por MCO modelos lineales, sobre los estadísticos que calcula EViews al estimar un modelo por MCO, y sobre las diferentes vistas de un modelo estimado (ecuación).
07 REPRESENTACIÓN GRÁFICA DE UN MODELO RLS ESTIMADO POR MCO
Seleccionar Quick → Graph... del menú principal de EViews:
En la caja de diálogo Series List escribir primero el nombre de la serie que contiene los datos sobre la variable explicativa del modelo (X en este caso), y después el nombre de la serie que contiene los datos sobre la variable dependiente (Y en este caso):
(El orden en el que se escriben las series en esta caja de diálogo importa: siempre debe escribirse primero la serie que contiene los datos sobre la variable explicativa.) Hacer clic en el botón y seleccionar Scatter Diagram en la lista Graph Type: de la caja de diálogo Graph:

Introducción al Uso de EViews 3.1
14 Econometría I
Hacer clic en el botón de la caja de diálogo anterior y marcar la casilla a la izquierda de Regression line en la sección Scatter Diagram: de la parte inferior derecha de la caja de diálogo Graph Options:
Al hacer clic en el botón de la caja de diálogo anterior, EViews presenta en una nueva ventana el gráfico siguiente:
La nube de puntos representada está compuesta por los cinco pares de datos contenidos en las series X e Y. La recta representada es la recta de regresión ajustada por MCO a dicha nube de puntos, cuya expresión analítica, de acuerdo con las estimaciones que figuran en la tabla de la página 10, es ˆ 38 1.55i iy x= + .
Este gráfico se puede guardar dentro del WF creado anteriormente haciendo clic en el botón de la barra de botones de la ventana anterior y escribiendo un nombre

Introducción al Uso de EViews 3.1
Econometría I 15
(por ejemplo GMCO1) en el campo Name to identify object: de la caja de diálogo Object Name. Al hacer clic en el botón de dicha caja de diálogo, la barra superior de la ventana que contiene el gráfico muestra (en vez de UNTITLED) el nombre que se le ha asignado (GMCO1); al mismo tiempo, el contenido del WF muestra ahora el gráfico GMCO1:
El icono a la izquierda de GMCO1 indica que GMCO1 es un objeto de tipo gráfico; como en el caso de cualquier objeto contenido en un WF, si se hace doble clic sobre él se muestra su contenido en una ventana.
08 GUARDAR, CERRAR Y ABRIR UN ARCHIVO DE TRABAJO
Guardar (en inglés save) un WF creado con EViews permite recuperarlo (abrirlo, en inglés open) posteriormente para utilizado cuando se desee sin tener que crear todo su contenido de nuevo. Para guardar el WF creado en los apartados 04 - 07 anteriores, hacer clic en el botón de su barra de botones; en la caja de diálogo SaveAs
escribir en el campo Nombre de archivo: el nombre que se desea dar al WF (por ejemplo, Ectr1-EV01) y utilizar el campo Guardar en: para encontrar la carpeta en la que se desea guardar el WF; si se quiere que, posteriormente, EViews busque por defecto archivos de trabajo y programas en la carpeta en la que se va a guardar el WF, hacer clic en el recuadro a la izquierda de Update default directory (el directorio en el que, por defecto, EViews busca archivos de trabajo y programas, siempre figura en la línea de estado de la ventana de EViews; ver página 3); para guardar el WF y, en su caso, actualizar

Introducción al Uso de EViews 3.1
16 Econometría I
el directorio por defecto, hacer clic en el botón . La ventana del WF presenta ahora el aspecto siguiente:
En la barra de título de esta ventana figuran ahora el nombre del WF (en mayúsculas) y su localización exacta (en minúsculas) en el sistema de directorios o carpetas del ordenador que se está utilizando; nótese que, aunque no se especificó de manera explícita en la caja de diálogo SaveAs anterior, la localización exacta del WF incluye al final la extensión .wf1, ya que EViews siempre añade esta extensión al nombre de cualquier WF que se guarde siguiendo el procedimiento descrito.
Para cerrar (en inglés close) un WF, hacer clic en el botón del extremo derecho de su barra de título, o bien seleccionar File → Close del menú principal de EViews cuando la ventana del WF está activa. Después de ejecutar cualquiera de estas acciones, si el WF se ha modificado después de la última vez que se guardó, EViews ofrece la posibilidad de guardarlo de nuevo (modificado) con un aviso del tipo
Para abrir (en inglés open) un WF creado con EViews, seleccionar File → Open → Workfile... del menú principal del programa
y proporcionar la información que se solicita en una caja de diálogo como la siguiente:

Introducción al Uso de EViews 3.1
Econometría I 17
09 GRUPOS
En este apartado se emplea el WF Num02-Anscombe.wf1 (disponible dentro del archivo comprimido Ectr1-JAM-Datos.zip en http://www.ucm.es/info/ecocuan/jam/ectr1) para ilustrar la creación y el manejo de grupos en EViews:
Observación 9: Para abrir el WF Num02-Anscombe.wf1, seguir las indicaciones del final del apartado anterior. El WF Num02-Anscombe.wf1 se encontrará en la carpeta en la que se haya extraído todo el contenido del archivo comprimido Ectr1-JAM-Datos.zip.
Un grupo en EViews es un conjunto de series. Un grupo resulta útil en particular para calcular rápidamente los estadísticos muestrales básicos de cada serie y para calcular las covarianzas y las correlaciones simples muestrales entre cada par de series del grupo. En el caso de series temporales, también puede resultar útil representar en uno o en varios gráficos todas las series del grupo.
Para crear un grupo formado por las series Y1, Y2, Y3 y X1 del WF anterior, hacer clic sobre la primera serie (Y1) y, manteniendo pulsada la tecla CTRL, hacer clic sobre cada una de las series restantes (Y2, Y3 y X1). A continuación, soltar la tecla CTRL, hacer doble clic en cualquier lugar de la zona marcada y seleccionar la opción Open Group del menú desplegable que aparece en pantalla:

Introducción al Uso de EViews 3.1
18 Econometría I
EViews presenta en una nueva ventana la vista por defecto del grupo recién creado:
Además de la vista por defecto de un grupo, se pueden mostrar otras vistas de dicho grupo haciendo clic en el botón de su barra de botones y seleccionando la opción deseada del menú desplegable siguiente:
Por ejemplo, seleccionando Descriptive Stats → Common Sample, la ventana del grupo anterior muestra una tabla con los estadísticos muestrales básicos de cada serie del grupo; esta vista también puede obtenerse haciendo clic en el botón (cuando está disponible) de la barra de botones del grupo. Si se selecciona Correlations en el menú desplegable anterior, la ventana del grupo muestra la matriz de correlaciones simples muestrales entre cada par de series del grupo; y si se selecciona Covariances, la ventana del grupo muestra la matriz de covarianzas muestrales entre cada par de

Introducción al Uso de EViews 3.1
Econometría I 19
series del grupo. La vista por defecto (Spreadsheet en el menú desplegable anterior) de un grupo puede obtenerse en cualquier momento haciendo clic en el botón de su barra de botones. La descripción completa de las diferentes vistas de un grupo se encuentra en Help → EViews Help Topics ... → Statistical Views and Procedures → Group Views and Procs.
Un grupo de series como el anterior puede guardarse en el WF en uso haciendo clic en el botón de la barra de botones del grupo y escribiendo un nombre (por ejemplo GRP1) en el campo Name to identify object: de la caja de diálogo Object Name. Al hacer clic en el botón de dicha caja de diálogo, la barra superior de la ventana que contiene el grupo muestra (en vez de UNTITLED) el nombre que se le ha asignado (GRP1); al mismo tiempo, el contenido del WF en uso muestra ahora el grupo GRP1 en su lista de objetos:
El icono a la izquierda de GRP1 indica que GRP1 es un objeto de tipo grupo de series; como en el caso de cualquier objeto contenido en un WF, si se hace doble clic sobre él se muestra su contenido en una ventana.
EViews también permite agrupar varios objetos de tipo gráfico en un sólo gráfico mediante un procedimiento muy similar al descrito anteriormente para crear un grupo de series. Sin embargo, a diferencia de lo que ocurre al agrupar varias series, el resultado de agrupar varios gráficos es un objeto de tipo gráfico, no de tipo grupo. Por ejemplo, el gráfico que figura en la página siguiente (compuesto por cuatro gráficos individuales) puede obtenerse realizando las siguientes operaciones:
1. Elaborar un gráfico del tipo descrito en el apartado 07 anterior para cada uno de los cuatro pares de series siguientes: Y1, X1; Y2, X1; Y3, X1; Y4, X2. Nombrar los cuatro gráficos GRAF1, GRAF2, GRAF3 y GRAF4, respectivamente.
2. En la lista de objetos del WF, hacer clic sobre el gráfico GRAF1 y, manteniendo pulsada la tecla CTRL, hacer clic sobre cada uno de los gráficos restantes (GRAF2, GRAF3 y GRAF4). A continuación, soltar la tecla CTRL y hacer doble clic sobre cualquier lugar de la zona marcada.
3. Para que la escala de los cuatro gráficos sea la misma, hacer clic con el botón derecho del ratón en cualquier lugar del gráfico, seleccionar la opción Scaling on all

Introducción al Uso de EViews 3.1
20 Econometría I
graphs... del menú desplegable que aparece en pantalla, e introducir la información que está recogida en la caja de diálogo Multiple Graph Scales siguiente:
4. Hacer clic en el botón de la caja de diálogo anterior.
Este gráfico puede guardarse en el WF en uso siguiendo las indicaciones que figuran al final del apartado 07 anterior. En Help → EViews Help Topics ... → EViews Basics → Working with Graphs puede encontrarse información detallada sobre la creación y el manejo de gráficos (individuales y agrupados) en EViews. Observación 10: Los cuatro gráficos de la ventana anterior resultan muy útiles para ilustrar la idea de que, en la práctica, los resultados numéricos derivados de la estimación por MCO de un modelo lineal no contienen, en general, toda la información necesaria para decidir si el modelo estimado describe adecuadamente la procedencia de los datos disponibles sobre la variable dependiente del modelo; ver la Observación 12 al final del apartado 10 de este documento.

Introducción al Uso de EViews 3.1
Econometría I 21
Observación 11: Tanto una tabla de resultados numéricos (como la contenida en la vista por defecto de un modelo estimado, o la contenida en la vista Descriptive Stats → Common Sample de un grupo de series) como un gráfico (individual o agrupado), pueden ser copiados desde EViews a un documento de Microsoft Word (o de cualquier procesador de textos para Windows). Para copiar una tabla de resultados numéricos (o una parte de ella) desde EViews a Microsoft Word:
T1. En EViews, mostrar y activar la vista del objeto que contiene la tabla que se desea copiar.
T2. Pulsar el botón izquierdo y arrastrar el ratón para seleccionar la tabla o la parte de la tabla que se desea copiar.
T3. Soltar el botón izquierdo del ratón, hacer clic con el botón derecho en cualquier parte del área seleccionada, y seleccionar Copy en el menú desplegable siguiente:
A continuación, seleccionar Formatted – Copy numbers as they appear in table y pulsar el botón en la caja de diálogo Copy Precision siguiente:
T4. En Word, pulsar CTRL+V (pegar) y darle a la tabla el formato deseado. Por ejemplo, la tabla siguiente (que contiene la estimación por MCO de la regresión con término constante de Y1 sobre X1) se ha obtenido a partir de la tabla copiada de EViews centrándola, fijando el tipo de letra en Arial 8 puntos, autoajustándola a su contenido, añadiéndole la línea doble superior, y eliminándole la fila de la fecha y la hora que siempre incluye EViews:
Dependent Variable: Y1 Method: Least Squares Sample: 1 11 Included observations: 11
Variable Coefficient Std. Error t-Statistic Prob.
C 3.000091 1.124747 2.667348 0.0257X1 0.500091 0.117906 4.241455 0.0022
R-squared 0.666542 Mean dependent var 7.500909Adjusted R-squared 0.629492 S.D. dependent var 2.031568S.E. of regression 1.236603 Akaike info criterion 3.425579Sum squared resid 13.76269 Schwarz criterion 3.497924Log likelihood -16.84069 F-statistic 17.98994Durbin-Watson stat 3.212290 Prob(F-statistic) 0.002170
Para copiar un gráfico desde EViews a Word:
G1. En EViews, mostrar y activar la ventana que contiene el gráfico que se desea copiar.
G2. Pulsar CTRL+C (copiar), seleccionar Copy to clipboard (quizás también Use Color) y pulsar el botón en la caja de diálogo Copy Graph as Metafile que figura en la página siguiente.
G3. En Word, seleccionar a partir del menú principal Edición → Pegado especial... → Pegar: Como: Imagen y darle al gráfico el formato deseado.
Dependiendo del gráfico que se desee copiar desde EViews, el paso G3 anterior (que siempre funciona bien) puede no ser equivalente a pulsar CTRL+V (pegar) en Word (que no siempre funciona bien).

Introducción al Uso de EViews 3.1
22 Econometría I
10 ESTADÍSTICOS ASOCIADOS CON LA ESTIMACIÓN DE UN MODELO POR MCO
El contenido del WF Ectr1-EV01.wf1 creado en los apartados 04 - 08 anteriores es el siguiente:
La vista por defecto del modelo estimado MCO1 es la siguiente:
A continuación se describen algunos elementos numéricos de esta tabla (ver también el apartado 06 anterior):
La columna Coefficient (coeficiente o parámetro) contiene las estimaciones MCO de los parámetros asociados con las variables explicativas C y X. Dichos parámetros son el término constante y la pendiente, respectivamente, de la regresión lineal con término constante de Y sobre X.

Introducción al Uso de EViews 3.1
Econometría I 23
La columna Std. Error (error estándar) contiene los errores estándar (desviaciones típicas estimadas) de los estimadores MCO de los parámetros asociados con las variables explicativas C y X. Los errores estándar son las raíces cuadradas de los elementos en la diagonal principal de la matriz de varianzas estimada del estimador MCO; dicha matriz puede verse (completa) seleccionando Covariance Matrix después de pulsar el botón en la ventana de la ecuación MCO1:
La columna t-Statistic (estadístico t) contiene los cocientes entre la estimación MCO de cada parámetro y el error estándar del estimador MCO correspondiente. Estas cantidades sirven para contrastar (como se explica en el Tema 2 del programa de la asignatura) ciertas hipótesis sobre los verdaderos valores de los parámetros correspondientes.
La columna Prob. (probabilidad) contiene los niveles de significación marginales (p-values) para los contrastes a los se refiere el punto anterior (cuyo uso se explica en el Tema 2 del programa de la asignatura).
R-squared y Adjusted R-squared son los coeficientes de determinación normal y ajustado, respectivamente.
S.E. of regression (error estándar de la regresión) es la raíz cuadrada de la estimación MCO de la varianza de las perturbaciones.
Sum squared resid (suma residual de cuadrados) es la suma de los cuadrados de los residuos MCO (es decir, el numerador de la estimación MCO de la varianza de las perturbaciones).
Mean dependent var (media de la variable dependiente) es la media muestral de la serie que contiene las observaciones sobre la variable dependiente del modelo (es decir, el cociente entre la suma de los valores observados sobre la variable dependiente y el tamaño muestral).
S.D. dependent var (desviación típica de la variable dependiente) es la raíz cuadrada de la cuasivarianza muestral de la serie que contiene las observaciones sobre la variable dependiente del modelo (es decir, la raíz cuadrada del cociente entre la suma total de cuadrados y el tamaño muestral menos 1).
En el apartado Equation Output de la ayuda disponible en Help → EViews Help Topics ... → Estimation Methods → Ordinary Least Squares puede encontrarse información detallada sobre todos los estadísticos que calcula EViews al estimar un modelo por MCO. Los valores de dichos estadísticos son almacenados internamente por EViews y se puede acceder a su contenido (para utilizarlo, por ejemplo, como parte de una instrucción en

Introducción al Uso de EViews 3.1
24 Econometría I
la ventana de comandos de EViews; ver apartado 12) como se describe en el apartado Working With Regression Statistics de la ayuda disponible en Help → EViews Help Topics ... → Estimation Methods → Ordinary Least Squares. Observación 12: La idea de que los resultados numéricos derivados de la estimación por MCO de un modelo lineal no contienen, en general, toda la información necesaria para decidir si el modelo estimado describe adecuadamente la procedencia de los datos disponibles sobre la variable dependiente, puede ilustrarse comparando entre sí las estimaciones por MCO de las cuatro regresiones asociadas con los cuatro gráficos creados en el apartado 09 anterior. Ver también las preguntas 6 a 10 del examen final de Econometría I del día 5/9/01 (curso 2000/01).
11 ESTIMACIÓN POR MCO DE MODELOS NO LINEALES EN LAS VARIABLES
En los ejemplos siguientes se ilustra cómo estimar por MCO distintos modelos de regresión lineal que incluyen entre sus variables algunas transformaciones no lineales de las variables originales de interés.
Ejemplo 1:
Utilizando los datos del WF SC01-RecienNacidos.wf1 se han estimado por MCO los dos modelos siguientes:
1 2i i iPESO CIGM Uβ β= + + [1.1]
1 2ln i i iPESO CIGM Uβ β= + + [1.2]
Una vez abierto con EViews el WF SC01-RecienNacidos.wf1, para estimar el modelo [1.1] seleccionar Quick → Estimate Equation... del menú principal de EViews y escribir PESO C CIGM en la sección Equation Specification: de la caja de diálogo Equation Specification. Para estimar el modelo [1.2] seleccionar Quick → Estimate Equation... del menú principal de EViews y escribir LOG(PESO) C CIGM en la sección Equation Specification: de la caja de diálogo Equation Specification. A continuación se presenta un resumen de los dos modelos estimados:
2 2
ˆ3392.06 14.38 ,(15.90) (2.51)
ˆ1387, 0.0231, 0.0224, 559.10 .
i i ipeso cigm u
N R R σ
= − +
= = = = [1.1]′
2 2
ˆln 8.1134 0.0045 ,(0.0053) (0.0008)
ˆ1387, 0.0198, 0.0190, 0.1876 .
i i ipeso cigm u
N R R σ
= − +
= = = = [1.2]′
Observación 13: La forma descrita anteriormente para estimar el modelo [1.2] con EViews implica, en general, que para estimar un modelo en el que interviene alguna transformación de alguna serie original, no es necesario (ni, en muchos casos, recomendable) previamente crear una serie nueva transformando dicha serie original. En Help → EViews Help Topics ... → EViews Basics → Working with Series y en Help → EViews Help Topics ... → EViews Basics → Using Expressions puede encontrarse información detallada sobre cómo crear series nuevas en EViews a partir de series contenidas en un WF; por otro lado, en Help → Function Reference figura un listado completo de los operadores y de las funciones que pueden emplearse en EViews para crear y modificar series; ver también el apartado 12 de este documento.

Introducción al Uso de EViews 3.1
Econometría I 25
Ejemplo 2:
Utilizando los datos del WF SC04-Salarios-Wool-1.wf1 se han estimado por MCO los tres modelos siguientes:
1 2 3i i i iWAGE EDUC EXPER Uβ β β= + + + [2.1]
21 2 3 4ln i i i iiWAGE EDUC EXPER EXPER Uβ β β β= + + + + [2.2]
2
1 2 3 4
5
ln
( )i i i i
i i i
WAGE EDUC EXPER EXPER
EDUC EXPER U
β β β β
β
= + + +
+ × + [2.3]
Una vez abierto con EViews el WF SC04-Salarios-Wool-1.wf1, para estimar el modelo [2.1] seleccionar Quick → Estimate Equation... del menú principal de EViews y escribir WAGE C EDUC EXPER en la sección Equation Specification: de la caja de diálogo Equation Specification. Para estimar el modelo [2.2] seleccionar Quick → Estimate Equation... del menú principal de EViews y escribir LOG(WAGE) C EDUC EXPER EXPER^2 en la sección Equation Specification: de la caja de diálogo Equation Specification. Para estimar el modelo [2.3] seleccionar Quick → Estimate Equation... del menú principal de EViews y escribir LOG(WAGE) C EDUC EXPER EXPER^2 (EDUC * EXPER) en la sección Equation Specification: de la caja de diálogo Equation Specification. A continuación se presenta un resumen de los tres modelos estimados:
2 2
ˆ3.39 0.64 0.07 ,(0.77) (0.05) (0.01)
ˆ526, 0.2252, 0.2222, 3.26 .
i i i iwage educ exper u
N R R σ
= − + + +
= = = = [2.1]′
2
2 2
ln 0.1280 0.0904 0.0410(0.1059) (0.0075) (0.0052)
ˆ0.0007 ,(0.0001)
ˆ526, 0.3003, 0.2963, 0.4459 .
i i i
i i
wage educ exper
exper u
N R R σ
= + +
− +
= = = =
[2.2]′
2
2 2
ln 0.2328 0.1171 0.0615(0.1705) (0.0124) (0.0092)
ˆ0.0008 0.0014( ) ,(0.0001) (0.0005)
ˆ526, 0.3099, 0.3046, 0.4433 .
i i i
i i i i
wage educ exper
exper educ exper u
N R R σ
= − + +
− − × +
= = = =
[2.3]′
Ejemplo 3:
Utilizando los datos del WF ST03-FProNovales.wf1 se ha estimado por MCO el modelo siguiente (una función de producción de tipo Cobb-Douglass):
1 2 3ln ln lnt t t tPIB TRABAJO CAPITAL Uβ β β= + + + [3.1]

Introducción al Uso de EViews 3.1
26 Econometría I
Una vez abierto con EViews el WF ST03-FProNovales.wf1, para estimar el modelo [3.1] seleccionar Quick → Estimate Equation... del menú principal de EViews y escribir LOG(PIB) C LOG(TRABAJO) LOG(CAPITAL) en la sección Equation Specification: de la caja de diálogo Equation Specification. A continuación se presenta un resumen del modelo estimado:
2 2
ˆln 0.0091 0.3216 ln 0.6304 ln ,(1.0531) (0.1059) (0.0131)
ˆ25, 0.9916, 0.9908, 0.0249 .
t t t tpib trabajo capital u
N R R σ
= + + +
= = = = [3.1]′
Observación 14: En la práctica, es frecuente obtener valores altos para el coeficiente de determinación en modelos estimados con series temporales, sobre todo si dichas series presentan tendencias semejantes. En muchos casos, estas situaciones reflejan que las regresiones estimadas son espurias, ya que sugieren la existencia de relaciones significativas debido tan sólo a la presencia de tendencias semejantes en las variables consideradas, no a una relación real entre dichas variables.
Ejemplo 4:
Utilizando los datos del WF ST06-Trigo.wf1 se han estimado por MCO los dos modelos siguientes:
1 2ln lnt t tQ P Uβ β= + + [4.1]
1 2 3ln lnt t tQ P t Uβ β β= + + + [4.2]
Una vez abierto con EViews el WF ST06-Trigo.wf1, para estimar el modelo [4.1] seleccionar Quick → Estimate Equation... del menú principal de EViews y escribir LOG(Q) C LOG(P) en la sección Equation Specification: de la caja de diálogo Equation Specification. Para estimar el modelo [1.2] seleccionar Quick → Estimate Equation... del menú principal de EViews y escribir LOG(Q) C LOG(P) T en la sección Equation Specification: de la caja de diálogo Equation Specification. A continuación se presenta un resumen de los dos modelos estimados:
2 2
ˆln 4.9472 0.6213 ln ,(0.0631) (0.0760)
ˆ26, 0.7359, 0.7249, 0.1068 .
t t tq p u
N R R σ
= + +
= = = = [4.1]′
2 2
ˆln 5.0420 0.2425 ln 0.0150 ,(0.0745) (0.1948) (0.0072)
ˆ26, 0.7780, 0.7587, 0.1000 .
t t tq p t u
N R R σ
= + + +
= = = = [4.2]′
Observación 15: Las series LOG(Q) y LOG(P) presentan ambas una tendencia determinista semejante (ver el gráfico de la página siguiente) que provoca al estimar [4.1] la aparente existencia de una relación muy significativa. Sin embargo, una vez extraída la tendencia de ambas series (por medio simplemente de la inclusión de una variable explicativa t = 1, 2, ..., 26 en [4.2]), la elasticidad estimada en [4.2]′ resulta notablemente menor que la estimada en [4.1]′ y, en todo caso, dicha elasticidad no parece estadísticamente significativa. (El concepto de significación estadística se explica en el Tema 2 del programa de la asignatura.)

Introducción al Uso de EViews 3.1
Econometría I 27
5.0
5.2
5.4
5.6
5.8
0 10 20 30
T
LOG
(Q)
0.2
0.4
0.6
0.8
1.0
1.2
1.4
0 10 20 30
T
LOG
(P)
Observación 16: Este gráfico (compuesto por dos gráficos individuales) se ha copiado desde EViews a Microsoft Word siguiendo los pasos G1-G3 del final del apartado 09 anterior. Para crear este gráfico con EViews, en el WF ST06-Trigo.wf1 realizar las operaciones siguientes:
1. Seleccionar Quick → Graph... del menú principal de EViews. En la caja de diálogo Series List, escribir T LOG(Q) y hacer clic en el botón . Seleccionar Scatter Diagram en la lista Graph Type: de la caja de diálogo Graph, hacer clic en el botón de dicha caja de diálogo, y rellenar las secciones Graph Scaling: y Scatter Diagram: de la caja de diálogo Graph Options como se muestra a continuación:
Hacer clic en el botón de la caja de diálogo anterior y nombrar el gráfico resultante G1. Este gráfico representa la estimación por MCO de la regresión lineal con término constante de LOG(Q) sobre T, es decir, la estimación por MCO de una tendencia lineal determinista para LOG(Q). Dicha estimación puede representarse como ˆln 5.120 0.023 t tq t v= + + (como puede comprobarse al estimar en EViews la regresión con término constante de LOG(Q) sobre T).
2. Seleccionar Quick → Graph... del menú principal de EViews. En la caja de diálogo Series List, escribir T LOG(P) y hacer clic en el botón . Seleccionar Scatter Diagram en la lista Graph Type: de la caja de diálogo Graph, hacer clic en el botón de dicha caja de diálogo, y rellenar las secciones Graph Scaling: y Scatter Diagram: de la caja de diálogo Graph Options como se muestra en la página siguiente. Hacer clic en el botón de dicha caja de diálogo y nombrar el gráfico resultante G2. Este gráfico representa la estimación por MCO de la regresión lineal con término constante de LOG(P) sobre T, es decir, la estimación por MCO de una tendencia lineal determinista para LOG(P). Dicha estimación puede representarse como ˆln 0.321 0.034 t tp t v= + + (como se puede comprobar al estimar en EViews la regresión con término constante de LOG(P) sobre T).

Introducción al Uso de EViews 3.1
28 Econometría I
3. En la lista de objetos del WF, hacer clic sobre el gráfico G1 y, manteniendo pulsada la tecla CTRL, hacer clic sobre el gráfico G2. A continuación, soltar la tecla CTRL y hacer doble clic sobre cualquier lugar de la zona marcada. Para que los dos gráficos aparezcan en fila en vez de en columna, hacer clic con el botón derecho del ratón en cualquier lugar del gráfico, seleccionar la opción Position and align graphs... del menú desplegable que aparece en pantalla, e introducir la información que está recogida en la caja de diálogo Multiple Graph Alignment siguiente:
4. Hacer clic en el botón de la caja de diálogo anterior y nombrar (si se desea guardar en el WF) el gráfico resultante (que es el que aparece copiado al principio de la página anterior).
12 OTRAS OPERACIONES
En este apartado se emplean los WFs ST07-Bolsa.wf1 y ST08-TintBanca (disponibles en el archivo comprimido Ectr1-JAM-Datos.zip en http://www.ucm.es/info/ecocuan/jam/ectr1) para ilustrar otras operaciones básicas (copiar objetos de un WF a otro, crear series, utilizar la ventana de comandos, ...) que pueden realizarse en EViews:

Introducción al Uso de EViews 3.1
Econometría I 29
Copiar una serie de un WF a otro:
Para copiar la serie TINT del WF ST08-TintBanca.wf1 al WF ST07-Bolsa.wf1, abrir en una única sesión (ventana) de EViews los dos WFs. En la ventana del WF ST08-TintBanca.wf1, hacer clic con el botón derecho del ratón sobre la serie TINT y seleccionar Copy (copiar) en el menú desplegable que aparece en pantalla. A continuación, activar la ventana del WF ST07-Bolsa.wf1 y pulsar CTRL+V (pegar) en el teclado. El contenido del WF ST07-Bolsa.wf1 queda actualizado como se muestra a continuación:
Observación 17: Dado que el rango del WF ST07-Bolsa.wf1 (1987:01 2002:12) es menor que el del WF ST08-TintBanca.wf1 (1978:01 2002:12), la serie TINT que figura en el WF ST07-Bolsa.wf1 no contiene las primeras observaciones (1978:01 1986:12) que sí tenía en su WF de origen. En el apartado Copying Objects de la ayuda disponible en Help → EViews Help Topics ... → EViews Basics → Object Basics puede encontrarse información detallada sobre cómo copiar objetos en general de un WF a otro.
Observación 18: El WF ST08-TintBanca.wf1 no se utiliza más en este apartado, por lo que puede cerrarse después de completar la operación anterior. En el resto de este apartado se sigue utilizando el WF ST07-Bolsa.wf1 a partir de como figura en la imagen anterior.
Crear series:
Para crear o generar una serie nueva dentro de un WF a partir de alguna expresión o ecuación matemática (que generalmente incluye alguna/s serie/s ya existente/s en dicho WF), seleccionar Quick → Generate Series... del menú principal de EViews, o bien hacer clic en el botón de la barra de botones del WF. En ambos casos, proporcionar a continuación la información que se solicita en una caja de diálogo Generate Series by Equation como la de la página siguiente.
Por ejemplo, para crear dentro del WF ST07-Bolsa.wf1 anterior una serie con el nombre LIBEX35 que contenga el logaritmo neperiano de la serie IBEX35, escribir
LIBEX35 = LOG( IBEX35 )
en la sección Enter equation: de la caja de diálogo Generate Series by Equation, modificar (si no es adecuado el que ofrece EViews por defecto) el intervalo muestral en la sección Sample:, y hacer clic en el botón de dicha caja de diálogo.

Introducción al Uso de EViews 3.1
30 Econometría I
También pueden crearse series de forma más directa usando la ventana de comandos de EViews. Por ejemplo, para crear la serie LIBEX35 anterior, escribir la instrucción
SERIES LIBEX35 = LOG( IBEX35 )
en la ventana de comandos de EViews y pulsar ENTER (la palabra clave SERIES al principio de la instrucción anterior es equivalente a la palabra clave GENR). En Help → Function Reference figura un listado completo de los operadores y de las funciones que pueden emplearse en EViews para crear y modificar series. Por ejemplo, la instrucción
SERIES STIBEX35 = ( IBEX35 – @MEAN( IBEX35 ) ) / SQR( @VAR( IBEX35 ) )
crea una serie llamada STIBEX35 que contiene la serie IBEX35 estandarizada, mientras que las instrucciones
SERIES TCVIBEX35 = 100 * ( IBEX35 – IBEX35( –1 ) ) / IBEX35 SERIES TLVIBEX35 = 100 * LOG( IBEX35 / IBEX35( –1 ) )
crean dos series llamadas TCVIBEX35 y TLVIBEX35 que contienen las tasas porcentuales convencional y logarítmica, respectivamente, de variación mensual de la serie IBEX35.
Para crear una serie de tendencia con el nombre T (como la utilizada en el Ejemplo 4 del apartado 11 anterior), escribir la instrucción
SERIES T = @TREND + 1
en la ventana de comandos de EViews y pulsar ENTER.
Eliminar y renombrar objetos:
Para eliminar un objeto de un WF, hacer clic con el botón derecho del ratón sobre su nombre en la lista de objetos del WF y seleccionar la opción Delete (eliminar) en el menú desplegable que aparece en pantalla. Para cambiar el nombre de un objeto de un WF, hacer clic con el botón derecho del ratón sobre su nombre en la lista de objetos del WF y seleccionar la opción Rename... (renombrar) en el menú desplegable que aparece en pantalla.

Introducción al Uso de EViews 3.1
Econometría I 31
Otros usos de la ventana de comandos:
En general, las operaciones llevadas a cabo de forma interactiva (seleccionando opciones y rellenando cajas de diálogo) en todos los apartados anteriores, se pueden llevar a cabo de forma más rápida y directa utilizando la ventana de comandos de EViews. Los ejemplos siguientes parten del contenido del WF ST07-Bolsa.wf1 que figura en la segunda imagen de la página 29.
La instrucción
GROUP GRP1 LOG( IBEX35 ) TINT
crea un grupo llamado GRP1 formado por las series LOG( IBEX35 ) y TINT.
Las instrucciones
GRAPH GRAF1.LINE LOG( IBEX35 ) GRAPH GRAF2.LINE TINT GRAPH GRAF3.MERGE GRAF1 GRAF2
crean tres gráficos llamados GRAF1, GRAF2 y GRAF3 que contienen, respectivamente, un gráfico temporal de la serie LOG( IBEX35 ), un gráfico temporal de la serie TINT, y un gráfico agrupado de los dos anteriores (ver página siguiente).
La instrucción
GRAPH GRAF4.SCAT( R ) TINT LOG( IBEX35 )
crea un gráfico llamado GRAF4 que contiene un diagrama de tipo scatter con TINT en el eje horizontal y LOG( IBEX35 ) en el eje vertical; el gráfico también contiene una representación de la estimación por MCO de la regresión con término constante de LOG( IBEX35 ) sobre TINT (ver página siguiente). Esta regresión se puede estimar y guardar en un objeto de tipo ecuación con el nombre M4 escribiendo la instrucción
EQUATION M4.LS LOG( IBEX35 ) C TINT
en la ventana de comandos de EViews y pulsando ENTER (ver página siguiente). Observación 19: Las series LOG( IBEX35 ) y TINT presentan ambas una tendencia estocástica semejante (ver el gráfico GRAF3 de la página siguiente) que provoca (como se observa en el modelo M4 y en el gráfico GRAF4 de la página siguiente) la aparente existencia de una relación muy significativa (como en el Ejemplo 4 del apartado 11). La regresión que figura estimada en M4 es espuria (ya que sugiere la existencia de una relación significativa debido tan sólo a la presencia de tendencias semejantes en las variables consideradas, no a una relación real entre dichas variables), aunque la detección de una situación de este tipo no es tan inmediata como en el Ejemplo 4 del apartado 11; esta cuestión se trata en la asignatura Econometría II.
Crear números (escalares):
Además de para otros fines (como los descritos anteriormente), la ventana de comandos de EViews puede utilizarse como una calculadora científica. Para evaluar una expresión matemática y guardar el resultado en un objeto de tipo escalar dentro de un WF, escribir una instrucción del tipo
SCALAR NAME = EXPR

Introducción al Uso de EViews 3.1
32 Econometría I
en la ventana de comandos de EViews y pulsar ENTER, donde NAME es el nombre que se desea dar al objeto de tipo escalar que contendrá el resultado de la expresión matemática EXPR. Por ejemplo, la instrucción
SCALAR MIBEX35 = @MEAN( IBEX35 )
crea un escalar llamado MIBEX35 que contiene la media muestral de la serie IBEX35:
El icono a la izquierda de MIBEX35 indica que MIBEX35 es un objeto de tipo escalar (número); como en el caso de cualquier objeto contenido en un WF, si se hace doble

Introducción al Uso de EViews 3.1
Econometría I 33
clic sobre él se muestra su contenido, aunque en este caso en la línea de estado de EViews (no en una ventana, como en el caso de una serie o de un gráfico):
En Help → Function Reference figura un listado completo de los operadores y de las funciones que pueden emplearse en EViews para evaluar expresiones matemáticas cuyo resultado es un número (escalar). Por ejemplo, la instrucción
SCALAR T2 = ABS( M4.@COEFS(2) / SQR( M4.@COV(2,2) ) )
crea un escalar llamado T2 que contiene el valor absoluto del estadístico t asociado con la pendiente del modelo estimado en la ecuación M4 (ver el apartado 10 anterior). Por su parte, cualquiera de las instrucciones
SCALAR SIGMA2 = M4.@SE^2 SCALAR SIGMA2 = M4.@SSR / ( M4.@REGOBS – M4.@NCOEF )
crea un escalar llamado SIGMA2 que contiene la estimación MCO de la varianza de las perturbaciones del modelo estimado en la ecuación M4:
En el apartado Statistical Distribution Functions de la ayuda disponible en Help → Function Reference puede encontrarse información detallada sobre un amplio conjunto de funciones para calcular probabilidades y valores críticos a partir de las distribuciones N(0, 1), t de Student, Chi-Cuadrado ( 2χ ) y F. Estos cálculos resultan muy útiles para contrastar hipótesis en el contexto del MLG como se explica en el Tema 2 del programa de la asignatura.
Por ejemplo, las instrucciones
SCALAR PROBN = @CNORM( 2 ) SCALAR CRITN = @QNORM( 0.95 )
crean dos escalares llamados PROBN y CRITN que contienen, respectivamente, la probabilidad Pr[N(0, 1) 2]≤ y el valor crítico A tal que Pr[N(0, 1) ] 0.95A≤ = :
Las instrucciones siguientes son semejantes a las dos anteriores:
SCALAR PROBT = @CTDIST( 2, 20 ) Pr[ (20) 2]t ≤ SCALAR CRITT = @QTDIST( 0.95, 20 ) : Pr[ (20) ] 0.95A t A≤ =
SCALAR PROBF = @CFDIST( 2, 5, 20 ) Pr[ (5, 20) 2]F ≤ SCALAR CRITF = @QFDIST( 0.95, 5, 20 ) : Pr[ (5, 20) ] 0.95A F A≤ =
SCALAR PROBC = @CCHISQ( 2, 5 ) 2Pr[ (5) 2]χ ≤ SCALAR CRITC = @QCHISQ( 0.95, 5 ) 2: Pr[ (5) ] 0.95A Aχ ≤ =