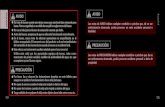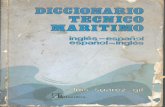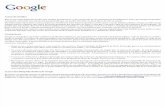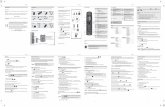Vocabulario zapoteco del Istmo: Zapoteco-español y español ...
eClock_300_manual ESPAÑOL
-
Upload
malehotcum -
Category
Documents
-
view
520 -
download
0
Transcript of eClock_300_manual ESPAÑOL

1
Prefacio
Estimados clientes,
Gracias por escoger los productos de nuestra compañía. El producto eClock 300
utiliza tecnologías de vanguardia de mundial: reconocimiento de huella digital,
comunicaciones de computadora, así como microelectrónica, por lo tanto el producto
es considerado la combinación de tres tecnologías: equipo electrónico, óptica y
comunicaciones. No hay duda que el producto es la primera elección para control de
tiempo y asistencias para empresas con alta funcionalidad y veracidad.
Los productos de huella digital de serie eClock combinan huella digital y tecnología
de RFID tradicional. Todos modelos vienen con el software de control de tiempo y
asistencia que puede soportar toda clase de cambio de horarios y generar varios
reportes. El software es versátil, conveniente y multi- funcional.
Por favor lea este manual usuario cuidadosamente para tener un comprendiendo
inicial de las funciones y conocimientos básicos de instalación, depuración,
mantenimiento, software y administración para un mejor uso de este producto.
Versión 1.1

2
Ventajas de control tiempo y asistencias con huella digital
Tres ventajas
1. Mejora en administración
2. Incrementa las utilidades
3. Crea una imagen empresarial
Tres reducciones
1. Reducción de disputas con empleados
2. Reducción de redundancia de trabajo
3. Reducción de contaminación ambiental
Tres eliminaciones
1. Eliminación de suplantación de identidad
2. Eliminación de pérdida o daño
3. Eliminación de costos de cálculos manuales
Función completa
El sistema puede realizar diferentes funciones como la observación de
asistencias, cálculos e impresión de reportes. Las observaciones o incidencias
pueden ser hechas por diversas razones como permiso de la empresa, falta sin goce,
permiso por matrimonio, etcétera; el cálculo y la verificación pueden ser hechos da
acuerdo con diferentes periodos de tiempo, departamentos, individual o por
combinación; la generación de reportes y la función de impresión pueden realizarse
perfectamente.
Mantenimiento de turnos flexibles
El software soporta cambios básicos sobre semanas, cambios de rotación,
turnos, días festivos y permisos individuales, están disponibles para atender
diferentes necesidades de cada empresa.
Fuera de línea
El eClock puede operar si conexión a una PC, una operación conveniente y no
necesita ocupar recursos extra.
Red multicomunicación
Para grandes empresas con múltiples dispositivos puede ser aplicado el software,
sin embargo se recomienda utilizar el software eClock Web disponible en
www.eClock.com.mx (pregunte a su agente de ventas).

3
Diagrama de flujo de operación del software
(Capítulo importante por favor leer cuidadosamente)
Este software incluye: parámetros de sistema, administración de departamentos,
administración de empleados, administración de cambios, permisos de empleados,
reportes estadísticos, etc. Entonces, ¿cómo usar este sistema de una manera
correcta?, Esta lejos de ser suficiente comprender solamente la función de cada
módulo, es importante saber las conexiones entre ellos y el diagrama de flujo de
operación de sistema. Entonces un informe correcto podrá ser generado.
El diagrama de flujo de operación del software puede ser descrito en resumen de
la siguiente manera:
1. System parameter
2. Department management
3. Staffer maintenance
4. Shift management
5. Staffer schedule
6. Record collection
7. Exception management
8. Statistic report
Set T&A rule, statistic rule, company
name and leaving class.
Add, delete and modify departments.
Add, delete and modify staffer. Import
and transfer staffer.
Set timetable and shift.
Allocate staffer shift or temporary shift.
Collect records from the unit or import
the backup record file.
Deal with business leave/asking for
leave/forgetting clock in/collective late.
Track, check and calculate records to
generate time attendance report.
1.Cuando el software corra por primera vez, por favor asigne los parámetros,
incluyendo el nombre de la compañía, reglas de tiempo y asistencias, reglas

4
estadísticas, reglas para entradas temprano, retardos y tiempos extras, etc. Cuando las
configuraciones estén completas, las cuales usualmente no se requiere modificar
amenos que las reglas de administración de esta empresa cambien.
2 . Normalmente hay varios departamentos en las empresas, todos los
departamentos necesitan ser introducidos manualmente a menos que sean
directamente importados con los empleados. La configuración de departamentos
deberá ser completada antes de la administración de empleados.
3. Cuando el software sea usado por primera vez, por favor cree un archivo de
texto (*. txt) o uno de Excel (*.xls) que contenga los empleados de la empresa de
acuerdo con el formato exacto. Para conocer el formato, por favor refiérase a【Importar
lista de empleados】 de esta manera se podrán importar todos los empleados de una
sola vez. Los empleados pueden ser agregados, borrados, modificados y transferidos a
un nuevo departamento durante un uso futuro. Los empleados pueden ser agregados,
modificados o transferidos a un nuevo departamento durante un uso posterior.
4. Primero agregue apropiadamente los horarios (desde la hora de entrada a la
hora de salida) de acuerdo a las reglas de la empresa, después asigne dichos horarios
a los turnos.
5.Después de que la configuración de turnos se ha completado, estos se aplicarán
hasta que sean asignados a los empleados. Cada empleado puede tener solo un turno,
Por favor indique la fecha de inicio y fin de turno. Después de la asignación de turno,
los arreglos de trabajo con fecha y hora podrán ser vistos claramente por cada
empleado.
6.Los registros de transacción son guardados en la terminal de tiempo y
asistencia. Por favor descargue dichos registros desde la terminal antes del cálculo de
reportes. Adicionalmente la información de empleados y vectores de huellas digitales
pueden ser subidos y descargados entre la terminal y la computadora. Por favor
refiérase a ―Administración a fondo‖ para más información.
7.Siempre existen empleados que salen por cuestión de trabajo piden permiso u
olvidan checar, esto ocurre en cualquier empresa. Una vez que esto ocurre, por favor
atender estos movimientos a tiempo en el software para obtener reportes estadísticos
correctos.
8.Después de que se ha realizado todo lo anteriormente mencionado, los cálculos
de reportes pueden ser realizados. Los reportes pueden calcula el estado de tiempo y
asistencia de todos los trabajadores o de algunos de un determinado departamento

5
filtrándose por un cierto periodo de tiempo.
En【Calculo y reporteo de asistencia】, primero podemos seleccionar la fecha de
inicio y fin de movimientos de el empleado, después dar clic en ―Calcular‖ y el sistema
automáticamente calculará y checará la validez de los registros (Si existen algunos
registros inválidos durante el uso de la terminal, por ejemplo: si un empleado checa dos
veces durante un periodo de tiempo muy pequeño, uno de los registros será
considerado como invalido). I existe un error en el cálculo realizado por el software, el
administrador puede modificarlo manualmente para asegurar un correcto resultado.
Por favor considere: Desde el anterior diagrama de flujo podemos observar que si
existe un error en el cálculo de reportes para un empleado, posiblemente es por alguna
de las siguientes razones:
El turno de empleado o el turno temporal del mismo es incorrecto.
Existieron excepciones como que un empleado se encontraba en una cita de
trabajo, pidió permiso de salir temprano, olvido checar entrada.
La comprobación y el cálculo de los registros de transacciones fueron incorrectos.

I
Contenidos
1 Introducción al producto ........................................................................................... 2
1.1 Introducción ...................................................................................................... 2
1.1.1 Carácteristicas del producto ...................................................................... 2
1.1.2 Carácteristicas técnicas ............................................................................. 3
2 Guía de Operación................................................................................................... 5
2.1 Intoducción al teclado ................................................................................... 5
2.2 Estado de tiempo y asistencia .......................................................................... 5
2.3 Usuarios ........................................................................................................... 6
2.3.1 Registro de usuarios .................................................................................. 6
2.3.2 Borrar Usuario ........................................................................................... 8
2.3.3 Configuración de Administradores ............................................................. 9
2.3.4 Eliminación de administradores ............................................................... 10
2.4 Configuración ................................................................................................. 12
2.4.1 Identificador del Equipo ........................................................................... 12
2.4.2 Fecha y Hora ........................................................................................... 13
2.4.3 Idioma ...................................................................................................... 13
2.4.4 Configuarción de red ............................................................................... 14
2.4.4.1 Dirección IP, ..................................................................................... 15
2.4.4.2 Mascara de red ................................................................................ 15
2.4.4.3 Dirección MAC ................................................................................. 16
2.4.4.4 Puerta de enlace .............................................................................. 17
2.4.5 Precisión de comparación ....................................................................... 18
2.4.6 Volumen................................................................................................... 18
2.4.7 Auto Apagado .......................................................................................... 19
2.4.8 Auto Actualización ................................................................................... 19
2.4.9 Alerta de poca memoria........................................................................... 20
2.4.10 Tiempo de reverificación ........................................................................ 21
2.4.11 Prueba de Hardware .............................................................................. 22
2.5 Información del sistema .................................................................................. 24
2.6 Cambiar el estado de T&A .............................................................................. 24
2.7 T&A ................................................................................................................. 25

II
2.8 Guía para la operación de la memoria USB ................................................... 26
2.8.1 Copia de seguridad de los nuevos registros ............................................ 27
2.8.2 Copia de seguridad de todos los registros............................................... 27
2.8.3 Copia de seguridad de los usuarios ........................................................ 28
2.8.4 Recuperación de usuarios ....................................................................... 29
2.9 Apagado ......................................................................................................... 30
3 Instalación del sistema ........................................................................................... 32
3.2 Instalación del sistema ................................................................................... 32
3.3 Desinstalación del software ............................................................................ 35
4 Comunicación ........................................................................................................ 37
4.1 Administración de la terminal de tiempo y asistencia. .................................... 38
4.1.1 Agregar equipo ........................................................................................ 38
4.1.2 Modificar Unidad ...................................................................................... 39
4.1.3 Eliminar Unidad ....................................................................................... 40
4.1.4 Click derecho en la terminal .................................................................... 40
4.1.4.1 Configuración de la IP ...................................................................... 40
4.1.4.2 Terminal Información. ....................................................................... 40
4.1.5 Sincronizar tiempo ................................................................................... 41
4.1.6 Iniciar Unidad ........................................................................................... 41
4.1.7 Configuración de los parámetros de la terminal ...................................... 42
4.1.8 Descargar Nuevo registro ........................................................................ 43
4.1.9 Descargar todos los registros .................................................................. 44
4.1.10 Borrar registros ...................................................................................... 44
4.1.11 Copia de seguridad del personal ........................................................... 44
4.1.12 Reanudar personal ................................................................................ 45
4.2 Supervisión de documentos ........................................................................... 46
4.2.1 Activar en tiempo real .............................................................................. 46
4.2.2 Prohibir tiempo real ................................................................................. 47
4.3 Administración del personal ............................................................................ 47
4.3.1 Agregar empleado ................................................................................... 47
4.3.2 Modificar miembro del personal ............................................................... 51
4.3.3 Borrar miembro del personal ................................................................... 52
4.3.4 Departamento de transferencia ............................................................... 52
4.3.5 Configurar privilegios ............................................................................... 52

III
4.3.6 Copiar privilegios ..................................................................................... 53
4.3.7 Descargar FP .......................................................................................... 54
4.3.8 Subir empleados_FP ............................................................................... 55
4.3.9 Eliminar de la unidad ............................................................................... 55
4.3.10 Personal chequeado .............................................................................. 56
4.3.11 Administración de departamentos ......................................................... 56
4.4 Administración de documentos ....................................................................... 58
4.4.1 Buscar registros ....................................................................................... 58
4.4.2 Exportar registros. ................................................................................... 58
4.5 Configuración del sistema. ............................................................................. 60
4.5.1 Parámetros fundamentales de configuración .......................................... 60
4.5.2 T. El estado configuración........................................................................ 61
4.5.3 Calendario descarga de registro. ............................................................. 61
4.5.4 PW Gestión de configuración .................................................................. 62
4.5.5 Vincular el establecimiento de base de datos .......................................... 63
4.5.6 Salir del sistema ...................................................................................... 65
4.6 Configuración de la interface del usuario. ....................................................... 65
4.6.1 Color de la interface ................................................................................ 65
4.6.2 Cambiar el idioma del sistema ................................................................. 65
4.6.3 Configurar el botón de acceso rápido. ..................................................... 65
4.7 Administración de U disk. .................................................................................... 66
4.7.1 Leer los registros de la U disk ................................................................. 66
4.7.2 Modificar los datos de U disk ................................................................... 67
4.7.3 Exportar los datos de la base de datos ................................................... 68
5 Gestión .................................................................................................................. 71
5.1 Sistema de Registro (Log in) .......................................................................... 71
5.2 System ............................................................................................................ 72
5.2.1 Configuración .......................................................................................... 72
5.2.2 Administrador .......................................................................................... 75
5.2.3 Definir un password para el administrador .............................................. 76
5.2.4 Modificar registros de asistencia ............................................................. 76
5.2.5 Administración de Operaciones ............................................................... 77
5.2.6 Enlazar base de datos ............................................................................. 78
5.2.7 Salir Del Sistema ......................................................................................... 78

IV
5.3 Departamentos ............................................................................................... 79
5.3.1 Crear departamentos ............................................................................... 79
5.3.2 Usuarios .................................................................................................. 80
5.4 Manejo de asistencias .................................................................................... 83
5.4.1 Lista de días festivos ............................................................................... 83
5.4.2 Tabla de horarios y mantenimiento de cambios ....................................... 83
5.4.3 Horario del usuario .................................................................................. 90
5.4.4 Registros de asistencia ........................................................................... 92
5.4.5 Reporte de cálculo de asistencia ............................................................. 94
5.5 Tratar con excepciones................................................................................. 101
5.5.1 En la empresa/salida ............................................................................. 101
5.5.2 Anexar registro ...................................................................................... 102
5.5.3 Tarde/Temprano Colectivamente ........................................................... 102
5.5.4 Tratar con ―Dejar empresa/Dejar‖ (Salidas colectivas de personal)....... 103
5.6 Mantenimiento de datos ............................................................................... 104
5.6.1 Importar lista de empleados .................................................................. 104
5.6.2 Importar un registro de asistencia ......................................................... 105
5.6.3 Limpiar los datos obsoletos ................................................................... 105
5.6.4 Comprimir base de datos....................................................................... 106
5.6.5 Respaldo de la base de datos ............................................................... 106
5.6.6 Inicializar el sistema .............................................................................. 106
5.7 Manejador programa .................................................................................... 106
5.7.1 Conexión ............................................................................................... 107
5.7.2 Conexión al equipo ................................................................................ 107
6 FAQ ...................................................................................................................... 109
6.1 La huella se ha enrolado pero segudo se obtine error en la identificación.109
6.2 La terminal no se puede conectar a la PC. ................................................ 110
6.3 No se han encontrado registros y el personal ha checado entrada y salida.110
6.4 La hora del relog funciona bien, pero el scanner esta apagado y los
empleados no pueden checar. ............................................................................. 110
6.5 Nosotros no podemos usar el modo de verificación ID + huella. ............... 111
6.6 La unidad hace beep automáticamente cuando nadie checa. ................... 111
7 Apéndice ............................................................................................................... 113
7.1 Ilustración de interface ................................................................................... 113

V
7.2 Ilustración de cómo colocar la huella digital .................................................. 113

1
Capítulo 1 Introducción
El principal tema de éste capitulo son las
ventagas de el control de tiempos y asistencias así
como la introducción a sus funcionalidades.

2
1 Introducción al producto
1.1 Introducción
La terminal de tiempo y asistencia por huella digital es un nuevo sistema producido
en 2009. Una nueva generación del algoritmo de identificación de huellas digitales
BioNano se ha integrado, el cual se ha desarrollado bajo investigación por 10 años,
incluye también el procesador de alta velocidad USA TI 300MHz, este algoritmo de
identificación incluye una única función de recuperar líneas de huella digital rotas y
también cuenta con una actualización automática del vector de huella, convirtiéndolo
en uno de los más eficientes y estables algoritmos en el mundo.
El eClock serie 300 puede ser montado en la pared, también cuenta con una
pantalla LCD azul de 128x64 y pude ser usado con conexión en línea o fuera de línea.
1.1.1 Características del producto
Procesador de alta velocidad USA TI 300MHz;
Algoritmo de huella digital USA BioNano de alta velocidad y estabilidad;
Una nueva generación de sensor sellado, aprueba de agua y polvo;
Despliegue de nombre de usuario y avisos con voz humana;
Transmisión de datos en tiempo real y seguimiento en línea vía web (opcional
www.eClock.com.mx);
Métodos de identificación: ID + Clave, ID + Huella, solo huella;
eClock 300: comunicación USB, RS485, TCP/IP y módulo para memoria USB;

3
Capacidad de huellas: 2000; Capacidad de registros: 50000;
Velocidad de identificación: <0.5 segundos;
Tamaño: 200mm (W) × 140mm (H) × 38mm (D);
1.1.2 Características técnicas
Elemento Descripción
Sensor Anviz Optical Sensor
LCD 128 * 64 Blue LCD
Area de escaneo 22mm * 18mm
Resolucion 500DPI
Metodo de registro Fingerprint, Password
FRR 0.001%
FAR 0.00001%
Working Current 0.23A-0.25A
Sleeping Current 0.2A
Alimentación DC 5V
Temperatura/Humedad -10℃-60℃ / 20%-80%
Material ABS Plastic
Color Silver

4
Capítulo 2 Guía de operación
Este capitulo principalmente ilustra la apariencia
y configuraciones relevantes del sistema así como
agregar y borrar usuarios.

5
2 Guía de Operación
Debido a diferentes configuraciones de los dispositivos, por favor opere bajo las
especificaciones del mismo.
2.1 Introducción al teclado
1
3
4
5
6
7
2
Introducción al teclado:
1.[←]:Tecla de dirección arriba y selección;
2. [→]:Tecla de dirección abajo y selección;
3. [FN]:Tecla de funciones especiales; 4. [M]:Tecla de menú;
5. [C]:Tecla de salir o cancelar; 6. [OK]:Tecla de apagar o
aceptar;
7. [0-9]:Teclas de números;
2.2 Estado de tiempo y asistencia
Conecte el adaptador de alimentación de 5V al poder de la terminal. Mientras la
terminal inicia un mensaje de voz será reproducido ―inicio de sistema‖, encenderá el
sensor y el LED indicador, así como desplegará lo siguiente la pantalla del equipo.
En este estado, nosotros podemos checar, entrar al menú de configuración y
administración, así como apagar el equipo.
A continuación mostraremos detalladamente la introducción a la operación de la
eClock ENT
09 : 00 26
02-02-09 Lun.

6
terminal de tiempo y asistencia.
2.3 Usuarios
La administración de información de empleados incluye el registro de usuarios,
eliminación de usuarios.
Presione 【M】 para entrar al menú de administración del sistema, seleccione la
opción 【Usuario】 usando las teclas 【←】o【→】.
Presione el botón 【OK】 para entrar al sub-menú,
.
2.3.1 Registro de usuarios
En el menú 【Usuario】 - 【Registro】, presione 【OK】 para entrar a la opción
de registro de usuario. Introduzca el identificador, por ejemplo: 8101,
Presione 【OK】 para continuar,
Registro de huella digital:
Presione las teclas 【←】 o 【→】 para seleccionar 1 o 2 y registrar la 1ª o 2ª huella,
Registro
Huella 1/2
NIP/Tarj
Esc-ESC Est-OK
Registro
ID 008101
Esc-ESC Est-OK
Usuario ▼
Registro
Borrar
Config Admin
Menu
Usuario
Config
Inf Sistema

7
presione la tecla 【OK】para continuar,
Coloque su dedo en el sensor, si se escaneo la huella satisfactoriamente, el
sistema mostrara lo siguiente,
Retire la huella y el sistema mostrará,
Ahora coloque el mimo dedo en el sensor. Después de un escaneo satisfactorio el
sistema mostrará,
Presione la tecla 【OK】para guardar la huella digital, o presione la tecla 【C】 para
NO guardar la huella y regresar al sub-meno de registro de usuario.
Para registrar un 2º
dedo o huella siga los mismos pasos anteriormente
mencionados.
Registro de NIP:
Presione las teclas 【←】 o 【→】 para ingresar a la opción 【Registro NIP】.
Presione 【OK】para continuar,
Registro Huella
008101-1
Ign-ESC Salv-OK
Registro Huella
Coloque Huella #2
Registro Huella
Quitar Huella!
Registro Huella
Coloque Huella #1

8
Introduzca un número secreto de 1 a 4 dígitos. Después presione 【OK】 para
confirmar. Confirme la clave introduciéndola nuevamente. El sistema mostrará lo
siguiente,
Presione la tecla 【OK】para continuar e ingresar a la opción de guardar,
Presione la tecla 【OK】para guardar la clave. Presione la tecla 【C】Para salir y
regresar al sub-menú Registro.
2.3.2 Borrar Usuario
Cuando un empleado renuncia o la información del empleado cambia,
necesitaremos borrar ese empleado para liberar espacio en memoria.
En el menú 【Usuario】, presione las teclas 【←】 o 【→】 para ingresar a la opción
【Borrar】
Presione la tecla 【OK】para entrar al módulo de borrar usuario,
Usuario ▼
Registro
Borrar
Config Admin
Registro NIP
008101-P
Ign-ESC Salv-OK
Registro NIP
ID-NIP * * * *
Confirm * * * *
Registro NIP
ID-NIP * * * *
Esc-ESC Set-OK

9
Introduzca el número del empleado que requiera borrar y entonces presione【OK】,
Por último para confirmar la acción presione nuevamente 【OK】o presione 【C】
para cancelar.
Atención: Si se borra algún empleado toda la información de dicho empleado será
borrada y no se podrá restaurar. Por favor tenga precaución!.
Cuando el equipo no encuentra el identificador del empleado, el sistema mostrará:
2.3.3 Configuración de Administradores
Para prevenir administración ilegal, nosotros requerimos asignar al equipo, quien
tendrá derecho a entrar al menú de administración y realizar cambios.
En el menú 【Usuario】, presione las teclas 【←】 o 【→】 para seleccionar la
opción 【Config Admin】.
Presione la tecla 【 OK 】 para entrar al módulo de configuración de
administradores,
Usuario ▼
Registro
Borrar
Config Admin
Borrar
Registro Vacio!
Borrar
008101
No-ESC SI-OK
Borrar
ID 000000

10
Presione 【OK】 para iniciar el alta de administradores,
Introduzca el identificador (ID) ej. 8101. Presione la tecla 【OK】 para entrar a la
confirmación de alta de administrador,
Presione la tecla 【OK】 nuevamente para confirmar la acción y guardar. Después
de que el permiso este concedido se regresara regresado al modulo de
administradores.
Usted puede presionar la tecla 【OK】 para agregar un nuevo administrador, o
presione 【C】para salir.
2.3.4 Eliminación de administradores
Elija la opción 【Desp Admin】 en el menú 【Usuario】.
Config Admin
008101
No-ESC Yes-OK
Config Admin
ID 008101
Esc-ESC Agr-OK
Config Admin
ID 000000
Config Admin
Esc-ESC Agr-OK

11
Presione 【OK】 para ingresar a la depuración de administradores,
Presione las teclas 【←】 o 【→】 permite elegir los administradores que dejarán
de serlo y serán destituidos, ej. 8102.
Presione la tecla 【OK】 para confirmar el ID del administrador.
Nota: En el módulo de eliminación de administradores, tu puedes presionar la
【OK】 para introducir el ID del administrador y eliminar este manualmente.
Presione la tecla 【OK】 para confirmar el ID del administrador que se desea
eliminar, y a continuación se pedirá la confirmación de eliminación,
Presione la tecle 【 OK 】 nuevamente para confirmar la eliminación del
administrador 8102. Después será regresado al módulo de eliminación de
administrador.
Desp Admin
008102
No-ESC Si-OK
Desp Admin
ID 008101
ID 008102
Esc-ESC
Des-OK
Desp Admin
ID 008101
ID 008102
Esc-ESC
Des-OK
Usuario ▼
Desp Admin

12
Presione la tecla para eliminar administradores continuamente【OK】. Presione la
tecla【C】 para salir del módulo.
2.4 Configuración
El menú de configuración principalmente incluye la configuración del sistema y la
configuración de logs.
Entra al menú de administración, después presiona las teclas【←】 o 【→】
selecciona 【Config】.
Presiona la tecla 【OK】 para entrar al sub-menú 【Config】. Presiona 【←】 o
【→】 para cambiar de opciones.
2.4.1 Identificador del Equipo
En el menú 【Config】, presiona 【←】 o 【→】 para entrar a la opción 【Sistema】,
Presiona la tecla 【OK】para entrar al sub-menú configuración del sistema,
Se mostrará: El identificador del equipo, usualmente es el número de serie y solo
deberá ser consultado y nunca modificado.
Sistema ▼
ID_Equ 1000
Hora 才
Idioma ESP
Config
Sistema
Config Hist
Prueba Hardware
Menu
Usuario
Config
Inf Sistema
Desp Admin
ID 008101
No-ESC Si-OK

13
2.4.2 Fecha y Hora
En el menú 【Sistema】, presione las teclas 【←】 o 【→】 y después cambie
hasta la opción 【Hora】.
Presione 【OK】 para entrar a la opción de configuración de fecha y hora.
Usted puede presionar la tecla 【OK】 para cambiar el año, mes, día, y después
ajustar la hora, Por ultimo para guardar los cambios presione la tecla 【C】 y se
solicitará una confirmación,
Presione la tecla 【OK】 para guardar los cambios realizados de fecha y hora o
presione la tecla 【C】para cancelar los cambios y regresar al menú anterior.
2.4.3 Idioma
En configuración de sistema 【Sistema】, presione las teclas 【←】 o 【→】 para
seleccionar la opción 【Idioma】,
Presione la tecla 【OK】para ingresar a la configuración de idioma,
Sistema ▼
ID_Equ 1000
Hora
Idioma ESP
Hora DOM
02-02-2009 15:30
Grabar?
No-ESC
SI-OK
Hora LUN
03-03-2009 14:58
↑
Est-ESC
Sig-OK
Sistema ▼
ID_Equ 1000
Hora
Idioma ESP

14
Usted puede presionar las teclas 【←】 o 【→】 para cambiar de idioma. (El
sistema cuenta con 6 diferentes idiomas: Chino simplificado, Chino Tradicional, Ingles,
Francés, Español, Portugués e Italiano. Presione la tecla【OK】 para confirmar.
Ahora para finalizar los cambios presione la tecla 【C】 y el sistema le solicitará la
confirmación de cambios.
Presione la tecla 【OK】 para guardar los cambios o presione la tecla 【C】 para
cancelarlos y regresar al menú anterior.
2.4.4 Configuración de red
La configuración de red, incluye, dirección IP, puerta de enlace, mascara de red, y
dirección mac.
En configuración del Sistema 【Sistema】, presione las teclas 【←】 o 【→】 para
seleccionar la opción 【Red】,
Presione la tecla 【OK】 para entrar a los parámetros de red,
Red ▼
Direcc IP
Subnet Mask
MAC Address 1
Sistema
Red
Precision 1
Volumen
5
Config
Grabar?
No-ESC Si-OK
Sistema ▼
ID_Equ 1000
Hora
Idioma ENG

15
Seleccione las teclas 【←】 o 【→】 para seleccionar el parámetro que desee
modificar.
2.4.4.1 Dirección IP,
Presione las teclas 【←】 o 【→】 para seleccionar la opción 【Direcc IP】,
Presione la tecla 【OK】 para entrar a la configuración de la dirección IP,
Presione las teclas 【←】 o 【→】 o las teclas de números para introducir la
dirección IP. Presione la tecla 【OK】 para cambiar entre los 4 segmentos. Después de
que la configuración esta completa, presione la tecla【C】 y el sistema le solicitará una
confirmación.
Presione la tecla 【OK】 para salvar los cambios o presione【C】para cancelarlos.
2.4.4.2 Mascara de red
Presione las teclas 【←】 o 【→】 para seleccionar 【Subnet mask】.
Direcc IP
192 .168 .000 .219
Grabar?
No-ESC Si-OK
Direcc IP
192 .168 .000 .218
Est-ESC Sig-OK
Red ▼
Direcc IP
Subnet Mask
MAC Address

16
Presione la tecla 【OK】 para entrar a la configuración de mascara de red,
Presione las teclas 【←】 o 【→】 o las teclas de números para introducir la
máscara de red. Presione la tecla 【OK】 para cambiar entre los 4 segmentos. Después
de que la configuración está finalizada, presione la tecla 【C】y el sistema le solicitará
una confirmación de los cambios.
Presione la tecla 【OK】 para salvar los cambios o presione【C】para cancelarlos.
2.4.4.3 Dirección MAC
Presione las teclas 【←】 o 【→】 para seleccionar【MAC address】.
Presione la tecla 【OK】 para entrar a la configuración de dirección MAC address,
Red ▼
Direcc IP
Subnet Mask
MAC Address
Subnet Mask
255 .255 .255 .001
Grabar?
No-ESC Si-OK
Subnet Mask
255 .255 .255 .000
Est-ESC Sig-OK
Red ▼
Direcc IP
Subnet Mask
MAC Address 1

17
Presione las teclas 【←】 o 【→】 o las teclas de números para introducir la
dirección MAC. Presione la tecla 【OK】 para cambiar entre los 6 segmentos. Después
de que la configuración está finalizada, presione la tecla 【C】y el sistema le solicitará
una confirmación de los cambios.
Presione la tecla 【OK】 para salvar los cambios o presione【C】para cancelarlos.
2.4.4.4 Puerta de enlace
Presione las teclas 【←】 o 【→】 para seleccionar【IP de la entreada】 (puerta
de enlace).
Presione la tecla 【OK】 para entrar a la configuración de puerta de enlace,
Presione las teclas 【←】 o 【→】 o las teclas de números para introducir la puerta
de enlace. Presione la tecla 【OK】 para cambiar entre los 4 segmentos. Después de
IP de la entrada
192 .168 .000 .001
Est-ESC Sig-OK
Red ▼
IP de la entrada
MAC Address
051 .247 .188 .066.
084 .216 Grabar?
Est-ESC Sig-OK
MAC Address
051 .247 .188 .066.
084 .215
Est-ESC Sig-OK

18
que la configuración está finalizada, presione la tecla 【C】y el sistema le solicitará una
confirmación de los cambios.
Presione la tecla 【OK】 para salvar los cambios o presione【C】para cancelarlos.
2.4.5 Precisión de comparación
Existen tres niveles de precisión en la comparación de huellas (0, 1, 2). 0 es la
más baja precisión (básica). 1 es la precisión estándar (buena). 2 es la más alta
precisión (excelente) para modificarla realice lo siguiente:
Presione las teclas 【←】 o 【→】 para seleccionar 【Precisión】:
Presione la tecla 【OK】 para entrar a la configuración de la precisión,
Presione las teclas 【←】 o 【→】 o las teclas numéricas para ajustar el nivel de
precisión. Presione la tecla 【OK】 para confirmar y después la tecla【C】 para
guardar las configuraciones.
2.4.6 Volumen
El volumen 0 indica que no se usará el audio, 1 es el mínimo volumen y un número
mayor indica un volumen más fuerte.
Presione las teclas 【←】 o 【→】 para seleccionar la opción【Volumen】,
Sistema ▼
Red
Precision 1
Volumen 5
Sistema ▼
Red
Precision 1
Volumen 5
IP de la entrada
192 .168 .000 .219
Grabar?
No-ESC Si-OK

19
Presione la tecla 【OK】 para entrar a la configuración del volumen,
Presione las teclas 【←】 o 【→】 para ajustar el volumen. Presione la tecla 【OK】
para confirmar y después la tecla【C】 para guardar las configuraciones.
2.4.7 Auto Apagado
La opción de auto apagado es el periodo de tiempo que pasará desde que el
dispositivo realizo la última operación para que el equipo pase a estado de inactividad.
El rango de tiempo es de 1 a 250 segundos. ‗No‘ indica que nunca pasará a estado de
inactividad.
Presione las teclas 【←】 o 【→】 para seleccionar la opción【Auto Apag】.
Presione la tecla 【OK】 para entrar a la configuración de auto apagado,
Presione las teclas 【←】 o 【→】 o las teclas numéricas para ajustar el tiempo
de auto apagado. Presione la tecla 【OK】 para confirmar y después la tecla【C】 para
guardar las configuraciones.
2.4.8 Auto Actualización
Sistema ▼
Desbloquear 5
Auto Apag 10
Actual Auto NO
Sistema ▼
Desbloquear 5
Auto Apag 10
Actual Auto NO
Sistema ▼
Red
Precision 1
Volumen
5
Sistema ▼
Red
Precision 1
Volumen
5

20
Actualiza el témplate (vector) de la huella digital inteligentemente: Durante el
proceso de identificación, el dispositivo remplaza los datos de menor calidad por datos
de mayor calidad con datos adquiridos en el proceso de comparación. Esto permite
que el equipo todo el tiempo mantenga datos de alta calidad y actualizados.
Presione las teclas 【←】 o 【→】 para seleccionar la opción 【Actual Auto】:
Presione la tecla 【OK】 para entrar a la configuración de Auto Actualización:
Presione las teclas 【←】 o 【→】 para elegir ‗SI‘ o ‗NO‘ y después presione la tecla
【OK】para confirmar. Presione la tecla 【OK】 para confirmar y después la tecla【C】
para guardar las configuraciones.
2.4.9 Alerta de poca memoria
Se puede configurar hasta un límite 5000 movimientos históricos para la alerta
Cuando existe memoria disponible para menos de los registros configurados en ―Aviso
Disp‖, el sistema mostrara un aviso alertándonos de la falta de memoria.
Presione las teclas 【←】 o 【→】 para seleccionar la opción 【Config Hist】.
Presione la tecla 【OK】 para entrar al sub-menú,
Config
Sistema
Config Hist
Prueba Hardware
Sistema ▼
Desbloquear 5
Auto Apag 10
Actual Auto NO
Sistema ▼
Desbloquear 5
Auto Apag 10
Actual Auto NO

21
Presione las teclas 【←】 o 【→】 para seleccionar la opción 【Aviso Disp】.
Presione la tecla 【OK】 para entrar a la configuración de alerta de poca memoria.
Presione las teclas 【←】 o 【→】 o las teclas de números para introducir el
mínimo de espacio para registros que pueden existir antes de que se active la alerta.
Presione la tecla 【OK】 para confirmar y después la tecla【C】 para guardar las
configuraciones.
2.4.10 Tiempo de reverificación
El tiempo de reverificacion, es el intervalo de tiempo en el que se harán registros
continuos de la misma huella (1-250 minutos), Entonces el dispositivo solo guardara el
primer registro en ese intervalo de tiempo, Si el valor de ―Re Verif‖ (Tiempo de
reverificación) es ―No‖, significa que serán guardados todos los registros.
En el menú 【Config Hist】, Presione las teclas 【←】 o 【→】 para seleccionar
la opción 【Re Verify】.
Presione la tecla 【OK】 para entrar a la configuración de Tiempo de reverificación,
Config Hist
Aviso Disp 3000
Re Verif 30
Config Hist
Aviso Disp 3000
Re Verif NO
Config Hist
Aviso Disp 300
Re-Verify NO
Config Hist
Aviso Disp 1000
Re Verif NO

22
Presione las teclas 【←】 o 【→】 o las teclas de números para introducir el tiempo
de reverificación.
Nota: Si la misma huella es identificada continuamente en el periodo de
reverificación solo se guardará el primer registro en el dispositivo..
2.4.11 Prueba de Hardware
Prueba las funciones del dispositivo como son: teclas, LCD, voz, escáner, área de
datos.
Seleccione la opción 【Prueba de Hardware】en el menú【Config】
Presione la tecla 【OK】 para entrar al sub-menú de pruebas:
Presione las teclas 【←】 o 【→】 para seleccionar la opción a probar y presione
la tecla【OK】para iniciar.
Teclado: presione las teclas 【←】 o 【→】 para seleccionar la opción 【Teclado】,
y presione 【OK】 para entrar al módulo de prueba de teclado. Entonces presione
cualquier tecla para iniciar la prueba (ej. Presione la tecla 3, y si se muestra en pantalla
correctamente el número 3, indica que la tecla 3 funciona).
LCD: presione las teclas 【←】 o 【→】 para seleccionar la opción 【LCD】, and
y presione 【OK】 para entrar al módulo de prueba de LCD.
Teclado
Clave Actual
_3_
Esc-ESC
Prueba Hardware ▼
Teclado
LCD
Voz
Config
Sistema
Config Hist
Prueba Hardware

23
Voz: presione las teclas 【←】 o 【→】 para seleccionar la opción 【Voice】, and
y presione 【OK】 para entrar al módulo de prueba de voz.
Sensor: presione las teclas 【←】 o 【→】 para seleccionar la opción 【Sensor】,
y presione 【OK】 para entrar al módulo de prueba de Sensor.
Flash: presione las teclas 【←】 o 【→】 para seleccionar la opción 【Flash】,
y presione 【OK】 para entrar al módulo de prueba de Flash.
Hay dos pasos: 1.Borra todos los datos; 2. Realiza la prueba
Después de que la verificación fue completada se mostrara en el display lo
siguiente,
Flash
Flash OK!
Esc-ESC
Paso 2
Check... 10%
Paso 1
Borrar Todos Datos
Continuar?
Esc-ESC
Yes-OK
Sensor
LUM 130
Esc-ESC
Voz
Seccion 01-15
Esc-ESC
键盘当前键值__ 退出
Esc-ESC Sig-OK

24
Después de finalizar la prueba presione la tecla 【C】para salir.
2.5 Información del sistema
El sistema muestra la información del estado del uso del dispositivo, como la
cantidad de usuarios, cantidad de huellas, cantidad de registros y la versión del
software.
En el menú de administración presione la teclas 【←】 o 【→】 para seleccionar
la opción 【System Info】.
Presione la tecla 【OK】 para entrar al módulo de información del sistema, y
seleccione la información que desee consultar.
Usuarios: Indica el número de usuarios registrados en el dispositivo
Huellas enroladas: muestra el número de huellas enroladas. Seleccionando esto y
presionando la tecla 【OK】 usted puede consultar la clave de un número enrolado.
Eventos: muestra los eventos almacenados en el sistema.
Versión de Firmware: muestra la versión del programa firmware que se encuentra
grabado en la EROM o EPROM (programable read only memory). Se llama firmware al
programa que está guardado en un circuito integrado, responsable de controlar y tratar
con circuitos.
Después de que la verificación esté terminada presione la tecla 【C】 para salir.
2.6 Cambiar el estado de T&A
System Info ▼
Usuarios 1000
Huellas 1000
Eventos 5000
Inf Sistema ▲
SoftVer e02.20.03
Inf Sistema ▼
Usuarios 1000
Huellas 1000
Eventos 5000
MENU
Usuario
Config
Inf Sistema

25
En la pantalla de estado de tiempo y asistencia, presione las teclas 【←】 o 【→】
para cambiar el estado de la asistencia. El estado predeterminado del sistema es ENT
(Entrada), Acceso, SAL (Salida).
2.7 T&A
Modo solo huella:
En la pantalla de estado de tiempo de tiempo y asistencia, por favor coloque su
huella digital en el sensor. Después se oirá un beep ‗di-‗ y se mostrará lo siguiente:
Retire su huella. Si el acceso fue aceptado un LED verde y un mensaje de voz
‗Acceso registrado‘ serán reproducidos por el dispositivo y en la pantalla se mostrará lo
siguiente:
Si el acceso es erróneo, un LED rojo será mostrado y se escuchara un mensaje de
voz ‗Acceso denegado‘ y en la pantalla se mostrará lo siguiente:
Modo ID + Clave:
En la pantalla de estado de T&A, introduce el ID del empleado a travez del teclado
Verifica Huella
Coloque Otra Vez!
Verifica Huella
ID 008101
Verificado!
Verifica Huella
Quitar huella!
eClock Acceso
09 : 00 26
09-02-16 Lun
eClock SAL
09 : 00 26
09-02-16 Lun

26
numérico, ej. 8108.
Presione la tecla 【OK】 para confirmar el ID e introducir el password en la
siguiente pantalla,
Introduzca el password y presione la tecla 【OK】 para confirmar. Si el acceso fue
aceptado un LED verde y un menseje de voz ‗Acceso registrado‘ serán reproducidos
por el dispositivo, de lo contrario se mostrará el LED verde y se reproducirá un mensaje
de voz ‗Acceso Denegado‘.
Modo ID+huella
En la pantalla de estado de T&A, indtroduce el ID del empleado atravez del teclado
numérico, ej. 8108.
Presione la tecla 【OK】 para confirmar el ID y colocar la huella en el sensor.
Después se oirá un beep ‗di-‗ y se mostrará lo siguiente:
Retire su huella. Si el acceso fue aceptado un LED verde y un mensaje de voz
‗Acceso registrado‘ serán reproducidos por el dispositivo, de lo contrario se mostrará el
LED verde y se reproducirá un mensaje de voz ‗Acceso Denegado‘.
2.8 Guía para la operación de la memoria USB
Conecte su memoria USB al puerto USB de la terminal.
Verifica Huella
Quitar Huella!
Verifica NIP
ID 8102
Verifica NIP
ID 8108

27
En la terminal aparecerá un menú de operación
Presione【←】 y 【→】 para desplazarse por el menú
2.8.1 Copia de seguridad de los nuevos registros
Descargar los registros de tiempo y asistencia a la memoria USB
Presione 【←】 o 【→】 y elija la opción 【N Even. Seg】. Presione 【OK】 para
iniciar la copia de seguridad de los registros nuevos.
Después de realizar el proceso al 100%, presione la tecla 【C】 para salir y
regresar al menú principal.
El archivo de los registros es: BAK.KQ localizado en G:\00000001.
G es el nombre de la memoria en la PC. 00000001 es el número de serie de la
terminal de tiempo y asistencia.
2.8.2 Copia de seguridad de todos los registros
Descargar todos los registros de tiempo y asistencia de la terminal a la memoria
USB.
Presione la tecla【←】 o 【→】 y elija la opción 【T Event. Seg】
N Even. Seg
Exito! 100%
Esc-ESC
N Even. Seg
Seg… 0%
N Even. Seg
T Event. Seg
Usuario Seg.
Usuario Recup.

28
Presione la tecla 【OK】para empezar a realizar el respaldo de todos los registros
de asistencia.
Después de realizar el proceso al 100%, presione la tecla 【C】 para salir y
regresar al menú principal.
El archivo con todos los registros es: BAK.KQ localizado en: G:\00000001.
Si primero se realizo un respaldo de los nuevos registros, se recomienda guardar
el archivo en la PC, de lo contrario este va a ser remplazado con la copia de seguridad
de todos los registros.
2.8.3 Copia de seguridad de los usuarios
Descargue el registro de los usuarios en la terminal a la memoria USB.
Presione las teclas 【←】 o 【→】 y elija la opción 【User Backup】.
Presione 【OK】para iniciar la copia de respaldo de la información de los usuarios.
N Even. Seg
T Event. Seg
Usuario Seg.
Usuario Recup.
T Event. Seg
Exito! 100%
Esc-ESC
T Event. Seg
Seg… 0%
N Even Seg
T Event. Seg
Usuario Seg.
Usuario Recup.

29
Después de realizar el proceso al 100%, presione la tecla 【C】 para salir y
regresar al menú principal.
El archivo con la copia de seguridad de los usuarios es BAK.YG y BAK.ZW
localizado en G:\00000001.
2.8.4 Recuperación de usuarios
Cargar la información del usuario guardada en la USB a la terminal.
Hay dos formas de recuperar la información del usuario
1, Copie el archivo BAK.YG y BAK.ZW a la raíz del directorio (esto en la USB), a
continuación conecte la USB a la terminal e inicie la recuperación de los usuarios.
2, Exporte la información de los usuarios a la memoria USB a través del software y
repita el paso 1.
Presione la tecla【←】 o 【→】 y elija la opción 【Usuario Recup.】.
Presione 【OK】para iniciar la recuperación de los usuarios.
Usuario Recup.
Seg… 0%
N Even. Seg
T Event. Seg
Usuario Seg.
Usuario Recup.
Usuario Seg.
Exito! 100%
Esc-ESC
Usuario Seg.
Seg… 0%

30
Después de realizar el proceso al 100%, presione la tecla 【C】 para salir y
regresar al menú principal.
2.9 Apagado
En la pantalla de estado de tiempo y asistencia, mantenga presionado la tecla
【OK】 hasta que la pantalla muestre lo siguiente,
Entonces el dispositivo se apagará.
Nota: Si la fuente de poder externa es conectado, puede presionar la tecla 【OK】
para encender el dispositivo.
Apagando!
17 : 30 46
02-16-09 Lun
Usuario Recup.
Exito! 100%
Esc-ESC

31
Capítulo 3 Instalación del
Sistema
Este capitulo indica como realizar la instalacion y
desinstalacion del software de tiempo y asistencia asi
como el hardware y los requerimientos del sistema
operativo.

32
3 Instalación del sistema
Primero debemos instalar el software en el equipo. Por favor consulte los
siguientes pasos:
Requerimientos de Hardware
Pentium II 266 o superior; Pentium III 500 o superior
128 GB de memoria o superior; Mínimo 100M de espacio en disco duro
Puerto COM
CD-ROM (CD-ROM necesario para la instalación)
VGA 800*600 de resolución o superior.
Sistemas Operativos
Microsoft Windows XP (recomendado);
Microsoft Windows Vista;
3.2 Instalación del sistema
Inserte el disco de tiempo y asistencia en el CD-ROM, se ejecutara
automáticamente el programa de instalación, de no ser así ejecute el archivo setup.exe
que se encuentra en el directorio raíz del disco. Le aparecerá la siguiente ventana:
De Clic en【Next】 para continuar la instalación (Véase la foto de abajo):

33
Seleccione la ruta donde se instalara el programa, la ruta por default es
―C:\Bio-office‖. De clic en 【Next】 para continuar la instalación (Véase la foto de abajo):
Clic en【Back】y la instalación regresara a la ventana anterior para ingresar una
nueva ruta de instalación; De clic en 【Next】 y se iniciara la instalación como se
muestra en la siguiente imagen:
La instalación finalizara después de unos segundos (Véase la siguiente imagen):
Elija el driver para el sistema operativo con el que cuenta su PC, por ejemplo:
Ejecute la instalación del driver para Windows XP, se instalara el driver como se
muestra en la siguiente pantalla:

34
De clic en el botón【Next】, vera la siguiente pantalla:
Elija el botón 【I accept the terms of the license agreement】 y de clic en el botón
【Next>】para instalar el driver. Después de que se complete la instalación podrá ver la
siguiente pantalla:
Presione el botón 【Finish】 para cerrar la instalación del programa y se agregara
el siguiente icono en el escritorio. Si deseas instalar el driver, debe seleccionar el
driver que se adapta a su sistema operativo y presionar el botón 【Finish】 para instalar
el driver.

35
Presione el botón inicio de su PC valla a 【Todos los programas】 y elija 【Sistema
de manejo de control de asistencia】y seleccione la opción 【Sistema de manejo de
control de asistencia y huellas】. Se mostrara la imagen de abajo:
El acceso rápido de 【Sistema de manejo de control de asistencia y huellas】,
【Equipo de manejo de control de asistencia】 y 【Administración de U Disk】 se
encuentra en ―Todos los programas‖
3.3 Desinstalación del software
De clic en 【Uninstall sistema de manejo de control de asistencia】 como se
muestra en la imagen de arriba, de clic en 【Next】 y se desinstalara el programa
automáticamente.
Nota: Todos los archivos y datos serán eliminados después de desinstalar el
programa así que por favor asegúrese antes de realizar la operación.

36
Capítulo 4 Comunicac ión
Este capitulo indica como añadir, eliminar y
establecer la comunicación entre la PC y la terminal.

37
4 Comunicación
Seleccione 【Inicio】-【Todos los programas】-【Sistema de manejo de control de
asistencia】-【Sistema de manejo de control de asistencia y huellas】. Se mostrara la
ventana principal (la contraseña predeterminada está vacía):
Si la contraseña de inicio de sesión del software no está vacía, primero debe
introducir la contraseña.
Ingrese la contraseña y presione el botón【Aceptar】.
Si ingresa la contraseña incorrecta tres veces, el programa se cerrara
automáticamente. Cuando ingreses una contraseña errónea, te aparecerá el mensaje
que se muestra en la siguiente ventana:

38
Presione el botón 【Aceptar】. Ingrese nuevamente la contraseña correcta.
4.1 Administración de la terminal de tiempo y asistencia.
4.1.1 Agregar equipo
En la ventana principal diríjase al menú superior y elija la opción 【Conexión】 y
【Conexión al equipo】, le aparecerá la siguiente pantalla:
Presione el botón 【Añadir unidad】y vera lo siguiente:
Observaciones:
No.: Este número puede ser configurado a su gusto.
Unidad S/N: Numero de serie es usado para identificar la terminal de tiempo y
asistencia (Es un numero de 8 dígitos que está en la etiqueta trasera de la terminal,
junto al código de barras).
Unidad nomb: Ingrese un nombre para la terminal (este nombre puede ser
configurado a su gusto)
Grupo de disp: Este se utiliza para dividir las terminales por agrupaciones
T&A Status: Este incluye tres opciones: Estado Real, en servicio y fuera de

39
servicio. Cuando elegimos la opción ―Estado real‖ los registros de asistencia en el
software son los mismos que en el dispositivo. Si lo configura como ―En servicio‖, todos
los registros que se encuentran en la terminal estarán en servicio.
USB: Conecte la terminal mediante el cable USB
RS485: El valor por default es COM1;
TCP/IP: Ingrese en la terminal una Dirección IP, por default la dirección IP es
192.168.0.218().
Presione el botón 【Aceptar】para guardar la información. Podrá ver un icono de
la terminal en color anaranjado ( ). Mueva el cursor hasta el icono de la terminal
y se mostrara lo siguiente:
El estado de la conexión debe ser normal. Debemos realizar la comunicación con
la terminal (Sincronizando la hora). Cuando la conexión está en estado normal, el icono
de la terminal aparecerá en color azul ( ).
4.1.2 Modificar Unidad
Elija la terminal que desea editar y presione el botón 【Modificar Unida】, le
aparecerá la siguiente pantalla:
Modifique la información y presione el botón 【Aceptar】 para guardar las
modificaciones. Presione 【Cancelar】 para Cancelar la modificación.
Aviso: Si el ―No‖ ya existe en el software, aparecerá el siguiente mensaje:
Numero de maquinas: 1
Nombre de la maquina: eClock
Serial Number: 71013369
Comunicacion metodo: USB
Estado de conexion: Anormal

40
Presione【Aceptar】 Introduzca nuevamente la información.
4.1.3 Eliminar Unidad
Seleccione la terminal y presione el botón 【Eliminar Unidad】. Aparecerá el
siguiente mensaje:
Clic en el botón 【Aceptar】para borra o de clic en el botón 【Cancelar】para
Cancelar.
4.1.4 Clic derecho en la terminal
【Seleccionar Todo】:Selecciona todas las terminales
【Invertir selección】: Selecciona las terminales que no se han seleccionado.
Cancelar las terminales que están seleccionadas.
4.1.4.1 Configuración de la IP
Clic en【Ajuste la configuración IP】y aparecerá la siguiente ventana:
Seleccione un cuadro y modifique los parámetros. Clic en el botón 【Aceptar】para
guardar los cambios.
4.1.4.2 Terminal Información.
Conjunto de los parámetros de red con éxito. Por favor reinicie la maquina T&A!

41
Se mostrara la información de la terminal de la siguiente forma:
Presione el botón 【Recuperar】para recuperar la información de la terminal. De
clic en el botón 【Cancelar】para cerrar la ventana.
Si fallo la recuperación de la información aparecerá el siguiente mensaje:
4.1.5 Sincronizar tiempo
Sincronizar el tiempo de la terminal con el tiempo de la computadora. Presione el
botón【Sincronizar tiempo】. Aparecerá el mensaje:
Presione el botón【Aceptar】para confirmar, o clic en el botón 【Cancelar】
Se mostrara información de las operaciones en la pantalla principal:
4.1.6 Iniciar Unidad
El dispositivo se reiniciara a la configuración de fábrica. Todos los datos serán
borrados. Debe poner atención al realizar esta operación!
Presione el botón【Iniciar Unidad】. Aparecerá el mensaje:
[2009-03-18 13:49:24]Sincronizacion tiempo...
[2009-03-18 13:49:25]1[eClock]Sincronizacion Exito!

42
Clic en el botón 【Aceptar】para confirmar o clic en el botón 【Cancelar】.
Se mostrara información de las operaciones en la pantalla principal:
4.1.7 Configuración de los parámetros de la terminal
Presione el botón 【Parámetros del terminal】. Se mostrara la pantalla
Comunicación contraseña (0-999999): Este parámetro es reservado y no
disponible
Dormir tiempo (0~250minutes): En qué tiempo la terminal entrara a modo dormir si
la terminal no está en operación.
Tomo (0~5): El volumen de la terminal, por default es 3.
Idioma: Puede configurar el lenguaje de la terminal a: Chino simplificado,
Tradicional Chino, English, French, Spanish o Portuguese.
Formato de fecha: Existen tres tipos de formato de fecha: yy-mm-dd, mm/dd/yy,
dd/mm/yy.
Formato de hora: Existen dos tipos de formatos de hora: 24 Horas, 12 Horas.
Coincidencia Precisión: Bueno, Normal y Exacto. El valor por default es Bueno.
Registro de alarma valor umbral (0-5000): Si el resto del espacio de memoria para
los registros es menor que el valor de umbral la terminal emitirá una alarma
Periodo de tiempo entre la hora de repetirse (0~250minutes): El valor máximo es
[2009-03-18 13:52:59]Inicializando...
[2009-03-18 13:53:01]1[eClock]Inicializacion Exito!

43
250 minutos y el valor por default es 30s.
Función de monitorización en tiempo real: Seguimiento en tiempo real, esta
función es solo para el protocolo de comunicación TCP.
Actualizar la plantilla de huellas dactilares inteligente: Durante el proceso de
identificación de huellas dactilares, el sensor de la terminal remplaza los datos de las
huellas con baja calidad por los nuevos datos de mayor calidad. Esto permite que el
sensor tenga los datos de mayor calidad en todo momento, evitando que los usuarios
realicen muchos intentos para la autenticación. El estado por defecto es limitado
Clic en el botón 【Aceptar】 para guardar la configuración. Aparecerá el siguiente
mensaje:
Clic en el botón 【Aceptar】para confirmar o clic en el botón 【Cancelar】.
Se mostrara información de las operaciones en la pantalla principal:
Presione el botón 【Mostrar ajuste por defecto】para ver la configuración que tiene
la terminal por default.
4.1.8 Descargar Nuevo registro
Presione el botón【Descargar Nuevo registro】. Vera el mensaje:
Clic en el botón 【Aceptar】para confirmar o clic en el botón 【Cancelar】.
Se mostrara información de las operaciones en la pantalla principal:
[2009-03-18 15:05:08]Ajuste de parametros avanzada...
[2009-03-18 15:05:10]1[eClock]Ajuste de parametros de exito!

44
4.1.9 Descargar todos los registros
Clic en el botón 【Ver todos los registros】. Aparecerá el mensaje:
Clic en el botón 【Aceptar】para confirmar o clic en el botón 【Cancelar】.
Se mostrara información de las operaciones en la pantalla principal:
4.1.10 Borrar registros
Presione el botón【Borrar registro】. Se mostrara el mensaje:
Clic en el botón 【Aceptar】para confirmar o clic en el botón 【Cancelar】.
Se mostrara información de las operaciones en la pantalla principal:
4.1.11 Copia de seguridad del personal
Descargue la información y huellas dactilares de los empleados desde la terminal
a su computadora. Puede editar la información de los empleados en la base de datos
Att2003.mdb. La información de los usuarios es guardada en la tabla ―UserInfo‖ de la
base de datos. La información de las huellas es guardada en la carpeta ―Template ―en
[2009-03-18 15:14:15]Borrar los registros de asistencia de tiempo...
[2009-03-18 15:14:16]1[eClock] Borrar los registros de asistencia con éxito tiempo.
[2009-03-18 15:13:23]1[eClock]Lectura los registros de asistencia...
[2009-03-18 15:12:12]1[eClock]Leer completado los registros, registros:2, Leer
con éxito: 2
[2009-03-18 15:12:11]1[eClock]Lectura los registros de asistencia...
[2009-03-18 15:12:12]1[eClock]Leer completado los registros, registros:2, Leer
con éxito: 2

45
el directorio de instalación.
Presione el botón 【Copia de seguridad personal】. Vera el mensaje:
Clic en el botón 【Aceptar】para confirmar o clic en el botón 【Cancelar】.
Se mostrara información de las operaciones en la pantalla principal:
Aviso: Puede detener la copia de seguridad del personal hacienda clic en el botón
de la esquina superior derecha como se muestra:
Presione el botón【Aceptar】para confirmar o el botón 【Cancelar】.
4.1.12 Reanudar personal
Actualizar la información y huellas dactilares del personal desde su computadora a
la terminal.
Presione el botón【Reanudar personal】. Vea el mensaje:
[2009-03-18 15:15:07]Back upping personal...
[2009-03-18 15:15:07]Miembro del personal. Copia de seguridad:1[eClock]
[2009-03-18 15:15:08]1[eClock]Copia de seguridad de la informacion finalizado
miembro del personal, registros: 3, Leer con éxito: 3
[2009-03-18 15:15:08]1[eClock]Backuping huellas dactilares…
[2009-03-18 15:15:08]1[eClock]Copia de seguridad personal y las huellas
dactilares terminado!

46
Clic en el botón 【Aceptar】para confirmar o clic en el botón 【Cancelar】.
Se mostrara información de las operaciones en la pantalla principal:
Aviso: 1. Asegúrese que el ID del empleado exista en la terminal.
2. Puede detener la reanudación del personal dando clic en el botón【X】 que se
encuentra en la esquina superior derecha.
4.2 Supervisión de documentos
Obtener los registros de la terminal en tiempo real.
4.2.1 Activar en tiempo real
Presione el botón【Activar en tiempo real】, La barra de estado muestra el
mensaje ‖Leyendo registros de asistencia‖. El software comenzara a supervisar la
terminal y se recogerá los registros cada 5 segundos.
Usted puede revisar la información de los registros en 【En tiempo real los
19 15:08:07]Volver personal...
[2009-03-19 15:08:07]Volver personal:1[eClock]
1[eClock]No existia ese ID, la recuperacion no!
[2009-03-18 15:16:37]Volver personal...
[2009-03-18 15:16:37]Volver personal:1[eClock]
[2009-03-18 15:16:38]1[eClock]Volver personal completado.

47
registros de control de información】 como se muestra:
Cuando el personal registre entrada o salida se mostrara en la pantalla los
registros realizados. Como se muestra a continuación:
Cada que se descarguen registros, el sistema mostrara una ventana donde se
muestra la persona que checo:
4.2.2 Prohibir tiempo real
Haga clic en el botón 【Prohibir tiempo real】 para detener la monitorización en
tiempo real. Puede ver cuándo empieza y cuando termina la monitorización de tiempo
real en el【En tiempo real de los registros de control de información】como se muestra
en la imagen:
4.3 Administración del personal
La pantalla de administración de personal, es la siguiente:
4.3.1 Agregar empleado
Presione el botón 【Añadir miembro del personal】 , se abrirá la ventana

48
【Añadir/modificar información de miembro del personal】, esta ventana incluye dos
páginas: Información básica y registro de huellas dactilares.
.
Información básica:
Ingrese la información del empleado en la pestaña【Información básica】también
puede agregar fotografías de los empleados.
.
Aviso: El No. es único, así como el primer digito no puede ser 0!
Hay dos formas de añadir fotos:

49
1st: Haga clic en【 】, Seleccione la foto del empleado que se encuentra en su
PC y se abrirá la ventana de 【Editar imagen】 se mostrara la siguiente pantalla:
Presione el botón【Ver】y elija una foto.
Edite la foto con el botón 【Cortar-Down】 y de clic en el botón 【Guardar】, se
mostrara la siguiente ventana:

50
2nd: Puede instalar una cámara para tomar sus fotografías, editarlas y guardarlas.
Asegúrese que hay dispositivos de cámara instalados en su PC.
Haga clic en el botón【 】 se abrirá la ventana 【Fotos de rodaje】se abrirá la
siguiente ventana:
Elija la cámara con la que tomara la foto y presione el botón 【Tome pico】 para
tomar la foto.
Edite la foto con el botón【Cortar-Down】 y presione el botón【Guardar】para
guardar la foto.
De clic en el botón 【 】 para eliminar la foto.
【Registro de huellas dactilares】:
Utilice el lector de huellas dactilares USB externo: OA99+ para registrar las

51
huellas.
La frase ―Conexión con el lector de huellas dactilares con éxito!‖ significa que el
lector OA99+ está conectado correctamente.
Diríjase a la pestaña Registro de huellas dactilares, y presione el botón【Inscríbete】
para registrar la primera huella digital.
Presiona el botón 【Guardar】para salvar las huellas o el botón 【Cancelar】.
4.3.2 Modificar miembro del personal
Modificar miembro del personal se refiere a la operación de modificar los datos del

52
empleado en la ventana【Agregar/modificar la información de miembro del personal】
4.3.3 Borrar miembro del personal
Eliminar el empleado de la base de datos.
Elija un empleado de la lista del personal (puede elegir a un solo empleado o a
todos oprimiendo el botón 【Shift】 o 【Ctrl】 en el teclado de su computadora). De clic
en 【Borrar miembro del personal】y aparecerá la siguiente pantalla:
Presione el botón 【Aceptar】para confirmar o el botón 【Cancelar】 para Cancelar
la operación.
4.3.4 Departamento de transferencia
Elija al empleado y a continuación haga clic en el botón【Departamento de
transferencia】. Aparecerá la ventana【Miembro del personal transfer】:
Seleccione el departamento y de clic en botón 【Aceptar】 para confirmar o el
botón【Cancelar】.
4.3.5 Configurar privilegios
Podemos configurar a que terminal tendrán acceso los empleados.
Elija de la lista de empleados un empleado (puede ser uno o todos los empleados
usando el botón【Shift】 o 【Ctrl】para selecciones múltiples). De clic en el botón
【Conjunto de privilegio】y aparecerá la ventana 【Conjunto de privilegio】:

53
Elija las terminales y de clic en el botón【Aceptar】 para salvar.
Puede ver a que terminal puede checar el empleado en la columna 【Unidad】
como se muestra a continuación:
4.3.6 Copiar privilegios
Copiar los privilegios del empleado A al empleado B. Entonces los privilegios del
empleado B serán los mismos que los del empleado A.
Elija el empleado de la lista de empleados (puede ser uno o todos los empleados
usando el botón【Shift】 o 【Ctrl】para selecciones múltiples). De clic en el botón【Copia
de privilegios】. Se abrirá la ventana 【Función copiar y privilegios】:
Ingrese el ID del empleado. Presione el botón 【 】para navegar por los
privilegios del empleado 【Conjunto de privilegio】 como se muestra a continuación:

54
Presione el botón 【Cancelar】para salir de 【Conjunto de privilegios】.
De clic en el botón 【Aceptar】para confirmar o el botón 【Cancelar】.
Presione el botón 【Aceptar】para confirmar.
4.3.7 Descargar FP
Descargar las huellas dactilares de la terminal hacia el programa.
Elija un empleado de la lista de empleados (puede elegir uno o varios con el botón
【Shift】 o 【Ctrl】 para selecciones múltiples). De clic en el botón【FP descargar】.
Aparecerá el mensaje:

55
Clic en el botón 【Aceptar】para confirmar o clic en el botón【Cancelar】.
La información de la operación se mostrara en la pantalla principal Unidad de
administración como se muestra a continuación:
4.3.8 Subir empleados_FP
Sube la información y huellas dactilares del empleado a la terminal
Elija un empleado de la lista de empleados (puede elegir uno o varios con el botón
【Shift】 o 【Ctrl】 para selecciones múltiples). De clic en el botón【Subir
empleados_FP 】. Aparecerá el mensaje:
Presione el botón 【Aceptar】para confirmar o da clic en el botón 【Cancelar】
La información de la operación se mostrara en la pantalla principal de Unidad de
administración.
4.3.9 Eliminar de la unidad
Eliminar empleados de la terminal a través del software
Elija un empleado de la lista de empleados (puede elegir uno o varios con el botón
[2009-03-19 15:10:18]Subir personal y las huellas dactilares...
[2009-03-19 15:10:18]Subir personal y las huellas dactilares: 1[eClock]
[2009-03-19 15:10:19]1[eClock]Subir miembro del personal de huellas
dactilaresy completado
[2009-03-18 16:18:44]Descargar huella dactilar...
[2009-03-18 16:18:44]Descargar huella digital:1[eClock]
[2009-03-18 16:18:44]1[eClock]Descargar huella digital completamente!

56
【Shift】 o 【Ctrl】 para selecciones múltiples). De clic en el botón【Eliminar de la
unidad】. Vera el mensaje:
Presione el botón 【Aceptar】para confirmar o da clic en el botón 【Cancelar】
La información de la operación se mostrara en la pantalla principal de Unidad de
administración.
4.3.10 Personal chequeado
Buscar la información del empleado
Consulta la información del empleado mediante la identificación de personal,
personal nombre y terminal. De clic en【Compruebe personal】y la información del
empleado se mostrara como en la siguiente pantalla.
4.3.11 Administración de departamentos
Mueva el cursor a la administración de departamentos que se encuentra en la
parte inferior derecha de la pantalla y haga clic en el botón derecho de su ratón,
aparecerá el mensaje:
【Añadir departamento】
[2009-03-19 15:11:21]Borrar el miembro del personal del dispositivo...
[2009-03-19 15:11:21] Borrar el miembro del personal de la deviece:1[eClock]
[2009-03-19 15:11:22]1[eClock] Borrar el miembro del personal del dispositivo
completamente

57
Haga clic en 【Añadir departamento】. Aparecerá la ventana【Entrada Nombre
Departamento】 como se muestra en la ventana:
Ingrese el nombre del departamento. De clic en el botón 【Aceptar】para confirmar
o en el botón【Cancelar】.
【Modificar departamento】
Elija el departamento que va a ser modificado. De clic en el botón 【Modificar
departamento】en la ventana 【Entrada nombre departamento】 como se muestra en
la ventana:
Ingrese el nombre del departamento. De clic en 【Aceptar】para confirmar o en el
botón 【Cancelar】.
【Borrar departamento】
Para borrar un departamento de clic derecho en su mouse sobre el departamento
que desea borrar y de clic en la opción【Borra departamento】. Aparecerá el siguiente
mensaje:
Presione el botón 【Aceptar】para confirmar o da clic en el botón 【Cancelar】
Observación:
Menú del botón derecho del mouse:

58
4.4 Administración de documentos
4.4.1 Buscar registros
Configure la fecha de inicio y la fecha de fin como se muestra:
De clic en el botón 【Buscar registro】para buscar los registros.
4.4.2 Exportar registros.
Ajuste el formato de exportación, el archivo de exportación y el formato de la hora.

59
Formato de exportación: 3 formatos opcionales: Archivo de texto (.txt), CSV
archivo (.csv), Excel archivo (.xls).
Exportación de campo: Seleccione los campos que son útiles para usted.
Formato de hora: 4 formatos opcionales
No. Longitud miembro del personal: Configure la longitud del número de empleado,
por default es de 6 dígitos.
Espacio símbolo: Símbolo de espacio para separar los campos
Símbolo longitud espacio: Símbolo de espacio bit
Después de completar la configuración de clic en el botón 【Exportación record】,
se abrirá una ventana, elija la ruta donde se guardara y un nombre para el archivo,
como se muestra a continuación:
De clic en el botón【Guardar】. Se mostrara la ventana:
De clic en el botón 【Aceptar】 para confirmar
Este es un ejemplo del archivo que se exporta:

60
4.5 Configuración del sistema.
Clic en el botón que se encuentra en la esquina superior izquierda como se
muestra en la ventana:
4.5.1 Parámetros fundamentales de configuración
Clic en 【Parámetro fundamental configuración】 . Aparecerá la ventana de
【Parámetro fundamental configuración】como se muestra:
Com puerto comunicación tiempo de retardo (1-5) segundos: El tiempo por default
es 2s
Red de comunicación tiempo de retardo (1-20) segundos: El tiempo por default es
de 5s.
□ Error de comunicación, automáticamente la operación de salida actual. Si el
tiempo de espera es mayor que el ‘Tiempo de demora en la comunicación’, se
saldrá automáticamente del software.

61
□ En seguimiento en tiempo real, mensaje de voz ‗Departamento nombre‘:
Durante el seguimiento en tiempo real, si se concede el acceso al empleado el
software mostrara el nombre y departamento del empleado.
□ Borrar los datos después de la descarga: Después de descargar
completamente los registros, borra los registros descargados de la terminal
automáticamente.
De clic en el botón 【Aceptar】para confirmar.
4.5.2 T. El estado configuración.
Clic en el botón【T. El estado configuración.】. Se abrirá la ventana 【T&A condición
ajuste】 como se muestra:
Haga clic en el estado que va a ser modificado. Ingrese la descripción del estado.
4.5.3 Calendario descarga de registro.
De clic en el botón 【Calendario descarga de registro.】. Se abrirá la ventana
【Calendario descarga de registro】:

62
Habilite esta función para elegir 【Calendario ejecutar descarga reg.】. Puede
configurar el tiempo en de descarga en 5.
Presione el botón 【 】 para configurar el tiempo y de clic en el botón 【Añadir】
para agregar la hora al【Tiempo de descarga】
De clic en el botón 【Aceptar】para confirmar o en el botón 【Cancelar】
Si se realizo correctamente aparecerá el siguiente mensaje:
Si no ingreso un tiempo de descarga se mostrara el mensaje:
4.5.4 PW Gestión de configuración
Presione el botón 【PW Gestión de configuración】 . Se abrirá la ventana
【Modificar contraseña gestión】como se muestra en la ventana:
Antiguo Pwd: el password por default esta vacio. Si el usuario desea modificar el
password debe ingresar la contraseña que utiliza para iniciar sesión en el sistema, si el
antiguo password es incorrecto el sistema mandara el mensaje:

63
De clic en 【Aceptar】e ingrese la vieja contraseña nuevamente.
Pwd Nueva: Aquí debe ingresar una nueva contraseña.
Confirm Pwd: Ingrese nuevamente la nueva contraseña para confirmarla. Si la
confirmación de la contraseña no coincide aparecerá el mensaje:
De clic en 【Aceptar】e ingrese la confirmación de la contraseña nuevamente.
Después de completar las modificaciones, de clic en【Aceptar】 para guardar la
nueva contraseña y aparecerá la imagen siguiente:
4.5.5 Vincular el establecimiento de base de datos
De clic en【Vincular el establecimiento de base de datos】. Aparecerá la ventana
【Propiedades de vínculo de datos】 como se muestra a continuación:

64
Clic en el botón【 】 en 【1. Seleccione o escriba el nombre de una base de
datos: 】elija la ruta donde se encuentra la base de datos:
De clic sobre la base de datos y haga clic en 【Abrir】 para confirmar o el botón
éxito para regresar a la ventana 【Propiedades de vinculo de datos】. Si la base de
datos tiene contraseña, ingrese el usuario y la contraseña en 【2. Escriba la
información para iniciar sesión en la base de datos】. Después presione el botón
【Probar conexión】para probar que la conexión se haya realizado correctamente, si es
así aparecerá el mensaje:

65
Presione el botón 【Aceptar】 y regresara a la pantalla 【Propiedades de vínculo
de datos】. De clic en 【Aceptar】 y vera el mensaje:
4.5.6 Salir del sistema
Clic en【Salir del sistema】para salir de la ventana de conexión al equipo. Vera el
mensaje:
De clic en el botón 【Aceptar】para confirmar o en el botón 【Cancelar】
4.6 Configuración de la interface del usuario.
4.6.1 Color de la interface
Cambie el color de la interface con el botón .El estilo es de Windows XP
como se muestra a continuación:
Negro Plata
4.6.2 Cambiar el idioma del sistema
Elija el lenguaje en la opción.
4.6.3 Configurar el botón de acceso rápido.

66
Mueva el cursor al botón 【Sincronizar tiempo】. De clic en el botón derecho de su
mouse y aparecerá lo siguiente:
De clic en la opción ―Add to Quick Access Toolbar‖. Podrá ver el botón de acceso
rápido en la barra de herramientas que se encuentra en la parte superior como se ve
en la imagen:
Mueva el cursor hasta el botón de acceso rápido y de clic en el botón derecho de
su mouse, se verá lo siguiente:
Presione en la opción ―Remove from the Quick Access Toolbar‖.
4.7 Administración de U disk.
El administrador de U gestiona todas las transacciones de la memoria USB. La
interface es la siguiente:
4.7.1 Leer los registros de la U disk
Clic en el botón 【 】 de la opción【Leer los registros de la U disk】. Y seleccione
el archivo: BAK.KQ de la memoria USB.

67
De Clic en el botón 【Inicio】 para descargar los datos de la memoria USB a la
base de datos del software.
La información de la operación se mostrara en la ventana como se ve en la
siguiente imagen:
De clic en el botón 【 】 de la opción【Leer la información del personal de la U
disk】. Y seleccione el archivo: BAK.YG de la memoria USB.
De Clic en el botón 【Inicio】 para descargar los datos de la memoria USB a la
base de datos del software.
La información de la operación se mostrara en la ventana como se ve en la
siguiente imagen:
De clic en el botón【 】de la opción 【Leer plantillas de las huellas de la U disk】.
Y seleccione el archivo: BAK.ZW de la memoria USB.
De Clic en el botón 【Inicio】 para descargar los datos de la memoria USB a la
base de datos del software.
La información de la operación se mostrara en la ventana como se ve en la
siguiente imagen:
4.7.2 Modificar los datos de U disk
[13:32:48] Leyendo las plantillas de huellas...
Plantillas de huellas:8 ;Exitoso:8
[13:32:48] Terminado!
[13:17:14] Leyendo la informacion del Staff...
Informacion del Staff:8 ;Exitoso:8
[13:17:14] Terminado!
[13:05:42] Leyendo los registros de asistencia...
El miembro de personal ID no existe:9999 2008-02-11 18:35:42
Registros:13 ;Exito:12
[13:05:43] Terminado!

68
De clic en el botón【 】 en la opción Elija la información del personal, seleccione
el archivo: BAK.YG de la memoria USB. De clic en el botón【Analizar】.
Seleccione al empleado y de clic en el botón 【Actualizar el personal selec. los
nombres】para copiar la información del empleado, de la base de datos del software
Att2003.mdb. Puede analizar nuevamente el archivo: BAK.YG para checar la
información de los empleados.
La información de la operación se mostrara en la ventana como se ve en la
siguiente imagen:
4.7.3 Exportar los datos de la base de datos
[13:45:52] Actualizando nombres del staff...
Copy file:H:\00000001\BAK.YG a archivos:H:\00000001\BAK.YG.bk1
[13:45:52] Terminado!

69
De clic en el botón【Buscar】 para buscar a los empleados. Seleccione uno o
varios empelados y de clic en el botón ―Exportar el registro seleccionado‖ para copiar la
información y huellas de los empleados de la base de datos del software
Att2003.mdb a el archivo: BAK.YG y BAK.ZW in the U disk.
La información de la operación se mostrara en la ventana como se ve en la
siguiente imagen:
Tips: La extensión del archive de la información de los empleados puede ser de
dos tipos: *.YG o *.YG2.
[13:58:32] Exportar...
Guardar miembro del personal la informacion a:H:\00000001\bak.yg
Guardar las plantillas de la huella digital:H:\00000001\bak.zw
[13:58:32] Terminado!

70
Capítulo 5 Gestión
El tema principal de este capítulo es cómo descargar
los registros de asistencia de las distintas terminales con el
software de asistencia y generar informes. El software
permite gestionar la información del personal, establecer
reglas de asistencia, etc

71
5 Gestión
El software de gestión puede recabar los registros de asistencia de las distintas
terminales, calcular de acuerdo a los horarios y, finalmente, generar diferentes reportes.
El software permite gestionar la información del personal, establecer reglas de
asistencia, etc.
5.1 Sistema de Registro (Log in)
Damos doble clic en el ícono en el escritorio para iniciar el programa de
gestión de la asistencia. La interfaz de registro aparecerá de la siguiente manera:
El nombre del administrador por defecto es "Admin" y la contraseña está vacía.
Cuando se entra en el sistema se mostrará la siguiente interfaz:

72
La interfaz principal incluye tres partes:
1. Menú del sistema: Incluye el módulo de funciones y toda la información
2. Botón de acceso directo: Botón de acceso directo del módulo de funciones
comunes, flecha en orden de trabajo, fácil de trabajar
3. Columna de estado: Muestra la hora actual, al administrador que ha iniciado
sesión y el sistema de información.
5.2 Sistema
Damos clic en【Sistema】en el menú principal aparece lo siguiente:
5.2.1 Configuración
Damos Clic en 【Configuración】en el menú Sistema. Aparecerá la siguiente
ventana:
Pic5.1 Configuración
Parámetros básicos:
Ponga el nombre de la empresa, el valor predeterminado es "Nombre de la
empresa"
Introduzca el nombre de la empresa considerado como la raíz de los
departamentos de la lista.
Un día laboral se cuenta como la cantidad de minutos base para realizar el cálculo
de asistencia, lo cuál será la transición estándar para calcular las entradas tarde o
temprano al trabajo y las salidas y tiempos extra, los minutos son el estándar para el

73
cálculo de horas y días de trabajo.
"No entrada contar como tarde" se puede establecer cuando no se checa el tiempo
en servicio, "No salida contar como temprano" cuando no se checa la salida de servicio.
Las horas extras libres también puede ser calculada sobre la base de la cantidad de
minutos trabajados después de la hora de salida.
―Expandir a dos días‖ se establece bajo una condición real.
Reglas:
Clic en la opción【Iniciar reglar】en la imágen 5.1, aparece lo siguiente:
Esta opción describe el estado de las reglas de las opciones: normal, tarde,
temprano, salida por negocios, (salir), ausentarse, sobretiempo (horas extras),
sobretiempo gratis (horas extras libres).
Acumulado por tiempos: Sólo calcular los tiempos totales, mostrar el tiempo
acumulado en el informe.
Redondear al total: Suma el tiempo total y luego lo redondea de acuerdo con la
unidad correspondiente.
Dispersar (redondear abajo): Abandonar el decimal sin importar que sea. Por
ejemplo, si la unidad de cálculo mínima es de 1 día, si el tiempo acumulado es de 1,1
días, o 1,9 días, el resultado del cálculo es de 1 día.
Reunir (redondear arriba): Añadir una unidad, independientemente del decimal es.
Por ejemplo, si la unidad de cálculo mínima es de 1 día, si el tiempo acumulado es de
1,1 días, o 1,9 días, el resultado del cálculo es de 2 días.
Redondear: si el decimal es igual o superior a 0,5, agregar una unidad, o bien,
abandonarla.
Nota: el establecimiento de las reglas de estadísticas. Afectará directamente al
resultado estadístico. Por favor, ajuste la configuración de acuerdo a la situación de su

74
empresa para garantizar la exactitud de los informes.
Dejar clasificación:
Clic en la opción【Dejar clasificación】en la imagen 5.1, aparece lo siguiente:
Agregar nuevo:
Clic en 【Agregar】 introducimos el nombre de la nueva alta de Dejar clasificación
y seleccionamos un color, damos clic en【Salvar (Guardar)】para finalizar.
Revisar dejar clasificación:
Seleccione el nombre de clase (dejar clasificación) que necesita ser revisada,
haga clic en 【Modificar】, introduzca el nuevo nombre de la clase (dejar clasificación)
y color, haga clic en【Salvar (Guardar)】 para finalizar.
Eliminar dejar clasificación:
Seleccione el nombre de la clase (dejar clasificación que se desee eliminar), dar
clic en【Borrar】, clic en【OK】para finalizar.
Definición de archivo:
Clic en la opción【Definición de archivo】 en la imagen 5.1, aparece lo siguiente:

75
En esta opción asignamos los valores correspondientes 【Nación】.【Especialidad】.
【Posición】.【Educación】en el menú【Usuarios】.
5.2.2 Administrador
Clic en【Sistema】-【Administrador】, se muestra la siguiente ventana:
Agregar nuevo administrador:
Clic en【Agregar】—introducimos el nombre del administrador dentro del campo.
De 【 Administrador 】 , seleccionamos los privilegios correspondientes y a
continuación de clic en 【Salvar (Guardar)】 para terminar de agregar al nuevo
administrador. El password por default para el nuevo administrador es 888888. Inicie
sesión como el administrador recién registrado y dé clic en el menú【Sistema】--
【Cambio de clave】 para definir un nuevo password para la seguridad del sistema.
Nota:
1. Antes de utilizar el modo administrador, es necesario configurar los privilegios de
cada administrador con los que cada administrador puede modificar los elementos de
operación después de iniciar sesión en el software, existen todos los elementos de los
"ítems operables (opciones)" en la lista de la imagen, como "mantenimiento de
empleados, configuración de turnos, calcular y generar reportes", podemos establecer
distintos privilegios para los administradores con el fin de dividir y gestionar la tarea de
manera sistemática.
2. Después de agregar un nuevo departamento, debe modificar los privilegios del
"Departamento operable" para los administradores (seleccione el nuevo departamento
en la lista del "Departamento operables" y guarde los cambios), que tienen los privilegios
para modificar el nuevo departamento, y luego usted puede hacer otras operaciones.
Modificar administrador:

76
Seleccione el nombre del administrador, de clic en【Modificar】, introduzca el
nombre del Nuevo administrador y sus correspondientes derechos en【Administrador】
y damos clic en 【Salvar (Guardar)】para finalizar.
Borrar administrador:
Seleccione el nombre del administrador que va a ser borrado y seleccione la
opción de 【Borrar】para finalizar la supresión del administrador.
5.2.3 Definir un password para el administrador
Clic en el menú【Sistema】--【Cambio de clave】, aparece lo siguiente:
Introducimos el password original en 【Clave anterior】, ponemos el Nuevo
password en 【Clave nueva】, reingresamos el password en【Confirmar clave】 y damos
clic en 【OK】para finalizar.
5.2.4 Modificar registros de asistencia
Clic en el menú【Sistema】--【Modificar barra】, aparece lo siguiente:
Seleccionamos el departamento, ID del usuario y el rango de tiempo damos clic en

77
【Buscar】 y aquellos registros que coincidan la siguiente condición serán mostrados
de la siguiente manera.
Nota: El registro modificado muestra todas las modificaciones de los registros de
asistencia; Si hay registros que han sido revisados de forma incorrecta antes, pueden
ser recuperados seleccionando el registro y dando clic en 【Reiniciar】
Damos clic en【Cerrar】para salir.
5.2.5 Administración de Operaciones
Damos clic en el menú【Sistema】--【Manejo de parámetros】, aparece lo siguiente:
Este log registra todas las operaciones de cada administrador. Seleccionamos

78
【Administrador】y el rango de tiempo, damos clic en【Buscar】para ver que
operaciones han sido realizadas por este administrador dentro del rango de tiempo
seleccionado, lo que hace posible que múltiples administradores puedan usar el
software al mismo tiempo.
5.2.6 Enlazar base de datos
Este sistema adopta la interfaz de base de datos de Microsoft ADO. La base de
datos es Access2000. El archive por default es att2003.mdb dentro del directorio
principal de instalación. Puede enlazar la base de datos otra vez de acuerdo a las
condiciones actuales.
Cuando el siguiente error aparezca, debe de enlazar la base de datos otra vez:
De clic en【Conectando base de datos】en el menú Sistema, aparece lo siguiente.
Introducimos el nombre de la base de datos o seleccionamos el botón para
seleccionar el archivo de la base de datos.
Nota: puede dar clic en la opción 【Probar conexión】para probar la correcta
conexión con la base de datos.
5.2.7 Salir Del Sistema
Dé clic en【Salir del Sistema】en el menú Sistema. Aparece lo siguiente.

79
Damos clic en ok para salir del software de asistencia y regresar a Windows.
5.3 Departamentos
Damos clic en 【Departamentos】en el menú principal, aparece lo siguiente:
5.3.1 Crear departamentos
Damos clic en 【Crear departamentos】 en la opción de 【Departamentos】,
aparece la siguiente ventana:
Agregar un nuevo departamento
Damos clic en 【Agregar】, introducimos el nombre del nuevo departamento y
damos clic en 【Salvar (Guardar)】, para agregar un subdepartamento al departamento
seleccionado.
Nota: cuando desee hacer operaciones sobre el Nuevo departamento, necesita
primero asignar el privilegio de modificar el nuevo departamento al administrador en la
opción de【Administrador】(seleccione el nuevo departamento que recién añadió en
―Dept operable‖ Departamento operable).
Modificar departamentos
Seleccionamos el departamento, damos clic en【Modificar】 e introducimos el
Nuevo nombre del departamento, finalmente damos clic en 【Salvar (Guardar).
Borrar un departamento

80
Seleccionamos el departamento, damos clic en【Borrar】y luego clic en OK para
terminar.
Nota: la repetición del nombre de departamentos no está permitida; si hay
empleados existentes en el departamento eliminado, aquellos empleados serán
transferidos automáticamente al departamento raíz.
5.3.2 Usuarios
Damos clic en【Crear usuarios】 en el menú 【Departamentos】, aparece la
siguiente ventana:
Agregar personal:
Seleccionamos el departamento al cual pertenece el empleado, damos clic en
【Agregar】, e introducimos la información del empleado, seleccionamos 【Salvar】para
finalizar.
Nota: 1. Las opciones de ―Calcular asistencia‖, ‖Calcular sobretiempo (horas
extra)‖, ‖Descanso en festivos‖ en la parte de ―Configuración de asistencia‖ están
correlacionados con el reporte, por favor configúrelo correctamente. Si la casilla de
―Calcular asistencia (horas extra)‖ del empleado no está palomeada, no habrá

81
resultados estadísticos para el empleado en el reporte. Si la casilla ―Calcular
sobretiempo‖ no está palomeada, el resultado estadístico de horas extra del empleado
será cero, a menos que haya tenido【Cambios temporales】que definan el tiempo extra;
Si la casilla de ―Descanso en festivos‖ no está palomeada, los días festivos no tendrán
efecto en los horarios del empleado; Si la casilla de ―Descanso en festivos‖ está
palomeada, por tanto para esos días, aunque estén marcados como días de trabajo,
estos serán inválidos. Y si hay registros de asistencia del empleado, esos registros
serán tomados en cuenta como tiempo extra libre.
2. Número de empleado, es exclusivo, no puede ser cero!
Modificación de personal:
Seleccione al personal, clic en【Modificar】 e introducimos la nueva información,
entonces damos clic en【Salvar】.
Borrar personal:
Seleccione al personal, clic en【Borrar】y luego clic en【OK】para finalizar.
Sea cauteloso cuando borre al personal, desde todos los registros de asistencia, y
horarios, estos serán borrados al mismo tiempo.
Importar empleados:
Damos clic en【Importar】, la ventana de importación de empleados aparecerá para
importar empleados.
Cambio de departamento del personal:
Seleccione al personal al que desea cambiar de departamento, de clic en
【Transferir】 aparecerá lo siguiente:

82
Seleccione el Nuevo departamento y de clic en 【OK】para terminar.
Exportar personal:
Clic derecho en la lista de personal y aparece la siguiente ventana:
Todos los campos mostrados en la lista de información del personal pueden ser
definidos a través del submenú de columnas. Mientras tanto, la modificación tomará
efecto y los cambios serán guardados.
Clic en【Mostrar todas las columnas】para mostrar todos los campos en la lista.
Clic【Exportar datos】y aparecerá la siguiente ventana:
Seleccione la ubicación del directorio para exportar, formato del archivo (txt o xls) y

83
el nombre del archivo. Clic en【Salvar】para confirmar la operación.
Nota: El archive exportado de Excel puede ser usado como información de
respaldo y puede ser importado otra vez.
5.4 Manejo de asistencias
Dé clic en【Asistencia】en el menú principal, aparece lo siguiente:
5.4.1 Lista de días festivos
Clic en【Lista de Festivos】 en el menú 【Asistencia】. Aparece lo siguiente.
Agregar días festivos o vacaciones
Clic en【Agregar】 entonces introducimos el nombre del día festivo y las reglas que
éste seguirá. Damos clic en【Salvar】cuando esté listo.
Modificación de días festivos
Seleccione el día festive que desea revisar, dé clic en 【Modificar】 e introducimos
la información nueva. Damos clic en【Salvar】cuando esté listo.
Borrar días festivos o vacaciones
Seleccione el día festivo o vacaciones que desea borrar, y dé clic en【Borrar】 para
eliminar los días festivos seleccionados.
5.4.2 Tabla de horarios y mantenimiento de cambios
La relación entre la tabla de horarios y mantenimiento de cambios:
La configuración del mantenimiento de cambios puede definirse en dos pasos:
Primero, se configuran los horarios necesarios. Segundo, se configuran los cambios.
Uno o más horarios pueden ser incluidos en cada cambio.

84
Un horario es el periodo de tiempo entre el la hora de entrada y salida requerido
dentro de la empresa. Por ejemplo, las reglas de la compañía requieren que las horas
laborales sean de entre las 08:00 a 12:00 y 13:00 a 17:00; entonces el periodo de
08:00 a 12:00 y el de 13:00 a 7:00 son dos diferentes horarios. Si tal cambio necesita
ser configurado, esos dos horarios deben dares de alta primero. Aquí, usamos el
horario ―mañana‖ para indicar el periodo de ―08:00 a 12:00‖ y el horario ―tarde‖ para
indicar el periodo ―13:00-17:00‖; entonces los dos horarios pueden ser configurados.
Entonces podemos agregar un cambio por ejemplo, ―Cambio normal‖ en el cuál ―ciclos‖
y ―unidad del ciclo‖ serán configurados. Entonces debería agregar dos horarios
―mañana‖ y ―tarde‖ hecho eso el cambio está completo. Esta es una breve introducción
para que tenga una imágen general de la relación entre horario y cambios. Más
detalles de los cambios pueden ser encontrados en las siguientes dos secciones.
Mantenimiento de horarios:
Dé clic en 【Mantenimiento de tabla horaria】en el menú de 【Asistencia】. Aparece
lo siguiente.
Pic5.2 Mantenimiento de Tablas horarias
Agregar un Nuevo horario
Dé clic en【Agregar】e ingrese la información correspondiente:
【Nombre del horario】Por ejemplo, Día.
【Entrada】(08:00) 【Salida】(17:00)
【En servicio entrada】(07:00) 【Fuera de servicio entrada】(13:00)

85
【En servicio salida】(16:00) 【Fuera de servicio salida】( 20:00),
【Tarde permitido】(5) 【Salir antes de hora】(5)
【Día de trabajo】(1)
【Minutos trabajados】(480).
Palomear 【Entrada】y【Salida】,
Finalmente dé clic en【Salvar】para confirmar.
(Nota: Todos los campos en el mantenimiento de horarios debes ser configurados
y no ser dejados en blanco.【En servicio entrada】 y 【Fuera de servicio entrada】
configura el periodo de tiempo válido para poder checar la entrada. Los registros fuera
de ese rango de tiempo serán considerados como inválidos. Por ejemplo【En servicio
entrada】es a las 07:00 a.m y 【Fuera de servicio entrada】es a las 13:00 p.m. Si el
registro de tiempo es a las 07:01 o a las 12:59 p.m., ambos son registros válidos, pero
si el registro es a las 06:59, es inválido. Además, 【En servicio entrada】y 【Fuera de
servicio entrada】 pueden ser de más de un día (lo que significa que 【Fuera de
servicio entrada】 puede ser antes que 【En servicio entrada】) pero no puede ser
mayor a 24 horas.
【Tarde permitido】 significa cuántos minutes después de la【Entrada】son
contados como ―tarde‖,【Salida antes de hora】significa cuántos minutes antes de la
【Salida】es considerado como ―salida temprano‖; 【Día de trabajo】y【Minutos
trabajados】son usados para calcular las salidas por negocio, salidas, ausencias y
horas extra.
Si se seleccionan o no las casillas de【Entrada】y【Salida】, afectarán el resultado
del cálculo del tiempo laborado. Si la casilla【Entrada】 está seleccionada y el horario
incluye un cambio, y si el empleado no registró su entrada o pidió permiso para salir,
será considerado como ausente o estará sujeto al parámetro【No entrada contar como
tarde X minutos】 en la opción 【Configuración de los parámetros del sistema】. De otra
forma, aunque haya solo un registro de salida para ese empleado, su asistencia será
considerada normal.
Modificación de la Tabla de horarios (Horarios)
Seleccione el nombre del horario que desea y de clic en【Modificar】, después
introduzca el nuevo cambio y de clic en【Salvar】cuando haya terminado.
Eliminar un horario
Seleccione el horario que desee eliminar y dé clic en【Borrar】, a continuación de

86
clic en【OK】para estar seguro que desea borrar el horario.
(Nota: En servicio entrada y Fuera de servicio entrada proporcionan el tiempo
válido para registrar la entrada. Un registro fuera de este intervalo de tiempo será
considerado como registros inválidos Es lo mismo para el registro de la hora de salida.
Configúrelo de acuerdo a situaciones prácticas que cumplan con los requisitos que
necesita.)
Ejemplo——Agregar un turno:
Complete el proceso para agregar turnos:
Turno de día 08:00 - 17:00 Turno matutino 04:00 - 12:00
Turno vespertino 12:00 - 20:00 Turno nocturno 20:00 - 04:00
(Otra información puede ser configurada de acuerdo a situaciones prácticas. Haga
referencia a la Imágen 5.2. Note que ningún campo debe de quedar en blanco.)
Mantenimiento de cambios (Mantenimiento de turnos)
Dé clic en la opción【Mantenimiento de cambios】en la imágen 5.2 y aparecerá la
siguiente ventana:
Agregar un cambio (Turno):
Dé clic en 【Agregar】 e ingrese la información correspondiente en 【Nombre
cambio】tal como: cambio normal, 【Ciclos】(1), 【Unidad del ciclo】 (semana), y dé
clic en【Agregar (Símbolo +)】, seleccione los horarios y el rango de tiempo requerido en
el cambio en la ventana actual (vea la Imagen 5.3 a continuación) Por ejemplo,

87
seleccione el horario – Turno de día, seleccione de Lunes a Viernes y dé clic en 【OK】,
regrese a la ventana y dé clic en 【Salvar】 para finalizar. (Haga referencia al ejemplo
para más detalles.)
Imágen 5.3 Agregar Turno
Borrar el turno: seleccione el turno que desea eliminar y de clic en【Borrar】.
Limpiar el turno: limpia los turnos del horario.
Organizar el horario de forma automática: cuando un empleado tiene varios
horarios durante un periodo, necesita, necesita terminar todos sus turnos si no son
asignados automáticamente, de lo contrario será considerado como ausencia; si
selecciona la opción 【Cambio automático】, cuando se asigne un turno al horario, éste
será considerado como normal para todos.
Modificar un turno:
Seleccione el turno que va a ser modificado y dé clic en【Modificar】, ingrese la
nueva información【Nombre del cambio】etc., dé clic en【Salvar】para finalizar.
Borrar un turno:
Seleccione el turno que va a ser borrado y dé clic en【Borrar】.
Ejemplo——Turno tres:
Agregue el ―Turno tres‖ (nota: se asume que el turno es semanal, el ciclo es de
tres semanas, y los empleados descansan los sábados y domingos.)
Paso 1:
Dé clic en 【Agregar】, introduzca ―Cambio tres‖ en 【Nombre cambio】, configure
【Ciclo】en ―3‖ y【Unidad del ciclo】a ―semana‖. Vea la imágen a continuación:

88
Paso 2
Agregue el horario correspondiente de acuerdo con el ―ciclo‖: la primera semana
(turno de la mañana, de Lunes a Viernes)
Dé clic en【Agregar】y aparecerá la siguiente pantalla:
Seleccione el turno ―Turno matutino‖ para agregarlo y seleccione el rango de
tiempo que se va a aplicar a este horario‖de Lunes a Viernes la primera semana‖ y dé
clic en【Ok】para completar la configuración para la siguiente semana.
La segunda semana (Turno vespertino, de Lunes a Viernes)
Dé clic en【Agregar】, haga las operaciones correspondientes en la ventana actual
(vea el resultado a continuación):

89
Dé clic en【OK】para completar la configuración de las horas laborales para la
segunda semana.
La tercera semana (Turno nocturno, de Lunes a Viernes)
Dé clic en【Agregar】, haga las operaciones correspondientes en la ventana actual
(observe el resultado a continuación):
Dé clic en【OK】 para completar la configuración de las horas laborales para la
tercera semana.
Después de completar los pasos anteriores, no olvide dar clic en【Salvar】y la
configuración del Turno tres estará hecho (vea la imagen a continuación):

90
5.4.3 Horario del usuario
Dé clic en【Horarios】 en el menú【Asistencia】. Aparece la siguiente ventana:
Imágen 5.4 Horario del usuario
Seleccione el departamento o a varias personas de los empleados a los que
necesiten organizar sus turnos, dé clic en【Secuencia】, aparece lo siguiente:

91
Imágen 5.5 Agregar un Nuevo turno
Agregar un Nuevo turno
Seleccione los turnos correspondientes, por ejemplo: la fecha de inicio y término
de este turno ―clase normal", dé clic en el botón 【Agregar】 y luego dé clic en 【OK】
en la imágen 5.5 para finalizar de agregar los turnos a los empleados.
Nota:
Si la unidad del ciclo es ―semana‖ y la cantidad de ciclos es más de dos, la fecha
de inicio debe configurarse como Domingo.
Si la unidad de ciclo es ―mes‖ y la cantidad de ciclos es más de dos, la fecha de
inicio debe configurarse como ―Primer día de mes‖
Supresión de turnos
Seleccione los turnos que desee borrar, dé clic en el botón Borrar, y seleccione la
opción.
Organizar un cambio temporal
Cuando uno o varios empleados necesitan un cambio temporal, usted puede
asignarles un cambio ó turno temporal. Dé clic en【Agragar tiempo (Cambio o turno
temporal)】 aparece lo siguiente:
Dé clic en 【OK】 y los cambios temporales pueden ser asignados. Dé clic en

92
【Agregar】 y aparecerá la siguiente ventana:
Dé clic en【OK】y los horarios pueden ser manipulados. Dé clic en【Salvar】y los
turnos temporales serán guardados.
【Delete】: Borra el horario seleccionado;
【Limpiar】:Borra todos los horarios en el rango de tiempo actual.;
【Cancelar】:Borra los cambios temporales existentes en un periodo de tiempo
seleccionado.
5.4.4 Registros de asistencia
Dé clic en 【Registros de asistencia】 en el menú 【Asistencia】, aparece lo
siguiente:
Log del registro de asistencia
Seleccione el departamento, empleados, el periodo de inicio y término del que se

93
requiere ver el log, se da clic en el botón de Búsqueda, puede obtener el registro de
asistencia correspondiente.
Reporte de registro de asistencia
Dé clic en 【Reporte】 cuando aparezca la ventana de registros de asistencia,
puede obtener el formato de reporte automáticamente.
Exportar registros de asistencia
Si necesita llevar a cabo un registro de asistencia, solo necesita dar clic en la

94
opción exportar y podrá obtener la información solicitada. (Formato del archivo: txt, xls)
Dé clic en【Modificar barra】y aparecerá la ventana de modificación del log para
revisar las modificaciones que se le hicieron al log de registros de tiempo y asistencia.
5.4.5 Reporte de cálculo de asistencia
Forma de informe del reporte:
Dé clic en 【Calculando la asistencia y el reporte】en el menú 【Asistencia】,
aparece la siguiente ventana:
Imágen 5.6 Reporte de cálculo de asistencia
Seleccione la fecha de inicio y fin, así como el departamento y los empleados de
los cuáles necesita realizar el cálculo, dé clic en【Calcular】, aparece la siguiente
ventana:

95
Hay cuatro pestañas de información después de realizar el cálculo, se puede ver
cada una de ellas respectivamente:
【Excepción de asistencia】:Muestra el resultado de los registros de asistencia
originales;
【Excepción de cambios】Muestra el resultado de la asistencia de los empleados
en el periodo de tiempo seleccionado;
【Otras excepciones】Muestra las salidas del personal, tiempo fuera y horas extra
etc.;
【Items calculados】Muestra todos los ítems calculados tales como ―normal‖,
―actual‖, ―tarde‖, ―temprano‖, ―ausente‖, ―horas extra‖ etc.
Nota: Cuando se trata del cálculo del tiempo ―Fuera‖ del empleado, deben de
haber ―Regreso fuera‖ y solo ―Fuera‖ así como ―Regreso fuera‖ en cada turno que sea
calculado.
Las horas de trabajo en el informe=‖Actual‖ -‖Tarde‖-‖Temprano‖-‖Fuera‖
Los registros de excepciones de asistencia tratan con lo siguiente:
Abra la tarjeta de opciones de las excepciones de asistencia para ver los registros:

96
Veremos errores tales como ―estado del error ―,‖ registro inválido‖, ―repetido‖, etc.
(Si se revisará la información para ser evaluada, de clic derecho para que aparezca el
siguiente menú)
Definición de cada opción:
【Exportar datos】:Exporta los datos del actual registro de asistencia a un archive
en formato txt o xls;
【Crear reporte para la correspondiente barra】:Genera un reporte basado en los
datos del actual registro de asistencia para su previsualización e impresión;
【Cambiar estado】:Cambia el registro de asistencia seleccionado a un nuevo
estado. Trata manualmente con el registro de asistencia de acuerdo a una situación
práctica;
【Delete selected】: Marca el regispro para un borrado manual, el cual se borrará
cuando se guarde el mismo;

97
【Cancelar operación seleccionada】:Cancela la revisión de ese registro;
【Modificar y salvar excepción】:Puede guardar los registros que han sido tratados.
Si desea ver los registros que han sido cambiados, puede dar clic en la opción
【Modificación de los registros de asistencia】 en el menú sistema;
【Cambiar filtro】:Si hay muchos registros, puede filtrarlos y mantenerlos en el
registro correspondiente que desee;
【Columnas】:Define los campos que desean ser mostrados. Mientras tanto, la
modificación tomará efecto y será guardada;
【Mostrar todas las columnas】:Muestra todos los campos en【Columnas】;
Nota: Puede modificar manualmente los registros señalados anteriormente para
asegurar la veracidad del reporte de acuerdo a una situación práctica. Si hay alguna
operación mal hecha, los registros pueden ser recuperados a través de la【Modificación
de los registros de asistencia】en【Sistema】.
Dé clic derecho sobre las【Excepciones de cambios】aparecerá el siguiente menú
contextual:
【Otras Excepciones】 ,【 Items calculados】 aparecerá el siguiente menú
contextual:
El funcionamiento es el mismo que el explicado con anterioridad.
Reporte:
Dé clic en【Reporte】aparecerá el siguiente menú como se muestra en la Imágen
5.6:
Pic5.7 Menú de excepciones
【Reporte de asistencia】:Cálculo del reporte de asistencia de personal;

98
【Reporte】: Calcula los registros de asistencia diaria de los trabajadores;
【Reporte general】:Calcula los items de asistencia del personal tales como
―normal‖, ―actual‖, ―tarde‖, ―temprano‖, ―ausente‖, ―sobretiempo (tiempo extra)‖ etc;

99
【Reporte de Excepciones】:Calcula el tiempo fuera, horas extra, salida por
negocio, fuera de la empresa, salida personal, etc;
【Crear reporte para la barra correspondiente】:Imprime la vista previa de la actual
búsqueda de registros de asistencia, por ejemplo el reporte de asistencia.

100
Imprimir reporte:
La barra de herramientas del reporte se ve de la siguiente manera:
Ajustar la proporción de la vista del reporte;
Abrir la vista previa de un reporte existente;
Encuentre el archive con extensión (*.frp) que desea abrir y seleccione【Abrir】para
ver dicho reporte.
Guardar el reporte;
Seleccione el directorio en el que se va a guardar el reporte, introduzca el nombre
y dé clic en【Guardar】para completar el respaldo de dicho reporte y así poder
consultarlo en un futuro, imprimirlo, copiarlo o transferirlo a otra computadora, la
extensión de dichos reportes es la siguiente: ―*.frp‖.
Imprimir un reporte;
Cerrar vista previa
Exportar datos:

101
En la Imágen 5.6, dé clic en【Exportar】 y los datos mostrados en la vista actual de
la ventana mostrada serán exportadas a un archivo (*.txt o *.xls). Esto tiene la misma
función que【Exportar Datos】cuando se da clic derecho en cada tabla.
Excepciones:
En la Imágen 5.6, dé clic en【Excepción】 y el siguiente menú aparecerá:
Dé clic en cada una de las opciones en el menú y aparecerán los siguientes
módulos respectivamente: 【Anexar registro】, 【Trde/Temprano Colectivamente】,
【Dejar empresa/dejar】 y 【Modificar registro de entrada】. Si el resultado del cálculo
es incorrecto para algunos empleados, primero, cheque cuál fue el estado que se le
olvidó checar al personal. Si las hay, trátelas a través del menú que se muestra. Haga
referencia al siguiente capítulo para más detalles.
5.5 Tratar con excepciones
Dé clic en【Excepción】en el menú principal, aparece lo siguiente:
5.5.1 En la empresa/salida
Cuando el personal no pudo registrar su entrada o salida debido a que tuvo que
salir por negocios (curso, reunión, etc) o pidió permiso para salir, con el fin de
garantizar la exactitud de las estadísticas finales, podemos configurar esos parámetros
a través de esta función. Dé clic en 【En la empresa/salida】 en el menú 【Excepción】,
aparece la siguiente interfaz:

102
Tratar con los registros de ―En la empresa/salida‖ del personal:
Dé clic en 【Agregar】, seleccione el departamento, ID del empleado, hora de inicio,
ending time, tipo de salida, y dé clic en Salvar para finalizar.
Modificación de los registros ―En la empresa/salida‖ del personal:
Seleccione al empleado al que se le va a realizar la modificación, y dé clic en
【Modificar】. De esta manera puede modificar la información de manera relativa, dé
clic en 【Salvar】para finalizar.
Borrar los registros de ―En la empresa/salida‖ del personal:
Seleccione al empleado al que desea borrar la información, dé clic en【Borrar】.
5.5.2 Anexar registro
Si el empleado no checó por alguna razón, puede usar esta función para agregar
los registros de asistencia que fueron olvidados. Dé clic en【Anexar registro】 en el
menú【Excepción】, aparece lo siguiente:
Seleccione los items y dé clic en【agregar】 para finalizar.
5.5.3 Tarde/Temprano Colectivamente
Cuando una parte de los empleados de un departamento no registraron asistencia
por alguna razón, puede usar esta función para agregar registros de asistencia

103
colectivos, dé clic en【Excepción】--【Tarde/Temprano Colectivamente】, aparece lo
siguiente:
Seleccione el departamento, así como a los empleados en la lista de personal,
seleccione a los empleados a los que les desea agregar registros, seleccione Entrada
o salida respectivamente, dé clic en【OK】para finalizar.
5.5.4 Tratar con ―Dejar empresa/Dejar‖ (Salidas colectivas de personal)
Cuando las llegadas tarde o salidas temprano son por razones permitidas, puede
usar esta función. Dé clic en 【Dejar empresa/Dejar】 en el menú 【Excepción】.
Aparece lo siguiente:
Siga los siguientes pasos;
1. Dé clic en ―Marcando con colectivo Tarde/Temprano‖;
2. Seleccione el rango de tiempo para ―ignorar registro en hora‖;
3. Seleccione ―La modificación del tiempo en hora‖
4. Busque a los empleados a través del departamento o turno;

104
5. Seleccione al personal;
6. Dé clic en【OK】para confirmar.
5.6 Mantenimiento de datos
Dé clic en 【Mantenimiento de datos】en el menú principal, aparece lo siguiente:
5.6.1 Importar lista de empleados
Dé clic en 【Listado de importación del personal】 en el menú【Mantenimiento de
datos】. Aparece la siguiente ventana:
Dé clic en el ícono para seleccionar al personal de la lista que va a ser
importado.
Seleccione el archivo que puede tener formato *.txt o MS Excel ( *.xls), dé clic en
【Abrir】para que aparezca la siguiente ventana, y dé clic en【OK】para iniciar.
La definición del formato de datos para los archivos con extensión(*.txt)se
muestra a continuación:
De este formato solo pueden ser importados la información de ―ID (Número de

105
usuario), Nombre, y departamento‖;
El modelo de datos debe tener el siguiente formato: ID del empleado + Tabulador +
Nombre + Tabulador + Departamento;
La información de cada empleado está en la siguiente línea, no debe haber líneas
en blanco entre uno y otro. De la siguiente manera:
La definición de datos para Excel(*.xls)es de la siguiente manera:
El formato de éste archive puede importar la información del usuario
incluyendo: ‖No. de empleado, Nombre, Departamento, Posición (Cargo), Fecha de
empleo, Teléfono, Dirección, Sexo, Especialidad (Lenguaje o Idioma), Comentarios‖;
ponga esa información en la cabecera e introduzca los datos en orden, el orden no
puede ser cambiado.
5.6.2 Importar un registro de asistencia
Dé clic en 【Listado de importación del personal】 en el menú 【Mantenimiento de
datos】, aparece la siguiente ventana:
Dé clic en el ícono para seleccionar el archive de registro de asistencia de
importación, y dé clic en【OK】 para iniciar.
5.6.3 Limpiar los datos obsoletos

106
Dé clic en【Limpiar los datos obsoletos】 en el menú 【Mantenimiento de datos】,
aparece la siguiente ventana:
Después de que el sistema ha sido usado por un periodo de tiempo largo, tendrá
una gran cantidad de datos obsoletos en la base de datos. Esto repercute en el espacio
en disco duro y la funcionalidad de su Sistema Operativo. En ese momento usted
puede usar esta función para limpiar la base de datos de información innecesaria.
Seleccione la fecha de término para limpiar la base de datos y dé clic en【Limpiar】para
completar esta operación, después de haber limpiado la base de datos, el sistema le
pedirá comprimir la base de datos como se muestra a continuación, seleccione 【OK】
para finalizar. (Nota: Solo puede limpiar los datos de un mes atrás)
5.6.4 Comprimir base de datos
Dé clic en 【Comprimir base de datos】en el menú 【Mantenimiento de datos】 para
comprimir y reparar la base de datos
5.6.5 Respaldo de la base de datos
Para garantizar la seguridad de los datos y la recuperación de los mismos, le
sugerimos respaldar la base de datos regularmente. Dé clic en【Respaldar base de
datos】en el menú 【Mantenimiento de datos】, seleccione la ruta en la que será
guardada la base de datos y dé clic en【Guardar】para finalizar.
Respaldar la base de datos manualmente: Copie el archivo Att2003.mdb de la ruta
del directorio de instalación a la ruta en la que desea realizar el respaldo, si el sistema
colapsa, solo copie el archivo Att2003.mdb al directorio de instalación después de
reinstalar el software.
5.6.6 Inicializar el sistema
Dé clic en 【Inicializar sistema】 en el menú 【Mantenimiento de datos】 para
inicializar el sistema. (Nota: Después de haber inicializado el sistema, se habrá perdido
toda la información; el sistema regresará al estado en el que se instaló por primera vez.
Asegúrese de que realmente desea inicializar el sistema.
5.7 Manejador programa
Dé clic en【Conexión】 en el menú principal, aparece lo siguiente:

107
5.7.1 Conexión
Podemos agregar un programa externo al software de tiempo y asistencia para
una operación conveniente. Dé clic en【Conexión】-【Manejador de programa】, aparece
lo siguiente:
Primero, damos clic en【Agregar】para poder dar de alta un nuevo menú. Por
ejemplo, necesitamos ―calculadora‖ cuando estemos operando, introduzca
―calculadora‖ en el campo 【 Nombre programa 】 , e introducimos
―C:\WINDOWS\system32\cacls.exe‖ en el campo de archivos ejecutables buscamos
seleccionando para encontrar el programa calculadora, dé clic en 【Guardar】 para
finalizar. Verá【Calculadora】cuando abra【Conexión】otra vez:
5.7.2 Conexión al equipo
Dé clic en【Conexión】-【Conexión al equipo】aparece la interfaz de comunicación
entre el software y el dispositivo, permite recabar los registros del reloj checador, subir
y bajar la información de los empleados, limpiar la información antigua y modificar la
hora del reloj. Encuentre más detalles en la parte 《Gestión y Comunicación del tiempo
y asistencia》.

108
Capítulo 6 FAQ
Preguntas y respuestas frecuentes.

109
6 FAQ
6.1 La huella se ha enrolado pero seguido se obtiene error en la identificación.
Razón Solución
1. La huella no se capturo
apropiadamente
Enrole nuevamente la huella.
Por favor refiérase a la
Ilustración de cómo colocar la
huella digital.
2. Luz directa de sol o una
luz demasiado brillante se
encuentra sobre el lector.
Evite la luz del sol o cualquier
otra luz brillante.
3. Huella muy seca
Toque su frente para
incrementar la el nivel de grasa
sobre la huella.
4. Huella muy húmeda con
aceite o cosméticos Limpie la huella con una toalla
5. Baja calidad de huella
digital a causa de callos o
descamación
Enrole otros dedos con mejor
calidad.
6. Colocación de la huella
digital en forma incorrecta
cuando checa
Por favor refiérase a la
Ilustración de cómo colocar la
huella digital.
7. Huellas dactilares latentes
en la superficie del sensor
Limpie la superficie del sensor
(se recomienda usar cinta
adhesiva)
8. No existe suficiente
presión
Siempre coloque la huella
sobre el sensor a una presión
moderada.
9. Influencia por el cambio
de imagen de la huella.
Enrole la huella nuevamente.
Por favor refiérase a la
Ilustración de cómo colocar la
huella digital.
10. La huella digital no se ha
enrolado aun Por favor enrole la huella.

110
6.2 La terminal no se puede conectar a la PC.
Razón Solución
1. El método de
comunicación no se ha
seleccionado correctamente
Seleccione correctamente el
método de comunicación
2. No se ha conectado
firmemente el cable o el
cable tiene un problema
físico
Conecte el cable firmemente o
cambie el mismo.
3.No es posible conectarse
por COM (numero de puerto
COM erróneo)
Introduzca correctamente el
número de puerto COM.
4. No es posible conectarse
por TCP/IP
(Configuraciones Erróneas)
Refiérase al manual sobre
como conectar su terminal de
tiempo y asistencia
6.3 No se han encontrado registros y el personal ha checado entrada y salida.
Razón Solución
1. La terminal permaneció
por un largo periodo de
tiempo apagada (La fecha
regreso a cero como de
fabrica)
Sincronice la hora
2. La minoría de las huellas
del personal no se han
aceptado
1. Agregue los registros
manualmente
2. Ajuste la precisión de
comparación de la huella
digital
3. Cambie por otra huella y
enrole nuevamente
6.4 La hora del reloj funciona bien, pero el scanner está apagado y los
empleados no pueden checar.
Razón Solución

111
1. La unidad se encuentra
en estado de inactivadad
Precione cualquier tecla para
activarla.
2. El scaner de huella diginal
esta inoperativo o
descompuesto
Reinicie la terminal o cambie el
módulo de huella.
6.5 Nosotros no podemos usar el modo de verificación ID + huella.
Razón Solución
1. Se ha introducido un ID
invalido Introduzca el ID correcto
2. Este usuario no tiene
privilegios de usar el método
de verificación 1:1
Asigne el método 1:1 para este
usuario.
6.6 La unidad hace beep automáticamente cuando nadie checa.
Razón Solución
1. El dispositivo se
encuentra expuesto a luz
solar directa o una luz muy
brillante
Evite la luz directa del sol o
una luz muy brillante
2. Existe una huella latente
en la superficie del sensor
Limpie la superficie del censor
(se recomienda cinta
adhesiva)
Por favor note: Si usted tiene cualquier otro problema, por favor de la manera
más atenta envíenos un email con los archivos de log en formato zip o rar (Los
archivos log se encuentran en el directorio Log en el directorio de instalación del
software) a soporte@entry tec. com. mx

112
Capítulo 7 Apéndice
El principal tema de este capitulo es comentar
información adicional sobre el dispositivo y la correcta
forma de colocar la huella.

113
7 Apéndice
7.1 Ilustración de interface
7.2 Ilustración de cómo colocar la huella digital
Método correcto:
Coloque el centro de la huella en el centro de la ventana del scanner.
Métodos incorrectos:
Poca área a validar Muy a la derecha Muy abajo
Muy a la Izquierda Muy chueco
1. Lo mejor es que cada usuario registre dos huellas para que en el caso de que
no se pueda checar con una huella pueda checar con la otra.
2. Coloque la huella plana y en el centro de la ventana del scanner y presione un
poco fuerte para capturar un área mayor y sea posible extraer mas minucias.
3. Mantenga el ángulo y la dirección de la huella en la que esta fue enrolada.

114
4. Si su huella tiene sudor o agua, por favor límpiela antes de checar.
5. Si su huella es demasiado seca, humedézcala un poco o toque su frente para
incrementar la grasa en su huella y presione un poco duro el scanner (las húmedas
secas pueden ocasionar que la imagen de la huella no sea clara).
6. Evitar callosidades, desescamación o lesiones en los dedos para asegurar un
apropiado registro e identificación.
7. Es mejor registrar el dedo pulgar primero y después el índice o medio para
incrementar la precisión.