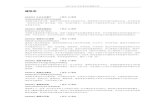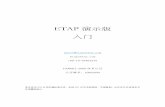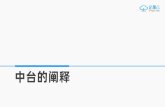这个新的 PowerPoint 版本是专为 Mac ·...
Transcript of 这个新的 PowerPoint 版本是专为 Mac ·...
PowerPoint 2016 for Mac
快速入门指南 这个新的 PowerPoint 版本是专为 Mac 打造的。请使用本指南了解基础知识。
快速访问工具和命令单击功能区选项卡并浏览新增工具和熟悉的工具,了解 PowerPoint 2016 for Mac 的具体功能。
快速访问工具栏常用命令触手可及。
导航和组织 单击幻灯片缩略图可切换到该幻灯片,或者拖动幻灯片,在列表中上移或下移该幻灯片。
添加备注和批注草拟完美的幻灯片时,在 “批注”窗格中跟踪团队反馈意见。演示期间,可使用“备注”窗格方便了解重要事实。
启动放映 单击此处可从当前幻灯片演示,或者单击功能区上的“幻灯片放映”选项卡。
显示或隐藏功能区需要在屏幕上留出更多空间? 单击箭头可打开或关闭功能区。
更改视图单击状态栏按钮可在视图选项之间切换,或者使用缩放滑块将幻灯片显示放大到所需比例。
了解上下文命令选择演示文稿中的形状、图片和其他对象时可显示其他选项卡。
搜索演示文稿开始在搜索框中键入即可快速找到所查找的内容。
PowerPoint 2016 for Mac
创建内容从空白演示文稿入手,马上开始工作。或者,选择并自定义与自己的需求相似的模板,这样可节省大量时间。若要随时返回到这些选项,请单击“文件”>“根据模板新建”。
查找最近使用过的文件无论是只处理存储在 Mac 硬盘上的文件还是在各种云服务之间漫游,单击“文件”> “打开最近使用的”都会将你定向到你最近使用过的演示文稿以及你可能已固定到列表的任何文件。
保持连接需要在路途中使用各种设备工作?Office 2016 for Mac、OneDrive、OneDrive for Business 与 SharePoint 之间无缝集成,你登录即可随时随地在任意设备上轻松访问最新使用过的文件。
设置偏好设置某些功能与预期的不一样吗?可随时更改和自定义选项,真的非常简单。在“PowerPoint”菜单上,单击“偏好设置”,然后按所需方式设置 PowerPoint。
PowerPoint 2016 for Mac
更改版式好的演示文稿借助结构来阐明要演示的要点。充分体验各种版式,让演示文稿在各方面契合。在“开始”选项卡上,单击“版式”,然后浏览可用的选项。新幻灯片将运用你当前选择的版式,你可以轻松地将其替换为新版式。
将幻灯片备注备在手边 任何一个实事求是的演示文稿都离不开支撑观点的数据。不要在演示的幻灯片上讲述细枝末节,让受众不堪其扰难受其烦;而应该将重要的事实和数字放在“备注”窗格中,方便排练或心血来潮时查阅。
精确设置形状的格式使用“格式”任务窗格中提供的全面工具精确设置图片、形状和对象的格式。首先在当前幻灯片上进行选择,然后在菜单栏上单击“格式”>“更多选项”。
PowerPoint 2016 for Mac
获取其他快速入门指南PowerPoint 只是新的 Office 2016 for Mac 中其中一款全新设计的应用。请访问 http://aka.ms/office-mac-guides 下载 Word、Excel、Outlook 和 OneNote 的新 Mac 版本对应的免费快速入门指南。
如果对我们的指南有任何反馈,请在下载页面底部提交你的评价。谢谢!
发送给我们你的反馈喜欢使用 PowerPoint for Mac 吗?有任何改进想法吗?请单击应用窗口右上角的笑脸直接将你的反馈发送给 PowerPoint 开发团队。
获取 PowerPoint 相关帮助在菜单栏上,单击“帮助”可搜索需要相关帮助的 PowerPoint 功能和命令,或者单击“PowerPoint 帮助”浏览常用内容。若要让我们知道我们提供的信息对你是否有用,请使用每篇帮助文章底部的反馈表单。
与他人共享你所做的工作单击右上角的“共享此演示文稿”按钮可邀请其他人编辑你的当前演示文稿、复制指向文件的云位置的链接或者从首选电子邮件服务以附件形式发送文件副本。