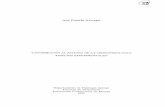E-Prints Complutense – Módulo de...
Transcript of E-Prints Complutense – Módulo de...
![Page 1: E-Prints Complutense – Módulo de Estadísticaseprints.ucm.es/images/ayuda_estadisticas_eprints.pdfBUCM [E-Prints Complutense –Módulo de Estadísticas] E - P r i n t s C o m p](https://reader033.fdocuments.ec/reader033/viewer/2022052612/5f0f7d0f7e708231d44469e9/html5/thumbnails/1.jpg)
BUCM [E-Prints Complutense – Módulo de Estadísticas]
E - P r i n t s C o m p l u t e n s e
Página 1
1) ESTADÍSTICAS DE LOS E-PRINTS DE UN AUTOR
Para conocer las estadísticas de los eprints de un autor concreto, desde la página principal de
E-Prints Complutense, pulsando en el enlace “Estadísticas” de la cabecera, accederemos al
Módulo de Estadísticas.
Una vez situados en la pantalla “Resumen estadístico”, pulsamos en la cabecera la opción
“Seleccionar” y se abre un desplegable para elegir por qué campo vamos a filtrar; en este caso,
“Autores”. Nos aparecerá una lista de autores para seleccionar. Asimismo, podremos siempre
utilizar la caja de la derecha para introducir los apellidos y nombre del autor.
![Page 2: E-Prints Complutense – Módulo de Estadísticaseprints.ucm.es/images/ayuda_estadisticas_eprints.pdfBUCM [E-Prints Complutense –Módulo de Estadísticas] E - P r i n t s C o m p](https://reader033.fdocuments.ec/reader033/viewer/2022052612/5f0f7d0f7e708231d44469e9/html5/thumbnails/2.jpg)
BUCM [E-Prints Complutense – Módulo de Estadísticas]
E - P r i n t s C o m p l u t e n s e
Página 2
En la cabecera de la pantalla, en la parte superior izquierda, aparece el intervalo de fechas
sobre el que estamos realizando la consulta. Por defecto, siempre aparece el último año. No
obstante, en la cabecera de la pantalla, en la opción “Fechas”, podremos cambiar el intervalo
temporal de dos formas:
introduciendo fechas concretas: fecha de inicio y fecha de término.
seleccionando alguno de los intervalos ya definidos: último mes, últimos 6 meses,
último año, un año concreto, o todo.
Una vez establecidos los filtros correspondientes, autor e intervalo temporal, que aparecerán
visibles en la cabecera de la pantalla, la consulta resultante muestra la información estadística
distribuida en varias áreas:
A) Descargas:
Esta área de la pantalla muestra un gráfico de las descargas de los documentos seleccionados,
según el autor y filtro temporal aplicados.
En la parte superior derecha del gráfico, existe una flecha que al pulsarla abre un desplegable
para seleccionar el formato de exportación de los resultados: XML, JSON o CSV, a elegir.
B) Accesos:
Se muestra en esta área un gráfico de los accesos a los documentos seleccionados, teniendo
en cuenta el autor y filtro temporal aplicados.
En la parte superior derecha del gráfico, existe una flecha que al pulsarla abre un desplegable
para seleccionar el formato de exportación de los resultados: XML, JSON o CSV, a elegir.
![Page 3: E-Prints Complutense – Módulo de Estadísticaseprints.ucm.es/images/ayuda_estadisticas_eprints.pdfBUCM [E-Prints Complutense –Módulo de Estadísticas] E - P r i n t s C o m p](https://reader033.fdocuments.ec/reader033/viewer/2022052612/5f0f7d0f7e708231d44469e9/html5/thumbnails/3.jpg)
BUCM [E-Prints Complutense – Módulo de Estadísticas]
E - P r i n t s C o m p l u t e n s e
Página 3
C) Resumen general de actividad:
En esta área aparece, por un lado, el gráfico y número total de descargas de documentos y,
por otro, el gráfico y total de accesos a los documentos, todo ello teniendo en cuenta el autor
e intervalo temporal aplicado a la consulta.
D) Documentos más descargados:
En la parte inferior de la pantalla se muestran los “Documentos más descargados” del autor
seleccionado, siempre teniendo en cuenta el intervalo temporal aplicado.
En la parte superior derecha de esta sección, encontramos una flecha para abrir un
desplegable en el que podemos elegir un formato para la exportación de los resultados: XML,
JSON o CSV.
E) Otras estadísticas:
En la opción “Otras estadísticas” de la cabecera de la pantalla, podremos elegir otros modelos
de informes estadísticos, siempre teniendo en cuenta los filtros aplicados a la consulta (autor e
intervalo temporal) que aparecen a la derecha e izquierda de la parte superior de la pantalla.
![Page 4: E-Prints Complutense – Módulo de Estadísticaseprints.ucm.es/images/ayuda_estadisticas_eprints.pdfBUCM [E-Prints Complutense –Módulo de Estadísticas] E - P r i n t s C o m p](https://reader033.fdocuments.ec/reader033/viewer/2022052612/5f0f7d0f7e708231d44469e9/html5/thumbnails/4.jpg)
BUCM [E-Prints Complutense – Módulo de Estadísticas]
E - P r i n t s C o m p l u t e n s e
Página 4
Estos modelos de informes estadísticos se presentan agrupados en tres categorías:
General / Más popular / Avanzado
General / Comparación anual: comparativa de descargas de los eprints del autor
seleccionado entre las distintas anualidades que se incluyan en el filtro temporal.
General / Resumen: es el informe estadístico que aparece por defecto, teniendo en
cuenta los filtros aplicados (autor e intervalo temporal).
Más popular / Documentos: ranking de publicaciones más descargadas del autor
seleccionado, según el filtro temporal aplicado.
Avanzado / Solicitudes: ranking de países, motores de búsqueda y navegadores que
han accedido a los eprints del autor seleccionado, teniendo en cuenta el filtro
temporal aplicado.
Avanzado / Depósitos: fechas de depósito de los eprints del autor seleccionado en el
repositorio, distribución de los eprints por tipos de documentos y distribución por
formatos de archivos anexados.
El siguiente ejemplo muestra un informe “Avanzado / Depósitos” del autor seleccionado
aplicando el filtro temporal “Todo”:
En la parte superior derecha de cada sección, encontramos una flecha para abrir un
desplegable en el que podemos elegir un formato para la exportación de los resultados: XML,
JSON o CSV.
![Page 5: E-Prints Complutense – Módulo de Estadísticaseprints.ucm.es/images/ayuda_estadisticas_eprints.pdfBUCM [E-Prints Complutense –Módulo de Estadísticas] E - P r i n t s C o m p](https://reader033.fdocuments.ec/reader033/viewer/2022052612/5f0f7d0f7e708231d44469e9/html5/thumbnails/5.jpg)
BUCM [E-Prints Complutense – Módulo de Estadísticas]
E - P r i n t s C o m p l u t e n s e
Página 5
2) ESTADÍSTICAS DE UN E-PRINT
Si queremos conocer las estadísticas de un eprint concreto, una vez hecha la búsqueda y
localizado el mismo, pulsamos en el enlace “Ver estadísticas de descargas de este eprint”:
En la siguiente pantalla aparece, en primer lugar, un resumen estadístico con un gráfico de las
descargas del eprint seleccionado, según el intervalo temporal aplicado. En la parte superior
derecha del gráfico, existe una flecha que al pulsarla abre un desplegable para seleccionar el
formato de exportación de los resultados: XML, JSON o CSV, a elegir.
En segundo lugar, se muestra un gráfico de los accesos al eprint seleccionado, según el
intervalo temporal aplicado a la consulta. En la parte superior derecha del gráfico, existe una
flecha que al pulsarla abre un desplegable para seleccionar el formato de exportación de los
resultados: XML, JSON o CSV, a elegir.
Finalmente, aparece un resumen general de actividad, con los gráficos y datos totales de
descargas y accesos, todo ello teniendo en cuenta el intervalo temporal aplicado a la consulta.
![Page 6: E-Prints Complutense – Módulo de Estadísticaseprints.ucm.es/images/ayuda_estadisticas_eprints.pdfBUCM [E-Prints Complutense –Módulo de Estadísticas] E - P r i n t s C o m p](https://reader033.fdocuments.ec/reader033/viewer/2022052612/5f0f7d0f7e708231d44469e9/html5/thumbnails/6.jpg)
BUCM [E-Prints Complutense – Módulo de Estadísticas]
E - P r i n t s C o m p l u t e n s e
Página 6
En la cabecera de la pantalla, en la parte superior izquierda, aparece el intervalo de fechas
sobre el que estamos realizando la consulta. Por defecto, siempre aparece el último año. No
obstante, en la cabecera de la pantalla, en la opción “Fechas”, podremos cambiar el intervalo
temporal de dos formas:
introduciendo fechas concretas: fecha de inicio y fecha de término.
seleccionando alguno de los intervalos ya definidos: último mes, últimos 6 meses,
último año, un año concreto, o todo.
En la opción “Otras estadísticas” de la cabecera de la pantalla podremos elegir otros modelos
de informes estadísticos del eprint seleccionado, siempre teniendo en cuenta el filtro temporal
aplicado a la consulta, que aparece a la izquierda de la parte superior de la pantalla.
Estos modelos de informes estadísticos se presentan agrupados en dos categorías:
General / Avanzado
![Page 7: E-Prints Complutense – Módulo de Estadísticaseprints.ucm.es/images/ayuda_estadisticas_eprints.pdfBUCM [E-Prints Complutense –Módulo de Estadísticas] E - P r i n t s C o m p](https://reader033.fdocuments.ec/reader033/viewer/2022052612/5f0f7d0f7e708231d44469e9/html5/thumbnails/7.jpg)
BUCM [E-Prints Complutense – Módulo de Estadísticas]
E - P r i n t s C o m p l u t e n s e
Página 7
General / Comparación anual: comparativa de descargas del eprint entre las distintas
anualidades que se incluyan en el filtro temporal.
General / Resumen: es el informe estadístico del eprint que aparece por defecto,
teniendo en cuenta el filtro temporal aplicado.
Avanzado / Solicitudes: ranking de países, motores de búsqueda y navegadores que
han accedido al eprint seleccionado, teniendo en cuenta el intervalo temporal
aplicado.
Avanzado / Depósitos: fecha de depósito del eprint en el repositorio.
En el ejemplo siguiente se muestra un informe “Avanzado / Solicitudes” del eprint
seleccionado, aplicando el filtro temporal por defecto (último año):
En la parte superior derecha de cada sección, existe una flecha que al pulsarla abre un
desplegable para seleccionar el formato de exportación de los resultados: XML, JSON o CSV, a
elegir.
![Page 8: E-Prints Complutense – Módulo de Estadísticaseprints.ucm.es/images/ayuda_estadisticas_eprints.pdfBUCM [E-Prints Complutense –Módulo de Estadísticas] E - P r i n t s C o m p](https://reader033.fdocuments.ec/reader033/viewer/2022052612/5f0f7d0f7e708231d44469e9/html5/thumbnails/8.jpg)
BUCM [E-Prints Complutense – Módulo de Estadísticas]
E - P r i n t s C o m p l u t e n s e
Página 8
3) RESUMEN ESTADÍSTICO GENERAL DE E-PRINTS
Desde la página principal de E-Prints Complutense, pulsando en el enlace “Estadísticas” de la
cabecera, accederemos al Módulo de Estadísticas.
Se muestra la pantalla “Resumen estadístico” general de E-Prints Complutense en la que
pueden distinguirse cinco áreas: A) Cabecera, B) Descargas, C) Accesos, D) Resumen general de
actividad y E) Documentos más descargados/Top Autores.
![Page 9: E-Prints Complutense – Módulo de Estadísticaseprints.ucm.es/images/ayuda_estadisticas_eprints.pdfBUCM [E-Prints Complutense –Módulo de Estadísticas] E - P r i n t s C o m p](https://reader033.fdocuments.ec/reader033/viewer/2022052612/5f0f7d0f7e708231d44469e9/html5/thumbnails/9.jpg)
BUCM [E-Prints Complutense – Módulo de Estadísticas]
E - P r i n t s C o m p l u t e n s e
Página 9
A) Cabecera:
La cabecera de la pantalla muestra las opciones o filtros que podemos aplicar a la consulta.
Estos filtros, temporal (opción “Fechas”) y específico (opción “Seleccionar”), pueden
combinarse al realizar la búsqueda.
En la parte superior izquierda aparecerá el intervalo de fechas sobre el que estamos
consultando. Por defecto, aparece el último año.
Asimismo, en la parte superior central irá apareciendo la selección o filtro específico aplicado.
Por defecto, siempre aparece: “Todos los documentos”.
Si pulsamos “Seleccionar”, se abre un desplegable para elegir por qué campo vamos a filtrar:
Autores / Materias / Facultades y Departamentos / Tipo de documento / ID de Eprint
En todos los casos, excepto si filtramos por “ID de Eprint”, aparecerá además una lista de los
distintos valores de dicha categoría. Asimismo, en cualquier categoría, podremos siempre
utilizar la caja de la derecha para introducir el valor de búsqueda. En el caso de filtrar por “ID
de Eprint”, necesariamente deberemos introducir en la caja de búsqueda el Código
Identificador del Eprint correspondiente.
![Page 10: E-Prints Complutense – Módulo de Estadísticaseprints.ucm.es/images/ayuda_estadisticas_eprints.pdfBUCM [E-Prints Complutense –Módulo de Estadísticas] E - P r i n t s C o m p](https://reader033.fdocuments.ec/reader033/viewer/2022052612/5f0f7d0f7e708231d44469e9/html5/thumbnails/10.jpg)
BUCM [E-Prints Complutense – Módulo de Estadísticas]
E - P r i n t s C o m p l u t e n s e
Página 10
En la parte superior central, se irán reflejando los filtros específicos que vayamos aplicando a
la consulta. El ejemplo siguiente muestra que el filtro aplicado es: “Tipo de documento: Tesis”
En la parte superior izquierda, se muestra el intervalo de fechas sobre el que estamos
realizando la consulta. Por defecto, siempre aparece el último año. No obstante, en la opción
“Fechas” podremos cambiar el intervalo temporal de dos formas:
introduciendo fechas concretas: fecha de inicio y fecha de término.
seleccionando alguno de los intervalos ya definidos: último mes, últimos 6 meses,
último año, un año concreto, o todo.
![Page 11: E-Prints Complutense – Módulo de Estadísticaseprints.ucm.es/images/ayuda_estadisticas_eprints.pdfBUCM [E-Prints Complutense –Módulo de Estadísticas] E - P r i n t s C o m p](https://reader033.fdocuments.ec/reader033/viewer/2022052612/5f0f7d0f7e708231d44469e9/html5/thumbnails/11.jpg)
BUCM [E-Prints Complutense – Módulo de Estadísticas]
E - P r i n t s C o m p l u t e n s e
Página 11
En la opción “Otras estadísticas” podremos elegir otros modelos de informes estadísticos,
siempre teniendo en cuenta los filtros aplicados a la consulta que aparecen en el centro e
izquierda de la parte superior de la pantalla.
Estos modelos de informes estadísticos se presentan agrupados en tres categorías:
General / Más popular / Avanzado
General / Comparación anual: comparativa de descargas entre las distintas
anualidades que se incluyan en el filtro temporal.
General / Resumen: es el informe estadístico que aparece por defecto, teniendo en
cuenta los filtros aplicados.
Más popular / Documentos: ranking de publicaciones más descargadas según los filtros
aplicados.
Más popular / Facultades y Departamentos: ranking de Facultades y Departamentos
con las publicaciones más descargadas teniendo en cuenta los filtros aplicados.
Más popular / Autores: ranking de autores con las publicaciones más descargadas
según los filtros aplicados.
Avanzado / Solicitudes: ranking de países, motores de búsqueda y navegadores que
han accedido, teniendo en cuenta los filtros aplicados.
Avanzado / Depósitos: evolución temporal de depósitos en el repositorio, distribución
por tipos de documentos y distribución por formatos de archivos anexados.
En el ejemplo siguiente se muestra un informe estadístico “Avanzado / Depósitos”, aplicando
el filtro temporal “último año” y el filtro específico “Todos los documentos”:
![Page 12: E-Prints Complutense – Módulo de Estadísticaseprints.ucm.es/images/ayuda_estadisticas_eprints.pdfBUCM [E-Prints Complutense –Módulo de Estadísticas] E - P r i n t s C o m p](https://reader033.fdocuments.ec/reader033/viewer/2022052612/5f0f7d0f7e708231d44469e9/html5/thumbnails/12.jpg)
BUCM [E-Prints Complutense – Módulo de Estadísticas]
E - P r i n t s C o m p l u t e n s e
Página 12
B) Descargas:
Esta área de la pantalla muestra un gráfico de las descargas de los documentos seleccionados,
según el intervalo temporal y filtro específico aplicados.
En la parte superior derecha del gráfico, existe una flecha que al pulsarla abre un desplegable
para seleccionar el formato de exportación de los resultados: XML, JSON o CSV, a elegir.
C) Accesos:
Se muestra en esta área un gráfico de los accesos a los documentos seleccionados, teniendo
en cuenta el filtro específico y el intervalo temporal aplicados.
En la parte superior derecha del gráfico, existe una flecha que al pulsarla abre un desplegable
para seleccionar el formato de exportación de los resultados: XML, JSON o CSV, a elegir.
![Page 13: E-Prints Complutense – Módulo de Estadísticaseprints.ucm.es/images/ayuda_estadisticas_eprints.pdfBUCM [E-Prints Complutense –Módulo de Estadísticas] E - P r i n t s C o m p](https://reader033.fdocuments.ec/reader033/viewer/2022052612/5f0f7d0f7e708231d44469e9/html5/thumbnails/13.jpg)
BUCM [E-Prints Complutense – Módulo de Estadísticas]
E - P r i n t s C o m p l u t e n s e
Página 13
D) Resumen general de actividad:
En esta área aparece, por un lado, el gráfico y número total de descargas de documentos y,
por otro, el gráfico y total de accesos a los documentos, todo ello teniendo en cuenta el
intervalo temporal y filtro específico aplicado a la consulta.
E) Documentos más descargados / Top Autores:
En la parte inferior de la pantalla encontramos dos secciones. Por un lado, se muestran los
“Documentos más descargados” y, por otro, el ranking o “Top Autores” de la consulta
realizada, siempre teniendo en cuenta el intervalo temporal y específico aplicados.
En la parte superior derecha de ambas secciones, encontramos una flecha para abrir un
desplegable en el que podemos elegir un formato para la exportación de los resultados: XML,
JSON o CSV.