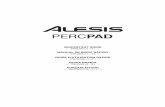E Manual CF2
Transcript of E Manual CF2

Manual de usuario 1
CCoonnttaaffiissccaall 22000000®® VVeerrssiióónn 44..xx
PPaarraa uussoo eenn WWiinnddoowwss NNTT 44..00,, XXPP,, VViissttaa
MMaannuuaall EElleeccttrróónniiccoo ddeell UUssuuaarriioo PPaarraa MMiiccrrooccoommppuuttaaddoorraass IIBBMM--PPCC oo ccoommppaatt iibblleess.. PPrroohhiibbiiddaa ssuu rreepprroodduucccciióónn ppaarrcciiaall oo ttoottaall .. DDeerreecchhooss rreesseerrvvaaddooss ©© 11999999 ––22001100 Rev. 110331 4.X
Sistemas Estratégicos, S.A. de C.V. Gustavo Baz # 47 3er Piso Col. Xocoyahualco
54080 Tlalnepantla, Edo. De México Tel. Ventas 5286-3222 / 5286-3447
Soporte Técnico 5211-5367 Fax 5211-5622. Correo electrónico: [email protected]

Manual de usuario 2 SISTEMAS ESTRATEGICOS, S.A. DE C.V.
Contrato de Licencia de uso Sistemas CONTROL 2000 El presente contrato, expresamente es un convenio e ntre usted usuario final, quien en lo sucesivo lo d efiniremos como "EL USUARIO", y Sistemas Estratégicos S.A. de C.V., definiéndose como "EL FABRICANTE" de la línea de p roductos CONTROL 2000, que en lo sucesivo lo definiremos como "EL PROGRA MA". Documento que por su contenido y finalidad es de naturaleza legal, apoyado en forma total y absoluta por los derechos de autor y/o leye s que le sean aplicables dentro del país donde se esté usando el programa. El simple uso del programa por parte del USUARIO implica su completa aceptación a los términos del presente contrato. Si no está de acuerdo con las cláusulas de este contrato, devuelva inmediatamente el PROGRAMA junto con los p roductos que lo acompañan (incluyendo manuales, dis positivo de protección y/o cualquier otra documentación) al lugar donde lo adquirió.
LICENCIA DE USO
Al adquirir algún PROGRAMA administrativo de la lín ea CONTROL 2000, EL FABRICANTE le otorga los derechos a EL USUARIO, de usarlo para los fines con que fueron de sarrollados, con las siguientes características y r estricciones: • EL USUARIO tiene derecho a copiarlo o instalarlo en UNA SOLA MICROCOMPUTADORA o SERVIDOR DE REDES,
quedando totalmente prohibido instalarlo en otro eq uipo adicional, salvo por una copia de respaldo y e n tal caso, se deberá señalar de manera visible, que se trata d e una copia de respaldo. Cualquier otra copia será considerada ilegal y se ejercitarán las acciones a que se refie re la Ley Federal del Derecho de Autor.
• De querer realizar esta copia o instalación, EL USU ARIO se compromete a desinstalarlo del equipo en qu e originalmente lo instaló, antes de realizarla. En s u defecto, EL FABRICANTE le podrá ofrecer una LICEN CIA DE USO ADICIONAL sin manuales, con su respectivo cargo . En el caso de PROGRAMAS para Red, en plataforma DOS, no es necesario adquirir Licencias de Uso Adic ionales por cada estación de trabajo conectada en l a misma red.
• Los dispositivos de seguridad denominados “T-LOCK”, “SCRIBE”, “NET-SENTINEL” Y “SENTINEL-SUPERPRO”, no se venden por separado, únicamente se empacan en PROGRAMAS originales nuevos, o Licencia de Uso Adicional.
• El manual, así como cualquier otro documento inclui do en el PROGRAMA, quedan también protegidos con la misma temática con la que se protegen otros artícul os con derechos de autor. De aquí que se definan co mo ilegales, las copias que se realicen a estos produc tos.
• El desmembrar, descompilar o copiar parcial o tota lmente el PROGRAMA adquirido, se toma como una viol ación a los derechos que EL FABRICANTE adquirió al registra r el producto y la marca propia.
• El pago por conservar PROGRAMAS de versiones anteri ores, ampara únicamente el derecho a usarlo; no así su traslado de ninguna índole a terceros.
• El FABRICANTE otorgará soporte técnico sobre el pro grama, con cargo al usuario, tanto en la última ver sión que esté manejando como en la anterior a ésta.
• El FABRICANTE se reserva el derecho de realizar mod ificaciones a "EL PROGRAMA" sin previo aviso a "EL USUARIO".
• EL USUARIO podrá actualizar EL PROGRAMA a versiones posteriores o modificaciones del mismo mediante el cargo correspondiente.
GARANTIA Y LIMITES
• EL FABRICANTE garantiza, por un plazo no mayor a 30 días a partir de la fecha de su entrega, que el PR OGRAMA que está adquiriendo EL USUARIO, funcionará adecuad amente dentro de los estándares de trabajo normales , bajo las instrucciones de instalación, así como en los e quipos que contengan las características requeridas para su trabajo, mismas que se describen en las primeras ho jas del manual.
• La responsabilidad máxima del FABRICANTE y el único recurso que el USUARIO tiene dentro del plazo esti pulado, en caso de defectos directos del PROGRAMA, diskette s o dispositivos de protección contra copia es, a o pción del FABRICANTE, reparar o restituir el PROGRAMA, disket tes o dispositivos o en su defecto, como último rec urso, la devolución del monto pagado previa entrega de la fa ctura original, diskettes originales, manuales y di spositivo de protección
• El FABRICANTE no ofrece ninguna otra garantía expre sa o implícita. En ningún caso será responsable por daños y/o perjuicios de cualquier naturaleza (incluyendo sin limitar, pérdidas de utilidades, interrupción d e operaciones, pérdidas de información o cualquier otro daño) que se deriven del uso o incapacidad de usar el PROGRAM A, aún cuando el FABRICANTE haya sido informado sobre la posibilidad de dicho daño y/o perjuicio
• Esta garantía queda sin efecto si las condiciones d e trabajo en las que se operaba el PROGRAMA, no era n las adecuadas o requeridas por EL FABRICANTE; si el PRO GRAMA es una copia ilegal; si el PROGRAMA fue infectado por algún tipo de "virus informático" o c ualquier otra causa NO imputable a EL FABRICANTE.
• Para el caso de controversia sobre la interpretació n y cumplimiento del presente contrato, las partes están de acuerdo en someterse a la jurisdicción y competenci a de los tribunales de la Ciudad de México, D.F., r enunciando al efecto al fuero o jurisdicción que pudiere corre sponderles en razón de sus domicilios presentes o f uturos.
En caso de existir alguna duda a los términos del p resente contrato, agradeceremos su comunicación a l a brevedad antes de utilizar este paquete por usted adquirido , a los teléfonos: 5286-3222, 5286-3447 a nuestra área comercial o al Fax 5211-5622. Correo electrónico: [email protected] 010129v01M
Bienvenido
Ahora Usted pertenece al distinguido círculo de usuarios de nuestra línea Control 2000 al haber adquirido el sistema más poderoso que existe actualmente en el mercado para el procesamiento de datos contables y fiscales de su empresa. Este programa reducirá considerablemente la carga administrativa de su Empresa, haciendo más sencilla su operación y agradable su manejo.
Le recomendamos que eche un vistazo a este módulo, para que esté bien enterado de lo nuevo que trae nuestro sistema, la forma de realizar una instalación exitosa del sistema y pueda echar manos a la obra lo antes posible.
¡¡¡ Felicitaciones !!
¡ Felicidades ¡ Usted ha adquirido uno de los sistemas más poderosos que existen actualmente en el mercado para microcomputadoras en México.
Este sistema forma parte de una serie de sistemas administrativos que le ayudarán, junto con su computadora y una adecuada planeación, a elevar la productividad de su empresa.
Al sistematizar y automatizar los procesos administrativos este sistema le permitirá tener actualizada permanentemente la información, base fundamental en la toma de decisiones.
No nos equivocamos al afirmar que éste, al igual que todos los sistemas Control 2000 , poseen las características que los han hecho tan apreciados: facilidad de aprendizaje, sencillez de operación, versatilidad, velocidad, gran capacidad y sobre todo confiabilidad.
El capacitado equipo de analistas y programadores de SISTEMAS ESTRATEGICOS, S.A. DE C.V., continuamente desarrollan nuevos sistemas y mejoran los existentes, consulte con su distribuidor acerca de las características de mejoras y equipos en los que corran las nuevas versiones.
ESTIMADO USUARIO: Este manual de operación es de uso exclusivo para el sistema de Contafiscal 2000 ® , como para Contabilidad 2000 ®.
En caso de que usted haya adquirido el sistema de Contabilidad 2000 ® , haga caso omiso de los módulos fiscales a los que se hacen referencias en esta guíal.

Manual de usuario 3
INDICE
1. Contenido General del Manual de usuario de Contafiscal 2000 . .................... 4 1.1. ¿Qué contiene este manual? ....................................................................... 4 1.2. Simbología del manual................................................................................. 4
2. Lo nuevo de Contafiscal 2000 ........................................................................ 5 2.1. Diferencias operativas entre el Contafiscal 2000 para DOS y para
Windows ............................................................................................................... 5 2.2. Importación de Datos de Contafiscal 2000 DOS a Windows®..................... 7 2.3. Actualización del sistema a nueva versión / empresas................................ 8 2.4. Actualización del dispositivo: ..................................................................... 10
3. Instalando Contafiscal o Contabilidad 2000 ....................................................... 10 3.1. Requerimientos de equipo ......................................................................... 10 3.2. Instalación del Sistema en Monousuario.................................................... 10 3.3. Acceso por primera vez al sistema monousuario....................................... 12
4. Instalación de la aplicación..................................................................................... 13 a. Generalidades ................................................................................................ 13 b. Parámetros de la aplicación ........................................................................... 13
5. Instalación de una Empresa.................................................................................... 14 c. Instalación de Nueva empresa ....................................................................... 14 d. Parámetros Fiscales de la Empresa............................................................... 16 5.3 Definición de la estructura del catálogo de cuentas................................... 18 5.4 Claves Alfanuméricas en Catálogos .......................................................... 19 5.5 Usuarios..................................................................................................... 19 5.6 Grupos de Cuentas.................................................................................... 19 5.7 Catálogo de Empresas............................................................................... 20 5.8 Tratamiento de Empresas.......................................................................... 20
6. Cómo utilizar la Ayuda?...................................................................................... 22 6.1 Para buscar un tema de ayuda .................................................................. 22 6.2 Para obtener Ayuda en un cuadro de diálogo............................................ 22 6.3 Copiar información de un tema de ayuda .................................................. 23 6.4 Imprimir un tema de ayuda ........................................................................ 23 6.5 Utilizar la ficha Buscar................................................................................ 23 6.6 Personalizar la Ayuda ................................................................................ 24 6.7 Conexión a la página Web de Control 2000............................................... 25 7.1 Abriendo una Empresa .............................................................................. 25 7.2 Selección del mes en proceso ................................................................... 25 7.3 Actualización de Tablas Fiscales ............................................................... 26 7.4 INPC .......................................................................................................... 26 7.5 Tasas de IVA ............................................................................................. 26 7.6 Recargos.................................................................................................... 27 7.7 Tipos de Activo .......................................................................................... 27 7.8 Monedas .................................................................................................... 27 7.9 Factores de Actualización .......................................................................... 28 7.10 Tablas de ISR, Art. 113 y 177 .................................................................... 28 7.11 Deducciones .............................................................................................. 29
8. Catálogos............................................................................................................. 29 8.1 Características funcionales de los catálogos ............................................. 29
8.2 Catálogo de tipos de pólizas...................................................................... 30 8.3 Catálogo de Rubros Contables .................................................................. 31 8.4 Catálogo de Conceptos Contables ............................................................ 31 8.5 Catálogo de Macros................................................................................... 32 8.6 Catálogo de Razones Financieras............................................................. 32 8.7 Catálogo de Socios.................................................................................... 33
9. Cuentas................................................................................................................ 33 9.1 Catálogo de Cuentas ................................................................................. 33 a) Consulta de Saldos de las Cuentas ............................................................... 37 b) Auxiliar ........................................................................................................... 37 c) Gráficas.......................................................................................................... 38 9.3 Utilerías...................................................................................................... 38 Clonación de cuentas.............................................................................................. 38 9.4 Presupuestos............................................................................................. 39
10. Movimientos ................................................................................................... 40 10.1 Generalidades de Movimientos.................................................................. 40 10.2 Pólizas por medio de archivos ASCII......................................................... 41 10.3 Captura de tipo de cambio desde la póliza. .................................................... 44 10.3 Documentos desde pólizas........................................................................ 44 10.4 Movimientos que no se provisionan (movimientos de efectivo) ................. 44
11. Activos............................................................................................................ 45 11.1 Aspectos Generales de Activos ................................................................. 45 11.2 Características del Módulo de Activos ....................................................... 45
12. Documentos ................................................................................................... 46 12.1 Generalidades de Documentos ................................................................. 46 12.2 Registro ..................................................................................................... 46 12.3 Aplicaciones/ Documentos......................................................................... 48 12.4 Relación de Aplicaciones........................................................................... 48
13. Módulo Fiscal ................................................................................................. 48 13.1 Aspectos Generales................................................................................... 48 13.2 Guía para la Determinación de los Cálculos Fiscales................................ 49
14. Reportes.......................................................................................................... 53 14.1 Aspectos Generales de Reportes .............................................................. 53 14.2 Selección de Fuentes ................................................................................ 54 14.3 Emisión en hoja de cálculo de Excel ..................................................... 55
15. Guía práctica de operación del sistema................................................................ 55 15.1 Introducción ............................................................................................... 55 15.2 Pasos que debe seguir para una exitosa operación .................................. 55 15.3 Ejemplo gráfico de Guía de operación....................................................... 56 15.4 Barra de Título ........................................................................................... 56 15.5 Barra de Botones principales del sistema.................................................. 57 15.6 Barra de Estado del Sistema ..................................................................... 58 15.7 Barra de Menú ........................................................................................... 58
16. Moneda Extranjera en Contafiscal 2000 ................................................................. 63 16.1 Generalidades............................................................................................ 63 16.2 Parámetros de Instalación ......................................................................... 63 16.3 Catálogo de Monedas................................................................................ 63 16.4 Cuentas con Moneda Extranjera................................................................ 63 16.5 Movimientos de Pólizas ............................................................................. 64 16.6 Captura de tipo de cambio desde la póliza. .................................................... 64

Manual de usuario 4
16.7 Póliza de Variación Cambiaria ....................................................................... 64 16.8 Listado de Ganancia o Pérdida Fiscal por variación cambiaria...................... 64 16.9 Importación de datos Empresas de MS-DOS que manejan Moneda Extranjera................................................................................................................................ 64
17. Contafiscal 2000 como Servidor de Automatización OLE ..................................... 65 17.1 Introducción ............................................................................................... 65 17.2 Cómo funciona OLE................................................................................... 65 17.3 Estándares COM ....................................................................................... 67 17.4 Transferencia de Objetos........................................................................... 67 17.5 Documentos Compuestos.......................................................................... 67 17.6 Delphi y OLE.............................................................................................. 67
18. Tutorial de Reportes ............................................................................ 68 Generalidades......................................................................................................... 68 18.1 Concepto de reportes................................................................................. 68 Forma de saldos. .................................................................................................... 68 Forma de cuentas. .................................................................................................. 69 Definición de un Reporte......................................................................................... 70 Definición de un Balance General........................................................................... 71 Definición de un Estado de Resultados por Saldos. ............................................... 77 Definición de un Estado de Resultados por Cuentas. ............................................. 81 Operaciones con Funciones. .................................................................................. 85 Reglas de Especificación y de Validación............................................................... 85
19. Presupuestos ................................................................................................. 87 19.1 Generalidades............................................................................................ 87 19.2 Captura de Presupuestos .......................................................................... 87 19.3 Acumulación de Presupuestos................................................................... 88 19.4 Visualización e Impresión del Reporte de Presupuestos ........................... 88
20. Consolidación................................................................................................. 88 20.1 Generalidades............................................................................................ 88 Consolidaciones...................................................................................................... 89 20.2 Alta de consolidaciones ............................................................................. 90 20.3 Configuración de la consolidación ............................................................. 90
20.3.1 Consolida por desglose..................................................................... 92 20.3.2 Crear subcuenta en la cuenta destino............................................... 92 20.3.3 Pasar las subcuentas de las subcuentas .......................................... 93 20.3.4 Crear subcuenta en la cuenta destino y Pasar las subcuentas de las subcuentas ......................................................................................................... 93 20.3.5 No habilitar Crear subcuenta en la cuenta destino y no habilitar Pasar las cuentas de las subcuentas............................................................................ 94 20.3.6 Consolida por concentración............................................................. 94 20.4 Consolida por reclasificación ................................................................. 95
20.5 Consolidación de la empresa..................................................................... 95 20.6 Insertar, Modificar y Desasociar cuentas ................................................... 97
21. Transferencia electrónica ............................................................................... 97 21.1 Generalidades............................................................................................ 97 21.2 Referencia.................................................................................................. 98
Apéndice A. Nuevo esquema de protección y distribución del sistema....................... 99 A. 1 Requisitos previos al esquema de protección ............................................ 99 A.3 Instalación de los controladores del Sentinel Protection 7.6.3........................ 100
Apéndice B. Proceso de verificación completa del sistema....................................... 103
11.. CCoonntteenniiddoo GGeenneerraall ddeell MMaannuuaall ddee uussuuaarriioo ddee CCoonnttaaffiissccaall 22000000 ..
11..11.. ¿¿QQuuéé ccoonnttiieennee eessttee mmaannuuaall??
Este manual contiene una guía práctica de operación del sistema Contafiscal 2000 para Windows. Este le permitirá poner manos a la obra lo más pronto posible. El manual esta dividido por capítulos que le permiten encontrar la información de una manera organizada para una consulta fácil.
Este manual le permitirá aprender a manejar procesos comunes del sistema de manera sencilla y clara al momento mismo de la consulta. A lo largo del manual le mostraremos algunos tips de operación, para que aproveche al máximo las ventajas del sistema.
Este manual es recomendable de uso para el inicio de instalación y operación del sistema. Para que usted pueda tener una ayuda más específica y detallada, refiérase al Sistema de Ayudas que trae integrado el sistema Contafiscal 2000 para Windows. Véase Capítulo 15, Cómo utilizar la Ayuda al final de este manual.
11..22.. SSiimmbboollooggííaa ddeell mmaannuuaall
La simbología del manual es muy sencilla de entender, pues el dibujo siempre va acompañado de su significado:
NOTA: Muestra un escrito breve de mucha importancia.
EJEMPLO: Muestra un ejemplo del proceso o módulo que se explica.
TIP: Muestra al usuario un método para efectuar un proceso rápido y ágilmente.
AVISO: Aviso de importancia trascendental en el proceso del sistema.
NM: No Modificable.

Manual de usuario 5
22.. LLoo nnuueevvoo ddee CCoonnttaaffiissccaall 22000000
Para esta nueva versión de Contafiscal 2000 , se han hecho cambios sustanciales, lo cual hacen de este sistema, un Software de vanguardia que pretende mantener al usuario actualizado en cuanto a las disposiciones fiscales emitidas, para tal efecto por nuestras autoridades hacendarias.
Ahora también se presenta en este nuevo ambiente de gráficos lo cual hace más agradable su operación e indiscutiblemente presenta grandes ventajas bajo esta nueva plataforma de trabajo.
Podemos mencionar de entre las más importantes las siguientes:
• Las empresas se manejan a través de un catálogo • Uso de grupos de cuentas para cálculos fiscales • Permite definir claves de Rubros Contables • El usuario determina el % de ISR • Las pólizas pueden ser de tipo alfanumérico • Catálogo de tipos de activos • Consulta de saldos de las cuentas en línea para todo el ejercicio dentro del
mismo catálogo • Consulta de auxiliar desde el catálogo de cuentas • Gráficas mensuales de saldos de cuentas • Gráficas comparativas de cuentas entre ejercicios • Gráficas comparativas entre cuentas de un grupo • Historial de los activos fijos • Importación de datos de Contafiscal 2000 para DOS. • Definición opcional de presupuestos. • Razones financieras predefinidas y opción a definir nuevas. • Posibilidad de definir reportes adicionales a los que el sistema ya trae,
mediante el módulo Reporteador. • Cálculo del Ajuste Anual por Inflación. • Módulo de documentos de Cuentas por Cobrar/Cuentas por Pagar para la
determinación del ISR e IVA por PAGAR. • Manejo opcional de cuentas de Flujo de efectivo para considerar el IVA e ISR
de movimientos que no provisionan • Posibilidad de procesar datos fiscales sin la necesidad de tener la
contabilidad capturada • Determinación del Inventario Acumulable • Determinación del cálculo provisional y anual del IETU • Cálculo del Crédito por Pérdidas por IETU • Generación de la Informativa de Operaciones con Terceros • Los cálculos provisionales de ISR, IVA e IETU se pueden obtener en hoja de
cálculo en donde se presentan los resultados de cada mes hasta el último efectuado, aportando así una valiosa herramienta que los contadores llaman “papeles de trabajo” para todo el ejercicio.
• Los reportes contables y fiscales se pueden consultar de manera simultánea. • Reporte que presenta los movimientos que forman las bases fiscales de IVA ,
IETU e ISR ( en el caso de personas físicas).
• Nuevo reporte para “amarrar” movimientos contables con los movimientos que son base de impuesto para IVA.
• A través del módulo de herramientas se puede importar catálogos de cuentas, pólizas y de último obtener la generación de la póliza de ventas a partir del reporte mensual generado para el SAT (Facturación electrónica)
• Contafiscal 2000 cuenta con ventanas de navegación dentro de los sistemas C2K, junto con un catálogo de páginas de Internet, el cual se formará conforme el usuario vaya accediendo a diferentes páginas.
• Acceso al sitio de Control 2000 desde nuestra aplicación. Contafiscal 2000 cuenta además con 2 módulos que se adquieren por separado:
• Consolidación de empresas • Transferencia electrónica de pólizas.
22..11.. DDiiffeerreenncciiaass ooppeerraattiivvaass eennttrree eell CCoonnttaaffiissccaall 22000000 ppaarraa DDOOSS yy ppaarraa WWiinnddoowwss
Entre el sistema de Contafiscal 2000 para DOS y el Contafiscal 2000 para Windows existen amplias diferencias, desde la apariencia hasta
la forma de operarlo.
El sistema Contafiscal 2000 para Windows ofrece las siguientes ventajas:
• Es una nueva dimensión gráfica en el proceso de la información contable, financiera y fiscales de cada de cada empresa.
• Facilidad de operación, esto gracias al manejo de ventanas que reducen el proceso de aprendizaje; ahora Contafiscal para Windows pone en sus manos la combinación del poder y sencillez al trabajar bajo la plataforma Windows.
• La interfaz con el usuario cambia radicalmente de DOS a Windows, se torna más flexible y ágil
A continuación presentamos las diferencias y semejanzas de operación entre DOS y Windows:
Ventanas El Contafiscal 2000 para Windows constituye una aplicación que
en ambiente Windows se denomina MDI (Interfaces de Múltiples Documentos por sus siglas en inglés). Este tipo de aplicaciones consta de una ventana principal que permite el manejo simultáneo de varias ventanas llamadas hijas. De esta manera se pueden tener abiertos los catálogos de pólizas, cuentas, conceptos, activos, etc.

Manual de usuario 6
Ejemplo:
Ventanas Modal Es aquella ventana que debe ser cerrada para que la aplicación continúe, esta ventana bloquea la aplicación, por la importancia del proceso que se efectúa en esta ventana. No podrá abrir ninguna otra ventana.
Ventanas Activas Forma en la cual esta el borde superior de la ventana iluminada (generalmente de azul) sólo puede haber una forma activa en un momento determinado pero varias formas abiertas.
La tecla Enter La tecla Enter en el Contafiscal 2000 para DOS funciona de la siguiente manera:
• Al estar en la captura de datos y presionar Enter sobre el campo, graba la última información y pasa al siguiente.
• También puede realizarse la selección de un registro dentro de una Lista o Catálogo, donde se encuentra posicionado el cursor.
• Confirma operación o el término de la captura.
Para el Contafiscal 2000 para Windows la tecla Enter funciona de la siguiente manera:
• Confirma la operación realizada donde se encuentre posicionado el foco. El
foco ejecuta la operación asociada con el botón default de la forma.
• La tecla Enter en Windows, no le permite avanzar entre registros, la tecla Enter confirma la ejecución del campo donde se encuentra el foco.
Tecla Tabulador La tecla Tabulador para DOS no tiene una función específica, mientras que en el entorno Windows, es la que nos permite
avanzar secuencialmente entre cada uno de los campos de la forma, a diferencia de DOS el cambio de campos se realiza con la tecla Enter.
La Tecla Insert La tecla Insert tiene la misma operación dentro de los dos sistemas. Permite insertar un nuevo registro dentro de cada uno de los catálogos de ambos sistemas.
La tecla ESC Esta tecla le permite dentro de Contafiscal para DOS, cancelar la operación de algún registro, regresar a un menú anterior, en el caso de desplegar cualquier catálogo, al presionar esta función, los cierra.
Dentro de Windows la tecla ESC, de igual manera regresa a un menú anterior y nos permite cancelar un nuevo registro, también tiene la facultad de cerrar catálogos.

Manual de usuario 7
Ejemplo de uso de la tecla tabulador en Contafiscal Windows
Tecla Tabulador:
La tecla Tabulador para DOS no tiene una función específica, mientras que en entorno Windows es la que nos permite avanzar secuencialmente entre cada uno de los campos de la forma, a diferencia de DOS el cambio de campos se realiza con la tecla Enter.
La Tecla Insert: La tecla Insert tiene la misma operación dentro de los dos sistemas. Permite insertar un nuevo registro dentro de cada uno de los catálogos de ambos sistemas.
La tecla ESC: Esta tecla le permite dentro de Contafiscal para DOS, cancelar la operación de algún registro, regresar a un menú anterior, en el caso de desplegar cualquier catálogo, al presionar esta función, los cierra.
Dentro de Windows la tecla ESC, de igual manera regresa a un menú anterior y nos permite cancelar un nuevo registro, pero no tiene la facultad de cerrar catálogos.
La Barra Espaciadora :
Esta tecla dentro de Contafiscal para DOS nos permitía ingresar al detalle dentro del listado de pólizas, dentro de Windows esta operación es imposible de realizarla.
La Barra Espaciadora dentro de Windows ejecuta la operación asociada en el botón seleccionado, además realiza una función de selección, esto se lleva a cabo dentro de las casillas en las que su activación se determina con la figura de una palomita.
La tecla F1 y F9: La tecla F1 tiene la misma función, despliega la ayuda en línea. La tecla F9 dentro de la captura de pólizas en DOS permite eliminar movimientos, mientras que en Windows guarda y confirma el registro de la póliza.
Menús: Al igual que Contafiscal para DOS el sistema para Windows contiene menús y submenús, recordemos que para accesar algún módulo del menú dentro del sistema de DOS, bastaba con pulsar la letra inicial, en Windows este método cambia un poco, para seleccionar algún módulo dentro del menú se debe pulsar simultáneamente la Tecla ALT + la letra que se encuentra subrayada del nombre: ejemplo para seleccionar la opción Ayuda deberá pulsar simultáneamente ALT+A, de esta manera desplegará el menú de Ayuda.
Botones: El sistema en Windows maneja en cada una de sus ventanas una barra de botones de operación que pueden variar dependiendo de la ventana o proceso del que se trate. Sin embargo, siempre existirán estos tres botones
22..22.. IImmppoorrttaacciióónn ddee DDaattooss ddee CCoonnttaaffiissccaall 22000000 DDOOSS aa WWiinnddoowwss®®
1. Antes de realizar la importación:
Si usted viene de MS-DOS y va a realizar el proceso de Importación a cada una de las empresas, deberá tomar en cuenta lo siguiente:
Versiones 6.2 y hasta 6.0.
Personas Físicas Régimen Simplificado.
Si la empresa a importar se trata de una persona con este tipo de personalidad, al momento de que el sistema instale la empresa en Windows, usted deberá seleccionar la carpeta fiscal e indicar el tipo de régimen bajo el cual tributará a partir del 2002.

Manual de usuario 8
Nota:
Si la empresa que va a importar es diferente en eje rcicio al fiscal que maneje la versión que esté instalando, solo podrá m anejarla CONTABLEMENTE, ya que el sistema en su nueva versió n tiene cambios para soportar únicamente las Reformas fiscales del año en curso.
Opcionalmente el sistema puede manejar varios ejerc icios en un mismo directorio, sin embargo si los ejercicios a importa r tienen mucha información, se recomienda seguir manejando cada un o en un directorio diferente. Lo anterior también aplica cuando los di ferentes ejercicios tengan estructuras del catálogo de cuentas diferent es.
Nota:
Si requiere detalles sobre el proceso, por favor co nsulte la Ayuda en línea.
22..33.. AAccttuuaalliizzaacciióónn ddeell ssiisstteemmaa aa nnuueevvaa vveerrssiióónn // eemmpprreessaass
Nota Importante:
Si su sistema es nuevo, ignore esta parte y pase di rectamente al capítulo 3.
1. Realice un respaldo de cada una de sus empresas. Esto lo puede realizar accesando al programa, en la opción Archivo, Respaldar datos y seleccionar Respaldo de datos de la empresa.
2. Si lo requiere desinstale la versión anterior desde el Panel de control en la opción Agregar o Quitar programas.
3. Una vez terminado esto instale la nueva versión de Contafiscal 2000® (Capítulo 3 de esta guía).
4. Actualice sus empresas.
ACTUALIZACION DE EMPRESAS La actualización de datos sirve única y exclusivamente para que los datos de las versiones anteriores a la que está instalando trabajen correctamente con esta nueva versión de Contafiscal 2000®.
PASOS A SEGUIR PARA LA ACTUALIZACION DE DATOS:
A partir de la versión 3.1 N.C. 040525, el sistema actualiza automáticamente las empresas que usted haya trabajado con su versión anterior. Para ello, existen tres formas de que el sistema se dé cuenta que determinada empresa no corresponde a la versión actual:
1. Apertura de Empresas.
Si usted instaló el sistema en el directorio en donde tenía la versión anterior, al momento de abrir cualquier empresa del catálogo el sistema detectará que fue creada con una versión anterior.
Al aceptar el sistema procede a actualizar las tablas, a regenerar índices y a verificar saldos cada uno mostrando el avance efectuado, indicando a su vez cuando se ha terminado el proceso.

Manual de usuario 9
2. Registro de Empresas.
Si va a registrar una empresa que no fue creada con la versión actual, se tienen dos alternativas:
a) Actualizarla y registrarla en el mismo directorio en donde se encuentra, lo cual se dará cuando usted haya instalado el sistema en el mismo directorio de la versión anterior o bien
b) Actualizarla y registrarla en otro directorio, en cuyo caso el sistema copia todas las tablas al nuevo directorio indicado respetando así el directorio de la empresa original, la cual se puede seguir consultando con su versión de origen.
El nuevo directorio puede asignarse bajo la ruta en donde se encuentra la nueva versión, conservando así una estructura acorde entre empresas y versión en la cual se trabajan.
Cualquiera que sea la alternativa elegida, de igual forma se procede a actualizar tablas, regenerar índices y verificar saldos. Se indica también cuando el proceso ha concluido.
3. Recuperación de Respaldos.
En este proceso el sistema identifica la versión del respaldo que se recupera, y de no ser de la misma versión que la actual se procede a su actualización.
De la misma forma el l término de la actualización se avisa que el proceso terminó quedando la empresa registrada para trabajar con ella de forma habitual.
Dependiendo del tamaño de su información, el sistema puede tardar en convertir sus datos, si su información es poca, puede incluso no verse la barra de porcentaje.,

Manual de usuario 10
22..44.. AAccttuuaalliizzaacciióónn ddeell ddiissppoossiittiivvoo::
Favor de consultar el apéndice B.
33.. II nnssttaallaannddoo CCoonnttaaff iissccaall oo CCoonnttaabbii ll iiddaadd 22000000
33..11.. RReeqquueerriimmiieennttooss ddee eeqquuiippoo A continuación se indican los requerimientos mínimos de equipo para poder efectuar una instalación exitosa y operación del sistema de Contafiscal o Contabilidad 2000 :
Sistema monousuario o estaciones de trabajo en red:
Sistema monousuario o estaciones de trabajo en red:
Pentium III o similar (Recomendable Pentium IV).
Sistema operativo Windows 2000, XP, NT ( ediciones profesionales).
128 Mb en RAM (recomendable 256 mb)
500 Mb disponibles en DD
Monitor SVGA resolución 800 x 600 (recomendable 1024 x 768)
Unidad de CD
Puerto USB
Red:
Servidor Pentium IV, con Windows NT o superior (ediciones profesionales), Novell Netware 5.0 ó superior
256 Mb en RAM (recomendable 512 MB ó más)
Tarjetas en red 100 mbps de buena calidad
Switch de 100 mbps
Si usted utiliza simultáneamente otros programas de la línea Control 2000, sus requerimientos de equipo se incrementarán.
33..22.. IInnssttaallaacciióónn ddeell SSiisstteemmaa eenn MMoonnoouussuuaarriioo
En esta sección usted aprenderá el proceso de instalación del sistema Contafiscal o Contabilidad 2000 ::
Método 1
a) Cierre todas las aplicaciones que esté ejecutando antes de iniciar la instalación.
b) Inserte el CD de Contabilidad o Contafiscal 2000 en su unidad de CD-ROM. Automáticamente se ejecutará la pantalla de bienvenida al programa de instalación, a continuación presentamos el progreso con algunas de las pantallas:
Haga clic en Siguiente, a cada pantalla de instalac ión después de haber indicado la información que corresponda.
En la pantalla del menú principal deberá seleccionar la opción de Instalar el sistema Contafiscal :
c) Seguir las pantallas de instalación.
A continuación mostraremos dichas pantallas y una explicación breve de su contenido.
1. Prepara instalación:
Se indica que se está recopilando la información necesaria de nuestro equipo para realizar la instalación.
2. Pantalla del producto:

Manual de usuario 11
Con esta pantalla podemos identificar el producto que vamos a instalar.
3. Desplegado de licencia de uso:
Debe leer la licencia de uso del Sistema de Contabilidad o Contafiscal 2000.
Aquí se explica los términos de adquisición del producto.
Para continuar con su instalación debe señalar la opción de Acepto los términos del contrato de licencia .
4. Información del usuario:
Puede personalizar su instalación en el nombre del usuario así como el nombre de su organización
Cuando tiene sistemas operativos que manejen usuarios puede indicar si el software los pueden utilizar todos los usuarios o solo usted.
5. Carpeta de destino:
El sistema propone la ruta de instalación [unidad]: Archivos de programa \ C2k \ CF2. En este directorio se instalará el sistema, dicha ruta se puede modificar dando clic en el botón Cambiar...
6. Mostrar archivo Léeme
Al término de la instalación del producto se despliega un documento con instrucciones importantes para completar la instalación y que menciona la actualización del dispositivo.
Dar clic en el botón de Finalizar.
Método 2
a) Cierre todas las aplicaciones que este ejecutando antes de iniciar la instalación
b) Inserte el CD de Contabilidad o Contafiscal 2000 en su unidad de CD-ROM
c) Haga clic en el botón Inicio en la barra principal de Windows
d) Haga clic en Ejecutar
e) Haga clic en Examinar y busque la carpeta CF2, posteriormente busque el archivo Setup.exe en la unidad de CD-ROM.
f) Haga clic en Abrir
g) Haga clic en Aceptar y siga los pasos mencionados en el método 1.
SI USTED YA CUENTA CON UN DISPOSITIVO Y ADQUIERE CO NTABILIDAD O CONTAFISCAL 2000, PUEDE CONSULTAR EL DOCUMENTO QUE SE MUESTRA AL FINAL DE LA INSTALACION O O REFIERASE AL APÉNDIC E A.

Manual de usuario 12
33..33.. AAcccceessoo ppoorr pprriimmeerraa vveezz aall ssiisstteemmaa mmoonnoouussuuaarriioo
Por favor consulte el Apéndice A.
Al realizar el paso anterior nos presentará la pantalla de Datos del Usuario, hay que personalizar los datos solicitados y con ello ya tendremos acceso al sistema de Contafiscal 2000 ©.
33..44 IInnssttaallaacciióónn ddeell SSiisstteemmaa eenn RReedd
A fin de poder instalar con éxito su nuevo sistema Contabilidad o Contafiscal 2000 para RED se explican a continuación los pasos necesarios para su correcta instalación.
PRIMERA PARTE: Instalación en el Servidor:
a) Cierre todas las aplicaciones que este ejecutando antes de iniciar la instalación.
Inserte el CD de Contabilidad o Contafiscal 2000 en su unidad de CD-ROM. Y realice el proceso de instalación igual a como se indica en el punto 3.2 “Instalación del sistema en monouaurio” .
b) En el Servidor es necesario crear una carpeta llamada “Empresas” (nombre sugerido y recomendable), la cual contendrá el catálogo de empresas. Deberá compartirla para su acceso a red a todos los usuarios requeridos, es
necesario asignarles permisos de control total sobre la carpeta.
Nota Importante:
Si el Servidor será utilizado también como estación (Cliente/Servidor), deberá compartir la carpeta empresas para el mismo servidor.
Al acceder al sistema por primera vez en el servidor y después de validar archivo de protección y dispositivo (ver sección 3.3 de este manual ) la aplicación busca la ubicación del catálogo de empresas y al no existir muestra la siguiente forma:
Seleccione “Dar de alta el catálogo de empresas”, tendrá acceso a un explorador de carpetas para seleccionar la ruta y asignar el nombre, indíquelo siempre a través del entorno de red.
SEGUNDA PARTE: Instalación en las estaciones (Clientes).
a) Instale el sistema tal y como se indica en el punto 3.2 “Instalación del sistema en monousuario”. Siga el procedimiento.
Instale el sistema de Contabilidad o Contafiscal 2000 en cada estación siguiendo los pasos indicados en los puntos anteriores.
b) Ejecute Contabilidad o Contafiscal 2000 en la primera estación de trabajo (o el Servidor en su caso), mostrará una pantalla pidiendo que indique la ruta de acceso a la carpeta compartida donde se almacenarán las tablas generales de la aplicación (Catálogo de empresas); esto es, la carpeta a la que se le asignaron permisos de control total que se creo en el Servidor. Es necesario que lo realice a través del Entorno de red 2 Inclusive si se trata de la misma máquina (Cliente/Servidor).
c) Cuando accesa por vez primera (desde cualquier estación) el sistema le solicitará que indique la ruta del catálogo si ya fue dado de alta en alguna otra estación o servidor (ver gráfico anterior) Seleccione localizar directorio.

Manual de usuario 13
Si el catálogo de empresas cambia de nombre o es re ubicado, cuando ingrese al sistema desde cualquier estación o servidor se volverá a presentar la forma de búsqueda del catálo go . Recuerde utilizar siempre Entorno de red o notación UNC
d) Si todo lo anterior fue correcto el Sistema mostrará la pantalla de parámetros de aplicación, capture los campos solicitados y presione aceptar (únicamente en la primera estación).
e) Cierre Contabilidad o Contafiscal 2000 y repita los pasos del inciso b al f para cada estación.
Importante:
El sistema funciona para redes Windows Millenium y NT 4.0 ó superiores, en caso de ser una red Novell, deberá c olocar el dispositivo de protección en una estación cliente, no en el servidor.
NOTAS:
1. Compartir un Recurso (Directorio) • En el Explorador de Windows haga clic en el directorio a compartir,
que para este caso es “Empresas”
• Haga clic con el botón derecho y seleccione Compartir en el menú contextual.
• Haga clic en Compartido como (se propone Empresas , de preferencia déjelo así)
• Presione el botón agregar y seleccione las estaciones que tendrán acceso a esta carpeta
• En Tipo de Acceso seleccione: Total
• Presione aceptar
Es importante mencionar que este procedimiento para compartir recursos puede variar ligeramente entre l as diferentes versiones de Windows.
2. Para la versión en Red de Contabilidad o Contafiscal 2000 es necesario utilizar siempre el entorno de Red para especificar la ruta de acceso a la carpeta compartida, en caso contrario el sistema no funcionará correctamente.
3. Se recomienda que esta ruta sea la misma que la del catálogo de empresas. El cambio de esta dirección deberá ser realizado por un usuario avanzado.
4. Notación UNC Este tipo de notación se utiliza para identificar direcciones de RED de la siguiente forma: \\NombredelaComputadora\RecursoCompartido
donde NombredelaComputadora es el nombre de una estación en la Red y RecursoCompartido es una carpeta compartida en la estación.
Nota: Si no se detecta el catálogo de empresas las estaciones la forma que se presenta es la que le permite crearlo si no se ha dado de alta anteriormente o localizarlo si ya fue creado.
Si por el contrario, el catálogo ya fue dado de alta pero no se puede acceder sea porque se renombró, porque se perdió la conexión con el servidor de datos por ejemplo, entonces el sistema le dará opción a redireccionarlo con las siguientes alternativas:
44.. II nnssttaallaacciióónn ddee llaa aappll iiccaacciióónn
aa.. GGeenneerraalliiddaaddeess Al momento de terminar la instalación del sistema, ahora podrá ejecutar el programa de Contafiscal 2000 ® para comenzar a capturar su información. Si lo ejecuta por primera vez no detectará el archivo de protección. Ver sección 3.3 de este manual.
El sistema permite trabajar con un número ilimitado de empresas que se concentran en un catálogo único, al trabajar por primera vez con el Sistema de Contafiscal 2000, crea de forma automática una carpeta llamada EMPRESAS que es donde se guardará este catálogo.
bb.. PPaarráámmeettrrooss ddee llaa aapplliiccaacciióónn Una vez indicado el directorio donde se almacenará el catálogo de empresas, deberá registrar la razón social del propietario del sistema y realizar la configuración de la aplicación.

Manual de usuario 14
Los parámetros de aplicación contienen información general del sistema. Cuando usted instala por primera vez el sistema de Contafiscal 2000 para Windows , el sistema le solicitará que indique los siguientes datos que serán de aplicación general para las empresas.
Deberá indicar todos sus datos de propietario, el manejo de catálogos alfanuméricos, indicar la unidad de Red y la configuración.
Propietario
Indique todos sus datos para que el sistema este registrado a su nombre. Sólo es un dato informativo y es posible modificarlo.
Catálogos
En esta carpeta debe definir si los catálogos que aquí se listan podrán indicarse claves alfanuméricas. Independientemente de lo que aquí se indique podrá definir en particular por cada empresa claves alfanuméricas en el catálogo de:
• Tipos de Póliza � Confirma salida de catálogos
• Conceptos Contables � Enter se comporta como Tabulador
• Usuarios
Red
En esta área deberá indicar la unidad de disco donde tendrá lugar el acceso concurrente. El acceso concurrente existe cuando dos usuarios desean accesar a trabajar con una misma empresa al mismo tiempo. De esta manera la aplicación podrá gestionar el acceso y control a los recursos de la aplicación por cada uno de los diferentes usuarios.
Hints
Activar Hint de Contafiscal 2000: Esta opción le permite activar/desactivar los Hints que se encuentran predefinidos en algunos
de los elementos visuales (botones, cajas de diálogo, opciones de menú).
El Hint: Pequeña leyenda de explicación del componente visual que se despliega automáticamente al momento de posicionar el cursor del Mouse sobre uno de estos, esta presentación es momentánea, dura aproximadamente 3 ó 4 segundos, posteriormente desaparece.
Hint Normal: Se despliega en un recuadro que se ajusta automáticamente al tamaño del texto. Formato utilizado tradicionalmente en otras aplicaciones bajo ambiente Windows® .
Hint de Diálogo: Se despliega en un pequeño recuadro en forma de diálogo en el que el texto se ajusta de manera automática.
Hint de Nube: Se despliega en una pequeña nubecita, la cual se ajusta de manera automática al tamaño del texto. La forma de la nube puede cambiar de acuerdo al tamaño del texto, mientras más grande sea el texto, la nubecita tomará forma de círculo a una elipse.
Avanzada
Esta opción le permite configurar el sistema para que tenga un mejor desempeño al correr en su equipo, dentro de esta opción podremos configurar el tamaño en la memoria RAM que será asignada para nuestro sistema (MAX BUFFER SIZE) y el número de registros máximo que pueden trabajar en el buffer de la PC (MAX BUFFER COUNT).
55.. II nnssttaallaacciióónn ddee uunnaa EEmmpprreessaa
En este capítulo se explica detalladamente los pasos en el procedimiento de instalación de las empresas, se menciona la importancia de los parámetros de cada una de las carpetas de instalación, ya que estos son determinantes para el
funcionamiento en la ejecución de los procesos de los cálculos contables y fiscales correspondientes.
La instalación de una empresa dentro de Contafiscal 2000 , es la etapa más importante, ya que dentro de ésta, se especifican los parámetros de configuración, los cuales serán base para el funcionamiento del sistema.
Dentro de la configuración inicial de las empresas se deberá indicar el régimen al que pertenece, el tipo de persona y la estructura del catálogo de cuentas; estos datos son medulares para la operación de cada empresa y de estos depende la manera en que Contafiscal 2000 , realizará los cálculos correspondientes.
Este módulo muestra paso a paso el significado de cada una de los campos en las áreas de captura y del impacto trascendental de cada uno de estos en la operación del sistema:
cc.. IInnssttaallaacciióónn ddee NNuueevvaa eemmpprreessaa

Manual de usuario 15
En este capítulo mostraremos los aspectos más relevantes para la instalación de las empresas
Existen datos, que una vez instalada la empresa, no podrán ser modificados, es por eso que deberá tener una particular atención en el momento de dar de alta la empresa.
Cada empresa que registre aparecerá en el directorio de Empresas . Recuerde que el directorio de la empresa se debe encontrar dentro de este.
Para comenzar con la instalación, seleccione en el menú principal Archivo, Nueva empresa:
El registro de los datos de cada una de las empresas comprende cuatro carpetas generales que son las siguientes:
Generales En esta pantalla deberá indicar los datos generales de su empresa, la ubicación del directorio, nombre, RFC, mes, año de ejercicio y de constitución de empresa, además de los datos referentes al manejo de las pólizas.
No. de Cía. El sistema asigna de manera automática un número a cada una de las empresas que registre dentro del sistema.
Directorio de Datos Establece la ubicación dentro de su computadora en donde se
encontrarán los datos de la Empresa.
Nota : Debido a la posibilidad de que se presente ambigüedad en la ruta de la empresa cuando se trata de un sistema en red, la ubicación de la empresa deberá establecerse en la notación UNC (Nombre Universal de la Máquina, por sus siglas en inglés).
En sistemas monousuario la ruta de la empresa se indica de manera tradicional.
Esto significa que para ContaFiscal (Contabilidad) Red, la ruta se establece de la siguiente manera:
\\Nombre de la Máquina\Empresas\Nombre de la carpet a de la Empresa
En tanto que para sistemas monousuario la ruta quedará como:
C:\Archivos de programa\CF2\Empresas\Nombre de la carpeta Empresa
Razón Social Deberá usted teclear el nombre completo de su empresa.
Dirección Indique el domicilio fiscal de la empresa, este se imprimirá en todos los reportes tal y como lo capture.
RFC Indique el RFC de la empresa, este se imprimirá en todos los reportes tal y como lo capture. No olvide capturarlo de forma completa.
Manejo de Usuarios El sistema le permite manejar usuarios para seguridad de su
información. Al validar esta opción deberá indicar una clave de supervisor. Véase 5.5 Usuarios.
Fecha de Constitución Indique la fecha en que se constituyó la empresa, es
exclusivamente referencial. Año del Ejercicio Indique el año del ejercicio que va a procesar. Una vez aceptado
este parámetro, ya no es modificable posteriormente.
Mes inicial del Ejercicio Es el número del mes inicial del ejercicio, de acuerdo al
calendario. Este dato no es modificable. Deberá indicar un mes diferente de Enero cuando se trate de un inicio de actividades diferente del primer mes del año del ejercicio.
Primer mes a Procesar Indique el mes a procesar, con referencia al calendario. El
sistema no permitirá capturar información de meses anteriores. Este dato no podrá ser modificado posteriormente.
Numeración

Manual de usuario 16
Secuencial Si usted contesta afirmativamente, el sistema propondrá el siguiente número que corresponda al tipo de póliza al momento de capturarlas, en caso contrario usted propondrá el número.
Numeración Alfanumérica Seleccionando esta opción, se podrán incluir letras dentro de la
numeración de las pólizas. Este dato puede ser modificado en cualquier momento.
Pólizas por Aplicar Al validar esta opción, el sistema le permitirá la captura de
pólizas cuyos movimientos no afecten de forma inmediata los saldos de las cuentas. Su aplicación quedará pendiente hasta que el usuario lo requiera. Al momento de capturar pólizas nuevas, deberá indicar si la póliza se aplicará o no.
Manejo de Conceptos Si contesta afirmativamente el sistema le dará la opción de
definir conceptos contables especiales para su empresa, los cuales podrán ser utilizados posteriormente para la localización de asientos o partidas de pólizas, obtener un reporte de movimientos clasificados por Conceptos o Departamentos y se incluyen además en el Diario, Auxiliar y Emisión de Pólizas.
Manejo de Referencias Mediante esta opción, el sistema incluirá en la captura de
partidas de pólizas un campo adicional para que pueda indicar un dato referencial. Este dato podrá ser utilizado posteriormente para la localización de partidas y además se incluye en los reportes de Diario, Auxiliar y Emisión de Pólizas.
Días por Partida De contestar afirmativamente, usted podrá capturar a cada
asiento de póliza un día diferente al encabezado de la misma. Esto le será de utilidad, cuando por ejemplo tenga la necesidad de capturar pólizas globales (ingresos o egresos del periodo), ya que recuerde que para el cálculo de promedios financieros, es importante también la fecha para dichos saldos.
Moneda Extranjera Al seleccionar esta opción habilitará el manejo de Moneda
Extranjera dentro del sistema de Contafiscal para Windows Emitir pólizas al Capturar/ Modificar Si selecciona esta opción el sistema emitirá la impresión de la
póliza de forma automática ya sea en su captura ó modificación. . Procesos Dentro de ésta pestaña podrá configurar al sistema para que
realice el respaldo de su información ya sea considerando un número específico de movimientos capturados, desde su último
respaldo ó de forma automática, indicando la frecuencia y la hora para tal efecto.
Adicional, podrá indicar el incluir fecha y hora en reportes y la naturaleza de las cuentas.
Bitácora En esta carpeta puede definir que la bitácora de eventos que proporciona Contafiscal se presente cada que inicia el sistema.
Transferencia electrónica Si usted adquirió Contafiscal con el módulo de Transferencia electrónica de pólizas, debe indicar en esta carpeta identificadores para el proceso de envío y recepción de movimientos.
Logotipo Para la impresión de reportes es posible añadir el gráfico correspondiente al logotipo de su empresa o cualquier imagen que usted desee. Se tienen dos campos que señalan la posición del gráfico en el encabezado de los reportes. Si lo requiere se puede especificar que aparezcan en ambos extremos del reporte. Sin importar el tamaño de la imagen que elija esta se ajusta al area que ocupa el encabezado del reporte, sin embargo se recomienda no utilizar gráficos muy grandes ya que al ajustarlos se puede perder definición en la imagen.
dd.. PPaarráámmeettrrooss FFiissccaalleess ddee llaa EEmmpprreessaa

Manual de usuario 17
Tipo de Persona Deberá indicar con que tipo de persona trabajará, puede ser persona Moral o Física. Este dato no puede ser modificado posteriormente.
Tipo de Régimen Indique el tipo de régimen de la empresa. Contafiscal 2000 permite definir el tipo de régimen de su empresa. Este dato no puede ser modificado posteriormente. Para efectos de cálculos contables y fiscales, el sistema podrá determinar que procedimientos, basándose en ley, se aplicarán en acorde a su régimen.
Tipo de Sociedad Este campo sólo puede tener dos valores: Mercantil o Civil. Si la empresa se da de alta como Sociedad Civil, restará los retiros de utilidad para el cálculo de ISR. Este dato no puede ser modificado posteriormente.
Base de impuestos Este dato es fundamental dentro de los parámetros fiscales, ya que indica los conceptos de donde será determinada la base de los impuestos de IVA, ISR y IETU, pues el sistema puede acumular para determinar la base desde los movimientos a las cuentas de gastos y/o desde las aplicaciones, cobros y pagos (flujo de efectivo), a los documentos de clientes y proveedores respectivamente.
Cuentas de flujo de efectivo
Al activar este parámetro el usuario deberá indicar en el catálogo de cuentas por medio del campo “Genera Base de IVA” o “Base de impuesto” (ISR, IVA y IETU), que cuentas de activo disponible tienen movimientos que deberán ser considerados base de los impuestos IVA, ISR y IETU. De no estar activado este parámetro, ningún movimiento contable de las cuentas de activo disponible se acumulará a la base de los impuestos antes mencionados.
Cuentas Otros Rubros
Al activar este parámetro el sistema permitirá indicar en el catálogo de cuentas el parámetro “Genera Base de IVA” o “Base de impuestos” (ISR, IVA y IETU) sólo a las que tengan definido un rubro distinto al de Activo Disponible. Ej. Gastos, ventas, proveedores, activos fijos, etc.
Esto con la finalidad de que sean capturados desde pólizas los movimientos a considerarse para tales impuestos. Este dato puede ser modificado en cualquier momento. De no estar activado este parámetro, ningún movimiento contable de estas cuentas será considerado base de impuestos.
Documentos x Cobrar/Pagar
Si se activa este parámetro, dentro de la captura de los documentos se habilitarán los campos “Grava ISR” , “Grava IVA” y “Grava IETU” para que se indiquen que movimientos serán considerados base de impuesto al aplicarse (cobrarse o pagarse). Este dato puede ser modificado en cualquier momento. De no estar activado este parámetro ninguna aplicación a documentos de venta o compra será considerada base de impuestos.
Porcentaje de I.S.R. Ahora podrá indicar el porcentaje de ISR en apego a las
nuevas disposiciones fiscales. Este dato es modificable por el usuario.
PTU deducible del Ejerc. ant. Corresponde a la cantidad pagada de PTU; en este ejercicio
que fue calculado en el ejercicio inmediato anterior. Este dato será considerado como una deducción en el cálculo de ISR anual.
Pérdidas de ejercicios ant. actualizadas
En esta área deberá indicar la pérdida de ejercicios anteriores actualizadas para que pueda considerarse en los cálculos de los pagos provisionales y declaración anual.

Manual de usuario 18
ISR retenido . Para Personas Físicas.
Clave de IVA Indique la clave de la tasa de IVA que se mostrará por default al momento de su captura.
IVA retenido Para Personas físicas o Régimen simplificado.
Proporción de IVA De acuerdo con la miscelánea fiscal vigente para 2003, se deben de indicar los montos respectivos para el cálculo de la proporción a aplicarse en los pagos de IVA, según corresponda a la empresa.
Act. Grav. Ej. Ant. Deberá de indicar el monto de los actos gravados de IVA del ejercicio anterior.
Act. Tot. Ej. Ant. Deberá de indicar el monto total de los actos que causen de IVA en el ejercicio anterior.
Regla 4.2 de Miscelánea
De esta forma el cálculo se realizará considerando el mismo procedimiento para Ajuste por Inflación de los promedios.
Porcentaje I.E.T.U. Indique el porcentaje a aplicar en el ejercicio correspondiente al I.E.T.U.
Saldo inicial CUFIN a 2002
Indique el saldo inicial de CUFIN a 2002.
Nota Importante:
Recuerde que los parámetros que están en el recuadr o de Base IVA o Base ISR e IVA funcionan independientes uno del otr o, esto significa que si usted activa las tres opciones el sistema dejará abiertas todas las posibilidades para captura de movimientos a conside rarse para el cálculo de impuestos desde pólizas y desde documentos.
Los controles de Base IVA o Base ISR e IVA tienen la finalidad de que usted como usuario tenga un control sobre la captura de movimientos para sus impuestos y evitar la duplicidad en sus bases, TENGA EN CUENTA QUE ESTOS PARÁMETROS SON MODIFICABLES EN CUALQUIER MOMENTO, SI VA A CAMBIAR ALGUN PARÁMETRO, REVISE SU INFORMACIÓN PARA QUE NO EXISTA DUPLICIDAD DE IMPORTES EN PÓLIZAS COMO EN DOCUMENTOS.
5.3 DDeeffiinniicciióónn ddee llaa eessttrruuccttuurraa ddeell ccaattáállooggoo ddee ccuueennttaass
La definición del catálogo de cuentas dentro de Contafiscal 2000 es muy fácil, presenta tres opciones de definición:
Catálogo Predefinido Si selecciona esta opción podrá utilizar el catálogo que trae
predefinido a nivel Mayor. El sistema de Contafiscal 2000 , podrá complementarlo bajo sus propios requerimientos de operación.
Importar de otra Empresa Si selecciona esta opción se le pedirá que indique la unidad y el
nombre del directorio donde se encuentra el catálogo a importar. Asegúrese de indicar el nombre del directorio completo. Sólo puede importar catálogos de otros directorios de datos creados con Contafiscal 2000 de la misma versión.
Creación Manual del Catálogo Si opta por crear su propio catálogo, deberá definir la estructura
de niveles y los dígitos de cada uno, con la que podrá estructurar sus cuentas a sus diferentes niveles.
Amplitud de los niveles El sistema maneja hasta seis niveles en las cuentas, esto es: Cuenta,
Sub-cuenta, sub-subcuenta, sub-subsubcuenta, sub-sub-sub-sub cuenta, sub-sub-sub-sub-subcuenta, definiendo el usuario el número de dígitos que utilizará en cada nivel.

Manual de usuario 19
Ejemplo :
Amplitud 1er Nivel (4) – Cuentas de Mayor con 4 dígitos
Amplitud 2do Nivel (3) – Subcuentas con 3 dígitos
Amplitud 3er Nivel (2) – Sub-Subcuentas con 2 dígitos
Amplitud 4to Nivel (2) – Sub-Sub-Subcuentas con 2 dígitos
Amplitud 5to Nivel (2) – Sub-Sub-Sub-Subcuentas con 2 dígitos
Amplitud 6to Nivel (0) – Sub-Sub-Sub-Sub-Subcuentas no utilizadas
Los dígitos indicados para cada uno de los niveles son el número máximo de posición a utilizar. El sistema permite teclear cero solamente en los niveles 5 y 6. En caso de que solamente trabaje con los cuatro primeros niveles para la definición de cuentas, indique el número 0 en los campos subsecuentes.
El número de dígitos a utilizar será hasta un máximo de 20.
55..44 CCllaavveess AAllffaannuumméérriiccaass eenn CCaattáállooggooss
En esta pantalla deberá indicar si manejará claves alfanuméricas para las claves de los tipos de pólizas y los conceptos contables. Este dato es totalmente modificable.
Ejemplo :
� Validar la opción Alfanumérica en catálogos: Clave Descripción DR1 Póliza de Diario Combinación de letras y números
� NO validar la opción Alfanumérica en catálogos: Clave Descripción 01 Póliza de Diario Únicamente números
55..55 UUssuuaarriiooss
El manejo de usuarios dentro de Contafiscal 2000 , observa una estructura totalmente nueva que permite definir de manera fácil y rápida, los accesos y restricciones a cada uno de los módulos del sistema por los diferentes usuarios.
Para habilitar la opción del manejo de usuarios dentro del sistema, tenga en cuenta lo siguiente:
1. En la carpeta de Parámetros de Instalación de la Empresa valide la siguiente opción: Manejo de Usuarios.
2. Seguido de esto aparecerá una ventana como la siguiente, donde deberá indicar la clave como Supervisor del sistema y confirmar la misma.
3. El Supervisor es el único facultado para habilitar o deshabilitar el manejo del módulo de usuarios dentro del sistema, el Supervisor otorgará facultades dentro cada módulo de operación a cada uno de los usuarios.
4. Para deshabilitar la opción del manejo de usuarios dentro del sistema, tendrá
que seleccionar dentro del menú principal Archivo, Parámetros de Empresa y deshabilitar la opción Usuarios. Para poder realizar este proceso, el sistema le solicitará que indique la clave del Supervisor.
5. En caso de manejo de usuarios, al entrar al sistema y abrir una empresa, se le solicitará que indique la clave del usuario que iniciará sesión de trabajo, tendrá disponible el catálogo de usuarios para seleccionar el correspondiente.
Nota Importante:
Si en el momento de entrar a trabajar con el sistem a indica erróneamente la clave de acceso del usuario en tres ocasiones, el
sistema cerrará la ventana, tendrá que volver a rep etir el proceso de abrir empresa e indicar la clave correctamente.
55..66 GGrruuppooss ddee CCuueennttaass

Manual de usuario 20
Esta carpeta sólo aparecerá una vez que la empresa ya esta dada de alta y es que para realizar los cálculos fiscales, deberá indicar grupos que contengan cuentas de un mismo concepto, al concepto de Ingresos Preponderantes, se deberá asignar un grupo que contenga cuentas de ingresos. Estos grupos se definen en el módulo de Cuentas, Grupos.
Contafiscal 2000 proporciona además un reporte que le permite conciliar los movimientos fiscales de IVA con sus movimientos contables cuya generación requiere de la definición de grupos, y por último el reporte de Costo de producción de lo vendido que también utiliza grupos y se especifican en la carpeta correspondiente.
Esta carpeta no aparece de primera instancia, sino hasta el momento de hacer una consulta a los Parámetros de Empresa , en el menú Archivo, cuando se disponga a asignar los grupos de cuentas a cada concepto.
Sin la asignación de grupos a cada uno de estos conceptos, el sistema no podrá realizar ningún cálculo fiscal, ya que los grupos determinan la base para cada uno de los cálculos correspondientes o no tendrá acceso a la consulta de los reportes mencionados.
Además los reportes y cálculos fiscales generados basados en estos grupos son: Pagos provisionales y Declaración anual.
Nota Importante:
En esta pantalla usted indicará cuáles son los grup os que corresponden a cada uno de los conceptos, para que al momento de
emitir sus reportes fiscales, la acumulación de imp ortes y cantidades permitan realizar el cálculo correspondiente.
55..77 CCaattáállooggoo ddee EEmmpprreessaass
Contafiscal 2000 maneja sus empresas a través de un catálogo, el cual tendrá la función de ordenar y agrupar sus empresas, mostrando el directorio en el que se encuentra instalada la empresa y el año del ejercicio inicial.
El Catálogo de Empresas contiene cada una de las empresas que tenga registradas, no importa el directorio en el que se encuentren.
Además podrá generar un mantenimiento de Archivos con el simple hecho de seleccionar la empresa y pulsar este botón .
Cuando seleccione la opción de Abrir empresa , dentro del menú Archivo , aparecerá una ventana que contiene el Catálogo de Empresas; esta ventana se presenta minimizada, podrá visualizar el resto de los datos (directorio, año de ejercicio) de cada empresa desplazándose con las flechas de dirección hacia ambos lados de la Ventana.
55..88 TTrraattaammiieennttoo ddee EEmmpprreessaass
Abrir empresas Una vez que haya dado de alta sus empresas, es muy sencillo abrirlas,
bastará con posicionarse en el menú principal: Archivo, Abrir empresa .
Al indicar que desea abrir una empresa, aparece el catálogo de empresas que contiene cada una de éstas que haya registrado en el sistema, en este catálogo podrá consultar el directorio de ubicación de cada una de las empresas y su ejercicio en proceso:
La siguiente ventana le solicita la fecha de la sesión de trabajo. El mes de esta fecha será propuesta en la captura de pólizas. No podrá indicar una fecha que este fuera de los ejercicios creados dentro del sistema.

Manual de usuario 21
El sistema le permite desplegar un calendario para indicar la fecha que le solicita el sistema de forma correcta.
Bastará con presionar este botón para acceder a este calendario.
Podrá indicar la fecha manualmente si así lo desea.
Una vez indicada la empresa y la fecha de la sesión, podrá comenzar a procesar su información contable; si desea abrir otra empresa, no olvide que debe cerrar correctamente la empresa con la que está trabajando, repita la operación señalada, recuerde que usted puede entrar a cualquier mes del ejercicio, sea anterior o posterior al mes actual, siempre y cuando éste se encuentre procesado dentro del sistema.
Cerrar empresas Para cerrar la sesión de trabajo de una empresa, seleccione el menú
Archivo, Cerrar empresa , pero tenga en cuenta los siguientes puntos:
Pasos Qué hacer
1. Asegúrese de no tener ningún proceso activo: Catálogos, Módulos de Captura, Consulta, etc.
2. En caso de lo anterior cerciórese de terminar las capturas correspondientes y cierre todos los catálogos.
3. Seleccione en el menú Archivo, Cerrar empresa.
Nota Importante:
El cerrar previamente módulos de Captura, de Report es y Catálogos, garantiza la integridad de los datos de cada una de sus empresas.
Borrar Empresas El borrar empresas dentro del sistema es un proceso muy delicado que
implica ciertos riesgos que el usuario debe conocer, esto con la finalidad de evitar la pérdida de datos de manera involuntaria.
Al momento de borrar una empresa se elimina toda la información de la empresa seleccionada. Si no cuenta con respaldos de su información no podrá recuperarla para visualizarla en pantalla. Se recomienda realice un respaldo antes de borrar el registro de la empresa seleccionada.
El sistema permite realizar dos tipo de borrados dentro del sistema:
1. Borrado total de datos.- El borrado total de empresas es un procedimiento en el que los datos son eliminados del directorio especificado en el catálogo de empresa, y la única manera de recuperarlos es a través de respaldos de información que deberá realizar frecuentemente. Ver: Recuperación y respaldo.
Es recomendable que antes de borrar físicamente los datos, realice un respaldo, esto es por seguridad del usuario.
Para realizar este proceso de borrado deberá tener en cuenta lo siguiente:
Pasos Qué hacer
1. Seleccionar en el menú Archivo, Borrar empresa.
2. Seleccionar dentro del catálogo de empresas la que se desea eliminar.
3. Presione este botón para hacer efectiva la acción del borrado de la empresa.
4. Seguido de esto, aparecerá un mensaje que le preguntará lo siguiente: “Esta opción borrará permanentemente su empresa ¿Está seguro de querer hacerlo?”.
5. Pulse la opción SI para terminar el proceso de borrado.
Nota importante:
Cuando borre una empresa, únicamente borrará los da tos contenidos dentro del directorio, este sigue existiendo, pero ya no contiene
información.
2. Borrado del registro de empresas del catálogo.- Este proceso no borra los datos de una empresa físicamente, tan sólo desaparece el nombre dentro del catálogo de
empresas del sistema.
Este borrado de registro puede ser controlado por el Supervisor del sistema a través del control de usuarios, para que no cualquiera tenga la posibilidad de borrar empresas dentro del catálogo.
No podrá realizar este proceso si no está cerrada la empresa.
Para realizar este proceso debe tener en cuenta lo siguiente:
Pasos Qué hacer

Manual de usuario 22
1. Seleccionar en el menú Archivo, Borrar empresa .
2. Seleccionar dentro del catálogo el nombre de la empresa que desea desconectar temporalmente.
3. Presione este botón para ejecutar la acción de borrado de registro.
4. Seguido de esto aparecerá un mensaje que le preguntará lo siguiente: ¿Desea dar de baja la empresa del catálogo?.
5. Pulse la opción SI para terminar el proceso.
66.. CCóómmoo uuttiilliizzaarr llaa AAyyuuddaa??
El sistema de Contafiscal 2000 tiene integrado un sistema de Ayuda en Línea el cual está ligado con el sistema a fin de que pueda tener acceso de manera inmediata a los tópicos de ayuda del módulo o del área de captura en el que se encuentra en ese momento.
La Ayuda en Línea es una herramienta de información sobre las aplicaciones disponibles desde Windows , esta diseñada para conocer la forma de usar el sistema operativo o aprender el manejo de las aplicaciones que se ejecutan en dicho entorno.
La Ayuda en Línea, también denominada Ayuda en Pantalla, permite obtener información al instante para conocer el manejo, características y funciones que ofrecen los distintos programas, con la ventaja de que se evita una sustanciosa pérdida de tiempo al no requerir consulta constante al manual del usuario u otro tipo de fuentes.
El diseño de la ayuda de Windows es estándar, con esto se logra que la ayuda sea accesible para un usuario recurrente, independientemente de la aplicación que ejecute.
66..11 PPaarraa bbuussccaarr uunn tteemmaa ddee aayyuuddaa
Para poder desplegar esta ventana en la pantalla principal del programa, seleccione en el menú principal Ayuda, Contenido e Índice. Puede hacerlo directamente en el tópico de ayuda, seleccionando Temas de Ayuda en la barra de botones principal.
Para buscar un tema en la Ayuda
1. En la Ayuda, haga clic en una de las fichas siguientes.
• Para examinar los temas por categorías, haga clic en la ficha Contenido .
• Para ver una lista de entradas de Índice , haga clic en la ficha Índice y a continuación escriba una palabra o desplácese a través de la lista.
• Para buscar las palabras o frases que pueden estar incluidas en un Tema de Ayuda, haga clic en la ficha Buscar .
2. Si su archivo de Ayuda no tiene una ficha Contenido, haga clic en Contenido para ver una lista de temas.
Nota importante:
Para obtener más información acerca de los elemento s que contiene cada ficha, haga clic en la parte superior del cuadro d e diálogo y después, en el elemento.
66..22 PPaarraa oobbtteenneerr AAyyuuddaa eenn uunn ccuuaaddrroo ddee ddiiáállooggoo

Manual de usuario 23
Haga clic en el botón Ayuda en la barra de botones que se presenta en el lado derecho de la forma. La ayuda que se presenta es la ayuda general del módulo. Ejemplo: al estar en catálogo de “Tipos de Pólizas” y pulsar la ayuda, se presenta la ayuda de “Catálogos”.
Nota Importante:
Puede imprimir o copiar la información de una venta na de ayuda si hace clic con el botón secundario del Mouse (ratón) dent ro de la ventana de ayuda y a continuación, haga clic en Imprimir tema o en Copiar.
66..33 CCooppiiaarr iinnffoorrmmaacciióónn ddee uunn tteemmaa ddee aayyuuddaa
1. En la ventana del tema de ayuda haga clic en Opciones y después en Copiar .
2. Abra el documento que desea copiar el tema.
3. Haga clic en el lugar donde desea que aparezca la información.
4. En el menú Edición elija Pegar .
Notas importantes:
También puede mostrar en el menú Opciones si hace c lic en el botón secundario del Mouse (ratón) en el tema de ayuda o la ventana emergente.
Si sólo desea copiar parte de un tema, seleccione e l texto que desea copiar, haga clic en Opciones y a continuación hag a clic en Copiar.
66..44 IImmpprriimmiirr uunn tteemmaa ddee aayyuuddaa
En el tema de ayuda que desea imprimir, haga clic en Opciones y después en Imprimir tema.
Notas importantes:
Para imprimir un grupo de temas relacionados, haga clic en un libro de Contenido de Ayuda y después en Imprimir
Para imprimir una ventana emergente, haga clic con el botón secundario del Mouse (ratón) dentro de la ventana emergente y a continuación haga clic en Imprimir tema.
66..55 UUttiilliizzaarr llaa ffiicchhaa BBuussccaarr
A) Buscar palabras en un archivo de Ayuda:
1. En la Ayuda, haga clic en la ficha Buscar .
2. En el espacio que se proporciona, escriba las palabras que desea encontrar.
3. En la lista de palabras coincidentes que aparece, haga clic en una palabra. Los títulos de tema asociados a esa palabra aparecen en la tercera lista.
4. Para abrir un tema, haga clic en su título y a continuación en Mostrar.
Notas importantes:
Si es la primera vez que hace clic en la ficha Busc ar, siga las instrucciones que aparezcan en pantalla para compil ar una lista de palabras.
Si desea buscar más de una palabra, sepárelas con u n espacio en blanco.
Cuando busque palabras con guión, no olvide escribi r el guión.
Puede establecer criterios específicos de búsqueda si hace clic en Opciones .
B) Buscar en una frase en un Archivo de Ayuda:
1. En Ayuda, haga clic en la ficha Buscar y después en Opciones.
2. Bajo Buscar temas que contengan, haga clic en Las palabras escritas en orden exacto y después en Aceptar.
3. En el espacio que se proporciona, escriba las palabras que desea buscar.
4. Los temas que contienen la frase que especifica aparecerán en la lista.
5. Para mostrar un tema, haga clic en su título y a continuación en Mostrar.
Notas importantes:
Si la opción Las palabras escritas en orden exacto no está disponible, necesita volver a crear la lista de palabras. En l a ficha Buscar haga clic en Reconstruir y después haga clic en Personalizar capacidades de búsqueda. En el Asistente para la configuración de Buscar, continúe haciendo clic en Siguiente hasta que vea la opción Incluir búsqueda de frases. Asegúrese de que esta opción esté seleccion ada.

Manual de usuario 24
El texto de cada uno de los temas encontrados conti ene las palabras que busca aunque dichas palabras no se encuentren en el título del tema.
C) Marcar un tema como relevante para la búsqueda :
1. En la Ayuda, haga clic en la ficha Buscar.
2. Bajo Haga clic en un tema y después en Mostrar , active la casilla de verificación para cada tema que desee ver.
3. Haga clic en Mostrar.
Notas importantes:
Los temas que marque como importantes serán los que se utilicen cuando haga clic en el botón Buscar similar.
Si no aparecen casillas de verificación, es posible que necesite volver a crear la lista de palabras. En la ficha Buscar hag a clic en Reconstruir y después haga clic en Personalizar capacidades de bú squeda. En el Asistente para la configuración de Buscar, continúe haciendo clic en Siguiente hasta que vea la opción Admitir búsqueda por similitud. Asegúrese de que esta opción está seleccionada.
D) Buscar temas similares:
1. En la Ayuda, haga clic en la ficha Buscar .
2. Bajo Haga clic en un tema y después en Mostrar , active las casillas de verificación de los títulos de los temas que son relevantes para la búsqueda.
3. Haga clic en Buscar similar .
4. Para mostrar un tema, haga clic en su título y a continuación en Mostrar .
Nota importante:
Si Buscar similar no está disponible, necesita volv er a crear la lista de palabras. En la ficha Buscar, haga clic en Reconst ruir y después haga clic en Personalizar capacidades de búsqueda. En el Asistente para la configuración de Buscar, continúe haciendo clic en Siguiente hasta que vea la opción Admitir búsqueda por similitud. Aseg úrese de que esta opción esté seleccionada.
66..66 PPeerrssoonnaalliizzaarr llaa AAyyuuddaa
A) Cambiar fuente o color de un tema de ayuda:
1. En la ventana del tema de Ayuda, haga clic en Opciones .
2. Para cambiar el tamaño de la fuente, seleccione Fuente y después haga clic en Pequeña, Normal o Grande .
3. Para cambiar el color, haga clic en Usar colores de sistema .
4. Cuando se le pida que cierre la Ayuda, haga clic en Sí.
5. Cuando vuelva a abrir la Ayuda, el color de fondo y del texto coincidirán con sus colores de sistema.
Notas importantes:
El cambio de la fuente o el color sólo afectará al archivo de Ayuda actual.
También puede mostrar el menú Opciones si hace clic con el botón secundario del Mouse (ratón) en el tema de Ayuda o la ventana emergente.
B) Especificar si la ventana de ayuda permanece d elante de otras ventanas:
1. En la ventana del tema de Ayuda haga clic en Opciones .
2. Seleccione Mantener la Ayuda visible y a continuación haga clic en el valor que desea.
Nota importante:
También puede mostrar el menú Opciones si hace clic con el botón secundario del Mouse (ratón) en el tema de Ayuda o la ventana
emergente.

Manual de usuario 25
66..77 CCoonneexxiióónn aa llaa ppáággiinnaa WWeebb ddee CCoonnttrrooll 22000000
Para darle un mejor servicio a nuestros clientes, con información sobre actualizaciones, Índices, FAQ’s, etc, ponemos una conexión directa a nuestra página en Internet, sólo hay que ir al menú Ayuda y dar clic en Control 2000 en el web.
77..11 AAbbrriieennddoo uunnaa EEmmpprreessaa
Si va a instalar una nueva empresa, seleccione en el menú Archivo, Nueva Empresa y siga los pasos que se presentan en el Capítulo 5. Instalación de una Empresa..
Si va a iniciar la sesión de trabajo, seleccione en el menú Archivo, Abrir empresa , seguido de esto se presentará el catálogo de empresas donde deberá seleccionar la empresa correspondiente.
Una vez indicada la empresa con la que iniciará la sesión, si en ella especificó el manejo de usuarios, se desplegará una ventana como la siguiente:
Deberá indicar el usuario y la clave del mismo, si esto es correcto deberá indicar la fecha de la sesión de trabajo en la empresa seleccionada:
Una vez indicado correctamente cada uno de estos datos podrá comenzar a procesar su información contable dentro del sistema. Para obtener mayor información sobra cada una de las ventanas consulte la ayuda en línea.
77..22 SSeelleecccciióónn ddeell mmeess eenn pprroocceessoo
Contafiscal 2000 le permite trabajar ejercicios en línea, es decir podrá procesar cualquier mes de cualquier ejercicio que tenga procesado en el sistema, sin necesidad de hacer cierres de periodos ni reprocesos, la información contable se actualiza de manera automática.
Para efectos de cálculos fiscales, sólo deberá volver hacer el cálculo para que la información se actualice y sea la correcta.
Para realizar el cambio de mes en proceso tiene tres opciones:
1. Seleccione en el menú Archivo, Selección del mes en proceso .
2. Pulsar el Botón en el triángulo que está en el lado derecho del mismo y se desplegará una ventana donde se podrá seleccionar el mes en proceso:
3. Pulse este botón en la barra de botones principal.
Mes: Disponibles los meses del año. Seleccione el mes en el que desea trabajar y pulse Aceptar.
Al realizar el cambio de periodo podrá observar el mes y el año en el que trabajará ahora, esta información se encuentra en la barra de estado.

Manual de usuario 26
Una vez seleccionada correctamente la fecha de sesión de trabajo, podrá comenzar a trabajar con la empresa. Recuerde que todos los datos se actualizan en línea, no es necesario correr ningún reproceso para actualizar importes.
77..33 AAccttuuaalliizzaacciióónn ddee TTaabbllaass FFiissccaalleess
Las tablas fiscales son utilizadas en cada una de las empresas que estén registradas dentro del sistema, éstas son la base de ciertos cálculos fiscales que efectúa el sistema dentro de su operación.
En este módulo, usted podrá capturar y/o modificar los índices nacionales de precios al consumidor, los porcentajes de recargos, las tasas de IVA, así como los factores de actualización de terrenos.
Estas tablas son comunes a todas las empresas registradas en el sistema, por lo que si usted las modifica estando en una empresa en particular, esta modificación se afectará para todas las empresas dentro del sistema.
Estas tablas requieren de mantenimiento por parte del usuario, se deben tener actualizadas para que los cálculos realizados por el sistema sean los correctos.
Las tablas fiscales que presenta el sistema son las siguientes:
77..44 IINNPPCC
Los INPC´s sirven de base para el cálculo de deducción de Activos Fijos, cálculo de promedios de las cuentas y para la determinación del Ajuste Anual por Inflación. El sistema no manda error por efectuar una división en cero, por lo tanto, tendrá que tomar en cuenta esto para mantener actualizados la tabla de índices.
En el momento en el que adquiera el sistema, este contendrá todos los INPC´S actualizados a esa fecha, únicamente tiene que capturar cada mes o cada que sea publicado cada índice en el DOF, para capturarlos deberá hacer lo siguiente:
Pasos Qué hacer
1. En el menú Archivo, seleccione Tablas Fiscales, INPC´S
2. Dentro de esta tabla aparecerán todos los índices desde el año de 1950, seleccione el mes del año, en el que registrará el nuevo INPC
3. Para realizar la captura de un INPC de un mes en específico, deberá seleccionar el mes al que se va a capturar el nuevo índice y pulse el botón Modificar, de esta manera pasará a la carpeta de detalle donde podrá hacer la captura del nuevo índice en el mes correspondiente.
En el caso de que se trate de un nuevo ejercicio deberá pulsar este botón.
4. En la Clave deberá indicar el año del ejercicio nuevo que comenzará a capturar.
77..55 TTaassaass ddee IIVVAA
Para que el sistema pueda determinar los pagos mensuales de IVA, así como el impuesto anual, se deben definir las tasas de IVA con las que normalmente realice operaciones de compra-venta.
Así en la captura de pólizas o de documentos, al momento de registrar una operación de compra/venta, el sistema pedirá que indique la tasa de IVA de la operación, en ese momento tendrá acceso a este catálogo donde tendrá definidas las diferentes tasas de IVA y podrá seleccionar la que corresponda al registro.
Estas tablas son de uso común, cada tasa que registre en esta tabla quedará disponible para el resto de las empresas que tenga registradas
Para registrar una nueva tasa de IVA tenga en cuenta lo siguiente:
Pasos Qué hacer
1. Clave de la tasa : Indique una clave que identifique esta tasa.

Manual de usuario 27
2. Gravado, Exento o No Objeto: Defina si utilizará para ventas y compras gravables o exentas; con la opción de indicar una tasa No Objeto de IVA para el caso de nóminas, etc.
3. Porcentaje de IVA: Indique el porcentaje de la tasa de IVA que está capturando.
4. IVA de compras deducibles: Si contesta en forma negativa, el IVA de las operaciones de compra que se especifiquen con esta tasa, se les descontará el IVA acreditable del periodo al momento de generar el pago provisional correspondiente. Este dato se ignora en las tasas destinadas a operaciones de venta. El importe del asiento contable capturado con una tasa de estas características se acumula al IVA no acreditable.
5. Importaciones de bienes tangibles: Si la tasa se utilizara para operaciones con el extranjero, indique si se aplicará a bienes tangibles. Esta información se ignora para las tasas destinadas a operaciones de Venta.
6. Tipo de IVA: Se aplica a partir de la Miscelánea Fiscal del 2000, en la cual debe de clasificar sus compras de acuerdo los tipos de IVA, si sus compras no pertenecen a ningún tipo, seleccione la opción ninguno.
77..66 RReeccaarrggooss
El sistema le permite capturar y/o actualizar los porcentajes de recargos utilizados para calcular el gravamen por mora (exceptuando el 2% sobre nóminas e IMSS). Se tienen contemplados los porcentajes hasta la actualidad, por lo que el usuario deberá asegurarse de actualizarlos cada que salga un nuevo factor.
Para registrar un nuevo Porcentaje de Recargo , tenga en cuenta lo siguiente:
Pasos Qué hacer
1. En el menú Archivo , seleccione Tablas Fiscales , Recargos.
2. Dentro de esta tabla aparecerán todos los porcentajes registrados en el sistema, seleccione el mes del año, en el que registrará el nuevo porcentaje de Recargo.
3. Para realizar la captura de porcentaje de Recargo de un mes en específico, deberá seleccionar el mes al que se va a capturar el nuevo factor de Recargo , pulse el botón modificar, de esta manera pasará a la carpeta de detalle donde podrá hacer la captura del nuevo índice en el mes correspondiente.
4. En el caso de que se trate de un nuevo ejercicio deberá pulsar este botón.
5. En la Clave deberá indicar el año del ejercicio nuevo que comenzará a capturar.
77..77 TTiippooss ddee AAccttiivvoo
Esta tabla de Activos fijos nos permite clasificar cada uno de los activos, por su tipo basándose en el porcentaje de depreciación.
El sistema presenta por default una tabla de tipos definidos, los cuales contienen los porcentajes máximos de deducción que establecen las disposiciones fiscales actuales.
Esta tabla permite asignar el tipo al que pertenece este activo en el momento de la captura y de manera automática se asigna el porcentaje de depreciación contable y depreciación fiscal.
Sin embargo, aún cuando se asigne el tipo al que pertenece este activo, podrá modificar cada uno de los porcentajes de depreciación, ya sea el contable o el fiscal. El sistema respetará el nuevo porcentaje y lo aplicará en los diferentes cálculos.
Para dar de alta un nuevo tipo de Activo debe tener en cuenta lo siguiente:
Pasos Qué hacer
1. Indique una Clave y el Nombre que identifique este tipo de Activo.
2. Depreciación Contable: Indique el porcentaje de depreciación contable anual, el cual será utilizado por el sistema para la generación de la póliza contable y el reporte de Ganancia o Pérdida por enajenación de Activos.
3. Depreciación Normal: Este porcentaje será utilizado por el sistema para calcular la deducción fiscal del ajuste y la anual.
77..88 MMoonneeddaass
Esta tabla le permite hacer la captura de tipos de Monedas, así como la captura de los tipos de cambio a cualquier fecha, el sistema los ordenará por fecha. Tratándose de monedas diferentes al dólar, podrá capturar los factores de equivalencia por cada año.
Para registrar un nuevo tipo de Moneda, tenga en cuenta lo siguiente:

Manual de usuario 28
Pasos Qué hacer
1. En el menú Archivo , seleccione Tablas Fiscales , Monedas.
2. Dentro de esta tabla aparecerán todas las monedas registradas en el sistema, seleccione la moneda en la que va a capturar el tipo de cambio que necesite.
3. Para realizar la captura del tipo de cambio de una Moneda deberá seleccionar la moneda que va a actualizar, pulse el botón modificar, de esta manera pasará a la carpeta de detalle en donde sólo inserte la fecha del tipo de cambio; día, mes y año, que desea registrar y el sistema acomodará de forma automática la fecha.
4. En el caso de que se trate de una nueva Moneda deberá pulsar este botón.
5. En la Clave deberá indicar una abreviatura de la moneda o un número de la misma.
77..99 FFaaccttoorreess ddee AAccttuuaalliizzaacciióónn
Los factores se aplican para el cálculo de los valores promedio de activos fijos para el IMPAC (Impuesto al Activo), en el Régimen Simplificado. Se listan los porcentajes de dichos factores en una ventana única, estos parámetros deben de ser revisados y actualizados antes de efectuar cualquier aplicación fiscal.
Para registrar un nuevo Factor de Actualización , tenga en cuenta lo siguiente:
Pasos Qué hacer
1 En el menú Archivo , seleccione Tablas Fiscales , Factores de Actualización.
2 Dentro de esta tabla aparecerán todos los porcentajes registrados en el sistema, seleccione el ejercicio en el que registrará el nuevo Factor.
3 Para realizar la captura de un Factor de un porcentaje dentro de un ejercicio en específico, deberá seleccionar el ejercicio al que se va a capturar el nuevo factor, pulse el botón modificar, de esta manera pasará a la carpeta de detalle donde podrá hacer la captura del factor en el porcentaje correspondiente.
4 En el caso de que se trate de un nuevo ejercicio deberá pulsar este botón.
5 En la Clave deberá indicar el año del ejercicio nuevo que comenzará a capturar.
77..1100 TTaabbllaass ddee IISSRR,, AArrtt.. 111133 yy 117777

Manual de usuario 29
Estas tablas pertenecen a los artículos 113 y 177 y se utilizan para realizar los cálculos que ejecuta el sistema para pagos provisionales mensuales y ajustes de I.S.R.
Cada vez que por disposición oficial cambien estas tablas, tendrá que modificarlas dentro del sistema, teniendo en cuenta que la tabla del art. 113 es de tipo mensual y la tabla del art. 177 es de tipo Anual. (Recuerde que estas tablas sólo afectan a personas físicas).
Para modificar una tabla de ISR , tenga en cuenta lo siguiente:
Pasos Qué hacer
1. En el menú Archivo, seleccione Tablas fiscales, ISR
2. Dentro de esta tabla aparecerán las columnas Limite Inferior, Limite Superior, Cuota Fija y Porcentaje .
3. Para realizar la modificación de un Índice, deberá seleccionar la tabla que desea modificar, entre ellas son Art. 113, 114, 177 y 178, pulse el botón Modificar, de esta manera pasará a la carpeta de detalle donde podrá hacer la modificación del nuevo índice en la tabla correspondiente.
4. Límite inferior: Esta columna se encuentra inhabilitada, ya que se modifica automáticamente dependiendo del último límite superior que el usuario capture.
5. Límite superior: Modificable por el usuario cuando por disposición oficial cambien los limites.
6. Cuota fija: También se permite modificar y se recomienda hacerlo cuando por disposición oficial cambien.
7. Porcentaje: Regularmente son fijos estos porcentajes y sólo variarán por disposición oficial, el sistema permite modificarlos.
77..1111 DDeedduucccciioonneess
Al momento de instalar una empresa, automáticamente tendrá un catálogo predefinido con las deducciones autorizadas correspondientes al tipo de persona instalado.
Mediante este catálogo y en conjunción con el catálogo de cuentas y los documentos por pagar (proveedores), se clasificarán para la declaración anual de ISR los:
• Gastos generales
• Gastos Personales y
• Compras
Para llevar a cabo esta clasificación, en la captura o modificación de un elemento de este catálogo, debe indicarse el tipo de deducible de que se trata.
88.. CCaattáállooggooss
Ahora la captura de movimientos es sencilla gracias a que los catálogos son muy flexibles y de fácil acceso, usted puede crear nuevos conceptos, eliminarlos, consultarlos o modificarlos rápidamente.
Usted podrá emitir todos los catálogos por medio de un archivo, por pantalla o directamente por impresora, además usted podrá accesar a cualquier catálogo cuando así lo requiera en áreas de captura y así seleccionar el concepto de forma automática.
88..11 CCaarraacctteerrííssttiiccaass ffuunncciioonnaalleess ddee llooss ccaattáállooggooss
Los catálogos pretenden tener una misma funcionalidad general, es decir pretenden ser consistentes en su operación unos con otros para una familiarización más rápida con el usuario.
El dar de alta registros dentro del catálogo siempre implicará asignar de manera inevitable un dato de suma importancia, sin duda este dato es:

Manual de usuario 30
La Clave : La clave que se asigna a cada registro dentro de cada uno de los catálogos, definirá su clasificación dentro de este, esta clave puede ser alfanumérica según se haya señalado en los datos de instalación. En caso de manejar claves numéricas al momento de capturar un nuevo registro, el sistema propone de manera automática un número consecutivo al último capturado, permitiendo modificar este o asignar uno diferente. En caso de manejar claves alfanuméricas usted deberá indicar totalmente la clave, el sistema no propondrá ninguna.
No se puede modificar la clave asignada a cada uno de los registros y no podrá ser eliminada si el registro se ha implicado en movimientos dentro del sistema.
El sistema identifica todos los registros de los catálogos por la clave, es decir, el sistema valida la información por la clave definida en cada elemento del catálogo.
Partes funcionales de los catálogos:
• Nombre del Catálogo : El nombre aparece en la esquina superior izquierda.
• Orden del Catálogo: Determina el orden de presentación de los registros.
• Área de búsqueda: Permite localizar registros dentro del catálogo. Al indicar el registro a buscar, pulse posteriormente el botón de búsqueda.
• Barra de Botones:
Aceptar : Confirma la acción y guarda el registro.
Cancelar : Cancela la operación y cierra el catálogo.
Ayuda : Despliega ayuda en línea del módulo en operación.
Nuevo : Permite un nuevo registro al catálogo.
Modificar : Permite hacer modificaciones al registro seleccionado.
Eliminar : Permite eliminar el registro seleccionado.
Impresión : Permite imprimir el reporte definiendo rango de registros.
• Barras de desplazamiento: Permite visualizar el área total del catálogo visualizando la totalidad de los campos.
• Navegador de registros: Permite avanzar entre registros, primer, siguiente anterior y último registro.
• Carpeta de ubicación: Los catálogos distribuyen su información para que usted pueda trabajar más fácilmente y las distribuye en distintas carpetas, de tal manera que se presenten organizadas. Esto le permite distinguir bien el lugar donde se encuentra dentro del catálogo.
Tip
Para buscar un registro rápidamente, cuando el cursor esté en el área de registro de los catálogos, al teclear el registro, este se irá localizando por el campo del orden.
88..22 CCaattáállooggoo ddee ttiippooss ddee ppóólliizzaass
Los tipos de pólizas nos permiten clasificar las pólizas al momento de su captura y así obtener listados o diarios de pólizas. El sistema contiene predefinidos los siguientes tipos:
01 - Diario
02 - Ingresos
03 – Egresos
El manejo de las claves de los tipos de pólizas pueden ser alfanuméricos, esto depende de lo que haya indicado en los Parámetros de instalación en la carpeta de Catálogos.
Para poder acceder al Catálogo de Tipos de Póliza seleccione en el menú Catálogos , la opción Tipos de Pólizas.

Manual de usuario 31
Para dar de alta un nuevo tipo de póliza, sólo pulse el botón Nuevo e indique la clave y la descripción de este nuevo tipo.
88..33 CCaattáállooggoo ddee RRuubbrrooss CCoonnttaabblleess
Los Rubros Contables son necesarios para clasificar las cuentas dentro de los diferentes reportes, al realizar la captura de cuentas deberá indicar el rubro de cada una de éstas, ya que el sistema no le permitirá capturarlas, si no se les asigna previamente el tipo de rubro contable.
El rubro contable sólo deberá indicarlo a las cuentas padres, no tendrá que indicarlo en cada una de las subcuentas, el sistema lo asigna automáticamente por ser cuenta hija.
Ahora usted podrá crear su propio catálogo de rubros contables o utilizar el predefinido por el sistema, este último podrá adecuarlo a sus necesidades, ampliando o eliminando conceptos.
Los rubros contables sirven para obtener los estados financieros como son: el Estado de Resultados y El Balance General, por medio de los rubros asignados a cada una de las cuentas, el sistema determina la posición de las cuentas dentro del reporte.
Para poder acceder al catálogo de Rubros contables seleccione en el menú Catálogos , la opción Rubros Contables.
Para dar de alta un nuevo Rubro contable dentro del Catálogo de Rubros Contables, tenga en cuenta lo siguiente:
Pasos Qué hacer
1. Indique una Clave de tres caracteres, recuerde que puede ser alfanumérica en caso de así haberlo indicado en los parámetros de instalación: escriba un nombre que identifique a este nuevo Rubro.
2. Seleccione el Rubro General al que pertenece el nuevo rubro.
3. En caso de tratarse de una cuenta de resultados, deberá indicar el grupo al cual pertenece en el estado de resultados, estos grupos los define en el catálogo de rubros contables, en la carpeta de Grupos. También deberá indicar si el gasto es deducible o no.
4. Asigne un número para clasificar este rubro dentro del Rubro general, de este número o clasificación dependerá su posición dentro del rubro general.
5. Pulse aceptar para guardar el registro.
88..44 CCaattáállooggoo ddee CCoonncceeppttooss CCoonnttaabblleess
El concepto contable le permitirá clasificar al usuario las partidas de acuerdo al tipo de movimiento que se trate, simplificando la captura repetitiva de conceptos, por ejemplo: pago de honorarios por cada persona física, tipos de gastos, papelería, luz, etc., además si lo desea pueden ser utilizados para definir “centros de costos”, departamentos etc.
Los conceptos que aquí se definan y utilice se incluirán en el diario auxiliar y emisión de pólizas. También podrá emitir un reporte con todos los movimientos que tienen un concepto en específico (Auxiliar de conceptos).
Así como una Balanza de Comprobación de conceptos y reportes de movimientos clasificados por Cuenta/Concepto.
Es de gran ayuda utilizar conceptos contables, además es opcional, si en los datos de instalación usted eligió usarlos, puede modificar este parámetro y no utilizarlos.

Manual de usuario 32
Para poder accesar al módulo de Catálogo de Conceptos Contables, seleccione en el menú principal Archivo, Conceptos Contables .
Para poder registrar nuevos conceptos contables, pulse el botón de nuevo e indique una clave y nombre que identificará a este nuevo concepto. No podrá modificar la clave una vez indicada y de igual forma no podrá eliminar conceptos si estos tienen movimientos.
Puede obtener reportes de movimientos por cada concepto, para esto, seleccione la carpeta Saldos , en la cual se mostrarán los totales de movimientos de cargo, abonos y saldos de cada uno de los meses del año.
88..55 CCaattáállooggoo ddee MMaaccrrooss
Las macros se utilizan para evitar teclear información que resulta repetitiva, como por ejemplo, nombres de clientes, de proveedores, conceptos de pólizas, etc., puede definir un macro y bastará con que presione sólo dos teclas, en lugar de todo el texto requerido.
Usted puede definir macros particulares, es decir por empresa. Para poder acceder al catálogo de Macros seleccione en el menú Catálogos , la opción Macros. La utilización de estas macros es exclusivamente en el módulo de Movimientos.
A diferencia de los demás catálogos, en este no se tiene la opción de dar de alta un nuevo macro, porque existen 20 macros únicamente y sólo se pueden modificar.
88..66 CCaattáállooggoo ddee RRaazzoonneess FFiinnaanncciieerraass
El sistema cuenta con un catálogo de razones financieras, las cuales le permitirán en conjunto con su información contable, tener un panorama completo del estado de su
empresa, ya que podrá medir su capacidad de pago, la proporción que guarda entre pasivos y activos, el éxito en su nivel de ventas, etc.
Para obtener resultados con estas razones predefinidas, deberá haber definido previamente grupos de cuentas. VVééaassee CCaappííttuulloo 99,, sseecccciióónn 99..66 CCrreeaarr ggrruuppooss ddee ccuueennttaass..
Posteriormente tenga en cuenta lo siguiente:
Pasos Qué hacer
1. Oprima el icono ubicado en la razón financiera que desea utilizar.
2. Ubíquese en el campo Valor y teclee la primera variable de la fórmula que visualice (A, B, C, etc.).
3. Asigne el grupo de cuentas que corresponda de los que definió previamente. Puede teclear la clave directamente, o haciendo doble clic acceder al catálogo de grupos para seleccionarlo.
Para capturar nuevas razones financieras realice lo siguiente:
Pasos Qué hacer
1. Oprima el icono y teclee una clave de máximo cinco caracteres.
2. Indique la descripción.
3. Haga clic en el botón
4. Asigne el grupo de cuentas que corresponda de los que definió previamente. Puede teclear la clave directamente, o haciendo doble clic acceder el catálogo de grupos.

Manual de usuario 33
88..77 CCaattáállooggoo ddee SSoocciiooss
El sistema cuenta con un catálogo de socios, el cual es aplicable para empresas de régimen simplificado, ya que este catálogo lo toma como referencia al momento de realizar su pago provisional de ISR, considerando la suma de los socios igual a un 100% para que se pueda realizar.
Para capturar el catálogo de socios realice lo siguiente:
Pasos Qué hacer
1. Oprima el icono y teclee una clave de máximo tres caracteres.
2. Indique el nombre del socio ya sea persona física o bien razón social en el caso de persona moral.
3. Indique el Porcentaje que le corresponde de participación dentro de la sociedad.
4. Debe también seleccionar que tipo de persona es el socio, para que el sistema pueda realizar de forma correcta el pago provisional.
99.. CCuueennttaass
En este módulo podrá definir su catálogo de Cuentas, podrá modificar y eliminar cuentas, capturar saldos iniciales y consultar auxiliares. También se incluye un módulo de utilerías que le permitirá definir grupos
de cuentas, práctico para los cálculos fiscales, así como para realizar la importación y exportación de Pólizas de formato ASCII.
Contafiscal 2000 cuenta con un módulo graficador de los movimientos de cada una de sus cuentas (saldos, cargos y abonos), además le permitirá graficar cuentas por ejercicios, permitiéndole hacer comparativos entre estos y comparativos entre cuentas.
Una de las grandes ventajas es que puede capturar cuentas al Catálogo en línea, esto es, que en cualquier módulo del programa donde se requiere una cuenta contable podrá accesar al catálogo y de esta manera, usted podrá crear nuevas cuentas, no será necesario salir de donde se encuentre para ir al módulo de Cuentas/Catálogo y crearlas.
Previamente debió haber definido la estructura de su catálogo de cuentas, es decir, el número de niveles y los dígitos por cada uno de estos, esta operación la realizó al momento de la instalación de la empresa.
99..11 CCaattáállooggoo ddee CCuueennttaass
En cualquier módulo donde tenga que indicar una Cuenta Contable, podrá usted acceder en línea al catálogo de cuentas con sólo presionar la tecla F5. Al tener el catálogo en línea, podrá de manera más ágil y cómoda, consultar el número de cuenta que desea modificar, indicar cuentas en el área de registro de movimientos, asignar cuentas para pólizas de depreciación contable, asignar cuentas para póliza de cierre, etc.
Adicionalmente, podrá efectuar ciertos procesos sin salirse del catálogo que está consultando y que normalmente realiza en otros módulos del sistema como son: consulta de datos de cuentas, consulta de auxiliar, de saldos, gráficas etc.
El catálogo de cuentas es muy versátil, ya que le permitirá crear modificar y eliminar cuentas, desde el lugar donde se consulte.
Para ingresar al Catálogo de cuentas, seleccione en el menú principal Cuentas, Catálogo , de esta manera aparecerá una ventana como la siguiente:

Manual de usuario 34
Tip
Podrá clasificar la presentación del catálogo por pantalla, ya sea por Nombre o por Número de Cuenta, para esto seleccione la opción deseada en la casilla Orden .
Captura de una Cuenta:
Para poder dar de alta una nueva cuenta, pulse este botón en el catálogo de cuentas, pasará a la pantalla de detalle donde deberá indicar cada uno de los siguientes datos:
Número de Cuenta Especifique la Clave de la cuenta, recuerde que su estructura
debió definirla al instalar su empresa.
Nombre de la Cuenta Puede utilizar hasta 30 caracteres para el nombre de la cuenta,
dentro del recuadro de “Busca“ podrá localizar cuentas por su descripción.
Ultimo Nivel Especifique si la cuenta es o no de último nivel (Cuenta de afectación o de detalle). Solamente se podrá modificar si la cuenta no contiene subcuentas, saldos (inicial y movimientos mensuales).
Naturaleza Este dato es exclusivamente referencial. En los reportes de "Saldos", "Balanza de Comprobación" y "Resumen" se presenta este dato. Cuando se efectúe la captura de saldos iniciales, se desplegará la naturaleza de las cuentas. Tratándose de cuentas de último nivel, adoptará automáticamente la naturaleza de las cuentas de mayor o padres.
Rubro Contable Para obtener el Estado de Resultados y el Balance General que se presentan predefinidos por el sistema, las cuentas se clasificarán de acuerdo al rubro que asigne. Ahora en esta nueva versión usted podrá definir sus propios rubros o modificar los que trae el sistema.
Maneja Concepto
Maneja Subconcepto
Datos fiscales
Cta, Base de IVA Si los movimientos a la cuenta que se está creando son base para calcular el pago provisional (y anual) de IVA y que no son movimientos provisionados debe especificar el comportamiento de dicha cuenta para considerar los saldos mediante los siguientes parámetros:
Flujo de efectivo Considera los movimientos desde el punto de vista de una cuenta de naturaleza deudora (bancos) en donde los cargos son ingresos que acumulan la base y los abonos son egresos que se deducen o disminuyen la base.
Otro rubro Se comporta de manera contraria a la de Flujo de efectivo.
Genera base IVA Con el parámetro anterior se especifica como deben tomarse los saldos, con este se indica que los movimientos generan base para CALCULAR IVA, si se omite, los movimientos NO serán incluidos en la base.
Mov. Con IVA SI se elige, Contafiscal 2000 separa el IVA para tomar el importe Neto tomando en cuenta la tasa del movimiento.
Los movimientos de Bancos generalmente incluyen IVA, los de gastos no.
Moneda Seleccione el tipo de moneda que va a utilizar, siempre y cuando haya dado de alta esta opción en los datos de instalación y previamente haber definido Monedas en el módulo de “Catálogos, Monedas”.
Promedio Ajuste Inf. Si su empresa la definió en los parámetros fiscales bajo
Régimen General, en esta opción usted podrá definir cómo juegan las cuentas para Ajuste Anual por Inflación, estableciéndose lo siguiente:

Manual de usuario 35
No. El sistema no realizará cálculo alguno.
Si El sistema suma los saldos finales de cada mes y lo divide entre el número de meses del ejercicio.
Si su empresa la definió en los parámetros fiscales bajo Régimen Simplificado, el sistema mostrará inhabilitada esta opción.
.
Base de IVA / De Impuesto El parámetro Base de impuesto se presentará cuando se trate
de una Persona moral en Régimen Simplificado y para Personas Físicas.
Tratándose de una Persona Moral en Régimen General este parámetro será Base de IVA.
Mov. Con IVA. Este parámetro únicamente se activa cuando seleccionó el primer parámetro y con el se establece si los asientos que se registrarán a la cuenta llevarán el IVA incluido o no.
Cliente o Proveedor Si usted indica que es un Cliente o Proveedor, el sistema llevará
un acumulado de los movimientos para emitir el listado de los "Principales Clientes y Proveedores". Además en las cuentas de clientes, se tomará la tasa de IVA indicada en Instalación o en Parámetros (Ver Capítulo 5 de este manual). Si aplica una tasa diferente, sólo podrá cambiarla al momento de la captura de documentos.
En el caso de las cuentas de proveedores, se propondrá la tasa indicada en parámetros, pero existirá la opción de definir a los proveedores que sean necesarios una tasa diferente a la predeterminada desde la misma cuenta, así como las retenciones que apliquen.
Opcionalmente podrá especificarse si se retendrá ISR y/o IVA por cuenta
Si desea acumular las operaciones con terceros (Reforma del 28 de junio del 2006), deberá indicar un RFC en la carpeta Cliente/Proveedor.
Maneja documentos
Al seleccionar este parámetro podrá capturar sus documentos de Cuentas por Cobrar/Cuentas por pagar desde pólizas.
Para capturar documentos correspondientes a Anticipos desde el módulo de Movimientos, deberá indicar a la cuenta de Activo o Pasivo, según corresponda, indicar que NO es Cliente o Proveedor y decirle que SI manejará documentos en pólizas.
Nota:
El sistema validará que la cuenta que indique sea ú nicamente de cliente o proveedor.
De esta forma deberá indicar la cuenta asociada de Cliente o Proveedor a la que en su momento se APLICARÁ el anticipo.

Manual de usuario 36
Gasto Deducible Cuentas de Gastos. Para las cuentas de cualquier rubro de Costo de ventas (CVE) o de Gastos, que haya especificado como gasto deducible, deberá indicar además el tipo de gasto de que se trate.
Para indicarlo, usted cuenta con el catálogo en línea al teclear [F5], o bien haciendo clic en el botón de la lista desplegable. El catálogo que se presente dependerá del tipo de persona instalada.
Nota:
Para personas morales en régimen general todas las cuentas consideradas como Gastos deducibles y que no tengan indicado ningún tipo de gasto, se tomarán automáticamente dentro de la clasificación de Gastos Generales.
Datos de Cliente/Prov. Únicamente se desplegará esta pantalla si usted indicó que la
cuenta es de un cliente o un proveedor, esto para que el sistema lleve un acumulado de los movimientos para emitir el listado de
los "Principales Clientes y Proveedores " y generar el disco de clientes y proveedores.
Modificar una cuenta:
Para modificar una cuenta debe tener en consideración lo siguiente:
Pasos Qué hacer
1. Seleccione dentro del catálogo la cuenta que desea modificar.
2. Pulse el botón de Modificar para pasar la ventana de detalle, donde podrá hacer las modificaciones correspondientes.
3. Finalmente, seleccione Aceptar para guardar los cambios al registro.
Tenga en cuenta que para modificar cuentas, la "Clave de Rubro Contable" sólo podrá modificarse siempre y cuando la nueva clave indicada sea del mismo rubro general (Activo, Pasivo, Capital o Resultados). La modificación del Rubro contable solamente podrá hacerse a nivel cuenta de mayor, cuando realice esto, el rubro de cada una de las subcuentas se actualizarán de manera inmediata.
Si usted especificó una cuenta como de último nivel, únicamente podrá cambiar este dato si la cuenta no tiene saldo inicial ni movimientos capturados, en cambio si la especifica como No de último nivel, no deberá tener subcuentas.
Es importante mencionar que no podrá modificar el número de cuenta, ya que no podrá posicionarse, ya que este campo se presentará de un color obscuro.
Recuerde que podrá modificar, insertar o eliminar cuentas desde cualquier lugar donde tenga acceso al catálogo, no es necesario que se refiera específicamente al módulo del catálogo de cuentas.
Eliminar cuentas
Pasos Qué hacer
1. Dentro del catálogo de Cuentas seleccione la cuenta que desee eliminar.
2. Pulse este botón para eliminar la cuenta.
3. El sistema lo llevará a la pantalla de Detalle.
4. Finalmente, seleccione aceptar para realizar la eliminación de la cuenta.
Nota importante:
El sistema le permitirá eliminar cuentas, bajo la c ondición que esta no

Manual de usuario 37
tenga ni saldos iniciales, movimientos mensuales o subcuentas, ya que esto afectaría rotundamente el cálculo efectuado po r el sistema.
aa)) CCoonnssuullttaa ddee SSaallddooss ddee llaass CCuueennttaass
En la pestaña de “Saldos” en el catálogo de cuentas, podrá consultar los movimientos de las cuentas a cualquier mes de cualquier ejercicio que tenga procesado dentro del sistema.
Este reporte por pantalla nos permite visualizar los movimientos mensuales acumulados de cargos y abonos de cada una de las cuentas, este reporte es únicamente de consulta, muestra en el encabezado el nombre y el número de la cuenta.
Las pestañas que se muestran al calce del reporte, permiten consultar los saldos de los diferentes ejercicios, que tenga procesados dentro del sistema. Bastará con pulsar la pestaña en el año que desee consultar para poder ver los saldos de las cuentas del ejercicio seleccionado.
Es importante mencionar que los Cargos o Abonos de las pólizas NO aplicadas no se integran a los saldos, solamente hasta que estas pólizas sean aplicadas se verán reflejados (en el caso de haber definido en parámetros de instalación el manejo de pólizas por aplicar).
bb)) AAuuxxiilliiaarr
Presionando el botón señalado en el siguiente gráfico, consultará el auxiliar de mayor de las cuentas de último nivel de todos los meses.
El reporte auxiliar en pantalla muestra cada una de las pólizas en las cuales la cuenta seleccionada tuvo movimientos, podrá visualizar el reporte adicionando las pólizas por
aplicar.

Manual de usuario 38
Al abrir este reporte se muestran las pólizas del mes actual que está procesando, podrá, si así lo desea, listar en la misma pantalla todos los meses o seleccionar un mes en específico presionando las pestañas al calce del reporte con la etiqueta de cada uno de los meses.
Para hacer más selectiva la consulta en el auxiliar cuenta con un filtro que se activa
pulsando el botón , con este proceso puede especificar un rango de meses, tipo de póliza, referencia, nombre o descripción de la partida, así como la naturaleza de los movimientos: cargos, abonos o ambos. Estos parámetros se pueden utilizar independientes o combinados considerando que mientras más condiciones se establezcan para el filtro más reducido será el resultado obtenido.
Adicionalmente en esta ventana se podrán Modificar datos Fiscales de los movimientos que sirvan como base de impuestos desde pólizas, esto se efectúa
pulsando el botón y permite hacer cambios de uno a varios movimientos (rango) para indicar que se acumule para IVA, IETU, ISR (personas físicas), así como acumulados para clientes y proveedores.
Nota Importante:
Para poder consultar el detalle de la póliza, selec ciónela, haga doble clic sobre ésta, automáticamente aparecerá en el módulo de pólizas, directamente en el detalle de la misma, donde usted podrá modificar cada una de las partidas. Cualquier modificación se ver á reflejada de manera directa en los saldos de cada una de las cuentas.
cc)) GGrrááffiiccaass
4101 Ventas totales 4101-0001 Ventas al 15% 4101-0002 Ventas al 10% 4101-0003 Ventas exentas
Para poder determinar el importe de los Ingresos nominales, tendríamos que determinar el saldo de cada una de las cuentas de ventas por separado; ahora bien, para que el sistema pueda precisar en forma automática el importe de este concepto en conjunto, deberá crear un grupo que contenga cada una de estas cuentas y pueda determinar de forma automática el importe total, para realizar así el cálculo tanto de pagos provisionales y de declaración anual.
En caso de modificar algún grupo, ya sea agregar o eliminar cuentas, tratándose de grupos involucrados en los cálculos fiscales, bastará con recalcular para actualizar los importes.
La asignación de grupos de cuentas a cada uno de los conceptos debe realizarla en Archivo, Parámetros Empresa, Grupos de Cuentas.
Para crear grupos de cuentas dentro del sistema seleccione en el menú principal, Cuentas, Utilerías, Grupos.
99..22 SSaallddooss En este módulo se capturan los saldos iniciales del ejercicio con la flexibilidad de que se pueden ingresar en cualquier momento durante el procesamiento del ejercicio con la única condición de que los saldos iniciales de las cuentas de naturaleza acreedora se capturen con el signo negativo, ya que Contafiscal 2000 valida que se respete el principio contable:
A = P + C
Presentando suma de saldos iniciales = 0 cuando se capturaron los saldos de naturaleza deudora y acreedora.
Si presenta un importe diferente a cero significa que falta capturar saldos o los de naturaleza acreedora se capturaron sin signo representado con ello que los saldos están descuadrados y no podrá consultar reportes contables o financieros.
Si especificó moneda extranjera también se solicita que capture los saldos de las cuentas que manejan divisa extranjera, con la salvedad que para estos no se valida que estén cuadrados ya que la diferencia por tipos de cambio no permite efectuar dicha validación.
99..33 UUttiilleerrííaass
El módulo de utilerías del catálogo de cuentas le proporciona valiosas herramientas que le servirán para:
a) Definir Tablas de Equivalencia para los procesos de Traspaso de Saldos, cuando los directorios involucrados tienen diferentes catálogos de cuentas.
b) Reclasificar saldos entre cuentas.
c) Establecer grupos de cuentas.
d) Borrar cuentas en lote.
e) Redefinir Parámetros Fiscales.
f) Clonar Cuentas.
g) Reclasificación de RFCS para cuentas, partidas y desglose de partidas
h) Consulta de la relación entre cuentas vs RFC’s y viceversa.
CClloonnaacciióónn ddee ccuueennttaass Como su nombre lo indica, mediante este proceso podrá reproducir o copiar cuentas a partir de otras ya existentes en el catálogo.

Manual de usuario 39
De esta forma y considerando la estructura de su catálogo, las cuentas clonadas pueden reproducir cuentas padres e hijas con la variante de: Nombre de cuenta: (No pueden existir dos cuentas con el mismo número) Nombre: Si usted así lo específica, en caso contrario se toma el o los nombres de las cuentas originales. Naturaleza, Parámetros Fiscales, Rubro y Cliente o Proveedor: Las cuentas resultantes tendrán exactamente la misma especificación original por lo que es importante que al hacer uso de esta herramienta usted tenga mucho cuidado en seguir la definición natural de un catálogo de cuentas. Es decir, utilice la clonación para obtener cuentas de la misma naturaleza, como sería cuentas de Activo Circulante a partir de cuentas de Activo Circulante, cuentas de Clientes a partir de cuentas de Clientes, cuentas de Gastos a partir de cuentas de Gastos. Cabe mencionar en este sentido que el sistema efectúa validaciones importantes para evitar resultados incorrectos:
* No podrá clonar cuentas tomando como destino una cuenta de último nivel. * Se verifica si la cuenta resultante ya existe. * Debe usted tener en consideración que si efectúa la clonación de una cuenta de Activo a una de Pasivo, el sistema tomará la especificación y los parámetros que se encuentren en la cuenta destino en donde efectuará la clonación.
Para acceder a esta opción diríjase al menú Cuentas, elija el submenú Utilerías y finalmente pulse la opción Clonación, aparecerá la siguiente ventana:
Lo que usted debe efectuar como se suscribe en la imagen es arrastrar la cuenta que desea clonar desde el panel izquierdo y posteriormente deberá soltarla en la cuenta donde desea clonarla en el lado derecho. Al llevar a cabo esta operación, se emitirá la siguiente ventana:
99..44 PPrreessuuppuueessttooss
Contafiscal 2000 considera el manejo de presupuestos a cuentas, asignándolos de tres formas distintas:
a) Cantidad. Consiste en asignar a la cuenta correspondiente una determinada cantidad a cada mes del ejercicio.
b) Prorrateo. En base a un importe solicitado, el sistema promedia ese importe entre los meses del ejercicio.
c) Porcentaje. Para asignar el presupuesto de cada mes, en base a un importe global y a un porcentaje especificado en cada mes se determina la cantidad correspondiente a los meses del ejercicio.
Número de cuenta: Tendrá usted que digitar el número que ahora tendrá la cuenta clonada. Cabe destacar que el sistema automáticamente colocara el primer nivel con el número de la cuenta padre a la que pertenece. Texto a encontrar: Coloque algún texto que el sistema deba encontrar para posteriormente sustituirlo. Reemplazar por: Indique ahora el texto que será sustituido al efectuar la clonación de su cuenta. Esto se efectuará solo si colocó algún texto en “Texto a encontrar”.

Manual de usuario 40
Insertar Renglón: Permite insertar otro renglón para colocar otra condición de reemplazo de algún texto. Borrar Renglón: Borra algún renglón insertado.
9.5 RRFFCC´́ss.. Este catálogo de RFC´s tiene como finalidad permitir al sistema identificar las operaciones de proveedores y acreedores y obtener un acumulado con base en su RFC.
Recordará que de acuerdo a la Reforma miscelánea del 28 de junio del 2006, se debe presentar una informativa mensual de las operaciones con terceros.
En la definición de un RFC se puede especificar porcentajes de retención para ISR e IVA con la finalidad de que sean propuestos en la captura de movimientos de cuentas que utilicen dicho RFC.
Para mayores detalles respecto a este Tema, por favor consulte la ayuda en línea del sistema Contafiscal .
1100.. MMoovviimmiieennttooss
1100..11 GGeenneerraalliiddaaddeess ddee MMoovviimmiieennttooss
En este módulo, usted podrá capturar, modificar, imprimir, duplicar y copiar pólizas.
Si usted eligió en el módulo de instalación Pólizas por Aplicar, podrá determinar al momento de su captura, cuáles son las pólizas que quedan pendientes de aplicar, para usarse tal vez como pólizas modelo y cuáles afectarán los saldos de las cuentas correspondientes.
En la captura de movimientos podrá incluir conceptos de movimientos contables especiales y/o referencias siempre y cuando usted lo haya seleccionado así en el módulo de instalación.
Al momento de capturar eliminar o modificar pólizas (aplicadas) en Contafiscal 2000 se actualizan los datos de las cuentas aceptadas por lo que usted no necesita efectuar ningún proceso de actualización o aplicación de movimientos.
Para capturar movimientos deberá seleccionar dentro del módulo principal Movimientos, Registro. De esta manera aparecerá el catálogo de pólizas, donde podrá registrar los movimientos contables. Este catálogo permite visualizar todas las pólizas del ejercicio o clasificarlas por mes y en el podrá:
• Clasificar la presentación del catálogo de cuentas por número de póliza
• Por nombre de la cuenta o por fecha
• Acceder a la impresión de la lista de pólizas
• Imprimir los cuerpos de las mismas
• Modificar sus encabezados considerando básicamente a su identificador (mes, tipo y número)
• Localizar partidas por una descripción o concepto específico
• Localizar pólizas a través de su identificación (mes, tipo y número)
• Para la modificación de las pólizas se puede borrar si lo requiere un rango de partidas.
• Duplicar una póliza para los meses que sea necesario, por ejemplo la póliza de arrendamiento se captura en un mes y se repite para todos los meses que aplique.
• Si adquirió la funcionalidad de Transferir pólizas, podrá seleccionar los movimientos que desea enviar (por FTP o correo) a otros sitios de negocios.
Así mismo la clasificación del catálogo le permitirá realizar una consulta más ágil y efectuar una búsqueda contenida dentro del catálogo, es decir, de acuerdo a la clasificación podrá teclear dentro de las celdillas del catálogo, los primeros caracteres de la póliza que busca y el sistema se posicionará sobre las pólizas más parecidas hasta encontrar la correspondiente.
Desde las Reformas fiscales del 2006, y a través de la captura de pólizas Ud. Podrá obtener las bases para la generac ión de la Informativa de Operaciones con terceros. Para mayor es detalles al respecto, por favor consulte la ayuda en línea.

Manual de usuario 41
Dentro del módulo de Movimientos tendrá las siguientes opciones
:
Registro Le permite realizar el registro de las operaciones contables, y si lo definió en Cuentas (Cap. 12) capturar documentos por Cobrar y por Pagar.
Término Podrá elaborar automáticamente la póliza de cierre del ejercicio.
Utilerías Podrá realizar la Importación y Exportación de pólizas y si maneja pólizas por aplicar la aplicación o desaplicación con base en diferentes criterios: rango de meses, tipos de pólizas, rango numérico o bien a través de una descripción.
1100..22 PPóólliizzaass ppoorr mmeeddiioo ddee aarrcchhiivvooss AASSCCIIII
Al realizar la importación de pólizas a nuestro sistema, se tiene que tener en cuenta la siguiente especificación que debe de contener el archivo ASCII de los movimientos a importar.
Especificación archivo ASCII

Manual de usuario 42
Clv Descripción Posición Amplitud Valores Descripción Implementación
1 Ejercicio 1-4 4 Entero iEjer : Integer
2 Mes 5-6 2 Entero iMes : Integer
3 Tipo de póliza 7-9 3 Entero sTpPol : String[3]
4 Núm. De póliza 10-15 6 Entero sPolNum : String[6]
5 Movimiento NoExiste 3 Entero sPolMov : String[6]
6 Día 16-17 2 Entero iDia : Integer
7 Número de cuenta 18-37 20 Alfanumérico sCtaNum : String[20]
8 Descripción 38-87
50 Carácter
30 - MS-DOS encabezados y partidas sNombre : String[50]
9 Nat. Mov. Cont. 88-88
1 Entero
0 - encabezado 1 - Deudor 2 - Acreedor iNatura : Integer
10 Importe del mov
89-104 si es encabezado
16 Real rImpMov : Real
11 Clave de IVA 105-105
1 Carácter sCvIVA : String[1]
12 Pólizas por aplicar 106-106
1 Entero 1 : No aplica 0 : Si aplica iAplica : Integer
13 Conceptos en movs. Contables
107-111 5 Carácter sCnc : String[3]
14 Referencia en Movs. Contables
112-119 8 Carácter sRefere : String[8]
15 Clave del concepto Régimen simplificado
120-122
3 Carácter sClvCnc:String[3]

Manual de usuario 43
Clv Descripción Posición Amplitud Valores Descripción Implementación
16 Naturaleza del mov. R.S. 123-123 1 Carácter sNatMov : String[1]
17 Importe mov R.S. 124-139 16 Numérico rImpMovRS : Real
18 Nombre cuenta 140-169 30 Carácter sCtaNom : String[30]
19 Fecha creación póliza (encabezado) 170-193 30 Carácter
LOS SIGUIENTES CAMPOS SON PARA
PARTIDAS
19 Subconcepto 170-174 5 Carácter
20 Mov. acum. para ISR, o
IVA o deduce para ISR 175 1 Carácter T' Si
'N' No
21 Fecha de aplicación del mov. 176-185 10 Carácter Ejemplo
'21/03/2003'
22 El mov. Grava para IVA 186-186 1 Carácter
23 El mov. Grava para ISR 187-187 1 Carácter
24 Clave del gasto 188-191 4 Carácter
25 Clave de IVA 192 1 Carácter
26 Fecha de creación de la póliza 193-216 24 Carácter
27 RFC 217-229 13 Carácter
28 Movimiento desglosado 230 1 Carácter “S” o “N”
29 Porc. Acreditamiento IVA 231-236 6 Real
30 Porc. Retención IVA 237-242 6 Real
31 Porc. Retención ISR 243-248 6 Real
32 Mov. De Cliente o Proveedor 249 1 Carácter “C” o “P”
33 Tipo de Cambio 250-259 10 Real
34 El mov. Grava para IETU 260 1 Carácter

Manual de usuario 44
Notas al archivo ASCII.
1. El encabezado debe tener como mínimo una amplitud de 193. Las partidas mínimo 259.
2. Las pólizas están separadas por una línea con //. 3. Si los datos alfanuméricos o carácter no existen rellene con blancos. 4. Los números de cuentas también se complementan con blancos. 5. Si existen datos entre las columnas 175 y 260 el sistema asume que la
partida tiene datos fiscales. 6. En caso de que no exista o no indique el número de póliza , en el proceso de
importación deberá de indicar la opción Renumerar. 7. Para fecha de creación el formato es DD/MM/AAAA HH:MM:SS a.m. O p.m.
(A.M. o P.M. son opcionales y dependen de la configuración de cada máquina).
8. Para los campos numéricos y reales que no se incluyan, deberá rellenar con 0.00 justificando este valor a la derecha. Ejemplo: “ 0.00”. Este dato representa un porcentaje de tipo real y amplitud 6. Primero hay dos espacios en blanco y después el valor 0.00 (amplitud de cuatro incluyendo el decimal).
1100..33 CCaappttuurraa ddee ttiippoo ddee ccaammbbiioo ddeessddee llaa ppóólliizzaa..
En el manejo de moneda extranjera el sistema requiere para la generación del reporte Auxiliar, póliza y listado fiscal que los tipos de cambio correspondientes a los movimientos del mes estén capturados. Para ello, usted puede mantener actualizados los tipos de cambio directamente en el módulo de tablas fiscales, moneda; o bien capturarlos en el momento mismo del registro de la póliza. Para realizar lo anterior y solo para las cuentas a las que se haya especificado que manejan moneda extranjera al capturar en la póliza el importe de cargo o abono teclee [F5] y si el tipo de cambio no existe para el día de la partida podrá capturarlo en ese momento. Si ya está capturado únicamente se presenta el dato a manera informativa así como el equivalente entre pesos y la moneda extranjera utilizada.
1100..33 DDooccuummeennttooss ddeessddee ppóólliizzaass..
Los documentos de cuentas por cobrar y cuentas por pagar, pueden capturarse directamente desde pólizas.
Así, al asignar un movimiento de Cargo a cliente o de Abono a proveedor en un documento desde pólizas, deberá especificar si se trata de un documento o de una aplicación (pago).
Nota:
El sistema validará que el tipo especificado corres ponda a la naturaleza del asiento.
El proceso de captura de documentos se explica a detalle en el Capítulo 12.
1100..44 MMoovviimmiieennttooss qquuee nnoo ssee pprroovviissiioonnaann ((mmoovviimmiieennttooss ddee eeffeeccttiivvoo))
Para incluir los movimientos que no provisionan en la BASE de impuesto, al momento de contabilizar utilizando las cuentas que se especificaron como BASE de impuesto (Capítulo 9 Cuentas) se tendrá lo siguiente:
BI (Base de impuesto). Deberá indicar en este campo la TASA de IVA a la que se está efectuando la operación (en este caso de venta). Si hace clic en el botón de la lista desplegable o teclea F5 tendrá el catálogo de tasas en línea.

Manual de usuario 45
Después de haber indicado la tasa, el sistema presentará la siguiente forma:
Acumula/Deducción. Indica la forma en que se tomará en cuenta el importe para la BASE de impuesto.
Fecha de Apl. Fecha en la cual se tomará el importe para los cálculos.
Grava IVA Indica si acumula o deduce para IVA
Grava ISR Indica si acumula o deduce para ISR
Grava IETU Indica si acumula o deduce para IETU
1111.. AAccttiivvooss 1111..11 AAssppeeccttooss GGeenneerraalleess ddee AAccttiivvooss
El control contable y fiscal de los activos fijos, representan un punto trascendente para la operación de cualquier empresa. Contafiscal 2000 presenta un nuevo y poderoso módulo de control contable y fiscal de Activos, podrá obtener cualquier reporte, teniendo la seguridad de que los cálculos de Deducción, Promedios, Depreciaciones Contables, etc., se efectúan con estricto apego a las disposiciones fiscales que rigen actualmente en nuestro país.
En el módulo de activos, podrá capturar, modificar, eliminar los activos fijos; calcular las depreciaciones históricas y actualizadas, los valores promedios para IMPAC, con la alternativa de revisar los cálculos por pantalla, por impresora o generando un archivo, además de crear la póliza de depreciación contable de los activos fijos que especifique.
1111..22 CCaarraacctteerrííssttiiccaass ddeell MMóódduulloo ddee AAccttiivvooss
• Control de Activos con toda su información.
• Cálculo de la depreciación Contable y Fiscal de los activos
• Emisión de reportes por Pantalla, Archivo y directamente a Impresora.
• Revisión general de todos y cada uno de los cálculos que realiza el sistema, etc.
• Para poder entrar al módulo de activos seleccione dentro del menú principal Activos, Catálogo.
El Módulo de Activos procesa toda la información referente a estos, comprende cuatro submódulos o carpetas, cada una con su función específica que iremos viendo en este programa de ayuda. La primera es la que contiene el catálogo de activos, donde podrá crear, modificar y eliminar sus activos.
Si trabaja con Régimen Simplificado, el sistema no efectuará la Deducción fiscal de activos, por lo que algunos datos relacionados con este tipo de deducción no tendrá que capturarlos.
La captura de activos fijos comprende tres partes muy importantes para completar el registro de cada uno de estos:
Encabezado o datos principales :
En esta primer área de captura, deberá indicar los datos generales del activo, nombre, clave, descripción e indicarle el tipo de activo al que pertenece, la tasa de IVA de la operación. Estos datos le permiten identificar plenamente a su activo.
En la parte inferior se encuentran tres separadores:
Datos Generales
En esta área deberá indicar la fecha de adquisición, inicio de uso y el monto original, estos datos permitirán determinar cálculos fiscales y contables.
Datos Contables
En esta carpeta deberá indicar los datos contables para que el sistema pueda determinar la depreciación contable y al indicarse cada una de las cuentas, podrá generar la póliza correspondiente.
Datos Fiscales

Manual de usuario 46
En esta carpeta deberá indicar los datos fiscales de este activo. Estos datos permitirán determinar el cálculo fiscal de depreciación, así mismo podrá indicar porcentajes acumulados de ejercicios anteriores para que el sistema pueda determinar de manera correcta la deducción de activos fijos. Adicional deberá de capturar el importe del monto pagado de septiembre a diciembre de 2007, éste importe será considerado para el cálculo de la deducción de inversiones a considerar dentro del cálculo de IETU.
Personas Físicas o Régimen Simplificado. Para los activos, que podrán deducirse en su totalidad se tiene en la captura/modificación el parámetro OMITE DEDUCCION ISR.
Por default este parámetro no viene seleccionado, de tal forma que si desea no incluirlo como deducción para tomarlo como gasto, haga clic en él.
Así, después de seleccionarlo, este no será considerado para el cálculo de deducción normal y en su lugar cuando contabilice el alta del activo, deberá capturar un documento y realizar su aplicación (Capítulo 12 de este manual).
Por el contrario, si los activos los va a deducir en forma normal, en el documento de alta de la póliza deberá indicar No gravable para ISR.
1122.. DDooccuummeennttooss
1122..11 GGeenneerraalliiddaaddeess ddee DDooccuummeennttooss
En este módulo (además del módulo de Movimientos) usted podrá capturar, modificar, aplicar e imprimir sus documentos de Cuentas por Cobrar/Cuentas por Pagar.
Para determinar el ISR e IVA por PAGAR en el sistema de Contabilidad Fiscal 2000, deberá capturar documentos de Cuentas por Cobrar/Cuentas por Pagar, a todas sus operaciones de Compra/Venta. Los pagos efectuados a dichos documentos serán manejados como aplicaciones fiscales.
De esta forma, a través de las aplicaciones (cobros o pagos efectivamente cobrados y efectivamente pagados) y con la fecha de dichas aplicaciones, se determinará la BASE de IVA ACREDITABLE y de IVA TRASLADADO para el pago respectivo mensual, así como para obtener la Informativa de Operaciones con Terceros (Reforma fiscal del 28 de junio del 2006).
1122..22 RReeggiissttrroo
Los documentos de cuentas por cobrar y cuentas por pagar, pueden capturarse directamente desde pólizas, o bien desde este módulo.
Para capturar documentos desde este proceso, en primer término deberá indicar la cuenta de Cliente o Proveedor; después especificar el tipo, el cual puede consultar haciendo clic en el botón de la lista desplegable.
Nota:
La fecha del documento se utiliza en la determinac ión de ISR (excepto personas morales régimen general), ya que de ella depende en que periodo de cálculo será considerado para determinar la Base de Impuesto.
En los documentos indique cuando corresponda SI acumula o NO para Cliente o Proveedor.
Nota:

Manual de usuario 47
Si acumuló el importe desde pólizas, en el document o indique NO para este campo, de lo contrario duplicará importes.
Diferentes tasas de IVA . Cuando en el documento, se haya realizado una venta o compra que implique diferentes porcentajes de IVA. Haga clic en DESGLOSADO:
Con la selección de este parámetro deberá capturar cada uno de los importes con su correspondiente tasa de IVA y de aplicar, el impuesto suntuario.
Al terminar la captura del desglose, el sistema presentará totales de las partidas capturadas y los totales correspondientes.
Anticipos . En el caso de que tenga que capturar un Anticipo ya sea desde pólizas o desde el módulo de documentos, se tienen las siguientes consideraciones:
Si captura un anticipo desde movimientos, deberá capturar en el asiento la cuenta de anticipo e indicar que se trata de un documento. Con ello automáticamente el sistema presentará en la forma de captura la cuenta relacionada.
Si lo captura desde documentos, deberá indicar directamente la cuenta de Cliente o Proveedor
Seleccione Anticipo .
Automáticamente se define que el movimiento acumula para Cliente/Proveedor, sin embargo es modificable.
Precio conocido . Si contesta afirmativamente el anticipo se considerará para Base de Impuesto de acuerdo a la fecha de aplicación.
Notas de Crédito . Las notas de crédito también tienen un tratamiento especial, ya que al capturar una nota de crédito deberá indicar si hay o no DEVOLUCION DE EFECTIVO.
Devolución de efectivo . El sistema desacumulará el importe de la nota de crédito con su IVA correspondiente para la determinación de la base de impuesto.
No Devolución de Efectivo . No se restará el importe de dicho documento de la BASE y tampoco lo acumulará, ya que este se habrá aplicado previamente en el documento original (aplicación de Factura, Recibo, etc.)

Manual de usuario 48
1122..33 AApplliiccaacciioonneess// DDooccuummeennttooss
Las aplicaciones o pagos a los documentos juegan un papel muy importante para la determinación de la BASE de impuesto de IVA. Por ello y para obtener los importes que EFECTIVAMENTE fueron COBRADOS o PAGADOS en el periodo se tienen las siguientes consideraciones:
Si captura la aplicación desde pólizas indique en la partida o asiento que va a capturar una aplicación, para que el sistema le solicite la siguiente información:
El tipo de documento, serie y número los puede consultar y traer haciendo clic en el botón de la lista desplegable de número.
La fecha de aplicación es la que determinará el periodo en el que se considerará el pago para la base de impuesto.
El importe lo propone el sistema del que se capturó en el asiento de la póliza, generándose automáticamente el saldo pendiente del documento (saldo por aplicar).
Nota:
Aún tratándose de una aplicación, si no indica la f echa de aplicación el movimiento no será tomado en cuenta para determinar la BASE de impuesto. Por lo tanto, la fecha de aplicación es c onsiderada como la fecha en que EFECTIVAMENTE se cobró o se pagó.
Si la aplicación la captura desde este módulo , la forma será la siguiente:
En donde deberá especificar número de cuenta, así como el tipo y número de documento al que se realizará la aplicación.
Las aplicaciones podrán ser en efectivo (P) o documento (D).
1122..44 RReellaacciióónn ddee AApplliiccaacciioonneess
En este módulo se muestran todas las aplicaciones realizadas a los documentos ordenadas por número de cuenta.
Además, podrá capturar la fecha de aplicación a las que no lo tengan o cambiarla para que sea considerada en otro periodo.
1133.. MMóódduulloo FFiissccaall
1133..11 AAssppeeccttooss GGeenneerraalleess
Este módulo es uno de los más importantes dentro del sistema, es aquí donde usted podrá realizar todos los cálculos necesarios para cumplir con las obligaciones fiscales de su empresa como son la determinación y cálculo de impuestos, hasta la declaración de la Informativa de Operaciones con Terceros.
Contafiscal 2000 está diseñado para el manejo de Régimen General y Régimen Simplificado, por lo tanto los cálculos que se efectúen dependerán del tipo de régimen que se haya especificado durante la instalación de las empresas.
En este módulo se calcula el promedio de las cuentas para determinar el Ajuste Anual por Inflación (Régimen General). También obtiene los pagos provisionales de I.S.R, y un resumen para la declaración anual; pago mensual y anual de IVA, y de IETU obtiene reportes de los principales Clientes y Proveedores del Ejercicio.
uno de los periodos y el anual, dependiendo del régimen que establezca en los datos de instalación.

Manual de usuario 49
Enseguida le mostramos una lista de los principales módulos y cálculos que podrá realizar dentro del sistema:
Determinaciones
� Cálculo de saldos Promedios de las Cuentas
� Determinación del Ajuste Anual por Inflación.
� Saldos Diarios
� Recargos
� Determinación del Inventario acumulable
ISR
� Determinación del pago provisional de ISR
� Determinación de la declaración anual
� Determinación de un estimado de la anual
� Amortización y actualización de Pérdidas
� Salarios
� P.T.U.
IETU
� Determinación del pago provisional de IETU
� Cálculo impuesto anual
� Determinación del crédito por pérdidas
I V A
� Determinación del IVA mensual.
� Determinación del IVA Anual.
� Terceros (Reforma Fiscal 2006)
� Operaciones con Terceros Simplificada
� Cédula informativa para el DEM
MONEDA
� Determinación Contable.
� Determinación Fiscal.
CUENTAS
� Definición del ejercicio contable
� Determinación de las aportaciones de las cuentas que intervienen en el cálculo de la UFIN
� Cálculo de la UFIN
TERRENOS
� Alta de Terrenos
� Cálculo de Terrenos
� Venta de Terrenos
GENERACION DE DISCO C/P
� Generación del disco
1133..22 GGuuííaa ppaarraa llaa DDeetteerrmmiinnaacciióónn ddee llooss CCáállccuullooss FFiissccaalleess
Cálculos que realiza: Obtiene la información de:
1. MODULO DE ACTIVOS
Deducción Normal.
Cálculo de Régimen General
De catálogos de activos fijos.
De la tabla de INPC´s.
Cálculo de Régimen Simplificado
No aplica.
Promedios para IMPAC.
(Hasta 2007)
Cálculo de Régimen General
Del catálogo de Activos fijos.
De la tabla de INPC´s.
Cálculo de Régimen Simplificado
De catálogos de Activos Fijos.
De la tabla de Fact. de Actualización.
MODULO “FISCAL”

Manual de usuario 50
Promedios para Ajuste Anual por Inflación de Créditos y Deudas.
Cálculo de Régimen General
De los saldos de las cuentas que se capturaron con tipo de cálculo promedio para Ajuste Anual por Inflación. . (S) Sí (N) No.
Cálculo de Régimen Simplificado
No aplica.
Promedios para IMPAC (de Activos Financieros y Deudas) de acuerdo al art. 2 y 5 de LIA.
Cálculo de Régimen General
De los saldos de las cuentas que se capturaron con tipo de cálculo promedio para IMPAC (F) Financiero (O) Otro
De la tabla de INPC´s.
Cálculo de Régimen Simplificado
De los saldos de las cuentas que se capturaron con tipo de cálculo promedio para IMPAC (S) Sí (N) No
Ajuste Anual por Inflación (A.A,)
Determina si es A.A. Acumulable o Deducible.
Cálculo de Régimen General
Promedios
� De los créditos.
� De las deudas.
De conceptos de otros créditos.
De conceptos de otras deudas.
De INPC´s (factor).
Cálculo de Régimen Simplificado
No aplica.
Recargos.
Actualiza y aplica una tasa de recargos acumulada a un impuesto que se pagará fuera del plazo establecido por la SHCP.
Cálculo de Régimen General y Cálculo de Régimen Simplificado
De INPC´s.
De recargos.
Importe del impuesto a pagar.
Fecha en que se debió pagar.
Fecha en que se deberá pagar.
Cálculo de Régimen General
Pagos Provisionales de ISR. Personas Morales.
Saldo del grupo Ingresos Preponderantes y de otros ingresos.
Demás regímenes.
Cobros efectivamente depositados (Ventas) – Pagos efectivamente cargados al banco (Compras)
Todos
Parte proporcional de Pérdidas Actualizadas indicadas en Parámetros de Instalación.
Saldos del grupo de Anticipos de clientes.
Coeficientes de utilidad.
Saldo del grupo ISR retenido del Sistema financiero.
Cálculo anual de ISR.
Cálculo de Régimen General
Del Ajuste Anual por Inflación.
Saldos de cuentas de gastos deducibles.
Del resultado del acreditamiento ISR/IMPAC.
Del resultado de los PP de ISR.
Activos Fijos:
Deducción normal.
Ganancia o Pérdida por Enajenación de Activo Fijo.
Saldo del grupo de Ingresos Preponderantes.
Saldo del grupo de Otros Ingresos.
Pago provisional:
Saldo de grupo de ingresos preponderantes.
Saldo de grupo de otros ingresos.
Usuario:
Otros Ingresos Acumulables.
Deducciones por Gastos Generales.
Deducciones por Compras.

Manual de usuario 51
Otras Deducciones.
Otros ISR Acreditables.
Compras a disminuir.
PTU total del ejercicio.
Pérdidas de ejercicios anteriores (indicado en parámetros de instalación.)
Demás regímenes.
Cobros efectivamente depositados (Ventas) – Pagos efectivamente cargados al banco (Compras)
Pagos Provisionales de I.E.T.U.
Datos de usuario.- podrá capturar importes adicionales a los siguientes rubros:
Otros ingresos acumulables del período
Otras deducciones autorizadas
Crédito fiscal por salarios gravados y Aportaciones de Seguridad Social
Crédito de inventarios Personas Morales
Crédito pérdidas fiscales
Crédito pérdida por salida del simplificado
Crédito enajenación a plazos antes de 2008
Crédito de operaciones de maquila
Otros créditos
Cálculo .- Obtendrá el cálculo provisional del período
Ingreso acumulables (acumulado y período)
Deducciones autorizadas (acumulado y período)
Base de IETU
Tasa del IETU
Pago provisional causado
Crédito fiscal por salarios gravados y Aportaciones de Seguridad Social
(acumulado y período)
Crédito fiscal por inversiones (acumulado y período)
Otros créditos fiscales (acumulado y período)
ISR propio efectivamente pagado
IETU a cargo
Pagos períodos anteriores
Pago del período por pagar o Cero
NOTA: Podrá consultar los importes de lo acumulado y del período de los Ingresos Acumulables, Deducciones Autorizadas y de Otros Créditos Fiscales, en las pestañas correspondientes.
Pago Anual de I.E.T.U. Datos de usuario.- podrá capturar importes adicionales a los siguientes rubros:
Otros ingresos acumulables del período
Otras deducciones autorizadas
Crédito fiscal por salarios gravados y Aportaciones de Seguridad Social
Crédito de inventarios Personas Morales
Crédito pérdidas fiscales
Crédito pérdida por salida del simplificado
Crédito enajenación a plazos antes de 2008
Crédito de operaciones de maquila
Otros créditos
Cálculo .- Obtendrá el cálculo anual
Ingreso acumulables
Deducciones autorizadas
Base de IETU
Tasa del IETU
IETU del ejercicio
Crédito fiscal por salarios gravados y

Manual de usuario 52
Aportaciones de Seguridad Social
Crédito fiscal por inversiones
Otros créditos fiscales
ISR propio efectivamente pagado
IETU a cargo
Pagos períodos anteriores
“Cero” ó IETU por pagar ó saldo a favor
Pagos Provisionales de IMPAC.
(Hasta 2007)
Cálculo de Régimen General y Cálculo de Régimen Simplificado
Del IMPAC del ejercicio regular anterior el cual se capturó en los datos de instalación.
Cálculo anual de IMPAC.
(Hasta 2007)
Cálculo de Régimen General y Cálculo de Régimen Simplificado Promedios:
Activos Financieros.
Deudas.
Activo Fijo.
Acreditamiento de ISR/IMPAC.
(Hasta 2007)
Cálculo de Régimen General y Cálculo de Régimen Simplificado
Del resultado de los PP. ISR como de IMPAC anteriores.
Reporte de Clientes y Proveedores.
Cálculo de Régimen General y Cálculo de Régimen Simplificado
De los movimientos que se indicaron con clave de tasa IVA, en la captura de pólizas o en la captura de documentos.
Pagos Mensuales de IVA.
Cálculo en todos los regímenes.
De las tasas de IVA definidas.
Cobros efectivamente depositados (Ventas) – Pagos efectivamente cargados al banco (Compras) (Aplicaciones de documentos).
Importe base importaciones tangibles (de las tasas que se manejen).
Importe base importaciones tangibles (de las
tasas que se manejen).
Usuario:
Importe de IVA no acreditable correspondiente de actividades por las que no se pagan impuestos (obtener gastos).
IVA a favor del pago provisional anterior.
IVA a favor compensado contra otros impuestos.
IVA retenido en periodos anteriores efectivamente pagado por acreditar en el periodo.
IVA retenido en este periodo aun no pagado pendiente de acreditar.
Cálculo de la proporción de acuerdo al esquema de 2003
Pago Anual de IVA.
Cálculo en todos los regímenes.
De los importes acumulados de todo el ejercicio y con las mismas consideraciones especificadas para el ajuste.
Usuario:
IVA acreditable diferido del periodo.
IVA a favor declarado en el ejercicio anterior sin solicitar devolución.
IVA a favor compensado contra otros impuestos.
Saldo a favor período devolución solicitada
IVA retenido total del período al contribuyente.
IVA retenido en periodos anteriores efectivamente pagado y por acreditar en este periodo.
IVA retenido en este periodo aun no pagado y pendiente de acreditar.
Cálculo de la proporción de acuerdo al esquema de 2003

Manual de usuario 53
Terceros Listado en Excel para consultar la información destinada a la generación del archivo ASCII (Informativa de operaciones con terceros) y generac
1144.. RReeppoorrtteess
1144..11 AAssppeeccttooss GGeenneerraalleess ddee RReeppoorrtteess
La emisión de Reportes de cualquier tipo en Contafiscal 2000 es ágil, rápida y sin complicaciones, sólo bastará con seleccionar la forma de emisión para que el sistema de salida al reporte deseado.
Los reportes que genera el sistema es el resultado final de los datos que se capturan en las diferentes áreas del sistema. Podrá imprimir cualquier reporte contable y fiscal que se presente en pantalla, recuerde que la autenticidad y la correcta emisión de los reportes, dependen en gran medida de los datos capturados en las diferentes áreas de captura del sistema.
Todos los reportes pueden consultarse vía Pantalla, Impresora o enviarlos a un Archivo en disco, todos y cada uno de estos reportes son generados en forma automática, en algunos tan sólo deberá indicar el rango de fechas y los conceptos a incluir y tratándose de crear archivos, solamente deberá indicar el lugar donde lo
creará y el tipo de archivo.
Una funcionalidad importante de los reportes, es que podrá realizar la consulta de uno o más listados simultáneamente en su modalidad de
Pantalla lo que le permite cotejar cifras entre reportes financieros o cálculos fiscales por citar algunos ejemplos.
Los reportes de Balance General, Balanza de Comprobación y Estado de Resultados, cuentan con la característica de exportación a Excel ®. Además de que son reportes que se pueden obtener por periodos definidos por el usuario
Recuerde que podrá emitir los reportes directamente desde este módulo de reportes o desde el módulo de origen, es decir, podrá emitir el reporte de Catálogo de Tipos de Pólizas, directamente desde Catálogos, Tipos de Pólizas.
El módulo de reportes le permite emitir los siguientes tipos:
� Reportes Catálogos
Catálogo de Cuentas
Tipos de Pólizas
Rubros Contables
Conceptos Contables
Subconceptos contables
Activos fijos
Macros
Socios
Terrenos
Razones financieras
RFC´s
Pólizas
Reportes
Grupos
Tablas de equivalencia
� Reportes Contables
Reporte del Diario de Movimientos
Reporte de Auxiliar de Mayor
Reporte de Balanza
Reporte de Mayor
Financieros
Balance General
Estado de Resultados
Estado de Cambios
Producción
Conceptos
Balanza
Auxiliar
Mayor

Manual de usuario 54
Estado
� Reportes Fiscales
Activos
Deducción normal
Deducción inmediata
Saldos por redimir
Ventas
Reporte Contable
Deducción por inver.
Crédito por inver.
Determinaciones
Promedios AI
Ajuste por Inflación
C/P
Clientes
Proveedores
IVA
Auxiliar de tasas de IVA
Movimientos Base de Impuestos
Conciliación bases fiscales IVA
Gastos
Conciliación Contable Fiscal
� Documentos
Registro
Aplicaciones
Integración/Docs
� Reportes de Tablas Fiscales
INPC´s
IVA
Recargos
Tipos de Activo
Monedas
Factores de actualización
Tablas de ISR
Deducciones
� Reportes Presupuestos
Listado
Comparativo
� Reporteador
1144..22 SSeelleecccciióónn ddee FFuueenntteess
Se da la opción al usuario de poder seleccionar la fuente que sea de su agrado al momento de emitir el reporte de los Catálogos que a continuación se señalan:
• Cuentas
• Tipos de Póliza
• Rubros Contables
• Conceptos Contables
• Activos
• Entradas/Salidas
• Macros
• Socios
A continuación se desplegará la pantalla de selección:

Manual de usuario 55
En esta pantalla de captura se dará clic en para desplegar la pantalla de selección de fuentes:
IMPORTANTE:
Las fuentes que se podrán seleccionar serán las que estén instaladas en su computadora, además no se podrá mo dificar la fuente del encabeza del reporte, solo se cambiará l a fuente del contenido del reporte.
1144..33 EEmmiissiióónn eenn hhoojjaa ddee ccáállccuulloo ddee EExxcceell
Como una alternativa ofrecida a los usuarios se podrá realizar la emisión de sus catálogos mediante una hoja de cálculo de Microsoft Excel, para facilitar su uso o presentación a diversos interesado en la información. Hay que recordar que los otros reportes que se envían a Excel siguen sin ser modificados.
Los Catálogos que pueden ser enviados a esta opción son:
• Cuentas
• Tipos de Póliza
• Rubros Contables
• Conceptos Contables
• Activos
• Entradas/Salidas
• Macros
• Socios
• Tablas Fiscales
Pantalla para la emisión del reporte:
1155.. GGuuííaa pprrááccttiiccaa ddee ooppeerraacciióónn ddeell ssiisstteemmaa
1155..11 IInnttrroodduucccciióónn
En este capítulo se muestran algunos aspectos generales para la operación del sistema. Es importante que tenga en cuenta que esta es sólo una guía rápida de operación y no una explicación detallada de cada uno de los campos en los diferentes módulos, para obtener información más detallada, consulte la ayuda en línea que trae el sistema Contafiscal 2000 integrada.
1155..22 PPaassooss qquuee ddeebbee sseegguuiirr ppaarraa uunnaa eexxiittoossaa ooppeerraacciióónn
Para realizar una exitosa operación dentro del sistema, a continuación le mostraremos una sencilla guía de operación, en la cual le mostraremos secuencialmente cada uno de los pasos a seguir al operar por primera vez dentro del sistema:

Manual de usuario 56
1. Instalación del sistema Contafiscal 2000
Primeramente deberá realizar la instalación del sistema. Deberá consultar los requerimientos de equipo y los pasos para la instalación que se explican en este manual en el capítulo 33.. IInnssttaallaannddoo Contafiscal 2000
2. Instalación del catálogo de empresas
Posteriormente de la instalación del sistema deberá indicar el directorio de instalación del catálogo de empresas. Este directorio deberá indicarlo la primera vez que ingrese a trabajar con el sistema. VVééaassee CCaappííttuulloo.. 44 IInnssttaallaacciióónn ddee llaa aapplliiccaacciióónn..
3. Ingresar al sistema
Coloque el puntero del Mouse sobre el icono que representa a Contafiscal 2000 y haga dos clic sobre él.
4. Instalación de empresas
Una vez que ha sido instalado el sistema y ha indicado el directorio donde se almacenarán cada una de las empresas, ahora podrá comenzar a registrar cada una de las empresas con la que vaya a trabajar. Deberá definir cada uno de los datos de instalación para configurar su empresa de acuerdo a sus requerimientos. Para poder dar de alta las empresas, seleccione en el menú principal Archivo Nueva Empresa. VVééaassee CCaappííttuulloo.. 55 IInnssttaallaacciióónn ddee uunnaa eemmpprreessaa..
5. Configuración de Catálogos
El sistema trabaja básicamente con 4 catálogos: Tipos de pólizas, Conceptos contables, Rubros contables, Catálogo de cuentas. El sistema trae predefinidos algunos catálogos como son: el Catálogo de Tipos de Pólizas, Rubros Contables y opcionalmente el Catálogo de Cuentas.
Es importante que antes de comenzar a trabajar de lleno con el sistema, configure adecuadamente cada unos de estos catálogos. Para que pueda operarlos de manera correcta. Puede eliminar, modificar y crear nuevos registros al catálogo.
Tratándose del catálogo de cuentas, recuerde que puede usted trabajar con el catálogo predefinido del sistema y adecuarlo a sus requerimientos de operación, crear un catálogo totalmente nuevo o importarlo de otra empresa. Es importante que tenga definido de manera correcta, el catálogo de cuentas antes de pasar al siguiente punto dentro de esta guía de operación. El tratamiento de los catálogos se hace directamente en el módulo de Catálogos, para el catálogo de cuentas: Cuentas, Catálogo.
6. Captura de Saldos iniciales
Una vez configurado el catálogo de cuentas, puede comenzar a registrar los saldos iniciales de las cuentas. La captura de los saldos iniciales debe hacerlo en las cuentas de último nivel, la cuenta de mayor se actualizarán de manera automática.
Es importante mencionar que la captura de saldos iniciales para cuentas de naturaleza acreedora deberá realizarse con signo contrario para que pueda cuadrar la suma total de Cargos y Abonos.
7. Registro de Movimientos
Una vez realizado los pasos anteriormente mencionados, puede ahora disponerse a capturar toda su información, comenzando con las tasas de IVA, Activos Fijos, hasta el registro de los movimientos. Podrá comenzar a realizar cálculos preliminares y emisión de reportes.
1155..33 EEjjeemmpplloo ggrrááffiiccoo ddee GGuuííaa ddee ooppeerraacciióónn
El siguiente diagrama es una herramienta para que pueda entender mejor el sistema
1155..44 BBaarrrraa ddee TTííttuulloo
En esta área podremos encontrar el título o nombre de la aplicación que se tiene abierto, la barra de título Contafiscal 2000 y se integra de las siguientes partes:
Descripción de partes de las barras:

Manual de usuario 57
Menú de control : Manejo del control de la ventana principal.
Nombre del sistema : Permite identificar al usuario en qué programa se encuentra.
Nombre de la empresa : Al entrar al sistema e indicar la empresa con la que trabajará el nombre de ésta, se presenta en esta área.
Manejo de Ventana : Estos tres botones permiten gestionar el manejo de la ventana.
1155..55 BBaarrrraa ddee BBoottoonneess pprriinncciippaalleess ddeell ssiisstteemmaa
El sistema tiene una barra principal de herramientas que se localiza en la parte superior de la ventana principal, estos botones tienen como objetivo agilizar la ejecución de un proceso. A continuación se describe brevemente su funcionalidad:
Botón Nombre Descripción
Abrir Empresa Permite desplegar el catálogo de empresas para seleccionar la empresa de trabajo.
Selección del período Permite seleccionar el periodo de trabajo deseado por el usuario. Cambio de Mes.
Catálogo de cuentas
Permite al usuario desplegar el catálogo de Cuentas, donde podrá dar de alta nuevas cuentas al catálogo, consultar saldos, auxiliar y las gráficas.
Pólizas
Permite al usuario ingresar al listado de pólizas. En este módulo podrá capturar nuevos registros, emitir listados, realizar copias, etc.
Auxiliar Accede al auxiliar de cuentas
Documentos
Ingresa al módulo e documentos, presentando la lista de los que existan capturados al momento. De la misma forma que otros catálogos, podrá capturar, modificar, eliminar, documentos.
Activos
Mediante este botón podrá desplegar el catálogo de activos fijos, podrá dar de alta nuevos activos, emitir listados, revisar cálculos fiscales, emitir hoja de trabajo, etc.
Respaldar
Le permite realizar una copia de seguridad en discos flexibles o en su disco duro. Esta operación podrá efectuarla hasta que abra la empresa.
Excel
Permite al usuario ejecutar la aplicación de Microsoft Excel .
Word
Permite al usuario ejecutar la aplicación de Microsoft Word.
Bloc de Notas Permite al usuario ejecutar el Bloc de notas.
Calculadora Despliega en pantalla una calculadora.
Salir Mediante esta opción podrá salir
correctamente la aplicación.
Ayuda
Mediante este botón podrá desplegar en pantalla, el índice general del sistema de ayuda.
Reportes Contables
Realiza un desplegado de los reportes contables para tener una forma más rápida de accesar a los ellos.
Reportes Fiscales
Despliega en pantalla un listado de los reportes fiscales que se pueden accesar de una manera más ágil sin entrar al menú correspondiente.

Manual de usuario 58
Internet Acceso al sitio de Control 2000 y a otras
páginas a selección del usuario.
1155..66 BBaarrrraa ddee EEssttaaddoo ddeell SSiisstteemmaa
La barra de estado se localiza en la parte inferior de la Ventana principal del sistema, cuyo objetivo recae en presentar información del estado general actual en el que se encuentra el sistema.
La barra de estado se integra de las siguientes partes:
Descripción de las partes de la Barra de estado:
Mensajes: Muestra una pequeña descripción del botón o campo donde ubique el cursor del Mouse.
Mes en Proceso: Indica el mes actual en que se encuentra en proceso. Este dato se presenta hasta que abre una empresa.
Usuario: Muestra el nombre del usuario actual que está trabajando en la empresa. De igual manera que el Mes y Año, ésta se presenta hasta que abra la empresa.
Hora: Muestra la hora actual del sistema.
1155..77 BBaarrrraa ddee MMeennúú
La barra de menú es aquella que contiene cada una de las opciones de operación dentro del sistema Contafiscal 2000 , se encuentra localizada en la parte superior de la ventana principal del sistema, debajo de la barra de título.
En este capítulo haremos una breve descripción de las opciones de la barra de Menú.
La barra de Menú es la siguiente:
Tip
Para activar rápidamente cualquiera de las opciones del menú principal, pulse alternamente la tecla ALT y después la letra principal o la que se encuentra subrayada en el nombre del menú. Ejemplo: Para accionar el menú del comando Archivo, la instrucción en método abreviado sería la siguiente:
a) Archivo
Abrir Empresa : Esta opción permite iniciar una sesión de trabajo en la empresa que seleccione en el catálogo, que aparece después de seleccionar esta opción.
Nueva empres a: Mediante esta opción podrá dar de alta una nueva empresa dentro del sistema
Registro de empresa: Esta opción le permitirá registrar empresas instaladas en otro directorio dentro de su catálogo de empresas.
Cerrar empresa : Una vez que haya terminado la sesión de trabajo, cierre todas las ventanas, una vez hecho esto, podrá cerrar la empresa seleccionando esta opción.
Borrar empresa: Esta opción le permite borrar empresas de su catálogo. Este borrado es definitivo. Respalde su información antes de
borrar esta empresa.
Actualización automática de empresas: Este módulo realiza la actualización de TODAS las empresas que se encuentren registradas en el catálogo.
Parámetros empresa : Esta opción nos permite consultar y modificar los parámetros de instalación de la empresa
Selección del mes en proceso: Puede usted cambiar de mes y año de ejercicio en el momento que usted lo desee, sólo observe que estén cerradas todas sus ventanas para poder hacer el cambio.
Respaldar datos : Mediante esta opción usted realizará sus respaldos de información, este resguardo lo puede realizar cada que usted lo necesite o de lo contrario el sistema tomará como referencia lo que usted indicó en los datos de instalación en la casilla de “Movimientos para respaldo”.
Recuperar datos : Mediante esta opción usted sube la información contenida en sus discos de respaldo a su disco duro. Esta opción es inversa a la copia.
Tenga en cuenta que esta opción sólo puede utilizarla para traer información de respaldos que hayan sido generados con la opción copia de este programa. No le

Manual de usuario 59
servirán para este efecto otros respaldos obtenidos con PC-TOOLS, Copy o Backup, efectuados desde sistema operativo.
Verificación de datos : Es recomendable que efectúe este proceso cuando exista una interrupción repentina de electricidad en su equipo. Este verifica que todas las pólizas estén cuadradas y verifica los saldos de las cuentas de cada uno de los meses del año.
Exportación : Con esta opción usted podrá enviar sus tablas y los campos que crea necesarios a un archivo de extensión html, xls, cvs, txt, etc, según la opción que elija.
Importación de Contafiscal DOS: Esta opción le permitirá importar empresas que maneja en Contafiscal para DOS, a la versión para Windows .
Usuarios: En esta parte podrá indicar los derechos y las restricciones a cada uno de los módulos del sistema, en caso de que maneje accesos a través de usuarios.
Consolidaciones : Proceso para integrar diversas empresas a través de una empresa consolidadora. Esta funcionalidad se adquiere por separado.
Exportación y envío de pólizas: Proceso para el envío de pólizas a través de correo electrónico o FTP. Esta funcionalidad de adquiere por separado.
Descarga e importación de pólizas : Proceso para la descarga de pólizas a través de correo electrónico o FTP. Esta funcionalidad se adquiere por separado.
Tablas Fiscales: Esta opción le permite indicar los INPC´s, tasas de recargos, tasas de IVA, factores de actualización, los tipos de activos y los tipos de cambio en las monedas. Recuerde mantener actualizado cada una de estas tablas.
Parámetros de la aplicación : Esta opción le permitirá consultar, los datos del propietario de los derechos de uso del usuario, así como los catálogos que serán de uso común para cada una de las empresas que vaya a dar de alta.
Salir: Esta opción termina la sesión y cierra la aplicación.
b) Edición
Aceptar: Para que sea aceptadas las opciones creadas o editadas.
Cancelar: Para salir de la edición de datos sin que estos queden grabados en la empresa que esté en uso.
Alta: Tiene la función de crear nuevas opciones dentro de la ventana activa, por ejemplo: nuevas cuentas, nuevos tipos de pólizas, nuevos rubros contables, etc.
Baja: Elimina el registro deseado dentro de la empresa.
Cambio : Sirve para editar los conceptos creados dentro de las opciones respectivas.
Buscar: Esta opción se activará siempre y cuando la ventana activa tenga esta opción, ya sea en pólizas, cuentas, etc.
Reporte: Para emitir los diversos reportes a los cuales se tenga opción.
c) Catálogos
Tipos de pólizas: Mediante esta opción podrá accesar al catálogo de tipos de póliza, donde podrá crear, modificar y eliminar conceptos.
Rubros contables: Esta opción lleva directamente al catálogo de Rubros contables, recuerde que para la captura de cuentas deberá indicar el rubro, de lo contrario no podrá terminar con la captura.
Conceptos contables: Al seleccionar esta opción, aparecerá el catálogo de conceptos
contables, estos sirven para obtener reportes clasificados por conceptos.
Subconceptos contables:
Macros: Esta opción lleva directamente al catálogo de Macros, con las cuales puede tener mayor facilidad al tener conceptos repetitivos en las pólizas, ya que con solo teclear su macro aparecerá el texto definido.
Razones: Como una herramienta financiera el sistema pone a su disposición un catálogo de razones financieras, las cuales con la selección de grupo de cuenta podrán determinar razones básicas o bien usted puede crear su propia fórmula para la razón.
Socios: En el caso de ser una persona en régimen simplificado, el catálogo de socios lo utilizaría el sistema para saber cuantos socios tiene la empresa así como si es una persona moral o física en sus distintos regímenes para el cálculo del pago provisional.
d) Cuentas
Catálogo: Esta opción le permitirá accesar de manera directamente al catalogo de cuentas, sin embargo podrá accesar desde cualquier lugar donde se le solicite la captura de una cuenta.
Saldos: Para que usted pueda capturar los saldos iniciales de las cuentas, seleccione esta opción. Recuerde que deberá indicar la naturaleza acreedora con signo negativo,

Manual de usuario 60
una vez que usted ingrese a este módulo no podrá salir, al menos que estén cuadrados todos los saldos.
Utilerias: Esta opción le permite definir los Grupos de cuentas para efectos de los cálculos fiscales, definir tablas de equivalencia las cuales se utilizan exclusivamente para hacer relaciones entre diferentes catálogos de cuentas, Reclasificar saldos entre cuentas considerando saldos iniciales y/o movimientos de los meses, borrar cuentas en lote bajo ciertas restricciones, definir parámetros fiscales globales a partir de una cuenta de mayor, clonación de cuentas para reproducir estructuras jerárquicas, alta en lote, Reclasificación de RFC´s considerando cuentas, partidas y desglose de partidas, y por último se tiene la posibilidad de consultar la relción entre RFC’s y cuentas.-
e) Movimientos
Registro : Por medio de esta opción podrá ingresar al listado de pólizas, donde podrá crear nuevos registros
Término : Seleccione esta opción para realizar de manera automática la póliza de cierre del ejercicio.
Conciliación F. Apl : Dentro del sistema se pueden capturar movimientos base de impuestos desde pólizas, y a su vez estos movimientos tiene una fecha de aplicación, la cual opcionalmente puede quedar vacía, con esta opción usted podrá conciliar esas fechas pendiente de asignación para la aplicación de pagos de ISR e IVA.
Utilerías : Dentro de esta opción se presentan tres más:
• Exportación: Esta opción le permite exportar pólizas a un archivo de texto ASCII
• Importación: Esta opción le permite importar pólizas de un archivo de Texto ASCII
• Aplicación : Si usted tiene pólizas por aplicar, seleccione esta opción. De esta manera se aplicarán todas las pólizas afectando mayor, diario, auxiliar. Recuerde que puede o no utilizar el concepto de pólizas por aplicar, esto depende de lo que haya indicado en los datos de instalación.
f) Documentos
Registro : Por medio de esta opción podrá ingresar los nuevos documentos a su empresa.
Aplicaciones / Documentos : En esta opción se registrarán las aplicaciones de pago o de documentos de abono a los diferentes documentos que tengan asignados los clientes y
proveedores.
Relación de aplicaciones : En esta opción podrá revisar las aplicaciones realizadas a sus documentos, además de poder colocar la fecha de aplicación a las mismas que no hayan sido puestas en el módulo de Aplicaciones / Documentos.
f) Activos
Catálogo: Esta opción lo lleva directamente al catálogo de activos, donde usted podrá modificar, eliminar y dar de alta activos en su empresa, además podrá revisar el cálculo correspondiente para IMPAC, así como el cálculo para la deducción de ISR.
Fiscal: Esta opción permite realizar el cálculo de la deducción y depreciación de Activos fijos. Puede seleccionar el periodo de cálculo anual o ajuste.
Contable: Por medio de esta opción podrá generar automáticamente la póliza de depreciación de activos fijos del mes.
h) Fiscal
Determinaciones : Esta opción presenta 5 más:
• Promedios : Esta opción le permitirá realizar el cálculo de los promedios de las cuentas para efectos de poder determinar el componente inflacionario.
• Ajuste por inflación: Una vez realizado el cálculo de promedio de las cuentas, podrá determinar el ajuste por inflación de las cuentas.
• Saldos Diarios: Esta opción le permite visualizar el promedio de los saldos diarios por
cada una de las cuentas que se tengan activo el promedio Ajuste por Inflación.
• Recargos: Esta opción la permite generar un reporte comparativo de cálculo de intereses. En este reporte el sistema le propone el más conveniente, sin olvidar que puede seleccionar el que le parezca más apropiado.
• Inventarios Acumulables: Dentro de esta opción usted puede calcular el importe de sus Inventarios a la fecha para cumplir con lo relativo a la Reforma Fiscal establecida para el año 2005.
ISR: Tal vez el módulo más importante, este contiene 6 opciones:
• Provisional : Con esta opción determina sus pagos mensuales.

Manual de usuario 61
• Anual: Esta opción permite determinar el resumen para la declaración anual. El traspaso de estos datos es de manera automática. Sólo observe realizar cada uno de los cálculos en su fecha determinada.
• Estimado: Este cálculo es de carácter referencial, ya que no tiene implicaciones fiscales. Su objetivo es obtener un reporte de resultados fiscales del ejercicio en cualquier mes del ejercicio.
• Pérdidas : El manejo de la actualización de las pérdidas de ejercicios anteriores se lleva a cabo en este módulo del sistema.
• Salarios : Esta opción le permite determinar los datos para realizar la presentación de su declaración anual de Sueldos y Salarios.
• P.T.U.: Dentro de esta opción usted puede efectuar la determinación de la Participación de las utilidades de su empresa a repartir para el ejercicio actual.
IETU: Dentro de éste módulo podrá realizar el cálculo de acuerdo a la nueva Reforma Fiscal, donde se considerarán los ingresos obtenidos efectivamente cobrados (flujo de efectivo) menos las deducciones autorizadas, menos la aplicación de créditos fiscales.
Este contiene 2 opciones:
• Provisional: Esta opción le permite determinar sus pagos mensuales aplicando el porcentaje capturado en los parámetros de la instalación, recuerde que este dato indicado es modificable.
• Anual: Esta opción permite determinar el resumen del cálculo anual del IETU. Los importes se obtienen de los acumulados de los pagos provisionales.
IVA: La determinación de IVA comprende dos partes fundamentales:
• Mensual : el proceso de cálculo determina el IVA a pagar o a favor mensual. Recuerde que este pago ya es definitivo.
• Anual: Esta opción nos emite un resumen del cálculo de IVA a pagar o a favor del ejercicio en el que se está trabajando, todos los importes son obtenidos de los acumulados de los pagos mensuales.
Moneda: Para la generación de la póliza de variación cambiaria:
• Contable : Utiliza los tipos de cambio establecidos como contables.
• Fiscal : Utiliza los tipos de cambio establecidos dentro de la tabla correspondiente.
Cuentas : En este módulo se calcula el saldo de la Cuenta de Capital de aportación y de la Cuenta de utilidad fiscal neta (UFIN):
• Ejercicio: En este módulo se calcula el saldo de la Cuenta de Capital de aportación y de la Cuenta de utilidad fiscal neta (UFIN).La información proporcionada en esta opción es necesaria tanto para la Cuenta de aportación como de Utilidad fiscal neta.
• Aportaciones: Mediante esta opción usted puede calcular el saldo de la Cuenta de Capital de Aportación. Es necesario que defina sus Ejercicios en la opción anterior.
• UFIN: En esta opción obtiene el saldo de la Cuenta de Utilidad Fiscal Neta
(persona moral Régimen General). Terrenos: Por medio de esta opción se controla la adquisición de terrenos para obtener su valor promedio y efectuar posteriormente el cálculo del Impuesto al Activo, IMPAC:
• Captura : A través de esta opción usted podrá definir los terrenos que desea que sean controlados mediante el sistema.
• Cálculo: Contafiscal 2000 calcula el valor promedio de terrenos que
establece la Legislación Fiscal vigente. El sistema no calcula ni actualiza los valores promedios mientras no ejecute este Cálculo.
• Venta: El sistema determinará la ganancia o pérdida por enajenación de
terrenos.
Generación Disco C/P: La creación del disco de Clientes y Proveedores con los datos en un archivo ASCII, para que se valide en el sistema DIMM.
i) Reportes
Mediante el menú de reportes podrá obtener todos los reportes que se generan en el sistema, para consultarlos de manera más ágil y rápida.
Tiene usted la posibilidad de emitir los reportes por Pantalla, Archivo e Impresora y algunos de ellos se pueden exportar a hoja de cálculo.
Los reportes que podrá obtener se enlistan a continuación:

Manual de usuario 62
Catálogos Contables Fiscales Documentos Tablas fiscales
Cuentas Diario Activos Registro INPC
Tipos de pólizas Auxiliar Determinaciones Aplicaciones IVA
Rubros Balanza Clientes / Prov Integración / Docs
Recargos
Conceptos contables
Mayor
Subconceptos contables
Financieros
IVA Tipos de Activos
Activos
Macros
Socios
Conceptos Movimientos base de impuestos
Terrenos
Razones Financieras
RFC
Pólizas
Reportes
Grupos
Tablas de equivalencia
j) Término
Ejercicio : Esta opción le permite hacer el cierre de ejercicio, una vez realizado éste, podrá abrir y trabajar el ejercicio siguiente.
Traspaso: Una vez efectuado el término del ejercicio, seleccione esta opción para realizar el traspaso de saldos de un ejercicio a
otro (solo en caso de que haya hecho cambios posteriores al cierre de ejercicio).
k) Ver
Iconos Pequeños: Para visualizar de una forma pequeña los iconos de la barra de herramientas.
Configurar fondo: Permite cambiar el papel tapiz del sistema por algún archivo con extensión bmp, .ico, .ewf .wmf .
l) Ventana
Cascada: Permite acomodar cada una de las ventanas que tenga abiertas en forma de cascada.
Mosaico horizontal y vertical: Al seleccionar esta opción podrá acomodar las ventanas en forma de Mosaico, este puede ser vertical u horizontal. Esto le permitirá un mejor acomodo de las ventanas para que
pueda trabajar de manera más fácil.
Cerrar: Cierra cada una de las ventanas que tenga abiertas en la aplicación.
Es importante mencionar que estas opciones no tendrán funcionalidad alguna dentro del sistema, mientras no se hayan abierto dos o más ventanas.
Estas opciones le permiten gestionar la distribución y la visualización de las ventanas dentro de la ventana principal del sistema.
m) Herramientas
Regeneración de índices de la aplicación: Esta opción le permitirá al usuario dar Mantenimiento a los índices de aplicación en caso de que se hayan suscitado salidas anormales o que el sistema envíe mensajes de error.
Regeneración de índices de la empresa: Mediante esta opción
usted podrá dar Mantenimiento a los índices de la empresa en caso de que se hayan suscitado salidas anormales o que el sistema envíe mensajes de error.
Bitácora de salidas anormales: Dentro de esta opción se mostrará un listado de las salidas anormales que se han presentado en el sistema, ya sea por falló en el suministro de energía eléctrica o porque simplemente el sistema se bloqueo y hubo la necesidad de reiniciarlo.
Verificación completa: Mediante esta opción usted podrá realizar un análisis de la integridad de la información de la empresa donde se encuentre en ese momento y en caso de existir errores que el sistema pueda corregir se realizaran los ajustes respectivos.

Manual de usuario 63
Importar cuentas y pólizas ASCII: A través de esta opción Contafiscal 2000 le permite importar información que proviene de otros sistemas, de esta forma considera: Cuentas, Pólizas, Documentos, Activos y recientemente puede importar la información del reporte para el SAT ( factura electrónica) y generar la póliza de ventas.
n) Ayuda
Contenido e índice: Al seleccionar esta opción desplegará en pantalla una ventana donde se mostrarán los principales temas de ayuda del sistema.
Busca ayuda sobre: Despliega la ventana de ayuda en el separador Indice , mostrando una lista de temas de ayuda.
e-Manual: Le permite visualizar el manual electrónico de operación del sistema Contafiscal 2000 Windows.
Por correo electrónico...: Esta opción despliega 4 más, para que Petición de Soporte
Técnico, Envío de datos de la empresa, .Sugerencia del producto y Solicitud de actualización.
Control 2000 en el Web: Acceso directo a nuestra página en Internet que es www.control2000.com.mx.
Acerca de... : Muestra una pequeña leyenda en el que se especifica información acerca del programa y del sistema. Como la versión y la fecha de la último liberación.
Licencia: Visualización de la licencia de uso de Software Control 2000.
1166.. MMoonneeddaa EExxttrraannjjeerraa eenn CCoonnttaaff iissccaall 22000000
1166..11 GGeenneerraalliiddaaddeess
El manejo de Moneda Extranjera dentro del sistema de Contafiscal para Windows, le permitirá obtener los movimientos por variación cambiaria, los auxiliares de las cuentas y la contabilización directa.
Además, podrá obtener el cálculo de Promedios para Ajuste Anual por Inflación.
Aunque el sistema le propone el tipo de cambio del día que capturó para la moneda, podrá adicionalmente indicar un tipo de cambio especial a cada cuenta por partida, esto le permitirá tener la información totalmente actualizada.
1166..22 PPaarráámmeettrrooss ddee IInnssttaallaacciióónn
� Definición de Moneda Extranjera
Para poder registrar operaciones con Monedas Extranjeras, lo primero que debe hacer es habilitar en los Parámetros Generales de la empresa, en el área de datos de Pólizas, la opción Moneda Extranjera.
� Cuentas de Variación Cambiaria
Para que el sistema pueda determinar la póliza por variación cambiaria, deberá indicar la cuenta de Ingresos y de Gastos por este concepto. Estas cuentas se indican en los Parámetros de Instalación, en la carpeta Cuentas. En esta área deberá indicar las siguientes cuentas:
� Ingresos por variación cambiaria
� Gastos por variación cambiaria
1166..33 CCaattáállooggoo ddee MMoonneeddaass
La captura de Monedas se realiza dentro del menú Archivo, Tablas Fiscales, Monedas.
Dentro de este catálogo podrá realizar la captura de Monedas, así como la captura de los tipos de cambio a cualquier fecha, el sistema los ordenará por fecha. Tratándose de monedas diferentes al dólar, podrá capturar los factores de equivalencia por cada año.
1166..44 CCuueennttaass ccoonn MMoonneeddaa EExxttrraannjjeerraa
Para indicar que las cuentas se manejan en divisas extranjeras, deberá indicar en la captura de datos, en el campo Moneda, la divisa correspondiente, estas deberán estar previamente definidas en el catálogo de monedas para que puedan ser asignadas.
Es importante mencionar que si en los parámetros de instalación generales de la empresa no se indicó el manejo de moneda extranjera, el campo para indicar la moneda que manejará la cuenta, no estará disponible.

Manual de usuario 64
1166..55 MMoovviimmiieennttooss ddee PPóólliizzaass
En el registro de movimientos, al indicar dentro de una partida una cuenta que está definida como cuenta en Moneda Extranjera, tendrá dos opciones para asignar el tipo de cambio a la fecha.
1. Por medio del tipo de cambio que fue capturado en el catálogo de Monedas, de acuerdo a la fecha de la póliza o de la partida.
2. Asignar un tipo de Cambio especial o diferente al que se encuentre registrado para la moneda al momento de la fecha de la captura.
Recuerde que la captura de los importes en los movimientos, deberán de ser necesariamente en Moneda Nacional.
Si el usuario tiene el importe en Moneda Extranjera y presiona la tecla F5 al estar en el campo de Cargo o Abono, aparecerá una forma donde podrá capturar el importe en dólares y el sistema les hará la conversión y traspasará el resultado el campo correspondiente en Moneda Nacional.
Podrá consultar los promedios de las cuentas y consultar los saldos diarios de las cuentas que maneje con moneda extranjera.
1166..66 CCaappttuurraa ddee ttiippoo ddee ccaammbbiioo ddeessddee llaa ppóólliizzaa..
En el manejo de moneda extranjera el sistema requiere para la generación del reporte Auxiliar, póliza y listado fiscal que los tipos de cambio correspondientes a los movimientos del mes estén capturados. Para ello, usted puede mantener actualizados los tipos de cambio directamente en el módulo de tablas fiscales, moneda; o bien capturarlos en el momento mismo del registro de la póliza.
Para realizar lo anterior y solo para las cuentas a las que se haya especificado que manejan moneda extranjera al capturar en la póliza el importe de cargo o abono teclee [F5] y si el tipo de cambio no existe para el día de la partida podrá capturarlo en ese
momento. Si ya está capturado únicamente se presenta el dato a manera informativa así como el equivalente entre pesos y la moneda extranjera utilizada.
1166..77 PPóólliizzaa ddee VVaarriiaacciióónn CCaammbbiiaarriiaa
Para que el sistema pueda generar de forma automática la póliza por variación cambiaria al término del mes por las fluctuaciones sufridas por las divisas, deberá seleccionar dentro del menú principal, la opción Fiscal, Moneda, Contable.
No olvide que para generar la póliza de Variación cambiaria, se deberán indicar en los parámetros generales de Instalación de la empresa, las cuentas de Ingresos y gastos por variación cambiaria.
En caso de que los tipos de cambio de las monedas estén incompletos a la fecha de la generación de la póliza, el sistema le solicitará los tipos de cambio faltantes, para poder generar la póliza.
1166..88 LLiissttaaddoo ddee GGaannaanncciiaa oo PPéérrddiiddaa FFiissccaall ppoorr vvaarriiaacciióónn ccaammbbiiaarriiaa
Para obtener un reporte mensual de la ganancia o pérdida fiscal por variación cambiaria, deberá seleccionar dentro del menú principal Fiscal, Moneda, Fiscal.
Este listado se genera vía Impresora, Archivo o visualizar en Pantalla. Muestra la ganancia o pérdida Fiscal por variación cambiaria del mes. Estos deberán capturarse manualmente al efectuar el Cálculo del Componente Inflacionario, Intereses, Ajuste y Anual de ISR.
1166..99 IImmppoorrttaacciióónn ddee ddaattooss EEmmpprreessaass ddee MMSS--DDOOSS qquuee mmaanneejjaann MMoonneeddaa EExxttrraannjjeerraa
Cuando usted tiene empresas en el sistema de Contafiscal 2000 para MS-DOS, y dentro de estas maneja monedas extranjeras dentro de sus registros contables, la importación observa una situación un tanto especial.
En el sistema de DOS, cada empresa tiene un catálogo de Monedas con su clave y descripción particular, en Contafiscal existe un catálogo de monedas que será común para todas las empresas que registre en el sistema. Esto es, que cada que haya un nuevo registro de una moneda ésta podrá ser utilizada para todas las empresas con su clave y descripción.
El sistema al detectar que existen monedas extranjeras definidas en MS-DOS durante el proceso de importación, le solicitará la siguiente información:

Manual de usuario 65
Monedas en Windows: En esta área se localizan las monedas que actualmente estén registradas en el sistema de Contafiscal Windows. Podrá realizar registros de nuevas monedas si no encuentra una moneda que corresponda con DOS.
Monedas en MS-DOS: Aquí se localizan las monedas encontradas en los datos de MS-DOS durante la importación, estas deberán tener una correspondencia con alguna moneda creada en Windows. De lo contrario la moneda no será importada.
Nueva: Permite crear una nueva moneda en Windows para vincular esta con alguna que se haya detectado en MS-DOS, habilita el control donde podrá indicar la clave de la moneda y el nombre de la misma.
Añadir: Al seleccionar la moneda en DOS y seleccionar la moneda correspondiente en Windows podrá agregarla a la lista de Correspondencia entre las monedas. Esto quiere decir que la moneda seleccionada de DOS se importará como la que se indicó para Windows.
Cancela: En caso de que no haya realizado correctamente la correspondencia entre una moneda de MS-DOS y Windows, podrá cancelar el proceso.
Correspondencia entre las monedas de CF-DOS y CF-Wi ndows: Muestra el listado de monedas de DOS correspondidas con Windows que usted realizó previamente.
Al terminar de realizar la correspondencia entre las monedas, deberá pulsar Aceptar para continuar con el proceso.
1177.. CCoonnttaaff iissccaall 22000000 ccoommoo SSeerrvviiddoorr ddee AAuuttoommaattiizzaacciióónn OOLLEE
Este artículo contiene la descripción de la implementación del sistema Contafiscal 2000 como un servidor de automatización. Iniciamos con una breve descripción tecnológica involucrada y la terminología usada para su descripción. Al final damos los detalles de su utilización desde Delphi.
OLE.
Control 2000 es una empresa preocupada por mantenerse en el gusto de sus clientes y por ampliar el número de ellos día con día. La forma en que como empresa pretendemos lograr este objetivo, es proporcionando a través de nuestros sistemas y nuestros servicios, las herramientas más flexibles y poderosas que sirvan a nuestros usuarios para desempeñar su trabajo de la mejor forma posible.
Con base en lo expuesto y con el nuevo servicio que incluimos: la liberación de nuestro producto Contafiscal para Windows como servidor OLE, esperamos sea de
utilidad a toda aquella empresa y/o desarrollador que requiera integrar información mediante procesos externos al sistema de Contabilidad o Contafiscal para Windows de Control 2000, de una manera rápida y eficiente.
Adicionalmente, con la información que aquí se presenta esperamos sea más sencillo al desarrollador el acceso a nuestro servicio.
1177..11 IInnttrroodduucccciióónn
Debido a la constante evolución que se ha venido dando en el ámbito de la computación y que trajo consigo el cambio de los entornos centrados en las aplicaciones a los entornos centrados en los datos, se hace evidente la necesidad de las compañías dedicadas al desarrollo de software el adentrarse en las nuevas tecnologías que este cambio nos impone: Los servicios OLE.
Invariablemente podemos darnos cuenta de que prácticamente muchas de las herramientas con las que actualmente contamos y a las que cotidianamente accedemos, son sistemas centrados en datos como es el caso de la W W W (World Wide Web) cuyas páginas HTML pueden contener imágenes, videos, sonidos, applets, etc. Y que decir de Word, Excel, o lo que es lo mismo Windows que en su totalidad es OLE.
Debido a la popularidad de estos sistemas mencionados y muy a pesar de los problemas de un entorno centrado en datos, como la pérdida de vínculos en documentos cuando se trasladan archivos o servidores caídos, la tecnología sigue su curso hacia este ambiente.
OLE literalmente significa “Vinculación e incrustación de objetos”. OLE proporciona una gran variedad de servicios para utilizar componentes de lo más sencillo a lo más complejo, de una manera local. Sin embargo OLE por sí solo no resuelve el problema que se presenta con la computación distribuida por lo que se apoya en un ORB (modelo de objetos de componentes distribuidos), este es DCOM.
Conjuntamente OLE y DCOM sientan las bases para el futuro entorno de computación distribuida de Microsoft, de ahí su importancia.
1177..22 CCóómmoo ffuunncciioonnaa OOLLEE
El hecho de que una aplicación o documento contenga objetos de distinta naturaleza, no debe ser impedimento para que se puedan acceder o visualizar correctamente dichos objetos sin importar la aplicación de donde provengan y sin necesidad de estar haciendo conversiones de ningún tipo.
Un ejemplo de esto sería una página HTLM, la cual como ya se ha dicho puede tener objetos de video, objetos de sonido, etc.

Manual de usuario 66
Cada uno de los objetos (incrustados o vinculados), debe estar identificado por un número de 16 bytes. Este número se encarga de asignarlo COM y según como se utilice, este número puede variar, así tenemos:
UUID Identificador único universal
GUID Identificador único global
CLSID Identificador de clase
IID Identificador de Interfaz.
Además de que cada objeto tendrá un número que lo identifique en la aplicación que lo contenga, dicha aplicación buscará en la aplicación origen del objeto o en su caso en un DLL todas las funciones con las que se define la presentación (o ejecución) de dicho objeto. Más aún, OLE podrá dar cabida en el documento o aplicación contenedora a las funciones que permiten presentar el objeto e inclusive editarlo. A esta operación se le llama edición in situ y así funcionan los controles de ActiveX. De una forma más concreta, a través del Navigator, se inician todas las aplicaciones necesarias para visualizar los objetos de una página.
Es importante mencionar que los controles ActiveX no son exclusivamente para Internet, son controles OLE, así como la tecnología para la implementación de clases.
En el caso de Microsoft, cuya tendencia es esta, piensa implementarlo a través de ActiveX.
Otro aspecto básico en OLE, es el establecimiento del proceso llamado Control , mediante el cual los objetos pueden ser transferidos entre aplicaciones, lo cual normalmente se utilizará mucho en un ambiente de red y es aquí en donde entra DCOM.
Servidor en proceso
DCOM
Proxy de
Objeto
local
Proxy de
Objeto
remoto
Objetos enproceso
AplicaciónCliente
Proceso del servidor local
LRPC
Servidor local
Objetolocal
DCOM
Talón
Proceso del Servidor Remoto
ServidorRemoto
DCOM
ObjetoRemotoTalón
RPC
Proceso del
cliente
Máquina remota
FIG. 1 Diagrama cliente – servidor DCOM
En la fig. 1, un cliente DCOM solicita un servicio de un componente a través de un identificador, con ello el administrador de servicios (service control manager), encuentra un servidor mediante el registro e indica que se instancie el componente solicitado invocando la interfaz de fábrica de clase.
El administrador de servicios con la ayuda de DCOM se encarga de localizar objetos remotos y fuera de proceso y después iniciarlos. Si el objeto solicitado se halla en proceso, el que lo llama es el propio cliente. De lo contrario, quien realiza la llamada es un objeto de talones que provee DCOM, quien toma la llamada de proceso remoto proveniente del proxy en el proceso del cliente y la convierte en una llamada de interfaz al objeto del servidor.
La comunicación entre clientes y servidores se realiza siempre a través de un código en proceso o local.

Manual de usuario 67
1177..33 EEssttáánnddaarreess CCOOMM
COM es un modelo de objetos componentes de software independiente de lenguaje, con el cual se hace posible la interacción entre componentes de software y aplicaciones.
Mediante COM es posible la comunicación, no-sólo entre componentes y aplicaciones, sino también la comunicación entre clientes y servidores con interfaces claramente definidas.
En el contexto de ActiveX, un objeto se refiere al tipo de objeto específico llamado objeto componente u objeto ventana. Estos objetos siguen un estándar llamado COM (Modelo de objetos componente), con este estándar se define:
Una forma común para que las aplicaciones accedan u ejecuten operaciones sobre los componentes.
Un procedimiento para controlar si un objeto está en uso y para eliminarlo cuando ya no se necesita ¿se usa?
Un mecanismo de notificación de errores, con valores y códigos de error.
Un mecanismo para que las aplicaciones intercambien objetos.
La manera de identificar los objetos y de asociarlos con las aplicaciones que saben la forma en que esos objetos están implementados.
A través de estos estándares se hace posible que las aplicaciones manipulen objetos que no conocen y esto es lo que determina la tecnología de computación centrada en datos.
1177..44 TTrraannssffeerreenncciiaa ddee OObbjjeettooss
OLE cuenta con un mecanismo para transferir objetos entre aplicaciones, dicho mecanismo se le conoce como Control, el cual se lleva a cabo con DCOM, el cual es una forma extendida de COM. Con DCOM (Modelo de Objetos Comunes Distribuidos), los objetos pueden ser controlados entre aplicaciones que se ejecutan en distintos sistemas de una red.
1177..55 DDooccuummeennttooss CCoommppuueessttooss
Para el servicio de los documentos compuestos OLE define interfaces entre las aplicaciones de contenedoras y los componentes del servidor que controlan dichas aplicaciones. A través de estas interfaces se definen protocolos para la activación de servidores y la edición de su contenido in situ dentro de la ventana del contenedor. De esta forma, las aplicaciones de contenedoras administran el almacenamiento y la ventana para la presentación de los datos de un documento compuesto y cada componente servidor administra sus propios datos.
1177..66 DDeellpphhii yy OOLLEE
Para soportar la automatización OLE, Delphi proporciona al programador un tipo llamado “variante” que le permite al desarrollador acceder de una manera transparente a los servidores y controladores de la automatización OLE.
Así, Delphi hace uso de una sola variable para conectarse a varios servidores OLE durante la ejecución de una aplicación Delphi. Más aún, Delphi permite usar parámetros para realizar las llamadas a los servidores OLE.
Los programadores pueden crear procesos (both in y out of) utilizando los servidores de automatización OLE a través de Delphi, para crear un nuevo servidor OLE el desarrollador necesita definir un objeto que herede de un tipo TAutoObject. Hecho lo anterior, deberá definir una sección de código con una nueva palabra reservada automatizada para mostrar las propiedades y métodos que se quieren poner a disposición de otras aplicaciones a través de un servidor OLE. LA visibilidad de un identificador declarado es la misma que un identificador público i, y los desarrolladores pueden mostrar propiedades, parámetros y funciones que resulten de usar muchos tipos disponibles. De ahí que se puedan crear in-process automation server (.dll) y/o
Delphi incluye un experto que hace más fácil el administrar la creación de los servidores de automatización OLE. Con este mecanismo se administra automáticamente los parámetros para las llamadas de registro, tales como el program ID, la clase ID y las opciones para instanciar.
Contafiscal como Servidor OLE
Como parte de las nuevas características del sistema Contafiscal para Windows que continuamente venimos ofreciendo a nuestros clientes, ahora el sistema tiene la funcionalidad de ser un Servidor OLE.
Aunque en un principio los servicios que incluimos son pocos, ellos mismos son suficientes para que a través de alguna aplicación externa se pueda contabilizar en el sistema Contafiscal para Windows.
El servicio que ofrecemos permite realizar la contabilización, en dos modalidades “infront” o “background”, siendo totalmente definible por el desarrollador la manera en que se desea se lleve a cabo el proceso.
En el caso de contabilización “infront”, se hará visible al usuario la generación de las pólizas que se vayan integrando al sistema de Control 2000 desde el sistema Contafiscal o Contabilidad para Windows, caso contrario dicho proceso será completamente transparente el momento en que se efectúe.
Así también opcionalmente puede definirse en la captura de pólizas, la concentración de partidas para una misma cuenta, se pueden indicar conceptos e importes para régimen simplificado.

Manual de usuario 68
1188.. TTTTTTTTuuuuuuuuttttttttoooooooorrrrrrrriiiiiiiiaaaaaaaallllllll ddddddddeeeeeeee RRRRRRRReeeeeeeeppppppppoooooooorrrrrrrrtttttttteeeeeeeessssssss
GGeenneerraalliiddaaddeess
El reporteador de Contafiscal 2000 ofrece la posibilidad de crear reportes de naturaleza contable diferentes a los convencionales, y adecuados a las necesidades peculiares de cada empresa, tales como un Balance General con una estructura diferente del estándar que genera el sistema, Estados de Resultados con diferentes enfoques, tales como Estado de Resultados por Sucursal, por Líneas de Productos, o por canal de venta; un estado de cambios en la situación financiera que elimina la necesidad de generar previamente un balance comparativo, Un reporte de gastos presentado por Zona o cualquier otra clasificación que derive de la estructura del catálogo de cuentas. Estos son sólo algunos ejemplos de lo que se puede hacer con este módulo. Los requerimientos particulares de la empresa y la creatividad del usuario enriquecerán las bondades aquí presentadas.
Una de las ventajas del reporteador es que evita la preparación de reportes fuera del sistema, haciendo esta actividad más confiable, pues reduce la probabilidad de cometer errores en la captura o manipulación de los datos debido a que toda la información es tomada directamente de los registros contables.
El usuario diseñará cada uno de sus reportes y podrá recuperarlos periódicamente, modificando únicamente los parámetros necesarios. Para generarlos solamente necesita tener bien definida la estructura de su catálogo de cuentas y haber capturado la información contable o de presupuestos correspondiente al reporte que vaya a crear.
Nota importante:
Para el uso de este módulo es indispensable contar con EXCEL®, ya que si bien en el módulo de reportes del Sistema se def inen todas las secciones del reporte, la visualización e impresión de los mismos se hace a través de EXCEL®.
Como en cualquier cambio, la implementación de esta nueva forma de generar los reportes en su empresa probablemente necesite de invertir un poco de tiempo, pero como toda inversión promete un rendimiento, el reporteador le permitirá ahorrar una importante cantidad de tiempo e incrementará la confiabilidad de su información financiera.
1188..11 CCoonncceeppttoo ddee rreeppoorrtteess
Concepto
El reporteador que aquí se presenta considera dos tipos de reportes para su definición: en forma de saldos (lista) y en forma de cuenta.
FFoorrmmaa ddee ssaallddooss..
Tradicionalmente, gran parte de los reportes utilizados en el área contable se basan en una estructura simple, la cual asemeja una lista, En estos reportes, los conceptos o cuentas presentados se suceden uno detrás de otro y en caso necesario se totalizan. En una forma más completa, estos reportes pueden presentar más de un tipo de saldo (saldo inicial, movimientos, saldo final) y naturalmente títulos y encabezados que le den claridad y presentación al reporte.
En esta clasificación podemos considerar: un Balance General, una Balanza, un reporte de presupuestos, entre otros.
Para ejemplificar este tipo de reportes tomemos el caso de un reporte presupuestado de todo un ejercicio; el cual incluirá un presupuesto a determinadas cuentas, un saldo real y la diferencia entre ellos.
Saldo Real Presupuesto Diferencia
Ventas $898,345.27 $1,100,0000.00 $201,654.73
Costo de Ventas $539,000.00 $600,000.00 $61,000.00
Gastos de Venta $44,917.26 $50,000.00 $5,082.74
Gastos de Administración $71,867.62 $80,0000.00 $8,132.38
Gastos Financieros $8,983.45 $10,000.00 $1,016.55
Utilidad antes impuestos $233,576.94 $360,000.00

Manual de usuario 69
Otro ejemplo de reportes de este tipo (saldos), que se pueden definir es el siguiente:
Balance General al 31 de Diciembre de 2003.
Primer trimestre
Segundo Trimestre
Tercer Trimestre
Cuarto Trimestre
ACTIVO
Activo Circulante
Caja y Bancos $150,000.00 $223,000.00 $198,425.00 $214,650.00
Clientes $85,000.00 $75,000.00 $99,400.00 $96,420.00
Total Circulante $235,000.00 $298,000.00 $297,825.00 $311,070.00
Activo Fijo
Maquinaria y Equipo
$200,000.00 $200,000.00 $245,000.00 $294,300.00
Depreciaciones $40,000.00 $45,000.00
$50,750.00
$57,696.67
Total Fijo $160,000.00 $155,000.00 $194,250.00 $236,603.33
Total ACTIVO $395,000.00 $453,000.00 $492,075.00 $547,673.33
PASIVO Y CAPITAL
Proveedores $73,300.00 $80,100.00 $80.500.00 $94,745.00
Capital Social $250,000.00 $250,000.00 $250,000.00 $250,000.00
Resultado del Ejerc.
$71,700.00 $122,900.00 $161,575.00 $202,928.33
Total PASIVO $395,000.00 $453,000.00 $492,075.00 $547,673.33
Y CAP..
Nota importante:
En este último ejemplo, nótese que dentro de un mis mo renglón todas las columnas de saldos corresponden a una misma cuenta. Así vemos que para Clientes; $85,000.00 es el saldo a marzo, $75, 000.00 el saldo a junio de la misma cuenta.
FFoorrmmaa ddee ccuueennttaass..
A diferencia de los reportes anteriores, los definidos en forma de cuentas manejan dos dimensiones; ya que requieren especificar cuentas en un plano vertical o de lista y en un plano horizontal obteniéndose como resultado una tabla o matriz, en cuyos renglones se visualizan los saldos de diferentes cuentas. Esto se puede mostrar considerando un catálogo organizado de la siguiente manera:
Ventas
Sucursal Norte
Sucursal Sur
Sucursal Centro
Costo de ventas
Sucursal Norte
Sucursal Sur
Sucursal Centro
Gastos de Venta
Sucursal Norte
Sucursal Sur
Sucursal Centro
Con este ejemplo podemos pensar en que las cuentas de mayor se presenten en el plano vertical (primera dimensión) y las cuentas hijas en el plano horizontal (segunda dimensión), lo que genera un reporte así:

Manual de usuario 70
Sucursal Norte
Sucursal Sur
Sucursal Centro
Totales
Ventas $584,000.00 $730,000.00 $1,420,000.00 $2,734,000.00
Costo de Ventas $280,000.00 $361,000.00 $720,000.00 $1,361,000.00
Gastos de Venta $55,000.00 $73,500.00 $135,000.00 $263,500.00
Gastos de Administración $51,000.00 $69,400.00 $100,000.00 $220,000.00
Gastos Financieros $5,840.00 $70,410.00 $15,600.00 $91,850.00
Nota importante:
En este caso, se tiene en un mismo renglón el saldo de las cuentas de ventas de diferentes sucursales: la Sucursal Norte tiene un reporte de ventas de $584,000.00, la Sucursal Sur $730,000.00 y la Sucursal Centro reporta ventas por $1,420,000.00. Como se ve este t ipo de formato, incrementa las posibilidades de consultar nuestra i nformación.
Catálogo de cuentas.
Otro punto importante a considerar dentro del aspecto conceptual del formateador, es el hecho de que para especificar un reporte con cualquiera de las dos formas mencionadas (saldos y cuentas), el sistema hace uso de la definición del catálogo de cuentas. Así; de una forma clara y directa, considerando los números de cuentas con los que el usuario normalmente está familiarizado, se definen los reportes en el sistema.
Para poder entender el reporteador generaremos algunos reportes de ejemplo, explicando el proceso paso a paso.
DDeeffiinniicciióónn ddee uunn RReeppoorrttee..
Para poder accesar al reporteador es necesario ir al menú Catálogos, Reportes donde se verá la siguiente ventana:
En la carpeta Generales, se despliega el nombre y descripción de los reportes generados hasta el momento, y en la parte superior derecha el número de reportes.
Para crear un reporte nuevo deberá:
1. Hacer clic al icono . Ahí teclea nombre y descripción del reporte.
2. En la pestaña Generales, dar un clic al icono . Nos despliega la barra de herramientas que permite diseñar o modificar el reporte:
1. Definir si se desea crear un reporte de saldos o de cuentas. Para ello se
utiliza el icono . Cuando se crea un reporte de saldos, en el extremo
derecho de la sección aparece el diagrama; y cuando se crea uno
de cuentas aparece .
2. Una vez definido el tipo de reporte a crear, se añaden las secciones del reporte. Hay dos tipos de secciones: La sección de saldos y la sección de totales. En un reporte puede haber tantas secciones como se necesiten; y puede haber secciones de saldos y totales, o bien solamente de saldos. El

Manual de usuario 71
icono que añade una sección de saldos es ; y el que añade una sección
de totales . Para añadir una sección es necesario estar posicionado en la sección inmediata anterior a la cual se desee esté ubicada la nueva.
3. En los reportes de saldos es posible insertar tantas columnas como se requieran; ya sea para definir una expresión correspondiente a varios meses o periodos, o bien para definir varias expresiones. Para insertar columna se
debe presionar el icono ubicado en el extremo derecho de la sección. Este nos despliega cuatro opciones: Primer Columna, Columna anterior, siguiente columna y última columna. ( Se refiere a la ubicación deseada de la columna que se va a agregar ). Si se desea eliminar una columna,
tenemos que posicionarnos en ella y presionar el icono , ubicado justo debajo del icono Agregar Columna.
Nota importante:
Es imprescindible destacar que las secciones confor me se van insertando, siguen una numeración consecutiva, inic iando con S0, S1, etc.; de modo que si se borra por ejemplo la secció n 6, la siguiente sección que se cree aparecerá como S7.
4. Otro icono importante para la definición del reporte es el copiado de
secciones . Para hacerlo debemos posicionarnos en la sección que queremos copiar. A continuación nos posicionamos una sección antes de aquella en la cual queremos insertar la nueva sección copiada y presionamos el icono insertar sección señalado en el numeral 2.
5. Finalmente, las secciones creadas se pueden mover hacia arriba o hacia
abajo por medio de los iconos .
( El movido de secciones no altera la numeración consecutiva señalada en el numeral anterior; esto es, la última sección creada aparecerá con el último número, independientemente de su ubicación dentro del reporte ).
DDeeffiinniicciióónn ddee uunn BBaallaannccee GGeenneerraall
Prepararemos el Balance General al 28 de febrero de SU EMPRESA.
A continuación se presenta su catálogo de cuentas a nivel mayor:
CUENTA N NOMBRE
100 D Caja 101 D Bancos e Inversiones Temporales 103 D Clientes por TV e Internet 104 D ventas Islas 105 D Deudores Diversos 107 D IVA Acreditable 108 D Crédito al Salario 110 D Inventarios 112 D Pagos Provisionales 140 D Terrenos 142 D Edificios 143 A Deprec. Acum. de Edif. 144 D Maquinaria y Equipo 145 A Depreciación Acumulada de Maq. 146 D Equipo de Transporte 147 A Depn. Acum. Eqpo. Transp. 148 D Eqpo. de Ofna. 149 D Deprec. Acum. Eqpo. Ofna. 150 D Equipo de Cómputo 151 A Deprec. Acum. Eqpo. Cómp. 200 A Proveedores 201 A Acreedores Diversos 205 A Impuestos por pagar 206 A Sueldos y Salarios por Pagar 207 A IVA Trasladado 300 A Capital Social 380 A Resultado de ejercicios anteri 400 A Ventas 450 D Bonificaciones y Devoluciones 500 D Costo de Ventas 600 D Gastos de Venta 800 D Gastos Financieros 900 D Otros Gastos
Nos vamos a Catálogos, Reportes y damos de alta un nuevo reporte, indicando clave y descripción del reporte:

Manual de usuario 72
Aceptamos, y entramos a la ventana que nos permite definirlo ( en la pestaña Generales ). A continuación podemos añadir tantas secciones como necesitemos. En el caso del balance, el reporte podría constar de las siguientes secciones: Activo circulante, Activo Fijo, una sección de totales para la suma del activo; pasivo a corto plazo, capital contable y una sección de totales para la suma del pasivo más capital contable. Sin embargo, si el reporte se genera antes de hacer la póliza de cierre del ejercicio, el capital contable tendrá que descomponerse en dos secciones: una para el resultado del ejercicio y otra para el resto de las cuentas; y por consiguiente se tendrá que crear una sección más para el total del capital contable; esto se debe a que antes del cierre, no existe una cuenta que refleje la utilidad o pérdida, pues ésta está integrada por todas las cuentas de resultados.
Las secciones entonces quedarían como sigue:
0.Sección de Saldos: Activo Circulante
1.Sección de Saldos: Activo Fijo
2.Sección de Totales: Total Activo
3.Sección de Saldos: Pasivo a Corto Plazo
4.Sección de Saldos: Capital Contable ( excepto resultado del ejercicio )
5.Sección de Saldos: Resultado del ejercicio
6.Sección de Totales: Total Capital Contable
7.Sección de Totales: Total Pasivo más Capital Contable
Añadamos la primera sección para el activo circulante con el icono antes indicado:
Función Presupuestos(MesIni,MesFin) Función PresupuestoMar
Variable Mes1 Función CargosNov
Variable Mes2 Función CargosDic
Variable Mes3 Función AbonosEne
Variable Mes4 Función AbonosFeb
Variable Mes5 Función AbonosMar
Variable Mes6 Función AbonosAbr
Función SdoInicial Función AbonosMay
Función SdoIni(Mes) Función AbonosJun
Función CargosMes(Mes) Función AbonosJul
Función AbonosMes(Mes) Función AbonosAgo
Función SdoFin(Mes) Función AbonosSep
Función MovsMes(Mes) Función AbonosOct
Función PresupuestoMes(Mes) Función AbonosNov
Función Cargos(MesIni,MesFin) Función AbonosDic
Función Abonos(MesIni,MesFin) Función PresupuestoEne
Función Movs(MesIni,MesFin) Función PresupuestoFeb
Función CargosEne Función PresupuestoAbr
Función CargosFeb Función PresupuestoMay
Función CargosMar Función PresupuestoJun
Función CargosAbr Función PresupuestoJul
Función CargosMay Función PresupuestoAgo
Función CargosJun Función PresupuestoSep
Función CargosJul Función PresupuestoOct
Función CargosAgo Función PresupuestoNov
Función CargosSep Función PresupuestoDic
Función CargosOct aq

Manual de usuario 73
Como podemos observar, debajo de los iconos, en la parte izquierda, aparece la leyenda “Niveles verticales” y seis cuadros de edición; la numeración del 1 al 6 corresponden a los niveles de cuentas que Contafiscal 2000 permite en el catálogo de cuentas, de modo que en el caso del balance, en el que sólo requerimos cuentas de mayor, únicamente utilizaremos el primer cuadro. En él se pueden indicar una o varias cuentas. Los números de cuenta se pueden separar con guiones o con comas, según sean consecutivos o no. Es decir, se puede especificar rangos de cuentas (100 – 107) o cuentas aleatorias separadas por comas (100, 105, 110), de manera similar a como se especifica la impresión de documentos en Word . Incluso se pueden definir rangos abiertos que incluyan cuentas que vayan a ser dadas de alta posteriormente. Como la primera sección (-Sección 0, ya que la numeración de secciones empieza a partir de 0, no de 1-) corresponde al Activo Circulante, anotemos el rango de cuentas de mayor correspondiente en el cuadro 1: 100-112. Este dato no es suficiente para poder generar la primera sección, puesto que falta indicar que saldos se presentarán, para lo cual indicamos la expresión correspondiente (-Ver definición de Expresión en la siguiente página-). En el caso del balance, necesitamos el saldo final del mes al que corresponda; habrá otros reportes en los que necesitemos los saldos iniciales, movimientos, cargos, abonos, o presupuestos de un mes o de un periodo dado. O bien, la expresión puede ser una operación aritmética entre dos o más expresiones “base”, de alguna o algunas de ellas con números. Posicionémonos en el área de captura de Expresión Expresión y aparece la siguiente ventana:
Podemos observar dos áreas de captura: La primera es para anotar un título de columna, por ejemplo, saldos finales; sin embargo, puesto que es evidente que el balance general presenta los saldos finales correspondientes, elegimos dejarlo en blanco. El segundo cuadro sirve para definir la expresión a incluir en el reporte; para ello nos posicionamos en él, presionamos Ctrl-Flecha abajo y nos despliega las siguientes Expresiones “base”:
Realmente las primeras 5 no son Expresiones, sino variables que se pueden incluir entre los paréntesis de las primeras. Utilizamos estas variables para indicar de que mes se generará el reporte o de que meses o periodos se presentarán los saldos del reporte, o bien, utilizando las tres primeras letras del mes en cuestión (-ene, feb, etc.-). Si se elige utilizar las variables, al exportar a EXCEL® el reporte o enviarlo a imprimir, es necesario especificar los meses que corresponderán a mes 1, el mes 2, etc. Si se elige la segunda manera de expresar los meses (por medio de las primeras letras del mes), no es necesario hacer esta definición, pero el reporte siempre se generará del mes indicado en su definición, si se desea emitirlo para otro mes será necesario modificar el reporte o crear uno nuevo.
Como en este caso nos interesan los saldos finales, seleccionamos la Expresión SdoFin(Mes), le damos Enter y entre paréntesis anotamos el mes correspondiente SdoFin(feb), puesto que vamos a presentar el balance general al 28 de febrero. Digamos que la definición de la primera sección de nuestro reporte está lista. Ahora procedamos a configurarla, esto significa darle presentación. El icono que vamos a
utilizar para ello es: . Al presionarlo, aparece la siguiente ventana:
Como ya se mencionó, el reporte se divide en secciones, y la configuración de la presentación es individual para cada una de ellas; por lo que es imprescindible identificar en la parte superior izquierda de la ventana cuál es la sección con la que se está trabajando. A continuación aparecen 7 paletas:
1. Generales. En ella se introduce el encabezado general del reporte. El Sistema por default introduce el nombre y domicilio de la empresa. Este

Manual de usuario 74
puede ser modificado o eliminado por completo. En la parte inferior de la ventana se pueden seleccionar el número de columnas de la hoja de cálculo en Excel a utilizar en el encabezado, la fuente y la alineación del mismo. En el caso de nuestro balance, mencionemos que se trata de Balance General al 28 de febrero, ubiquémoslo en 4 columnas (centrado), Fuente Arial, tamaño de la fuente 9 y estilo de la fuente cursiva centrada.
2. Secciones. Se refiere a la configuración de la presentación de los datos de cada sección. A continuación se muestra la ventana correspondiente:
Tecleemos exactamente los datos y opciones que en ella aparecen:
En este punto del proceso se puede ver que se hace referencia a horizontal el cual corresponderá a las filas en Excel y vertical a las columnas en Excel , ya que así es posible identificar las opciones a incluir. De esta forma en primer lugar tenemos: Etiqueta de total Vertical y Etiqueta de total horizontal.
Es importante considerar a estos dos conceptos como referencia para las demás opciones a incluir que tiene el sistema clasificadas como horizontales y verticales.
� Descripción de la sección. Cada una de las secciones que se incluyen para crear nuestro reporte, el sistema las identifi ca asignando un número secuencial, el cual por sí mismo no es de mucha ayu da para identificar la información que comprenderá determinada sección, de tal forma que si se requiere, podemos indicar un texto que explique el contenido de la misma. Este texto aparecerá al pie de cada sección.
� Exporta fórmulas. al activarlo y mandar el reporte a EXCEL®, si nos posicionamos en la celda en la cual se indica el total horizontal o vertical, y presionamos F2, podemos visualizar la fórmula de suma con el rango de datos del cual se obtuvo el total; de lo contrario únicamente visualizaremos el importe.
� Exportar Número y Nombre de cuenta. Comúnmente se utiliza el nombre de la cuenta en la mayoría de los reportes, el cual se incluye seleccionando nombre para Verticales. El uso de nombre y número de cuenta del área horizontal se usa sólo en los Reportes de Cuentas.
� Exporta Renglones. Al inhabilitarlo tiene la oportunidad de mostrar únicamente el total de la sección, no así las cuentas que la integran. Esta opción es útil al definir la sección capital contable, ya que como se verá más adelante, es necesario que en el cuerpo del balance aparezca la cuenta Resultado del ejercicio, cuenta que no aparece hasta que se haga la póliza de cierre; mientras tanto, la solución es crear una sección en donde se incluyan todas las cuentas de resultados, se omitan renglones y se exporte sólo el total, colocándole la etiqueta Resultado del Ejercicio.
� Exporta Porcentajes . Permite obtener el porcentaje que representa cada renglón de la sección con respecto al total de la misma. Para ello es indispensable activar también el renglón Exporta Totales verticales , pues de lo contrario, el sistema no tiene un parámetro de referencia con el cual calcular los porcentajes correspondientes.
� Exporta Totales. En la parte superior de la ventana podemos definir una etiqueta para el total horizontal, vertical o ambos, según sea el caso; así como una breve descripción de la sección.
� En la parte central derecha de la ventana, podemos visualizar cómo quedará nuestra sección con la configuración seleccionada.
� Renglones antes y después de la sección (interlinea do). En la parte inferior derecha se tiene la opción de modificar el interlineado entre secciones para mejorar la presentación de la sección, sea incluyendo renglones en blanco o quitándolos para unir totales con saldos.
Las siguientes 5 paletas presentan las secciones o sub secciones en que cada sección se divide. A continuación presentamos un gráfico (una sección de un reporte ya elaborado ) para un mejor entendimiento de las mismas.
SU EMPRESA S.A. DE C.V. Horacio No. 1425, Col. Polanco, Del. Benito Juárez Balance General al 28 de febrero de 2003

Manual de usuario 75
Activo Circulante Caja 31,500.25 2% Bancos e Inversiones Temporale -476,407.80 -27% Clientes por TV e Internet 317,685.00 18% ventas Islas 494,184.75 28% Deudores Diversos 4,680.00 0% IVA Acreditable 202,360.80 12% Crédito al Salario 680.00 0% Inventarios 1,131,960.00 65% Pagos Provisionales 42,100.00 2% Total Activo Circulante 1,748,743.00 100%
Esta es la sección que estamos creando del reporte del balance general, sólo que se presentan algunos bordes y rellenos para poder identificar claramente sus componentes o partes.
Saldos . En esta parte podemos configurar la presentación de los datos numéricos de la sección indicando dos aspectos:
� Número : En esta parte se indica el formato deseado de número (general, número, moneda, porcentaje o contabilidad), el número de decimales, la opción de usar separador de miles y la configuración de números negativos.
� Formato : Esta parte se divide en otras tres paletas: formato, celdas y relleno. En la primera de ellas se define la alineación y la fuente ( estilo, tamaño, efectos y color ); en la segunda se definen bordes y su estilo; y finalmente el relleno.
� Porcentajes . Se divide en tres paletas: Formato, celdas y relleno, y funcionan de la misma manera que las del numeral anterior.
� Totales. Tienen dos opciones: Verticales u Horizontales. Es importante definir con cuál de ellas se quiere trabajar, para poder configurarlo adecuadamente. Cada una de ellas tienen la misma composición que la configuración de los saldos.
� Títulos. Tiene dos paletas: Líneas y Formato. La primera de ellas se utiliza para definir el título de la sección; y la segunda tiene un funcionamiento similar al formato de Saldos.
� Cuentas. Funcionan de igual modo que la configuración de totales. Al igual que en aquellos, es importante tener muy bien identificado si se está configurando cuentas totales o verticales, ya que en estos dos puntos es muy fácil perder de vista qué parte del reporte se está configurando.
En nuestro reporte no hay totales verticales ni cuentas horizontales. Los totales verticales se usan cuando el reporte consta de varias columnas y queremos sumarlas. En el caso de nuestro balance, tiene una sola columna ( no es un
balance comparativo ), por lo que los totales verticales no nos son de utilidad. Nuestro reporte tampoco consta de cuentas horizontales, puesto que no se trata de un reporte de cuentas, y la columna no tiene título ( en cuyo caso éste se configuraría como cuenta horizontal, aunque se trate de un reporte de saldos ).
Continuemos con la elaboración de nuestro Balance: Ya definimos la primera Sección; la siguiente es el Activo Fijo; el siguiente paso sería crear una nueva sección y definirla de manera similar al activo circulante, sin embargo, es más sencillo copiar la sección del Activo Circulante y únicamente modificar los cuadros que contienen los números de cuenta, de este modo, nos ahorraríamos el tener que configurar sección por sección.
Procedamos entonces a posicionarnos en la sección cero de nuestro reporte,
presionemos el icono para copiar Sección, para añadir una sección del
mismo tipo hacemos clic en . Nuestra nueva sección queda idéntica que la sección cero. Ahora nos corresponde cambiarle los números de cuenta. ( Del 140 al 151, que corresponden al activo fijo ). Para ver nuestro reporte en una hoja de
EXCEL® utilizamos el icono . El Sistema nos presenta la siguiente ventana:
En esta ventana podemos elegir ver EXCEL® , ver directamente la vista previa de EXCEL® o imprimir. También se indica cuál es el o los meses de las expresiones (-1,2,3,4,5,6-), sólo si se utilizan las variables (Mes1, Mes2, Mes3, etc.); de lo contrario no es necesario. Para ver nuestro reporte Seleccionemos ver EXCEL®.
Recuerde que por medio de las variables es posible crear reportes generales que pueden utilizarse para diversos meses sin que se tenga que modificar la especificación del reporte, sino que al momento de emitir dicho reporte el usuario indica que mes o meses desea consultar.
SU EMPRESA S.A. DE C.V.

Manual de usuario 76
Horacio No. 1425, Col. Polanco, Del. Benito Juárez
Balance General al 28 de febrero de 2003
Activo Circulante
Caja 31,500.25 2%
Bancos e Inversiones Temporale -476,407.80 -27%
Clientes por TV e Internet 317,685.00 18%
ventas Islas 494,184.75 28%
Deudores Diversos 4,680.00 0%
IVA Acreditable 202,360.80 12%
Crédito al Salario 680.00 0%
Inventarios 1,131,960.00 65%
Pagos Provisionales 42,100.00 2%
Total Activo Circulante 1,748,743.00 100%
Activo Circulante
Terrenos 3,500,000.00 41%
Edificios 4,490,000.00 53%
Deprec. Acum. de Edif. -59,016.66 -1%
Maquinaria y Equipo 250,000.00 3%
Depreciación Acumulada de Maq. -29,166.66 0%
Equipo de Transporte 290,000.00 3%
Depn. Acum. Eqpo. Transp. -38,666.66 0%
Eqpo. de Ofna. 73,000.00 1%
Deprec. Acum. Eqpo. Ofna. -6,716.66 0%
Equipo de Cómputo 75,000.00 1%
Deprec. Acum. Eqpo. Cómp. -10,625.00 0%
Total Activo Circulante 8,533,808.36 100%
Podemos darnos cuenta que falta modificar el título de la segunda sección (“Total activo circulante”), la etiqueta de total horizontal, y que el interlineado entre secciones es muy amplio, por lo que se hacen las modificaciones pertinentes y se ajusta el interlineado:
Vayamos al botón de Configuración , seleccionemos la Sección 1, vayamos a la paleta Secciones , escribamos en la etiqueta de Total Horizontal Total Activo Fijo, describamos a la sección como Activo Fijo, disminuyamos los renglones antes de la
Sección a 1; Vayamos a la Paleta Títulos , Allí ubiquémonos en la paleta Líneas, Cambiemos el título por Activo Fijo.
Ya tenemos las dos primeras secciones de nuestro reporte, ahora necesitamos añadir una sección de totales para mostrar la suma del Activo. Presionamos
entonces el icono añadir sección de totales y anotamos lo siguiente:
En Título anotamos la etiqueta que queremos para la sección, y en Expresión, anotamos S0+S1, puesto que S0 y S1, son los nombres de las secciones reconocidas por el sistema, y la Suma del Activo Circulante más el Activo Fijo es igual al Total Activo (-en nuestra estructura no tenemos activo diferido-). Ahora configuremos esta sección de totales: Ubiquémonos en S2, describamos a la Sección como Total Activo, ubiquémonos en la paleta Celdas (sección de Totales, Formato, Celdas), seleccionemos un borde negro, seleccionemos las 4 líneas exteriores y el estilo ubicado en la esquina inferior izquierda, en relleno seleccionemos gris 25%.
La siguiente sección es el pasivo. Ubiquémonos en S0 ó S1, presionamos el icono de copiar sección, nos posicionamos en la sección inmediata anterior a la cual deseamos que se ubique la nueva sección e indicamos añadir sección, en este caso como deseamos adicionar una nueva sección al final del reporte, nos posicionamos en la última sección actual, la 2. Ahora tenemos una nueva sección 3 a la que hay que modificar números de cuenta. El pasivo está conformado por las cuentas de la 200 a la 207. Modifiquemos el título de la Sección, la etiqueta de total horizontal, la descripción de la sección y el interlineado de secciones a 1. También es importante multiplicar la función SdoFin (feb)*-1, puesto que si dejamos únicamente la función, aparecerá en el balance con saldo negativo y ello puede interpretarse incorrectamente. Esta operación debe efectuarse para todas las cuentas de pasivo y capital contable.
Copiemos ahora otra sección para el capital contable y repitamos el proceso seguido en las secciones anteriores. Sólo que ahora, dejemos desactivada la opción de total horizontal. En consecuencia, también se desactivará la opción exportar porcentajes (-los números de cuenta del capital contable son del 300-380-), y el interlineado después de la sección debe ser cero, esto es debido a que como se explicó anteriormente, el capital debe incluir el resultado de ejercicios, datos que se obtiene de la suma de todas las cuentas de resultados.
Construyamos otra sección para el Resultado del ejercicio, que debe quedar pegada a las demás cuentas de capital contable, como si fueran un solo bloque, sólo que ahora se desactiva la opción exportar renglones y se activa exportar totales, utilizando como etiqueta: Resultado del Ejercicio. El interlineado antes de la sección debe ser cero. ( Las cuentas de resultados son de la 400-600 ).

Manual de usuario 77
Añadamos una sección de totales para el total Capital contable, esto es así puesto que el capital contable se generó usando dos secciones; y una más para la suma del pasivo más capital contable. Nuestro reporte queda como sigue:
SU EMPRESA S.A. DE C.V.
Horacio No. 1425, Col. Polanco, Del. Benito Juárez
Balance General al 28 de febrero de 2003
Activo Circulante
Caja 31,500.25 2%
Bancos e Inversiones Temporale -476,674.06 -27%
Clientes por TV e Internet 317,685.00 18%
Ventas Islas 494,184.75 28%
Deudores Diversos 4,680.00 0%
IVA Acreditable 202,392.58 12%
Crédito al Salario 680.00 0%
Inventarios 1,131,960.00 65%
Pagos Provisionales 42,100.00 2%
Total Activo Circulante 1,748,508.52 100%
Activo Fijo
Terrenos 3,500,000.00 41%
Edificios 4,490,000.00 53%
Deprec. Acum. de Edif. -59,016.66 -1%
Maquinaria y Equipo 250,000.00 3%
Depreciación Acumulada de Maq. -29,166.66 0%
Equipo de Transporte 290,000.00 3%
Depn. Acum. Eqpo. Transp. -38,666.66 0%
Eqpo. de Ofna. 73,000.00 1%
Deprec. Acum. Eqpo. Ofna. -6,716.66 0%
Equipo de Cómputo 75,000.00 1%
Deprec. Acum. Eqpo. Cómp. -10,625.00 0%
Total Activo Fijo 8,533,808.36 100%
Total Activo 10,282,316.88
Pasivo
Proveedores 703,265.00 42%
Acreedores Diversos 11,100.00 1%
Impuestos por pagar 369,400.00 22%
Sueldos y Salarios por Pagar 166,400.00 10%
IVA Trasladado 412,530.00 25%
Total Pasivo 1,662,695.00 100%
Capital Contable
Capital Social 8,611,000.00
Resultado de ejercicios anteri 520,000.00
Resultado del Ejercicio -511,143.64
Total capital Contable 8,619,856.36
Total Pasivo más Capital Contable 10,282,551.36
DDeeffiinniicciióónn ddee uunn EEssttaaddoo ddee RReessuullttaaddooss ppoorr SSaallddooss..
En esencia, la mecánica a seguir para definir un reporte u otro es la misma. Por ello, para este segundo reporte se evitarán los detalles innecesarios y se mostrará únicamente los aspectos principales para obtener el Estado de resultados. También debe mencionarse que se usará la misma estructura del catálogo de cuentas que se utilizó en la generación del Balance General (sección 20.3 de este capítulo).
Para crear el reporte:
1. Haga clic al icono y teclee ER como clave y como descripción Estado de Resultados.
2. Con el icono entre a la forma de definición del reporte.
3. Establezca que se trata de un reporte por saldos con el icono

Manual de usuario 78
4. Agregue una sección de saldos haciendo clic en .
5. En los niveles verticales, especifique el rango de cuentas 400-450, los cuales hacen referencia a las cuentas de Ingresos.
6. En la columna establecida, indique la función de saldos finales. Para el ejemplo se considera la función SdoFin(feb), la cual dará como resultado el saldo final de dichas cuentas al mes de febrero. Sin embargo, recuerde que el sistema tiene variables que pueden ser utilizadas para crear un reporte abierto a cualquier mes.
Nota Importante:
Observe que la expresión de la columna está multipl icando el valor de la función por –1 (menos uno). Esto se indica para evi tar el signo negativo en el saldo por la naturaleza de la cuenta (acreedo ra) al momento de emitir el reporte.
7. Para esta sección, haciendo clic en se establece la siguiente configuración:
En la paleta generales:
En secciones:

Manual de usuario 79
La etiqueta de total horizontal se define como Ventas Netas, se especifica renglones en blanco antes de la sección, así como líneas en blanco entre los títulos y los totales.
Así mismo, se seleccionan para el plano horizontal y vertical la presentación de algunos de los conceptos listados
Para completar la presentación de esta sección, en la carpeta Saldos, Formato, Celdas; se define un borde inferior que va a permitir obtener una raya para total.
8. Se agrega otra sección con (o con copiado de secciones) para el costo de ventas, representado por la cuenta 500 únicamente. Se vuelve a indicar en la columna establecida el saldo final de febrero.
9. La configuración de esta sección es la siguiente.
10. Para obtener la Utilidad Bruta se agrega una sección de totales haciendo clic en
. También puede utilizar copiado de secciones.
11. La descripción del total será precisamente Utilidad Bruta.
12. En la expresión de la sección de los totales se resta el costo de ventas a los ingresos, quedando de la siguiente manera:
13. La configuración de esta sección es básicamente alineación a la derecha y un borde para la presentación del total.
14. Se incluye otra sección de saldos con para los gastos de operación, representados únicamente en este caso por los gastos de venta que corresponde al número 600. Para ser congruentes con los saldos presentados se elige nuevamente saldo final de febrero.
La configuración de esta sección comprende una descripción para el total horizontal y la selección de los conceptos que se aprecian en la forma en Horizontales y Verticales.

Manual de usuario 80
15. Para obtener la Utilidad antes de Intereses e Impuestos se incluye otra sección
de totales con .
16. La descripción del total será precisamente: Utilidad antes de Intereses e Impuestos y para la expresión, se restará a la Utilidad Bruta, los gastos de operación quedando de la siguiente manera:
17. Para los gastos financieros y otros gastos se agrega una nueva sección de
saldos. Haga clic en . La especificación de estas cuentas comprende el rango 800-900 y nuevamente el saldo final de febrero.
La configuración de esta sección comprende básicamente la selección de parámetros para los planos horizontales y verticales.
Así como la selección de un borde para incluir rayas para el total que viene a continuación.

Manual de usuario 81
18. Finalmente para obtener la Utilidad antes de Impuestos, se agrega una sección
de totales con la misma descripción y la resta de las secciones 4 y 5 (Utilidad antes de Intereses e Impuestos y Gastos financieros).
La configuración de esta sección se basa en un borde en la celda y un relleno para resaltar el total.
El resultado de la definición de este reporte se muestra a continuación:
SU EMPRESA S.A. DE C.V.
Horacio No. 1425, Col. Polanco, Del. Benito Juárez
Estado del resultados por el primer bimestre de 200 4
Ventas 551,300.00
Bonificaciones y Devoluciones 0.00
Ventas netas 551,300.00
Costo de Ventas 0.00
Utilidad Bruta 551,300.00
Gastos de Venta 1,062,443.64
Total Gastos de Operación 1,062,443.64
Utilidad antes de
Intereses e Impuestos -511,143.64
Gastos Financieros 211.92
Otros Gastos 22.56
234.48
Utilidad antes de Impuestos -511,378.12
DDeeffiinniicciióónn ddee uunn EEssttaaddoo ddee RReessuullttaaddooss ppoorr CCuueennttaass..
Para definir este reporte, se considera el mismo catálogo presentado al inicio de este capítulo. Sin embargo, al ser un Estado de resultados nos enfocaremos a las cuentas de resultados en las cuales se está manejando líneas de productos y sucursales como se puede apreciar en el siguiente fragmento de cuentas:
Siempre que se genere un reporte de cuentas, es necesario iniciar definiendo con precisión qué es lo que se quiere mostrar o destacar en el nivel horizontal, pues para ello se generan los reportes de cuentas, de lo contrario, simplemente se generaría un reporte de forma vertical ( de saldos ).
En el estado de resultados que vamos a generar queremos destacar los resultados obtenidos por cada canal de ventas; de modo que obtendremos tres resultados correspondientes a tres canales, en vez de un solo resultado correspondiente a la empresa en general. A continuación se muestra la primera sección:
Podemos observar que en los niveles horizontales se anotaron precisamente las cuentas correspondientes a los canales de ventas, es decir, 400 01-03, de modo que el reporte tenga 3 columnas y nos muestre tres resultados ( uno por cada canal ). En los niveles verticales ( primero y segundo ) anotamos un símbolo &, lo que indica que los renglones exportados a nivel vertical, tienen como primero y segundo nivel aquellos señalados para el nivel horizontal. Los números anotados en los siguientes

Manual de usuario 82
niveles verticales, indican alguna especificación en particular. En este caso, 01-04 indica que exporte las 4 líneas de productos que se venden por cada uno de los canales de ventas (01-03). Sin embargo, el 001 especificaría que se exporten solamente las ventas de Tampico.
Considerando los 4 niveles de cuentas indicados a nivel vertical, ( 400, 01-03, 01-04, 001 ), indica al sistema que exporte las ventas de la Sucursal Tampico, de las 4 líneas de productos distribuidos a través de los 3 canales de ventas; sin embargo, como la sucursal Tampico no utiliza los canales de ventas de TV e Internet, únicamente exportará las ventas de la sucursal Tampico de las 4 líneas de productos distribuidos a través de la Isla.
Veamos las siguientes secciones:
Como podemos observar, las tres secciones son casi idénticas a la Sección cero, excepto por el cuadro de edición 4 de los niveles verticales; lo que indica que la sección 1 exportará las ventas de la sucursal Veracruz, la Sección 2 las ventas de la Sucursal Ensenada y la Sección 3 las ventas de la Sucursal Mazatlán, correspondientes a las 4 líneas de productos distribuidos a través de la Isla.
Por la estructura de nuestro Catálogo, las ventas reportadas en las Secciones anteriores, únicamente corresponden al canal de Ventas Islas. Para mostrar las ventas correspondientes a los otros dos canales creamos la siguiente sección:
Esta sección exportará las ventas a través de TV e Internet ( 01-02 ) de las 4 líneas de productos. ( 01-04 ).
Nota Importante:
Obsérvese que la expresión utilizada ( Tipo de Sald o ) es SdoFin(feb)*-1, esto es porque el sistema marca como negativos los saldos de las cuentas de naturaleza acreedora; y en un estado de resultados no se indican de ese modo; luego entonces, la multiplicac ión por menos uno es para presentar positivos los saldos que el siste ma marca como negativos.
A continuación se presenta la sección de ventas totales:
Las siguientes secciones quedarían de la siguiente manera:
Los números de cuenta
450 01-03 01-04 001
450 01-03 01-04 002
450 01-03 01-04 003
450 01-03 01-04 004
indicarían la exportación de las bonificaciones sobre ventas de cada sucursal ( 001, 002, 003, 004 ), de las 4 líneas de productos (01-04) correspondientes a los 3 canales de ventas (01-03), pero como los canales de ventas 1 y 2 no son a través de las sucursales, los números de cuenta arriba señalados indican la orden de exportar las

Manual de usuario 83
Bonificaciones s/Ventas de las 4 sucursales correspondientes a las 4 líneas de productos, por ventas de las Islas.
A continuación se presentan dos secciones de totales:
Ahora presentemos el costo de ventas y la utilidad bruta:
El costo de ventas no se presenta por canal de ventas, puesto que el costo es independiente del canal, por lo que la estructura del catálogo en este sentido no permite presentar esta sección con el formato que venimos manejando. En este caso, lo que se puede hacer para respetar la estructura es exportarlo a EXCEL® de este modo, y allí proceder a hacer un prorrateo utilizando como base las ventas netas, para poder llegar a un resultado razonable para cada canal de ventas. Para efectos de este ejemplo lo dejaremos tal cual está, por lo que el costo de ventas aparecerá cargado totalmente a los resultados del primer canal de ventas (TV).
A continuación presentamos los gastos de operación (que tienen la misma problemática que el costo en cuanto a que son independientes del canal de ventas y, por ende, la estructura del catálogo no permite distribuir los gastos en los tres canales ):
Para efectos de este ejemplo, los gastos de operación se cargarán por completo al primer canal de ventas. Lo mismo aplica para las sección de gastos siguiente:
La última sección nos presenta la Utilidad antes de Impuestos. A continuación se muestra el reporte completo:
SU EMPRESA S.A. DE C.V.
Horacio No. 1425, Col. Polanco, Del. Benito Juárez
Estado de resultados por canal de ventas correspond iente al primer bimestre
de 2003
Ventas Tampico
TV Internet Isla
400-01-01-001 Tampico 32,000.00
400-01-02-001 Tampico 25,800.00
400-01-03-001 Tampico 15,900.00
400-01-04-001 Tampico 27,750.00
Totales Ventas Tampico 0.00 0.00 101,450.00
Ventas Veracruz
TV Internet Isla
400-01-01-002 Veracruz 47,000.00
400-01-02-002 Veracruz 43,000.00
400-01-03-002 Veracruz 27,800.00
400-01-04-002 Veracruz 40,450.00
Totales Ventas Veracruz 0.00 0.00 158,250.00
Ventas Ensenada
TV Internet Isla
400-01-01-003 Ensenada 28,000.00
400-01-02-003 Ensenada 13,900.00
400-01-03-003 Ensenada 18,300.00
400-01-04-003 Ensenada 20,500.00
Total Ventas Ensenada 0.00 0.00 80,700.00

Manual de usuario 84
Ventas Mazatlán
TV Internet Isla
400-01-01-004 Mazatlán 25,000.00
400-01-02-004 Mazatlán 12,900.00
400-01-03-004 Mazatlán 18,200.00
400-01-04-004 Mazatlán 16,900.00
Total Ventas Mazatlán 0.00 0.00 73,000.00
Ventas TV e Internet
TV Internet
400-01-01 Línea 1 16,800.00 13,200.00
400-01-02 Línea 2 20,900.00 13,900.00
400-01-03 Línea 3 19,200.00 15,000.00
400-01-04 Línea 4 23,400.00 15,500.00
Total Ventas TV e Internet 80,300.00 57,600.00
Ventas Totales 80,300.00 57,600.00 413,400.00
Bonif. s/Vtas. Tampico
TV Internet Islas
450-01-01-001 Tampico 0.00
450-01-02-001 Tampico 0.00
450-01-03-001 Tampico 0.00
450-01-04-001 Tampico 0.00
Bonificac. s/Vtas. Tampico 0.00 0.00 0.00
Bonificac. s/Vtas. Veracruz
TV Internet Islas
450-01-01-002 Veracruz 0.00
450-01-02-002 Veracruz 0.00
450-01-03-002 Veracruz 0.00
450-01-04-002 Veracruz 0.00
Bonificac. s/Vtas. Veracruz 0.00 0.00 0.00
Bonif. s/Vtas. Mazatlán
TV Internet Islas
450-01-01-003 Ensenada 0.00
450-01-02-003 Ensenada 0.00
450-01-03-003 Ensenada 0.00
450-01-04-003 Ensenada 0.00
Bonificac. s/Vtas. Mazatlán 0.00 0.00 0.00
Bonif. s/Vtas. Ensenada
TV Internet Islas
450-01-01-004 Mazatlán 0.00
450-01-02-004 Mazatlán 0.00
450-01-03-004 Mazatlán 0.00
450-01-04-004 Mazatlán 0.00
Bonificac. s/Vtas. Ensenada 0.00 0.00 0.00
Bonif. s/Vtas. Tot. 0.00 0.00 0.00
Ventas Netas 80,300.00 57,600.00 413,400.00
Costo de Ventas
Costo de
Ventas
500-01-01 Tampico 0.00
500-01-02 Veracruz 0.00
500-01-03 Ensenada 0.00
500-01-04 Mazatlán 0.00
Total Costo de Ventas 0.00
Utilidad Bruta 80,300.00 57,600.00 413,400.00
Gastos de Operación
Gastos de Venta
600-01 Tampico 339,651.64
600-02 Veracruz 295,770.00
600-03 Ensenada 222,492.00
600-04 Mazatlán 204,530.00
Totales 1,062,443.64
Utilidad Operativa -982,143.64 57,600.00 413,400.00
Gastos Financieros y Otros Gastos

Manual de usuario 85
Gastos Financieros
800 Gastos Financieros 211.92
900 Otros Gastos 22.56
Total Gtos. Fin. y Otros Gtos. 234.48
Utilidad antes de Impuestos -982,378.12 57,600.00 413,400.00
Este mismo estado de resultados puede generarse desde otra perspectiva: Resultado por Sucursal. La definición se haría de manera similar, sólo que constaría de cuatro columnas: Tampico, Veracruz, Ensenada y Mazatlán. O bien, se podría generar un estado de resultados por línea de productos.
OOppeerraacciioonneess ccoonn FFuunncciioonneess..
El reporteador, además de exportar las funciones simples que se presentan en la tabla de la Sección 20.3, puede hacer una serie de operaciones entre ellas. En esa misma sección, al elaborar el balance general se observó que para exportar los saldos de las cuentas de pasivo y de capital contable, las expresiones se multiplicaron por menos uno. El sistema reconoce operaciones de suma, resta, multiplicación y división. Para ello, estas operaciones pueden ser entre una(s) de las funciones señaladas en la tabla y cierto(s) valor(es) numérico(s), o bien, solamente operaciones entre dichas funciones. La generación del reporte es exactamente igual que el procedimiento señalado en los reportes anteriores. Lo único que cambia es la definición de las expresiones. A continuación se ejemplifica la creación de un pequeño reporte en el que se utilizan operaciones con funciones. Hagamos un comparativo entre el presupuesto de ventas acumuladas a febrero del ejercicio 2003 y las ventas reales: ( Para mayor referencia de presupuestos consulte la ayuda en línea ).
Como podemos observar, las dos primeras columnas presentan los saldos reales y presupuestados correspondientes a las ventas; la tercera columna muestra las diferencias entre ellas. Las tres expresiones están multiplicadas por menos uno para presentar los importes como números positivos. A continuación se exporta el reporte:
SU EMPRESA S.A. DE C.V.
Horacio No. 1425, Col. Polanco, Del. Benito Juárez
Comparativo de ventas reales contra presupuestadas por primer bimestre de
2003.
Real Presupuesto Diferencias
400-03-01-001 Tampico 32,000.00 30,000.00 2,000.00
400-03-01-002 Veracruz 47,000.00 44,000.00 3,000.00
400-03-01-003 Ensenada 28,000.00 27,800.00 200.00
400-03-01-004 Mazatlán 25,000.00 21,700.00 3,300.00
400-03-02-001 Tampico 25,800.00 24,200.00 1,600.00
400-03-02-002 Veracruz 43,000.00 39,000.00 4,000.00
400-03-02-003 Ensenada 13,900.00 12,400.00 1,500.00
400-03-02-004 Mazatlán 12,900.00 11,040.00 1,860.00
400-03-03-001 Tampico 15,900.00 14,100.00 1,800.00
400-03-03-002 Veracruz 27,800.00 28,700.00 -900.00
400-03-03-003 Ensenada 18,300.00 18,150.00 150.00
400-03-03-004 Mazatlán 18,200.00 18,000.00 200.00
400-03-04-001 Tampico 27,750.00 26,250.00 1,500.00
400-03-04-002 Veracruz 40,450.00 41,500.00 -1,050.00
400-03-04-003 Ensenada 20,500.00 20,120.00 380.00
400-03-04-004 Mazatlán 16,900.00 17,800.00 -900.00
Totales 413,400.00 394,760.00 18,640.00
Por medio de estas operaciones con funciones, podría también generar un reporte tan importante como el estado de cambios en la situación financiera, sin tener que generar un balance comparativo por separado. Con el simple hecho de indicar como expresión la diferencia entre el Saldo final y el Saldo Inicial del periodo a que se refiera el documento, el trabajo está hecho. Otro posible uso de estas operaciones, puede ser un reporte generado con el propósito de calcular los presupuestos con base en datos históricos, por ejemplo, si se quiere presupuestar las ventas de enero, se genera un reporte cuya expresión sea MovsEne*1.10, lo que indicaría que presupuestamos vender un 10% más que el año pasado. O bien, para presupuestar los gastos de operación, se puede tomar como expresión el Presupuesto de ventas multiplicado por un factor, por decir, PresupuestoMes(ene)*0.40, lo que indicaría que dado el presupuesto de ventas, estimamos que los gastos de operación son un 40% de las mismas. Claro que estas operaciones se pueden hacer también en EXCEL®, pero hacerlas en el reporteador, hace estas operaciones más confiables porque toma la información directamente de contabilidad.
RReeggllaass ddee EEssppeecciiffiiccaacciióónn yy ddee VVaalliiddaacciióónn
Reglas de Especificación.

Manual de usuario 86
Cuando definimos una sección en un reporte, en los cuadros de edición podemos anotar números de cuenta en diferentes niveles, o una combinación de números de cuenta y símbolos. Estos últimos nos ayudan a simplificar el número de caracteres tecleados y en ocasiones a evitar la necesidad de consultar con frecuencia el catálogo de cuentas. Estos símbolos son los siguientes:
1. &. Este símbolo se utiliza solo en el reporte por cuentas e indica que el nivel en donde se encuentre se sustituirá por su nivel correspondiente complementario en la definición de cuentas y permite indicar la dirección de la expansión de las a obtener.
Tomando la figura siguiente el número de cuenta 40 0 se sustituye en el nivel vertical y la expansión se ha ce también para el siguiente nivel.
2. %. Este símbolo indica exportar todo el rango disponible. Por ejemplo, si tecleamos en el nivel 1, 600; y en el nivel 2, %, ello indica exportar todas las subcuentas correspondientes a la cuenta 600.
3. *. Este símbolo indica la cuenta o subcuenta inicial o final de un rango. Por ejemplo si en el tercer nivel se indica: * -380, el reporteador extraerá todas aquellas cuentas cuyo tercer nivel sea cualquier número y termine con 380. Si por el contrario, tecleamos: 500-*, se exportarán todas las cuentas cuyo tercer nivel sea mayor o igual a 500.
Veamos un ejemplo:
Como en el nivel 1 y 2 se utilizó el símbolo &, ello indica que esta sección exporte a nivel vertical las ventas(400) por TV e Internet (01-02 ), de las 4 líneas de productos.
Veamos un ejemplo más:
Esto indica exportar todas las subcuentas de segundo nivel de la cuenta 100.
Y finalmente,
Esta sección exporta las cuentas de primer nivel desde el inicio del catálogo hasta la 140.
Nótese que el símbolo & sólo puede utilizarse en reportes de cuentas, mientras que el símbolo % y el * se pueden utilizar en ambos tipos de reportes.
Reglas de Validación
Se refieren a la validación de los caracteres del reporteador.
1. Los niveles de ninguna sección deben estar vacíos al momento de emitir el reporte.
Esta regla es válida para los reportes por saldos y por cuentas.
2. Esta regla aplica para ambos tipos de reportes. En las columnas como en los renglones, los niveles posteriores a un vacío deben ser vacíos. ( No se puede dejar en blanco un cuadro de edición y escribir al siguiente nivel ).
3. Cuando una columna o renglón tenga “&”, su correspondiente renglón o columna debe ser diferente de vacío.
4. Cuando todas las columnas o renglones sean vacías, los renglones o columnas no deben tener “&”. Esto solo aplica para reportes definidos por saldos.

Manual de usuario 87
5. La columna o renglón que tenga &, %, * o sea alfanumérico, no debe tener su correspondiente renglón o columna con los mismos caracteres. ( Puesto que los símbolos siempre tienen que ir en combinación con números. Símbolos solos carecen de significado ). Esta regla aplica para los reportes definidos por cuentas.
6. La columna o renglón correspondiente a un renglón o columna que tenga “&”, sólo puede tener *, % o ser alfanumérico.
1199.. PPrreessuuppuueessttooss
1199..11 GGeenneerraalliiddaaddeess
Contafiscal 2000 ofrece un módulo para la generación de presupuestos. Su mecanismo es muy simple, pero permite obtener los presupuestos mensuales de cada cuenta que se requiera presupuestar, y con ello genera un reporte cuyos datos son el número, nombre de la cuenta y presupuesto mensual.
Una cuestión muy interesante, es el hecho de que puede mezclarse el uso de los Presupuestos con el reporteador ( Ver capítulo 20 del Manual del ContaFiscal 2000 para Windows ). Esto es, además de la opción de capturar presupuestos mensuales sencillos tales como teclear un importe en cada mes; establecer una cantidad anual y hacer un prorrateo; o establecer porcentajes mensuales para cada cuenta; es posible hacer los presupuestos de algunas cuentas de esta manera; y los de otras, obtenerlos con base en dichos presupuestos. Por ejemplo, se pueden presupuestar las ventas tecleando un total anual y estableciendo porcentajes mensuales; y obtener los presupuestos del costo de ventas y los gastos, como un porcentaje del presupuesto de ventas. Esto se haría en el reporteador utilizando operaciones con funciones, y posteriormente se capturarían los datos en el módulo presupuestos.
Finalmente, cuando ya se tienen los presupuestos mensuales, es posible definir reportes que incluyen la información presupuestada. Por ejemplo, un comparativo entre saldos reales y presupuestos. Es de gran utilidad la versatilidad en la información que se puede generar al combinar el uso de estos dos módulos del Contafiscal 2000.
Vale la pena aclarar que no es necesario el uso del reporteador para poder generar presupuestos, pero si así se hace, se tiene una gama más amplia de posibilidades en la generación de la información financiera.
1199..22 CCaappttuurraa ddee PPrreessuuppuueessttooss
Para poder accesar a la captura de presupuestos, es necesario ir al menú Cuentas, Presupuestos, Captura y aparece la siguiente ventana:
En la pestaña Generales , Se despliega el catálogo de cuentas. Este se puede presentar ordenado de dos maneras: Por número de cuenta y por Nombre de la Cuenta. La manera más práctica de presentarlo y que aparece en el sistema por de fault, es por Número de Cuenta. El catálogo sirve para buscar y elegir la cuenta de la cual queremos capturar los presupuestos. En ocasiones la búsqueda de la cuenta que queremos capturar puede realizarse más rápido si tecleamos en el cuadro de edición
Busca el nombre de la cuenta deseada y presionando el ícono . En el extremo
izquierdo del catálogo aparece la flecha , que indica la cuenta en la que se efectuará la captura, de seguir con el proceso correspondiente. A continuación se le da un clic
al icono . El sistema envía el siguiente mensaje:

Manual de usuario 88
Esta pregunta realmente está planteada en el caso de que se trate de una modificación al presupuesto ya capturado; si se trata de un reporte nuevo, le indicamos que Sí y nos aparece la siguiente ventana, que es en la que efectivamente se capturan los presupuestos:
Allí debemos elegir el tipo de presupuesto a capturar:
1. Cantidad. En este tipo de presupuestos únicamente se teclean las 12 cantidades mensuales y automáticamente genera un total.
2. Prorrateo. Se teclea el total anual y el sistema automáticamente reparte por partes iguales, en 12 meses, dicha cantidad.
3. Porcentaje. Se teclea el total anual y el % del total que corresponde a cada mes. El sistema automáticamente calcula los importes mensuales.
Como puede observarse, esta pantalla tiene el botón Borrar todos , para aquellos casos en que todas las cantidades tecleadas sean incorrectas.
Una vez capturados los datos correspondientes, le indicamos Aceptar, y nos despliega una ventana con la leyenda: ¿Desea acumular los presupuestos a las cuentas padre?. A menos que queramos descuadrar las cuentas de mayor con las de detalle, la respuesta a esta pregunta será Sí.
Si se desean modificar los datos capturados originalmente, le damos clic al icono
y ahora el sentido de la pregunta ¿Desea desacumular los presupuestos de las cuentas padre?, se refiere a la posibilidad de que al entrar a modificar determinada sub cuenta, se “borre” el efecto que hasta ese momento tenía en la cuenta de mayor. Puesto que esta es precisamente la situación deseada, aceptamos.
1199..33 AAccuummuullaacciióónn ddee PPrreessuuppuueessttooss
Este proceso se basa en el hecho de que las cuentas de niveles superiores deben afectarse por los movimientos de las cuentas de niveles inferiores. Dentro del Menú Cuentas, Presupuestos, Acumulación, se pueden acumular los movimientos de las cuentas que por error se hayan desacumulado, o bien, aquellos que no se hayan sumado debiendo haberlo hecho. Para ello el sistema por default nos muestra una ventana en la que se indica acumule todas las cuentas del catálogo; sin embargo, se pueden hacer la selección de un rango para tal efecto.
1199..44 VViissuuaalliizzaacciióónn ee IImmpprreessiióónn ddeell RReeppoorrttee ddee PPrreessuuppuueessttooss
Para poder visualizar el reporte de Presupuestos, nos vamos al Menú Reportes, Presupuestos, seleccionamos el rango de cuentas deseado y elegimos si queremos ver el reporte en pantalla, imprimirlo, o exportarlo como archivo.
Un ejemplo de un reporte con presupuestos puede verse en el Tutorial del Reporteador en la Sección 20.6
2200.. CCoonnssoolliiddaacciióónn
2200..11 GGeenneerraalliiddaaddeess
Contafiscal 2000 ofrece un módulo para la realización de sus consolidaciones. Mediante este usted tiene la posibilidad de concentrar diversas contabilidades o información de múltiples sucursales en una sola empresa, con la finalidad de agilizar este procedimiento que en la operación de una corporativo, empresa con múltiples sucursales o grupo, resulta una tarea demasiado engorrosa de llevar a cabo, que requiere en demasía de la operación de sus empleados y que conlleva una gran perdida de horas hombre.

Manual de usuario 89
Ahora este proceso se ha logrado automatizar, permitiéndole a usted configurar de una manera transparente la configuración de su consolidación, ya sea creando cuentas por medio de la consolidación por desglose, concentrando los saldos y movimientos de un grupo de estas en una sola cuenta de su Empresa consolidada o reclasificando alguna cuenta de su sucursal hacia otra de su empresa consolidada, que también hemos denominado “Empresa Destino”. Aunado a esta funcionalidad tiene la opción de indicar que información desea consolidar: Saldos iniciales, pólizas de acuerdo a los tipos que usted maneje o un rango de estas, además de poder definir el período de fechas que abarcará su consolidación y que información no se considerará en el proceso.
Los beneficios que tendrá al llevar a cabo este pro cedimiento son los siguientes:
a) El proceso permitirá obtener un considerable ahorro de tiempo. b) Disminuye la carga de trabajo y el riesgo potencial de errores al
automatizar el proceso manual de consolidación. c) Se podrá guardar la configuración de la consolidación, para futuras
reutilizaciones. d) Los datos estarán preparados para realizar la reexpresión. e) Una vez realizada la consolidación se podrá tener la información a tiempo.
De tal manera que la tarea que consume muchos recursos actualmente, se podrá tener en algunos minutos. De esta manera se obtendrán:
I) Consolidación de Estados financieros y cuentas anuales de
resultados, lo que le permitirá tener su CONSOLIDACIÓN CONTABLE .
II) Posibilidad de aprovechar el módulo Fiscal de Contafiscal
Windows.
Antes de comenzar a operar el sistema es muy import ante tener en cuenta las siguientes consideraciones: La meta inicial del proceso es plantear la posibilidad de poder obtener un catálogo de cuentas a partir de otros catálogos, pertenecientes a diferentes sucursales (a las que llamaremos empresas origen), cada una de las cuales podría tener un catálogo de cuentas diferente de las demás sucursales. La idea básica es poder consolidar en una empresa nueva todos los demás catálogos. Este nuevo catálogo sería consistente con los catálogos de las empresas origen. El proceso estará dividido en dos fases:
1 .- Consolidación de cuentas. 2 .- Consolidación de saldos.
1) Consolidación de cuentas
Es en esta etapa donde se podrá realizar la definición del catálogo de cuentas consolidado, es decir, se establece la forma en que se integrarán en el catálogo destino los diferentes catálogos orígenes.
2) Consolidación de saldos
El propósito de esta etapa es poder consolidar todos los movimientos de las diferentes sucursales, para de esta forma poder obtener saldos consolidados.
A su vez es muy importante que usted como usuario tenga en cuenta, que la nueva funcionalidad de consolidación se llevo a cabo con la finalidad de obtener una Consolidación Contable, en lo que respecta a la parte que corresponde a la Consolidación Fiscal, cabe mencionar que sería muy difícil llevar a cabo está, debido a que la empresa, grupo o corporativo tendría que cumplir con un gran número de condiciones que en la práctica son muy difíciles de cumplir a cabalidad, por lo cuál en el único caso en el que podría llevarse a cabo dicha consolidación fiscal es cuando su negocio tribute por medio de un solo R.F.C., es decir, que el negocio o corporativo presente su declaración de impuestos incluyendo a todas las sucursales que la conforman.
CCoonnssooll iiddaacciioonneess Al ingresar al menú Archivo-Consolidación le aparecerá la pantalla siguiente que tiene las funcionalidades que mencionaremos a continuación:

Manual de usuario 90
Cancelar: Permite Salir de la ventana de consolidaciones
Ayuda: Llama a la ayuda del sistema relacionada con este tema
Alta: Permite dar de alta una nueva consolidación
Cambio: Permite modificar algún concepto de una consolidación dada de alta previamente
Baja: Permite eliminar una consolidación dada de alta
Reporte del catálogo: Emite el reporte de las consolidaciones que se encuentren dadas de alta en el sistema
Configuración de la consolidación: Le permite configurar al usuario las cuentas contables que intervendrán en el proceso de consolidación.
Consolidación de la empresa: Como su nombre lo indica esta opción nos permite llevar a cabo el proceso de consolidación en forma, enviando desde aquí tanto saldos iniciales como pólizas de cada una de sus empresas.
2200..22 AAllttaa ddee ccoonnssoolliiddaacciioonneess
Esta opción le permite comenzar a dar de alta su consolidación, para lo cuál es
necesario incorporar una serie de datos que a continuación enunciamos:
CLAVE: Ingrese una clave que permita identificar su consolidación. Los caracteres que aquí puede incorporar son tanto numéricos como alfanuméricos. DESCRIPCION: Ingrese una descripción que le permita identificar su consolidación. EMPRESA A CONSOLIDAR: En este campo usted debe de indicar la ruta de la empresa que desea consolidar. Cabe mencionar que si usted no recuerda la ruta
de dicha empresa, puede pulsar el botón , con lo cuál se abrirá una ventana que le mostrará las empresas que se encuentran dadas de alta en su sistema Contafiscal Windows, seleccione la que se consolidará y automáticamente colocará la ruta de su ubicación.
2200..33 CCoonnffiigguurraacciióónn ddee llaa ccoonnssoolliiddaacciióónn Mediante esta opción usted tendrá la posibilidad de determinar la estructura y relación que tendrá el catálogo de cuentas de la empresa consolidada. Al ingresar al menú
Archivo-Consolidaciones y pulse usted el botón , se mostrará la siguiente ventana

Manual de usuario 91
Esta ventana presenta las siguientes opciones:
Añade una empresa a la consolidación: Esta opción como su nombre lo indica permite dar de alta una empresa para poder consolidarla.
Borrar una empresa de la consolidación: Permite eliminar una empresa de la consolidación.
Salir de la consolidación: Permite salir de la consolidación.
Ayuda: Muestra la ayuda del sistema relacionada con este tema.
Consolida por desglose: Permite realizar la relación de cuentas de la empresa origen hacia la consolidada mediante el método de desglose. Para mayor información sobre este método pulse sobre el tema relacionado que aparece al final de esta página.
Consolida por concentración: Permite realizar la relación de cuentas de la empresa origen hacia la consolidada mediante el método de concentración. Para mayor información sobre este método pulse sobre el tema relacionado que aparece al final de esta página.
Consolida por reclasificación: Permite realizar la relación de cuentas de la empresa origen hacia la consolidada mediante el método de reclasificación. Para mayor información sobre este método pulse sobre el tema relacionado que aparece al final de esta página.
Lista de cuentas no incluidas en la consolidación: Esta opción emitirá en pantalla una relación de las cuentas que aún no han sido relacionadas de la empresa origen hacia la empresa consolidada, para poder llevar a cabo la consolidación. Cabe mencionar que si no se encuentran relacionadas todas las cuentas de una empresa hacia otra, no se podrá llevar a cabo el procedimiento.
Enlace Automático: A través de esta opción usted tiene la posibilidad de establecer automáticamente la consolidación por concentración de sus empresas origen hacia la empresa destino, la condición para que esto suceda es que sus catálogos de cuenta deben ser exactamente iguales para que el sistema pueda establecer esta relación. En caso de que alguna(s) cuentas no existan en el catálogo de la empresa destino, el sistema al finalizar el proceso emitirá un resumen de las cuentas que no fueron ligadas automáticamente.
Nota Importante Del lado derecho de la pantalla en la parte corresp ondiente a la empresa destino en el recuadro inferior, aparece una secció n que tiene el objetivo de mostrarle cuando usted realice la consolidación por concentración o reclasificación, las cuentas origen que fueron enla zadas en la cuenta donde se encuentre colocado actualmente, asimismo le indicar á de que empresa provienen dichas cuentas. Para poder llevar a cabo la relación de las cuentas de la empresa origen hacia la consolidada por cualquiera de los métodos que mencionamos anteriormente, usted tiene que llevar a cabo lo siguiente: 1. Ingrese al menú Archivo y elija el submenú Consolidación 2. En la ventana que se abre pulse el icono Configuración de la consolidación. Aparecerá la ventana que se muestra a continuación:
3. Incorporé mediante el icono la empresa (s) que intervendrán en la consolidación, aparecerán sus empresas en la parte correspondiente a Origen.

Manual de usuario 92
4. Si es la primera vez que esta realizando la consolidación, podrá usted darse cuenta de que la parte correspondiente a destino aparece vacía, lo que tiene usted que realizar es pulsar el botón derecho del mouse en cualquier parte del área correspondiente a destino y le aparecerá un menú, seleccione la opción crear cuenta de mayor, que puede tener la misma estructura y descripción que contiene esa primera cuenta en su empresa origen, en este caso pulse el icono Consolida por desglose. 5. En caso de que ya se encuentre completo el catálogo de cuentas en la empresa consolidada, pulse el botón Consolida por concentración o reclasificación, de acuerdo al tipo de configuración que quiera definir para sus cuentas. 6. Tome de la empresa origen con el botón derecho del mouse y sin soltarlo, arrastre las cuentas que correspondan a esa cuenta de la empresa origen hacía la cuenta de mayor que creó en la empresa destino, suelte el botón del mouse y aparecerán dichas cuentas ahora en la empresa destino.
7. Al finalizar de relacionar sus cuentas, pulse el botón para verificar que haya relacionado todas sus cuentas para realizar la consolidación.
Nota importante Debe de tener usted en cuenta que para poder llevar a cabo la
consolidación, en la empresa destino debe existir p or lo menos una cuenta de mayor, para que el usuario pueda ligar a esta to das las subcuentas y cuentas de último nivel que dependen de esta, de ot ro modo, al realizar el arrastre de las cuentas de un lado hacia otro, el s istema no llevará a cabo acción alguna.
Este caso opera para todas las cuentas de may or que tenga registradas en su sistema Contafiscal y siempre y cuando se utili cé la integración por desglose, si las cuentas ya están creadas en la emp resa consolidada, usted puede realizar la consolidación por concentración o reclasificación, sin llevar a cabo este procedimiento.
2200..33..11 CCoonnssoolliiddaa ppoorr ddeessgglloossee Si usted se encuentra dentro de la ventana Configuración de la consolidación, realice el siguiente procedimiento para poder llevar a cabo la consolidación por desglose:
1. Incorpore mediante el icono la empresa (s) que intervendrán en la consolidación, aparecerán sus empresas en la parte correspondiente a Origen.
2. Pulse el botón para llevar a cabo la configuración de la consolidación por desglose.
3. La parte correspondiente a destino aparece vacía, lo que tiene usted que realizar es pulsar el botón derecho del mouse en cualquier parte del área correspondiente a destino y le aparecerá un menú, seleccione la opción crear cuenta de mayor, que puede tener la misma estructura y descripción que contiene esa primera cuenta en su empresa origen, en este caso pulse el icono Consolida por desglose. 4. Selecciones las subcuentas o en su defecto las cuentas de último nivel que se encuentran relacionadas a su cuenta de mayor con el botón izquierdo del mouse y sin soltarlo arrastre las cuentas hacia la empresa destino, al soltar el botón del mouse, aparecerá la siguiente ventana: 5. Seleccione la opción correspondiente a la operación que desee llevar a cabo.
6. Pulse el botón para revisar que se encuentren relacionadas todas las cuentas que intervendrán en la consolidación, si no están todas relacionadas, el sistema no podrá llevar a cabo el proceso de consolidación.
Nota Importante Para saber más acerca de las posibilidades del proceso de consolidación por desglose, lea los temas relacionados que aparecen en la parte de abajo. Crear subcuenta en la cuenta destino Pasar las subcuentas de las subcuentas Crear subcuenta en la cuenta destino y Pasar las subcuentas de las subcuentas No habilitar Crear subcuenta en la cuenta destino y no habilitar Pasar las cuentas de las subcuentas
2200..33..22 CCrreeaarr ssuubbccuueennttaa eenn llaa ccuueennttaa ddeessttiinnoo
Aquí el sistema envía únicamente la subcuenta que hayamos seleccionado de la empresa origen que usted elija, si dentro de esta se encuentran más subcuentas, también serán importadas a la empresa destino.

Manual de usuario 93
Como puede observarse en la imagen anterior en la empresa origen se cuenta con una cuenta de mayor denominada clientes, esta a su vez cuenta con dos subcuentas que permiten dividir a los clientes nacionales de los extranjeros, al llevar a cabo la configuración de la consolidación mediante este método, se crea la cuenta 1300-0001, la cual nombramos como Clientes Satélite y automáticamente se traspasan las cuentas 1300-0001-0001 que corresponde a Clientes Nacionales y la cuenta 1300-0001-0002 que pertenece a Clientes Extranjeros. NOTA: Como se puede usted percatar las cuentas de la empresa origen tienen una estructura 3-3-3 y una numeración diferente, al momento de generarse estas en la empresa destino adquieren una estructura de 4 dígitos por nivel y tienen una numeración distinta, esto sucede debido a que al momento de generar la empresa destino, se le asignaron los parámetros al catálogo de cuentas con esas características y al momento de crear la primer cuenta de mayor se le asigno esa numeración, por lo tanto como las subcuentas que se crearon dependen de esta cuenta de mayor, adquieren la misma estructura del primer nivel y en el siguiente nivel se respeta la estructura de cuatro dígitos solo que al ir dando de alta cuentas, se le asigna una numeración consecutiva a estas, para llevar una estructura lógica. Esto aplicara para todos los tipos de cuenta, tanto cuentas de mayor, subcuentas y cuentas de último nivel.
2200..33..33 PPaassaarr llaass ssuubbccuueennttaass ddee llaass ssuubbccuueennttaass
Esta opción únicamente le permitirá a usted importar tanto las subcuentas como las cuentas de último de nivel de su empresa origen hacia su empresa destino, no crea subcuentas nuevas, respetando así la estructura proveniente de la empresa origen.
Como se muestra en la figura anterior, este tipo de consolidación traspasa tal cual las cuentas de la empresa origen a hacia la empresa destino, respetando la estructura y descripción con la que cuentan . Como mencionamos anteriormente, en este caso no se crean subcuentas adicionales. 2200..33..44 CCrreeaarr ssuubbccuueennttaa eenn llaa ccuueennttaa ddeessttiinnoo yy
PPaassaarr llaass ssuubbccuueennttaass ddee llaass ssuubbccuueennttaass
Mediante esta opción usted podrá crear la subcuenta necesaria para distinguir las cuentas de sus sucursales y también se pasarán las subcuentas con sus respectivas cuentas de último nivel, de acuerdo a la estructura proveniente de la empresa origen Como puede usted observar, en este caso se crea tanto la subcuenta que permite distinguir las cuentas de una sucursal (en este caso Proveedores Satélite) y además pasa íntegramente las demás subcuentas y cuentas de último nivel provenientes de la empresa origen.

Manual de usuario 94
2200..33..55 NNoo hhaabbiilliittaarr CCrreeaarr ssuubbccuueennttaa eenn llaa ccuueennttaa ddeessttiinnoo yy nnoo hhaabbiilliittaarr PPaassaarr llaass ccuueennttaass ddee llaass ssuubbccuueennttaass
En este caso como puede verse, al tener una estructura con subcuentas y cuentas de último nivel, pasará únicamente la primera(s) cuenta(s) del primer tipo que encuentre, es decir, si lo primero que encuentra el sistema son subcuentas, las pasará, si lo que existen son cuentas de último nivel, igualmente las migrará a la empresa destino.
2200..33..66 CCoonnssoolliiddaa ppoorr ccoonncceennttrraacciióónn Con esta opción usted tiene la posibilidad de concentrar los saldos de un conjunto de cuentas provenientes de sus empresas origen, en una sola de la empresa destino, permitiéndole a usted tener unida toda la información de un conjunto de cuentas en solo una de estas. Si usted se encuentra dentro de la ventana Configuración de la consolidación, realice el siguiente procedimiento para poder llevar a cabo la consolidación por concentración:
1. Incorporé mediante el icono la empresa (s) que intervendrán en la consolidación, aparecerán sus empresas en la parte correspondiente a Origen.
2. Pulse el botón para llevar a cabo la configuración de la consolidación por concentración. 3. Seleccione las cuentas de la empresa origen que desea consolidar mediante este método, pulse el botón izquierdo del mouse y sin soltarlo arrastre las cuentas que eligió desde la empresa origen hacia la cuenta en que se concentrarán en la empresa destino.
4. Pulse el botón para revisar que se encuentren relacionadas todas las cuentas que intervendrán en la consolidación, si no están todas relacionadas, el sistema no podrá llevar a cabo el proceso de consolidación.
Nota importante
Para llevar a cabo este tipo de consolidación deben existir las cuentas donde se relacionara la concentración, para lo cuá l puede crear dichas cuentas de acuerdo a los siguientes métodos:
1. Si se encuentra dentro de la pantalla Configuración de la consolidación, pulse el botón derecho del mouse en cualquier parte de la sección correspondiente a la empresa destino y en el menú contextual que se abre genere la cuentas de mayor, las subcuentas o las cuentas de último nivel que necesite. 2. Utilice el tipo de consolidación por desglose para traspasar automáticamente todas las cuentas de sus empresas origen hacia la destino y una vez creadas, borre la relación empresa origen-destino y posteriormente concentre las cuentas que considere necesarias. 3. Ingrese al menú Cuentas-Catálogo y pulse el icono nuevo para crear sus cuentas. 4. Directamente desde la barra de botones pulse el botón Catálogo de cuentas y
estando dentro pulse el botón nuevo para generar sus cuentas.

Manual de usuario 95
2200..44 CCoonnssoolliiddaa ppoorr rreeccllaassiiffiiccaacciióónn
Con esta opción usted tiene la posibilidad de establecer la relación de consolidación de una cuenta origen hacia otra que puede ser totalmente distinta en la empresa destino de acuerdo a las necesidades que usted tenga Si usted se encuentra dentro de la ventana Configuración de la consolidación, realice el siguiente procedimiento para poder llevar a cabo la consolidación por reclasificación:
1. Incorporé mediante el icono la empresa (s) que intervendrán en la
consolidación, aparecerán sus empresas en la parte correspondiente a Origen.
2. Pulse el botón para llevar a cabo la configuración de la consolidación por reclasificación. 3. Seleccione las cuentas de la empresa origen que desea consolidar mediante este método, pulse el botón izquierdo del mouse y sin soltarlo arrastre las cuentas que eligió desde la empresa origen hacia la cuenta en que se concentrarán en la empresa destino.
4. Pulse el botón para revisar que se encuentren relacionadas todas las cuentas que intervendrán en la consolidación, si no están todas relacionadas, el sistema no podrá llevar a cabo el proceso de consolidación. Cabe mencionar que como en la consolidación por concentración, deben de existir previamente las cuentas en la empresa destino para llevar a cabo este procedimiento. Puede usted observar los métodos para la creación de cuentas dentro de la nota importante de la consolidación por concentración.
2200..55 CCoonnssoolliiddaacciióónn ddee llaa eemmpprreessaa
Mediante esta opción usted puede realizar la consolidación de los saldos iniciales y pólizas de sus empresas origen hacia la consolidada, para tener concentrada la información de sus múltiples empresas o sucursales en una sola contabilidad. Para llevar a cabo este procedimiento, siga los siguientes pasos: 1. Ingrese en el menú Archivo y pulse el menú Consolidación 2. En la ventana que aparece pulse el icono configuración de la empresa, aparecerá la siguiente ventana:

Manual de usuario 96
A continuación, se describen las opciones que aparecen en la ventana anterior: Directorio: Muestra la ruta donde se encuentra la empresa que esta siendo consolidada. Empresas a consolidar: Permite observar aquellas empresas que están siendo relacionadas para llevar a cabo el proceso de consolidación. Consolidar Empresa: Si activa este parámetro, el sistema importará las pólizas de las empresas origen hacia la empresa consolidada, de acuerdo al tipo de consolidación que haya configurado anteriormente. También es necesario activar este parámetro para consolidar saldos iniciales ya que este le indica al sistema que tendrá que consolidar la empresa que ha sido seleccionada. Consolidar Saldos iniciales: Si activa este parámetro, el sistema importará los saldos iniciales de todas las cuentas de las empresas origen hacia la empresa consolidada, de acuerdo al tipo de consolidación que haya configurado anteriormente. Rango de pólizas a importar De: Permite establecer la fecha desde la cuál se comenzará a realizar la importación de la información que haya seleccionado.
A: Permite establecer la fecha final que habrá de contemplar el sistema para importar los datos que usted haya seleccionado: Tipo: Muestra los tipos de pólizas que se encuentran dados de alta en la empresa consolidada. Nombre: Muestra la descripción que se le asignó al tipo de póliza que se encuentre registrado dentro del sistema. C: Mostrará un botón que tendrá que habilitarse (colocar una palomita) para indicarle al sistema que deseamos reclasificar los tipos de pólizas. Tipo: Muestra el tipo de póliza proveniente de la empresa origen. Nombre: Muestra la descripción del tipo de póliza proveniente de la empresa origen. Pólizas a omitir NUM: Asigna un número consecutivo de acuerdo a las pólizas que se han indicado para omitir. EJERCICIO: Permite al usuario indicar de que ejercicio se omitirán las pólizas que usted desee. El formato es “aaaa”. MES: Permite indicar el mes dentro de cuál se omitirán las pólizas que usted seleccione. NUMERO INICIAL :En esta opción usted puede indicarle al sistema a partir de que número de póliza se comenzarán a omitir para realizar la consolidación. NUMERO FINAL: Dentro de esta opción usted indicará hasta que número de póliza se terminará de excluir para realizar la consolidación. Puede ser el mismo que el número inicial en caso de que únicamente desee excluir una póliza. Pólizas existentes Ignorar: Lo que realiza esta opción es verificar de acuerdo al folio, tipo y fecha, si ya existe pólizas dentro de la empresa consolidada, de ser así importará únicamente aquellas que no existan en dicha empresa, en otro caso, importará absolutamente todo. Reemplazar: Esta opción permite indicarle al sistema que de existir información previamente consolidada, la reemplace por lo que tomara en este momento, en caso de que no exista información alguna, importará absolutamente todo lo que se encuentre en la empresa origen. Reasignar No. En caso de que usted cuente con un mismo tipo de póliza en diferentes empresas y no desee crear un tipo específico para cada uno, tiene esta opción, que tiene como objetivo renumerar las pólizas que al momento de ser consolidadas ya se

Manual de usuario 97
encuentren en la empresa destino. Por ejemplo, si usted tiene en la empresa 1 de la póliza 001 diario del folio 1 al 10 y realiza su consolidación y a su vez de la empresa 2 tiene igualmente pólizas 001 diario del folio 1 al 10, lo que realiza el sistema es conservar la numeración de las pólizas de la empresa 1 y a las siguientes les reasignará la numeración a partir del número 11 hasta llegar al 20.
Nota importante Si al realizar la consolidación de sus empresas, es tas cuentan con tipos de póliza similares, le recomendamos que cree un tipo de póliza por cada uno que exista en su empresa y posteriormente lo reclasifiq ue, esto con la finalidad de que pueda continuar con el consecutivo de pólizas d e cada tipo y pueda tener el mismo manejo que tenía en cada empresa independi ente. A su vez también le hacemos mención de que cada vez que usted consolide pólizas de sus empresas origen, lo saldos iniciales de su empresa consolidada estarán en ceros, por lo cuál cada vez que usted realice esta operación, es necesario que posteriormente vuelva a consolidar los saldos iniciales para que tenga su información completamente actualizada.
2200..66 IInnsseerrttaarr,, MMooddiiffiiccaarr yy DDeessaassoocciiaarr ccuueennttaass Al encontrarse dentro de la opción Configuración de la consolidación, usted tiene la posibilidad de insertar, modificar y desasociar cuentas, para lo cuál debe de llevar a cabo lo siguiente: 1. Pulse el menú archivo e ingrese a la opción Consolidación, en la ventana que
aparece pulse el icono Configuración de la consolidación. 2. Dentro de esta opción diríjase a la sección establecida para la Empresa
destino, ahí pulse el botón derecho del mouse y aparecerá el siguiente menú contextual:
3. Seleccione la opción que usted necesite, de acuerdo a lo que desee llevar a cabo. Insertar subcuenta Le permite al usuario insertar una subcuenta que dependa de una cuenta de mayor. A su vez a través de esta opción es posible generar cuentas de último nivel, lo único que hay que llevar a cabo es que al momento de asignar el rubro y la naturaleza de la cuenta, habilite el check de la opción último nivel (cuenta de detalle) Insertar cuenta de mayor Esta opción le permite al usuario agregar una cuenta de mayor a la consolidación. Desasociar cuentas Mediante esta opción usted tiene la posibilidad de borrar la relación que se genera al utilizar algún tipo de consolidación entre las cuentas de la empresa origen contra las cuentas de la empresa destino, para que pueda usted asignar otro tipo de consolidación.
2211.. TTrraannssffeerreenncciiaa eelleecctt rróónniiccaa
2211..11 GGeenneerraalliiddaaddeess
Acorde con el avance tecnológico de la época actual Contafiscal 2000 cuenta ahora con un proceso de envío y recepción de información contable, que utiliza medios de comunicación conocidos por el gran auge que tienen: buzones FTP (File Transfer Protocol) y servicios de correo (Gmail, Hotmail, Yahoo, etc.)
Para tal efecto la información (cuentas, tipos, pólizas) que viaja a través de tales medios se traspasa con un formato que consideramos idóneo por su gran aceptación en la transferencia de datos al grado de considerarse un estándar en el intercambio de información aún entre diversas plataformas.
De esta forma el proceso de integración de datos tan común y necesario en los sistemas contables adquiere un grado de automatización y disponibilidad prácticamente inmediata. Consideramos así, que esta nueva herramienta será de gran utilidad para todas aquellas empresas que por su condición de Corporativos, matrices, despachos contables, etc., siempre han requerido hacer acopio de información de sus clientes, sucursales , de manera continua y a través de medios alternos que en la práctica no resultan tan eficientes.
El siguiente diagrama ilustra el proceso de transferencia electrónica mencionado.

Manual de usuario 98
De esta forma y cualquiera que sea el medio utilizado, Contafiscal 2000 genera archivos XML los cuales pueden contener desde una póliza hasta todo un ejercicio, teniendo como limitante el medio que se vaya a utilizar para la transferencia de dichos archivos, ya que en el caso particular del correo electrónico se tiene un tope en el tamaño o peso de la información a transferir y que varía de acuerdo al proveedor utilizado. No se debe utilizar este medio para archivos mayores a 5Mb (ver siguiente tabla). Por lo anterior, si usted desea utilizar este proceso a través del correo deberá verificar previamente el tamaño de los archivos XML generados resultado de los períodos que usted haya definido al realizar el envío de pólizas. Si estos excedieran el tamaño permitido por su servidor de correo, deberá entonces reducir el tamaño de los períodos seleccionados a fin de obtener archivos de tamaño óptimo según el proveedor del servicio para su transferencia sin problemas.
2211..22 RReeffeerreenncciiaa La selección del canal de transferencia a utilizar deberá basarse en el volumen de información que usted tenga pensado manejar para sus envíos períodicos.
Por lo anterior sugerimos que para envíos de archivos XML que superen los 5 Mb de peso se utilice el buzón FTP. Este canal por sí mismo no tiene
restricciones en cuanto al peso de la información que se maneje en él, ni tampoco en el número de envíos que se realicen diariamente.
Por el contrario, si los envíos de información a realizar son pequeños (en cuanto a número de pólizas y número de envíos) puede utilizarse el servicio de correo que sea de su preferencia, recomendando que en tal caso no exceda de 5 envíos diarios y a su vez estos en conjunto no pesen más de 5 Mb. El exceder estos límites, le pone en riesgo de que su información sea clasificada como “SPAM” (correos no deseados o basura).
A continuación se presenta una tabla con valores aproximados de archivos XML resultantes de pólizas promedio.
Nota: Estos valores mostrados pueden variar, ya que la información contenida en las pólizas también es variable de acuerdo a las prácticas contables de cada empresa.
Período Pólizas Tipo Partidas (por póliza)
Archivo XML
1 día 25 Ingresos 2 52 Kb
1 semana 132 Ingresos 2 259 Kb
1 mes 496 Ingresos 2 926 Kb
1 mes 22 Ingresos De 4 a 28 272 Kb
1 mes 50 Diario 100 2617 Kb
(2.6 Mb)
1 mes 200 Diario, Ingresos y egresos
13 1006 Kb
(1 Mb)
1 mes 1400 Diario, Ingresos y egresos
6 2772 K
(2.7 Mb)
Importante: Recuerde que esta tabla es únicamente referencial, considera diferentes volúmenes de información (empr esa pequeña o mediana) y que dependerá de la cantidad de pólizas , y partidas que se manejen, si tienen datos fiscales, conceptos, refe rencias, documentos,

Manual de usuario 99
etc. Por ejemplo; las 50 pólizas de la tabla con 10 0 partidas cada una, contiene toda la información que podría asignarse a una partida: Referencias, conceptos, subconceptos, datos fiscale s.
¿ Qué es XML?
Extensible Markup Language (por sus siglas en Inglés) y que traducido al español significa Lenguaje de Marcas Extensible. Fue desarrollado por el World Wide Web Consortium. Este Metalenguaje (lenguaje usado para hacer referencia a otros lenguajes) no solo fue creado para usarlo en Internet, sino que se propone como un estándar para el intercambio de información estructurada entre diferentes plataformas.
AAppéénnddiiccee AA.. NNuueevvoo eessqquueemmaa ddee pprrootteecccciióónn yy ddiissttrriibbuucciióónn ddeell ssiisstteemmaa
En Control 2000 hemos diseñado un nuevo esquema de protección de nuestros sistemas que permite ofrecerle a nuestros usuarios mayor confiabilidad en el manejo de nuestras aplicaciones.
AA.. 11 RReeqquuiissii ttooss pprreevviiooss aall eessqquueemmaa ddee pprrootteecccciióónn
• Instalación del Sistema • Instalación de la Especificación de la Ubicación del Dispositivo (ver
punto 1) •••• Instalación de los controladores del Sentinel Protection Installer 7.6.3 •••• Reiniciar el equipo
1. Especificación de la Ubicación del Dispositivo
2. Especificación de la Ubicación del Dispositivo
Para el caso de que haya actualizado su sistema ya sea en el servidor o en una terminal, o conectó el dispositivo en otro equipo, deberá de ejecutar el actualizador de dispositivo con el fin de indicar la ubicación física del mismo dentro de la red.
Seleccione la opción Especificación de la ubicación del dispositivo desde el CD de instalación de las Aplicaciones de Control2000 dentro de la opción de Utilerías y Drivers Dispositivos del menú principal.
Al finalizar la instalación del programa para la ubicación del dispositivo, deberá de ejecutarlo mediante el acceso directo creado en el escritorio de su máquina ó bien dentro del grupo de programas Control2000 del menú inicio.
A.22 AAccttuuaall iizzaacciióónn ddeell DDiissppoossii ttiivvoo
Ejecute el acceso directo del actualizador del dispositivo donde deberá de indicar el sistema del que se trate.

Manual de usuario 100
Después de asignar el sistema se podrá indicar la ubicación del dispositivo mediante una de tres opciones:
• Dirección IP .- Indique la dirección que tiene asignada la máquina donde se encuentra el dispositivo
• Nombre del Servidor .- Teclee el nombre del equipo donde se encuentra conectado el dispositivo
• Vacío o Local .- Mediante esta opción el sistema creará el archivo XML y de forma manual se capturará la dirección IP al momento de ejecutar el sistema. Esta opción deberá ejecutarse estando en el
equipo donde se encuentra conectado físicamente el dispositivo
Una vez asignada la ubicación se deberá de presionar el botón OK y a continuación el botón Actualización para que el sistema guarde el archivo XML que se genera en la ruta C:\Archivos de programa\Archivos comunes\Control2000 el sistema generará por cada sistema asignado un archivo.
AA..33 IInnssttaallaacciióónn ddee llooss ccoonnttrroollaaddoorreess ddeell SSeennttiinneell PPrrootteeccttiioonn 77..66..33
La instalación de los controladores aplica si instala por primera vez alguno de los sistemas de Control 2000 ó si cambió el tipo de dispositivo, ejemplo: de un dispositivo de la familia Hasp a un Sentinel Dual Net. Después de haber especificado la ubicación del dispositivo, deberá de instalar los controladores del Sentinel Protection 7.6.3.
Seleccione la opción Deseo instalar los drivers de mi dispositivo de protección y el sistema le guiará en el proceso de instalación de los mismos.

Manual de usuario 101
De igual forma podrá llevar a cabo ésta instalación desde la opción de Utilerías y Drivers Dispositivos del menú principal.
A.44 EEjjeeccuucciióónn ddee llaa uuttii lleerrííaa SSeeccuurree UUppddaattee IMPORTANTE: Realice este proceso con el dispositiv o de protección conectado localmente. Desde el menú Inicio\Todos los programas\Control 2000 seleccione la aplicación Secure Update Utillity. Si usted actualizó su sistema Control 2000 y conservó su mismo dispositivo de su versión anterior o compro un nuevo sistema unificándolo a un dispositivo que ya tenía, deberá actualizar éste realizando el siguiente proceso:
Pulse el botón Esta utilería presenta directamente tres archivos a utilizar. Usted deberá seleccionar el archivo llamado Grupo_C2K_C.NLF
Una vez seleccionado el archivo antes mencionado pulse el botón
La utilería toma automáticamente la ruta en donde se encuentra el archivo seleccionado.

Manual de usuario 102
Para continuar pulse el botón La utilería reporta el siguiente mensaje
Para concluir salga de la aplicación con Importante. Si en la realización de este proceso ti ene alguna duda, contacte a nuestro departamento de Soporte T écnico.
AA..55 EEjjeeccuucciióónn ddee llaa aappll iiccaacciióónn CCoonnttrrooll 22000000 aaddqquuiirriiddaa..
a) Si es un sistema nuevo o proviene de una versión anterior a la 4.2 y
a.1) Es un sistema monousuario y dispone de conexión a Internet se descargará automáticamente el archivo de protección, mostrándose el siguiente mensaje
a.2) Es un sistema en Red , al momento de descargar el archivo de protección se presenta el siguiente mensaje:
Al dar aceptar indique una carpeta para guardar el archivo, se sugiere una carpeta compartida para que los equipos adicionales que lo requieran puedan acceder a él cuando instalen el sistema.

Manual de usuario 103
IMPORTANTE: Para ambas modalidades (Monousuario y R ed)
Nota 1) Si no dispone de conexión a Internet se mostrará el siguiente mensaje:
Esto se debe a que el sistema requiere un archivo .key para operar, mismo que intenta descargar automáticamente desde Internet. En caso de que no haya sido posible, Usted podrá descargarlo manualmente a través de la liga indicada (www.control2000.com.mx/descargakey ) proporcionando los datos también mostrados.
Nota 2) Si se presenta el siguiente mensaje al momento de correr nuestra aplicación:
Se debe a que necesita instalar previamente Framework.NET 2.0 (de Microsoft®), esto lo puede realizar a través de la siguiente liga:
(http://www.control2000.com.mx/soporte/utilerias/dotnetfx%202.0.exe)
Nota 3) Procedimiento de descarga de archivo *.key cuando se tiene más de un dispositivo conectados en la red o en un mismo equipo.
Opción 1) Se debe descargar manualmente el archivo de la dirección http://www.control2000.com.mx/descargakey indicando el sistema, No. De dispositivo y versión, posteriormente desde el sistema Control 2000 indicar la ruta donde se descargó el archivo anterior.
Opción 2) Conectar únicamente el dispositivo en la red o en el equipo que tenga los dispositivos, de acuerdo al sistema Control 2000 a ejecutar para que identifique el número de dispositivo correcto y efectúe la descarga automáticamente.
Una vez descargado el archivo key correspondiente en el directorio de la aplicación podra conectar el resto de los dispositivos.
AAppéénnddiiccee BB.. PPrroocceessoo ddee vveerriiffiiccaacciióónn ccoommpplleettaa ddeell ssiisstteemmaa
Revisión correctora de archivos mediante esta opción el sistema revisa detalladamente el catálogo de cuentas, archivo auxiliar de cuentas y pólizas; esta revisión corrige los datos en caso de ser necesario y reaplica todos los movimientos del ejercicio. Usted debe realizar este mantenimiento siempre que tenga saldos incorrectos, cuentas dañadas, falten promedios de algunas cuentas, etc. ¿Cuándo es necesario correr una Verificación Comple ta? Le recomendamos correr un mantenimiento de Archivos en las siguientes situaciones:
- Cuando haya un corto de energía eléctrica - Cuando el sistema operativo con el que trabaja tenga problemas - Cuando haya realizado la importación de datos de Contafiscal para DOS.

Manual de usuario 104
- Cuando cierre incorrectamente la aplicación por medio de las teclas ALT+CTRL+SUPR Usted puede acceder a esta opción a través del menú Herramientas y debe elegir el submenú Verificación Completa, el sistema revisará la integridad de la Base de Datos de su empresa y posteriormente emitirá la siguiente ventana:
* Verificar integridad de cuentas: Esta opción tiene la función únicamente de verificar que los datos de sus cuentas sean correctos, así como los niveles de las mismas. * Regenerar identificadores de nivel: Por medio de este proceso usted tiene la opción de revisar que los identificadores de nivel de cada una de sus cuentas sean correctos, ya que son necesarios para el proceso de Consolidación y Clonación de cuentas. * Reacumular saldos: A través de esta opción usted puede efectuar una reacumulación de saldos, para lo cuál el sistema integra tanto el saldo inicial como los movimientos efectuados a través de sus pólizas en caso de que exista algún descuadre.
Nota Importante El sistema verifica automáticamente al ingresar al módulo de Consolidación y al de Clonación de cuentas la integridad de los identi ficadores de nivel de sus cuentas, por lo cuál se emitirá un mensaje que le i ndicara que se esta llevando a cabo este procedimiento. Si usted activa todos los parámetros que se mostraron en la ventana anterior, el sistema le solicitará una clave para poder llevar a cabo la operación, ya que durante este proceso se verifica la integridad física de las tablas de su empresa, por lo cuál debe comunicarse con nuestro Departamento de Soporte Técnico para que pueda efectuarse dicha operación.