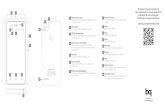e Cubasele5 Qsg Va
-
Upload
hakan-ener -
Category
Documents
-
view
227 -
download
0
Transcript of e Cubasele5 Qsg Va
-
8/12/2019 e Cubasele5 Qsg Va
1/12
Cubase LE 5Quick Start Guide
TASCAM Cubase LE 51
This chapter explains basic operations for
using the unit with Cubase LE 5.
This explanation is not intended to replace
the users manual for Cubase LE 5. Also,since Cubase LE 5 is a product provided by
Steinberg Media Technologies GmbH, it is
not supported by TASCAM.
Please use the Cubase LE 5 Help menu (and
access the PDF manuals) for information
about how to use this software.
Trademarks
TASCAM is a trademark of TEACCorporation, registered in the U.S. and
other countries.
Microsoft, Windows, Windows XP,Windows Vista, and Windows 7
are either registered trademarks or
trademarks of Microsoft Corporation in
the United States and/or other countries.
Macintosh, Mac OS and Mac OS X aretrademarks of Apple Inc., registered in
the U.S. and other countries.
Cubase and VST are registeredtrademarks of Steinberg Media
Technologies GmbH. ASIO is a
trademark of Steinberg Media
Technologies GmbH.
Other company names, product namesand logos in this document are the
trademarks or registered trademarks of
their respective owners.
Installing Cubase LE 5
1 Insert the Cubase LE 5 DVD-ROM
into the DVD-ROM drive on yourcomputer.
The system displays the language
selection screen (below). Select the
language you prefer.
If this language screen does not
appear automatically, do the
following:
Windows: Run the
Cubase_LE_5_Start_Center.exe on
the DVD-ROM.
Mac: Run the Cubase LE 5 Start
Centerprogram on the DVD-ROM.
-
8/12/2019 e Cubasele5 Qsg Va
2/12
2TASCAM Cubase LE 5
2 The installation screen appears.
Click Install Cubase LE 5.
3 The following screen appears.
Click the Nextbutton.
4 The system displays the eLicenser
Welcome screen. Click the Next
button to start the installation.
5 The system displays the License
Agreement for end users. Read the
contents, then select I accept the
license agreementif you agree to theterms. Click the Nextbutton.
6 A screen appears to confirm that you
want to close the eLicenser installer.
Press the Finishbutton.
-
8/12/2019 e Cubasele5 Qsg Va
3/12
TASCAM Cubase LE 53
7 The Cubase LE 5 installer
automatically starts. Click the Install
button.
8 The system displays the License
Agreement for end users. Read the
contents, then select I accept the
terms in the License Agreementifyou agree to the terms. Click the Next
button.
9 A screen appears where you can
select the location where you want
to install the software. Designate the
location where you want to install thesoftware and click the Nextbutton.
10 A screen showing that preparation
for installation is complete appears.
Click the Installbutton.
-
8/12/2019 e Cubasele5 Qsg Va
4/12
4TASCAM Cubase LE 5
11 Installation of Cubase LE 5 starts.
12 When the installation completes,press the Finishbutton to end
installation.
13 When the installation completes,
press the Finishbutton to close the
installer.
You can download updates for Cubase LE
5 from the following Steinberg website. We
recommend that you always use the latest
version.Please abide by all the precautions listed on
the site before updating.
http://www.steinberg.net/en/support/
steinberg_support_downloads.html
NOTE
Cubase LE 5 can be used for 30 days (or
launched 3000 times) in demo mode until it
becomes disabled. If you want to continueto use it for a long time please refer to
the Getting Started on the DVD-ROM and
register your program.
-
8/12/2019 e Cubasele5 Qsg Va
5/12
TASCAM Cubase LE 55
Recording with Cubase LE 5
The settings in Cubase LE 5 are the same
in Windows XP, Windows Vista, Windows7 and Mac OS X.
The screens in the example below are from
using a US-144MKII with Windows XP.
Preparation
1 Launch Cubase LE 5 and select
Device Setup from the Devices
menu.
2 ClickVST Audio Systemon the leftside of the Device Setupwindow. Set
theASIO Driveritem on the right to
US-122MKII/US-144MKII.
3 When the following dialog appears,
click the Switchbutton.
The following screen appears.
4 Click US-122MKII/US-144MKIIon
the left side of the Device Setupwindow and confirm that the I/O
ports are set to US-144MKII ports.
Then, click OKto close the window.
-
8/12/2019 e Cubasele5 Qsg Va
6/12
6TASCAM Cubase LE 5
5 SelectVST Connectionsfrom the
Devicesmenu.
Confirm that the Device Portis set to
US-144MKII on both the InputandOutputtabs.
Close the dialog after confirming.
TIP
To use the digital input and output of the
US-144MKII as inputs and outputs for
Cubase LE 5, add the digital input and
output on the Input andOutput tabs of the
VST Connectionswindow.
Click the Add Busbutton.
When the following dialog appears,set the Configurationto STEREOand
the Countto 1and then click the OK
button.
The windows should appear as follows
and the digital input and output should
be available for use.
6 Select New Projectfrom the File
menu.
A window appears that allows you toselect a template for the new project.
Choose the template that you want
and click the OKbutton.
-
8/12/2019 e Cubasele5 Qsg Va
7/12
TASCAM Cubase LE 57
7 Next, the Set Project Folderwindow
appears. Select the folder where you
want to save the project and click the
OKbutton to complete creation of anew project.
NOTE
If you choose the Empty template, use the
Add Track item from the Project menu to
add audio tracks.
TIP
When recording a vocal or an acoustic
guitar, for example, with a single
microphone, create and record to a monotrack.
When recording a piano in stereo with two
microphones or recording a keyboard or
similar device using the stereo line input,
create and record to a stereo track.
-
8/12/2019 e Cubasele5 Qsg Va
8/12
8TASCAM Cubase LE 5
Recording
1 Select the track that you want to
record to, and set the input bus in theInput Routing field on the left side of
the window.
Press the Monitor button if you want
to hear the input signal.
2 After you have completed setting the
input buses for every track, click the
Record Enable buttons (making them
red) for the tracks that you want torecord on.
3 Press the (REC) button in thetransport section to start recording.
4 When you finish recording, press
the (STOP) button, then click the
Record Enable buttons to turn it off
(the button indicator will turn off).
Rewind if necessary.
5 Repeat steps 1-4 to overdub
additional tracks.
-
8/12/2019 e Cubasele5 Qsg Va
9/12
TASCAM Cubase LE 59
Mixdown
1 Move the left and right locators to
specify the region that you want to
mix down.
2 From the Filemenu, choose Export>
Audio Mixdown.
3 In the Export Audio Mixdowndialog
box, make the desired settings, then
press the Exportbutton.
On this screen, set the File Name,
Path (location where saved), FileFormat, Sample Rate, Bit Depth
and other attributes of the file to be
created.
4. The following screen appears while
the file is being created.
After the file has been created, press
the Closebutton on the Export Audio
Mixdown window to close it. The
mixdown file is saved according to the
settings made in step 3.
-
8/12/2019 e Cubasele5 Qsg Va
10/12
10TASCAM Cubase LE 5
Troubleshooting
This chapter answers frequently asked
questions related to recording with CubaseLE 5.
Q1. I think I have configured theinput settings properly, but I seeno activity on the audio track'smeter.
A1.Make sure that the Monitorbutton ofthe track is enabled.
Q2. I would like to record twochannels simultaneously instereo.
A2.Before you record, choose Stereotrack(s) or add Audio track(s) as
Stereo.
If the project does not have a stereo
track, select Projectmenu >Add
track>Audioand create the numberof stereo tracks that you need.
As shown below, you can confirm that
a track is stereo by the word stereo
in the channel display and by the input
display, which should say StereoIn or something similar, when thechannel is selected.
Q3. I am trying to use the EQ, but itdoes not seem to do anything.
A3.Confirm that one or more EQ switchesare on in the EQ section for the
channel in the Inspector.
EQ OFF EQ ON
-
8/12/2019 e Cubasele5 Qsg Va
11/12
TASCAM Cubase LE 511
Q4. I tried to mix down a three-minute song, but could mix onlyten seconds.
A4.Make sure that the region specifiedby the left and right locators is set to
three minutes or longer.
Q5. I cannot set the locator region tomore than ten minutes.
A5.The default setting is ten minutes.From the Projectmenu, choose
Project Setupand then change theLengthfield.
Q6. I burned a CD using the WAV fileI mixed down, but the speed isobviously different.
A6.Could the sampling rate of yourproject be set to 48 kHz? If your
ultimate objective is to create a CD,
TASCAM recommends that the
sampling rate be set to 44.1 kHz from
the beginning.
To specify the sampling rate, choose
Project Settingsfrom the Project
menu, then set the sampling rate to44.100 kHz.
Q7. I have connected an audio sourceto the Unit, but cannot hearanything.
A7.Make sure that the input level of the
audio interface is raised appropriately.When a signal is being input, the
signal indicator of the audio interface
will light up green. Make sure that the
monitor (or headphone) level is raised,
and that the connections are correct.
-
8/12/2019 e Cubasele5 Qsg Va
12/12
TEAC CORPORATION
Phone: +81-42-356-9143 1-47 Ochiai, Tama-shi, Tokyo 206-8530, Japan
D01113620A Printed in China
Q8. The sound is distorted.
A8.Make sure that the signal is not
overloading. If the signal is analog,the ideal level is when the overload
indicator lights up red occasionally.







![QSG Aquaris 5 ES PT[1] Copy](https://static.fdocuments.ec/doc/165x107/55cf98a0550346d03398bd1b/qsg-aquaris-5-es-pt1-copy.jpg)