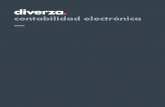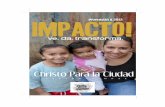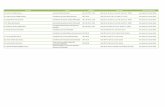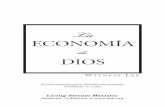DVZ Guia UsodeConectorFiscal - factura electró · PDF filecuestiones de diseño,...
Transcript of DVZ Guia UsodeConectorFiscal - factura electró · PDF filecuestiones de diseño,...

conector fiscal.
diverza.com
conector fiscal —

guía de uso.
página 2

conector fiscal.
diverza.com
conector fiscal. guía de uso — Conector Fiscal® es un servicio web que te ofrece una serie de funcionalidades que harán más eficiente
y económico tu proceso de facturación, a través de una propuesta integral de servicio para la emisión,
certificación, entrega y resguardo de Comprobantes Fiscales Digitales, que cumple al 100% con las reglas
emitidas por el Servicio de Administración Tributaria, tanto en su aspecto tecnológico como operativo, con el
respaldo de nuestra autorización como Proveedor Autorizado de Certificación de Comprobantes Fiscales
Digitales por Internet (CFDI).
Es ideal para pequeñas y medianas empresas, así como profesionistas independientes que requieren emitir
facturas electrónicas de una forma fácil y rápida.
• Su uso es muy simple, ingresas con una cuenta y contraseña, capturas o importas información y
generas tus facturas, para que las envíes a tu cliente desde el mismo servicio.
• Es accesible desde cualquier parte del mundo y desde cualquier equipo con acceso a Internet.
Hemos preparado esta guía con la intención de hacerte más sencillo el uso del servicio, por lo que en las
siguientes páginas te mostraremos cada uno de los procesos y funcionalidades que tiene disponibles. A
continuación, te listamos algunas de las funcionalidades disponibles:
• Gestión y resguardo de Certificados de Sello Digital para firmar la autenticidad de los CFDI.
• Configuración de los datos del contribuyente emisor y alertas.
• Gestión de series, rangos de folios y sucursales.

guía de uso.
página 4
• Captura manual de remisiones.
• Importación masiva de remisiones (a través de un archivo TXT).
• Emisión y certificación o cancelación de Comprobantes Fiscales Digitales a través de Internet de tipo
Ingresos, Egresos y Traslados, como lo son: Facturas Electrónicas, Recibo de honorarios, Recibo de
arrendamiento, Nota de cargo, Nota de crédito, Carta Porte.
• Posibilidad de incluir alguno de las complementos y/o addendas comerciales disponibles.
• Resguardo de los CFDI.
• Historial de clientes.
• Posibilidad de replicar remisiones generadas con anterioridad.
• Manejo de multiusuarios.
• Manejo de diferentes tipos de monedas (pesos, dólares y yen).
• Posibilidad de personalizar el diseño de tus CFDI.
• Consulta básica y avanzada de los CFDI emitidos.
• Visualización del CFDI en formato HTML, con la opción de descarga de XML y de la representación
PDF de los CFDI emitidos, así como la impresión del PDF.
• Envío manual de liga de descarga de CFDI emitido a una cuenta de correo electrónica.
• Envío automático de liga de descarga, cada vez que emitas un CFDI se envía al correo electrónico
que especifiques en el CFDI.
• Conexión para envío directo de comprobantes a Soriana y Vitro.
Si en algún momento deseas un servicio que se adapte a tus necesidades especificas de facturación (en
cuestiones de diseño, recepción, validación y entrega automatizada de comprobantes, así como, la
inclusión de complementos, addendas comerciales, gestión de sucursales, emisión de cartas porte, sector
primario, entre otras), te invitamos a descubrir los servicios que ponemos a tu disposición en:
http://www.diverza.com/ o ponerte en contacto con nosotros, para que pensemos juntos en la
solución que más te conviene.

conector fiscal.
diverza.com

guía de uso.
página 6
Derechos Reservados. Copyright © 2013.
Diverza Información y Análisis, S A P I de C V
Ni la totalidad ni parte de esta publicación puede ser reproducida o almacenada en un sistema de
recuperación o ser transmitida en cualquier forma o por cualquier medio, sea electrónico, óptico, mecánico,
fotoquímico, magnético, por fotocopia, grabación o cualquier otro medio, sin el permiso obra requerirá
también de autorización previa y por escrito.
El contenido de esta guía es proporcionado exclusivamente como una fuente de referencia. Si bien hacemos
el esfuerzo de mantenerla actualizada, es posible que la información contenida en la misma no refleje, en
un momento dado, el estado vigente la legislación u otros elementos en ella descritos. Diverza no ofrece ni
garantiza que la información proporcionada en esta guía sea exacta, completa o vigente; en consecuencia,
Diverza y el o los autores de la información expresamente declinan toda responsabilidad derivada de
acciones u omisiones llevadas a cabo con base en el contenido de esta guía.
Fecha de actualización: 24 de abril del 2014
Actualizó: Andrea González

conector fiscal.
diverza.com
contenido — iniciando en conector fiscal. 9
antes de comenzar
acceso
si olvidaste tu contraseña…
comienza a emitir. 12 a) captura o importa la remisión
b) edita y consulta tus remisiones
c) genera parcialidades (en caso de aplicar)
d) expide la remisión para generar un CFDI
e) agrega la addenda comercial de tu cliente (en caso de aplicar)
f) identifica los CFDI mediante una búsqueda
g) visualiza, imprime y/o descarga los CFDI (xml-pdf)
h) cancela los CFDI (en caso de aplicar)
i) envía los CFDI a tus clientes
j) Revisa los CFDI entregados a nuestros clientes (en caso de aplicar)

guía de uso.
página 8

conector fiscal.
diverza.com
iniciando en conector fiscal.
antes de comenzar
Antes de comenzar a facturar en conector Fiscal®, es importante que hayas realizado la configuración de tu cuenta de conector fiscal, ya que en caso contrario, el servicio no te permitirá expedir las remisiones que
captures. Toma en cuenta que para el correcto uso y mayor rapidez del servicio de Conector Fiscal®, te
recomendamos ampliamente los navegadores de Mozilla Firefox y Google Chrome.
acceso
Puedes operar Conector Fiscal® en cualquier momento y desde cualquier lugar que cuente con acceso a
Internet. Para ingresar sigue los pasos a continuación:
1. Ingresa a www.diverza.com y selecciona “acceso” en la parte superior derecha.

guía de uso.
página 10
2. Posteriormente da un clic en la letra c.
3. De esta manera visualizarás el control de acceso donde deberás capturar las claves que te fueron
proporcionadas en el correo de confirmación de alta de tu cuenta.

conector fiscal.
diverza.com
si olvidaste tu contraseña…
Puedes solicitar una nueva dando clic en ¿Olvidó su contraseña?. Deberás capturar los datos requeridos
(RFC, cuenta y código de verificación) para que una nueva contraseña sea enviada a la dirección de correo
registrada en el alta de tu cuenta.
Toma en cuenta que el código de verificación de esta ventana, normalmente corresponde a una palabra en
minúsculas y sin espacios.

guía de uso.
página 12
comienza a emitir. Después de haber configurado tu cuenta, podrás iniciar la emisión de CFDI ingresando información en
Conector Fiscal® mediante la captura de un formulario estándar, que te permitirá proporcionar los datos
contemplados por el SAT como parte del contenido de un CFDI.
Conector Fiscal® recibe la información y la transforma en una remisión electrónica o pre-factura (información
base de generación del CFDI sin valor fiscal) que almacena en el sistema.
Para comenzar, deberás ubicar el apartado de portafolio en la parte superior derecha, en el cuál deberás
ingresar, para efectuar las siguientes acciones:
a) Captura o importa la remisión.
b) Edita y consulta tus remisiones.
c) Genera parcialidades (en caso de aplicar).
d) Expide la remisión para generar un CFDI.
e) Agrega la addenda comercial de tu cliente (en caso de aplicar).
f) Identifica los CFDI mediante una búsqueda.
g) Visualiza, imprime y/o descarga los CFDI (xml-pdf).
h) Cancela los CFDI (en caso de aplicar).
i) Envía los CFDI a tus clientes.
j) Revisa los CFDI entregados a nuestros clientes (en caso de aplicar).

conector fiscal.
diverza.com
a) captura o importa la remisión
Para comenzar a capturar la remisión que obtendrá los datos necesarios para formar el CFDI, deberás
seguir el procedimiento de acuerdo al método a utilizar:
Conector Fiscal® cuenta con dos métodos de entrada para la generación de CFDI:
a) Captura de información dentro del portal mediante formularios.
b) Importación de un archivo de texto con formato y características predefinidas, el cual puede
ser cargado en el portal para almacenar una remisión que será convertida en CFDI.
a) Captura de información dentro del portal
Después de que se ha configurado la cuenta, ya puedes iniciar con la emisión de CFDI. Para hacerlo, hay
que hacer lo siguiente:
1. Ingresa al menú superior derecho portafolio y selecciona la opción de captura.
2. Selecciona el formulario diseñado para que puedas cumplir con la mayoría de los requerimientos que
pudiera hacer tu cliente.

guía de uso.
página 14
• Formulario Básico. Es la forma de captura por omisión del servicio, utilízalo en caso de no aplicar
ninguno de los especiales.
• Formulario Detallista. Esta forma aplica para alimentar un Complemento Especial requerido por las
cadenas comerciales del país como: Liverpool, Wal-Mart, Chedraui, etc. Si eres proveedor de
alguna de estas cadenas, consulta antes a tu cliente para asegurarte que acepte esta información en
sus comprobantes fiscales digitales.
• Formulario Pemex/Transportista. Esta forma aplica para usuarios que emitan CFD a PEMEX o
requieran emitir Carta Porte.
3. Selecciona o realiza el alta de tu cliente. Conforme vayas emitiendo facturas electrónicas el servicio irá
almacenando información general de tus clientes. Cuando se trate de la primera vez de uso del servicio
o se trate de un nuevo cliente, da clic en la opción cliente nuevo. Cuando ya hayas facturado a tu
cliente, deja marcada la opción cliente existente y enseguida proporciona el RFC o Nombre del mismo
y da clic al botón .
4. Captura la información necesaria (en este ejemplo, utilizaremos el formulario básico), indicando en
primera instancia la sucursal y en tipo CFD el tipo de comprobante a emitir (Factura, Nota de Crédito,
Recibo de Honorarios o lo que hayas configurado).
5. Posteriormente deberás continuar capturando la información requerida, tomando en cuenta que los
campos marcados con asterisco* son obligatorios.

conector fiscal.
diverza.com
6. Selecciona el impuesto. Al momento que indiques el tipo de CFDI al que corresponde la remisión que
estás capturando, se desplegarán las tasas de impuesto que configuraste previamente. Marca la casilla
de verificación que corresponda, para que sea asignada la tasa correspondiente.
7. Captura los conceptos que serán facturados y se deberán de agregar utilizando el botón
. Aquí deberás capturar la información como la clave del producto, la cantidad, la
unidad de medida, la descripción del concepto y el valor unitario. El importe se calculará
automáticamente multiplicando los valores de cantidad por valor unitario.

guía de uso.
página 16
Considera para los datos de los conceptos lo siguiente:
• Clave Prod. Es opcional y se refiere a un número de identificación del producto.
• Cantidad. Es obligatorio y es la cantidad de piezas que se están comprando.
• Medida. Es obligatorio y se debe especificar la unidad de medida como: kilos, piezas, bultos,
cajas, no aplica, etc.
• Descripción. Es obligatorio y aquí se especifica las características del producto adquirido o servicio
proporcionado. (Ej. Granos de maíz, servicio de consultoría, etc.)
• Valor Unitario. Es obligatorio y se refiere al precio por unidad del producto o servicio.
• Importe. Es obligatorio y es calculado por el servicio, representa el resultado de multiplicar el precio
unitario por la cantidad que se va a facturar.
En caso de requerirse incorporar al concepto información aduanera, da clic al botón agrega línea para
que puedas dar entrada al no. de pedimento, aduana, y fecha del pedimento.
8. Captura los complementos. El SAT, solicita la incorporación de datos especiales dentro del
comprobante, aparte de los antes mencionados, para ciertos tipos de operación, (éstos deben de ser
capturados dentro de los datos del concepto seleccionando la opción correspondiente en el campo que
dice info adicional) por ejemplo:
• Predial. Si el comprobante que se expide es de tipo recibo de arrendamiento, debes incluir el
número de cuenta predial del inmueble de que se trate. Al momento de capturar la información de
concepto, da clic en info adicional, selecciona predial y se desplegará una sección para que se
capture el número de cuenta predial que corresponda.
• Venta de vehículos. Todos los fabricantes, ensambladores o distribuidores autorizados de
automóviles nuevos, al igual que aquellos que importen automóviles para permanecer de forma
definitiva en la franja fronteriza, deberán incluir este complemento para especificar la clave vehicular que corresponda al vehículo.

conector fiscal.
diverza.com
• Educativo. Deberá utilizarse para el caso de que la expedición de comprobantes fiscales sea por
parte de Instituciones Educativas Privadas en relación con los pagos por servicios educativos. Para
éste tipo de comprobante, deberás llenar los campos que aparecerán como:
o Nombre del alumno. Atributo obligatorio donde debes proporcionar el nombre completo del
alumno.
o RFC. Campo opcional para indicar el RFC de quien realiza el pago cuando sea diferente a
quien recibe el servicio.
o CURP. Atributo obligatorio en donde deberás proporcionar el CURP del alumno.
o Nivel Educativo. Atributo obligatorio en donde deberás proporcionar nivel educativo en el que
cursa el alumno.
o Aut RVOE. Campo obligatorio para especificar la clave del centro de trabajo o el
reconocimiento de validez oficial de estudios en los términos de la ley general de educación
que tenga la institución educativa privada donde se realiza el pago.
Pantalla de muestra:

guía de uso.
página 18
IMPORTANTE: Para el caso de que el tipo de comprobante sea de donatarias (factura electrónica por
donativos), deberás hacer lo siguiente:
• Estando en el formulario, corrobora que el campo del formulario tipo de CFD (que se específica en el
punto 3) contenga el comprobante que deseas emitir.
• Corrobora que el campo derecho de tipo de CFD que dice info adicional, aparezca donataria.
• Ve a complemento donatario y llena los campos que se describen como no. Autorización (el cuál
expresa el no. De oficio en que se haya informado a la organización civil o fideicomiso, la
procedencia de la autorización) y fecha autorización (en donde se expresa la fecha del oficio en
que se haya informado a la organización civil o fideicomiso, la procedencia de autorización).

conector fiscal.
diverza.com
9. Los importes totales serán calculados automáticamente tomando en cuenta los conceptos que capturaste,
así como el descuento aplicable y el impuesto que seleccionaste, sin embargo, si necesitas editar
alguno, puedes hacerlo.
10. Una vez capturada la remisión y después de que hayas verificado que todos los datos sean
correctos, da clic al botón .
11. Hecho esto, puedes pasar inmediatamente a expedir a CFDI en ese momento dando clic al botón
expedir, de lo contrario tu remisión quedará almacenada en tu cuenta con un estatus pendiente y en
cualquier otro momento podrás convertirla a CFDI ingresando al menú de emisión. (Ver más adelante
expide la remisión y genera un CFDI.)

guía de uso.
página 20
b) Importación de un archivo de texto
Para realizar la importación de un archivo de texto, hay que ingresar al menú portafolio y seleccionar la
opción importación, posteriormente te mostrará la siguiente ventana donde deberás realizar los siguientes
pasos:
1. Descarga el archivo ZIP Autentix que aparece al final de la imagen anterior, que contendrá lo siguiente:
• Remision-v2.2_Ayuda.txt Este archivo tiene la descripción puntual de cada uno de los atributos por
los que se compone la remisión.

conector fiscal.
diverza.com
• Remision-v2.2_Ejemplo.txt Este archivo es un ejemplo de cómo quedaría la información ya
capturada con información ficticia.
• Remision-v2.2_Plantilla.txt Es el archivo de remisión sin información para que tu puedas utilizarlo
como base para iniciar tu captura de información.
2. Una vez entendidos los conceptos, y habiendo capturado la información de forma correcta en el
archivo Remision-v2.2_Plantilla.txt, deberás continuar con el siguiente paso dentro de tu cuenta de
Conector Fiscal®.
3. Selecciona el lugar de expedición considerando que éste es configurado al dar de alta las sucursales
(solo en caso de aplicar) y hace referencia al lugar en el cual esta siendo generado el comprobante, es
decir si este es emitido desde una sucursal (en caso de contar con ellas) de lo contrario permanece la
opción principal.
4. Elige el tipo de comprobante de acuerdo a lo que tengas que emitir (Factura, Nota de Crédito, Recibo
de Honorarios, etc.) en la opción que dice remisión para.
5. Indica la ubicación del archivo dando clic en la opción examinar, en donde seleccionarás la ubicación
donde se encuentra resguardada la remisión previamente creada (.txt).

guía de uso.
página 22
6. Una vez realizada la importación del archivo, es importante que almacenes el archivo dando clic en la
opción .
7. En ese momento te informará que la remisión ha sido importada exitosamente, por lo que podrás
continuar dando clic en la opción .
NOTA: Para el caso de que sólo requieras guardar la remisión, para después actualizarla y expedirla, sólo
cierra la pantalla anterior.

conector fiscal.
diverza.com
b) edita y consulta tus remisiones
Desde la opción archivo del menú remisiones en portafolio, puedes editar una remisión pendiente de
expedir como CFDI, además de consultar las que ya fueron utilizadas.
Para editar o consultar una remisión, podrás efectuar una búsqueda por RFC o cliente (nombre del cliente),
dependiendo de lo que tu indiques en la opción buscar por. Además, Conector Fiscal® te permite efectuar
una búsqueda avanzada, como se muestra en la siguiente imagen.
Teniendo ya localizado el comprobante, tu podrás editarlo utilizando el botón , o bien, tu podrás
obtener una vista previa de la misma al dar clic en el icono .
NOTA: Podrás observar que te aparecerá el icono después de emitir tu comprobante (lo puedes
identificar si cuenta con CFD asociado) dando un clic sobre el mismo icono, podrás duplicar la remisión,
para que puedas generar un nuevo CFDI.

guía de uso.
página 24
c) genera parcialidades (en caso de aplicar)
En caso de que el pago del producto o servicio sea en pagos diferidos, podrás expedir tu comprobante en
parcialidades, al realizar el siguiente procedimiento:
1. En la forma de captura de la remisión, debes de ir al campo forma de pago y seleccionar
parcialidades.
2. Efectuado lo anterior, sólo deberás de capturar el resto del comprobante de manera normal generando
una remisión electrónica global. 3. Para generar las parcialidades, deberás expedir tu comprobante directamente al finalizar y guardar la
remisión, o bien, desde el apartado de comprobantes en la opción emisión.
4. Después de haber expedido tu remisión debes dirigirte al apartado de comprobantes, ingresando a la
opción archivo emitidos.

conector fiscal.
diverza.com
5. Dirígete a la factura global que expediste y presiona el botón para que captures el comprobante de
la parcialidad.
6. Podrás notar que aparece un campo nuevo nombrado datos CFDI original, así como 2 campos
adicionales posteriores a donde ingresaste la forma de pago “Parcialidades” en donde deberás ir
generando de 1 a 1 las parcialidades que requieras agregando el número correspondiente, como se
muestra en el siguiente ejemplo.
7. Ahora deberás ir al botón de y posteriormente dar clic en .
8. Si debes continuar con una nueva parcialidad (por ejemplo, 2 de 4) continúa con los pasos a partir del
punto 4.
Tu puedes consultar las parcialidades dando clic en el botón .

guía de uso.
página 26
d) expide la remisión para generar un CFDI
La emisión de un CFDI puedes efectuarla inmediatamente después de crear una remisión electrónica, o bien,
siguiendo los pasos a continuación:
1. Dentro del menú portafolio (opción superior derecha) dirígete al apartado de comprobantes e ingresa a
la opción emisión.
2. Indica la sucursal, si no cuentas con sucursales deja señalada la opción principal.
3. Enseguida señala el tipo de comprobante a expedir.
4. Ahora da clic al botón .
5. Se mostrarán las últimas remisiones pendientes de emitir para el tipo de comprobante fiscal digital
seleccionado; marca la casilla de verificación de la remisión que necesitas expedir.
6. A continuación determina la serie que vas a aplicar y se encuentra configurada en tu cuenta. Si no
aplica una serie para ese tipo de comprobante, aplica la opción N/A.
7. Presiona el botón y en ese momento se habrá generado el CFDI, correspondiente.

conector fiscal.
diverza.com
8. A continuación te presentará un mensaje de confirmación en donde podrás dar clic en ver CFDs.
9. Al dar clic en el botón ver CFDs te presentará la ventana de archivo emitidos.

guía de uso.
página 28
e) agrega la addenda comercial de tu cliente (en caso de aplicar)
El servicio Conector Fiscal® incluye la generación de hasta 26 addendas las cuales son compatibles con la
versión 3.2 de CFDI. Te recordamos que la addenda no es requerida para la expedición del CFDI, y
tampoco contiene información requerida por el SAT, sin embargo, ciertas empresas solicitan su inserción en
el archivo XML para poder validar y aceptar el comprobante con determinada información comercial.
Para poder incorporar una addenda a tu CFDI sigue los pasos a continuación:
1. Con tu comprobante ya expedido a CFDI, debes de ingresar al menú de portafolio, ir al apartado de
comprobantes e ingresar a la opción de archivos emitidos. 2. A continuación deberás ubicar el CFDI al que requieres agregar la addenda.
3. Da un clic en el icono correspondiente a la columna add.
4. Posteriormente visualizarás una pantalla en donde deberás seleccionar el logotipo de la addenda
requerida para que puedas proceder a la captura de información.
5. Es importante que realices el llenado de los campos requeridos, y al finalizar des clic en .
Con esto habrás de concluir la inserción de addenda, es importante que revises el archivo XML, al final de
los conceptos de tu comprobante, donde deberá de contar con la addenda que seleccionaste.

conector fiscal.
diverza.com
f) identifica los CFDI mediante una búsqueda
Para identificar un, mediante una búsqueda avanzada, debes realizar los siguientes pasos:
1. Dentro del menú portafolio, ingresa a la opción que dice archivos emitidos. 2. Podrás visualizar los últimos CFDI expedidos; es importante que definas el número de renglones que
quieres que se muestre en tu listado por página. Puedes seleccionar 10, 30 o 50 renglones por
página. Esto te ayudará a tener una mejor visualización de tus comprobantes.
3. Después de tener el listado a tu gusto, Conector Fiscal® te proporciona 2 búsquedas de CFDI:
a) Búsqueda rápida, donde podrás efectuar una búsqueda por RFC, cliente o folio de tu comprobante.

guía de uso.
página 30
b) Búsqueda avanzada, en donde te proporcionamos diferentes criterios de búsqueda disponibles
como lo son:
• Nombre del Cliente
• RFC del Cliente
• Status: Todos, Vigente, Cancelado
• Tipo: Todos, Facturas, Notas de Crédito, etc.
• Sucursal
• Serie y Folio
• Folio fiscal (UUID)
• Periodo de emisión del CFD
• Periodo de timbrado
Una vez identificado el CFDI tendrás la opción de descargar el XML en tu computadora marcando la casilla
de verificación de los registros que desees obtener.
Adicionalmente tendrás la opción de visualizar cada CFDI localizado dando clic a un botón que te permitirá
la vista en pantalla (HTML) teniendo la opción para descargar la representación impresa del CFDI en PDF
y/o descargar individualmente el Comprobante Fiscal Digital por Internet en XML.

conector fiscal.
diverza.com
g) visualiza, imprime y/o descarga los CFDI (xml – pdf)
En conector Fiscal®, tu podrás imprimir o descargar tu comprobante como representación impresa en PDF,
o en XML, desde un mismo lugar, efectuando el siguiente procedimiento.
1. Ve al apartado comprobantes e ingresa a la opción archivo emitidos del menú portafolio.
2. Ubica el CFDI que necesitas y da un clic sobre el icono , para que te muestre el comprobante en
html, como se muestra a continuación:

guía de uso.
página 32
3. Ahora tu podrás ver las diferentes opciones en la parte superior derecha en la imagen anterior que te
permitirán imprimir tu comprobante dando clic en el icono , descargar su representación impresa en
formato pdf dando un clic sobre el icono , o bien, descargar el CFDI como archivo xml dando un
clic al icono .
Así también, Conector Fiscal® te permite efectuar una descarga masiva en formato xml (archivo con validez
fiscal) , al encontrarte en la ventana de archivo emitidos en donde se despliegan todos tus comprobantes, tu
podrás seleccionar uno, varios o todos los comprobantes, y deberás dar clic en .
A continuación te aparecerá un mensaje de confirmación, en donde tu deberás dar clic en ,
para que los comprobantes sean guardados en tu equipo.

conector fiscal.
diverza.com
h) cancela los CFDI (en caso de aplicar)
Para cancelar un comprobante, ingresa al menú de archivos emitidos y realiza lo siguiente:
1. Seleccione la casilla del comprobante que necesitas cancelar. Te sugerimos revisar que el CFDI
seleccionado sea el correcto, ya que una vez cancelado, no podrá volver a estar vigente.
2. Posteriormente da clic a la opción de en la parte superior de la pantalla.
3. A continuación de mostrará un mensaje de confirmación en el que deberás dar clic en
para confirmar la cancelación del CFDI.
Para verificar que el movimiento haya sido realizado con éxito, vuelve a ingresar al menú de archivos
emitidos, para que revises el status que corresponde como cancelado.

guía de uso.
página 34
i) envía los CFDI a tus clientes
Para enviar el comprobante a tu cliente puedes efectuarlo de 3 formas:
• Primer método. Directamente de tu cuenta personal de correo, descargando los archivos y
adjuntándolos en tu correo personal.
• Segundo método. Enviándolo directamente desde tu cuenta de Conector Fiscal®, ingresando al menú
archivo emitidos del rubro portafolio, donde deberás seleccionar la casilla de verificación y presionar
, para que a continuación especifiques el método de envío, si es un cliente en general o
específicamente Soriana o Vitro:
o Para el caso de que sea un cliente diferente de Soriana o Vitro, deberás dar clic en el icono ,
luego da un clic en , y en la siguiente ventana agrega el correo electrónico de tu cliente
para finalizar dando clic en nuevamente.
o En el caso de que tu cliente sea Soriana deberás de corroborar que ya le hayas agregado la
addenda correspondiente a soriana, y así mismo debes de tomar en cuenta que para efectuar el
envío por éste medio debes de encontrarte previamente dado de alta como proveedor. (Para más
información de la alta comunícate directamente con tu cliente) Si ya cuentas con la addenda, y te
encuentras dado de alta continua con el envío dando clic en el icono y después oprime el
botón de , para continuar con el envío por Web Service.
o Si tu cliente es Vitro, corrobora que el CFDI ya cuente con la addenda, para el caso de que sean los
primeros comprobantes a enviar, corrobora con tu cliente si serán tomados como prueba, o bien, ya
en productivo y si ya tienes todo bien visto, continua dado clic en el icono y oprimiendo el
botón de para que se proceda al envío.

conector fiscal.
diverza.com
• Tercer método. Así también Conector Fiscal®, te permite efectuar el envío rápido de comprobantes a
tus clientes por medio de correo electrónico efectuando lo siguiente:
4. Al comenzar a efectuar tu remisión mediante el menú de portafolio, en la opción de captura y estar en
el formulario, deberás agregar el correo electrónico de tu cliente en el campo e-mail.
Toma en cuenta, que si ya cuentas con tu remisión guardada, pero sin expedir, puedes editarla y así
mismo agregar el correo en el campo que se marca con anterioridad.
5. Después de haber agregado el correo y los campos necesarios, deberás dar clic en , para
que te aparezca la siguiente ventana y puedas expedir tu comprobante.
Al momento de tu oprimas el botón de , el comprobante será enviado automáticamente a la
cuenta de correo que agregaste en tu captura. Esta opción solo está disponible si cuentas con un plan Max
de Conector Fiscal@ vigente.

guía de uso.
página 36
NOTA: Cuando se usa el medio de envío por correo, tu cliente recibirá en su cuenta de correo una url o
liga, a la que podrá acceder para consultar y descargar su CFDI, como se muestra a continuación:
Al dar clic en la liga marcada en azul, le aparecerá a tu cliente la siguiente ventana de internet que te
mostramos, para que el pueda descargar la visualización del CFDI en html, y así, pueda imprimirlo
directamente, o bien, descargarlo como archivo XML y PDF. Si tienes activado el acuse de entrega en la
sección de Alertas, recibirás un correo una vez que tu cliente de clic en la liga.

conector fiscal.
diverza.com
ejemplo
Si tu cliente requiere que se envíe a una cuenta adicional o requiere un reenvío utiliza el primer o segundo
método.
Adicionalmente se tiene la posibilidad de enviar directamente el XML y PDF de tu comprobante de manera
adjunta, sin embargo, el acuse de entrega no esta disponible para esta opción. Tu puedes solicitar esta
funcionalidad de envío de XML y PDF directos, mandando un correo a [email protected] con asunto
dirigido a Conector Fiscal®, proporcionando tu RFC y plan con el que cuentas.

guía de uso.
página 38
j) revisa los CFDI entregados a nuestros clientes (en caso de aplicar)
Si tu eres proveedor de alguno de nuestros clientes como OXXO, Liverpool, etc. Conector Fiscal® cuenta
una opción, en la que podrás ver los comprobantes entregados, así como el estatus en el que tu
comprobante se encuentra (ejemplo, válido, inválido, aprobado, rechazado, entregado, etc.), como se
muestra en la siguiente imagen:
Para esto tu deberás ir directamente al menú portafolio, dirigirte al apartado de comprobantes e ingresar a
la opción que dice archivo entregados.
Para hacer la entrega de tus comprobantes a éste tipo de clientes, deberás ingresar con las credenciales
que te hayan proporcionado como proveedor, o bien, realizar el envío por alguno de los otros medios que
tu cliente solicite.
NOTA: Es importante que tomes en cuenta, que esto no cambia la forma de recepción de CFDI de tu
cliente, ya que el método a utilizar para la recepción de comprobantes será el mismo siendo o no usuario
de Conector Fiscal®.

conector fiscal.
diverza.com

guía de uso.
página 40
gracias —