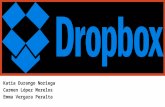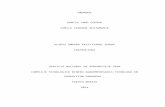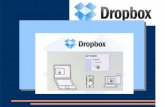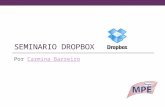Dropbox grupal
description
Transcript of Dropbox grupal

GRUPO
INTEGRANTES:
*Barba Vasquez Alessandro.
*Valdivieso Salinas Luis.
*Sernaqué Espinoza Joseph.
*Chacon Cardozo Andy.
DROPBOX
I. DEFINICIÓN
Dropbox es un servicio gratuito que te permite llevar tus fotos, tus
documentos y tus videos a cualquier lugar. Cualquier archivo que
guardes en tu Dropbox se guardará automáticamente en todos tus
equipos, teléfonos e incluso en el sitio web de Dropbox. Esto
significa que puedes comenzar a trabajar en tu equipo, en la
escuela o en la oficina, y terminar en el equipo de tu casa. ¡Nunca
vuelvas a enviarte un archivo por correo electrónico!
Permite compartir archivos entre diferentes dispositivos, es decir se
ven, comparten y modifican archivos sincronizados desde el sitio
web en cualquier computadora a través de un navegador de
internet.

DROPBOX almacena copias de respaldo de documentos de cada
usuario y sirve para mostrar en el aula el concepto de subir y
compartir.
II. FUNCIÓN
El servicio "cliente de Dropbox" permite a los usuarios dejar
cualquier archivo en una carpeta designada. Ese archivo es
sincronizado en la nube y en todas las demás computadoras del
cliente de Dropbox. Los archivos en la carpeta de Dropbox
pueden entonces ser compartidos con otros usuarios de
Dropbox, ser accedidos desde la página Web de Dropbox o bien
ser consultados desde el enlace de descarga directa que puede
ser consultado tanto de la versión web como desde la ubicación
original del archivo en cualquiera de los ordenadores en las que
se encuentre. Asimismo, los usuarios pueden grabar archivos
manualmente por medio de un navegador web.
Si bien Dropbox funciona como un servicio de almacenamiento,
se enfoca en sincronizar y compartir archivos, y con un sistema
que también permite hacerlo mediante USB. Además posee

soporte para historial de revisiones, de forma que los archivos
borrados de la carpeta de Dropbox pueden ser recuperados
desde cualquiera de las computadoras sincronizadas. También
existe la funcionalidad de conocer la historia de un archivo en el
que se esté trabajando, permitiendo que una persona pueda
editar y cargar los archivos sin peligro de que se puedan perder
las versiones previas. El historial de los archivos está limitado a
un período de ""30 días"", aunque existe una versión de pago
que ofrece el historial ""ilimitado"". El historial utiliza la tecnología
de delta encoding. Para conservar ancho de banda y tiempo, si
un archivo en una carpeta Dropbox de un usuario, es cambiado,
Dropbox sólo carga las partes del archivo que son cambiadas
cuando se sincroniza. Si bien el cliente de escritorio no tiene
restricciones para el tamaño de los archivos, los archivos
cargados por medio de la página Web están limitados a un
máximo de 300 MB cada uno. Dropbox utiliza el sistema de
almacenamiento S3 de Amazon para guardar los archivos
y SoftLayer Technologies para su infraestructura de apoyo.
III. CUENTAS
Hay tres tipos de cuentas, la cuenta gratuita “Free” que es la
primera, la segunda “Pro” y la tercera empresarial “Business”
que son de pago. La diferencias están en que la cantidad de
espacio que se puede utilizar, la gratuita tiene una capacidad
inicial de 2 GB llegando hasta 18 GB (500 MB cuando una
persona invitada por el usuario para utilizar Dropbox instala en

su equipo la aplicación cliente correspondientes), en los planes
Pro con capacidades de 100, 200 ó 500 GB mientras en su
versión empresarial con una capacidad desde 1 TB que también
incluye herramientas para la administración en equipo. Los
precios de la cuenta de pago son de $9.99 mensuales por la
versión Pro10, mientras que la versión empresarial varia con el
número de miembros del equipo, van desde $795/año por una
persona hasta $31 4020/año por más de 250 personas.
Si te registraste mediante un "referral", o un link de un usuario,
recibes 500MB extra gratis, sumando a un total de 2,5 GB.

IV. SEGURIDAD
La sincronización de Dropbox usa transferencias SSL y
almacena los datos mediante el protocolo de cifrado AES-256.
Dropbox se anuncia diciendo que ni siquiera los empleados
tienen acceso a los datos guardados. Se ha demostrado varias
veces que esto no es verdad ya que el hecho de que los datos
estén en duplicados es incompatible con que no tengan acceso.
Además, el 20 de junio de 2011, se pudo comprobar durante 4
horas que se podía acceder a cualquier cuenta, lo que permitió
demostrar la falta de seguridad de Dropbox. Además de lo
anterior, hay que tener en cuenta que los datos se envían a la
nube, es decir, al cyberespacio y se almacenan en lugares y
países indeterminados, los responsables de Dropbox no firman
un contrato de prestación de servicios con quien les confía sus
ficheros, pudiéndose estar incumpliendo la Ley Orgánica 15/99
de Protección de Datos de Carácter Personal que tan sólo
permite almacenar los datos en territorio de la UE.


V. LA CARPETA DE DROPBOX
Luego de instalar Dropbox en tu equipo, se crea una carpeta de
Dropbox. Esta carpeta es igual a cualquier otra carpeta de tu equipo,
pero con un toque innovador. Cualquier archivo que guardes en tu
carpeta de Dropbox también se guarda en todos tus otros equipos,
teléfonos y en el sitio web de Dropbox.
En la parte superior de tu Dropbox hay un ícono verde que te permite
saber el estado de tu Dropbox:
Círculo verde y marca de verificación: Todos los archivos en tu
Dropbox están actualizados.
Círculo azul y flechas: Los archivos en tu Dropbox se están
actualizando.

VI. AÑADIR ARCHIVOS A TU DROPBOX
Paso 1 Arrastra y suelta un archivo en tu carpeta de Dropbox.
Paso 2 El ícono azul significa que tu archivo está sincronizando con
Dropbox.
¡Eso es todo! El ícono verde significa que tu archivo se terminó de
guardar en los otros equipos y en el sitio web de Dropbox. Ahora que
el archivo está en Dropbox, cualquier modificación que se le realice se
detectará y actualizará de forma automática en los otros equipos.
VII. MENÚ DE CLIC DERECHO O DE CONTEXTO DE DROPBOX
Al hacer clic derecho (Windows/Linux) o al mantener la tecla Control
presionada y hacer clic (Mac) sobre un archivo o una carpeta en tu
Dropbox, verás un menú que te permite hacer algunas cosas
ingeniosas con Dropbox:
• Compartir una carpeta Invita a amigos, familia y compañeros de
equipo a una carpeta en tu Dropbox. Será como si hubieras
guardado la carpeta directamente en sus equipos.
• Ver versiones anteriores Ve un registro de las modificaciones
realizadas en un archivo. Puedes elegir volver a una versión
anterior de un archivo si lo deseas.
• Navegar en el sitio web de Dropbox Ve un archivo en el sitio web de
Dropbox.

• Obtener un enlace Crea un enlace a cualquier archivo o carpeta en
tu Dropbox. Luego, puedes enviar este enlace a cualquier persona
que desees que vea el archivo, ¡aunque no tenga Dropbox!

VIII. ÍCONO DE LA BANDEJA O DE LA BARRA DEL MENÚ DE
DROPBOX
El ícono de la bandeja o de la barra del menú de Dropbox se ubica en
la parte inferior (Windows) o superior (Mac/Linux) de la pantalla y te
permite verificar el estado y la configuración de Dropbox. Los mismos
íconos verdes, azules y rojos que aparecen en los archivos y las
carpetas en tu Dropbox también aparecen sobre este ícono para que
conozcas el estado de tu Dropbox.
Al hacer clic derecho sobre este ícono aparecen algunas opciones:
• Abrir tu carpeta de Dropbox, el sitio web de Dropbox o el centro de
ayuda de Dropbox
• Ver cuáles archivos fueron modificados recientemente
• Ver un estimado de cuánto demorará Dropbox para terminar de
actualizar los archivos
• Cambiar las preferencias de conexión, de la ubicación de la carpeta
de Dropbox y mucho más
IX. Y AHORA QUÉ HAGO
Intenta arrastrar algunas fotos o algunos documentos a tu Dropbox.
Luego, visita el sitio web de Dropbox en https://www.dropbox.com. Al
iniciar sesión, ¡tus archivos te estarán esperando!