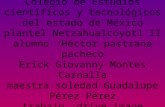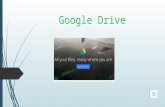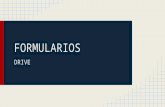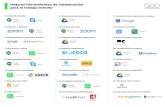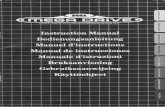Drive Image
-
Upload
katsura-kotonoha -
Category
Education
-
view
194 -
download
1
description
Transcript of Drive Image

Drive Image Elaborado por: Karen Romero

¿Qué es? R-Drive Image es una herramienta eficaz que permite crear archivos de
imagen de disco con fines de seguridad o duplicación. Un archivo de imagen de disco contiene una copia exacta de byte por byte de un disco duro,
partición o disco lógico que se puede crear al vuelo con varios niveles de compresión y sin necesidad de detener el sistema operativo de Windows y por
lo tanto no interrumpir su negocio. Estos archivos de imagen después se pueden guardar en distintos medios, incluso tales como CD-R(W)/DVD,
Iomega Zip, discos Jazz, etc. R-Drive Image restablece al vuelo las imágenes en discos originales en
cualesquiera otras particiones y aun en el espacio libre de disco duro. Para restablecer la partición de sistema y otras particiones bloqueadas debe
cambiar R-Drive Image al modo sudorífico directamente desde Windows o ejecutar la versión de arranque desde un CD o disquete creado por la
herramienta. Mediante R-Drive Image puede restablecer por completo y de una manera
rápida su sistema después de una pérdida de datos causada por fallo de sistema operativo, ataque de virus o error de hardware. También puede
utilizar R-Drive Image para despliegue masivo de sistemas cuando necesita preparar muchos equipos idénticos. En otras palabras usted puede instalar
manualmente el sistema operativo en un único equipo, crear una imagen del sistema y desplegarla después en otros ordenadores, ahorrando su tiempo y
dinero. Si necesita restablecer sólo ciertos archivos desde una imagen de disco, puede conectar esta imagen como un disco virtual y copiar aquellos archivos directamente desde la imagen de disco mediante el explorador de
Windows o cualquier otra herramienta.

Características del R-Drive Image Interfaz simple de asistente - no requiere conocimientos profundos de
administración de ordenadores. Acciones al vuelo: Los archivos de imagen se crean al vuelo in
necesidad de detener su trabajo ni reiniciar Windows. Todas los demás registros de disco se guardan en caché hasta que se cree la imagen. Los
datos de archivos de imagen también se guardan al vuelo, a excepción de la partición de sistema. Los datos de la partición de sistema se pueden
recuperar reiniciando R-Drive Image en su modo sudorífico directamente desde Windows o utilizando un disco de inicio creado especialmente para
esto. Compresión de archivos de imagen. Archivos de imagen se pueden
comprimir para ahorrar espacio libre de almacenamiento. Funcionamiento con unidades extraíbles. Archivos de imagen se
pueden guardar en unidades extraíbles. Versión de inicio. Se puede utilizar una versión de inicio para crear
imágenes / restaurar / copiar particiones bloqueadas por el sistema operativo. El ordenador puede restablecerse a la versión de inicio
directamente desde Windows o desde un dispositivo USB externo, un CD/DVD, 6 disquetes. La versión de inicio puede utilizar una interfaz
gráfica de usuario o bien un modo pseudográfico, si la tarjeta gráfica no es compatible.

Versión 5.x Compatible con Windows 8 y Windows Server 2012. La nueva
versión de R-Drive Image es compatible con los sistemas operativos Windows 8 y Windows Server 2012.
Se utiliza un nuevo motor de procesamiento de discos más rápido y potente. R-Drive Image ahora es más estable y seguro. Se han
eliminado muchos errores. Se pueden restaurar archivos individuales desde imágenes.
GUI y ayuda en varios idiomas. Versión para la creación de discos de inicio con GUI.
Se ha implementado un nuevo formato de imagen con una nueva extensión .red. El programa sigue siendo compatible con los
formatos de imagen que se utilizaban anteriormente. Resolución de colisiones de firmas de discos en los casos en los que
se copia de un disco en otro disco. Compatible con el sistema de archivos ReFS (Sistema de
archivos resistente), un nuevo sistema de archivos local que Microsoft introdujo en su Windows 2012 Server. Admite todas las acciones de disco, excepto el cambio de tamaño de la partición.

Versión 4.x Creación inteligente de imágenes de muchos sistemas de
archivos. Además de FAT y NTFS, R-Drive Image ahora puede recuperar sólo la información útil de sistemas de archivos ex FAT, HFS/HFS+,
variantes Little y Big Endian de UFS1/UFS2 y Ext2/Ext3/Ext4 FS (Linux) para reducir el tamaño de archivo de imagen.
Procesamiento inteligente de sectores dañados. R-Drive Image ahora puede procesar sectores malos encontrados en el disco.
Procesamiento inteligente de archivos de imagen dañados. R-Drive Image ahora puede restablecer datos de la parte válida de un
archivo de imagen dañado. Grupos de archivos de copia de seguridad. Grupo de archivos de
copia de seguridad es un conjunto de archivos (normalmente un archivo de imagen entera de un objeto y varios archivos de sus copias
incrementales/diferenciales de seguridad) que R-Drive Image trata como si fuera un archivo único. Grupos de archivos de copia de seguridad se utilizan para controlar de una manera flexible los parámetros de tareas complejas de copia de seguridad, como el espacio total asignado para
archivos de imagen, número de archivos de imagen a guardar y el tiempo durante el cual se van a guardar los datos.
Compatibilidad con Windows Vista y procesadores de 64 bits. La nueva versión de R-Drive Image funciona con todas las versiones de
Windows Vista y procesadores de 64 bits.


Como se hace la imagen de un disco duro:1.- Introducimos el disco número 1 que hemos creado anteriormente en la disquetera y
reiniciamos el ordenador. Después de un rato nos pedirá el disco número 2, lo introducimos y esperamos unos segundos para que arranque el PowerQuest Drive Image.
2.- Pulsamos el botón Create Image. Seleccionamos el disco duro al cual le vamos a hacer la imagen (normalmente C:) y pulsamos el botón NEXT.
En la siguiente pantalla vemos los discos duros y particiones que tenemos en el ordenador, marcamos la casilla de la izquierda, que corresponde al disco fuente y pulsamos el botón
NEXT.
3.- En la siguiente ventana Name Image File, le damos el nombre que queramos a la imagen, (por ejemplo 19_04_02.PQI) y pulsamos el botón Browse para elegir el destino donde
guardaremos la imagen (por ejemplo disco 2) Pulsamos el botón NEXT.
4.- En la siguiente ventana, seleccionamos el tipo de compresión, que en este caso vamos a poner la máxima, marcando la opción High y pulsamos nuevamente el botón NEXT.
Ahora pinchamos el botón de Opciones avanzadas y marcamos la opción Split Image File Into Multiples Files. Veremos como se habilita la caja de texto File Size (bytes).
Escribimos o modificamos el valor que tiene y lo ponemos en 600,000,000 (Esto es para que en el caso de que la imagen no entre en un CD nos pida el siguiente..... ) y pulsamos el botón
OK.
5.- En la siguiente ventana nos da información de la imagen. Hacemos clic en el botón Finish, en este momento comenzará a crear la imagen de un disco duro al otro. Esta operación puede llevar bastante tiempo, dependiendo de la cantidad de archivos que contenga el disco duro C.

Como Grabar la imagen a un CD
1.- Esta quizás sea la parte mas sencilla, para ello introduce un CD grabable en la unidad de la Regrabadora.
2.- Abre el programa que utilizas normalmente para copiar tus CDs (Nero, Easy, .....) y copias la imagen que has creado como si se tratara de un archivo normal.
3.- Si la imagen es muy grande, cuando el CD llegue a 600,000,000 Mb te pedirá el siguiente y así hasta que termine de copiar toda la imagen.
4.- Ahora ya puedes borrar o eliminar la imagen que tienes creada en el disco duro D.
Ahora la próxima vez que formatees el disco duro no tendrás que instalar todos los programas, ni hacer de nuevo todas las configuraciones, solo tendrás que restaurar la imagen que has creado desde el CD-ROM y
todo listo para trabajar de nuevo.
Como instalar en el ordenador la imagen 1.- Si tenemos formateado el disco duro C:>
2.- Introducimos el disco número 1 que hemos creado anteriormente en la disquetera y reiniciamos el ordenador. Después de un rato nos pedirá el disco número 2. Lo introducimos y esperamos unos segundos
para que arranque el PowerQuest Drive Image.
3.- Introducimos el CD que contiene la imagen en la unidad de CD.
4.- En el programa PowerQuest Drive Image escogemos la opción de Restaurar imagen y seguimos los pasos hasta finalizar.
5.- Reiniciamos el ordenador y todo listo, a currar con el PC, ya están todas las configuraciones y programas cargados listos para utilizar.

A continuación explicaré tres ejemplos de cómo instalar un driver. En reparación de PC, tendrá que prestarle atención a este punto, ya que es una tarea que el técnico
realiza regularmente, mas aún, que la carga de un SO. A continuación hay tres ejemplos: la instalación de un conjunto de drivers para una placa base; la
instalación de un driver de una cámara digital y por ultimo la instalación de un driver manualmente:
instalar el conjunto de drivers de una placa base moderna (en este caso una ASUS A7V8X-MX SE), que posee componentes integrados como ser una placa de video,
de sonido y red. Inserto el CD con drivers de la placa base, en la unidad de CD. De estar configurada
como suele ser, para que la lectora de CD “auto ejecute” según sea su contenido, veremos la ventana para instalarlo. De no ser así, tendrá que instalar los drivers
desde el Explorador de Windows. A continuación tendrá que ir instalando cada ítem, primero hará un clic en “Vía 4 in
1 Driver” para que comience a instalarse este, una actualización de controladores (Vía Service Pack 4.51v). Cuando termina la instalación, algo muy sencillo y
automático, podrá reiniciar la PC para continuar con el siguiente ítem. Nuevamente desde esta ventana o desde el explorador de Windows ahora seleccionará KM400A Desplaye driver para continuar con la instalación de este. Así tendrá que hacer sucesivamente hasta instalar el último driver. Va a ir instalando los drivers indicados en esta ventana o seleccionándolos desde el Explorador de
Windows, según corresponda al SO.
Instalación de un Driver:

Posiblemente al llegar a USB 2.0 en este caso en particular, le ocurrirá lo siguiente: si lo esta instalando en Windows XP, le pedirá
que actualice a SP1. Tendrá que hacer esto que es lo recomendado o instalar de otra fuente el Driver USB 2.0.
En la imagen de debajo se observa luego de haber pulsado en “VIA 4 en 1” como se inicia un programa de instalación. Esta, será una instalación típica, aun mas sencilla de realizar que
la de un programa.

Instalación de un driver de una cámara digital: En más de una oportunidad un usuario comprará una cámara
fotográfica digital o cámara Web (o las dos en una) y le pedirá al técnico que se la instale. El primer paso es
conectarla al puerto que corresponda; generalmente el USB. De no ser así, al instalar el driver puede ocurrir
que muestre un cartel de error diciendo que no detecta el componente que se desea instalar.
Ingrese el CD en la unidad de CD mediante el Explorador de Microsoft Windows y busque si no se ejecuta nada las opciones que posee (Imagen uno).
En este ejemplo voy a instalar el driver de la cámara Vivicam 3350, esta se ejecuta automáticamente
cuando se ingresa el CD del driver. Observará una ventana con opciones para instalar el driver y
programas, pero en este caso, vamos a instalar el driver seleccionándolo directamente desde el CD. En la
Imagen uno observará parte del contenido del CD puesto en la unidad J.

En este caso, como suele ocurrir, se lee una carpeta con el nombre de “Driver”. Entro en la misma y encuentro un archivo ejecutable de instalación con el nombre “Set up ViviCam3350_1230 General”. El modelo de la cámara
que quiero instalar es justamente la ViviCam3350 y como dice “General” supongo que funciona en cualquier SO, al
menos, de Windows.

Realizo un clic en este archivo de instalación y se muestra la ventana representada en la
imagen dos. En esta pulso en el botón Next que significa siguiente para continuar con la
instalación. Al finalizar el proceso que tardará menos de un
minuto, se mostrará otra ventana que informa que ha terminado exitosamente la instalación y que es necesario se reinicie la computadora. Si se desea hacer esto en ese momento (Imagen tres) se tilda en “Yes” y se pulsará en “Finish”, para finalizar con el proceso de instalación de
este Driver reiniciándose la PC.



Caso tres: Instalación de un driver manualmente: La instalación de un driver manualmente es la
forma mas difícil de instalación de un driver y en reglas generales no hace falta cuando se instala un
componente nuevo, en los cuales la instalación suele ser como lo indica los ejemplos anteriores. No
obstante en componentes antiguos puede ocurrir que la única forma de instalarlos sea manualmente por ese motivo indico paso a paso como se realiza
esto. Utiliza como ejemplo Windows XP, en versiones previas el proceso es semejante.
Estando el componente instalado en la PC, ir a “Mi PC”, “Panel de control”, “Agregar hardware”, en Windows XP se mostrará la Siguiente Ventana
indicada como “Figura A”, en esta, hay que pulsar en el Botón Siguiente para continuar.




Luego de que Windows realiza una búsqueda, si no encuentra un componente nuevo o uno con algún conflicto se mostrará la ventana indicado en la “Figura B”, se tilda en “Si, ya he conectado el hardware” si obviamente hizo esto, y luego se pulsa en “Siguiente”. Se mostrará (Figura C) una
lista con distintos componentes, de esta, en este caso seleccione “Agregar un nuevo
dispositivo de hardware”. Esto se selecciona si el hardware no aparece en la lista mostrada por
esta ventana, luego deberá pulsar en “Siguiente”.




A continuación se mostrará una ventana preguntando si se quiere Buscar el hardware automáticamente o manualmente, selecciono manualmente y pulso en siguiente (Figura D).
Selecciono un componente, en este caso Módems (Figura E) pulso en siguiente. Se la
ventana mostrada en la figura F, tildo en “No detectar el módem. Lo seleccionaré de una de
una lista” y pulso en siguiente.




Se mostrará la “Figura G”, pulso en el Botón utilizar disco para instalar el Driver desde un CD o disquete. En la figura H seleccioné un driver, hay que pulsar “abrir” para terminar la selección. En la Figura I ya
puedo seleccionar un driver de los que se encuentren en la carpeta que seleccioné en el paso anterior. Pulso
en siguiente para continuar. Por motivos de que seleccioné un driver de un módem me va a preguntar que puerto utilizará, le indico COM 1 y pulso siguiente para que al final se instale el Driver, luego de darme varios avisos, en este caso, de que el “driver no esta firmado digitalmente”. Por ultimo como se observa en
la “Figura J” me indica que “El módem se ha configurado correctamente”, es decir se terminó de forma correcta la instalación del Driver. Ahora habría que hacer una prueba para comprobar de que ande
correctamente, pero eso es tema de otro capitulo. Para finalizar pulso en Finalizar


Si se dirige al administrador de dispositivos (En Windows XP: “Mi PC”, “Panel de control”,
“Sistema”, solapa “hardware”, “administrador de dispositivos”) observará la instalación del nuevo componente, en este caso un módem
Aspen 28.8 Data Fax.

conclusiones El DRIVE IMAGE es una buena opción
cuando quieras crear archivos de imagen de disco con fines de seguridad o duplicación. se puede crear al vuelo con varios niveles de compresión y sin necesidad de detener el sistema operativo de Windows y por lo
tanto no interrumpir su negocio.
Restablece las imágenes en discos originales en cualesquiera otras particiones
y aun en el espacio libre de disco duro.