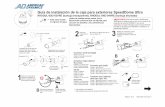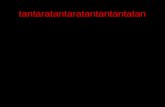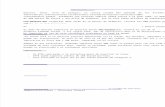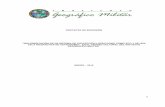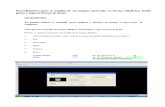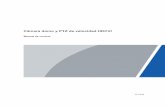Domo de velocidad en red de la serie E › portal › portal › Technical Materials... ·...
Transcript of Domo de velocidad en red de la serie E › portal › portal › Technical Materials... ·...

Domo de velocidad en red de la serie E
Manual del usuario
UD06466B

Manual de usuario del domo de velocidad en red de la serie E
© Hikvision
i
Manual del usuario
COPYRIGHT ©2017 Hangzhou Hikvision Digital Technology Co., Ltd.
TODOS LOS DERECHOS RESERVADOS.
Toda la información y cualquier parte obtenida de la misma, incluyendo entre otros la redacción, las
imágenes y los gráficos, son propiedad de Hangzhou Hikvision Digital Technology Co., Ltd. o empresas
subsidiarias (en adelante “Hikvision”). Este manual del usuario (en adelante “el Manual”) no podrá ser
reproducido, modificado o distribuido, parcialmente o en su totalidad, por ningún medio, sin el
permiso previo por escrito de Hikvision. A menos que se estipule otra cosa, Hikvision no representa ni
garantiza, de manera expresa o implícita, la información de este Manual.
Acerca de este Manual
Este manual de usuario corresponde al domo de velocidad en red de la serie E.
Este Manual incluye las instrucciones de manipulación y utilización del producto. Figuras, gráficos,
imágenes y otra información que encontrará en lo sucesivo tienen únicamente con fines descriptivos y
aclaratorios. La información incluida en el Manual está sujeta a cambios, sin aviso previo, debido a
actualizaciones de software u otros motivos. Encuentre la ultima versión en la página web de la
compañía (http://overseas.hikvision.com/en/).
Utilice este manual del usuario orientado por un profesional.
Reconocimiento de marcas comerciales
y otras marcas comerciales y logotipos de Hikvision son propiedad de Hikvision en
diferentes jurisdicciones. Otras marcas comerciales y logotipos mencionados a continuación son
propiedad de sus respectivos propietarios.
Avisos legales
HASTA DONDE LO PERMITA LA LEY VIGENTE, EL PRODUCTO DESCRITO, CON SU HARDWARE,
SOFTWARE Y FIRMWARE, SE ENTREGA "TAL CUAL", CON TODOS SUS FALLOS Y ERRORES, Y HIKVISION
NO OFRECE GARANTÍA, NI EXPRESA NI IMPLÍCITA, INCLUYENDO, ENTRE OTRAS, LA COMERCIABILIDAD,
CALIDAD SATISFACTORIA, IDONEIDAD PARA UN PROPÓSITO PARTICULAR Y NO INFRACCIÓN DE LOS
DERECHOS DE TERCERAS PARTES. EN NINGÚN CASO HIKVISION, SUS DIRECTORES, ADMINISTRADORES,
EMPLEADOS O AGENTES, SE RESPONSABILIZARÁN ANTE USTED DE CUALQUIER DAÑO ESPECIAL,
CONSECUENCIAL, INCIDENTAL O INDIRECTO, INCLUYENDO, ENTRE OTROS, LOS DAÑOS POR PÉRDIDAS
DE BENEFICIOS DE NEGOCIOS, INTERRUPCIÓN DE NEGOCIOS O PÉRDIDAS DE DATOS O
DOCUMENTACIÓN, EN RELACIÓN CON EL USO DE ESTE PRODUCTO, INCLUSO AUNQUE HIKVISION
HAYA ADVERTIDO DE LA POSIBILIDAD DE TALES DAÑOS.
EN LO CONCERNIENTE A PRODUCTOS CON ACCESO A INTERNET, EL USO DEL PRODUCTO SE HARÁ
COMPLETAMENTE BAJO SU PROPIO RIESGO Y RESPONSABILIDAD. HIKVISION NO ASUMIRÁ NINGUN A
RESPONSABILIDAD POR FUNCIONAMIENTO ANORMAL, FILTRACIÓN DE PRIVACIDAD U OTROS DAÑOS
QUE RESULTEN DE CIBERATAQUES, ATAQUES DE HACKER, INSPECCIÓN DE VIRUS U OTROS RIESGOS DE
SEGURIDAD DE INTERNET; SIN EMBARGO, HIKVISION PROPORCIONARÁ APOYO TÉCNICO PUNTUAL SI
ES SOLICITADO.

Manual de usuario del domo de velocidad en red de la serie E
© Hikvision
ii
LAS LEYES CONCERNIENTES A VIGILANCIA VARÍAN SEGÚN LA JURISDICCIÓN. COMPRUEBE TODA LA
LEGISLACIÓN PERTINENTE A SU JURISDICCIÓN ANTES DE USAR ESTE PRODUCTO PARA GARANTIZAR
QUE SU UTILIZACIÓN CUMPLE CON LA LEY EN VIGOR. HIKVISION NO ASUME NINGUNA
RESPONSABILIDAD EN EL CASO DE QUE ESTE PRODUCTO SE UTILICE PARA FINES ILEGALES.
EN EL CASO DE QUE EXISTAN CONFLICTOS ENTRE LA INFORMACIÓN DE ESTE MANUAL CON LA LEY EN
VIGOR, PREVALECERÁ ESTA ÚLTIMA.
0505001070815

Manual de usuario del domo de velocidad en red de la serie E
© Hikvision
iii
Información normativa
Información de la FCC Por favor, tenga en cuenta que cualquier cambio o modificación no aprobado expresamente por la parte responsable del cumplimiento podrá anular la autoridad del usuario para utilizar el equipo. En conformidad con las normativas de la FCC: Este equipo ha sido probado y se ha verificado que cumple con los límites para los dispositivos digitales de Clase A indicados en la sección 15 de las normas de la FCC. Estos límites están diseñados para proporcionar una protección razonable contra las interferencias perjudiciales cuando el equipo se utiliza en un entorno comercial. Este equipo genera, usa y puede radiar energía de radiofrecuencia y, si no se instala y utiliza conforme a lo indicado en el manual de instrucciones, puede ocasionar interferencias perjudiciales a las comunicaciones por radio. El uso de este equipo en áreas residenciales puede ocasionar interferencias perjudiciales, en cuyo caso el coste de corregir dichas interferencias correrá a cargo del usuario. Condiciones de la FCC Este dispositivo cumple con la sección 15 de la normativa FCC. Su utilización está sujeta a las dos condiciones siguientes: 1. Este dispositivo no debe ocasionar interferencias perjudiciales. 2. Este dispositivo debe aceptar cualquier interferencia recibida, incluida aquella que pueda
ocasionar un funcionamiento no deseado. Declaración de conformidad de la UE
Este producto y los accesorios incluidos —si procede— tienen la marca "CE" y por lo tanto cumplen con las normativas europeas armonizadas aplicables incluidas en la Directiva de Baja Tensión 2015/35/UE, la Directiva EMC 2014/30/UE y la Directiva RoHS 2011/65/UE.
2012/19/UE (directiva WEEE, Desechos de Equipos Eléctricos y Electromagnéticos): En la Unión Europea, los productos marcados con este símbolo no pueden ser arrojados al sistema de basura municipal sin recogida selectiva. Para un reciclaje adecuado, entregue este producto en el lugar de compra del equipo nuevo equivalente, o deshágase de él en el punto de recogida designado a tal efecto. Para más información vea la página web: www.recyclethis.info.
2006/66/CE (directiva sobre baterías): Este producto lleva una batería que no puede arrojarse al sistema municipal de basuras sin recogida selectiva, dentro de la Unión Europea. Consulte la documentación del producto para ver la información específica de la batería. La batería lleva marcado este símbolo, que incluye unas letras indicando si contiene cadmio (Cd), plomo (Pb), o mercurio (Hg). Para un reciclaje adecuado, entregue la batería a su vendedor o llévela al punto de recogida de basuras designado a tal efecto. Para más información visite: www.recyclethis.info.
Cumplimiento industrial de la normativa canadiense sobre equipos causantes de interferencias (IECS, por sus siglas en inglés), ICES-003 Este dispositivo cumple con los requisitos de la normativa canadiense CAN ICES-3 (A)/NMB-3(A).

Manual de usuario del domo de velocidad en red de la serie E
© Hikvision
iv
Instrucciones de seguridad Estas instrucciones están previstas para asegurar que el usuario pueda utilizar el producto correctamente y evitar riesgos y daños materiales.
Las medidas de precaución se dividen en "Advertencias" y "Precauciones":
Advertencias: Pueden producirse lesiones graves o la muerte si se ignoran estas advertencias.
Precauciones: Pueden producirse lesiones o daños en el equipo si se ignora alguna de estas precauciones.
Advertencias: Respete estas medidas de seguridad para evitar lesiones graves o la muerte.
Precauciones: Respete estas precauciones para prevenir posibles lesiones o daños materiales.
Advertencias:
Utilice el adaptador de corriente que cumpla la normativa de seguridad de muy baja tensión
(SELV). El consumo de energía no puede ser inferior al valor requerido.
No conecte varios dispositivos a un adaptador de corriente, ya que una sobrecarga en el
adaptador podría causar un sobrecalentamiento y suponer un riesgo de incendio.
Si el producto se instala en una pared o un techo, el dispositivo debe quedar firmemente
fijado.
Para reducir el riesgo de incendio o de descarga eléctrica, no exponga el aparato de uso en
interiores a la lluvia ni a la humedad.
Esta instalación debe realizarla un técnico cualificado y de acuerdo con todos los códigos
locales.
Instale el equipamiento para apagones en el circuito de la fuente de alimentación para poder
interrumpir la energía cómodamente.
Si el producto no funciona correctamente, por, póngase en contacto con su distribuidor o con
el centro de servicio técnico más próximo. No trate nunca de desmontar el producto usted
mismo. (No asumimos ninguna responsabilidad por los problemas causados por una
reparación o mantenimiento no autorizados.)

Manual de usuario del domo de velocidad en red de la serie E
© Hikvision
v
Precauciones:
Si no consigue sincronizar la cámara con la hora local de la red, tendrá que ajustar la hora de
la cámara manualmente. Entre en la cámara (usando el navegador web o el software de
cliente) y entre en la interfaz de ajustes del sistema para ajustar la hora.
Antes de utilizar el producto, asegúrese de que la tensión de la fuente de alimentación sea la
correcta.
No deje caer el producto ni lo someta a impactos físicos. No instale el producto en superficies
o lugares expuestos a vibraciones.
No lo exponga a entornos con altas emisiones electromagnéticas.
No dirija la lente a una fuente intensa de luz, como el sol o una lámpara incandescente. Una
luz intensa puede causar daños fatales en el producto.
El sensor puede quemarse a causa de un haz láser, de modo que, cuando se utilice algún
equipo láser, asegúrese de que la superficie del sensor no esté expuesta al haz láser.
Para conocer los detalles de la temperatura de funcionamiento, por favor, consulte el manual
de especificaciones.
Una buena ventilación es necesaria a fin de evitar la acumulación de calor y poder garantizar
un apropiado entorno de funcionamiento.
Durante su transporte, el producto debe estar empaquetado en su embalaje original.
Utilice el guante incluido cuando abra la tapa del producto. No toque la tapa del producto
directamente con sus dedos porque el sudor ácido de los mismos puede erosionar el
revestimiento de la superficie de la tapa del producto.
Utilice un paño suave y seco para limpiar las superficies interiores y exteriores de la tapa del
producto. No utilice detergentes alcalinos.
El uso o sustitución inadecuados de la batería pueden ocasionar un riesgo de explosión. Use
el tipo de batería recomendado por el fabricante.

Manual de usuario del domo de velocidad en red de la serie E
© Hikvision
vi
Índice de contenidos CAPÍTULO 1 DESCRIPCIÓN GENERAL ............................................................................................ 1
1.1 REQUISITOS DEL SISTEMA ................................................................................................................ 1 1.2 FUNCIONES .................................................................................................................................. 1
CAPÍTULO 2 CONEXIÓN DE RED ................................................................................................... 4
2.1 CONFIGURAR LA CÁMARA DE RED A TRAVÉS DE LA LAN......................................................................... 4 2.1.1 Cableado mediante la LAN................................................................................................... 4 2.1.2 Activar la cámara ................................................................................................................. 5 2.1.3 (Opcional) Establecer la pregunta de seguridad ................................................................ 10
2.2 CONFIGURAR LA CÁMARA DE RED A TRAVÉS DE LA WAN ..................................................................... 10 2.2.1 Conexión con IP estática .................................................................................................... 10 2.2.2 Conexión con IP dinámica .................................................................................................. 11
CAPÍTULO 3 ACCEDER AL DOMO DE VELOCIDAD EN RED ............................................................ 13
3.1 ACCEDER MEDIANTE UN NAVEGADOR WEB ....................................................................................... 13 3.2 ACCEDER MEDIANTE EL SOFTWARE DE CLIENTE .................................................................................. 14
CAPÍTULO 4 OPERACIONES BÁSICAS .......................................................................................... 16
4.1 CONFIGURAR LOS PARÁMETROS LOCALES ......................................................................................... 16 4.2 PÁGINA DE VISTA EN DIRECTO ........................................................................................................ 17 4.3 INICIAR LA VISTA EN DIRECTO ......................................................................................................... 19 4.4 UTILIZAR EL CONTROL PTZ ............................................................................................................ 21
4.4.1 Panel de control PTZ .......................................................................................................... 21 4.4.2 Funciones auxiliares ........................................................................................................... 23 4.4.3 Configurar/recuperar un punto preestablecido ................................................................. 25 4.4.4 Configurar/recuperar una patrulla .................................................................................... 27 4.4.5 Patrulla pulsando un botón ............................................................................................... 29 4.4.6 Configurar/recuperar un patrón ........................................................................................ 29
4.5 REPRODUCCIÓN .......................................................................................................................... 30 4.5.1 Reproducir archivos de vídeo ............................................................................................. 31 4.5.2 Descarga de los archivos de vídeo ..................................................................................... 33
4.6 IMÁGENES ................................................................................................................................. 33
CAPÍTULO 5 CONFIGURACIÓN DEL SISTEMA .............................................................................. 35
5.1 AJUSTES DE ALMACENAMIENTO ..................................................................................................... 35 5.1.1 Configurar la grabación programada ................................................................................ 35 5.1.2 Configurar los horarios de captura .................................................................................... 37 5.1.3 Configurar la unidad de disco duro de la red ..................................................................... 39
5.2 CONFIGURACIÓN DE EVENTOS BÁSICOS ............................................................................................ 41 5.2.1 Configurar la detección de movimiento ............................................................................. 41 5.2.2 Configuración de alarma de manipulación de vídeo ......................................................... 46 5.2.3 Configurar la entrada de alarma ....................................................................................... 47 5.2.4 Configurar la salida de alarma .......................................................................................... 49

Manual de usuario del domo de velocidad en red de la serie E
© Hikvision
vii
5.2.5 Gestionar excepciones ....................................................................................................... 50 5.3 CONFIGURACIÓN DE EVENTOS INTELIGENTES ..................................................................................... 51
5.3.1 Detección de excepción de audio ....................................................................................... 51 5.3.2 Configurar la detección de rostros ..................................................................................... 53 5.3.3 Configurar la detección de intrusión .................................................................................. 53 5.3.4 Configurar la detección de cruce de línea .......................................................................... 55 5.3.5 Configurar la detección de entrada en la zona .................................................................. 57 5.3.6 Configurar la detección de salida de la zona ..................................................................... 58
5.4 CONFIGURACIÓN PTZ .................................................................................................................. 59 5.4.1 Configurar los parámetros PTZ básicos ............................................................................. 59 5.4.2 Configurar los límites PTZ .................................................................................................. 61 5.4.3 Configurar la posición inicial .............................................................................................. 63 5.4.4 Configurar las acciones en inactividad .............................................................................. 64 5.4.5 Configuración de Máscara de privacidad .......................................................................... 64 5.4.6 Configurar tareas programadas ........................................................................................ 66 5.4.7 Eliminar configuraciones PTZ ............................................................................................. 67 5.4.8 Configurar el seguimiento inteligente ................................................................................ 68 5.4.9 Prioridad PTZ ..................................................................................................................... 69
CAPÍTULO 6 CONFIGURACIÓN DE CÁMARA ............................................................................... 70
6.1 CONFIGURAR LOS AJUSTES DE RED .................................................................................................. 70 6.1.1 Ajustes básicos ................................................................................................................... 70 6.1.2 Ajustes avanzados.............................................................................................................. 75
6.2 CONFIGURAR LOS AJUSTES DE AUDIO Y VÍDEO ................................................................................... 85 6.2.1 Configurar los ajustes de vídeo .......................................................................................... 85 6.2.2 Configurar los ajustes de audio ......................................................................................... 87 6.2.3 Configurar los ajustes de la zona de interés (ROI, por sus siglas in inglés) ........................ 88
6.3 CONFIGURAR LOS AJUSTES DE IMAGEN ............................................................................................ 90 6.3.1 Configurar los ajustes de visualización .............................................................................. 90 6.3.2 Configurar los parámetros de presentación OSD ............................................................... 96 6.3.3 Configurar los ajustes de superposición de texto ............................................................... 98 6.3.4 Configurar el cambio de parámetros de imagen ............................................................... 98
6.4 CONFIGURAR LOS AJUSTES DEL SISTEMA ........................................................................................... 99 6.4.1 Configuración del sistema .................................................................................................. 99 6.4.2 Mantenimiento ................................................................................................................ 104 6.4.3 Seguridad ......................................................................................................................... 107 6.4.4 Administración de usuarios.............................................................................................. 109
APÉNDICE .................................................................................................................................... 113
PRESENTACIÓN DEL SOFTWARE SADP ........................................................................................................ 113

Manual de usuario del domo de velocidad en red de la serie E
© Hikvision
1
Capítulo 1 Descripción general
1.1 Requisitos del sistema
Los requisitos del sistema para el acceso mediante navegador web son los siguientes: Sistema operativo: Microsoft Windows XP SP1 y superior/Vista/Win7/Server 2003/Server 2008 32 bits CPU: Intel Pentium IV 3.0 GHz o superior RAM: 1 GB o más Pantalla: Resolución de 1024 × 768 o superior Navegador web: Internet Explorer 8.0 y versiones superiores; Safari de Apple 5.02 y versiones superiores; Mozilla Firefox 5 y versiones superiores; y Google Chrome 18 y versiones superiores.
1.2 Funciones
Las funciones pueden variar dependiendo de los diferentes modelos de cámara. Límites PTZ Es posible programar la cámara para que se mueva dentro de los límites del sistema PTZ (izquierda/derecha, arriba/bajo). Modos de exploración La cámara permite 5 modos de exploración: automática, en el plano vertical, en ventana, aleatoria y panorámica. Punto preestablecido Un punto preestablecido es una posición de imagen predefinida. Cuando se recupera el punto preestablecido, la cámara se moverá automáticamente a la posición definida. Los puntos preestablecidos pueden añadirse, modificarse, eliminarse y recuperarse. Presentación de etiquetas Es posible visualizar en el monitor la etiqueta en pantalla del título de punto preestablecido, la elevación/azimut, el zoom, la hora y el nombre de la cámara. También es posible programar la presentación de la hora y del nombre de la cámara. Volteo automático En el modo de seguimiento manual, cuando un objetivo pasa directamente por debajo de la cámara, el vídeo girará automáticamente 180 grados en horizontal para mantener la continuidad del seguimiento. Esta función también puede realizarse mediante la imagen espejo automática en modelos diferentes de cámara. Máscara de privacidad Esta función le permite bloquear o enmascarar una zona determinada de una escena para evitar grabar o ver en directo secuencias consideradas propias de la privacidad personal. Un área enmascarada se moverá con las funciones de paneo e inclinación y se ajustará automáticamente en tamaño según la lente haga zoom de teleobjetivo y de gran angular.

Manual de usuario del domo de velocidad en red de la serie E
© Hikvision
2
Posicionamiento 3D En el software de cliente, haga clic con el botón izquierdo del ratón en la posición deseada de la imagen del vídeo y arrastre un área rectangular hacia abajo y a la derecha; el sistema de la cámara centrará la posición y permitirá ampliar el área del rectángulo. Utilice el botón izquierdo del ratón para arrastrar un área rectangular hacia arriba y a la izquierda para centrar la posición y permitir que el área rectangular se reduzca. Paneo/inclinación proporcional El paneo/inclinación proporcional reduce o aumenta automáticamente las velocidades de paneo e inclinación de acuerdo a la cantidad de zoom. Con unos ajustes de zoom de teleobjetivo, las velocidades de paneo e inclinación son más lentas que con los ajustes de gran angular. Esto evita que la imagen se mueva demasiado rápido en la imagen de vista en directo cuando haya una gran cantidad de zoom. Enfoque automático El enfoque automático permite que la cámara enfoque automáticamente para mantener imágenes de vídeo claras. Conmutación automática día/noche Las cámaras proporcionan imágenes a color durante el día. Cuando la luz disminuye durante la noche, las cámaras cambian a modo nocturno y proporcionan imágenes en blanco y negro de gran calidad. Obturador lento En el modo de obturador lento, la velocidad del obturador se reduce automáticamente en condiciones de baja iluminación para mantener unas imágenes de vídeo claras al aumentar el tiempo de exposición. Esta función puede activarse y desactivarse. Compensación por contraluz (BLC) Si enfoca un objeto a contraluz intenso, el objeto se oscurecerá mucho para poder verlo claramente. La función BLC (compensación por contraluz) puede compensar la luz que incide frontalmente en el objeto para hacerlo más claro, sin embargo, esto causa la sobreexposición del fondo cuando la luz es intensa. Rango dinámico amplio La función de rango dinámico amplio (WDR, por sus siglas en inglés) permite que la cámara pueda ofrecer imágenes claras incluso en condiciones de contraluz. Cuando hay presentes áreas muy brillantes y muy oscuras simultáneamente en el campo de visión, el WDR equilibra el nivel de brillo de toda la imagen y genera imágenes claras con detalle. Balance de blancos El balance de blancos puede eliminar las desviaciones de color poco realistas. El balance de blancos es la función de reproducción del blanco de la cámara para ajustar la temperatura de color automáticamente de acuerdo con el entorno. Patrulla Una patrulla es una serie memorizada de funciones predefinidas de puntos preestablecidos. La velocidad de exploración entre dos puntos preestablecidos y el tiempo de permanencia en el punto preestablecido son programables.

Manual de usuario del domo de velocidad en red de la serie E
© Hikvision
3
Patrón Un patrón es una serie memorizada de funciones de paneo, inclinación, zoom y punto preestablecido. Por defecto, el enfoque y el diafragma se encuentran en estado automático mientras se memoriza el patrón. Memoria de apagado La cámara incorpora la función de memoria de apagado con la hora de reanudación predefinida. Esto permite que la cámara retome su posición anterior al restaurar la alimentación. Tarea programada Una tarea programada es una acción preconfigurada que puede efectuarse automáticamente en una fecha y hora específicas. Las acciones programables incluyen: exploración automática, exploración aleatoria, patrulla 1-8, patrón 1-4, punto preestablecido 1-8, exploración de fotogramas, exploración panorámica, exploración vertical, día, noche, reinicio, ajuste PT, salida auxiliar, etc. Acción en inactividad Esta función permite a la cámara iniciar una acción predefinida automáticamente tras un período de inactividad. Administración de usuarios La cámara permite editar usuarios con distintos niveles de permisos al iniciar sesión como administrador. Se permite que varios usuarios accedan y controlen la misma cámara simultáneamente a través de la red. Reducción digital del ruido 3D Al contrario que la reducción general del ruido digital 2D, la función de reducción del ruido digital 3D procesa el ruido entre dos fotogramas además de procesar el ruido de un fotograma. Los ruidos serán mucho menores y el vídeo más claro.

Manual de usuario del domo de velocidad en red de la serie E
© Hikvision
4
Capítulo 2 Conexión de red
Debe estar al corriente de que el uso de este producto con acceso a Internet puede suponer
un riesgo de seguridad en la red. Para prevenir ataques a la red y fugas de información, por, refuerce su propia protección. Si el producto no funciona correctamente, por, póngase en contacto con su distribuidor o con el centro de servicio técnico más próximo.
Para garantizar la seguridad en la red de las cámaras de red conectadas, recomendamos que avalúe y mantenga las cámaras trimestralmente. Si requiere este servicio, puede ponerse en contacto con nosotros.
Antes de empezar: Si desea configurar la cámara de red a través de la LAN (Red de Área Local), consulte la
Sección 2.1 Configurar la cámara de red a través de la LAN. Si desea configurar la cámara de red a través de la WAN (Red de Área Amplia), consulte la
Sección 2.2 Configurar la cámara de red a través de la WAN.
2.1 Configurar la cámara de red a través de la LAN
Propósito: Para ver y configurar la cámara a través de la LAN, es necesario conectar la cámara en la misma subred que su PC, e instalar el software SADP o el software cliente para buscar y cambiar la IP de la cámara de red.
Para conocer más detalles acerca del software SADP, por favor, consulte el Apéndice.
2.1.1 Cableado mediante la LAN
La figuras siguientes muestran los dos modos de conexión de cables de la cámara de red y el PC. Propósito: Para probar la cámara de red, puede conectar directamente la cámara al PC usando el cable
de red, como se muestra en la Figura 2–1. Consulte el Figura 2–2 para configurar la cámara de red en LAN mediante un conmutador o
router.
Cable de red
Domo de velocidad de red Ordenador
Figura 2–1 Conexión directa

Manual de usuario del domo de velocidad en red de la serie E
© Hikvision
5
o
Domo de velocidad de red
Ordenador
Figura 2–2 Conexión mediante conmutador o router
2.1.2 Activar la cámara
Propósito: Antes de poder utilizar la cámara por primera vez, debe activarla. Se permite la activación mediante el navegador web, la activación mediante el SADP y la activación mediante el software de cliente.
Activación mediante un navegador web
Pasos: 1. Encienda la cámara u conéctela a la red. 2. Introduzca la dirección IP en la barra de direcciones del navegador web y haga clic en Enter
para acceder a la interfaz de activación.
La dirección IP predeterminada de la cámara es 192.168.1.64.
Figura 2–3 Interfaz de activación (web)
3. Cree una contraseña e introdúzcala en el campo de contraseña.
Por su privacidad y para proteger mejor el sistema contra los riesgos de seguridad, le
recomendamos que use contraseñas seguras para todas las funciones y dispositivos de red. La contraseña debe ser de su propia elección (debe contener 8 caracteres como mínimo y estar formada por letras mayúsculas, minúsculas, números y caracteres especiales) para aumentar la seguridad del producto.

Manual de usuario del domo de velocidad en red de la serie E
© Hikvision
6
La correcta configuración de todas las contraseñas y del resto de parámetros de seguridad es responsabilidad del instalador y/o del usuario final.
4. Confirme la contraseña. 5. Haga clic sobre OK para activar la cámara y entrar en la interfaz de vista en directo.
Activación mediante el software SADP
El software SADP se utiliza para detectar el dispositivo conectado, activar el dispositivo y restablecer la contraseña. Instale el software SADP desde el disco suministrado o desde el sitio web oficial, siguiendo las indicaciones en pantalla. Siga los pasos siguientes para activar la cámara. Pasos: 1. Ejecute el software SADP para buscar los dispositivos conectados. 2. Compruebe el estado de los dispositivos en la lista de dispositivos y seleccione un dispositivo
inactivo.
Figura 2–4 Interfaz SADP
El software SADP permite activar las cámaras por lotes. Consulte el manual de usuario del software SADP para conocer los detalles.
3. Cree una contraseña, introdúzcala en el campo de contraseña y confírmela.
Por su privacidad y para proteger mejor el sistema contra los riesgos de seguridad, le
recomendamos que use contraseñas seguras para todas las funciones y dispositivos de red. La contraseña debe ser de su propia elección (debe contener 8 caracteres como mínimo y estar formada por letras mayúsculas, minúsculas, números y caracteres especiales) para aumentar la seguridad del producto.
La correcta configuración de todas las contraseñas y del resto de parámetros de seguridad es responsabilidad del instalador y/o del usuario final.
Select inactive device.
Input and confirm password.
Seleccione el dispositivo inactivo.
Introduzca y confirme la contraseña

Manual de usuario del domo de velocidad en red de la serie E
© Hikvision
7
Es posible activar el servicio Hik-Connect para el dispositivo durante la activación. La función Hik-Connect varía en función del modelo de domo de velocidad.
4. Haga clic sobre Activate para iniciar la activación. Podrá ver si la activación se ha realizado en la ventana emergente. Si la activación falla, por, asegúrese de que la contraseña cumpla los requisitos y vuélvalo a intentar.
5. Cambie la dirección IP dispositivo a la misma subred de su ordenador, modificando la dirección IP manualmente o activando la Enable DHCP casilla.
Figura 2–5 Modificar la dirección IP
6. Introduzca la contraseña y haga clic en Modify para activar la modificación de la dirección IP. El software SADP permite la modificación de la dirección IP por lotes. Consulte el manual de usuario del software SADP para conocer los detalles.
Activación mediante el software de cliente
El software de cliente constituye un versátil software de gestión de vídeo para varios tipos de dispositivos. Instale el software de cliente desde el disco suministrado o desde el sitio web oficial, siguiendo las indicaciones en pantalla. Siga los pasos siguientes para activar la cámara.
Pasos:
1. Ejecute el software de cliente y aparecerá el panel de control del software, como se muestra en la figura Figura 2–6.

Manual de usuario del domo de velocidad en red de la serie E
© Hikvision
8
Figura 2–6 Panel de control iVMS-4200
2. Haga clic sobre Device Management para entrar en la interfaz de administración de dispositivos, como se muestra en la figura Figura 2–7.
Figura 2–7 Interfaz de administración de dispositivos
3. Compruebe el estado de los dispositivos en la lista de dispositivos y seleccione un dispositivo inactivo.
4. Haga clic en Activate para que aparezca la interfaz de activación.

Manual de usuario del domo de velocidad en red de la serie E
© Hikvision
9
5. Cree una contraseña, introdúzcala en el campo de contraseña y confírmela.
Por su privacidad y para proteger mejor el sistema contra los riesgos de seguridad, le
recomendamos que use contraseñas seguras para todas las funciones y dispositivos de red. La contraseña debe ser de su propia elección (debe contener 8 caracteres como mínimo y estar formada por letras mayúsculas, minúsculas, números y caracteres especiales) para aumentar la seguridad del producto.
La correcta configuración de todas las contraseñas y del resto de parámetros de seguridad es responsabilidad del instalador y/o del usuario final.
Figura 2–8 Interfaz de activación
6. Haga clic en OK para iniciar la activación. 7. Haga clic en Modify Netinfo para que aparezca la interfaz de modificación de parámetros de
red, como se muestra en la figura Figura 2–9.
Figura 2–9 Modificar los parámetros de la red
8. Cambie la dirección IP del dispositivo a la misma subred de su ordenador, modificando la dirección IP manualmente o activando la casilla Enable DHCP.
9. Introduzca la contraseña para activar la modificación de la dirección IP.

Manual de usuario del domo de velocidad en red de la serie E
© Hikvision
10
2.1.3 (Opcional) Establecer la pregunta de seguridad
La pregunta de seguridad se utiliza para reiniciar la contraseña del administrador cuando éste olvidó la contraseña. El usuario administrador puede seguir las indicaciones de la ventana emergente para completar la configuración de la pregunta de seguridad durante la activación de la cámara. También puede entrar en la interfaz User Management para configurar la función.
2.2 Configurar la cámara de red a través de la WAN
Propósito: Esta sección explica cómo conectar la cámara de red a la WAN tanto con una IP estática como con una dinámica.
2.2.1 Conexión con IP estática
Antes de empezar: Por, aplique una IP estática de un proveedor de servicios de Internet. Con la dirección IP estática, podrá conectar la cámara de red a través del enrutador o conectarla a la WAN directamente.
Conectar la cámara de red a través del enrutador
Pasos: 1. Conecte la cámara de red al enrutador. 2. Asigne una dirección IP LAN, la máscara de subred y la puerta de enlace. Consulte la
Sección 2.1.2 para ver la configuración detallada de la dirección IP de la cámara. 3. Guarde la IP estática en el enrutador. 4. Establezca la asignación de puertos, por ej., puertos 80, 8000 y 554. Los pasos para la
asignación de puertos varían en función de los diferentes enrutadores. Por, póngase en contacto con el fabricante del enrutador si necesita ayuda con la asignación de puertos.
5. Visite la cámara de red usando el navegador web o el software de cliente a través de Internet.
Domo de velocidad de red
Cable de red
Enrutador con IP estática
PC
Cable de red
Cable de red
Internet
Figura 2–10 Acceso a la cámara mediante router con IP estática

Manual de usuario del domo de velocidad en red de la serie E
© Hikvision
11
Conectar directamente la cámara de red con IP estática
También es posible guardar la dirección IP estática en la cámara y conectarla directamente a Internet sin usar el enrutador. Consulte la Sección 2.1.2 para ver la configuración detallada de la dirección IP de la cámara.
Domo de velocidad
de red PC
Cable de red
Cable de red
Internet
Figura 2–11 Acceso directo a la cámara con IP estática
2.2.2 Conexión con IP dinámica
Antes de empezar: Por, aplique una IP dinámica de un proveedor de servicios de Internet. Con la dirección IP dinámica, podrá conectar la cámara de red a un módem o a un enrutador.
Conectar la cámara de red a través del enrutador
Pasos: 1. Conecte la cámara de red al enrutador. 2. En la cámara, asigne la dirección IP, la máscara subnet y el portal de acceso de la LAN. Consulte
la Sección 2.1.2 para obtener información detallada sobre la configuración de la red LAN. 3. En el enrutador, establezca el nombre de usuario PPPoE y la contraseña. Confirme la
contraseña.
Por su privacidad y para proteger mejor el sistema contra los riesgos de seguridad, le
recomendamos que use contraseñas seguras para todas las funciones y dispositivos de red. La contraseña debe ser de su propia elección (debe contener 8 caracteres como mínimo y estar formada por letras mayúsculas, minúsculas, números y caracteres especiales) para aumentar la seguridad del producto.
La correcta configuración de todas las contraseñas y del resto de parámetros de seguridad es responsabilidad del instalador y/o del usuario final.
4. Establezca la asignación de puertos. Por ej., puertos 80, 8000 y 554. Los pasos para la asignación de puertos varían en función de los diferentes enrutadores. Por, póngase en contacto con el fabricante del enrutador si necesita ayuda con la asignación de puertos.
5. Aplique un nombre de dominio de un proveedor de nombres de dominio. 6. Configure los ajustes DDNS en la interfaz de ajustes del enrutador. 7. Visite la cámara usando el nombre de dominio aplicado.

Manual de usuario del domo de velocidad en red de la serie E
© Hikvision
12
Conectar la cámara de red a través de un módem
Propósito:
Esta cámara es compatible con las funciones PPPoE y marcación automática. Después de conectar la cámara al módem, la cámara obtiene una dirección IP pública mediante una marcación por ADSL. Es necesario configurar los parámetros PPPoE de la cámara de red. Consulte la Sección 6.1.1 Configurar los ajustes del protocolo PPPoE para obtener información detallada.
La IP obtenida es asignada dinámicamente a través del PPPoE, de modo que la IP cambia siempre cada ver que se reinicie la cámara. Para resolver el inconveniente de la IP dinámica, necesita obtener un nombre de dominio del proveedor de DDNS (por ej., DynDns.com). los pasos siguientes para la establecer un nombre de dominio normal y un nombre de dominio privado para resolver el problema.
Resolución de nombre de dominio normal
Pasos: 1. Aplique un nombre de dominio de un proveedor de nombres de dominio. 2. Configure los ajustes DDNS en la interfaz de Ajustes DDNS de la cámara de red. Consulte la
Sección 6.1.1 Configurar los ajustes del DNS dinámico para obtener información detallada. 3. Visite la cámara usando el nombre de dominio aplicado.

Manual de usuario del domo de velocidad en red de la serie E
© Hikvision
13
Capítulo 3 Acceder al domo
de velocidad en red
3.1 Acceder mediante un navegador web
Pasos: 1. Abra el navegador web. 2. En la barra de direcciones, introduzca la dirección IP de la cámara en red, p. ej. 192.168.1.64 y
pulse la tecla Enter para acceder a la interfaz de inicio de sesión. 3. Consulte la Sección 2.1.2 Activar la cámara para activar la cámara cuando la use por primera vez. 4. Seleccione inglés como el idioma de la interfaz en la parte superior derecha de la interfaz de
inicio de sesión.
5. Introduzca el nombre y la contraseña y haga clic en .
El usuario administrador debe configurar correctamente las cuentas del dispositivo y los permisos de usuario/operador. Elimine las cuentas y los permisos de usuario/operador innecesarios.
Si el usuario administrador realiza 7 intentos fallidos de introducción de la contraseña, la dirección IP del dispositivo se bloqueará (5 intentos para el usuario/operador).
Figura 3–1 Pantalla de inicio de sesión
6. Instale el complemento antes de ver el vídeo en directo y utilizar la cámara. Siga las avisos emergentes de instalación para instalar el complemento.
Es posible que deba cerrar el navegador web para instalar el complemento. Por, vuélvalo a abrir y reinicie sesión tras instalar el complemento.

Manual de usuario del domo de velocidad en red de la serie E
© Hikvision
14
Figura 3–2 Descargar e instalar el complemento
3.2 Acceder mediante el software de cliente
El CD del producto contiene el software de cliente. Con el software cliente podrá ver el vídeo en directo y administrar la cámara. Siga las indicaciones de instalación para instalar el software de cliente y WinPcap. En la Figura 3–3 se muestran la interfaz de configuración y la interfaz de vista en directo del software de cliente.
Figura 3–3 Panel de control iVMS-4200

Manual de usuario del domo de velocidad en red de la serie E
© Hikvision
15
Figura 3–4 Interfaz de vista en directo iVMS-4200
Si utiliza un software VMS de terceros, por, póngase en contacto con la asistencia técnica de
nuestra sucursal para el firmware de la cámara. Para obtener información detallada acerca del software de cliente de nuestra compañía, por
favor, consulte el manual de usuario del software. Este manual explica principalmente el acceso a la cámara en red a través de un navegador web.

Manual de usuario del domo de velocidad en red de la serie E
© Hikvision
16
Capítulo 4 Operaciones básicas En este capítulo y en los siguientes, se tomará como ejemplo el control de la cámara usando el navegador web.
4.1 Configurar los parámetros locales
La configuración local se refiere a los parámetros de la vista en directo y otras operaciones mediante el navegador web. Pasos: 1. Entre en la interfaz de Local Configuration:
Configuration > Local
Figura 4–1 Interfaz de configuración local
2. Configure los siguientes parámetros: Live View Parameters: Establezca el tipo de protocolo, el rendimiento de reproducción, las
reglas y el formato de imagen. Protocol Type: Es posible seleccionar TCP, UDP, MULTICAST y HTTP.
TCP: Garantiza la entrega completa de los datos de transmisión y una mejor calidad de vídeo, sin embargo, la transmisión en tiempo real se verá afectada. UDP: Proporciona transmisiones de audio y vídeo en tiempo real. MULTICAST: Se recomienda seleccionar el tipo de protocolo MULTICAST cuando utilice la función de Multidifusión. HTTP: Permite la misma calidad que TCP sin configurar puertos específicos para la transmisión en algunos entornos de red.

Manual de usuario del domo de velocidad en red de la serie E
© Hikvision
17
Play Performance: Configure el rendimiento de la reproducción entre las opciones Shortest Delay, Balanced o Fluent.
Rules: Aquí puede habilitar o desactivar las normas de análisis dinámico para el movimiento.
Image Format: Las imágenes capturadas pueden guardarse en diferentes formatos. Están disponibles JPEG y BMP.
Record File Settings: Establezca la ruta de guardado de los archivos de vídeo. Record File Size: Seleccione el tamaño comprimido de los archivos de vídeo grabados
manualmente y descargados. El tamaño puede ser de 256 MB, 512 MB o 1 G. Save record files to: Establezca la ruta de guardado de los archivos de vídeo grabados
manualmente. Save downloaded files to: Establezca la ruta de guardado de los archivos de vídeo
descargados en la interfaz .
Picture and Clip Settings: Establezca las rutas de guardado de las imágenes capturadas y los archivos de vídeo cortados. Save snapshots in live view to: Establezca la ruta de guardado de las imágenes
capturadas manualmente en la interfaz .
Save snapshots when playback to: Establezca la ruta de guardado de las imágenes
capturadas en la interfaz .
Save clips to: Establezca la ruta de guardado de los archivos de vídeo cortados en la
interfaz .
Puede hacer clic en Browse para cambiar el directorio en el que guardar los vídeos, los
clips y las imágenes. Puede hacer clic en Open para abrir directamente los archivos de vídeo, clips e
imágenes.
3. Haga clic en para guardar los ajustes.
4.2 Página de vista en directo
Propósito: La página de vídeo en directo le permite visualizar el vídeo en directo, capturar imágenes, realizar el control PTZ, establecer/recuperar puntos preestablecidos y configurar los parámetros del vídeo. Para acceder a la página de vista en directo, inicie sesión en la cámara en red y haga clic en
en la barra de menú de la página principal.

Manual de usuario del domo de velocidad en red de la serie E
© Hikvision
18
Las funciones pueden variar dependiendo de los diferentes modelos de cámara. Consulte la interfaz real como referencia estándar. Descripción de la página de vista en directo:
Barra de menú
Parámetros de vista en directo
Ventana de vista en directo
Barra de herramientas
Mostrar u ocultar el panel de control PTZ
Control PTZ
Punto preestablecido/Patrulla/Patrón
Figura 4–2 Página de vista en directo
Menu Bar: Haga clic en cada una de las pestañas para acceder a las páginas de Live View, Playback, Picture y Configuration respectivamente. Haga clic sobre para mostrar el archivo de ayuda de la cámara de red. Haga clic en para salir del sistema. Live View Window: Muestra el vídeo en directo. Toolbar: Operaciones en la página de vista en directo, por ej.: vista en directo, captura, grabación, activar/desactivar audio, exposición zonal, enfoque zonal, etc. PTZ Control: Acciones de paneo, inclinación, enfoque y zoom de la cámara de red. Control de la iluminación, la escobilla, el enfoque con un toque y la inicialización de la lente. Preset/patrol/pattern: Configurar y recuperar el punto preestablecido/patrulla/patrón de la cámara. Live View Parameters: Configurar el tamaño de la imagen, el tipo de transmisión, el tipo de complemento y el audio bidireccional del vídeo en directo.

Manual de usuario del domo de velocidad en red de la serie E
© Hikvision
19
4.3 Iniciar la vista en directo
Desde de la ventana de vista en directo, como se muestra en la Figura 4–3, haga clic sobre
en la barra de herramientas para iniciar la vista en directo de la cámara de red.
Figura 4–3 Iniciar vista en directo
Tabla 4–1 Descripción de la barra de herramientas
Icono Descripción Icono Descripción
/ Iniciar/detener la vista en directo. Capturar imágenes manualmente.
/ /
/
Visualizar en tamaño de ventana de 4:3/16:9/original/autoadaptativa. / /
Vista en directo con la transmisión principal/secundaria/terciaria.
/ Reproducir con componentes web/quick time. /
Iniciar/detener audio bidireccional.
/ Iniciar/detener manualmente la grabación.
/
Silenciar/restaurar audio y ajustar el volumen.
/ Iniciar/detener el zoom digital. / Habilitar/desactivar la exposición zonal.
/ Habilitar/desactivar el enfoque zonal.

Manual de usuario del domo de velocidad en red de la serie E
© Hikvision
20
Haga doble clic en el vídeo en directo para cambiar la vista en directo a pantalla completa o volver al modo normal.
Haga clic en para seleccionar entre y visualizar el vídeo en
directo con un tamaño de ventana de 4:3/16:9/original/autoadaptativa.
Haga clic en para seleccionar entre y visualizar el vídeo en directo con
la transmisión principal/secundaria/terciaria. La transmisión principal tiene una resolución relativamente alta y requiere mucho ancho de banda. El ajuste por defecto del tipo de
transmisión es .
Haga clic en para seleccionar entre y reproducir el vídeo en directo en el
Webcomponents o Quick Time. Por defecto, el vídeo en directo se reproduce mediante componentes web, pero se permiten otros tipos de reproductores para el navegador, como MJPEG y VLC. Deberá descargar e instalar el reproductor para reproducir el vídeo en directo.
Haga clic en y aparecerá . Al hacer clic en se habilita el audio bidireccional y
el icono cambia a . Vuelva a hacer clic en este icono para detener el audio bidireccional.
Haga clic en para iniciar la vista en directo y el icono cambiará a . Vuelva a hacer clic
en este icono para detener la vista en directo.
Haga clic en para capturar una imagen.
Haga clic en para iniciar la grabación y el icono cambiará a . Vuelva a hacer clic en
este icono para detener la grabación.
Haga clic en para habilitar la función de zoom digital y el icono cambiará a . A
continuación, arrastre el ratón hacia la esquina inferior derecha para trazar un rectángulo sobre la imagen conforme al zoom deseado. Tras visualizarlo, puede volver a hacer clic en cualquier punto de la imagen para volver a la imagen normal.
Haga clic en en la barra de herramientas para acceder al modo de funcionamiento de
exposición zonal y el icono cambiará a . A continuación, arrastre el ratón para trazar un
rectángulo sobre la imagen conforme la zona de exposición deseada.

Manual de usuario del domo de velocidad en red de la serie E
© Hikvision
21
Haga clic en en la barra de herramientas para acceder al modo de funcionamiento de
enfoque zonal y el icono cambiará a . A continuación, arrastre el ratón para trazar un
rectángulo sobre la imagen conforme la zona de enfoque deseada.
Haga clic en para mostrar el . Arrastre el control deslizante para
ajustar el Volumen.
Antes de utilizar las funciones de audio bidireccional o de grabación con audio consulte la Sección 6.2.1 Configurar los ajustes de vídeo para configurar la opción Stream Type en Video & Audio. Por, consulte las siguientes secciones para obtener más información. La configuración de la grabación remota se trata en la Sección 5.1.1 Configurar la grabación
programada. El establecimiento de la calidad de la imagen del vídeo en directo se trata en la Sección 6.3
Configurar los ajustes de imagen y la Sección 6.2.1 Configurar los ajustes de vídeo. La configuración del texto en pantalla sobre el vídeo en directo se trata en la Sección 6.3.2
Configurar los parámetros de presentación OSD.
4.4 Utilizar el control PTZ
Propósito: En la interfaz de vista en directo puede utilizar los botones de control PTZ para controlar el zoom y los movimientos panorámicos y de inclinación.
Las funciones PTZ pueden variar dependiendo de los diferentes modelos de cámara.
4.4.1 Panel de control PTZ
En la página de vista en directo, haga clic en para mostrar el panel de control PTZ o haga clic en
para ocultarlo. Haga clic en los botones de dirección para controlar los movimientos panorámicos y de inclinación. Haga clic en los botones de zoom/diafragma/enfoque para controlar la lente.

Manual de usuario del domo de velocidad en red de la serie E
© Hikvision
22
Figura 4–4 Panel de control PTZ
Tabla 4–2 Descripción del panel de control PTZ
Botón Nombre Descripción
Panel de control PTZ
Mantenga pulsado el botón de dirección para mover la cámara en horizontal/vertical. Haga clic en y la cámara seguirá desplazándose en horizontal y el icono cambiará a . Vuelva a hacer clic en este icono para detener la cámara.
Ampliar/reducir zoom
Haga clic en para ampliar el zoom y haga clic en para reducir el zoom.
Enfoque cercano/lejano
Haga clic en ; la lente enfocará lejos y los objetos lejanos se verán más claramente. Haga clic en ; la lente enfocará cerca y los objetos cercanos se verán más claramente.
Abrir/cerrar diafragma
Si la imagen es demasiado oscura, haga clic en para abrir el diafragma. Si la imagen es demasiado brillante, haga clic en
para cerrar el diafragma.

Manual de usuario del domo de velocidad en red de la serie E
© Hikvision
23
Botón Nombre Descripción
Funciones auxiliares
Las funciones auxiliares incluyen: iluminación, escobilla, enfoque auxiliar, inicialización de la lente, seguimiento manual, posicionamiento 3D, patrulla mediante una sola tecla e inactividad mediante una sola tecla.
Ajuste de la velocidad
Ajusta la velocidad de los movimientos panorámicos/de inclinación.
Punto preestablecido
Consulte 4.4.3 para obtener información detallada sobre la configuración de un punto preestablecido.
Patrulla Consulte 4.4.4 para obtener información detallada sobre la configuración de una patrulla.
Patrón Consulte la 4.4.6 para obtener información detallada sobre la configuración de un patrón.
Botones de la interfaz de punto preestablecido/patrulla/patrón:
Tabla 4–3 Descripción de los botones
Botones Descripción
Iniciar el patrón/patrulla seleccionado.
Detener el patrón/patrulla actual.
Ajustar el punto preestablecido/patrulla seleccionado.
Eliminar el punto preestablecido/patrulla/patrón seleccionado.
Iniciar la grabación de un patrón.
Detener la grabación del patrón.
4.4.2 Funciones auxiliares
El panel de funciones auxiliares aparece en la siguiente figura Figura 4–5.
Figura 4–5 Funciones auxiliares

Manual de usuario del domo de velocidad en red de la serie E
© Hikvision
24
Luz
Haga clic sobre para activar/desactivar la luz suplementaria de la cámara. Esta función está reservada.
Escobilla
Haga clic en para mover la escobilla una vez.
Enfoque auxiliar
La función de enfoque auxiliar está reservada.
Seguimiento manual Antes de empezar: Por, acceda primero a la interfaz de ajustes del seguimiento inteligente y habilite el seguimiento inteligente. Configuration > PTZ > Smart Tracking Pasos:
1. Haga clic en en la barra de herramientas de la interfaz de vista en directo.
2. Haga clic sobre un objeto en movimiento en el vídeo en directo. La cámara seguirá automáticamente el objeto.
Posicionamiento 3D Pasos:
1. Haga clic en en la barra de herramientas de la interfaz de vista en directo.
2. Controlar la función de posicionamiento 3D: Haga clic en una posición del vídeo en directo. La posición correspondiente se moverá al
centro del vídeo en directo. Mantenga pulsado el botón izquierdo del ratón y arrástrelo hacia la esquina inferior derecha
del vídeo en directo. La posición correspondiente se moverá al centro del vídeo en directo y se ampliará.
Mantenga pulsado el botón izquierdo del ratón y arrástrelo hacia la esquina superior izquierda del vídeo en directo. La posición correspondiente se moverá al centro del vídeo en directo y se reducirá.
Patrulla mediante una sola tecla
Haga clic en para recuperar una patrulla mediante una sola tecla. Para obtener información más detallada sobre cómo configurar la patrulla mediante una sola tecla, consulte la 4.4.5 Patrulla pulsando un botón.
Inactividad con una tecla
Haga clic en para guardar la vista actual como el punto preestablecido el nº 32 e iniciar la inactividad en la posición actual.

Manual de usuario del domo de velocidad en red de la serie E
© Hikvision
25
4.4.3 Configurar/recuperar un punto preestablecido
Propósito: Un punto preestablecido es una posición de imagen predefinida. Para el punto preestablecido definido, puede hacer clic en el botón de recuperación para ver la posición de la imagen deseada. Configurar un punto preestablecido: Pasos: 1. En el panel de control PTZ, seleccione un número de punto preestablecido de la lista.
Figura 4–6 Configurar un punto preestablecido
2. Utilice los botones de control PTZ para desplazar la lente hasta la posición deseada. • Mueve la cámara horizontalmente a la izquierda o a la derecha (paneo). • Mueve la cámara verticalmente arriba o abajo (inclinación). • Amplíe o reduzca el zoom. • Vuelva a enfocar la lente.
3. Haga clic en para finalizar el ajuste del punto preestablecido actual. 4. Edite el nombre del punto preestablecido haciendo doble clic en el nombre por defecto, como
punto preestablecido 1. (los predefinidos ya tienen un nombre y no se pueden configurar. Por, consulte el manual de usuario para obtener una descripción detallada acerca de esta función).
5. Puede hacer clic en para eliminar un punto preestablecido.
Puede configurar hasta 256 puntos preestablecidos.
Recuperar un punto preestablecido: En el panel de control PTZ, seleccione un punto preestablecido definido de la lista y haga clic en
para recuperarlo.
Figura 4–7 Recuperar un punto preestablecido

Manual de usuario del domo de velocidad en red de la serie E
© Hikvision
26
Para seleccionar fácilmente un punto preestablecido, siga los siguientes pasos para navegar hasta el punto preestablecido que desee. Pasos: 1. Seleccione cualquier punto preestablecido de la lista. 2. Pulse el número de punto preestablecido que desee en el teclado.
Los siguientes puntos preestablecidos están predefinidos con comandos especiales. Sólo
puede recuperarlos, no editarlos. Por ejemplo, el preestablecido 99 es "iniciar exploración automática". Si recupera el punto preestablecido 99, la cámara iniciará la función de exploración automática.
Las funciones del patrón pueden variar dependiendo de los diferentes modelos de cámara.
Tabla 4–4 Preestablecidos especiales
Punto preestablecido
Función Punto preestablecido
Función
33 Volteo automático 92 Empezar a configurar paradas límites
34 Volver a la posición inicial 93 Configurar manualmente las paradas límites
35 Recuperar patrulla 1 94 Reinicio remoto
36 Recuperar patrulla 2 95 Recuperar el menú en pantalla
37 Recuperar patrulla 3 96 Detener una exploración
38 Recuperar patrulla 4 97 Iniciar una exploración aleatoria
39 Modo día (Filtro de corte IR activado)
98 Iniciar una exploración de fotogramas
40 Modo noche (Filtro de corte IR desactivado)
99 Iniciar una exploración automática
41 Recuperar patrón 1 100 Iniciar una exploración vertical
42 Recuperar patrón 2 101 Iniciar una exploración panorámica
43 Recuperar patrón 3 102 Recuperar patrulla 5 44 Recuperar patrón 4 103 Recuperar patrulla 6 45 Patrulla pulsando un botón 104 Recuperar patrulla 7 90 Escobilla 105 Recuperar patrulla 8

Manual de usuario del domo de velocidad en red de la serie E
© Hikvision
27
Figura 4–8 Preestablecidos especiales
Cuando controle la cámara de manera remota, es posible que necesite utilizar el menú en pantalla. Para visualizar el menú en pantalla en la pantalla de vista en directo, puede recuperar el preestablecido número 95.
4.4.4 Configurar/recuperar una patrulla
Propósito: Una patrulla es una serie memorizada de funciones de puntos preestablecidos. Puede configurarse y recuperarse desde la interfaz de ajustes de patrulla. Puede personalizar hasta 8 patrullas. Una patrulla puede configurarse con 32 puntos preestablecidos. Antes de empezar: Por, asegúrese de que los puntos preestablecidos que desee añadir a la patrulla estén definidos. Configurar una patrulla: Pasos:
1. En el panel de control PTZ, haga clic en para acceder a la interfaz de ajustes de patrulla.
2. Seleccione un número de patrulla de la lista y haga clic en .
3. Haga clic en para acceder a la interfaz de incorporación de puntos preestablecidos, como
se muestra en Figura 4–9.

Manual de usuario del domo de velocidad en red de la serie E
© Hikvision
28
Figura 4–9 Añadir puntos preestablecidos
4. Configure el número de punto preestablecido, el tiempo de la patrulla y la velocidad de la patrulla.
Nombre Descripción Tiempo de patrulla Es el tiempo de permanencia en un punto de patrulla.
Transcurrido el tiempo de patrulla, la cámara se moverá a otro punto de patrulla.
Velocidad de patrulla Es la velocidad del movimiento entre dos puntos preestablecidos.
5. Haga clic en OK para guardar un punto preestablecido en la patrulla. 6. Repita los pasos 3 a 5 para añadir más puntos preestablecidos. 7. Haga clic en OK para guardar todos los ajustes de la patrulla. Recuperar una patrulla:
En el panel de control PTZ, seleccione una patrulla definida de la lista y haga clic en para
recuperarla, como se muestra en Figura 4–10.
Figura 4–10 Recuperar un punto preestablecido

Manual de usuario del domo de velocidad en red de la serie E
© Hikvision
29
4.4.5 Patrulla pulsando un botón
Propósito: La patrulla mediante una tecla es una patrulla creada automáticamente. El sistema añade automáticamente todos los puntos preestablecidos desde el n.º 1 hasta el n.º 32 a la ruta de patrulla 8. Puede recuperar la patrulla mediante una tecla y la cámara se desplazará automáticamente según la ruta de patrulla 8. Pasos: 1. Configure los puntos preestablecidos del n.º 1 al n.º 32. Consulte la 4.4.3
Configurar/recuperar un punto preestablecido para obtener información detallada sobre la configuración de puntos preestablecidos.
2. Recupere el punto preestablecido n.º 45 y la cámara se moverá según la ruta de patrulla 8.
3. Haga clic en para acceder a la interfaz de ajustes de patrulla e iniciar/detener la
patrulla mediante una tecla, editar el tiempo de patrulla y la velocidad.
4. Puede hacer clic en en el panel de control PTZ para iniciar la patrulla mediante una sola tecla.
Figura 4–11 Ruta de patrulla 8
4.4.6 Configurar/recuperar un patrón
Propósito: Un patrón es una serie memorizada de funciones de paneo, inclinación, zoom y punto preestablecido. Puede recuperarse desde la interfaz de ajustes de patrón. Puede personalizar hasta 4 patrones.
Las funciones del patrón pueden variar dependiendo de los diferentes modelos de cámara. Configurar un patrón: Pasos:
1. En el panel de control PTZ, haga clic en para acceder a la interfaz de ajustes de patrón.

Manual de usuario del domo de velocidad en red de la serie E
© Hikvision
30
2. Seleccione un número de patrón de la lista, como se muestra en Figura 4–12.
Figura 4–12 Interfaz de configuración de patrones
3. Haga clic en para habilitar la grabación de las acciones de paneo, inclinación y zoom.
4. Una vez que aparezca en pantalla la información PROGRAM PATTERN REMAINING MEMORY (%), utilice los botones de control PTZ para mover la lente hasta la posición deseada.
Mueve la cámara horizontalmente a la izquierda o a la derecha (paneo). Mueve la cámara verticalmente arriba o abajo (inclinación). Amplíe o reduzca el zoom. Vuelva a enfocar la lente.
5. Haga clic en para guardar todos los ajustes del patrón.
Botones de la interfaz de Patrones:
Botones Descripción
Iniciar el patrón/patrulla seleccionado.
Detener el patrón/patrulla actual.
Ajustar el punto preestablecido/patrulla seleccionado.
Eliminar el punto preestablecido/patrulla/patrón seleccionado.
Iniciar la grabación de un patrón.
Detener la grabación del patrón.
Estos 4 patrones pueden controlarse de manera independiente y sin niveles de prioridad. Cuando configure y recupere el patrón, estará habilitado el paneo proporcional; estarán
inhabilitados las paradas límites y el volteo automático; y no se permitirá el posicionamiento 3D.
4.5 Reproducción
Propósito: Esta sección explica cómo ver los archivos de vídeo guardados en los discos de red o en las tarjetas de memoria.

Manual de usuario del domo de velocidad en red de la serie E
© Hikvision
31
4.5.1 Reproducir archivos de vídeo
Pasos:
1. Haga clic en en la barra de menú para acceder a la interfaz de reproducción.
Figura 4–13 Interfaz de reproducción
2. Seleccione la fecha y haga clic en .
Figura 4–14 Búsqueda de vídeo
3. Haga clic en para reproducir los archivos de vídeos encontrados para esa fecha.
Se puede utilizar la barra de herramientas de la parte inferior de la interfaz de reproducción para controlar el proceso de reproducción.

Manual de usuario del domo de velocidad en red de la serie E
© Hikvision
32
Figura 4–15 Barra de herramientas de reproducción
Tabla 4–5 Descripción de los botones
Botón Funcionamiento Botón Funcionamiento
Reproducción Capturar una imagen
Pausa /
Iniciar/detener el corte de archivos
de vídeo
Parar /
Activar el audio y ajustar el
volumen/silenciar
Reducir velocidad Descargar
Aumentar la
velocidad
Reproducción fotograma a fotograma
/ Habilitar/desactivar
el zoom digital
Puede seleccionar localmente las rutas de archivo para los archivos de vídeo y fotos descargados en la interfaz de configuración local. Consulte la Sección 4.1 Configurar los parámetros locales para obtener más información. Arrastre la barra de progreso con el ratón para localizar el punto exacto de reproducción. También puede introducir la hora en el campo Set playback time y hacer clic en para localizar el punto de reproducción. También puede hacer clic en para ampliar/reducir la barra de progreso.
Figura 4–16 Establecer el tiempo de reproducción
Figura 4–17 Barra de progreso
Los distintos colores del vídeo en la barra de progreso indican los distintos tipos de vídeo, como se muestra en la Figura 4–18.
Figura 4–18 Tipos de vídeo

Manual de usuario del domo de velocidad en red de la serie E
© Hikvision
33
4.5.2 Descarga de los archivos de vídeo
Pasos:
1. Haga clic en en la interfaz de reproducción. El menú emergente se muestra en la
Figura 4–19. 2. Establezca la hora de inicio y la hora de fin. Haga clic en Search. Los archivos de vídeo
correspondientes aparecen en la parte izquierda.
Figura 4–19 Interfaz de descarga de vídeo
3. Active las casillas delante de los archivos de vídeo que desee descargar.
4. Haga clic en para descargar los archivos de vídeo.
4.6 Imágenes
Propósito: Esta sección explica cómo ver los archivos de imágenes capturadas guardados en los discos de red o en las tarjetas de memoria y cómo descargarlos. Pasos:
1. Haga clic en en la barra de menú para acceder a la interfaz de imagen.

Manual de usuario del domo de velocidad en red de la serie E
© Hikvision
34
Figura 4–20 Interfaz de imagen
2. Seleccione de la lista el tipo de archivo de las imágenes capturadas, como programado, alarma, movimiento, etc.
3. Establezca la hora de inicio y la hora de fin. Haga clic en Search. Los archivos de imagen correspondientes aparecerán en la lista.
4. Active las casillas delante de los archivos de imagen que desee descargar.
5. Haga clic en para descargar los archivos de imagen.

Manual de usuario del domo de velocidad en red de la serie E
© Hikvision
35
Capítulo 5 Configuración del sistema
5.1 Ajustes de almacenamiento
Antes de empezar: Para configurar los ajustes de grabación, asegúrese de tener un dispositivo de almacenamiento en red o de tener una tarjeta de memoria introducida en la cámara.
5.1.1 Configurar la grabación programada
Propósito: Las Cámara pueden grabar de dos modos: grabación manual y grabación programada. En esta sección puede seguir las instrucciones para configurar la grabación programada. Por defecto, los archivos generados por la grabación programada se almacenan en la tarjeta de memoria (si es compatible) o en el disco de red. Pasos: 1. Acceda a la interfaz de ajustes de programación de grabación:
Configuration > Storage > Schedule Settings > Record Schedule
Figura 5–1 Interfaz de grabación programada
2. Active la casilla Enable para habilitar la grabación programada.
3. Para establecer los ajustes avanzados de la cámara, haga clic en para acceder a
la interfaz de configuración avanzada.

Manual de usuario del domo de velocidad en red de la serie E
© Hikvision
36
Figura 5–2 Parámetros de grabación
Pre-record: El tiempo que establece para iniciar la grabación antes de la hora programada o del evento. Por ejemplo, si una alarma activa la grabación a las 10: 00 y tiene establecido un tiempo de pre-grabación de 5 segundos, la cámara empezará a grabar a las 9: 59: 55. El tiempo de pregrabación se puede configurar como Sin pregrabación, 5 s, 10 s, 15 s, 20 s, 25 s, 30 s o sin límite.
El tiempo de pregrabación varía según la tasa de bits del vídeo.
Post-record: El tiempo que establece para detener la grabación tras la hora programada o del evento. Por ejemplo, si una alarma activada tiene la hora de finalización de grabación a las 11: 00 y tiene establecido un tiempo de post-grabación de 5 segundos, la cámara grabará hasta las 11: 00: 05. El tiempo de postgrabación se puede configurar como 5 s, 10 s, 30 s, 1 min, 2 min, 5 min o 10 min.
Stream Type: Puede seleccionar uno de los siguientes tipos de transmisión para la grabación: Main stream, Sub Stream y Third Stream. Si selecciona la - transmisión secundaria, puede grabar durante más tiempo con la misma capacidad de almacenamiento.
Los parámetros de las opciones Pre-record y Post-record varían en función del modelo de cámara.
4. Haga clic en OK para guardar la configuración avanzada. 5. Seleccione un tipo de grabación. El tipo de grabación puede ser Continuous, Motion, Alarm,
Motion | Alarm, Motion & Alarm, y Event. Normal: Si selecciona Continuous, el vídeo se grabará automáticamente a la hora
programada. Grabación activada por detección de movimiento: Si selecciona Motion, el vídeo se
grabará cuando se detecte algún movimiento. Además de configurar la planificación de grabación, tiene que establecer el área de detección de movimiento y marcar la casilla de verificación Trigger Channel perteneciente a Linkage Method en la interfaz de configuración de detección de movimiento. Para obtener información más detallada, por favor, consulte la Sección Motion Detection.

Manual de usuario del domo de velocidad en red de la serie E
© Hikvision
37
Grabación activada por Alarma: Si selecciona Alarm, el vídeo se grabará cuando la alarma se active mediante los canales de entrada de alarma. Además de configurar el horario de grabación, debe definir el Tipo de alarma y marcar la casilla Trigger Channel en el Linkage Method de la interfaz de Ajustes de alarma. Para obtener información más detallada, por favor, consulte la Sección entrada de alarma.
Grabación activada por movimiento y alarma: Si selecciona Motion & Alarm, se grabará el vídeo cuando el movimiento y la alarma lo activen al mismo tiempo. Además de configurar la programación de grabación, debe configurar las interfaces de ajustes de detección de movimiento y de entrada de alarma.
Grabación activada por movimiento o alarma: Si selecciona Motion | Alarm, se grabará el vídeo cuando se detecte movimiento o se active la alarma externa. Además de configurar la programación de grabación, debe configurar las interfaces de ajustes de detección de movimiento y de entrada de alarma.
Grabación activada por evento: Si selecciona Event para grabar, el vídeo se grabará cuando se dispare cualquier evento.
6. Haga clic en para guardar los ajustes.
5.1.2 Configurar los horarios de captura
Propósito: Puede configurar la captura de instantáneas programada y la captura de instantáneas activada por evento. La imagen capturada puede guardarse en el almacenamiento local o en el almacenamiento de red. Pasos: 1. Acceda a la interfaz de ajustes de captura:
Configuration > Storage > Storage Settings > Capture
Figura 5–3 Ajustes de captura de instantáneas
2. Haga clic en para acceder a la interfaz de captura programada.

Manual de usuario del domo de velocidad en red de la serie E
© Hikvision
38
3. Seleccione la línea de tiempos de un día concreto y arrastre el ratón para establecer el horario de captura (la hora de inicio y la hora de finalización de la tarea de grabación).
4. Tras establecer la tarea programada, puede hacer clic en y copiar la tarea a otros días (opcional).
5. Tras configurar el horario de captura, puede hacer clic en un segmento de la captura para ver la interfaz de ajustes de captura del segmento y editar los parámetros de la captura de ese segmento. (Opcional)
Figura 5–4 Ajustes de captura de segmento
6. Haga clic en para acceder a la interfaz de ajustes avanzados. Puede seleccionar el
tipo de transmisión de la captura.
7. Haga clic en para acceder a la interfaz de parámetros de captura.
8. Active la casilla Enable Timing Snapshot para habilitar la captura continua de instantáneas y configurar el horario del intervalo de captura de instantáneas. Active la casilla Enable Event-triggered Snapshot para habilitar la captura de instantáneas activada por evento.
9. Seleccione el formato, la resolución y la calidad de la instantánea. 10. Establezca el intervalo de tiempo entre dos instantáneas.
11. Haga clic en para guardar los ajustes.
Cargar en el servidor FTP
Por, asegúrese de que el servidor FTP se encuentre en línea. Puede seguir las instrucciones de configuración siguientes para cargar sus instantáneas en el servidor FTP.
Cargar instantáneas continuas en el servidor FTP
Pasos: 1) Configure los ajustes del protocolo FTP y active la casilla Upload Picture en la interfaz de
ajustes FTP. Consulte la Sección 6.1.2 Configurar los ajustes FTP, para obtener más información para configurar los parámetros FTP.
2) Active la casilla Enable Timing Snapshot. 3) Haga clic en Edit para establecer la programación de instantáneas. Consulte la Sección 5.2.1
Configurar la detección de movimiento.

Manual de usuario del domo de velocidad en red de la serie E
© Hikvision
39
Cargar las instantáneas disparadas por evento en el servidor FTP
Pasos: 1) Configure los ajustes del protocolo FTP y active la casilla Upload Picture en la interfaz de
ajustes FTP. Consulte la Sección 6.1.2 Configurar los ajustes FTP, para obtener más información para configurar los parámetros FTP.
2) Active la casilla Upload to FTP en la interfaz de ajustes de detección de movimiento o de entrada de alarma. Consulte la Sección 5.2.1 Configurar la detección de movimiento.
3) Active la casilla Enable Event-triggered Snapshot.
5.1.3 Configurar la unidad de disco duro de la red
Antes de empezar: El disco de red debe estar conectado a la misma red y configurado correctamente para almacenar los archivos grabados, los archivos de registro, etc. Pasos:
Agregar el disco de red
1. Acceda a la interfaz de ajustes NAS (almacenamiento conectado a la red): Configuration > Storage > Storage Management > Net HDD
Figura 5–5 Seleccionar el tipo de unidad de disco duro de red
2. Introduzca la dirección IP y la ruta de archivo del disco de red. 3. Seleccione el tipo de instalación. Las opciones son NFS y SMB/CIFS. Si selecciona SMB/CIFS
puede establecer un nombre de usuario y una contraseña para garantizar la seguridad.
Por, consulte el manual de usuario del almacenamiento conectado a la red para crear la ruta de archivo.
Por su privacidad y para proteger mejor el sistema contra los riesgos de seguridad, le
recomendamos que use contraseñas seguras para todas las funciones y dispositivos de red. La contraseña debe ser de su propia elección (debe contener 8 caracteres como mínimo y estar formada por letras mayúsculas, minúsculas, números y caracteres especiales) para aumentar la seguridad del producto.

Manual de usuario del domo de velocidad en red de la serie E
© Hikvision
40
La correcta configuración de todas las contraseñas y del resto de parámetros de seguridad es responsabilidad del instalador y/o del usuario final.
4. Haga clic en para agregar el disco de red.
Tras guardarlos satisfactoriamente, deberá reiniciar la cámara para activar los ajustes.
Inicializar el disco de red agregado.
1. Acceda a la interfaz de ajustes de la unidad de disco duro (Configuration > Storage > Storage Management > HDD Management), donde podrá ver la capacidad, el espacio libre, el estado, el tipo y las propiedades del disco.
Figura 5–6 Interfaz de administración de almacenamiento
2. Si el estado del disco es Uninitialized, active la casilla correspondiente para seleccionar el disco y haga clic en Format para inicializar el disco.
3. Cuando se haya completado la inicialización, el estado del disco pasará a Normal, como se muestra en la Figura 5–7.
Figura 5–7 Ver el estado del disco
Definir la cuota para grabaciones e imágenes
1. Introduzca el porcentaje de la cuota para las imágenes y las grabaciones. 2. Haga clic en Save y actualice la página del navegador para activar los ajustes.

Manual de usuario del domo de velocidad en red de la serie E
© Hikvision
41
Figura 5–8 Ajustes de la cuota
Se pueden conectar hasta 8 discos de almacenamiento conectado a la red a la cámara. Para inicializar y utilizar la tarjeta de memoria tras insertarla en la cámara, consulte los pasos
de inicialización del disco NAS.
5.2 Configuración de eventos básicos
Propósito: Esta sección explica cómo configurar la cámara en red para responder a los eventos de alarma, incluyendo la detección de movimiento, la entrada de alarma por manipulación de vídeo, la salida de alarma y la excepción. Estos eventos pueden desencadenar acciones de alarma, como enviar correos electrónicos, notificar al centro de vigilancia, etc. Por ejemplo, cuando se activa la detección de movimiento, la cámara en red envía una notificación a una dirección de correo electrónico.
En la página de configuración de eventos, haga clic en para mostrar el panel de control
PTZ o haga clic en para ocultarlo.
Haga clic en los botones de dirección para controlar los movimientos panorámicos y de inclinación.
Haga clic en los botones de zoom/diafragma/enfoque para controlar la lente. Las funciones pueden variar dependiendo de los diferentes modelos de cámara.
5.2.1 Configurar la detección de movimiento
Propósito: La detección de movimiento es una función que puede desencadenar acciones de alarma y acciones de grabación de vídeo cuando el movimiento se produzca en la escena de vigilancia.

Manual de usuario del domo de velocidad en red de la serie E
© Hikvision
42
Pasos: 1. Acceda a la interfaz de ajustes de detección de movimiento:
Configuration > Event > Basic Event > Motion Detection 2. Marque la casilla Enable Motion Detection para habilitar esta función.
Es posible marcar la casilla de verificación Enable Motion Detection in PTZ Control y cuando el domo de velocidad esté realizando una acción PTZ, la detección de movimiento también activará la alarma. Puede activar la casilla Enable Dynamic Analysis for Motion si desea que el objeto detectado aparezca marcado con un rectángulo en la vista en directo.
3. Seleccione el modo de configuración como Normal o Expert y ajuste los parámetros correspondientes de detección de movimiento.
Normal
Figura 5–9 Ajustes de detección de movimiento, modo normal
Pasos:
(1) Haga clic en y arrastre el ratón en la imagen de vídeo en directo para
definir una zona de detección de movimiento.
(2) Haga clic en para terminar de dibujar.

Manual de usuario del domo de velocidad en red de la serie E
© Hikvision
43
Puede hacer clic en para borrar todas las zonas.
(3) Mueva el control deslizante para
establecer la sensibilidad de la detección.
Expert
Figura 5–10 Ajustes de detección de movimiento, modo experto
Pasos: (1) Configure la opción Schedule Image Settings. Puede seleccionar entre OFF, Auto-Switch
y Scheduled-Switch Si está habilitado el modo de conmutación de imagen programada, puede configurar la regla de detección para el día y para la noche de manera independiente. OFF: Desactiva la conmutación día y noche. Auto-Switch: Cambia automáticamente entre los modos día y noche en función de la iluminación. Scheduled-Switch: Conmuta automáticamente entre el modo diurno y el modo nocturno conforme a la hora configurada. Es necesario establecer la hora de inicio y la hora de finalización.
(2) Seleccione la opción Area en la lista desplegable para configurar. (3) Establezca los valores de sensibilidad y porcentaje.
Sensitivity: Cuanto más alto sea el valor, más fácilmente se disparará la alarma. Percentage: Cuando la proporción de tamaño del objeto en movimiento supere el valor predefinido, se disparará la alarma. Cuanto más bajo sea el valor, más fácilmente se disparará la alarma.

Manual de usuario del domo de velocidad en red de la serie E
© Hikvision
44
4. Establecer la programación de armado para la detección de movimiento
(1) Haga clic en la pestaña para acceder a la interfaz de ajuste de la
programación de armado.
Figura 5–11 Programación de armado
(2) Seleccione la línea de tiempos de un día concreto y arrastre el ratón para establecer la programación de armado (la hora de inicio y la hora de finalización de la tarea de armado).
(3) Tras establecer la tarea programada, puede hacer clic en y copiar la tarea a otros días (opcional).
Figura 5–12 Horario de armado
(4) Tras configurar la programación de armado, puede hacer clic en un segmento para ver la interfaz de ajustes de armado del segmento y editar los parámetros de la grabación de ese segmento (opcional).

Manual de usuario del domo de velocidad en red de la serie E
© Hikvision
45
Figura 5–13 Ajustes de armado de segmento
(5) Haga clic en para guardar los ajustes.
Las horas de los períodos no pueden solaparse. Es posible configurar hasta 8 periodos para cada día.
5. Establecer las acciones de alarma para la detección de movimiento.
Haga clic en la pestaña para acceder a la interfaz del método vinculación.
Puede especificar el método de vinculación cuando se produzca un evento. A continuación, se explica cómo configurar los diferentes tipos de métodos de vinculación.
Figura 5–14 Método de vinculación
Active la casilla para seleccionar el método de vinculación. Puede seleccionar Notify Surveillance Center, Send Email, Upload to FTP/Memory/NAS, Trigger Alarm Output y Trigger Recording.
Notify Surveillance Center
Cuando se produce un evento, envía una señal de excepción o alarma a un software de administración remoto.

Manual de usuario del domo de velocidad en red de la serie E
© Hikvision
46
Send Email
Cuando se produce un evento, envía un correo electrónico con información de la alarma a uno o varios usuarios.
Para que se envíe un correo electrónico cuando se produzca un evento, debe consultar la Sección Configurar los ajustes de correo electrónico, para configurar los parámetros de correo electrónico.
Upload to FTP/Memory/NAS
Cuando se dispara una alarma, captura una imagen y la carga en un servidor FTP.
Primero debe tener un servidor FTP y configurar los parámetros de FTP. Consulte la Sección Configurar los ajustes FTP, para configurar los parámetros del servidor FTP.
Trigger Alarm Output
Cuando se produce un evento, se dispara una o más salidas de alarma externas.
Para activar una salida de alarma cuando se produzca un evento, por consulte la Sección 5.2.4 Configurar la salida de alarma y configure los parámetros de salida de alarma.
Trigger Recording
Cuando se produce un evento, graba un vídeo.
Para utilizar esta función debe configurar el horario de grabación. Por favor, consulte la Sección 5.1.1 Configurar la grabación programada para configurar la programación de grabaciones.
5.2.2 Configuración de alarma de manipulación de vídeo
Propósito: Es posible configurar la cámara para desencadenar acciones de alarma cuando se cubra la lente. Pasos: 1. Acceda a la interfaz de ajustes de manipulación de vídeo:
Configuration > Event > Basic Event > Video Tampering

Manual de usuario del domo de velocidad en red de la serie E
© Hikvision
47
Figura 5–15 Alarma de manipulación
2. Active la casilla Enable para habilitar la detección de manipulación.
3. Haga clic en la pestaña para acceder a la interfaz de ajuste de la
programación de armado. La configuración de la programación de armado es la misma que para la detección de movimiento. Consulte la Sección 5.2.1 Configurar la detección de movimiento.
4. Haga clic sobre la pestaña para seleccionar el método de vinculación
utilizado para las opciones tampering, notify surveillance center, send email and trigger alarm output. Consulte la Sección 5.2.1 Configurar la detección de movimiento.
5. Haga clic en para guardar los ajustes.
5.2.3 Configurar la entrada de alarma
Pasos: 1. Acceda a la interfaz de ajustes de entrada de alarma:
Configuration > Event > Basic Event > Alarm Input 2. Seleccione el número de entrada de alarma y el tipo. El tipo de alarma puede ser NA
(normalmente abierta) y NC (normalmente cerrada).

Manual de usuario del domo de velocidad en red de la serie E
© Hikvision
48
3. Edite el nombre en para establecer el
nombre de la entrada de alarma (opcional).
Figura 5–16 Ajustes de entrada de alarma
4. Haga clic en la pestaña para acceder a la interfaz de ajuste de la
programación de armado. La configuración de la programación de armado es la misma que para la detección de movimiento. Consulte la Sección 5.2.1 Configurar la detección de movimiento.
5. Haga clic en la pestaña para seleccionar el método de vinculación
empleado para la entrada de alarma, incluyendo Notify Surveillance Center, Send Email, Upload to FTP/Memory Card/NAS, Trigger Alarm Output y Trigger Recording. Consulte la Sección 5.2.1 Configurar la detección de movimiento.
6. También puede seleccionar la vinculación PTZ para la entrada de alarma. Active la casilla correspondiente y seleccione el n.º para habilitar la recuperación de punto preestablecido, la recuperación de patrulla o la recuperación de patrón.
7. Puede copiar sus ajustes a otras entradas de alarma.
8. Haga clic en para guardar los ajustes.

Manual de usuario del domo de velocidad en red de la serie E
© Hikvision
49
Figura 5–17 Método de vinculación
5.2.4 Configurar la salida de alarma
Pasos: 1. Acceda a la interfaz de ajustes de salida de alarma:
Configuration > Event > Basic Event > Alarm Output 2. Seleccione un canal de salida de alarma en la lista desplegable Alarm Output.
3. Establezca un nombre en para la salida
de alarma (opcional). 4. El tiempo de retardo se puede fijar en 5sec, 10sec, 30sec, 1min, 2min, 5min, 10min o
Manual. El tiempo de retardo se refiere a la duración del tiempo durante el cual la salida de alarma permanece activa tras dispararse la alarma.
5. Haga clic en la pestaña para acceder a la interfaz de ajuste de la
programación de armado. La configuración de la programación de tiempo es la misma que para la programación de armado en la detección de movimiento. Consulte la Sección 5.2.1 Configurar la detección de movimiento.

Manual de usuario del domo de velocidad en red de la serie E
© Hikvision
50
Figura 5–18 Ajustes de salida de alarma
6. Puede copiar los ajustes a otras salidas de alarma.
7. Haga clic en para guardar los ajustes.
5.2.5 Gestionar excepciones
El tipo de excepción puede ser HDD lleno, error de HDD, red desconectada, conflicto con la dirección IP e inicio de sesión ilícito a las cámaras. Pasos: 1. Acceda a la interfaz de ajustes de excepción:
Configuration > Event > Basic Event > Exception 2. Active la casilla para establecer las acciones emprendidas para la alarma de excepción.
Consulte la Sección 5.2.1 Configurar la detección de movimiento.

Manual de usuario del domo de velocidad en red de la serie E
© Hikvision
51
Figura 5–19 Ajustes de excepción
3. Haga clic en para guardar los ajustes.
5.3 Configuración de eventos inteligentes
Las funciones pueden variar dependiendo de los diferentes modelos de cámara.
5.3.1 Detección de excepción de audio
Propósito: Si habilita esta función y se produce una excepción de audio, se desencadenarán las acciones de alarma. Pasos: 1. Acceda a la interfaz de detección de excepción de audio:
Configuration > Event > Smart Event > Audio Exception Detection

Manual de usuario del domo de velocidad en red de la serie E
© Hikvision
52
Figura 5–20 Detección de excepción de audio
2. Active la casilla Audio Loss Detection para habilitar la detección de excepción de entrada de audio. 3. Active la casilla Sudden Increase of Sound Intensity Detection para habilitar la detección de
subida repentina de la intensidad del sonido. Sensitivity: Rango [1-100], cuanto menor sea el valor, más severo deberá ser el cambio de
sonido para disparar la detección. Sound Intensity Threshold: Rango [1-100]. Permite filtrar el sonido en el entorno, cuanto
más alto sea el sonido ambiental, mayor tendrá que ser el valor. Puede ajustarlo de acuerdo con el entorno real.
4. Active la casilla Sudden Decrease of Sound Intensity Detection para habilitar la detección de bajada repentina de la intensidad del sonido. Sensitivity: Rango [1-100], cuanto menor sea el valor, más severo deberá ser el cambio de sonido para disparar la detección.
5. Haga clic en la pestaña para acceder a la interfaz de ajuste de la programación de armado. La configuración de la programación de tiempo es la misma que para la programación de armado en la detección de movimiento. Consulte la Sección 5.2.1 Configurar la detección de movimiento.
6. Haga clic en la pestaña para seleccionar el método de vinculación empleado para la excepción de entrada de audio; puede seleccionar Notify Surveillance Center, Send Email, Trigger Alarm Output y Trigger Recording. Consulte la Sección 5.2.1 Configurar la detección de movimiento.
7. Haga clic en para guardar los ajustes.

Manual de usuario del domo de velocidad en red de la serie E
© Hikvision
53
5.3.2 Configurar la detección de rostros
Propósito:
Cuando la detección de rostros está habilitada, si un rostro aparece en la zona de vigilancia, este
será detectado y se podrán desencadenar ciertas acciones. Pasos:
1. Active la casilla Enable Face Detection. 2. (Opcional). Puede activar la casilla Enable Dynamic Analysis for Face Detection si desea que
el rostro detectado aparezca marcado con un rectángulo en la vista en directo.
Figura 5–21 Configurar la detección de rostros
3. Configure la sensibilidad de la detección de rostros. Sensitivity: Rango [1 a 5]. El valor de la sensibilidad determina el tamaño del objeto que puede disparar la alarma; si la sensibilidad es alta, un objeto muy pequeño podrá disparar la alarma.
4. Haga clic en la pestaña para acceder a la interfaz de ajuste de la programación de armado. La configuración de la programación de tiempo es la misma que para la programación de armado en la detección de movimiento. Consulte la Sección 5.2.1 Configurar la detección de movimiento.
5. Haga clic sobre la pestaña para seleccionar el método de vinculación para la alarma de pérdida de vídeo entre las opciones Notify surveillance center, send email, upload to FTP, trigger channel, smart tracking y trigger alarm output. Consulte la Sección 5.2.1 Configurar la detección de movimiento.
6. Haga clic en para guardar los ajustes.
5.3.3 Configurar la detección de intrusión
La detección de intrusión permite definir una zona en la escena de vigilancia que desencadene un conjunto de acciones de alarma si es traspasada. Pasos:
1. Acceda a la interfaz de detección de intrusión:
Configuration > Events > Smart Event > Intrusion Detection
2. Marque la casilla de verificación Enable.

Manual de usuario del domo de velocidad en red de la serie E
© Hikvision
54
Figura 5–22 Configurar la zona de intrusión
3. El evento se desencadenará y la acción en inactividad correspondiente al movimiento PTZ
quedará bloqueada durante 180 segundos tras haber accedido a la interfaz de detección de
intrusión. De manera opcional, puede hacer clic en el botón para
activar manualmente el movimiento o bloquearlo cuando los botones cambien a
al hacer clic en ellos.
4. Trace un área.
1) Seleccione el núm. de zona en la lista desplegable.
2) Haga clic en para dibujar un rectángulo en la imagen como zona de defensa.
3) Haga clic en la imagen para especificar una esquina del rectángulo y haga clic con el
botón derecho tras haber configurado las cuatro esquinas.
5. Configure los parámetros de manera independiente para cada zona de defensa.
Threshold: Rango [0-10 s], el umbral de tiempo de permanencia del objeto en la zona. Si
establece el valor en 0, la alarma se disparará inmediatamente cuando el objeto entre
en la zona.
Sensitivity: Rango [1 a 100]. El valor de la sensibilidad determina el tamaño del objeto
que puede disparar la alarma; si la sensibilidad es alta, un objeto muy pequeño podrá
disparar la alarma.

Manual de usuario del domo de velocidad en red de la serie E
© Hikvision
55
6. Haga clic en la pestaña para acceder a la interfaz de ajuste de la
programación de armado. La configuración de la programación de tiempo es la misma que
para la programación de armado en la detección de movimiento. Consulte la Sección 5.2.1
Configurar la detección de movimiento.
7. Haga clic sobre la pestaña para seleccionar el método de vinculación para
la detección de intrusión entre las opciones Notify Surveillance Center, Send Email, Upload to
FTP/Memory Card/NAS, Trigger Alarm Output y Trigger Recording. Consulte la Sección 5.2.1
Configurar la detección de movimiento.
8. Haga clic en para guardar los ajustes.
5.3.4 Configurar la detección de cruce de línea
Para la detección de intrusión puede emplearse la detección de plano virtual. Cuando se detecte que el plano virtual haya sido atravesado en la dirección configurada, se desencadenará una serie de acciones de alarma. Pasos:
1. Acceda a la interfaz de detección de cruce de línea:
Configuration > Event > Smart Event > Line Crossing Detection
2. Marque la casilla Enable para habilitar la función de detección de cruce de línea.
3. Seleccione la línea en la lista desplegable para configurarla.
4. El evento se desencadenará y la acción en inactividad correspondiente al movimiento PTZ
quedará bloqueada durante 180 segundos tras haber accedido a la interfaz de detección de
cruce de línea. De manera opcional, puede hacer clic en el botón para
activar manualmente el movimiento o bloquearlo cuando los botones cambien a
al hacer clic en ellos.

Manual de usuario del domo de velocidad en red de la serie E
© Hikvision
56
Figura 5–23 Configurar la línea
5. Trace un área.
1) Haga clic en para trazar una línea en la imagen.
2) Haga clic en la línea para acceder al modo de edición.
Arrastre un extremo hasta el punto deseado para ajustar la longitud y el ángulo de la
línea. Y arrastre la línea para ajustar su ubicación.
6. Configure los parámetros de manera independiente para cada zona de defensa.
Direction: Seleccione la dirección de detección en la lista desplegable. Puede seleccionar A<->B, A->B y B->A.
Sensitivity: Rango [1 a 100]. El valor de la sensibilidad determina el tamaño del objeto que puede disparar la alarma; si la sensibilidad es alta, un objeto muy pequeño podrá disparar la alarma.
7. Haga clic en la pestaña para acceder a la interfaz de ajuste de la
programación de armado. La configuración de la programación de tiempo es la misma que
para la programación de armado en la detección de movimiento. Consulte la Sección 5.2.1
Configurar la detección de movimiento.
8. Haga clic sobre la pestaña para seleccionar el método de vinculación para la
detección de cruce de línea entre las opciones Notify Surveillance Center, Send Email, Upload
to FTP/Memory Card/NAS, Trigger Alarm Output y Trigger Recording. Consulte la Sección 5.2.1
Configurar la detección de movimiento.
9. Haga clic en para guardar los ajustes.

Manual de usuario del domo de velocidad en red de la serie E
© Hikvision
57
5.3.5 Configurar la detección de entrada en la zona
Propósito:
La función de detección de entrada en la zona detecta personas, vehículos u otros objetos que
acceden a una zona virtual predefinida desde un lugar exterior, emprendiéndose ciertas acciones
al dispararse la alarma.
Pasos: 1. Acceder a la interfaz de ajustes de detección de entrada en la zona:
Configuration > Event > Smart Event > Region Entrance Detection 2. Active la casilla Enable para habilitar la función de detección de entrada en la zona.
Figura 5–24 Configurar la detección de entrada en la zona
3. Seleccione la zona en la lista desplegable para configurar la detección.
4. Haga clic en el botón para comenzar a trazar la zona. 5. Haga clic en el vídeo en directo para especificar los cuatro vértices de la zona de detección
y haga clic con el botón derecho para finalizar el trazado.
Repita los pasos para configurar otras zonas. Puede hacer clic en el botón para eliminar todas las zonas predefinidas.
6. Establezca el objetivo de detección para la detección de entrada en la zona. En la lista desplegable puede seleccionar Human, Vehicle o All (Human &Vehicle) como objetivo de detección. Si selecciona Human, sólo los seres humanos se identificarán como objetos de detección y de manera análoga ocurrirá al seleccionar Vehicle, esto es, únicamente se identificarán vehículos.

Manual de usuario del domo de velocidad en red de la serie E
© Hikvision
58
7. Haga clic en la pestaña para acceder a la interfaz de ajuste de la programación de armado. La configuración de la programación de tiempo es la misma que para la programación de armado en la detección de movimiento. Consulte la Sección 5.2.1 Configurar la detección de movimiento.
8. Haga clic sobre la pestaña para seleccionar el método de vinculación para la alarma de pérdida de vídeo entre las opciones Notify surveillance center, send email, upload to FTP, trigger channel, smart tracking y trigger alarm output. Consulte la Sección 5.2.1 Configurar la detección de movimiento.
9. Haga clic en para guardar los ajustes.
5.3.6 Configurar la detección de salida de la zona
Propósito:
La función de detección de salida de la zona detecta personas, vehículos u otros objetos que
salen de una zona virtual predefinida, emprendiéndose ciertas acciones al dispararse la alarma.
Pasos: 1. Acceder a la interfaz de ajustes de detección de salida de la zona:
Configuration > Event > Smart Event > Region Exiting Detection 2. Active la casilla Enable para habilitar la función de detección de salida de la zona.
Figura 5–25 Configurar la detección de salida de la zona
3. Seleccione la zona en la lista desplegable para configurar la detección.
4. Haga clic en el botón para comenzar a trazar la zona. 5. Haga clic en el vídeo en directo para especificar los cuatro vértices de la zona de detección y
haga clic con el botón derecho para finalizar el trazado.

Manual de usuario del domo de velocidad en red de la serie E
© Hikvision
59
Repita los pasos para configurar otras zonas. Se pueden configurar hasta 4 zonas. Puede
hacer clic en el botón para eliminar todas las zonas predefinidas. 6. Establezca el objetivo de detección para la detección de entrada en la zona. En la lista
desplegable puede seleccionar Human, Vehicle o All (Human &Vehicle) como objetivo de detección. Si selecciona Human, sólo los seres humanos se identificarán como objetos de detección y de manera análoga ocurrirá al seleccionar Vehicle, esto es, únicamente se identificarán vehículos.
7. Haga clic en la pestaña para acceder a la interfaz de ajuste de la programación de armado. La configuración de la programación de tiempo es la misma que para la programación de armado en la detección de movimiento. Consulte la Sección 5.2.1 Configurar la detección de movimiento.
8. Haga clic sobre la pestaña para seleccionar el método de vinculación para la alarma de pérdida de vídeo entre las opciones Notify surveillance center, send email, upload to FTP, trigger channel, smart tracking y trigger alarm output. Consulte la Sección 5.2.1 Configurar la detección de movimiento.
9. Haga clic en el botón para guardar los ajustes.
5.4 Configuración PTZ
En la página de configuración de eventos, haga clic en para mostrar el panel de control
PTZ o haga clic en para ocultarlo.
Haga clic en los botones de dirección para controlar los movimientos panorámicos y de inclinación.
Haga clic en los botones de zoom/diafragma/enfoque para controlar la lente. Las funciones pueden variar dependiendo de los diferentes modelos de cámara.
5.4.1 Configurar los parámetros PTZ básicos
Puede configurar los parámetros PTZ básicos, incluyendo el movimiento panorámico proporcional, la congelación de punto preestablecido, la velocidad preestablecida, etc. 1. Entre en la interfaz Basic Settings:
Configuration > PTZ > Basic Settings

Manual de usuario del domo de velocidad en red de la serie E
© Hikvision
60
Figura 5–26 Parámetros básicos
2. Configure los siguientes parámetros: Basic Parameters: Configure los parámetros básicos del sistema PTZ. Proportional Pan: Si habilita esta función, las velocidades de movimiento
panorámico/inclinación cambian en función de la cantidad de zoom. Si hay una gran cantidad de zoom, la velocidad de movimiento panorámico/inclinación se reducirá para evitar que la imagen se mueva demasiado rápido en la imagen de la vista en directo.
Preset Freezing: Esta función permite que la vista en directo cambie directamente de una escena definida por un punto preestablecido a otra, sin mostrar las zonas intermedias entre ambas para asegurar la eficiencia de la vigilancia. También permite reducir el uso de ancho de banda en un sistema de red digital.
La función de congelar punto preestablecido no es válida cuando se recupera un patrón.
Preset Speed: Puede establecer la velocidad de un punto preestablecido entre 1 y 8. Manual Control Speed: La velocidad de control manual puede establecerse como
Compatible, Pedestrian, Non-motor Vehicle, Motor Vehicle o Auto. Compatible: la velocidad de control es la misma que la velocidad de control del
teclado. Pedestrian: Seleccione Pedestrian cuando monitorice peatones. Non-motor Vehicle: Seleccione Non-motor Vehicle cuando monitorice vehículos no
motorizados. Motor Vehicle: Seleccione Motor Vehicle cuando monitorice vehículos a motor. Auto: Le recomendamos que seleccione la opción Auto cuando la escena de aplicación
del domo de velocidad sea compleja.

Manual de usuario del domo de velocidad en red de la serie E
© Hikvision
61
Keyboard Control Speed: Define la velocidad de control PTZ como Low, Medium o High mediante un teclado.
Auto Scan Speed: La velocidad de exploración puede establecerse entre 1 y 40. Max. Tilt-angle: Establezca el ángulo de inclinación del domo de velocidad en la lista
desplegable. Zooming Speed: La velocidad del zoom puede ajustarse del nivel 1 al 3.
PTZ OSD: Establece la duración de la visualización en pantalla del estado PTZ. Zoom Status: Establece la duración de la visualización en pantalla del estado del zoom en
2s, 5s, 10s, NC (normalmente cerrado) o NA (normalmente abierto). PT Status: Establece la duración de la visualización del ángulo de azimut durante el paneo y
la inclinación en 2s, 5s, 10s, NC (normalmente cerrado) o NA (normalmente abierto). Preset Status: Establece la duración del nombre del punto preestablecido cuando se
recupera el punto preestablecido 2s, 5s, 10s, NC (normalmente cerrado) o NA (normalmente abierto).
Power-off Memory: El domo de velocidad puede reanudar su estado PTZ o acciones previos tras reiniciarse debido a un corte de alimentación. Puede establecer el punto temporal desde el cual el domo retoma su estado PTZ. Es posible configurar el domo para que recupere el estado que tenía a los 30 segundos, 60 segundos, 300 segundos o 600 segundos antes del corte de alimentación.
3. Haga clic en para guardar los ajustes.
5.4.2 Configurar los límites PTZ
Propósito: El domo de velocidad puede programarse para moverse dentro de los límites PTZ configurables (izquierdo/derecho y superior/inferior). Pasos: 1. Acceda a la interfaz de configuración de límites:
Configuration > PTZ > Limit

Manual de usuario del domo de velocidad en red de la serie E
© Hikvision
62
Figura 5–27 Configurar los límites PTZ
2. Active la casilla Enable Limit y seleccione el tipo de límite, como paradas manuales o paradas de exploración.
Manual Stops: Cuando se establecen paradas de límites manuales, puede utilizar el panel de control PTZ de forma manual sólo dentro de los límites de la zona de vigilancia.
Scan Stops: Cuando se establecen paradas de límites de exploración, la exploración aleatoria, la exploración de fotogramas, la exploración automática, la exploración vertical y la exploración panorámica únicamente se realizarán dentro de los límites de la zona de vigilancia.
El valor Manual Stops de la lista desplegable Limit Type tiene prioridad sobre Scan Stops. Si establece estos dos tipos de límite simultáneamente, Manual Stops será válido y Scan Stops no válido.
3. Haga clic en los botones de control PTZ para encontrar las paradas límites izquierda/derecha/superior/inferior; también puede recuperar los puntos preestablecidos definidos y establecerlos como límites del domo de velocidad.
4. Haga clic en Set para guardar los límites o haga clic en Clear para borrarlos.
5. Haga clic en para guardar los ajustes.

Manual de usuario del domo de velocidad en red de la serie E
© Hikvision
63
5.4.3 Configurar la posición inicial
Propósito: La posición inicial es el origen de las coordenadas PTZ. Puede ser la posición inicial predeterminada de fábrica. También puede personalizar la posición inicial de acuerdo con sus propias necesidades.
Personalizar la posición inicial:
Pasos: 1. Acceda a la interfaz de configuración de la posición inicial:
Configuration > PTZ > Initial Position
Figura 5–28 Configuración PTZ
2. Haga clic en los botones de control PTZ para encontrar una posición que constituya la posición inicial del domo de velocidad; también puede recuperar un punto preestablecido definido y establecerlo como la posición inicial del domo de velocidad.
3. Haga clic en Set para guardar la posición.
Recuperar/eliminar una posición inicial:
Puede hacer clic en para recuperar la posición inicial. Puede hacer clic en para eliminar
la posición inicial y restaurar el valor por defecto.

Manual de usuario del domo de velocidad en red de la serie E
© Hikvision
64
5.4.4 Configurar las acciones en inactividad
Propósito: Esta función permite que la cámara inicie automáticamente una acción predefinida desde el estado de inactividad (explorar, punto preestablecido, patrón, etc.) transcurrido el período de inactividad (tiempo de inactividad).
La función Scheduled Tasks tiene prioridad sobre la función Park Action. Cuando estas dos
funciones estén habilitadas simultáneamente, sólo tendrá efecto la función Scheduled Tasks.
La función de inactividad puede variar dependiendo de los diferentes modelos de cámara. Pasos: 1. Acceda a la interfaz de ajustes de acción tras inactividad:
Configuration > PTZ > Park Action
Figura 5–29 Configurar la acción en inactividad
2. Marque la casilla de verificación Enable Park Action. 3. Establezca la opción Park Time como el período de inactividad de la cámara tras el cual se
inician las acciones en inactividad. 4. Seleccione Action Type en la lista desplegable. 5. Si selecciona el tipo de acción como Patrol, Pattern o Preset, necesitará seleccionar Action
Type ID de la lista desplegable.
6. Haga clic en para guardar los ajustes.
5.4.5 Configuración de Máscara de privacidad
Propósito: La máscara de privacidad le permite ocultar ciertas áreas del vídeo en directo para evitar que ciertos puntos de la zona de vigilancia puedan verse en directo y grabarse. Pasos: 1. Acceda a la interfaz de ajustes de máscara de privacidad:
Configuration > PTZ > Privacy Mask

Manual de usuario del domo de velocidad en red de la serie E
© Hikvision
65
Figura 5–30 Trazar la máscara de privacidad
2. Haga clic en los botones de control PTZ para encontrar la zona en la que desee establecer la máscara de privacidad.
3. Haga clic en y arrastre el ratón en la ventana del vídeo en directo para definir la
zona. 4. Puede arrastrar las esquinas del rectángulo rojo para trazar una máscara poligonal.
5. Haga clic en para terminar el trazado o haga clic en para borrar todas
las zonas que haya establecido y que no haya guardado.
6. Haga clic en para guardar la máscara de privacidad y esta aparecerá en la zona
Privacy Mask List; establezca el valor de Active Zoom Ratio según lo necesite y la máscara únicamente aparecerá cuando el índice de zoom sea mayor que el valor predefinido.
Figura 5–31 Lista de máscaras de privacidad
7. Active la casilla Enable Privacy Mask para habilitar esta función.

Manual de usuario del domo de velocidad en red de la serie E
© Hikvision
66
5.4.6 Configurar tareas programadas
Propósito: Puede configurar el domo de velocidad en red para que ejecute automáticamente una cierta acción en un período definido por el usuario. Pasos: 1. Acceda a la interfaz de ajustes de tareas programadas:
Configuration > PTZ > Scheduled Tasks
Figura 5–32 Configurar tareas programadas
2. Marque la casilla de verificación Enable Scheduled Task. 3. Establezca el Park Time. Puede establecer el tiempo de inactividad antes de que el domo de
velocidad inicie las tareas programadas. 4. Seleccione el tipo de tarea en la lista desplegable. 5. Seleccione la linea de tiempos de un día concreto y arrastre el ratón para establecer la
programación de grabación (la hora de inicio y la hora de finalización de la tarea de grabación).
6. Tras establecer la tarea programada, puede hacer clic en y copiar la tarea a otros días
(opcional).

Manual de usuario del domo de velocidad en red de la serie E
© Hikvision
67
Figura 5–33 Editar el período y el tipo de tarea
7. Haga clic en para guardar los ajustes.
5.4.7 Eliminar configuraciones PTZ
Propósito: En esta interfaz puede borrar las configuraciones PTZ, incluyendo todos los puntos preestablecidos, patrullas, máscaras de privacidad, límites PTZ, tareas programadas y acciones tras inactividad. Pasos: 1. Acceda a la interfaz de eliminación de configuraciones:
Configuration > PTZ > Clear Config 2. Active la casilla de los elementos que desee eliminar.
Figura 5–34 Borrar la configuración
3. Haga clic en para eliminar los ajustes.

Manual de usuario del domo de velocidad en red de la serie E
© Hikvision
68
5.4.8 Configurar el seguimiento inteligente
Propósito: Si configura esta función, el domo de velocidad seguirá automáticamente los objetos en movimiento. Pasos: 1. Acceda a la interfaz de ajustes del seguimiento inteligente:
Configuration > PTZ > Smart Tracking
Figura 5–35 Configurar el seguimiento inteligente
2. Marque la casilla de verificación Enable Smart Tracking para habilitar la función de seguimiento inteligente.
3. Haga clic en los botones PTZ para seleccionar un objeto.
4. Haga clic en para establecer el índice de zoom actual como el índice de zoom
del seguimiento. 5. Establecer el tiempo de seguimiento. El domo de velocidad abandonará el seguimiento
cuando transcurra este período. La duración puede establecerse entre 0 y 300 segundos.
Ajustar la duración en 0 significa que dejará de hacer el seguimiento en función de la
duración. Esta función varía dependiendo de los diferentes modelos de cámara.
6. Haga clic en para eliminar los ajustes.

Manual de usuario del domo de velocidad en red de la serie E
© Hikvision
69
5.4.9 Prioridad PTZ
Pasos: 1. Acceda a la interfaz de prioridad PTZ:
Configuration > PTZ > Prioritize PTZ.
Figura 5–36 Ajustes de posición
2. Seleccione Network o RS-485 en la lista desplegable. 3. Establezca el tiempo de retardo (entre 2 y 200 s).
4. Haga clic en para guardar los ajustes.

Manual de usuario del domo de velocidad en red de la serie E
© Hikvision
70
Capítulo 6 Configuración de cámara
6.1 Configurar los ajustes de red
Las funciones pueden variar dependiendo de los diferentes modelos de cámara.
6.1.1 Ajustes básicos
Configurar los ajustes TCP/IP
Propósito: Los parámetros de la red deben estar configurados correctamente antes de utilizar la cámara a través de la red. Es compatible con IPv4 e IPv6. Pasos: 1. Acceda a la interfaz de ajustes TCP/IP:
Configuration > Network > Basic Settings > TCP/IP
Figura 6–1 Ajustes TCP/IP
2. Configure los ajustes de la tarjeta de red (NIC, por sus siglas en inglés), incluyendo la IPv4(IPv6) Address, IPv4(IPv6) Subnet Mask y la IPv4(IPv6) Default Gateway.

Manual de usuario del domo de velocidad en red de la serie E
© Hikvision
71
3. Haga clic en para guardar los ajustes anteriores.
Puede hacer clic en Test para comprobar si la dirección IP es válida.
Si está disponible el servidor DHCP, puede activar para obtener automáticamente
una dirección IP y otros ajustes de red desde ese servidor. El rango válido de valores de la unidad de transmisión máxima es de 1280-1500. La multidifusión envía una transmisión a la dirección del grupo de multidifusión y permite
que varios clientes reciban la transmisión al mismo tiempo, al solicitar una copia a la dirección del grupo de multidifusión. Antes de utilizar esta función, debe habilitar la función de multidifusión de su enrutador y configurar la puerta de enlace de la cámara.
Si alguna aplicación requiere que se configure el servidor DNS (por ej., enviar correos electrónicos), usted deberá configurar correctamente los campos Preferred DNS Server y Alternate DNS server.
Figura 6–2 Configuración del servidor DNS
Si selecciona Route Advertisement como el modo IPv6, el enrutador debe permitir la función de anuncio de ruta.
Configurar los ajustes del DNS dinámico
Propósito: Si su cámara está configurada para utilizar PPPoE como conexión predeterminada, podrá usar el DNS dinámico (DDNS) para acceder a la red. Antes de empezar: Es necesario estar registrado en el servidor DDNS antes de configurar los parámetros DDNS de la cámara.
Por su privacidad y para proteger mejor el sistema contra los riesgos de seguridad, le
recomendamos que use contraseñas seguras para todas las funciones y dispositivos de red. La contraseña debe ser de su propia elección (debe contener 8 caracteres como mínimo y estar formada por letras mayúsculas, minúsculas, números y caracteres especiales) para aumentar la seguridad del producto.
La correcta configuración de todas las contraseñas y del resto de parámetros de seguridad es responsabilidad del instalador y/o del usuario final.

Manual de usuario del domo de velocidad en red de la serie E
© Hikvision
72
Pasos: 1. Acceda a la interfaz de ajustes del DNS dinámico:
Configuration > Network > Basic Settings > DDNS 2. Active la casilla Enable DDNS para habilitar esta función. 3. Seleccione el DDNS Type. Puede seleccionar dos tipos de DNS dinámico: DynDNS y NO-IP.
DynDNS: Pasos:
(1) Introduzca la Server Address para el DNS dinámico (p. ej. members.dyndns.org). (2) En el campo de texto Domain, introduzca el nombre del dominio obtenido en el sitio
web DynDNS. (3) Introduzca el valor correspondiente a Port del servidor DynDNS. (4) Introduzca la información correspondiente a User Name y Password registrada en el sitio
web DynDNS.
(5) Haga clic en para guardar los ajustes.
Figura 6–3 Ajustes DynDNS
NO-IP: Pasos:
(1) Introduzca la dirección del servidor del proveedor NO-IP en Server Address. (2) En el campo de texto Domain, introduzca el nombre del dominio obtenido en el sitio
web de NO-IP. (3) Introduzca el valor correspondiente a Port del servidor NO-IP. (4) Introduzca la información correspondiente a User Name y Password registrada en el sitio
web de NO-IP.
(5) Haga clic en para guardar los ajustes.
Configurar los ajustes del protocolo PPPoE
Propósito: Si no dispone de un enrutador sino de un módem, puede utilizar la función del protocolo punto a punto sobre Ethernet (PPPoE, por sus siglas en inglés). Pasos: 1. Acceda a la interfaz de ajustes del protocolo PPPoE:
Configuration > Network > Basic Settings > PPPoE

Manual de usuario del domo de velocidad en red de la serie E
© Hikvision
73
Figura 6–4 Ajustes del protocolo PPPoE
2. Marque la casilla Enable PPPoE para habilitar esta función. 3. Introduzca la información correspondiente a User Name, Password, y Confirm password
para el acceso PPPoE.
Bebe solicitar el nombre de usuario y la contraseña a su proveedor de servicios de Internet.
Por su privacidad y para proteger mejor el sistema contra los riesgos de seguridad, le
recomendamos que use contraseñas seguras para todas las funciones y dispositivos de red. La contraseña debe ser de su propia elección (debe contener 8 caracteres como mínimo y estar formada por letras mayúsculas, minúsculas, números y caracteres especiales) para aumentar la seguridad del producto.
La correcta configuración de todas las contraseñas y del resto de parámetros de seguridad es responsabilidad del instalador y/o del usuario final.
4. Haga clic en para guardar y salir de la interfaz.
Configurar los ajustes de los puertos
Propósito: Si hay un enrutador y desea acceder a la cámara a través de la red de área amplia (WAN, por sus siglas en inglés), deberá redireccionar los 3 puertos para la cámara. Pasos: 1. Acceda a la interfaz de ajustes de puerto:
Configuration > Network > Basic Settings > Port
Figura 6–5 Ajustes de los puertos
2. Establezca el puerto HTTP, el puerto RTSP y el puerto de la cámara. HTTP Port: El número de puerto por defecto es 80. RTSP Port: El número de puerto por defecto es 554. HTTPS Port: El número de puerto por defecto es 443.

Manual de usuario del domo de velocidad en red de la serie E
© Hikvision
74
Server Port: El número de puerto por defecto es 8000.
3. Haga clic en para guardar los ajustes.
Configurar los ajustes de la traducción de direcciones de red (NAT, por
sus siglas en inglés)
Propósito: Universal Plug and Play (UPnP™) es una arquitectura de red que ofrece compatibilidad entre los equipos de red, software y otros dispositivos de hardware. El protocolo UPnP permite que los dispositivos se conecten sin problemas y simplifica la implementación de las redes en entornos domésticos y corporativos. Con esta función habilitada, no necesitará configurar la asignación de puertos para cada puerto y la cámara se conectará a la red de área amplia a través del enrutador. Pasos: 1. Acceda a la interfaz de ajustes de UPnP™.
Configuration > Network > Basic Settings > NAT 2. Active la casilla para habilitar la función UPnP™.
Es posible editar la opción Friendly Name de la cámara. Este nombre podrá detectarlo el dispositivo correspondiente, por ejemplo, el enrutador.
3. Establezca el modo de asignación de puertos: Para asignar los puertos según los números de puerto por defecto:
Seleccione
Para asignar los puertos según los números de puerto personalizados:
Seleccione
y podrá personalizar el valor del número de puerto usted mismo.
Figura 6–6 Modo de asignación de puertos
4. Haga clic en para guardar los ajustes.

Manual de usuario del domo de velocidad en red de la serie E
© Hikvision
75
6.1.2 Ajustes avanzados
Configurar los ajustes del protocolo SNMP
Propósito: Poder utilizar el protocolo SNMP para obtener la información relacionada con los parámetros y el estado de la cámara. Antes de empezar: Antes de configurar el SNMP, utilice el software SNMP y configúrelo para recibir la información de la cámara a través del puerto SNMP. Al configurar la dirección de avisos, la cámara podrá enviar mensajes de las excepciones y de los eventos de alarma al centro de vigilancia.
La versión del protocolo SNMP que seleccione debe ser la misma que la del software SNMP.
Pasos: 1. Acceda a la interfaz de ajustes SNMP:
Configuration > Network > Advanced Settings > SNMP
Figura 6–7 Ajustes SNMP

Manual de usuario del domo de velocidad en red de la serie E
© Hikvision
76
2. Active la casilla correspondiente a la versión (Enable SNMP v1, Enable SNMP v2c o Enable SNMP v3) para habilitar la función.
3. Configurar los ajustes SNMP.
La configuración del software SNMP debe ser igual a los ajustes que configure aquí.
4. Haga clic en para guardar y terminar la configuración.
Configurar los ajustes FTP
Propósito: Puede establecer un servidor FTP y configurar los siguientes parámetros para cargar las imágenes capturadas. Pasos: 1. Acceda a la interfaz de ajustes FTP:
Configuration > Network > Advanced Settings > FTP
Figura 6–8 Ajustes FTP
2. Configure los parámetros del servidor FTP, incluyendo la dirección del servidor, puerto, nombre de usuario, contraseña, directorio, y tipo de subida.
La dirección del servidor admite los formatos de dirección IP y de nombre del dominio.
Por su privacidad y para proteger mejor el sistema contra los riesgos de seguridad, le
recomendamos que use contraseñas seguras para todas las funciones y dispositivos de red. La contraseña debe ser de su propia elección (debe contener 8 caracteres como mínimo y estar formada por letras mayúsculas, minúsculas, números y caracteres especiales) para aumentar la seguridad del producto.

Manual de usuario del domo de velocidad en red de la serie E
© Hikvision
77
La correcta configuración de todas las contraseñas y del resto de parámetros de seguridad es responsabilidad del instalador y/o del usuario final.
Configurar el directorio en el servidor FTP para guardar archivos:
En el campo Directory Structure, puede seleccionar el directorio raíz, el directorio principal y el directorio secundario. Root directory: Los archivos se guardarán en el directorio raíz del servidor FTP. Parent directory: Los archivos se guardarán en una carpeta del servidor FTP. El nombre
de la carpeta puede definirse como se muestra en la Figura 6–9.
Figura 6–9 Directorio principal
Child directory: Es una subcarpeta que se puede crear dentro del directorio principal. Los archivos se guardarán en una subcarpeta del servidor FTP. El nombre de la carpeta puede definirse como se muestra en la Figura 6–10.
Figura 6–10 Directorio secundario
Upload type: Para permitir la carga de las imágenes capturadas en el servidor FTP.
3. Haga clic en para guardar los ajustes.
4. Puede hacer clic en Test para comprobar la configuración.
Si desea cargar las imágenes capturadas en el servidor FTP, también debe habilitar la captura continua de instantáneas o la captura de instantáneas activada por evento en la interfaz Snapshot.
Configurar los ajustes de correo electrónico
Propósito: Se puede configurar el sistema para que envíe una notificación por correo electrónico a todos los destinatarios designados en caso de detectarse un evento de alarma, por ej.: evento de detección de movimiento, de pérdida de vídeo, de manipulación de vídeo, etc. Antes de empezar: Por, configure los ajustes del servidor DNS en Configuration > Network > Basic Settings > TCP/IP antes de utilizar esta función. Pasos: 1. Acceda a la interfaz de ajustes de correo electrónico:
Configuration > Network > Advanced Settings > Email

Manual de usuario del domo de velocidad en red de la serie E
© Hikvision
78
Figura 6–11 Ajustes de correo electrónico
2. Configure los siguientes parámetros: Sender: El nombre del remitente del correo. Sender’s Address: La dirección de correo electrónico del remitente. SMTP Server: La dirección IP del servidor SMTP o el nombre del sistema anfitrión (p. ej. smtp.263xmail.com). SMTP Port: El puerto SMTP. El puerto TCP/IP predeterminado para SMTP es el 25. E-mail encryption: Puede seleccionar entre None, SSL, y TLS. Si selecciona SSL o TLS y desactiva STARTTLS, los correos se enviarán tras encriptarse con SSL o TLS. El puerto SMTP debe establecerse en 465 para este método de cifrado. Si selecciona SSL o TLS y habilita STARTTLS, los correos se enviarán tras encriptarse con STARTTLS y el puerto SMTP deberá establecerse en 25.
Para el cifrado de los correos electrónicos con STARTTLS, el servidor de correo debe ser compatible con el protocolo STARTTLS. Si el servidor de correo electrónico no es compatible y se activa la casilla Enable STARTTLS, el correo no se encriptará. Attached Image: Marque la casilla de verificación de la opción Imagen adjunta en el caso de que desee enviar un correo electrónico con las imágenes de alarma anexadas. Interval: El intervalo indica el tiempo entre dos acciones consecutivas de envío de imágenes anexadas. Authentication (opcional): Si su servidor de correo electrónico requiere autenticación, active esta casilla para utilizar la autenticación para iniciar sesión en este servidor e introduzca el nombre de usuario y la contraseña.

Manual de usuario del domo de velocidad en red de la serie E
© Hikvision
79
Por su privacidad y para proteger mejor el sistema contra los riesgos de seguridad, le
recomendamos que use contraseñas seguras para todas las funciones y dispositivos de red. La contraseña debe ser de su propia elección (debe contener 8 caracteres como mínimo y estar formada por letras mayúsculas, minúsculas, números y caracteres especiales) para aumentar la seguridad del producto.
La correcta configuración de todas las contraseñas y del resto de parámetros de seguridad es responsabilidad del instalador y/o del usuario final.
Receiver: Seleccione el destinatario del correo. Es posible configurar hasta 2 destinatarios. Receiver: El nombre del usuario al que se envía la notificación. Receiver’s Address: La dirección de correo electrónico del usuario al que se envía la notificación. (Opcional: haga clic en Test para comprobar que el servidor de correo electrónico pueda enviar mensajes.)
3. Haga clic en para guardar los ajustes.
Configurar los ajustes de plataforma
Propósito: El acceso a la plataforma le ofrece una opción para administrar los dispositivos a través de la plataforma.
Esta función varía en función del modelo de domo de velocidad. Pasos: 1. Acceda a la interfaz de configuración de plataforma:
Configuration > Network > Advanced Settings > Platform Access
Figura 6–12 Acceso a la plataforma
2. Active la casilla Enable para habilitar la función de acceso a la plataforma del dispositivo. 3. Seleccione el Platform Access Mode.
Si selecciona el Platform Access Mode como Hik-Connect, 1) En la ventana emergente lea los "Terms of Service" y la "Privacy Policy". 2) Cree un código de verificación o cambie el código de verificación de la cámara.

Manual de usuario del domo de velocidad en red de la serie E
© Hikvision
80
El código de verificación es necesario para agregar la cámara a la aplicación Hik-Connect. Para obtener más información sobre la aplicación Hik-Connect, consulte el manual del
usuario del cliente móvil de Hik-Connect. 4. Es posible utilizar la dirección predeterminada del servidor. También puede marcar la casilla
de verificación Personalizar situada a la derecha e introducir la dirección deseada del servidor.
5. Haga clic en para guardar los ajustes.
Hik-Connect es una aplicación para dispositivos móviles. Con la aplicación, podrá ver la imagen en directo de la cámara, recibir notificación de las alarmas y usar otras funcionalidades.
Configurar los ajustes del protocolo HTTPS
Propósito: HTTPS se compone de SSL y HTTP. Se utiliza para encriptar la transmisión; es un protocolo de red de autenticación de identidad que mejora la seguridad para el acceso WEB.
Por su privacidad y para proteger mejor el sistema contra los riesgos de seguridad, le
recomendamos que use contraseñas seguras para todas las funciones y dispositivos de red. La contraseña debe ser de su propia elección (debe contener 8 caracteres como mínimo y estar formada por letras mayúsculas, minúsculas, números y caracteres especiales) para aumentar la seguridad del producto.
La correcta configuración de todas las contraseñas y del resto de parámetros de seguridad es responsabilidad del instalador y/o del usuario final.
Pasos: 1. Entre en la interfaz de configuración del HTTPS.
Configuration > Network > Advanced Settings > HTTPS 2. Cree el certificado autofirmado o el certificado autorizado.
Figura 6–13 Crear un certificado
OPCIÓN 1: Crear el certificado autofirmado 1) Seleccione Create Self-signed Certificate. 2) Haga clic en Create para crear el siguiente cuadro de diálogo.

Manual de usuario del domo de velocidad en red de la serie E
© Hikvision
81
Figura 6–14 Crear un certificado autofirmado
3) Introduzca el país, la IP/nombre del sistema anfitrión, la validez y otra información necesaria.
4) Haga clic en OK para guardar la configuración. OPCIÓN 2: Iniciar la instalación con un certificado firmado ya disponible. 1) Seleccione Signed certificate is available, Start the installation directly. 2) Haga clic en Browse para cargar el certificado disponible. 3) Haga clic en el botón Install para instalar el certificado. 4) Haga clic en OK para guardar la configuración. OPCIÓN 3: Crear primero la solicitud de certificado y continuar con la instalación. 1) Seleccione Create certificate request first and continue the installation. 2) Haga clic en Create para crear la solicitud del certificado y rellene la información necesaria. 3) Descargue la solicitud del certificado y envíela a la autoridad de certificados de confianza
para su firma. 4) Después de recibir el certificado válido firmado, importe el certificado a su dispositivo. 5) Haga clic en OK para guardar la configuración.
3. Una vez creado e instalado el certificado correctamente podrá tener acceso a la información del certificado.
Figura 6–15 Propiedad del certificado instalado

Manual de usuario del domo de velocidad en red de la serie E
© Hikvision
82
El número de puerto por defecto para HTTPS es 443. El valor de puerto va de 1 a 65535. Si el número de puerto es el número por defecto 443, el formato de la URL es https://dirección IP,
por ejemplo: https://192.168.1.64. Si el número de puerto no es el número por defecto 443, el formato de la URL es
https://dirección IP:n.º de puerto, por ejemplo: https://192.168.1.64:81.
Configurar los ajustes de la calidad de servicio (QoS, por sus siglas en inglés) Propósito: La calidad de servicio puede ayudar a resolver el retardo y el embotellamiento de la red mediante la configuración de la prioridad del envío de datos. Pasos: 1. Acceda a la interfaz de ajustes de la calidad de servicio (QoS):
Configuration > Advanced Configuration > Network > QoS
Figura 6–16 Ajustes de la QoS
2. Configure los ajustes de QoS, formados por vídeo/audio DSCP, evento/alarma DSCP y Administración DSCP. El valor DSCP válido debe encontrarse entre 0 y 63. Cuando mayor sea el valor DSCP, más alta será la prioridad.
3. Haga clic en para guardar los ajustes.
Asegúrese de habilitar la función QoS de su dispositivo de red (por ejemplo, su enrutador). Se le pedirá que reinicie para que los ajustes surtan efecto.
Configurar los ajustes 802.1X
Propósito: La cámara es compatible con el estándar IEEE 802.1X. El IEEE 802.1X es un control de acceso a la red basado en puertos. Mejora el nivel de seguridad de la red LAN. Cuando un dispositivo se conecte a esta red con el estándar IEEE 802.1X, se requerirá autenticación. Si la autenticación falla, el dispositivo no se conectará a la red. La red LAN protegida con el estándar 802.1X se muestra en la Figura 6–17.

Manual de usuario del domo de velocidad en red de la serie E
© Hikvision
83
Domo de velocidad
de red
PC
Internet
PC Servidor RADIUS
Conmutador de red del autenticador
Servidor de autenticación
Figura 6–17 Red LAN protegida
Antes de conectar la cámara de red a una red LAN protegida, por, aplique el certificado digital de una autoridad de certificación.
La cámara de red solicita acceso a la red LAN protegida mediante el autenticador (un conmutador).
El conmutador reenvía la identidad y la contraseña al servidor de autenticación (servidor RADIUS).
El conmutador reenvía el certificado del servidor de autenticación a la cámara de red. Si toda la información es validada, el conmutador permitirá el acceso a la red protegida.
Por su privacidad y para proteger mejor el sistema contra los riesgos de seguridad, le
recomendamos que use contraseñas seguras para todas las funciones y dispositivos de red. La contraseña debe ser de su propia elección (debe contener 8 caracteres como mínimo y estar formada por letras mayúsculas, minúsculas, números y caracteres especiales) para aumentar la seguridad del producto.
La correcta configuración de todas las contraseñas y del resto de parámetros de seguridad es responsabilidad del instalador y/o del usuario final.
Pasos: 1. Conecte la cámara de red a su PC directamente a través de un cable de red. 2. Acceda a la interfaz de ajustes del protocolo 802.1 X:
Configuration > Network > Advanced Settings > 802.1X
Figura 6–18 Ajustes del protocolo 802.1X
3. Active la casilla Enable IEEE 802.1X para habilitarlo.

Manual de usuario del domo de velocidad en red de la serie E
© Hikvision
84
4. Configure los parámetros del protocolo 802.1X, incluyendo el nombre de usuario y la contraseña.
La versión del EAP-MD5 debe ser idéntica a la del enrutador o el conmutador.
5. Haga clic en para finalizar los ajustes.
Cuando guarde los ajustes, la cámara se reiniciará.
6. Tras la configuración, conecte la cámara a la red protegida.
Protocolo de integración
Propósito: Si necesita acceder a la cámara a través de una plataforma de una tercera marca, podrá habilitar la función Hikvision-CGI. Y si necesita acceder al dispositivo a través del protocolo ONVIF, podrá configurar el usuario ONVIF en esta interfaz. Consulte el estándar ONVIF para conocer las reglas de configuración en detalle. Pasos: 1. Entre en la interfaz de configuración Integration Protocol.
Configuration > Network > Advanced Settings > Integration Protocol
Figura 6–19 Ajustes del protocolo de integración
2. Habilite la función CGI. Marque la casilla de verificación Enable Hikvision-CGI y, a continuación, seleccione la autenticación de la lista desplegable. Nota: Se recomienda la opción Digest como método de autenticación.

Manual de usuario del domo de velocidad en red de la serie E
© Hikvision
85
3. Habilite la función ONVIF. 1) Marque la casilla de verificación Enable ONVIF. 2) Haga clic sobre Add para añadir un usuario ONVIF nuevo. Establezca el nombre de
usuario y la contraseña, y confirme la contraseña. Podrá configurarse como usuario de medios, operador y administrador.
3) Puede seleccionar un usuario ONVIF añadido y hacer clic en Modify para modificar la información.
4) Puede seleccionar un usuario ONVIF añadido y hacer clic en Delete para eliminarlo.
4. Haga clic en para guardar los ajustes.
Notas: La cuenta de usuario ONVIF es diferente de la cuenta de usuario de la cámara. Configure
la cuenta de usuario ONVIF independientemente. La configuración del usuario en ONVIF se borrará cuando restablezca la configuración de
la cámara.
6.2 Configurar los ajustes de audio y vídeo
6.2.1 Configurar los ajustes de vídeo
Pasos: 1. Acceda a la interfaz de ajustes de vídeo:
Configuration > Video/Audio > Video
Figura 6–20 Configurar los ajustes de vídeo

Manual de usuario del domo de velocidad en red de la serie E
© Hikvision
86
2. Seleccione el Tipo de transmisión de la cámara como transmisión principal (normal), transmisión secundaria o tercera transmisión. La transmisión principal se utiliza normalmente para la grabación y la vista en directo con un buen ancho de banda y la transmisión secundaria puede utilizarse para la vista en directo cuando el ancho de banda sea limitado. Consulte la Sección 4.1 Configurar los parámetros locales para alternar entre la transmisión principal y la transmisión secundaria para la vista en directo.
3. Puede personalizar los siguientes parámetros para la transmisión seleccionada.
Los parámetros pueden variar dependiendo de los diferentes modelos de cámara. Video Type: Seleccione el tipo de transmisión como transmisión de vídeo o transmisión compuesta de vídeo y audio. La señal de audio se grabará sólo cuando el Video Type sea Video & Audio. Resolution: Seleccione la resolución de la salida de vídeo. Bitrate Type: Seleccione la tasa de bits como constante o variable. Video Quality: Cuando se establece la tasa de bits como Variable, se pueden seleccionar 6 niveles de calidad de vídeo. Frame Rate: La velocidad de fotogramas describe la frecuencia a la que se actualiza la transmisión de vídeo y se mide en fotogramas por segundo (fps). Cuando haya movimiento en la transmisión de vídeo, es preferible una velocidad de fotogramas mayor, ya que mantendrá la calidad de la imagen. Max. Bitrate: Establezca la velocidad de bits máxima. Un mayor valor se corresponde con una mayor calidad del vídeo, pero también requerirá un mayor ancho de banda. Video Encoding: Seleccione los distintos tipos de transmisión en la lista desplegable Video Encoding. H.264+/H.265+: Establézcalo en ON u OFF. H.264+: Si como Main Stream tiene seleccionado el Stream Type, y H.264 como Video Encoding, podrá ver que tiene H.264+ disponible. H.264+ es una tecnología de codificación de compresión mejorada basada en H.264. Al habilitar la H.264+, los usuarios pueden estimar el consumo de HDD por su tasa de bits promedio máxima. En comparación con la H.264, la H.264+ reduce el almacenamiento en la mayoría de los escenarios hasta en 50% la misma tasa de bits máxima. H.265+: Si como Main Stream tiene seleccionado el Stream Type, y H.265 como Video Encoding, podrá ver que tiene H.265+ disponible. H.265+ es una tecnología de codificación de compresión mejorada basada en H.265. Al habilitar la H.265+, los usuarios pueden estimar el consumo de HDD por su tasa de bits promedio máxima. En comparación con H.265, H.265+ reduce el almacenamiento en hasta un 50% la misma tasa de velocidad máxima de transmisión de bits en la mayoría de las escenas.

Manual de usuario del domo de velocidad en red de la serie E
© Hikvision
87
Es necesario reiniciar la cámara para activar o desactivar las tecnologías H.264+/H.265+. Si cambia de H.264+ a H.265+ directamente, y viceversa, no es necesario reiniciar el sistema. Profile: Puede seleccionar Basic Profile, Main Profile y High Profile. I Frame Interval: Establezca el intervalo de fotograma I entre 1 y 400. SVC: La codificación de vídeo escalable es una extensión del estándar H.264/AVC. Seleccione ENCENDER/APAGAR para habilitar/deshabilitar la función SVC. Seleccione Auto y el dispositivo omitirá automáticamente fotogramas del vídeo original cuando no haya suficiente ancho de banda. Smoothing: Se refiere a la continuidad de la transmisión. Cuanto mayor sea el valor de la continuidad, mejor será la fluidez de la transmisión, pero la calidad del vídeo podría verse afectada. Cuanto menor sea el valor de la continuidad, mayor será la calidad de la transmisión, pero podría afectar la fluidez.
4. Haga clic en para guardar los ajustes.
6.2.2 Configurar los ajustes de audio
Pasos: 1. Acceda a la interfaz de ajustes de audio
Configuration > Video/Audio > Audio
Figura 6–21 Ajustes de audio
2. Configure los siguientes parámetros. Audio Encoding: Puede seleccionar G.722.1, G.711ulaw, G.711alaw, MP2L2, G.726 y PCM. Audio Input: Cuando se conecte in intercomunicador a la cámara, deberá configurar esta opción como LineIn. Cuando se conecte un micrófono a la cámara deberá configurar esta opción como MicIn. Audio Stream Bitrate: Cuando la Audio Encoding esté seleccionada como MP2L2, puede configurar la Audio Stream Bitrate en la lista desplegable. Cuanto más alto sea el valor, mayor será la calidad del audio.

Manual de usuario del domo de velocidad en red de la serie E
© Hikvision
88
Sampling Rate: Al seleccionar MP2L2 en la lista desplegable Audio Encoding, se podrá configurar Sampling Rate en la lista desplegable. Cuanto más alto sea el valor, mayor será la calidad del audio. Input Volume: Deslice la barra para subir/bajar el volumen. El valor puede ajustarse entre 0 y 100. Environmental Noise Filter: Seleccione ON u OFF en la lista desplegable para habilitar o desactivar la función. Se recomienda habilitar la función cuando la tasa de muestreo sea inferior a 32 kHz.
3. Haga clic en para guardar los ajustes.
6.2.3 Configurar los ajustes de la zona de interés (ROI, por sus
siglas in inglés)
Propósito: La codificación de la zona de interés se utiliza para mejorar la calidad de las imágenes previamente especificadas. Hay dos métodos diferentes para el establecimiento de la zona de interés (ROI): Fixed Region y Dynamic Region. Al habilitar Fixed Region, mejorará la calidad de la imagen de la zona de interés y se reducirá la calidad de la imagen del resto de zonas. Al habilitar Dynamic Region, mejorará la calidad de la imagen del objeto en seguimiento.
La función ROI varía dependiendo de los diferentes modelos de cámara. Acceda a la interfaz de ajustes de la zona de interés: Configuration > Video/Audio > ROI
Figura 6–22 Zona de interés (1)

Manual de usuario del domo de velocidad en red de la serie E
© Hikvision
89
Figura 6–23 Zona de interés (2)
Zona de interés para zona fija Pasos: 1. Active la casilla Enable para habilitar la función Fixed Region. 2. Seleccione un tipo de transmisión. Puede establecer la función ROI para la transmisión
principal, la transmisión secundaria o la transmisión terciaria.
3. Haga clic en y después, arrastre el ratón para trazar un cuadro rojo sobre la
imagen de vista en directo. Puede hacer clic en para borrarlo.
El número de zonas permitidas para la función ROI varía en función de los modelos de cámara.
4. Seleccione el número de zona en la lista desplegable Region No. 5. Ajuste el valor del ROI level entre 1 y 6. Cuando más alto sea el valor, mejor será la calidad
de la imagen dentro del cuadro rojo. 6. Introduzca la información correspondiente al campo Region Name. Zona de interés para zona dinámica 1. Active la casilla Enable Face Tracking para habilitar el seguimiento de rostros, con lo cual, las
imágenes de los rostros captados se establecerán como zonas de interés. Ajuste el valor del ROI level entre 1 y 6.
2. Active la casilla Enable Target Tracking para habilitar el seguimiento del objetivo, con lo cual, el objeto se establecerá como zona de interés. Ajuste el valor del ROI level entre 1 y 6.
3. Haga clic en para guardar los ajustes.

Manual de usuario del domo de velocidad en red de la serie E
© Hikvision
90
6.3 Configurar los ajustes de imagen
En la página de configuración de eventos, haga clic en para mostrar el panel de control
PTZ o haga clic en para ocultarlo.
Haga clic en los botones de dirección para controlar los movimientos panorámicos y de inclinación.
Haga clic en los botones de zoom/diafragma/enfoque para controlar la lente. Las funciones pueden variar dependiendo de los diferentes modelos de cámara.
6.3.1 Configurar los ajustes de visualización
Propósito: Configure el ajuste de imagen, los parámetros de exposición, la conmutación día/noche, los parámetros de contraluz, el balance de blancos, la mejora de imagen, el ajuste de vídeo y otros parámetros de la configuración de la presentación.
Los parámetros de la interfaz Display Settings pueden variar dependiendo de los diferentes
modelos de cámara. Puede hacer doble clic en la vista en directo para acceder al modo de pantalla completa y
hacer doble clic de nuevo para salir. Pasos: 1. Acceda a la interfaz de ajustes de visualización:
Configuration > Image > Display Settings 2. Puede seleccionar la escena, con los diferentes parámetros de imagen predefinidos, en la lista
desplegable Scene. 3. Ajustar los parámetros de imagen del domo de velocidad.

Manual de usuario del domo de velocidad en red de la serie E
© Hikvision
91
Figura 6–24 Ajustes de visualización
Ajuste de imagen
Brightness Esta función se utiliza para ajustar el brillo de la imagen. El valor puede ajustarse entre 0 y 100. Contrast Esta función mejora la diferencia de color y de luz entre diferentes partes de la imagen. El valor puede ajustarse entre 0 y 100. Saturation Esta función se utiliza para ajustar la saturación del color de la imagen. El valor puede ajustarse entre 0 y 100. Sharpness La función de nitidez mejora el detalle de la imagen mediante la definición de sus bordes. El valor puede ajustarse entre 0 y 100.
Ajustes de exposición
Modo de exposición El modo de exposición se puede establecer como Auto, Iris Priority, Shutter Priority y Manual en la lista desplegable Exposure Mode.
Auto: Los valores de diafragma, obturador y ganancia se ajustarán automáticamente en función del brillo del entorno. Iris Priority: El valor del diafragma debe ajustarse manualmente. Los valores de obturador y ganancia se ajustarán automáticamente en función del brillo del entorno.

Manual de usuario del domo de velocidad en red de la serie E
© Hikvision
92
Figura 6–25 Diafragma manual
Shutter Priority: El valor del obturador debe ajustarse manualmente. Los valores de diafragma y ganancia se ajustarán automáticamente en función del brillo del entorno.
Figura 6–26 Obturador manual
Manual: En el modo Manual, puede ajustar manualmente los valores de Gain, Shutter, Iris.
Figura 6–27 Modo manual
Limit Gain Esta función se utiliza para ajustar la ganancia de la imagen. El valor puede ajustarse entre 0 y 100. Slow Shutter Esta función puede utilizarse en condiciones de subexposición. Aumenta el tiempo del obturador para asegurar una exposición completa. Slow Shutter Level Al seleccionar ON en la lista desplegable Slow Shutter, es posible seleccionar el nivel lento del obturador en la lista desplegable Slow Shutter Level. Es posible seleccionar Slow Shutter*2, *3, *4, *6, *8 en la lista desplegable Slow Shutter Lever.

Manual de usuario del domo de velocidad en red de la serie E
© Hikvision
93
Figura 6–28 Obturador lento
Ajustes de enfoque
Focus Mode El valor del campo Focus Mode puede establecerse en Auto, Manual, Semi-auto.
Auto: El domo de velocidad enfoca automáticamente y en cualquier momento en función de los objetos presentes en la escena. Semi-auto: El domo de velocidad enfoca automáticamente sólo una vez tras el paneo, la inclinación o el zoom. Manual:
En el modo Manual, deberá utilizar los botones en el panel de control para enfocar manualmente.
Min. Focus Distance Esta función se utiliza para limitar la distancia mínima de enfoque. El valor puede establecerse en 10 cm, 50 cm, 1,0 m, 1,5 m, 3 m, 6 m, 10 m y 20 m.
El valor de enfoque mínimo puede variar dependiendo de los diferentes modelos de cámara.
Conmutación día/noche
Day/Night Switch El modo Day/Night Switch puede establecerse en Auto, Day, Night y Scheduled-Switch.
Esta función varía en función de los modelos del domo de velocidad.
Auto: En el modo Auto, el modo día y el modo noche se alternan automáticamente según las condiciones de iluminación ambiental.
Figura 6–29 Sensibilidad del modo automático
Day: En el modo Day, el domo de velocidad muestra imágenes en color. Se utiliza en condiciones normales de iluminación.

Manual de usuario del domo de velocidad en red de la serie E
© Hikvision
94
Night: En el modo Night, la imagen es en blanco y negro. El modo Night puede aumentar la sensibilidad en condiciones de baja iluminación. Scheduled-Switch:
En el modo Schedule, puede programar el horario para el modo día como se muestra en la Figura 6–30. El tiempo restante de la programación será para el modo noche.
Figura 6–30 Programación día y noche
configuración de contraluz
BLC (siglas en inglés de compensación de contraluz) Si hay presente un contraluz muy intenso, el sujeto/objeto delante del contraluz aparece oscuro o como una silueta. Al habilitar la función BLC (compensación de contraluz) se puede corregir la exposición del sujeto/objeto. Sin embargo, el entorno con contraluz aparece en blanco. WDR (siglas en inglés de rango dinámico amplio) La función de rango dinámico amplio (WDR, por sus siglas en inglés) permite que la cámara pueda ofrecer imágenes claras incluso en condiciones de contraluz. Cuando hay presentes áreas muy brillantes y muy oscuras simultáneamente en el campo de visión, el WDR equilibra el nivel de brillo de toda la imagen y genera imágenes claras con detalle. Puede habilitar o desactivar la función WDR como se indica en la Figura 6–31. El nivel dinámico amplio puede ajustarse entre 0 y 100.
Figura 6–31 Rango dinámico amplio
HLC La función HLC (compensación de alta intensidad de luz) hace que la cámara identifique y suprima las fuentes de luz intensa que provocan normalmente destellos en la escena. Esto posibilita ver detalles en la imagen que normalmente quedarían ocultos.
Balance de Blancos
El modo White Balance puede establecerse como Auto, MWB, Outdoor, Indoor, Fluorescent Lamp, Sodium Lamp y Auto-Tracking. Auto: En el modo Auto, la cámara mantiene el balance de color automáticamente en función de la temperatura de color en un momento dado. Manual White Balance: En el modo MWB, puede ajustar manualmente la temperatura de color para satisfacer sus necesidades concretas, como se muestra en la Figura 6–32.

Manual de usuario del domo de velocidad en red de la serie E
© Hikvision
95
Figura 6–32 Balance de blancos manual
Outdoor Puede establecer este modo cuando el domo de velocidad se instale en el exterior. Indoor Puede establecer este modo cuando el domo de velocidad se instale en el interior. Fluorescent Lamp Puede establecer este modo cuando haya lámparas fluorescentes instaladas cerca del domo de velocidad. Sodium Lamp Puede establecer este modo cuando haya lámparas de sodio instaladas cerca del domo de velocidad. Auto-Tracking En el modo Auto-Tracking, el balance de blancos se ajusta constantemente en tiempo real en función de la temperatura de color de la iluminación de la escena.
Mejora de imagen
3D Digital Noise Reduction Puede establecer la función Digital Noise Reduction en Normal y ajustar el valor del Noise Reduction Level como se indica en Figura 6–33. El nivel puede ajustarse entre 0 y 100.
Figura 6–33 Reducción digital del ruido 3D
Si es usted un técnico profesional, puede establecerla en Expert y luego ajustar los valores correspondientes a Space DNR Level y Time DNR Level. El nivel puede ajustarse entre 0 y 100.
Figura 6–34 Modo experto
Defog Mode Puede seleccionar ON u OFF en la lista desplegable Defog Mode, según lo necesite.
Figura 6–35 Modo desempañador

Manual de usuario del domo de velocidad en red de la serie E
© Hikvision
96
EIS (Estabilización electrónica de imagen) Puede seleccionar ON u OFF en la lista desplegable EIS, según lo necesite.
Figura 6–36 Estabilización electrónica de imagen
Ajuste de vídeo
Las funciones pueden variar dependiendo de los diferentes modelos de cámara. Mirror Puede activar la función MIRROR para voltear la imagen. Se verá como la imagen reflejada en un espejo. La dirección del volteo puede establecerse como OFF o CENTER. Video Standard Puede establecer el valor de Video Standard en 50 Hz (PAL) o 60 Hz (NTSC), dependiendo del sistema de vídeo de su país. Capture Mode Puede desactivar esta función o seleccionar el modo de captura en la lista.
Otros
Las funciones pueden variar dependiendo de los diferentes modelos de cámara. Lens Initialization Si activa la función Lens Initialization, la lente ejecutará los movimientos de inicialización. Zoom Limit Puede ajustar el valor de Zoom Limit para limitar el valor máximo del zoom. Puede seleccionar el valor de la lista.
6.3.2 Configurar los parámetros de presentación OSD
Propósito: La cámara permite las siguientes visualizaciones en pantalla: Time: Permite la visualización de la hora. Camera Name: Identifica el nombre de la cámara. Puede personalizar la visualización de la hora en pantalla. Pasos: 1. Acceda a la interfaz de ajustes de visualización en pantalla:
Configuration > Image > OSD Settings

Manual de usuario del domo de velocidad en red de la serie E
© Hikvision
97
Figura 6–37 Ajustes de visualización en pantalla
2. Marque la casilla de verificación correspondiente para seleccionar la visualización del nombre de la cámara, el día o la semana si fuese necesario.
3. Edite el nombre de la cámara en el campo de texto Camera Name. 4. Seleccione Time Format, Date Format, Display Mode, OSD size o Font color en la lista
desplegable. 5. Es posible utilizar el ratón y arrastrar el marco de texto IPdome en la ventana de vista en
directo para ajustar la posición de la visualización de los datos en pantalla.
Figura 6–38 Ajustar la posición de la visualización en pantalla
6. Haga clic en para activar los ajustes anteriores.
IPdome
J u e v e s 1 8 - 0 1 - 2 0 1 3 2 0 : 2 4 : 2 4

Manual de usuario del domo de velocidad en red de la serie E
© Hikvision
98
6.3.3 Configurar los ajustes de superposición de texto
Propósito: Puede ajustar la superposición de texto. Pasos: 1. Acceda a la interfaz de ajustes de superposición de texto:
Configuration > Image > OSD Settings 2. Active la casilla junto al cuadro de texto para habilitar la visualización en pantalla. 3. Introduzca los caracteres en el cuadro de texto. 4. Utilice el ratón para arrastrar el cuadro de texto rojo Text en la ventana de vista en directo
para ajustar la posición de la superposición de texto.
5. Haga clic en para guardar los ajustes.
6.3.4 Configurar el cambio de parámetros de imagen
Esta función varía dependiendo de los diferentes modelos de cámara. Propósito: En esta interfaz puede configurar Link to Preset o Scheduled-Switch. Link to Preset: Establezca el período de tiempo y la escena vinculada para el punto preestablecido y active la casilla correspondiente para ir a la escena vinculada en el período de tiempo configurado. Scheduled-Switch: Establezca el período de tiempo y la escena vinculada e irá a la escena vinculada en el período de tiempo configurado cuando active la casilla correspondiente. Pasos: 1. Acceda a la interfaz de cambio de parámetros de imagen:
Configuration > Image > Image Parameters Switch 2. Marque la casilla Link to Preset o Scheduled-Switch para habilitar la función. (sólo se puede
habilitar una función al mismo tiempo). 3. Cuando habilite la función Link to Preset, seleccione un punto preestablecido de la lista
desplegable, active la casilla correspondiente, establezca el período de tiempo y la escena vinculada para el punto preestablecido seleccionado. (se pueden configurar hasta 4 períodos para cada punto preestablecido).
Figura 6–39 Vincular a punto preestablecido

Manual de usuario del domo de velocidad en red de la serie E
© Hikvision
99
Figura 6–40 Escena vinculada
4. Cuando habilite la función Scheduled-Switch, active la casilla correspondiente, establezca el período de tiempo y la escena vinculada.
Figura 6–41 Cambio programado
5. Haga clic en para guardar los ajustes.
Las dos funciones están desactivas por defecto.
6.4 Configurar los ajustes del sistema
6.4.1 Configuración del sistema
Ver la información básica
Acceda a la interfaz de información del dispositivo: Configuration > System > System Settings > Basic Information En la interfaz de Información básica podrá editar el Device Name y el Device No. Aparecerá también otra información de las opciones Model, Serial No., Firmware Version, Encoding Version, Web Version, Plugin Version, Number of Channels, Number of HDDs, Number of Alarm Input, Number of Alarm Output y Firmware Version Property. En este menú la información no se puede modificar. Sirve de referencia para el mantenimiento o una futura modificación.

Manual de usuario del domo de velocidad en red de la serie E
© Hikvision
100
Figura 6–42 Información del dispositivo
Ajustes de la hora
Propósito: Puede seguir las instrucciones de esta sección para configurar la hora que podrá aparecer en el vídeo. Para establecer la hora existen las funciones de Zona horaria, Sincronización horaria y Horario de verano (DST). La sincronización horaria comprende el modo automático, mediante el servidor de protocolo de sincronización temporal de la red (NTP) y el modo manual. Entre en la interfaz de Time Settings: Configuration > System > System Settings > Time Settings
Figura 6–43 Ajuste de la hora
Configurar la sincronización horaria mediante el servidor NTP
Pasos: (1) Active el botón de opción para habilitar la función NTP. (2) Configure los siguientes parámetros:

Manual de usuario del domo de velocidad en red de la serie E
© Hikvision
101
Server Address: Dirección IP del servidor NTP. NTP Port: Puerto del servidor NTP. Interval: El intervalo de tiempo entre las dos acciones de sincronización mediante el servidor NTP. Se puede ajustar entre 1 y 10.080 minutos.
Figura 6–44 Sincronización de la hora mediante un servidor NTP
Puede hacer clic en para asegurarse de que el servidor NTP esté conectado.
Si la cámara está conectada a una red pública, debe utilizar un servidor NTP que tenga una función de sincronización horaria, como el servidor en el Centro Nacional del Tiempo (Dirección IP: 210.72.145.44). Si la cámara está configurada en una red personalizada, el software NTP se puede utilizar para establecer un servidor NTP que se utilizará para la sincronización horaria.
Configurar la sincronización horaria manualmente
Pasos: (1) Marque el botón de opción Manual Time Sync.
(2) Haga clic en para establecer como hora del sistema la del calendario emergente.
(3) Haga clic en para guardar los ajustes.
También puede marcar la casilla Sync with local time para sincronizar la hora de la cámara con la hora de su ordenador.
Figura 6–45 Sincronizar la hora manualmente

Manual de usuario del domo de velocidad en red de la serie E
© Hikvision
102
Seleccionar la zona horaria
Propósito: Si la cámara se traslada a otra zona horaria, puede utilizar la función Time Zone para ajustar la hora. La hora se ajustará de acuerdo con la hora original y la diferencia de hora entre las dos zonas horarias. En el menú desplegable Time Zone que se muestra en la Figura 6–46, seleccione la zona horaria en la que se encuentre la cámara.
Figura 6–46 Ajustes de zona horaria
Configurar el horario de verano (DST en inglés)
Propósito: El horario de verano (DST, por sus siglas en inglés) es un manera de aprovechar la luz natural adelantando una hora durante los meses de verano y retrocediéndola en el otoño. Si en su país existe la costumbre de adelantar los relojes en cierta época del año, puede activar esta función. La hora se ajustará automáticamente al horario de verano a principios de la primavera. Pasos: 1. Acceda a la interfaz DST: Configuration > Advanced Configuration > System > DST
Figura 6–47 Ajustes del horario de verano
2. Marque la casilla de verificación Enable DST para habilitar la función DST. 3. Establezca la fecha del período de horario de verano.
4. Haga clic en para guardar los ajustes.
Configuración del estándar RS-232
El puerto RS-232 se puede utilizar de dos maneras: Configuración de parámetros: Conectar un PC a la cámara a través del puerto en serie. Ahora
será posible configurar los parámetros del dispositivo desde el PC utilizando un programa como el HyperTerminal. Los parámetros del puerto en serie deben se coincidir con los parámetros del puerto en serie de la cámara.
Canal transparente: Conecte un dispositivo serie directamente a la cámara. El dispositivo serie será controlado a distancia por el PC a través de la red.

Manual de usuario del domo de velocidad en red de la serie E
© Hikvision
103
Pasos: 1. Acceda a la interfaz de ajustes del puerto RS-232:
Configuration > Advanced Configuration > System > RS-232
Figura 6–48 Configuración de la conexión RS-232
2. Configure la tasa de baudios, el bit de datos, el bit de parada, la paridad, el control de flujo y el uso.
Si desea conectar la cámara mediante el puerto RS-232, los parámetros del RS-232 deben de coincidir exactamente con los parámetros configurados aquí.
3. Haga clic en para guardar los ajustes.
RS-485
Propósito: El puerto serie RS-485 se utiliza para el control PTZ de la cámara. Antes de poder controlar la unidad PTZ, debe efectuarse la configuración de los parámetros PTZ. Pasos: 1. Acceda a la interfaz de ajustes del puerto RS-485:
Configuration > Advanced Configuration > System > RS-485
Figura 6–49 Configuración de la conexión RS-485
2. Ajuste los parámetros del estándar RS-485 y haga clic en para guardar
los ajustes.

Manual de usuario del domo de velocidad en red de la serie E
© Hikvision
104
Los parámetros de las opciones Baud rate, PTZ Protocol y PTZ Address de la cámara deben ser idénticos a los del dispositivo de control.
Acerca
Haga clic sobre View License y podrá comprobar las licencias de software de fuente abierta.
6.4.2 Mantenimiento
Actualización y mantenimiento
Reinicio de la cámara
Pasos: 1. Entre en la interfaz de Maintenance:
Configuration > System > Maintenance > Upgrade & Maintenance
2. Haga clic en para reiniciar la cámara de red.
Restauración de la configuración predeterminada
Pasos: 1. Entre en la interfaz de Maintenance:
Configuration > System > Maintenance > Upgrade & Maintenance
2. Haga clic en o para restaurar los ajustes por defecto.
Al hacer clic en se restaurarán todos los parámetros a los ajustes por
defecto, incluyendo la dirección IP y la información del usuario. Utilice este botón con precaución.
Figura 6–50 Restaurar los ajustes por defecto
Exportar un archivo de configuración
Pasos: 1. Entre en la interfaz de Maintenance:
Configuration > System > Maintenance > Upgrade & Maintenance 2. Haga clic sobre Device Parameters y establezca la contraseña de codificación para exportar
el archivo de configuración actual. 3. Establezca la ruta de acceso para guardar el archivo de configuración en la memoria local.

Manual de usuario del domo de velocidad en red de la serie E
© Hikvision
105
4. Haga clic sobre Diagnose Information para descargar la información del registro y del sistema.
Importar un archivo de configuración
1. Entre en la interfaz de Maintenance: Configuration > System > Maintenance > Upgrade & Maintenance
2. Haga clic sobre Browse para seleccionar los archivos de configuración guardar. 3. Introduzca la contraseña de codificación que haya establecido cuando exporte el archivo
de configuración. 4. Haga clic sobre Import para importar el archivo de configuruación.
Es necesario reiniciar la cámara después de importar el archivo de configuración.
Actualizar el sistema
Pasos: 1. Entre en la interfaz de Maintenance:
Configuration > System > Maintenance > Upgrade & Maintenance 2. Seleccione el firmware o el directorio del firmware.
Firmware: Si selecciona Firmware, tendrá que localizar el firmware en su ordenador para actualizar el dispositivo. Firmware Directory: Deberá localizar el directorio en el que se encuentre el firmware. El dispositivo puede buscar el firmware en el directorio automáticamente.
3. Haga clic en Browse para seleccionar el archivo de actualización local y, a continuación, haga clic en Upgrade para iniciar la actualización remota.
El proceso de actualización durará entre 1 y 10 minutos. No desconecte la alimentación de la cámara durante este proceso. El dispositivo se reinicia automáticamente después de la actualización.
Búsqueda de registro Propósito: Es posible guardar las operaciones, alarmas, excepciones y la información de la cámara en archivos de registro. Si lo desea, también puede exportar los archivos de registro. Antes de empezar: Configure el almacenamiento en red para la cámara o introduzca una tarjeta de memoria en la cámara. Pasos: 1. Acceda a la interfaz de registro:
Configuration > System > Maintenance > Log

Manual de usuario del domo de velocidad en red de la serie E
© Hikvision
106
Figura 6–51 Interfaz de búsqueda de registro
2. Seleccione las condiciones de búsqueda de registro para especificar la búsqueda, incluyendo el tipo principal, tipo secundario, hora de inicio y hora de finalización, como se muestra en la Figura 6–51.
3. Haga clic en para buscar los archivos de registro. Los archivos de registro que
coincidan aparecerán en la interfaz Log. 4. Para exportar los archivos de registro a su ordenador, haga clic en Save Log.
Servicio del sistema Pasos: 1. Acceda a la interfaz de configuración de conexión remota:
Configuration > System > Maintenance > System Service 2. Marque la casilla de verificación para habilitar la función de luz suplementaria, si el
dispositivo es compatible con esta función. 3. Introduzca un número en el campo de texto como límite superior del número de conexiones
remotas. Por ejemplo, si especifica el número de conexiones remotas como 10, la 11.ª conexión remota no se podrá establecer.
Figura 6–52 Ajustes de la conexión de la vista en directo
4. Haga clic en el botón para activar los ajustes.

Manual de usuario del domo de velocidad en red de la serie E
© Hikvision
107
6.4.3 Seguridad
Configurar la seguridad de autenticación Propósito: Puede proteger específicamente los datos de transmisión de la vista en directo. Pasos: 1. Entre en la interfaz de Authentication:
Configuration > System > Security > Authentication 2. Seleccione el tipo RTSP Authentication/WEB Authentication de la lista desplegable.
Las opciones disponibles son: Digest y digest/basic.
3. Haga clic en para guardar los ajustes.
Configurar el filtro de dirección IP Propósito: Con esta función activada, la cámara permite que ciertas direcciones IP puedan iniciar sesión o no. Pasos: 1. Acceda a la interfaz de filtro de dirección IP:
Configuration > System > Security > IP Address Filter
Figura 6–53 Filtro de dirección IP
2. Active la casilla Enable IP Address Filter. 3. Seleccione el tipo de filtro de dirección IP en la lista desplegable. Se puede seleccionar
Forbidden y Allowed. 4. Configure la lista de filtro de dirección IP.

Manual de usuario del domo de velocidad en red de la serie E
© Hikvision
108
Add an IP Address
Pasos: (1) Haga clic en Add para añadir una IP. (2) Introduzca la dirección IP.
Figura 6–54 Añadir una IP
(3) Haga clic en OK para terminar de añadir.
Modify an IP Address
Pasos: (1) Haga clic con el botón izquierdo en una dirección IP de la lista de filtrado y haga clic en
Modify. (2) Modifique la dirección IP en el campo de texto.
Figura 6–55 Modificar una IP
(3) Haga clic en OK para terminar la modificación.
Delete an IP Address
Abra el menú contextual de una dirección IP de la lista de filtros y haga clic en Delete.
Delete all IP Addresses
Haga clic en Clear para borrar todas las direcciones IP.
5. Haga clic en para guardar los ajustes.
Configurar los ajustes del servicio de seguridad Pasos: 1. Acceda a la interfaz de servicio de seguridad:
Configuration > System > Security > Security Service 2. Active la casilla para habilitar la función de bloqueo por inicio de sesión ilícito.
Illegal Login Lock: Si habilita la función de bloqueo por inicio de sesión ilícito, la IP del dispositivo se bloqueará automáticamente si el usuario administrador no introduce la contraseña correcta tras 7 intentos (5 intentos para el usuario/operador).

Manual de usuario del domo de velocidad en red de la serie E
© Hikvision
109
3. Haga clic en para guardar los ajustes.
6.4.4 Administración de usuarios
Acceda a la interfaz de gestión de usuarios: Configuration > System > User Management El usuario admin tiene acceso para crear, modificar y borrar otras cuentas. Se pueden crear hasta 32 cuentas de usuario.
Figura 6–56 Información de usuarios
Añadir un usuario
Pasos:
1. Haga clic en para añadir un usuario.
2. Introduzca la información correspondiente a los campos User Name y Password y seleccione el nivel en la lista desplegable Level.
Por su privacidad y para proteger mejor el sistema contra los riesgos de seguridad, le
recomendamos que use contraseñas seguras para todas las funciones y dispositivos de red. Elija personalmente la contraseña (utilizando al menos 8 caracteres, incluyendo al menos tres de estas categorías: letras mayúsculas, letras minúsculas, números y caracteres especiales) para aumentar la seguridad de su producto.
La correcta configuración de todas las contraseñas y del resto de parámetros de seguridad es responsabilidad del instalador y/o del usuario final.

Manual de usuario del domo de velocidad en red de la serie E
© Hikvision
110
El nivel indica los permisos que se le conceden al usuario. Puede definir el usuario como Operator o User.
3. En los campos Basic Permission y Camera Configuration, puede activar o desactivar los permisos para el nuevo usuario.
4. Haga clic en para terminar la incorporación de usuarios.
Figura 6–57 Añadir un usuario
Modificar un usuario
Pasos: 1. Haga clic con el botón izquierdo para seleccionar un usuario de la lista y haga clic en
.
2. Podrá modificar la información correspondiente a: User Name, Level y Password. 3. En los campos Basic Permission y Camera Configuration, puede activar o desactivar los
permisos.
4. Haga clic en para terminar la modificación del usuario.

Manual de usuario del domo de velocidad en red de la serie E
© Hikvision
111
Figura 6–58 Modificar un usuario
Borrar un usuario
Pasos: 1. Haga clic con el botón izquierdo en el nombre de usuario que desee eliminar y haga clic en
.
2. Haga clic en en el cuadro de diálogo emergente para borrar el usuario.
Usuarios en línea
Acceda a la interfaz de configuración de usuarios en línea: Configuration > System > User Management > Online Users

Manual de usuario del domo de velocidad en red de la serie E
© Hikvision
112
Figura 6–59 Usuarios en línea
Mediante esta interfaz puede ver los usuarios que estén visitando el dispositivo en un momento dado. En la lista de usuarios se muestra la siguiente información del usuario: nombre, nivel, dirección IP y tiempo de operación. Haga clic en Refresh para actualizar la lista.

Manual de usuario del domo de velocidad en red de la serie E
© Hikvision
113
Apéndice Presentación del software SADP
Descripción del SADP
El SADP (protocolo de búsqueda de dispositivos activos) es una herramienta de búsqueda de dispositivos en línea fácil de usar y sin instalación. Busca los dispositivos en línea activos dentro de su subred y muestra la información de los mismos. Con este software también puede modificar la información de red básica de los dispositivos.
Buscar dispositivos en línea activos
Buscar dispositivos en línea automáticamente Tras ejecutar el software SADP, este busca automáticamente cada 15 segundos los dispositivos en línea en la subred en la que se encuentre su ordenador. Muestra el número total y la información de los dispositivos encontrados en la interfaz de dispositivos en línea. Aparecerá la información del dispositivo, incluyendo el tipo de dispositivo, su dirección IP, el número de puerto, etc.
Figura A.1.1. Búsqueda de dispositivos en línea
El dispositivo puede ser buscado y mostrado en una lista transcurridos 15 segundos desde su conexión a la red. El dspositivo desaparecerá de la lista 45 segundos después de desconectarse de la red. Buscar dispositivos en línea manualmente
También puede hacer clic en para actualizar manualmente la lista de
dispositivos en línea. Los nuevos dispositivos encontrados se añadirán a la lista.
Select inactive device.
Input and confirm password.
Seleccione el dispositivo inactivo.
Introduzca y confirme la contraseña.

Manual de usuario del domo de velocidad en red de la serie E
© Hikvision
114
Puede hacer clic en o en el encabezamiento de cada columna para ordenar
la información; puede hacer clic en para expandir la tabla de dispositivos y ocultar
el panel de parámetros de red en la parte derecha o hacer clic en para mostrar el
panel de parámetros de red.
Modificar los parámetros de red
Pasos: 1. Seleccione el dispositivo a modificar en la lista de dispositivos y sus parámetros de red
aparecerán en el panel Modify Network Parameters de la parte derecha. 2. Edite los parámetros de red modificables, como la dirección IP y el número de puerto. 3. Introduzca la contraseña de la cuenta del administrador del dispositivo en el campo
Password y haga clic en para guardar los cambios.
Por su privacidad y para proteger mejor el sistema contra los riesgos de seguridad, le
recomendamos que use contraseñas seguras para todas las funciones y dispositivos de red. La contraseña debe ser de su propia elección (debe contener 8 caracteres como mínimo y estar formada por letras mayúsculas, minúsculas, números y caracteres especiales) para aumentar la seguridad del producto.
La correcta configuración de todas las contraseñas y del resto de parámetros de seguridad es responsabilidad del instalador y/o del usuario final.

Manual de usuario del domo de velocidad en red de la serie E
© Hikvision
115
Figura A.1.2 Modificar los parámetros de red