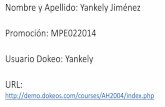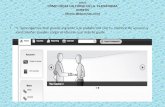Dokeos teacher spanish
-
Upload
paola-bruccoleri -
Category
Travel
-
view
1.344 -
download
1
Transcript of Dokeos teacher spanish

Man
ual d
el D
ocen
teC
ampu
s Vir
tual
Dokeos 1.6 - 2006
San Martín 899 Piso 3 (C1004AAQ) Buenos Aires ArgentinaTel: ( 54-11) 4311-4153 / cel: 15-4166-9505

www.e-abc.com.ar
Manual del Campus Virtual para el ProfesorVer 1.6
Contenido
Introducción
Capítulo I: Ingresar a Mis Cursos en el Campus VirtualCapítulo II: El Aula VirtualCapítulo III: Parametrizar las propiedades de un cursoCapitulo IV: DocumentosCapítulo V: Baúl de TareasCapítulo VI: Tablón de AnunciosCapitulo VII AgendaCapitulo VIII: ForosCapítulo IX Ejercicios (Generador de Tests)Capítulo X Chat Capítulo XI Enlaces (Links)Capítulo XII Publicaciones de los EstudiantesCapítulo XIII UsuariosCapítulo XIV GruposCapítulo XV EstadísticasCapítulo XVI Itinerario de aprendizajeGlosario de e-learning
San Martín 899 Piso 3 (C1004AAQ) Buenos Aires ArgentinaTel: ( 54-11) 4311-4153 / cel: 15-4166-9505 Página 2 de 88

www.e-abc.com.ar
Introducción
Una plataforma de e-learning (LMS), permite a docentes (profesores, tutores, ayudantes...) poder crear y administrar un sitio Web de un curso a través de un browser (Explorer, Netscape...), y entonces:
• Publicar documentos en cualquier formato (Texto, PDF, HTML, Video...) • Administrar foros de discusión públicos o privados • Manejar una lista de Enlaces (Links) • Crear grupos de estudiantes • Redactar ejercicios • Estructurar una agenda con tareas y fechas límite • Hacer anuncios (también vía el email) • Posibilitar a los estudiantes el envío de trabajos
Hablando técnicamente, sólo necesita estar familiarizado con su explorador de Internet (Browser) preferido. Le pedirán que teclee texto en formularios electrónicos, pulsar el botón 'OK' y preparar en su propia computadora documentos de calidad para ser subidos en su sitio Web. Nada más.
Muchos docentes se familiarizan con esta plataforma de e-learning en dos o tres horas sin ningún entrenamiento técnico especializado. Incluso leer este manual puede demostrar ser superfluo. De esta manera, puede concentrarse en lo más importante para un docente: el contenido y en una buena didáctica, liberado de la necesidad de un equipo técnico para manejar el sitio Web de su curso.
El presente Manual del Docente, listas todas las funciones del LMS para el docente y explica cómo trabajan. Puede ser útil chaquear el Manual del Estudiante para ver cosas desde ese punto de vista.
San Martín 899 Piso 3 (C1004AAQ) Buenos Aires ArgentinaTel: ( 54-11) 4311-4153 / cel: 15-4166-9505 Página 3 de 88

www.e-abc.com.ar
Capitulo I
Ingresar a Mis Cursos en el campus virtual
Cada vez que usted ingresa al campus virtual necesitará entrar con su Nombre de Usuario y Contraseña.
Una vez que ha ingresado al sistema, llegará a la página “Mis Cursos” en donde se irán mostrando los links a los distintos cursos en los que esté inscripto, tanto como profesor o como alumno.
Perfil: use esta opción para modificar su clave, subir su foto en el sistema, chequear sus datos y conocer sus estadísticas de uso.
Mi agenda: integra las agendas de cada cursos en donde estoy inscripto y además permite agregar y administrar eventos personales.
En el menú de la derecha: Administrar mis cursos permite registrarse en los cursos o materias que estén disponibles en la institución.
En el cuadro “General” el administrador del campus podrá poner links de interés común.
Arriba a la derecha una ventana donde podrá cambiar el idioma de los componentes del sistema. Por defecto “Español”.
Usuarios Conectados: Si el administrador los habilita, Ud. podrá conocer quien está conectado en la plataforma.
San Martín 899 Piso 3 (C1004AAQ) Buenos Aires ArgentinaTel: ( 54-11) 4311-4153 / cel: 15-4166-9505 Página 4 de 88

www.e-abc.com.ar
Capítulo II
El Aula Virtual
Un aula virtual de un curso / materia es una página Web en donde se reúnen una serie de herramientas para poder realizar el proceso educativo.
Página Principal del Curso
La página principal (Home) del curso está dividida en 4 áreas.
San Martín 899 Piso 3 (C1004AAQ) Buenos Aires ArgentinaTel: ( 54-11) 4311-4153 / cel: 15-4166-9505 Página 5 de 88
1
2
3
4

www.e-abc.com.ar
Estructura de la página principal de un curso
Texto de introducción
Hay una pequeña introducción como ejemplo que dice “Este es el texto de introducción de su curso. Para cambiarlo, haga clic sobre el icono en forma de lápiz situado debajo”
El sistema cuenta con un editor de textos que le permite mejorar la calidad de la presentación de esta introducción.Si no desea escribir nada haga clic sobre la cruz.
Agregue siempre una introducción, además, no queda bien que aparezca en pantalla el texto original. Las introducciones no deben ser extensas, tal que los estudiantes se deban ver obligados hacer “scrolling” con la página, cinco renglones pueden ser un número suficiente. Las demás explicaciones y orientaciones de la materia deben ir en Documentos o también en la opción Descripción del Curso
Herramientas visibles para los alumnos
Haciendo clic sobre permite que una herramienta quede invisible a los estudiantes, al mismo tiempo esa herramienta aparece en la lista situada en la parte de debajo de la página en gris. La elección de visibilidad o no de una herramienta es responsabilidad del profesor. Dependiendo la estrategia pedagógica será el uso o no de tal o cual herramienta.
En cualquier caso, sólo deje visibles las herramientas que efectivamente va a usar. Los estudiantes en general recorren dichas herramientas por interés o curiosidad y sino encuentran nada da la imagen de que la materia le faltan contenidos o que no se la está atendiendo debidamente.
Herramienta de administración del aula virtual
Solo visibles para el profesor. Mediante ellas podrá ajustar ciertos parámetros del curso, agregar un link a la página principal y la posibilidad de conocer las estadísticas de funcionamiento de su aula virtual. Parte de esta sección la explicamos en el Capitulo III.
Herramientas invisibles a los estudiantes
Haciendo clic sobre el botón permite activar nuevamente una herramienta, haciéndola visible en el panel superior de la página
San Martín 899 Piso 3 (C1004AAQ) Buenos Aires ArgentinaTel: ( 54-11) 4311-4153 / cel: 15-4166-9505 Página 6 de 88
1
2
3
4

www.e-abc.com.ar
Capítulo IIIParametrizar las propiedades de un curso
Desde la el área de administración del Profesor en la página principal de cada curso hay una opción: “Configuración del curso”. En esta opción se encontrará con una serie de informaciones relativas a su curso: Código, nombre, etc.
Parámetros de configuración de un curso
Código del curso: Se trata de un código que puede numérico, alfabético o una combinación de ambos, generalmente este código es provisto por la institución y su modificación no está permitida al profesor. En el caso de referencia, ARQ0101.
Profesor: Nombre del profesor
Título del curso: Nombre de la materia o curso.
Departamento /URL: En el caso de que existiera un departamento y su página Web, estos datos podrían ser registrados acá.
Idioma del Curso: Aquí se define el idioma por defecto del curso, pudiéndose optar más de 30 posibilidades.
Control de acceso a los cursos
Permitir o no el acceso a un aula virtual depende varios factores, grado de completamiento de los materiales de estudio, que la materia esté o no disponible en un periodo de tiempo, etc.San Martín 899 Piso 3 (C1004AAQ) Buenos Aires ArgentinaTel: ( 54-11) 4311-4153 / cel: 15-4166-9505 Página 7 de 88

www.e-abc.com.ar
Opción 1
Una utilización clásica consiste en cerrar todo acceso a un curso, para esto marcar las opciones:
Acceso al curso: Cerrado - acceso autorizado sólo para el administrador del cursoInscripción: Denegada
Durante este período de preparación o de inactividad no abra acceso, ni la posibilidad de inscripción.
Opción 2
Luego es posible autorizar la inscripción, pero no el acceso, para esto marcar las opciones:
Acceso al curso: Cerrado - acceso autorizado sólo para el administrador del cursoInscripción: Permitida
Las personas podrán inscribirse pero no acceder al curso, Ud. Podrá conocer los usuarios registrados en su aula pero estos no podrán ingresar y ver los contenidos.
Opción 3
Al final podemos cerrar la inscripción y permitir el acceso al curso solo a los miembros inscriptos. En este caso habrá que seleccionar:
Acceso al curso: Acceso privado, inscripción cerrada (Web reservada a las personas que aparecen en la lista usuarios)Inscripción: Denegada
Opción 4
Acceso al curso: Público - acceso permitido sólo a los usuarios registrados en la plataforma
En este caso podrán acceder al curso cualquier usuario de la plataforma, siempre y cuando la inscripción esté permitida.
Opción 5
Acceso al curso: Público - acceso permitido a todo el mundo
Con esta opción un curso puede estar disponible también para el público en general, sin necesidad que este tenga ingresar mediante un nombre de usuario y clave.
Un aula virtual también puede ser usada para almacenar todos los materiales de una conferencia o ponencia a un congreso. En este caso el acceso puede ser San Martín 899 Piso 3 (C1004AAQ) Buenos Aires ArgentinaTel: ( 54-11) 4311-4153 / cel: 15-4166-9505 Página 8 de 88

www.e-abc.com.ar
público y puede recomendar el acceso a dicho material con la URL del aula virtual.Anular la inscripción
Existe la posibilidad de que los estudiantes puedan desincribirse o no de un curso. En general los estudiantes no deberían poder anular la inscripción y en ese sentido es conveniente marcar esta opción para impedir que los estudiantes por error o curiosidad se desinscriban.
Por defecto, su curso es público, aunque si lo desea puede definir un nivel de confidencialidad mediante las opciones descriptas. Si quiere un mínimo de confidencialidad, lo más simple es abrir la inscripción durante una semana, pedir a los estudiantes que se inscriban ellos mismos, después cerrar la inscripción y verificar en la lista de usuarios los eventuales intrusos.
Otras herramientas de administración de un aula virtual
Suprimir el sitio de este curso
Haga clic sobre el link “Suprimir el sitio de este curso” a fin de eliminar todo registro sobre el servidor. Hay que tener en cuenta el carácter irreversible de esta opción. Por lo tanto esta opción debe ser manejada con extremo precaución.
Copia de seguridad del curso
Es una buena medida en todo sistema informático que se precie realizar un back-up. Con esta opción se puede crear una copia de seguridad del contenido completo del curso. Hay dos opciones hacer un back-up completo del curso o solo de los elementos que Ud. Seleccione. Vamos a los procedimientos, comenzando por hacer un back-up de todo el curso. Haga clic sobre link: “Copia de seguridad del curso” y llega a esta pantalla
Haga clic en “Crear una copia de seguridad” y llegará al siguiente paso:
San Martín 899 Piso 3 (C1004AAQ) Buenos Aires ArgentinaTel: ( 54-11) 4311-4153 / cel: 15-4166-9505 Página 9 de 88

www.e-abc.com.ar
Marque la opción y haga clic en el botón “Crear una copia de Seguridad”
y aquí guarde en su computadora el archivo .zip que contienen todos los contenidos del curso.
Ahora haremos una copia de algunos elementos del curso, entonces haremos:
Aparecen todos los componentes del aula virtual. Haga clic sobre los iconos [+] para seleccionar los ítems.
Y finalmente haga clic en OK y baje el archivo a su computadora.
San Martín 899 Piso 3 (C1004AAQ) Buenos Aires ArgentinaTel: ( 54-11) 4311-4153 / cel: 15-4166-9505 Página 10 de 88

www.e-abc.com.ar
San Martín 899 Piso 3 (C1004AAQ) Buenos Aires ArgentinaTel: ( 54-11) 4311-4153 / cel: 15-4166-9505 Página 11 de 88

www.e-abc.com.ar
Importar una copia de seguridad
La opción de Copia de seguridad (Back-up) estaría incompleta sino existiera la posibilidad de restaurar un curso desde esa copia.
Para esto partimos nuevamente de la opción “Copia de seguridad”,
Seleccionamos la opción de importación:
Acá podrá seleccionar si el archivo con la copia esta en el servidor o en su computadora, y las demás opciones que se muestran. Una vez finalizada la operación llegará la pantalla siguiente:
San Martín 899 Piso 3 (C1004AAQ) Buenos Aires ArgentinaTel: ( 54-11) 4311-4153 / cel: 15-4166-9505 Página 12 de 88

www.e-abc.com.ar
Nota: Limitación a las importaciones. Entre las versiones 1.5.5 y 1.6 hay una evolución muy importante de Dokeos, entre estas esta la estructura de datos. Esta cuestión hace imposible la importación de un archivo de seguridad creado por una versión anterior a la 1.6. En estos casos conviene aunque sea temporalmente subir los backups antes de la actualización del sistema, para luego volver hacer el back-up desde la última versión.
Reciclar este curso
Contrariamente a lo que el término “Reciclar” puede sugerir, esta herramienta limpia el curso de los elementos seleccionados. Suprime los documentos, foros, links…
Este procedimiento puede ser puesto en marcha al inicio de un ciclo lectivo o año académico. Se recomienda que antes de hacer este “reciclado” haya tomado en cuenta hacer si fuera necesaria una copia de seguridad completa del curso.
Haga clic entonces en “Reciclar este curso”. En la página que se muestra, seleccione reciclar el curso completo o algunos de los elementos (a seleccionar en la pantalla siguiente) y al final haga clic sobre el botón “Reciclar el curso” para iniciar el proceso.
San Martín 899 Piso 3 (C1004AAQ) Buenos Aires ArgentinaTel: ( 54-11) 4311-4153 / cel: 15-4166-9505 Página 13 de 88

www.e-abc.com.ar
Capítulo IV
Documentos
El módulo de gestión de documentos funciona de manera semejante a la gestión de sus documentos en su computadora.
Usted puede introducir documentos de todo tipo (HTML, Word, Powerpoint, Excel, Acrobat, Flash, Quicktime, etc.). Tenga en cuenta, sin embargo, que los estudiantes dispongan de las herramientas apropiadas para poder consultarlos. Tenga también cuidado de no enviar documentos infectados con virus. Es conveniente comprobar primero con un programa antivirus que los documentos no estén infectados antes de colocarlos en el curso. Los documentos se presentan en pantalla por orden alfabético.
Si usted desea que los documentos se ordenen de manera diferente, puede hacer que se precedan de un número, a partir de este momento se ordenarán según esta base.
Con esta herramienta podrá:
• Subir y bajar archivos de todo tipo• Borrar• Desplazar (Mover)• Renombrar• Agregar un comentario• Hacer visible / invisible las carpetas y los archivos a los alumnos.
San Martín 899 Piso 3 (C1004AAQ) Buenos Aires ArgentinaTel: ( 54-11) 4311-4153 / cel: 15-4166-9505 Página 14 de 88
Convienen ser muy ordenados con esta herramienta, pensando sobre todo en facilitar el acceso y localización de los archivos por parte de los alumnos y el propio control de los materiales. Una forma de lograr este objetivo es organizar con la misma estructura de carpetas y subcarpetas la computadora propia, como la del aula virtual. Manteniendo ambos espacios coordinados.

www.e-abc.com.ar
Crear Carpetas (Directorios)
A fin de organizar los archivos, Dokeos tienen la posibilidad de crear carpetas y subcarpetas, tal como lo hacemos en nuestra computadora. Crear un directorio/carpeta
• Haga Clic en el link de “crear un directorio”• Ingrese el nombre del directorio en el lugar resaltado• Pulse el botón en OK para crear una Carpeta, en este caso “Material de
Estudio”
La carpeta creada se verá así:
San Martín 899 Piso 3 (C1004AAQ) Buenos Aires ArgentinaTel: ( 54-11) 4311-4153 / cel: 15-4166-9505 Página 15 de 88

www.e-abc.com.ar
Recorrer el árbol de carpetas/directorios
Puede recorrer el árbol de carpetas simplemente haciendo clic en el menú “pull-down”.
Enviar (Subir) un archivo de su computadora al aula virtual.
• Ir a la carpeta a dónde Ud. quiere subir material.
• Haga clic en el botón “Enviar un Documento” y aparecerá la siguiente pantalla:
• Haga clic en el botón “Examinar” y busque navegando en su computadora el archivo que usted desea subir
• Haga clic en el botón de OK, para enviar el archivo
San Martín 899 Piso 3 (C1004AAQ) Buenos Aires ArgentinaTel: ( 54-11) 4311-4153 / cel: 15-4166-9505 Página 16 de 88

www.e-abc.com.ar
El procedimiento de subir se debe completar –demora un tiempo que varía según el tamaño del archivo- y luego podrá ver el archivo subido en pantalla.
Enviar más de un archivo por vez
Se puede enviar más un archivo por vez, usando el formato zip. De esta manera Ud. compactará n-archivos en su computadora, para luego subirlo a la plataforma. Puede dejarlo en ese mismo formato o marcar la opción: “Descomprimir el archivo (.zip) en el servidor”. De esta manera quedarán visibles todos los archivos.
Opciones
No hacer nada: No hace la transferencia y deja en el servidor el archivo viejoSobre escribir: Remplaza sin confirmación la vieja versión por la nueva.Renombrar: Permite conservar el registro de las versiones precedentes sobre el servidor, agregando automáticamente una extensión al nombre del archivo (_1, _2, etc.)
Restricciones a los archivos:
Restricción de nombres: Primero no suba archivos en cuyo nombre aparezcan acentos, %,&,#,”, ´, pues esto impedirá el acceso de los alumnos al archivo.Restricciones del tamaño: Los archivos deben ser más pequeño que 10MB para ser subidos, y la cantidad total de archivos en total no debe exceder el espacio que su institución asignó a cada aula virtual.
Operaciones con los archivos
Con los archivos podemos hacer 4 cosas:
Renombrarlos y hacerles comentarios Borrarlos Cambiarlos de Carpeta Hacerlos Visibles/ invisibles para los
alumnos
San Martín 899 Piso 3 (C1004AAQ) Buenos Aires ArgentinaTel: ( 54-11) 4311-4153 / cel: 15-4166-9505 Página 17 de 88

www.e-abc.com.ar
Renombrar archivos y agregar un comentario
Renombrar archivos
• Haga clic en el ítem del lápiz en la columna del Nombre que está en la misma fila como el archivo que usted desea renombrar.
• Revise el nombre en la caja correspondiente• Pulse el botón OK para cambiar el nombre
Agregar un comentario
• Haga clic en el icono del comentario en la columna del Comentario que está en la misma fila como el archivo al que usted desea agregar un comentario
• Agregue el comentario en la caja correspondiente• Pulse el botón OK para agregar el comentario
Ver / Editar Metadatos
Los Metadatos son datos para describir un archivo, una página Web, un objeto de aprendizaje o un libro. Son muy útiles especialmente cuando deseamos clasificar un material ya que los metadatos facilitarán luego el acceso a dicho material. Estos Metadatos no aparecen necesariamente en el cuerpo del documento y le permitirán precisar: el tema, título, autor, etc. Los metadatos disponibles en esta herramienta, se basan en una nomenclatura llamada “Learning Object Metadata” (LOM), propuesta por el consorcio IMS Global Learning que a su vez serán empleados por el estándar de e-learning SCORM.
San Martín 899 Piso 3 (C1004AAQ) Buenos Aires ArgentinaTel: ( 54-11) 4311-4153 / cel: 15-4166-9505 Página 18 de 88

www.e-abc.com.ar
Visualización o no de los archivos
Para esconder el archivo de los usuarios del sistema
• Haga clic en el icono del ojo en colores (visible) en la columna de Visible/Invisible y el icono debe cambiar a un ojo gris (invisible)
Para mostrarles un archivo oculto a los usuarios del sistema
• Haga clic en el icono del de la columna Visible / Invisible que está en la misma fila como el archivo esconder y el icono debe cambiar a Visible
Los Archivos invisibles a los alumnos quedan en un tono de gris respecto de los visibles.
Mover o desplazar un archivo
• Haga clic en el icono de Desplazar en la columna Desplazar, que está en la misma fila como el archivo que usted desea mover
• Escoja el repertorio al que usted quiere desplazar el documento o el directorio en el menú de selección previsto para tal efecto que aparecerá arriba a la izquierda. (nota: la palabra "raíz" en dicho menú representa la raíz (base) de su módulo de documentos).
• En el menú desplegable que aparece seleccione el directorio donde usted desea mover el archivo seleccionado.
• Valide haciendo clic sobre "OK"
Borrar un archivo del servidor
• Haga clic en el icono en la Columna de Borrar que está en la misma fila como el archivo que usted desea anular.
Ordenar la vista de los documentos
Ud. puede modificar el orden de vista de los documentos y carpetas por Tipo, Nombre, Comentario, Tamaño y Fecha
San Martín 899 Piso 3 (C1004AAQ) Buenos Aires ArgentinaTel: ( 54-11) 4311-4153 / cel: 15-4166-9505 Página 19 de 88

www.e-abc.com.ar
Guardar (zip)
A fin de guardar o para trabajar en un documento en particular, bajar un archivo o una carpeta completa es posible haciendo clic en el botón:
Dependiendo el icono elegido, la recepción del archivo (bajada) será diferente:
• Para bajar todos los archivos y carpetas de documentos en formato Zip (comprimido) hacer clic sobre el link Guardar (Zip)
• Para bajar un archivo conteniendo a todos los archivos de una carpeta haga clic sobre le botón
• Para simplemente bajar un archivo, no compactado (zip), haga clic sobre .
¿Carpetas y archivos desconocidos?
Carpetas con el nombre css, Chat_files, exercices files, online_files pueden aparecer en la herramienta documentos. Estas carpetas son creadas automáticamente por Dokeos luego de la utilización de algunas herramientas como por ejemplo Ejercicios, chat, etc. No toque el contenido de esas carpetas pues son indispensables para el funcionamiento de las mencionadas herramientas.
San Martín 899 Piso 3 (C1004AAQ) Buenos Aires ArgentinaTel: ( 54-11) 4311-4153 / cel: 15-4166-9505 Página 20 de 88

www.e-abc.com.ar
Cuota de espacio de los cursos
Por defecto el espacio máximo de espacio en el servidor para un curso es de 50Mb. La administración del campus puede decidir aumentar o disminuir este valor. Ud. Puede verificarlo haciendo clic en la opción:
Mostrar la cuota de espacio del curso en el servidor
San Martín 899 Piso 3 (C1004AAQ) Buenos Aires ArgentinaTel: ( 54-11) 4311-4153 / cel: 15-4166-9505 Página 21 de 88

www.e-abc.com.ar
Capítulo V
Baúl de Tareas
El Baúl de tareas es la herramienta de intercambio de archivos entre los alumnos y el profesor en forma privada. El profesor puede enviar un archivo a uno o más de sus alumnos y estos pueden también hacer lo mismo con el profesor o mutuamente entre ellos (esto último si el administrador del campus habilitó la opción)
Por ejemplo: los estudiantes bajaron de la herramienta “Documentos” un trabajo Práctico X, cada uno lo completo y luego debe devolver el TP realizado al profesor para su corrección. En este caso es cuando debe usar el “baúl de Tareas”
El baúl de tareas muestra los archivos que le enviaron (la carpeta de entrada) y los archivos que envió a otros miembros del curso (la carpeta de salida). Si se envía un archivo con el mismo nombre dos veces, se sobrescribe la versión antigua.
Si la lista de archivos recibidos y enviados es demasiado grande, se pueden borrar del Baúl.
San Martín 899 Piso 3 (C1004AAQ) Buenos Aires ArgentinaTel: ( 54-11) 4311-4153 / cel: 15-4166-9505 Página 22 de 88

www.e-abc.com.ar
Comentar un archivo recibido
Haciendo clic en el botón se accede a una página en donde puede comentar el archivo recibido. Este comentario aparecerá a la derecha del archivo.
Este comentario aparecerá a la derecha del archivo en el Baúl de tareas.
El alumno deberá hacer clic en el icono para poder acceder al comentario.
En resumen: Un profesor recibe de sus alumnos los trabajos prácticos, puede dependiendo la naturaleza de la corrección, bajar el archivo en su computadora, apuntar sus observaciones sobre el mencionado trabajo y finalmente reenviarlo al alumno usando nuevamente el baúl de tareas. La segunda opción es una vez recibido el trabajo práctico el profesor hace sus comentarios sobre la opción “Comentario” que explicamos inmediatamente arriba. Ese comentario es leído por el alumno haciendo clic sobre el icono respectivo.
San Martín 899 Piso 3 (C1004AAQ) Buenos Aires ArgentinaTel: ( 54-11) 4311-4153 / cel: 15-4166-9505 Página 23 de 88

www.e-abc.com.ar
Capítulo VI
Tablón de Anuncios
La herramienta Tablón de Anuncios permite que el profesor envíe un mensaje por email a los estudiantes y/o publicar una información importante en su aula virtual.
Para agregar un anuncio (y eventualmente poder enviarlo a uno o a varios estudiantes)
• Haga clic en “Añadir un anuncio”,• Seleccione los destinatarios, haciendo clic en el botón “Seleccionar grupos /
usuarios” se le muestra la lista de los usuarios de su curso, Ud. los puede seleccionar marcándolos y luego pasándolos de la ventana izquierda a la ventana de la derecha con el botón [ >>], por defecto es el mensaje es enviado a “Todos”.
• Marque la opción “Enviar este anuncio por correo electrónico…” si desea que el sistema envié el Anuncio por email, de lo contrario quedará solamente en la plataforma.
• Complete el título y el mensaje.• Finalmente pulse el botón 'OK'
San Martín 899 Piso 3 (C1004AAQ) Buenos Aires ArgentinaTel: ( 54-11) 4311-4153 / cel: 15-4166-9505 Página 24 de 88

www.e-abc.com.ar
San Martín 899 Piso 3 (C1004AAQ) Buenos Aires ArgentinaTel: ( 54-11) 4311-4153 / cel: 15-4166-9505 Página 25 de 88

www.e-abc.com.ar
Adjuntar un recurso a un Anuncio
Haga clic sobre el Link “Ajuntar” y llegará a esta pantalla en donde están todos los Recursos del curso (archivos y herramientas). En este caso seleccionamos
En ese caso seleccionamos el archivo en formato “análisis.pdf” y luego hago clic en OK.
El archivo quedará listo para ser enviado adjunto en el mensaje.
Al final esta operación se verá así en nuestra pantalla:
San Martín 899 Piso 3 (C1004AAQ) Buenos Aires ArgentinaTel: ( 54-11) 4311-4153 / cel: 15-4166-9505 Página 26 de 88

www.e-abc.com.ar
Administración de anuncios
Icono AcciónAñadir un anuncioBorrar todos los anunciosEditar un anuncio para modificar sus parámetros (título, contenido, destinatarios)Suprimir un anuncio.Hacer visible/invisible un anuncio a los ojos de los destinatariosDesplazar un anuncio más arriba o más abajo respecto de los otros.
El funcionamiento de esta herramienta está muy relacionado con la “Agenda”, ya sea porque en ambas se puede adjuntar recursos, sino también porque los anuncios sirven para reafirmar el calendario.
San Martín 899 Piso 3 (C1004AAQ) Buenos Aires ArgentinaTel: ( 54-11) 4311-4153 / cel: 15-4166-9505 Página 27 de 88

www.e-abc.com.ar
Capitulo VII
La Agenda
La agenda aparece en cada curso y como herramienta de referencia global ('Mi agenda'” en la parte superior de la página).
Primera mente vamos a recorrer la Agenda de los cursos.
Presentación de la agenda del curso
Añadir un nuevo evento a la agenda
Haga clic sobre link “Añadir un evento de la Agenda”, luego complete los campos: fecha de inicio y de finalización, hora, título y detalle del evento. Para seleccionar las fachas, el sistema le permite acceder a un calendario con el botón
San Martín 899 Piso 3 (C1004AAQ) Buenos Aires ArgentinaTel: ( 54-11) 4311-4153 / cel: 15-4166-9505 Página 28 de 88

www.e-abc.com.ar
Añadir un recurso
Con la opción “Añadir un Recurso” Puede unir documentos o actividades a una fecha de modo que la agenda se convierta en un programa cronológico para sus actividades de enseñanza. La forma de agregar recursos a la agenda es similar ala vista con la Herramienta Tablón de anuncios. Si usted desea entrar más profundamente en la lógica de las actividades de enseñanza, la estructura de eventos, sugerimos que usted utilice preferiblemente la opción: Itinerario Formativo.
MI Agenda
Mi Agenda es una síntesis de todas las Agendas particulares de cada curso. De esta manera el usuario podrá tener en un solo calendario todos los eventos juntos y podrá agregar sus eventos personales.
San Martín 899 Piso 3 (C1004AAQ) Buenos Aires ArgentinaTel: ( 54-11) 4311-4153 / cel: 15-4166-9505 Página 29 de 88

www.e-abc.com.ar
Administrar los eventos de la Agenda
GeneralesIcono Acción
Editar un evento para modificar sus parámetros (fecha, horas, contenido, destinatarios…)Suprimir un evento.Hacer visible/invisible un evento a los ojos de los destinatarios
Específicos de la AgendaIcono Acción
agregar un evento en la agendaEl evento puede ser para todos, para uno o más grupos, para uno o varios usuarios.
Mostrar los eventos de manera cronológica desde el más reciente al más viejo y viceversa.Mostrar los eventos actualesMostrar todos los eventosAdjuntar un recurso a la agenda, de la misma manera que en “Tablón de anuncios”.
San Martín 899 Piso 3 (C1004AAQ) Buenos Aires ArgentinaTel: ( 54-11) 4311-4153 / cel: 15-4166-9505 Página 30 de 88

www.e-abc.com.ar
Capitulo VIII
Foros
El foro de debate es una herramienta de discusión asíncrona. Es una de las herramientas más importantes ya que nos permite mantener una comunicación permanente y global entre todos los miembros del aula virtual, mientras que un correo electrónico permite un diálogo uno a uno.
Los intercambios se organizan de una manera jerárquica y arborescente como sigue:
Categoría > Foro > Tema > Mensajes
Administrar Foros
Para estructurar los debates de sus estudiantes, es necesario organizar de antemano categorías y foros dejando que ellos sean los que creen los temas y sus respuestas. Por defecto, el foro contiene sólo la categoría público, un ejemplo de foro y un tema de ejemplo.
Lo primero que debe hacer es borrar el tema de ejemplo y cambiar el nombre del foro. Después puede crear, en la categoría pública, otros foros, por grupos o temas, para ajustarse a los requisitos de su propuesta de aprendizaje.
No mezcle Categorías y foros, y no olvide que una categoría vacía (sin foros) no aparece en la vista del estudiante.
San Martín 899 Piso 3 (C1004AAQ) Buenos Aires ArgentinaTel: ( 54-11) 4311-4153 / cel: 15-4166-9505 Página 31 de 88

www.e-abc.com.ar
Para administrar los foros (crear, borrar foros, modifique su nombre...), pulse el botón Administración del foro
Añadir una categoría
• Complete el campo “categoría”• Pulse el botón el Añadir.• (Su categoría no aparecerá a los estudiantes hasta que usted agregue foros
en él)
Agregar un Foro
Dentro de la página de Categorías, haga clic sobre el link “Foros” que se encuentra a la izquierda de cada una de las categorías.
Por ejemplo, hicimos clic la Categoría correspondiente a Evaluaciones. Ahí ya existe un foro creado con anterioridad referido al “Trabajo Práctico I” creamos entonces el
el correspondiente al “Trabajo Práctico II”. De esta manera quedan así:
San Martín 899 Piso 3 (C1004AAQ) Buenos Aires ArgentinaTel: ( 54-11) 4311-4153 / cel: 15-4166-9505 Página 32 de 88

www.e-abc.com.ar
Suprimir un Foro
Haga clic sobre el icono de borrar , luego de la pregunta de confirmación, el foro se borra completamente.
Modificar el nombre, la descripción o la Categoría de un foro
Haga clic en el icono “Modificar” . La página que aparece permite modificar el nombre y la descripción. Un menú “Pull –down” permite modificar la categoría de pertenencia de un foro.
Iniciar un nuevo Tema
Haga clic sobre el foro sobre el que desea agregar un tema.
Haga clic sobre “Iniciar un tema”, aparece una pantalla como la que se muestra a continuación. Escriba el título y el cuerpo del mensaje, luego haga clic en el botón “Enviar”
San Martín 899 Piso 3 (C1004AAQ) Buenos Aires ArgentinaTel: ( 54-11) 4311-4153 / cel: 15-4166-9505 Página 33 de 88

www.e-abc.com.ar
Si marca la casilla situada abajo, recibirá un correo que le avisará de respuestas a su mensaje.
Un mensaje de confirmación aparece:
Si hace clic en “Pulse aquí para volver a la lista de temas del foro”, aparecerá la siguiente pantalla:
Identificación de los foros que tienen nuevos mensajes
San Martín 899 Piso 3 (C1004AAQ) Buenos Aires ArgentinaTel: ( 54-11) 4311-4153 / cel: 15-4166-9505 Página 34 de 88

www.e-abc.com.ar
Los iconos que preceden al nombre de los foros presentan un color diferente de acuerdo a que tengan o no nuevos temas (o mensajes) después de la su última visita.
En la ausencia de nuevos temas (o mensajes) el icono es de color azul , mientras que si hay un nuevo mensaje el icono es rosa .
Responder a un Mensaje
Cuando el contenido (lista de los temas) de un foro está presente, haga clic sobre el link constituido por el título del tema que contiene el mensaje que Ud. desea responder. La lista de mensajes enviados bajo el tema que aparece en una nueva página, haga clic sobre el link “responder”. Ud. accede al editor de texto interno para componer y enviar su respuesta. Note que el campo “tema” se completa automáticamente en respuesta el tema inicial con el agregado precedente de “re” por respuesta.
Paliar los olvidos
Ud. esta escribiendo una respuesta y de repente se olvida del contenido del mensaje al cual le está respondiendo. Haga clic sobre el link “Revisar tema original” y se abre una nueva ventana mostrando el mensaje precedente al cual se dirige su respuesta.San Martín 899 Piso 3 (C1004AAQ) Buenos Aires ArgentinaTel: ( 54-11) 4311-4153 / cel: 15-4166-9505 Página 35 de 88

www.e-abc.com.ar
“Responder al tema” o “Responder a este mensaje”
Emplee el link “respuesta al tema” para continuar el hijo de la discusión y al link “responder a este mensaje” para responder a un usuario en particular
Tenemos dos formas de visualizar los mensajes en los foros, por defecto se ven uno abajo del otro, esto se lo llama “Vista secuencial”, pero esto no deja ver las respuestas particulares a los mensajes. Para poder mejor estas intervenciones esta la “Vista lógica” que muestra el árbol de mensajes. La imagen siguiente muestra la vista secuencial:
A continuación la “Vista lógica”:
Administrar los mensajes
Para editar un mensaje (cualquiera sea el autor, porque como profesor es además moderador de los foros que su aula contiene) haga clic sobre el botón . Ud accede al cuerpo del mensaje presentado en el editor interno.
Para suprimir un mensaje, haga clic simplemente sobre el botón . Después de pedir la confirmación, el mensaje será borrado definitivamente de la lista.
Asociar un recurso a un mensaje
Como con la agenda o los anuncios, se puede asociar un recurso a un mensaje del foro. Haga clic sobre el link “Adjuntar” para ir a la lista de recursos que pueden ser asociados a un mensaje. Seleccione el recurso y luego haga clic sobre el botón San Martín 899 Piso 3 (C1004AAQ) Buenos Aires ArgentinaTel: ( 54-11) 4311-4153 / cel: 15-4166-9505 Página 36 de 88

www.e-abc.com.ar
“Enviar” para volver a la redacción del mensaje.
Recomendación de uso del foro
Normalmente el profesor pondrá el material de estudio con cierta periodicidad por ejemplo cada semana, luego los alumnos lo leen y se aplican al estudio, seguramente los estudiantes les surgen dudas, dichas inquietudes deben ser publicadas en el foro, así estarán a la vista de todos y evitarán al profesor repetir la contestación. El profesor responde a la cuestión plantada también usando el foro. Con el tiempo se podrá detectar aquellas preguntas más frecuentes, así se podrán publicar como un recurso al inicio mismo del curso.
San Martín 899 Piso 3 (C1004AAQ) Buenos Aires ArgentinaTel: ( 54-11) 4311-4153 / cel: 15-4166-9505 Página 37 de 88

www.e-abc.com.ar
Capítulo XChat
La herramienta de chat permite que Ud. discuta en vivo con sus estudiantes. Este chat no es similar a los usados generalmente tal como el MSN® o Yahoo Messenger® porque este, está basado en la Web. La desventaja es que se produce una actualización cada 10 segundos y no inmediatamente. La ventaja es que está integrada en su curso, archiva sus discusiones en la herramienta de documentos y no requiere de sus estudiantes ningún “plugin” para descargar.
Si los usuarios suben sus fotos en 'Mi Perfil', entonces esa foto aparecerá en la discusión para ayudar a identificar con quién está hablando.
Ud. combinará día y horario de los encuentros, ingresará al chat, así como también los alumnos, es recomendable que el número de participantes no superen las 3 o 4.
Solamente se permite al profesor suprimir la discusión cuando el lo encuentra relevante.
Enviar un texto
Simplemente se escribe el texto situado en la parte de debajo de la página y luego dar “Enter” o hacer clic sobre el botón “OK”.
Si marca la opción “Pregunta”, el mensaje aparece en naranja en lugar de de negro.
El nombre del responsable del curso aparece también de manera diferente al resto de los participantes.
San Martín 899 Piso 3 (C1004AAQ) Buenos Aires ArgentinaTel: ( 54-11) 4311-4153 / cel: 15-4166-9505 Página 38 de 88

www.e-abc.com.ar
San Martín 899 Piso 3 (C1004AAQ) Buenos Aires ArgentinaTel: ( 54-11) 4311-4153 / cel: 15-4166-9505 Página 39 de 88

www.e-abc.com.ar
Borrar la lista de mensajes.
Haga clic simplemente en “Borrar la lista”
Guardar el chat
Una vez terminado el chat, quedará el texto completo guardado en la herramienta “Documentos” en la carpeta “chat_files”, dentro del cual están los archivos de todas las sesiones de chats, como se ve en la imagen siguiente. Estos archivos son de texto y se pueden visualizar con cualquier editor.
Relevancia pedagógica
Agregar un chat a su curso no es necesariamente una buena idea. Sin embargo, si esto forma parte de sus necesidades, la charla puede ayudar. En general el Chat puede estar oculto a excepción del momento que tenga la reunión. En áreas como la enseñanza de idiomas, se puede habilitar el chat para que sus estudiantes puedan realizar una práctica que luego podrá ser discutido en clase, ya que el chat completo se almacena en un archivo de texto en el área de “documentos”.
Recomendaciones para determinar como usar el chat y el foro
Situación RecomendaciónPocos alumnos en línea al mismo tiempo ChatUn invitado a clase contesta preguntas del estudiante en tiempo real y online
Chat
Un invitado contesta a las preguntas de los estudiantes después del tiempo de discusión online.
Foro
El docente está disponible en línea ChatLos estudiantes tienen preguntas para el docente, el docente contesta dichas preguntas para todos.
Foro
Temas y información discutidas que deben estar ForoSan Martín 899 Piso 3 (C1004AAQ) Buenos Aires ArgentinaTel: ( 54-11) 4311-4153 / cel: 15-4166-9505 Página 40 de 88

www.e-abc.com.ar
disponibles durante el curso.
Capítulo XI
Enlaces (Links)
La herramienta “Enlaces” (Link) permite que usted cree una biblioteca de recursos en Internet para sus estudiantes, aprovechando de esta manera, la enorme riqueza con que cuenta la red.
Cuando la lista crece, puedo organizarla en categorías para ayudar a sus estudiantes a encontrar la información. Usted puede corregir cada enlace para reasignarlo en una nueva categoría (primero necesidad crear esa categoría).
El campo de descripción se puede utilizar para dar la información sobre las páginas Web pero también para describir lo que usted espera que el estudiante haga con ese link. Por ejemplo, si usted señala a un Web site sobre Aristóteles, el campo de descripción puede pedir que el estudiante estudie la diferencia entre la síntesis y el análisis.
San Martín 899 Piso 3 (C1004AAQ) Buenos Aires ArgentinaTel: ( 54-11) 4311-4153 / cel: 15-4166-9505 Página 41 de 88

www.e-abc.com.ar
Agregar un enlace
• Haga clic en “Añadir un enlace”• Ingrese la URL del enlace, ej. http://www.dokeos.com /, puede ser útil
directamente “cortar y pegar” el link directamente del explorador de Internet, particularmente cuando estos pueden ser muy largos.
• Ingrese en el nombre del enlace (el que se usará para hacer el enlace)• Ingrese una descripción del Link. Esta información es optativa, pero la idea es
que permita al profesor describir la página Web así como también, su intención formativa respecto de sus alumnos.
• Finalmente, haga clic en OK
Y el enlace será agregado a lista actual.
Agregar una categoría
• Haga clic sobre la opción “Añadir una Categoría”• Ingrese en el nombre de la Categoría
San Martín 899 Piso 3 (C1004AAQ) Buenos Aires ArgentinaTel: ( 54-11) 4311-4153 / cel: 15-4166-9505 Página 42 de 88

www.e-abc.com.ar
• Ingrese una descripción • Haga clic en OK
A partir de ahora Ud. podrá crear otras categorías e incorporar los enlaces en su interior. Por ejemplo en “Buscadores de Internet” deberán estar Google y Yahoo. Para esto haga clic en el icono (Modificar) debajo de link Yahoo y entonces aparece la siguiente pantalla:
La opción Categoría le mostrará todas las categorías existentes. Selecciones la correcta y luego haga OK.
San Martín 899 Piso 3 (C1004AAQ) Buenos Aires ArgentinaTel: ( 54-11) 4311-4153 / cel: 15-4166-9505 Página 43 de 88

www.e-abc.com.ar
Yahoo y Google ahora están en la categoría Buscadores de Internet. Si desea ver el contenido de una categoría en particular haga clic sobre el nombre de dicha categoría.
En caso de querer ver todos los enlaces haga clic sobre la opción “Abrir todas las categorías”, cuya inversa es “Cerrar todas las categorías”
San Martín 899 Piso 3 (C1004AAQ) Buenos Aires ArgentinaTel: ( 54-11) 4311-4153 / cel: 15-4166-9505 Página 44 de 88

www.e-abc.com.ar
Mostrar enlace en la página principal.
Esta opción permite que un determinado link sea puesto en la página principal del curso. En general esta opción es usada cuando el enlace es muy significativo a los efectos del curso.
Importar una lista de Links
Es probable que Ud. tenga una larga lista de enlaces de Internet que pueda interesar para su curso. A los efectos de que no tenga que cargar uno por uno, puede emplear la función de importación de un archivo en formato CSV (Commas Separated Values). Un archivo CSV es un archivo de texto cuya extensión es .csv e sus elementos están separados por punto y coma.
El formato del archivo es el siguiente:
Dirección del sitio, nombre de la categoría, Nombre del link, descripción.
Como debe estar en inglés queda así:
URL; category; title; descriptionhttp://www.yahoo.com/; Buscadores de Internet; Yahoo; Excelente buscador de Internet
Si emplea una planilla de cálculo para crearlo:
Luego guarde el archivo seleccionado la opción “Guardar como” y CSV,
Una vez creado el archivo la importación es un juego de niños:
Haga clic sobre el link “Importar CSV”
San Martín 899 Piso 3 (C1004AAQ) Buenos Aires ArgentinaTel: ( 54-11) 4311-4153 / cel: 15-4166-9505 Página 45 de 88

www.e-abc.com.ar
Haga clic en examinar, seleccione el archivo CSV a subir y luego OK. (como si se tratara de un adjunto en un email)
Y finalmente llegaremos a la siguiente página con el resultado de la importación:
San Martín 899 Piso 3 (C1004AAQ) Buenos Aires ArgentinaTel: ( 54-11) 4311-4153 / cel: 15-4166-9505 Página 46 de 88

www.e-abc.com.ar
Capítulo XII
Publicaciones de los estudiantes
Esta herramienta es muy simple y permite a los participantes del curso enviar sus documentos hacia el curso. Puede servir para decepcionar informes individuales o colectivos, Trabajos prácticos etc. Estos documentos podrán ser publicados o no dependiendo del responsable del curso.
Cuando un determinado documento se hace público, es decir que puede ser visto por todos los participantes del curso, puede servir como dispositivo de colaboración mutua y miradas cruzadas. Donde los participantes son invitados por ejemplo a comentar las producciones de los demás usuarios. Si el profesor lo mantiene privado el trabajo quedará invisible a los estudiantes
Definir la visibilidad por defecto
Marque la opción que prefiera en la casilla correspondiente.
Enviar un archivo
Para enviar un archivo el procedimiento es similar a adjuntar un archivo en un email. Veamos: haga clic sobre el link”Enviar un documento”, Luego pulse el botón examinar para localizar el archivo en su computadora, Ponga un título, autor y descripción. Luego de lo cual haga OK y el archivo aparecerá en la pantalla como un link.
San Martín 899 Piso 3 (C1004AAQ) Buenos Aires ArgentinaTel: ( 54-11) 4311-4153 / cel: 15-4166-9505 Página 47 de 88

www.e-abc.com.ar
Administración de las Publicaciones
Icono AcciónEditar los parámetros de un documento enviado (título, nombre del autor, descripción del archivo) para poder modificarlosBorrar el archivo (siempre después de confirmar) Puede ser global o archivo por archivo.Hacer Visible / Invisible a la vista de los alumnos. Esto puede ser global o individual.
Relación de las herramientas Documentos– Baúl de Tareas – Publicaciones de los estudiantes
Documentos
Documentos es el lugar en donde solo el profesor puede dejar los materiales de estudio, trabajos prácticos y demás archivos. Normalmente estos archivos pueden ser vistos bajados por todos los miembros del curso.
Baúl de Tareas
Esta herramienta permite el envío de archivos en forma privada entre los miembros del curso. Por ejemplo, el profesor deja un Trabajo Práctico en Documentos, el alumno lo baja a su computadora y lo completa, luego para enviarlo al profesor para su corrección va al Baúl de Tareas y se lo envía.
San Martín 899 Piso 3 (C1004AAQ) Buenos Aires ArgentinaTel: ( 54-11) 4311-4153 / cel: 15-4166-9505 Página 48 de 88

www.e-abc.com.ar
Publicaciones
Esta herramienta permite que cualquier miembro del curso pueda hacer público un documento, subiendo el archivo, de tal manera que todos lo puedan bajar.
El profesor tienen sobre las tres el control completo respecto de las opciones que cada una de estas herramientas ofrece.
San Martín 899 Piso 3 (C1004AAQ) Buenos Aires ArgentinaTel: ( 54-11) 4311-4153 / cel: 15-4166-9505 Página 49 de 88

www.e-abc.com.ar
Capítulo XIII
Usuarios
La herramienta “Usuarios” contienen la lista de personas inscriptas al curso y permite también hacer seguimiento de las actividades de las mismas.
Consultar la ficha de un usuario
Haga clic sobre el nombre de algún usuario, en la columna “Nombre”, para acceder a la ficha personal.
Asignar/Modificar la descripción asociada a un usuario o a su rol/estatus
En la ficha del usuario haga clic en el botón “editar”. Complete o modifique el campo rol/estatus para informar a los otros participantes del rola jugar uno de entre ellos en el dispositivo de enseñanza. Según corresponda marque la casilla “Tutor” o la casilla “Responsable” según el nivel de responsabilidad que desee atribuir a un participante.
San Martín 899 Piso 3 (C1004AAQ) Buenos Aires ArgentinaTel: ( 54-11) 4311-4153 / cel: 15-4166-9505 Página 50 de 88

www.e-abc.com.ar
Tutor o Responsable
Usted puede darle derechos de Tutor o Responsable a cualquier usuario de su curso.
La responsabilidad de un tutor dado a un usuario le da la posibilidad de convertirse posteriormente en moderador de un foro de grupo, de esta manera el podrá suprimir o modificar los mensajes enviados por los usuarios sobre el foro de un grupo de trabajo.
Ser Responsable de un curso quiere decir dar a un usuario determinados los todos los derechos que tienen el profesor: ocultar o suponer las herramientas en el aula, agregar archivos a Documentos, etc. Esto es útil cuando un curso es compartido por más de un profesor a cargo. Pero tenga CUIDADO: estos derechos le permiten además: ¡borrar todo el contenido, e incluso el propio sitio Web!
De todas maneras, marcar la opción “responsable” no hace que el nombre del nuevo responsable aparezca en la cabecera del curso, para esto hay que ir ala herramienta “Configuración del curso” y manualmente agregar el nombre del segundo responsable en el campo “Profesor”.
Completar la ficha de presentación individual
La ficha de presentación individual puede estar enriquecida si le agrega un “texto de introducción” definido por el responsable del curso (Profesor). Los usuarios tendrán acceso a uno o más campos suplementarios permitiendo una mejor descripción del curso.
Cliquee sobre el botón: “Añadir un texto de introducción” y le aparecerá un editor, escriba ahí el texto y al final haga clic en OK., Desde ese momento aparecerá el texto como se ve en la pantalla:
San Martín 899 Piso 3 (C1004AAQ) Buenos Aires ArgentinaTel: ( 54-11) 4311-4153 / cel: 15-4166-9505 Página 51 de 88

www.e-abc.com.ar
Desinscribir a un usuario
En la lista de usuarios haga clic sobre el botón “dar de baja” situado en la línea del usuario que quiere dar de baja. Si hay más de un usuario para dar de baja, marque la casilla que está a la izquierda de cada nombre de usuario y clic en OK en la opción al final de la lista “dar de baja”.
El usuario dado de baja de un curso igualmente sigue estando en la base de datos del campus virtual.
Seguimiento de las actividades de usuarios o Tracking
El Tracking o seguimiento le ayuda a poder tener información sobre que hacen sus estudiantes: ¿se conectaron con el sistema, cuándo y cuántas veces? ¿Qué puntaje obtuvieron en las evaluaciones? ¿Ha subido sus trabajos? ¿Cuándo? La información de los trackings tiene 2 niveles:
Globalmente: ¿Cuántos estudiantes tienen acceso al curso? ¿Cuáles son las páginas y los enlaces que visitan? Esto se ve en el capitulo dedicado ala herramienta “Estadísticas”
Individualmente: ¿Qué páginas ha visitado tal o cuál usuario? ¿Qué puntaje obtuvo en las evaluaciones? ¿Cuándo fue su última conexión con el sistema? En esta parte veremos precisamente esta cuestión.
Cliquee sobre el botón “Seguimiento” situado en la misma línea de registro de un usuario. Seleccione el ítem de información que Ud. desee consultar. Puede elegir entre otros, los resultados de los test de evolución, los documentos que ha consultado, las herramientas que usado, etc.
San Martín 899 Piso 3 (C1004AAQ) Buenos Aires ArgentinaTel: ( 54-11) 4311-4153 / cel: 15-4166-9505 Página 52 de 88

www.e-abc.com.ar
El link “mostrar todo”, muestra toda la información estadística disponible para este usuario.
San Martín 899 Piso 3 (C1004AAQ) Buenos Aires ArgentinaTel: ( 54-11) 4311-4153 / cel: 15-4166-9505 Página 53 de 88

www.e-abc.com.ar
Si hago clic en Enero 2006 podré ver:
San Martín 899 Piso 3 (C1004AAQ) Buenos Aires ArgentinaTel: ( 54-11) 4311-4153 / cel: 15-4166-9505 Página 54 de 88

www.e-abc.com.ar
San Martín 899 Piso 3 (C1004AAQ) Buenos Aires ArgentinaTel: ( 54-11) 4311-4153 / cel: 15-4166-9505 Página 55 de 88

www.e-abc.com.ar
Exportar la lista de inscriptos
Con esta opción puede bajar la lista de inscriptos tanto a un formato CSV o al formato Excel. Haga clic en la opción seleccionada y le aparecerá un cuadro de dialogo solicitándole guardar el archivo.
Inscribir usuarios en este curso
Para poder inscribir un usuario a un curso, primeramente debe de haber sido dado de alta por el administrador del campus en la plataforma. . Si ya ha sido dado de alta en el campus virtual, entonces haga clic en la opción: “Inscribir usuarios en este curso”
Marque los usuarios que desea inscribir y luego haga clic en OK
Usted no puede modificar la información del estudiante como el nombre o contraseña porque depende de ellos actualizar su propio perfil.
Normalmente el alta de los usuarios y su asignación a las aulas virtuales no es realizada por el profesor. El administrador es quien da de alta los usuarios al campus virtual y según el caso asigna usuarios a un curso. La segunda opción es que una vez que los usuarios son dados de alta estos mismos pueden inscribirse en la o las materias de su elección, mediante la opción “Administrar mis cursos”.
Gestión de grupos
Esta herramienta se analizara en el próximo capitulo
San Martín 899 Piso 3 (C1004AAQ) Buenos Aires ArgentinaTel: ( 54-11) 4311-4153 / cel: 15-4166-9505 Página 56 de 88

www.e-abc.com.ar
Capítulo XIV
Grupos
Usted puede crear y administrar grupos de trabajo. Un grupo podrá tener foros propios y un área destinada a almacenar sus documentos.
Configuración de los grupos.
Ante de crear un grupo vamos a definir la configuración de los grupos. Para esto hago clic en la opción “Modificar configuración”
San Martín 899 Piso 3 (C1004AAQ) Buenos Aires ArgentinaTel: ( 54-11) 4311-4153 / cel: 15-4166-9505 Página 57 de 88

www.e-abc.com.ar
Una vez definida la configuración haga clic sobre el botón OK.Modificaciones iniciales y posteriores de la configuración de los grupos
Cuando modifica las propiedades de los grupos, los grupos creados a partir de ahí serán afectados por las modificaciones, no así los grupos ya creados, en los que llegado el caso habrá que modificar manualmente cada uno.
Crear nuevos grupos
De la página de la herramienta grupos, seleccione Crear Grupos
San Martín 899 Piso 3 (C1004AAQ) Buenos Aires ArgentinaTel: ( 54-11) 4311-4153 / cel: 15-4166-9505 Página 58 de 88
Defina si un usuario puede pertenecer a varios grupos.
Cantidad máxima de miembros de un grupo
Permitir o no autoinscribirse o desinscribirse en un grupo.
¿El grupo tendrá foros? Estos foros son privados del grupo o podrán ser compartidos por todos. ¿Podrá almacenar documentos? ¿Estos archivos serán solo vistos por el grupo o serán públicos?

www.e-abc.com.ar
Precise la cantidad de grupos a crear y luego presione OKEn la siguiente pantalla que parace, se puede poner un nombre a cada grupo, por defecto es Grupo 1, 2, etc. También se puede seleccionar un Tutor y finalmente se puede fijar el tamaño de cada grupo.
Cuando haya definido estos puntos haga clic en el botón “Crear”
San Martín 899 Piso 3 (C1004AAQ) Buenos Aires ArgentinaTel: ( 54-11) 4311-4153 / cel: 15-4166-9505 Página 59 de 88

www.e-abc.com.ar
Completar un grupo (automáticamente)
Desde la página inicial de Grupos, en dónde ahora aparecen todos los grupos creados, haga clic sobre el icono . Un algoritmo se encarga de completar automáticamente al azar los grupos existentes con los usuarios del curso que no estén inscriptos en otro grupo. Luego Ud. puede tener la posibilidad de intervenir manualmente y modificar esas inscripciones.
Completar un grupo (Manualmente)
Desde la página inicial de Grupos Haga clic sobre el nombre del grupo que quiere completar. De esta manera accede al espacio de edición del grupo. Haga clic sobre “Modificar un grupo” y aparece una página con todas las variables disponibles en el grupo, lea atentamente cada una de ellas y marque las adecuadas para su caso.
San Martín 899 Piso 3 (C1004AAQ) Buenos Aires ArgentinaTel: ( 54-11) 4311-4153 / cel: 15-4166-9505
Página 60 de 88
En esta zona Ud. podrá inscribir a los participantes en este grupo. Para transferir los seleccionados haga clic el botón >> o <<

www.e-abc.com.ar
Cuando termino de definir la configuración del grupo y los usuarios asignados haga clic en OK.
Luego parace una pantalla con la información actual del grupo
Completar un grupo (por los cursantes mismos)
Esta opción se ofrece a los participantes con la condición de que haya sido permitida en la configuración de las propiedades de los grupos que describimos antes. Siempre tendrá de todas maneras la posibilidad e modificar esta cuestión de manera manual.
Editar un grupo (Modificar su configuración)
Desde la página de Grupos, haga clic sobre el nombre de grupo que desea modificar o sobre el botón , de esta manera accede a la opción de “Modificar este grupo” y ahí hace las modificaciones pertinentes.
San Martín 899 Piso 3 (C1004AAQ) Buenos Aires ArgentinaTel: ( 54-11) 4311-4153 / cel: 15-4166-9505 Página 61 de 88

www.e-abc.com.ar
Atender el espacio de un grupo
Cada grupo como vimos tienen herramientas propias tales como Foros y documentos. El Tutor o el docente puede acceder a esas herramientas para hacer su supervisión haciendo clic sobre el nombre de cada grupo y luego sobre la herramienta en cuestión.
Vaciar un grupo de inscriptos
Para suprimir los miembros de un grupo haga clic en el botón situado en la misma línea del nombre del grupo.
Suprimir un grupoPara suprimir un curso haga clic sobre el botón situado en la misma línea del nombre del grupo
Tratamiento por lote de grupos
Se pueden administrar algunas opciones de los grupos de manera masiva o por lotes. En particular: el borrar, añadir usuarios y anular la adscripción de todos los usuarios. No olvide seleccionar los grupos marcando en la casilla correspondiente.
Vista de inscriptos a los grupos
Haciendo clic sobre el link “Vista del grupo” se pueden listar a cada grupo con sus miembros. Y las opciones de exportar en CSV o xls están disponibles aca también.
San Martín 899 Piso 3 (C1004AAQ) Buenos Aires ArgentinaTel: ( 54-11) 4311-4153 / cel: 15-4166-9505 Página 62 de 88

www.e-abc.com.ar
Capítulo IX Ejercicios (Generador de Tests de autoevaluación)
Esta opción permite crear tests de respuesta múltiple. Sin embargo estos son formativos, porque el sistema no es lo suficientemente seguro para comprobar que quien cubre el test es la misma persona que tiene está registrada. Puede ser una herramienta muy interesante para generar tests de autoevaluación, para que sus alumnos puedan comprobar sus conocimientos.
Hay varios modelos de respuestas disponibles para crear sus preguntas:• Elección múltiple (Respuesta única) • Elección múltiple (Respuestas múltiples ) • Relacionar • Rellenar huecos Un ejercicio está compuesto por varias preguntas que guardan relación entre ellas.
Crear un ejercicio• Haga clic en el link “nuevo ejercicio”• Introduzca el nombre del ejercicio en el cuadro de texto, la descripción es
optativa, pero puede ser conveniente precisar las condiciones o recomendaciones de la evaluación.
• Pulse en OK, la primera parte de la evaluación está creada pero hay que comenzar con las preguntas.
También puede escoger entre dos modelos de ejercicios:• Todas las preguntas en una sola página • Una pregunta por página (secuencial)
San Martín 899 Piso 3 (C1004AAQ) Buenos Aires ArgentinaTel: ( 54-11) 4311-4153 / cel: 15-4166-9505 Página 63 de 88

www.e-abc.com.ar
A partir de ahora se inicia la carga de las preguntas.
San Martín 899 Piso 3 (C1004AAQ) Buenos Aires ArgentinaTel: ( 54-11) 4311-4153 / cel: 15-4166-9505 Página 64 de 88

www.e-abc.com.ar
Crear una pregunta
Haga clic en la opción “nueva pregunta”, complete el campo “Pregunta”, el comentario es optativo. Seleccione luego un tipo de pregunta las cuatro propuestas y luego haga clic en OK.
Las cuatro tipos de preguntas.El sistema le permite seleccionar entre 4 tipos de preguntas posibles. En un mismo ejercicio puede haber diferentes tipos de preguntas.
Tipo 1: Múltiple Choice de respuesta única.Una sola proposición es considerada como válida.
Tipo 2: Múltiple choice de respuestas múltiples Más de una proposición es considerada como válida.
Tipo 3: CorrespondenciasSe trata de relacionar dos grupos de conceptos. Por ejemplo: Nombres de países y sus capitales.
Tipo 4: Completar los blancosSe trata de espacio en dejados en blanco en un texto. Muy usado en la enseñanza de idiomas.
Crear una pregunta de elección múltiple
• Defina respuestas para su pregunta. Puede añadir o borrar una repuesta pulsando en el botón derecho
• Marque en la casilla de la izquierda la respuesta correcta.San Martín 899 Piso 3 (C1004AAQ) Buenos Aires ArgentinaTel: ( 54-11) 4311-4153 / cel: 15-4166-9505 Página 65 de 88

www.e-abc.com.ar
• Añada un comentario opcional. Este comentario no lo verá el alumno hasta que haya respondido a la pregunta.
• Otorgue un puntuación a cada a cada respuesta.
Si desea tener más respuestas posibles, entonces• Pulse en +Resp para cada respuesta adicional que necesite
Si desea reducir el número de respuestas posibles entonces • Pulse en –Resp para quitar cada respuesta adicional• Marque la casilla correspondiente a la respuesta correcta • En la columna de respuesta introduzca el texto para las respuestas posibles a
las preguntas• En la columna comentario escriba las explicaciones que verá el estudiante si
marca esa respuesta. • Pulse OK para guardar la pregunta
San Martín 899 Piso 3 (C1004AAQ) Buenos Aires ArgentinaTel: ( 54-11) 4311-4153 / cel: 15-4166-9505 Página 66 de 88

www.e-abc.com.ar
Así llegamos a esta pantalla en donde puede ver la pregunta lista.
Para pasar a crear la siguiente pregunta haga clic en “Volver a la lista de preguntas”
y llegamos a esta pantalla, donde vuelve a repetirse el ciclo seleccionando “nueva pregunta” o cuando termine la evaluación haciendo clic en “Terminar el ejercicio”.
Crear una pregunta de elección múltiple con respuestas múltiples
El procedimiento de creación de este tipo de pregunta es igual a la de la precedente con la posibilidad de que más de una proposición sean las correctas. Por ejemplo: ¿En que batallas participo el Gral. San Martín? – Chacabuco - San Lorenzo – Guayaquil, solo las dos primeras son correctas.
San Martín 899 Piso 3 (C1004AAQ) Buenos Aires ArgentinaTel: ( 54-11) 4311-4153 / cel: 15-4166-9505 Página 67 de 88

www.e-abc.com.ar
Completar los espacios en Blancos Esto permite crear un texto con huecos. El objetivo es dejar que el estudiante cubra palabras que Vd. ha eliminado del texto.Para quitar una palabra del texto, y por tanto crear un espacio en blanco, ponga la palabra entre corchetes [como esto].Una vez que el texto se ha escrito y definido los espacios en blanco, puede añadir un comentario que verá el estudiante cuando responda a cada pregunta.
Salve su texto, y verá el paso siguiente que le permitirá asignar un peso a cada hueco. Por ejemplo, si la pregunta entera vale 10 puntos y tiene 5 huecos, Vd. puede darle un peso de 2 puntos a cada espacio en blanco.
San Martín 899 Piso 3 (C1004AAQ) Buenos Aires ArgentinaTel: ( 54-11) 4311-4153 / cel: 15-4166-9505 Página 68 de 88

www.e-abc.com.ar
Finalmente la pregunta quedará como se muestra en la última imagen ---------------
San Martín 899 Piso 3 (C1004AAQ) Buenos Aires ArgentinaTel: ( 54-11) 4311-4153 / cel: 15-4166-9505 Página 69 de 88

www.e-abc.com.ar
Relacionar
Este modelo de respuesta puede elegirse para crear una pregunta donde el estudiante tenga que relacionar elementos desde un conjunto A respecto de otro conjunto B.
Primero defina las opciones entre las que los estudiantes podrán seleccionar la respuesta correcta. Después defina las preguntas que tendrán que ir relacionadas con una de las opciones definidas previamente. Por último, relacione, mediante el menú desplegable elementos de la primera unidad que se relacionen con la segunda. Atención: Varios elementos de la primera unidad pueden referirse al mismo elemento en la segunda unidad. Otorgue un peso a cada relación correcta, y salve su respuesta.
En este tipo de ejercicios lo recomendable no es tener de cada lado igual cantidad de opciones, esto quiere decir por ejemplo que si estamos hablando de de Nombres de países y capitales, deberíamos tener por un lado 3 nombre de países y por el otro 5 nombres de capitales a seleccionar.
San Martín 899 Piso 3 (C1004AAQ) Buenos Aires ArgentinaTel: ( 54-11) 4311-4153 / cel: 15-4166-9505 Página 70 de 88

www.e-abc.com.ar
Puntuación de los ejercicios
Tras crear las preguntas, se le pedirá que otorgue un peso (valor) a la totalidad de la pregunta, así como a cada una de las respuestas. La suma de los valores de cada una de las respuestas debería ser igual al valor total que otorgó inicialmente a la pregunta. Es decir, si Vd. otorga a la pregunta un valor de 10, con dos respuestas posibles acertadas, entre otras que son incorrectas, cada una de las primeras puede tener un valor de 5. (5+5).
Modificar o borrar un ejercicioCuando entre en la sección “Ejercicios”, podrá en todo momento “modificar” (icono del lápiz) o borrar un ejercicio (icono X). Reutilizar preguntas existentesVd. puede utilizar las preguntas que haya creado anteriormente para otros ejercicios. Para ello, edite el ejercicio que desee, y pulse en la opción (en la parte inferior de la página) “Reutilizar una pregunta existente”. Podrá seleccionar la(s) pregunta(s) que desee.
Banco de preguntas
Toda pregunta creada, independientemente del ejercicio alimenta automáticamente un banco de preguntas. Este banco de preguntas puede servir como recursos para armar otras evaluaciones.
Haga clic sobre el botón “Banco de Preguntas”, se presentan entonces todas las preguntas almacenadas del curso. Como ver tiene la opción de un filtro que le permite ver las preguntas según un determinado ejercicio.
San Martín 899 Piso 3 (C1004AAQ) Buenos Aires ArgentinaTel: ( 54-11) 4311-4153 / cel: 15-4166-9505 Página 71 de 88

www.e-abc.com.ar
Haga clic sobre el botón “Modificar” si desea realizar alguna modificación sobre la pregunta o sino hacer clic en el botón “Borrar” para suprimir la pregunta definitivamente del banco.
Crear una pregunta huérfana
Las preguntas huérfanas, son aquellas que no están asignadas a ningún ejercicio en particular, para crear este tipo de pregunta haga clic sobre el link “Nueva pregunta” dentro de la opción “Banco de preguntas”.
Insertar (en un ejercicio) una pregunta proveniente del naco de preguntas
Las preguntas creadas directamente desde el banco de preguntas, son siempre Huérfanas. Para insertar cualquier pregunta desde el banco de preguntas a un determinado ejercicio, partiendo por ejemplo de un ejercicio “Cultura Básica”
Hago clic en “Modificar” entonces aparece la siguiente pantalla:
San Martín 899 Piso 3 (C1004AAQ) Buenos Aires ArgentinaTel: ( 54-11) 4311-4153 / cel: 15-4166-9505 Página 72 de 88

www.e-abc.com.ar
hago clic en “Obtener una pregunta del banco de preguntas”
y hago clic en el icono de “reutilizar” y automáticamente la pregunta seleccionada se asigna al ejercicio.
San Martín 899 Piso 3 (C1004AAQ) Buenos Aires ArgentinaTel: ( 54-11) 4311-4153 / cel: 15-4166-9505 Página 73 de 88

www.e-abc.com.ar
Administrar las evaluaciones
Icono AcciónEditar una evaluación para modificar sus parámetros (título de la evaluación, nombre de las preguntas, agregar y suprimir preguntas, etc.)Suprimir una evaluaciónHacer visible/invisible una evaluación a los ojos de los destinatarios
Para terminar la realización de un ejercicio hay que hacer clic en el botón “Terminar el ejercicio”.
Previsualizar un ejercicio
La menar de visualizar un ejercicio es haciendo clic sobre el link del nombre del ejercicio. De esta manera se mostrarán la o las páginas del ejercicio. Simule las respuestas y haga clic sobre el botón “OK” para terminar el test.La página de resultados se muestra, permitiendo verificar las respuestas y los comentarios asignados en la creación del ejercicio.
San Martín 899 Piso 3 (C1004AAQ) Buenos Aires ArgentinaTel: ( 54-11) 4311-4153 / cel: 15-4166-9505 Página 74 de 88

www.e-abc.com.ar
Capítulo XV
Estadísticas
La herramienta “Estadísticas” le permite hacer un seguimiento del curso de dos formas:
• Globalmente: ¿Cuáles páginas son más visitadas, cuanto tiempo se conectan...? etc.
• Individualmente: ¿Qué páginas y herramientas un determinado usuario ha visto y cuantas veces? ¿Qué resultados ha obtenido de sus ejercicios? ¿Cuántos trabajos ha subido y en que fecha...?
•
Para obtener estadísticas individuales de cada usuario haga clic “herramientas usuarios” y siga las indicaciones que dimos específicamente sobre el tema en el capitulo dedicado a la herramienta usuarios, para ver las estadísticas globales haga clic en “Mostrar todo”.
San Martín 899 Piso 3 (C1004AAQ) Buenos Aires ArgentinaTel: ( 54-11) 4311-4153 / cel: 15-4166-9505 Página 75 de 88

www.e-abc.com.ar
Ejemplos de estadísticas
San Martín 899 Piso 3 (C1004AAQ) Buenos Aires ArgentinaTel: ( 54-11) 4311-4153 / cel: 15-4166-9505 Página 76 de 88

www.e-abc.com.ar
Añadir enlaces externos y páginas html a la página principal de nuestro curso
El Campus Virtual es una herramienta modular. Usted puede ocultar y mostrar las herramientas siempre que desee, según su proyecto o según las diversas fases cronológicas. Además puede también agregar en las herramientas de su Home Page una página Web externa que ha creado fuera de su portal. De esta manera, hará de su Home Page del curso SU página.
Para tomar la posesión de su página de esta manera, agregará enlaces en ella. Estos enlaces pueden ser de 2 tipos:
Enlace externo: creando en su Home Page un enlace a un sitio Web situado fuera de su área del curso. En este caso, le conviene seleccionar (Link's target )= “en una ventana nueva” porque de esta manera ese Web site se activará en una nueva página Web, sin sustituir a su ambiente de trabajo Dokeos.
Enlace interno: creando un enlace hacia una página o una herramienta dentro de su curso de Dokeos. A hacer esto, va primero a esa página o documento o herramienta, copia su URL de la barra del URL de su browser (CTRL+C), entonces va a agregar un enlace y pega este URL en el campo del URL y le da el nombre que desea. En este caso, seleccionará la ventana de Link's target = “en la misma ventana” porque se activará en la misma página de Dokeos. Una vez que estén creados, estos enlaces no puedan ser corregidos. Para modificarlos, la única solución es desactivarlos primero y luego suprimirlos, después deberá comenzar de cero nuevamente.
Cualquiera de estas páginas nuevas (o nuevas secciones) que cree puede desactivarse o activarse al igual que el resto de las herramientas de la plataforma. Así mismo, puede eliminarlas si considera que ya no son necesarias para su curso.
Modificar las características del curso Esta opción le permite modificar y controlar el acceso al curso.
Suscripción : PermitidoDenegado
La suscripción o inscripción al curso deber estar permitida, pero el docente debe cerrar esta opción una o dos semanas después del inicio de clases, es decir una vez que se ha cerrado la inscripción en la Universidad, verificando que todos los alumnos que están inscriptos en su materia estén en el aula virtual y dando de baja aquellos que no.
Suscripción : PermitidoDenegado
San Martín 899 Piso 3 (C1004AAQ) Buenos Aires ArgentinaTel: ( 54-11) 4311-4153 / cel: 15-4166-9505 Página 77 de 88

www.e-abc.com.ar
San Martín 899 Piso 3 (C1004AAQ) Buenos Aires ArgentinaTel: ( 54-11) 4311-4153 / cel: 15-4166-9505 Página 78 de 88

www.e-abc.com.ar
Capítulo XVI
Crear un Itinerario de Aprendizaje
Un Itinerario Formativo es una secuencia de aprendizaje dividida en módulos y estos en etapas.
Puede estar organizado en función de un contenido, constituirá entonces una suerte de tabla de materias o bien en función de actividades, se parecerá entonces a una agenda de cosas a hacer por adquirir el dominio de un saber o de una competencia.
Puede llamar a los módulos sucesivos de su itinerario “capítulos”, “semanas”, “secuencias” o todo otro nombre que responda a la naturaleza de su escenario pedagógico.
En función de estar estructurado, un itinerario puede estar secuenciado. Esto significa que ciertas etapas pueden ser pre-requisitos para las otras. (No puede pasar a la Etapa 2 sin haber pasado por la etapa 1)
Su secuencia puede ser sugerida (se muestran las etapas una después de la otra) u obligatoria (los estudiantes están obligados a seguir las etapas en un determinado orden impuesto)
Es importante comprender que un Itinerario Formativo es más que un reparto de una materia: es un itinerario a través del saber que incluye potencialmente pruebas, tiempos de discusión, de evaluación, de experimentación, de publicación, de puntos de vista enfrentados. Es porque la herramienta de Itinerario Formativo de Dokeos constituye una suerte de meta-herramienta que puede reunir de otras herramientas para secuenciarlas y ordenarlas.
La creación de un Itinerario Formativo se presenta paso a paso, comenzando por la creación de un Itinerario vacío, seguido del agregado de un módulo, de múltiples etapas y de un Test del Itinerario. La creación de un Itinerario es realizable desde la herramienta “Documentos” y de la herramienta “Itinerario Formativo”.
San Martín 899 Piso 3 (C1004AAQ) Buenos Aires ArgentinaTel: ( 54-11) 4311-4153 / cel: 15-4166-9505 Página 79 de 88

www.e-abc.com.ar
Crear un Itinerario de aprendizaje
Desde la página principal del curso, haga clic sobre la opción “Itinerario de aprendizaje” y luego sobre link “Crear un Itinerario de aprendizaje “ . Nombre el itinerario de una manera inteligible, luego haga clic sobre el botón “OK”. El itinerario está creado, pero vacío de contenido, apareciendo ya sobre la página de inicio. Cada Itinerario que se cree se verá de la misma manera.
Adjuntar un primer módulo
En el itinerario creado, se comienzan a crear los módulos de contenido. Póngale un título y haga clic sobre el botón OK
y llegará esta pantalla:
San Martín 899 Piso 3 (C1004AAQ) Buenos Aires ArgentinaTel: ( 54-11) 4311-4153 / cel: 15-4166-9505 Página 80 de 88

www.e-abc.com.ar
Agregar una Etapa a un módulo
• Seleccionar sobre el icono “+” en la columna “Añadir etapa o Ítem”• Completar el campo “Nombre” y “Descripción”• La lista de recursos que pueden constituir un Ítem aparece a izquierda de la pantalla.• El primer Ítem a agregar en este ejemplo será un documento de Word, que los
cursantes deberán ver antes de las demás partes del curso. Este documento es posible verlo gracias a la herramienta “Documento”. Haciendo clic sobre el link “Documento”, se pueden ver todos los documentos y carpetas que tenemos disponibles.
Hago clic en “Añadir” y entonces hay dos opciones, continuar agregando etapas o volver Itinerario de Aprendizaje haciendo clic en el botón “OK”.
San Martín 899 Piso 3 (C1004AAQ) Buenos Aires ArgentinaTel: ( 54-11) 4311-4153 / cel: 15-4166-9505 Página 81 de 88

www.e-abc.com.ar
Así voy agregando Etapas a los módulos
Modificar el título de una etapa.
• Clic sobre el botón “Editar Título & Desc” en la misma línea del Ítem recientemente agregado.
• Complete el campo “Nombre” y “Descripción” con la información más descriptiva que el nombre del archivo.
• Clic sobre el botón “OK”• El Ítem lleva ahora un nombre explicito para el participante.
De la misma manera se pueden modificar los nombres de los módulos y agregarles una descripción.
San Martín 899 Piso 3 (C1004AAQ) Buenos Aires ArgentinaTel: ( 54-11) 4311-4153 / cel: 15-4166-9505 Página 82 de 88

www.e-abc.com.ar
Reordenar los módulos y las etapas
Si es necesario modificar el orden de los módulos o las etapas, bastará con hacer clic en las flechas para arriba o para abajo para modificar l aposición de cada uno de los elementos.
Agregar prerrequisitos
• Clic sobre el botón “Añadir Pre-requisitos” de la segunda etapa (2-Introduccion.htm)
• La parte de la página situada sobre el curso propone hacer un pre-requisito la etapa “1-Indice-Curso.htm” .
• Una vez marcada esa opción, cuando el curso se desarrolle, los cursantes no podrán tener acceso a la etapa “2-Instrucción” sin antes haber completado “1-Indice-Curso”.
• Clic sobre le botón Ok para completar la operación.
San Martín 899 Piso 3 (C1004AAQ) Buenos Aires ArgentinaTel: ( 54-11) 4311-4153 / cel: 15-4166-9505 Página 83 de 88

www.e-abc.com.ar
Probar el Itinerario
Ir a Itinerario Formativo y ahí hacer clic sobre el nombre del curso disponible.
Componentes de la pantalla del Itinerario de aprendizaje con la vista del alumno.
Este recorrido surge de nuestro trabajo subiendo y relacionando los archivos de contenido:
San Martín 899 Piso 3 (C1004AAQ) Buenos Aires ArgentinaTel: ( 54-11) 4311-4153 / cel: 15-4166-9505 Página 84 de 88
Zona de navegación y feedback
Zona de vista del contenido

www.e-abc.com.ar
Veamos con detenimiento la zona de navegación y feed-back:
San Martín 899 Piso 3 (C1004AAQ) Buenos Aires ArgentinaTel: ( 54-11) 4311-4153 / cel: 15-4166-9505 Página 85 de 88
Titulo de un módulo
Etapa completa
Etapa no completa
Barra de progresión
Zona de mensajes de progresión pueden ser dos:- Este paso esta ahora completo- Prerequisitos no completados
Muestra una tabla con el estado de completamiento de cada ítem.
Para adelante o para atrás en el curso.
Reiniciar el curso de cero.
Ver el curso a pantalla completa
Titulo del Itinerario

www.e-abc.com.ar
Editar, Modificar, suprimir un Itinerario
• Ir a la página de la herramienta Itinerario• Hacer clic sobre el nombre de Itinerario a modificar• Emplee los botones acostumbrados para borrar, visualizar y modificar
Exportar un Itinerario pedagógico al Formato SCORM
Haga clic sobre el botón y de esta manera se producirá la exportación del Itinerario. El archivo generado es del tipo .zip de acuerdo al estándar SCORM. Este archivo podrá ser luego o llevado a otra plataforma o reimportado nuevamente a Dokeos.
San Martín 899 Piso 3 (C1004AAQ) Buenos Aires ArgentinaTel: ( 54-11) 4311-4153 / cel: 15-4166-9505 Página 86 de 88

www.e-abc.com.ar
Glosario de e-learning
AICC: Aviation Industry Computer-Based Training CommitteeAsociación internacional de profesionales capacitadores basados en tecnologías que desarrollan guías de entrenamiento para la industria de la aviación. AICC esta desarrollando estándares para la interoperabilidad de los productos de entrenamiento basados en la tecnología de las computadoras y entre los distintos productos.
Authoring Tool: un programa de software que permite a las personas crear sus propios curso en línea (courseware), incluye los . Tipo de herramienta de autor que incluye herramientas especializadas en la educación.
CBT Computer based Training (=CBL: Computer based Learning)Uso de la computadora en ambas instrucción y administración de la enseñanza como del aprendizaje. CAI y CMI (computer managed instruction) son incluidos debajo de un CBT. Algunas personas usan el término CBT y CAI indistintamente.
Ciberespacio: (ing.: cyberspace) Este término, que fue acuñado por primera vez por el escritor William Gibson en 1984, describe la gran variedad de recursos de información disponibles a través de las redes de ordenadores.
CMS: Course Management System: Es un sistema que integra servicios y herramientas para permitir y favorecer el trabajo entre alumnos y docentes. Parte fundamental en un LMS.
Content: La propiedad intelectual y el conocimiento a ser impartido. Diferentes formatos para los contenidos de e_Learning: texto, audio, video, animación y simulación.
Courseware: Cualquier tipo de curso educativo puesto sobre un programa de software o sobre la Web.
Distance education: La situación educativa en donde el instructor y los estudiantes están separados por el tiempo, lugar o ambos. Los cursos o materias son entregados a lugares remotos vía un medio sincrónico o asincrónico incluyendo correspondencia escrita, texto, gráficos, audio y video tape, CDROM, aprendizaje on line, audio y video conferencia, TV interactivo y fax. La educación a distancia no desecha el uso de la clase tradicional. La definición de educación a distancia es más amplia que, e incluye la definición de e_Learning.
E_Learning: Cubre una amplio juego de aplicaciones y procesos tales como aprendizaje basado en la Web, CBT, clases virtuales, colaboración digital. Incluye la entrega de contenido vía Internet, Intranet/extranet (LAN/WAN), audio y videotape. Satélite, TV interactiva y CD-ROM.
F2F: Face to face: Usado para describir los ambientes tradicionales de clases
IMS: Instructional Managemente System. Global Learning Consortium. Coalición de organizaciones de gobierno dedicadas a definir y distribuir especificaciones de interoperabilidad para arquitecturas abiertas para productos de e_learning.
Internet Based Training: Entrenamiento entregado primariamente por una red TCP/IP vía email, newsgroups, etc. A menudo el tema es usado como sinónimo de WBT, Internet Based Training no necesariamente es entregado sobre la WEB, y puede no utilizar http o html.
LMS: Learning Management System (=LCMS Learning Content Management System): Un LMS es el componente virtual de la educación tradicional, es un software que permite a los docentes y San Martín 899 Piso 3 (C1004AAQ) Buenos Aires ArgentinaTel: ( 54-11) 4311-4153 / cel: 15-4166-9505 Página 87 de 88

www.e-abc.com.ar
alumnos las funciones administrativas y académicas de la capacitación. Los alumnos y los profesores pueden comunicarse, transferir información, evaluar y ser evaluados, pagar, registrase, realizar aprendizaje cooperativo, emplear un chat especializado, cartelera de mensajes, emite informes y otros servicios.
Learning Object: Una porción independiente de información reusable, usada como un block modular para los contenidos de e_learning. Los objetos de aprendizaje son más efectivos cuando están organizados por un sistema de clasificación de meta-datos y almacenados en un LCMS
Meta-Data: Información acerca del contenido que permite ser almacenado y recuperado.. También llamado “Meta tag”: Un identificador en html que identifica el contenido de un sitio Web. Información comúnmente encontrada en el meta tag incluye copyright , palabras clave para buscadores e información sobre el formato de la página.
SCORM: (Sharable Content Object Reference Model)Un set de estándares que cuando se aplican sobre los contenidos de un curso, produce pequeños, reusables objetos de aprendizaje. Como resultado de la iniciativa del departamento de Avanzado Aprendizaje distribuido de la defensa, los coursware que cumplimenten SCORM pueden ser fácilmente mezclados con otros elementos que también cumplimente SCORM, para producir un repositorio de materiales de educación modularizados.
Simulation-Based Learning: NEW TECHNOLOGIES have greatly enhanced simulation-based learning, in which a person is placed into a scenario or situation and is directly responsible for the changes that occur as a result of their decisions. Recent developments in software, the Internet and virtual reality have created richer, more life-like learning experiences.
W3C: World Wide Web Consortium, una organización que desarrolla especificaciones de interoperabilidad, software y herramientas para la WWW.
WBT: Web Based Training. Envía el contenido educativo vía WEB utilizando Internet, intranet o una extranet. El entrenamiento basado en la Web a menudo provee links a otros recursos, como referencias, email, foros de discusión etc.
XML: Extensible Markup Lenguage. La próxima generación de código para páginas Web que permite al los diseñadores de site.
Este manual ha sido adaptado por Carlos Emilio Biscay en Buenos Aires, Argentina. E-ABC www.e-abc.com.ar . [email protected] Todas las sugerencias y críticas serán muy bien recibidas.
San Martín 899 Piso 3 (C1004AAQ) Buenos Aires ArgentinaTel: ( 54-11) 4311-4153 / cel: 15-4166-9505 Página 88 de 88