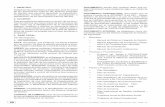Documento Coolaborativo
-
Upload
roberto-delos-santos-h -
Category
Documents
-
view
7 -
download
0
description
Transcript of Documento Coolaborativo
DOCUMENTO COOLABORATIVOLa edicin de documentos en colaboracin significa quemltiples personas pueden trabajar sobre el mismo documento a travs de Internet. Es una herramienta muy til para trabajar en grupo desde distintos sitios y para compartir archivos. Los usuarios pueden crear, modificar o borrar un mismo texto que comparten, pero con la seguridad de conservar el historial de cambios del documento, lo que permite recuperar fcilmente cualquier estado anterior y ver quin hizo cada cambio.Google Drivees un programa gratuito de Google para crear y almacenar documentos en lnea con la posibilidad de colaborar en grupo. Incluye un procesador de textos, una hoja de clculo, un programa de presentacin bsico, un editor de formularios destinados a encuestas, que ya vimos en un post anterior y un editor de dibujos y diagramas. Acepta adems el almacenamiento online de cualquier archivo hasta alcanzar un mximo de 15 Gb y permite la transformacin de documentos de un formato a otro.
A continuacin podis ver un vdeo explicativo de Google Drive (antes Google Docs).
Principales ventajas de Google Drive
Nuestros documentos se almacenan en lnea: esto nos permite acceder a ellos desde cualquier ordenador con conexin a Internet, y compartirlos con quienes nosotros queramos, permitiendo incluso su edicin.
La gran cantidad de formatos que soporta: con el procesador de texto podremos editar nuestros documentos de MS Office, OpenDocument, PDF, HTML... y guardarlos con el mismo formato u otros distintos.
Su precio: Google Drive es una herramienta totalmente gratuita.
Inicio de la herramientaAl acceder a Google Drive nos aparece la pantalla de inicio. Aqu podremos ver todos nuestros archivos y documentos.
Nuevo documento de texto
Comenzaremos por la creacin de un nuevo documento de texto. Para ello haremos clic en Crear, y elegimos Documento. Se abrir una nueva ventana o pestaa, en la que nos aparece un encabezado similar al Word y una hoja en blanco.Guardar un documento
Google Drive va guardando automticamente tu documento. Si ahora cerrsemos el navegador accidentalmente o apagsemos el ordenador, nuestro documento no se perdera, y lo tendramos disponible al iniciar una nueva sesin. Si alguna parte de l no se hubiese guardado, un mensaje nos dara la opcin de hacerlo. Si no lo hacemos, perderamos la ltima parte del documento, pero no lo guardado anteriormente. Google Drive almacena estas grabaciones, y nos permite volver a versiones anteriores de nuestro documento.
Volvemos a la vista general y vemos el documento creado. Podremos seleccionarlo para realizar acciones sobre l con el men superior: compartir (icono de persona), mover a (icono de carpeta), eliminar (icono de papelera), vista previa (icono de ojo) o marcarlo como destacado mediante la estrellita.
Subir un documento ya existente para editar en Google Drive
1. Clicamos en el botn rojo que est junto al botn Crear y elegimos Archivos.2. Seleccionamos de nuestro ordenador el documento que queramos subir.3. Comprobamos en la ventana de subida que en la configuracin est activada la conversin: Convertir los archivos que has subido al formato de Google Docs.
Organizar archivos Podemos crear una carpeta para organizar mejor nuestros archivos. Para incluir archivos dentro de una carpeta, podemos arrastrarlos desde el panel principal al men de la derecha donde estn nuestras colecciones o utilizar el botn de la barra superior con el nombre Organizar.
En el men de la izquierda tenemos una seccin llamada Mi unidad, otra de Compartido conmigo, Destacados con todos los archivos que hayamos marcado con la estrella y Recientes. En la seccin Mi unidad estarn todos los archivos creados por ti. Y en la seccin Papelera se guardan los archivos que ya no nos interesan y podemos vaciarla cuando queramos.
Google Drive tambin cuenta con un buscador dentro del programa para localizar archivos.
Compartir y publicar un documento
Sin duda, uno de los mayores atractivos que nos ofrece Google Drive es poder compartir nuestros documentos con otros usuarios. Podemos desde colaborar en su creacin y edicin con otros usuarios, hasta publicarlo con una direccin propia, como si de una pgina web se tratase.
Vamos a definir los tipos de participantes a la hora de compartir:
Propietario: Es el creador del documento. Puede editar el documento y eliminarlo, invitar a lectores y colaboradores, y cambiar algunos de sus derechos sobre el documento. Ningn colaborador puede eliminar la participacin del propietario en el documento. Colaboradores: Son invitados por el propietario, aunque a su vez pueden invitar a otros colaboradores y lectores. Tienen derecho a leer, modificar, guardar e imprimir el documento. Lectores: Pueden leer el documento, guardrselo e imprimirlo.
Compartir un documento
1. Seleccionamos el documento que queramos compartir y elegimos la opcin Compartir del men superior o mediante el botn derecho del ratn. Nos aparecer la pantalla Configuracin para compartir desde la que aadiremos las direcciones de correo de las personas con las que queramos compartir el documento y el tipo de permiso. Esto mismo se puede hacer con las carpetas.
Tambin se pueden eliminar colaboradores de los archivos o carpetas mediante la X que aparece al lado de cada nombre.
Y tambin veremos el enlace directo para compartir el archivo (slo para colaboradores).
Permisos avanzados
Los editores pueden aadir a personas y cambiar los permisos. Estando activo, permite a los colaboradores realizar invitaciones. Si se cambia a Solo el propietario puede cambiar los permisos, los colaboradores pierden ese privilegio. Podemos modificarlo en cualquier momento, no slo al hacer una nueva invitacin. Permitiendo que cualquiera pueda utilizar las invitaciones, un usuario puede ser invitado indirectamente a travs de una lista de correo. Si en algn momento lo desmarcamos, eliminaremos a todos los colaboradores que no hayan sido invitados directamente a travs de su direccin de correo. Es posible avisar a los usuarios con los que vamos a compartir el documento si marcamos Enviar notificaciones por correo electrnico. Podemos personalizar el aviso escribiendo en el campo Mensaje, aunque el aviso ya incluye el texto "He compartido contigo un documento que se llama..." Si elegimos Pegar el documento en el mensaje de correo electrnico, el documento se enviar en el cuerpo del mensaje. Enviarme una copia enva una copia a nuestro correo. Podemos compartir un documento con un mximo de 100 usuarios, pero slo 10 podrn editarlo de forma simultnea.
Revisiones
Cuando creamos un documento en Google Drive, estamos constantemente editndolo y guardndolo. Y puede llegar el momento en el que nos interese recuperar la versin que tenamos hace un par de das, o simplemente echarle un vistazo.
Pues eso precisamente son las revisiones de Google Drive. Las revisiones de un documento forman un historial de sus versiones anteriores, copias del documento, pero antiguas, que permanecen guardadas. En ellas tambin aparecen las modificaciones hechas por nuestros colaboradores, si es un documento compartido (cada colaborador aparece con un color diferente). Y estas revisiones podremos ojearlas, compararlas con otras versiones ms recientes, e incluso recuperarlas.
Podemos acceder a la pantalla de revisiones desde el men Archivo Ver historial de revisin de cualquier documento.
Cuando accedemos a las revisiones, lo hacemos al Historial de revisiones, que nos muestra (a la derecha del documento) todas las revisiones acumuladas para un documento, quin realiz cada modificacin y cundo. Desde aqu podremos seleccionar revisiones para compararlas o visualizarlas. Seleccionando una revisin se muestra el estado del documento en el momento en que se guard.Descargar y enviar por correo
Otra opcin de la que disponemos es descargar el documento a nuestro ordenador, pudindolo editar despus con otros programas. Primero debemos elegir cmo lo guardaremos. Para ello debemos tener en cuenta qu vamos a hacer despus con el documento y de qu programas disponemos para leerlo o modificarlo.
Google Docs nos permite guardar nuestros documentos en los siguientes formatos:
- OpenDocument (.odt): Necesitars tener instalado el OpenOffice para abrirlo.- PDF (.pdf): Se usa principalmente para publicar archivos de texto. Se puede proteger para que no se modifique.- RTF (.rtf): Es un archivo de texto con formato, que podrs abrir con la mayora de los editores.- Texto sin formato (.txt): Se puede abrir con todos los editores de texto, pero no soporta el texto con formato.- Microsoft Word (.docx): Necesitars alguna versin de Word para abrirlo.- Pgina (.html, comprimido): Como una pgina web. Podr abrirlo cualquier navegador.
Podemos descargarlo a nuestro disco duro desde el men Archivo Descargar como. Al pulsar guardar, nos pedir la carpeta en la que queremos guardarlo.
La opcin Publicar en la web se encuentra justo debajo de Descargar como y te proporciona una URL o direccin web donde visualizar el archivo o documento. Tambin te ofrece un cdigo para insertar en tu web o blog.