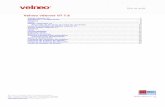documentacion tutor de formularios -...
Transcript of documentacion tutor de formularios -...

Pol. Ind. A Granxa | Rúa D Esquina paralela 3 Edif. vCenter, 36400 Porriño | Pontevedra | España Telf. (+34) 902 366 382 | Fax (+34) 902 932 324 [email protected] | www.velneo.com
Tutor de formularios
Fecha de creación 25/03/2010 15:55:00 1
Tutor de formularios Un formulario es el objeto de proyecto de aplicación que permite introducir, modificar y ver los distintos campos de una ficha o registro de una tabla por medio de subobjetos denominados controles. Para ello debe tener una tabla asociada de la que podrá presentar los registros.
Como entrada y salida el formulario tiene Ficha de la tabla asociada. También puede ser usado para inicializar valores que se usarán como contenidos iniciales en búsquedas. Sin origen, es decir, sin tabla asociada podemos usar el formulario como menú tipo formulario pudiendo usar controles con contenido, lanzar opciones o editar variables globales, mostrar dibujos, etc. A lo largo de este tutor iremos explicando de forma práctica, los aspectos más destacables de este objeto.
Controles básicos En este tutor conoceremos el uso de los distintos tipos de controles que nos permiten interactuar con la base de datos. Para ello partiremos de un proyecto de datos que contiene las tablas siguientes:

Pol. Ind. A Granxa | Rúa D Esquina paralela 3 Edif. vCenter, 36400 Porriño | Pontevedra | España Telf. (+34) 902 366 382 | Fax (+34) 902 932 324 [email protected] | www.velneo.com
Tutor de formularios
Fecha de creación 25/03/2010 15:55:00 2

Pol. Ind. A Granxa | Rúa D Esquina paralela 3 Edif. vCenter, 36400 Porriño | Pontevedra | España Telf. (+34) 902 366 382 | Fax (+34) 902 932 324 [email protected] | www.velneo.com
Tutor de formularios
Fecha de creación 25/03/2010 15:55:00 3
En este tutor vamos a centrarnos en la creación del formulario para la tabla de Artículos:

Pol. Ind. A Granxa | Rúa D Esquina paralela 3 Edif. vCenter, 36400 Porriño | Pontevedra | España Telf. (+34) 902 366 382 | Fax (+34) 902 932 324 [email protected] | www.velneo.com
Tutor de formularios
Fecha de creación 25/03/2010 15:55:00 4
Para crearlo hacer doble clic sobre el icono de la galería de objetos (Tecla Insert). Esto hará que se abra un asistente para su creación:

Pol. Ind. A Granxa | Rúa D Esquina paralela 3 Edif. vCenter, 36400 Porriño | Pontevedra | España Telf. (+34) 902 366 382 | Fax (+34) 902 932 324 [email protected] | www.velneo.com
Tutor de formularios
Fecha de creación 25/03/2010 15:55:00 5
En esta primera etapa del asistente especificaremos los parámetros siguientes:
» Tabla: ARTICULO. » Nombre: Artículos.
» Generar layouts: Activaremos esta opción para que el formulario a crear contemple
layouts.
» Bloque de botones: Activaremos esta opción para que el formulario a crear contenga un bloque con los típicos botones de “Aceptar”, “Cancelar”, etc.
» Posición: En esta propiedad indicaremos en qué posición será situado el bloque de
botones, seleccionaremos el valor Abajo. En la parte central del formulario especificaremos qué plantilla usaremos para situar los controles dentro del mismo, es decir, de qué forma vamos a situar los controles dentro del formulario, en este caso seleccionaremos la plantilla:

Pol. Ind. A Granxa | Rúa D Esquina paralela 3 Edif. vCenter, 36400 Porriño | Pontevedra | España Telf. (+34) 902 366 382 | Fax (+34) 902 932 324 [email protected] | www.velneo.com
Tutor de formularios
Fecha de creación 25/03/2010 15:55:00 6
Pulsar el botón para pasar al siguiente paso del asistente. En este segundo paso tendremos que seleccionar los campos que irán en cada bloque que va a generarse en el formulario. Por cada bloque existirá una pestaña y en ella se indicarán los campos del mismo:
Para añadir un campo o una selección de campos en un bloque pulsaremos el botón . Para
añadir todos los campos de la tabla en una pestaña pulsaremos el botón . . En este caso, haremos la selección de varios campos en cada bloque. Así, en el Bloque 1 incluiremos los campos: ID NAME FAMILIAS FECHA_ALTA PRECIO

Pol. Ind. A Granxa | Rúa D Esquina paralela 3 Edif. vCenter, 36400 Porriño | Pontevedra | España Telf. (+34) 902 366 382 | Fax (+34) 902 932 324 [email protected] | www.velneo.com
Tutor de formularios
Fecha de creación 25/03/2010 15:55:00 7
TIPO INACTIVO
Para añadirlos pulsar el botón , esto hará que se abra una ventana con la lista de campos de la tabla, con una casilla de verificación a la izquierda de cada uno. Activar la casilla de cada uno de estos campos y pulsar el botón “Aceptar” de dicha ventana:
En la propiedad Distribución seleccionaremos el valor Etiq. al lado edición alin, izquierda, es decir, las etiquetas serán creadas al lado del control edición correspondiente y los textos de las mismas serán alineados a la izquierda del control. Dejaremos inactiva la propiedad Estirar controles. Si esta propiedad está activa, todos los controles de un bloque serán creados con la misma longitud; si está inactiva serán creados según el tipo y longitud del campo que editen. En el Bloque 2 incluiremos el campo FOTO y en el Bloque 3 incluiremos el campo OBSERVACIONES. En ambos, en la propiedad Distribución seleccionaremos el valor Etiq. encima de edición para que nos cree la etiqueta del campo encima de su control de edición correspondiente y dejaremos inactiva la propiedad Estirar controles. Por último, en la pestaña Botones:

Pol. Ind. A Granxa | Rúa D Esquina paralela 3 Edif. vCenter, 36400 Porriño | Pontevedra | España Telf. (+34) 902 366 382 | Fax (+34) 902 932 324 [email protected] | www.velneo.com
Tutor de formularios
Fecha de creación 25/03/2010 15:55:00 8
En la propiedad Alineación horizontal seleccionaremos el valor Derecha, para que los botones sean alineados a la derecha del formulario.
Además, añadiremos un nuevo botón, para ello pulsamos el botón que aparece junto al botón
y seleccionaremos la opción Eliminar.
Pulsaremos el botón y llegaremos a la ventana final del asistente:
Pulsar el botón “Finalizar” para terminar el asistente. Una vez hecho esto el formulario será añadido a nuestro proyecto y editado:

Pol. Ind. A Granxa | Rúa D Esquina paralela 3 Edif. vCenter, 36400 Porriño | Pontevedra | España Telf. (+34) 902 366 382 | Fax (+34) 902 932 324 [email protected] | www.velneo.com
Tutor de formularios
Fecha de creación 25/03/2010 15:55:00 9
De dicho formulario quitaremos los controles marcados en la captura de pantalla siguiente:

Pol. Ind. A Granxa | Rúa D Esquina paralela 3 Edif. vCenter, 36400 Porriño | Pontevedra | España Telf. (+34) 902 366 382 | Fax (+34) 902 932 324 [email protected] | www.velneo.com
Tutor de formularios
Fecha de creación 25/03/2010 15:55:00 10
A continuación veremos qué tipos de controles ha usado el asistente. Para las etiquetas de campo:
Se ha usado el control Nombre de campo. En la propiedad Campo de dicho control seleccionaremos el campo de la tabla cuyo nombre queremos obtener. Esto lo que hará será devolver el parámetro del mismo nombre del campo, declarado en el proyecto de datos heredado. Si en el proyecto de datos hemos declarado más de un idioma, esta etiqueta mostrará el dato correspondiente al idioma seleccionado. Para los campos de tipo alfanumérico:

Pol. Ind. A Granxa | Rúa D Esquina paralela 3 Edif. vCenter, 36400 Porriño | Pontevedra | España Telf. (+34) 902 366 382 | Fax (+34) 902 932 324 [email protected] | www.velneo.com
Tutor de formularios
Fecha de creación 25/03/2010 15:55:00 11
Se ha usado el control Edición. Este control se usa principalmente para la edición del contenido de campos o variables. El dato a editar lo especificaremos en la propiedad Contenido. Para campos enlazados a maestro, el dato a editar será el campo ID o el campo NAME de la tabla enlazada. En tiempo de ejecución, el sistema añadirá al control unos microescrollers -botones arriba y abajo- al control para que el usuario pueda navegar por la tabla maestra para seleccionar el registro deseado:
Dichos controles tienen establecidas, además, las propiedades siguientes:
» Seleccionable con tab: Verdadero. Permite que el control sea accesible cuando se use el tabulador o el Intro para moverse de un control a otro dentro del formulario.
» Condición visible: Está vacío, lo cual indica que el control estará siempre visible. En este
parámetro podríamos, mediante una fórmula que podremos escribir usando el asistente para edición de fórmulas, establecer una condición que deba cumplirse para que el control sea visible; es decir, si no se cumple, el control no será visible.
» Condición activo: Está vacío, lo cual indica que el contenido del control será siempre
editable. En este parámetro podríamos, mediante una fórmula que podremos escribir usando el asistente para edición de fórmulas, establecer una condición que deba cumplirse para que el contenido del control pueda ser modificado; es decir, si no se cumple, el control no será editable.
» Sólo lectura: Permite hacer que el contenido del control pueda ser visualizado pero no
modificado. En este caso está vacío, lo cual implica que el control es de lectura/escritura. En esta propiedad, si queremos que esté activa, tendremos que especificar una condición que devuelva True.
Para el campo de tipo fecha:
Se ha usado el control Fecha. Este control se exclusivamente para la edición de campos o variables de tipo fecha. El dato a editar lo especificaremos en la propiedad Contenido. Si queremos que el control incluya un botón que permita desplegar un calendario para la selección de la fecha, lo configuraremos en la propiedad Opciones. No es posible usar un control de tipo Edición para editar campos o variables de tipo fecha. El control por defecto muestra la fecha en formato dd/mm/aa (2 dígitos para el día, 2 para el mes y 2 para el año. Para que muestre el año con 4 dígitos, lo que haremos será especificar en la propiedad Máscara la máscara de entrada siguiente: dd/MM/yyyy Para los campos de tipo numérico:
Se ha usado el control MicroScrollers. Este tipo de control es como un control de edición pero específico para la edición de datos numéricos. Incorpora unos microescrollers (botones arriba y abajo) embebidos, que permitirán modificar el contenido del campo o variable asociado, incrementando/disminuyendo su valor, por cada pulsación, en una unidad. Para el campo enlazado a la tabla estática (TIPO):

Pol. Ind. A Granxa | Rúa D Esquina paralela 3 Edif. vCenter, 36400 Porriño | Pontevedra | España Telf. (+34) 902 366 382 | Fax (+34) 902 932 324 [email protected] | www.velneo.com
Tutor de formularios
Fecha de creación 25/03/2010 15:55:00 12
Se ha usado el control Combo box. Este tipo de control permite ver los registros de una tabla estática a través de una lista desplegable y seleccionar uno:
El campo a editar se establecerá en la propiedad Contenido y especificaremos el campo enlazado a la tabla estática (#TIPO) y no el nombre de la misma (#TIPO.NAME). Para el campo de tipo booleano (INACTIVO):
Se ha usado el control Botón de check (checkbox). Si el check está activo el valor del campo será 1, y si está inactivo, 0. El campo a editar se establecerá en la propiedad Contenido y tendrá que ser un campo de tipo booleano, en este caso el campo #INACTIVO). Para el campo de tipo objeto texto enriquecido (OBSERVACIONES):
Se ha usado el control Caja de texto enriquecido. El campo a editar se establecerá en la propiedad Contenido, en este caso el campo #OBSERVACIONES. Si queremos activar a este control barras de herramientas para poder modificar fuentes, estilos, etc. tendremos que modificar los valores de las propiedades Barra de herramientas, Estilo de texto, Formato, Alineación y/o Numeración y viñetas. Para la foto del artículo:

Pol. Ind. A Granxa | Rúa D Esquina paralela 3 Edif. vCenter, 36400 Porriño | Pontevedra | España Telf. (+34) 902 366 382 | Fax (+34) 902 932 324 [email protected] | www.velneo.com
Tutor de formularios
Fecha de creación 25/03/2010 15:55:00 13
Se ha usado el control Objeto dibujo que, como su propio nombre indica, permite editar un campo de tipo objeto dibujo. El campo a editar se establecerá en la propiedad Campo objeto, en este caso el campo #FOTO de la tabla de ARTICULOS. En el formulario, a su vez, se han generado layouts para distribuir los controles contenidos en el mismo:
La parte superior del formulario (bloques 1 y 2) está compuesto por un layout de tipo grid (bloque 1) y un layout de tipo vertical (bloque 2) ambos enmarcados con otro layout que los distribuye horizontalmente: La parte inferior del formulario (bloque 3) está compuesto por un layout vertical (campo OBSERVACIONES). Además, se incluye otro layout horizontal que contiene los botones “Aceptar”, “Cancelar” y “Eliminar”. Por último, el formulario tiene establecido un layout de tipo vertical que lo que hace es distribuir la parte superior de formulario (bloque 1 y 2), la inferior (bloque 3) y el bloque de botones de forma vertical:

Pol. Ind. A Granxa | Rúa D Esquina paralela 3 Edif. vCenter, 36400 Porriño | Pontevedra | España Telf. (+34) 902 366 382 | Fax (+34) 902 932 324 [email protected] | www.velneo.com
Tutor de formularios
Fecha de creación 25/03/2010 15:55:00 14
En el tutor este formulario lo hemos asignado como Formulario de alta en las propiedades de la rejilla de ARTICULOS
Agrupación de formularios Vamos a centrarnos en la creación de un formulario para la tabla de Artículos con varias pestañas: Pestaña 1:

Pol. Ind. A Granxa | Rúa D Esquina paralela 3 Edif. vCenter, 36400 Porriño | Pontevedra | España Telf. (+34) 902 366 382 | Fax (+34) 902 932 324 [email protected] | www.velneo.com
Tutor de formularios
Fecha de creación 25/03/2010 15:55:00 15
Pestaña 2:

Pol. Ind. A Granxa | Rúa D Esquina paralela 3 Edif. vCenter, 36400 Porriño | Pontevedra | España Telf. (+34) 902 366 382 | Fax (+34) 902 932 324 [email protected] | www.velneo.com
Tutor de formularios
Fecha de creación 25/03/2010 15:55:00 16
Pestaña 3:

Pol. Ind. A Granxa | Rúa D Esquina paralela 3 Edif. vCenter, 36400 Porriño | Pontevedra | España Telf. (+34) 902 366 382 | Fax (+34) 902 932 324 [email protected] | www.velneo.com
Tutor de formularios
Fecha de creación 25/03/2010 15:55:00 17
Para crearlo necesitaremos cuatro formularios, uno para generar el contenido de cada pestaña del separador y otro para generar el formulario que lo engloba.
Formulario de datos básicos
Para crearlo hacer doble clic sobre el icono de la galería de objetos (Tecla Insert). Esto hará que se abra un asistente para su creación:

Pol. Ind. A Granxa | Rúa D Esquina paralela 3 Edif. vCenter, 36400 Porriño | Pontevedra | España Telf. (+34) 902 366 382 | Fax (+34) 902 932 324 [email protected] | www.velneo.com
Tutor de formularios
Fecha de creación 25/03/2010 15:55:00 18
En esta primera etapa del asistente especificaremos los parámetros siguientes:
» Tabla: ARTICULOS. » Nombre: Datos básicos. » Generar layouts: Activaremos esta opción para que el formulario a crear contemple
layouts. » Bloque de botones: Desactivaremos esta opción ya que este subformulario no va a
contener botón alguno. De la lista de plantillas disponible seleccionaremos la siguiente:
Pulsar el botón para pasar al siguiente paso del asistente. En este segundo paso tendremos que seleccionar los campos que irán en cada bloque que va a generarse en el formulario. En este caso se trata de un único bloque.

Pol. Ind. A Granxa | Rúa D Esquina paralela 3 Edif. vCenter, 36400 Porriño | Pontevedra | España Telf. (+34) 902 366 382 | Fax (+34) 902 932 324 [email protected] | www.velneo.com
Tutor de formularios
Fecha de creación 25/03/2010 15:55:00 19
Para añadir un campo o una selección de campos en un bloque pulsaremos el botón . Para
añadir todos los campos de la tabla en una pestaña pulsaremos el botón . En este caso, haremos la selección de varios campos en cada bloque. Así, en el Bloque 1 incluiremos los campos: FAMILIAS FECHA_ALTA PRECIO TIPO INACTIVO
Para añadirlos pulsar el botón , esto hará que se abra una ventana con la lista de campos de la tabla, con una casilla de verificación a la izquierda de cada uno. Activar la casilla de cada uno de estos campos y pulsar el botón “Aceptar” de dicha ventana:
Pulsar el botón para pasar al siguiente paso del asistente:

Pol. Ind. A Granxa | Rúa D Esquina paralela 3 Edif. vCenter, 36400 Porriño | Pontevedra | España Telf. (+34) 902 366 382 | Fax (+34) 902 932 324 [email protected] | www.velneo.com
Tutor de formularios
Fecha de creación 25/03/2010 15:55:00 20
Pulsar el botón “Finalizar” para salir del asistente y crear el formulario. El formulario será añadido al proyecto y editado:

Pol. Ind. A Granxa | Rúa D Esquina paralela 3 Edif. vCenter, 36400 Porriño | Pontevedra | España Telf. (+34) 902 366 382 | Fax (+34) 902 932 324 [email protected] | www.velneo.com
Tutor de formularios
Fecha de creación 25/03/2010 15:55:00 21
Formulario de observaciones
Seguiremos los mismos pasos que hemos indicado para crear el formulario de Datos básicos, pero dándole el nombre Observaciones y seleccionando solamente el campo del mismo nombre:
Al formulario generado le quitaremos el control correspondiente al nombre de campo, quedando únicamente el control Caja de texto enriquecido:
Formulario para la foto
Seguiremos los mismos pasos que hemos indicado para crear el formulario de Observaciones, pero dándole el nombre Foto y seleccionando solamente el campo del mismo nombre.
Formulario principal
En el primer paso del asistente especificaremos los parámetros siguientes:

Pol. Ind. A Granxa | Rúa D Esquina paralela 3 Edif. vCenter, 36400 Porriño | Pontevedra | España Telf. (+34) 902 366 382 | Fax (+34) 902 932 324 [email protected] | www.velneo.com
Tutor de formularios
Fecha de creación 25/03/2010 15:55:00 22
» Tabla: ARTICULOS. » Nombre: Artículo. » Generar layouts: Activaremos esta opción para que el formulario a crear contemple
layouts. » Bloque de botones: Activaremos esta opción para que incluya los botones “Aceptar” y
“Cancelar”. » Posición: Seleccionaremos el valor Abajo, para que el bloque de botones sea creado en
la parte inferior del formulario. De la lista de plantillas disponible seleccionaremos la siguiente:
Pulsar el botón para pasar al siguiente paso del asistente. n este segundo paso tendremos que seleccionar los campos que irán en cada bloque que va a generarse en el formulario. En este caso solamente incluiremos datos en el Bloque 1 ya que en el Bloque 2 es donde posteriormente incluiremos los subformularios. En la pestaña Bloque 1 asignaremos el valor Etiqueta encima de edición en la propiedad Distribución. Incluiremos los campos: ID NAME Tal y como habíamos comentado anteriormente, dejaremos vacío el Bloque 2 y pasaremos directamente a la pestaña Botones y en la propiedad Alineación horizontal asignaremos el valor Derecha, para que los botones sean alineados a la derecha del formulario.
Además, añadiremos un nuevo botón, para ello pulsamos el botón que aparece junto al botón
y seleccionaremos la opción Eliminar.
Pulsaremos el botón y llegaremos a la ventana final del asistente:

Pol. Ind. A Granxa | Rúa D Esquina paralela 3 Edif. vCenter, 36400 Porriño | Pontevedra | España Telf. (+34) 902 366 382 | Fax (+34) 902 932 324 [email protected] | www.velneo.com
Tutor de formularios
Fecha de creación 25/03/2010 15:55:00 23
Pulsar el botón “Finalizar” para terminar el asistente. Una vez hecho esto el formulario será añadido a nuestro proyecto y editado:

Pol. Ind. A Granxa | Rúa D Esquina paralela 3 Edif. vCenter, 36400 Porriño | Pontevedra | España Telf. (+34) 902 366 382 | Fax (+34) 902 932 324 [email protected] | www.velneo.com
Tutor de formularios
Fecha de creación 25/03/2010 15:55:00 24
Creación del separador de pestañas
El último paso será crear el control que nos permita incrustar los otros tres formularios dentro de
éste, para ello podremos usar, o bien el control Separador de subformularios, o bien el
control Caja de formularios ya que ambos permiten incluir varios formularios dentro del mismo área, lo único que cambia es la forma: Separador:
Caja:

Pol. Ind. A Granxa | Rúa D Esquina paralela 3 Edif. vCenter, 36400 Porriño | Pontevedra | España Telf. (+34) 902 366 382 | Fax (+34) 902 932 324 [email protected] | www.velneo.com
Tutor de formularios
Fecha de creación 25/03/2010 15:55:00 25
En este caso usaremos el control Separador de subformularios. Para crearlo pulsar sobre el
botón de la barra de controles del editor de formularios; el control lo crearemos dentro del layout creado por el asistente:
Para añadir la primera pestaña (datos básicos), con este control seleccionado, pulsaremos el botón
de la barra de herramientas del panel de subobjetos y, en el menú que se despliega, seleccionar la opción Subcontrol, una vez hecho esto se activará la pestaña Subcontroles en el panel de subobjetos, conteniendo el nuevo elemento creado; haremos doble clic sobre él para editar sus propiedades, y asignaremos las siguientes:
» Identificador: DATOS_BASICOS.
» Nombre: Datos básicos. Este valor será el que se use como título de la pestaña.

Pol. Ind. A Granxa | Rúa D Esquina paralela 3 Edif. vCenter, 36400 Porriño | Pontevedra | España Telf. (+34) 902 366 382 | Fax (+34) 902 932 324 [email protected] | www.velneo.com
Tutor de formularios
Fecha de creación 25/03/2010 15:55:00 26
» Formulario: DATOS_BASICOS.
Si queremos mostrar en la pestaña, además del título, un icono, lo indicaremos en la propiedad Icono; podrá ser tanto un dibujo declarado en el proyecto en curso o en cualquiera de los proyectos heredados. Si queremos que la pestaña sea mostrada o no en función de una condición, entonces especificaremos dicha condición en la propiedad Condición visible. Una vez establecidas las propiedades, el subformulario será mostrado dentro del control en el editor de formularios:
Repetiremos esta misma operación para crear los otros dos subformularios (Observaciones y Foto), con lo que el formulario final será:

Pol. Ind. A Granxa | Rúa D Esquina paralela 3 Edif. vCenter, 36400 Porriño | Pontevedra | España Telf. (+34) 902 366 382 | Fax (+34) 902 932 324 [email protected] | www.velneo.com
Tutor de formularios
Fecha de creación 25/03/2010 15:55:00 27
En el tutor este formulario lo hemos asignado como Formulario de modificación y Formulario de baja en las propiedades de la rejilla de ARTICULOS.
Uso del control objeto En esta parte del tutor conoceremos el uso de un control Objeto, que nos permite incluir dentro de un formulario una acción, desde la que podremos disparar tanto objetos aparcables (Rejilla, formulario, multivista, etc.) como disparables (búsqueda). Para ello vamos a crear el formulario para la tabla de Familias:

Pol. Ind. A Granxa | Rúa D Esquina paralela 3 Edif. vCenter, 36400 Porriño | Pontevedra | España Telf. (+34) 902 366 382 | Fax (+34) 902 932 324 [email protected] | www.velneo.com
Tutor de formularios
Fecha de creación 25/03/2010 15:55:00 28
Para crearlo hacer doble clic sobre el icono de la galería de objetos (Tecla Insert). Esto hará que se abra un asistente para su creación:

Pol. Ind. A Granxa | Rúa D Esquina paralela 3 Edif. vCenter, 36400 Porriño | Pontevedra | España Telf. (+34) 902 366 382 | Fax (+34) 902 932 324 [email protected] | www.velneo.com
Tutor de formularios
Fecha de creación 25/03/2010 15:55:00 29
En esta primera etapa del asistente especificaremos los parámetros siguientes:
» Tabla: FAMILIAS.
» Nombre: Familia.
» Generar layouts: Activaremos esta opción para que el formulario a crear contemple layouts.
» Bloque de botones: Activaremos esta opción para que el formulario a crear contenga un
bloque con los típicos botones de “Aceptar”, “Cancelar”, etc.
» Posición: En esta propiedad indicaremos en qué posición será situado el bloque de botones, seleccionaremos el valor Abajo.
En la parte central del formulario especificaremos qué plantilla usaremos para situar los controles dentro del mismo, es decir, de qué forma vamos a situar los controles dentro del formulario, en este caso seleccionaremos la plantilla:

Pol. Ind. A Granxa | Rúa D Esquina paralela 3 Edif. vCenter, 36400 Porriño | Pontevedra | España Telf. (+34) 902 366 382 | Fax (+34) 902 932 324 [email protected] | www.velneo.com
Tutor de formularios
Fecha de creación 25/03/2010 15:55:00 30
Pulsar el botón para pasar al siguiente paso del asistente. En este segundo paso tendremos que seleccionar los campos que irán en cada bloque que va a generarse en el formulario. Por cada bloque existirá una pestaña y en ella se indicarán los campos del mismo:
Para añadir un campo o una selección de campos en un bloque pulsaremos el botón . Para
añadir todos los campos de la tabla en una pestaña pulsaremos el botón . En este caso, haremos la selección de todos los campos en el Bloque 1 y dejaremos vacío el Bloque 1, que será donde añadiremos a posteriori el control objeto. Dejaremos inactiva la propiedad Estirar controles. Si esta propiedad está activa, todos los controles de un bloque serán creados con la misma longitud; si está inactiva serán creados según el tipo y longitud del campo que editen. Por último, en la pestaña Botones:

Pol. Ind. A Granxa | Rúa D Esquina paralela 3 Edif. vCenter, 36400 Porriño | Pontevedra | España Telf. (+34) 902 366 382 | Fax (+34) 902 932 324 [email protected] | www.velneo.com
Tutor de formularios
Fecha de creación 25/03/2010 15:55:00 31
En la propiedad Alineación horizontal seleccionaremos el valor Derecha, para que los botones sean alineados a la derecha del formulario.
Además, añadiremos un nuevo botón, para ello pulsamos el botón que aparece junto al botón
y seleccionaremos la opción Eliminar.
Pulsaremos el botón y llegaremos a la ventana final del asistente:
Pulsar el botón “Finalizar” para terminar el asistente. Una vez hecho esto el formulario será añadido a nuestro proyecto y editado:

Pol. Ind. A Granxa | Rúa D Esquina paralela 3 Edif. vCenter, 36400 Porriño | Pontevedra | España Telf. (+34) 902 366 382 | Fax (+34) 902 932 324 [email protected] | www.velneo.com
Tutor de formularios
Fecha de creación 25/03/2010 15:55:00 32
Recordemos que en el control objeto queremos presentar una rejilla con los artículos de la familia. Para ello necesitaremos crear dos objetos en nuestro proyecto: Una rejilla (ver el tutor sobre rejillas para saber cómo crearla) y un proceso.
Para crear el proceso hacer doble clic sobre el icono de la galería de objetos (Tecla Insert) y establecer las propiedades siguientes:
» Identificador: CARGA_ARTICULOS_FAMILIA.
» Nombre: Cargar los artículos de una familia.
» Tabla asociada: En esta propiedad tenemos que indicar cuál va a ser el origen del proceso, dado que se trata de un incluir una lista de artículos en el formulario de la familia el origen será la tabla de FAMILIAS.
» Origen: Según lo dicho anteriormente, el origen será Ficha.
» Tabla destino: Esta propiedad nos permite establecer la salida del proceso. En este caso
será la tabla de ARTICULOS.
» Destino: el destino será Lista (de artículos). Y el contenido del proceso será:

Pol. Ind. A Granxa | Rúa D Esquina paralela 3 Edif. vCenter, 36400 Porriño | Pontevedra | España Telf. (+34) 902 366 382 | Fax (+34) 902 932 324 [email protected] | www.velneo.com
Tutor de formularios
Fecha de creación 25/03/2010 15:55:00 33
El proceso carga los artículos de la familia y los envía a la salida del proceso.
Creación del control objeto
Una vez creados la rejilla de artículos y el proceso, solamente nos quedará crear el control objeto, para ello editaremos el formulario FAMILIA que hemos creado, en la barra de controles del editor
de formularios hacemos clic sobre el icono y lo crearemos dentro del layout que está vacío en la parte inferior del formulario:
Y establecemos las propiedades siguientes:
» Objeto 1: Seleccionar el proceso CARGA_ARTICULOS_FAMILIA.
» Objeto 2: Seleccionar la rejilla ARTICULOS. Una vez hecho esto la rejilla será mostrada dentro del control en el editor de formularios:

Pol. Ind. A Granxa | Rúa D Esquina paralela 3 Edif. vCenter, 36400 Porriño | Pontevedra | España Telf. (+34) 902 366 382 | Fax (+34) 902 932 324 [email protected] | www.velneo.com
Tutor de formularios
Fecha de creación 25/03/2010 15:55:00 34
Finalmente, pulsaremos el botón de la barra de maquetación del editor de formularios para aplicar layouts nuevamente a los controles del formulario: