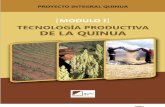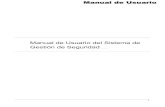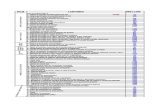Documentación Referencial
-
Upload
jorge22lastra -
Category
Business
-
view
359 -
download
1
Transcript of Documentación Referencial

Manual de Usuario del Sistema de Gestión de Seguridad V 1.0
1
Manual de UsuarioManual de Usuario

1. 1. Información
En este módulo se podrá crear una colección de documentos con sus respectivos atributos (descripción, tipo de documento, fecha, etc.), los cuales luego podrán ser consultados, dándole la facilidad al usuario de descargarlos, actualizarlos o eliminarlos.
Este módulo cuenta con 3 opciones: Importación, Gestión y Restauración, que destallaremos a continuación:
1.1 Importación
En la opción de importación vamos a poder alojar archivos en el servidor, clasificándolos de acuerdo a atributos que se le adicionaran al momento de realizar dicha acción.
El formulario de importación consta de 5 campos que se deben completar con los datos correctos para así poder realizar la importación del documento. (Figura 28)
Figura 28. Opción Importación de Documentos
Los campos que se debe completar son:
Procedencia, aquí indicaremos de donde procede el documento a importar, si es de la organización o si es del personal propio o contratado.
Tipo de documento, aquí seleccionaremos el tipo del documento que estamos importando. Al desplegar el combo, se observará que ya cuenta con algunos tipos por defecto, en caso no exista el tipo adecuado para el documento que va importar tiene la opción para agregar un nuevo tipo de documento (Véase capitulo 4.1.1 Nuevo Tipo de Documento). También tenemos la opción para eliminar los tipos de documento (Véase capitulo 4.1.2 Eliminar Tipo de Documento), esto solo en el caso de que el tipo de documento no sea por defecto o no este ligado a algún documento ya importado.
Fecha de Emisión, aquí ingresaremos la fecha en la cual fue emitido el documento (Véase capitulo 4.1.3 Fecha de Emisión)
Descripción, en este campo ingresaremos una breve descripción del documento a importar.
2

Archivo del Documento, aquí indicaremos la ubicación exacta del archivo en nuestra PC el cual será alojado en el servidor.
Caso no ingrese uno de los datos mencionados anteriormente el sistema emitirá un mensaje indicando el dato que espera sea ingresado.
Una vez completados los cinco campos correctamente dar clic en el botón Importar que se encuentra al final del formulario para realizar la importación (Figura 29). En caso contrario, si no esta conforme con los datos ingresados y desea empezar nuevamente, puede dar clic en el botón Limpiar.
Figura 29. Formulario de Importación.
Si se realizó correctamente el registro del documento y la importación del archivo, se mostrará un mensaje indicando que la importación se realizó con éxito. (Figura 30)
Figura 30. Mensaje de importación exitosa.
1.1.1 Nuevo Tipo de Documento
Para crear un nuevo tipo de documento, despliegue la lista y seleccione Nuevo Tipo de Documento que esta ubicado al final de la lista. (Figura 31)
Figura 31. Nuevo Tipo de Documento
3

Luego abrirá una ventana emergente en la cual debemos ingresar el nuevo tipo de documento que deseamos agregar y a continuación dar clic en el botón Registrar (Figura 32). En caso ya no se quiera registrar ningún tipo de documento y se desea regresar al formulario dar clic en el botón Cancelar.
Figura 32. Ventana Emergente de Nuevo Tipo de Documento
A continuación la ventana emergente se cerrará y si se realizó correctamente el registro del nuevo tipo de documento nos lo mostrará agregado y seleccionado en el combo del formulario (Figura 33).
Figura 33. Nuevo Tipo de Documento Agregado
1.1.2 Eliminar Tipo de Documento
Para eliminar un tipo de documento primero debemos seleccionar del combo el tipo que se desea eliminar. Luego dar clic en el icono eliminar, ubicado al lado derecho del combo (Figura 34).
Figura 34. Icono para Eliminar Tipo de Documento
Si es que el tipo de documento que desea eliminar es del tipo default o esta ligado a algún documento antes ya importado, no se realizará la eliminación y nos mostrará un mensaje de error indicándonos cual fue el error (Figura 35).
Figura 35. Mensaje de Error.
Si es que la eliminación se llevo a cabo y no hubo ningún error, el aplicativo nos mostrará un mensaje indicándonos que la eliminación se realizo con éxito (Figura 36).
4

Figura 36. Mensaje de eliminación exitosa.
1.1.3 Fecha de Emisión
Para ingresar la fecha de emisión, debemos dar clic en el icono fecha, ubicado al lado derecho del campo, luego de esto se desplegará un calendario en el cual elegiremos el día dando clic sobre el. Si se desea cambiar de mes o año, usar las flechas ubicadas en la parte superior del calendario (Figura 37).
Figura 37. Calendario
Luego de dar clic en el día elegido, el calendario se cerrará y la fecha seleccionada será digitada automáticamente en el campo Fecha de Emisión con el siguiente formato dd/mm/aaaa (Figura 38).
Figura 38. Campo Fecha de Emisión
1.1.4 Archivo de Documento
Para seleccionar la ruta del archivo del documento, primero debemos dar clic en el botón Examinar… que esta ubicado al lado derecho del campo Archivo de Documento (Figura 39).
Figura 39. Campo Archivo de Documento
Luego se abrirá una ventana en la cual buscaremos la ubicación del documento que deseamos importar. Una vez ubicado el archivo daremos clic en el botón abrir (Figura 40).
5

Figura 40. Explorador de Archivos
Una vez elegido el archivo se cerrará la ventana y se completará automáticamente el campo “Archivo del Documento” con la ruta del archivo que se desea importar (Figura 41).
Figura 29. Campo con ruta de archivo
1.2 Gestión
La opción Gestión nos permitirá consultar todos los documentos importados. También nos permite descargar los archivos y actualizarlos (Figura 41).
Figura 41. Opción Gestión de DocumentosLa consulta consta de dos filtros: Procedencia y Tipo de Documento, los cuales deben ser seleccionados antes de realizarla. En esta ocasión se elegirá en Procedencia la opción Todos (Figura 42).
6

Figura 42. Seleccionando Procedencia
En el filtro de Tipo de Documento se elegirá también la opción Todos y luego dar clic en el botón Consultar (Figura 43).
Figura 43. Consulta de Documentos
Luego en la parte inferior de la ventana se mostrará el resultado de la búsqueda de acuerdo al criterio usado en los filtros anteriormente mencionados (Figura 44). Se mostrará los 5 documentos más actuales, para ver los demás documentos debemos avanzar la paginación ubicada en la parte superior izquierda de la tabla (Véase capitulo 4.2.4 Paginación).
Cada fila corresponde a un documento importado. En la primera columna tenemos un checkbox el cual será marcado si se desea eliminar el documento (Véase capitulo 4.2.3 Eliminar Documento), en la siguiente encontramos el nombre o descripción breve del documento, luego la fecha de emisión y la fecha de actualización, seguido la versión, a continuación el tipo de documento al cual pertenece y finalmente la columna editar en la cual encontraremos dos iconos: el icono abrir, con el cual podemos descargar el archivo (Véase capitulo 4.2.1 Abrir Documento) y el icono actualizar, con el cual podemos actualizar el archivo del documento (Véase capitulo 4.2.2 Actualizar Documento).
Figura 44. Resultado de Consulta de Documentos
1.2.1 Abrir Documento
Para abrir un documento debemos dar clic en el icono abrir, que está ubicado en la columna editar (Figura 45).
7

Figura 45. Icono abrir Documento
Luego aparecerá una ventana de descarga del archivo, en la cual tendremos 3 botones: Abrir, con este botón el archivo se abrirá automáticamente luego de descargar, el segundo es Guardar, con este podremos almacenar el archivo en nuestra PC y por último Cancelar, que sirve para anular la petición de descarga (Figura 46).
Figura 46. Ventana de Descarga de Archivo
1.2.2 Actualizar Documento
Para actualizar un documento debemos dar clic en el icono actualizar, que esta ubicado en la columna editar (Figura 47).
Figura 47. Icono Actualizar Documento
Luego se abrirá una ventana emergente en la cual encontraremos el campo Ruta, en este deben de ingresar la ubicación del nuevo archivo que remplazará al anterior. Para esto dar clic en el botón Examinar… para abrir el explorador de archivos (Figura 48).
8

Figura 48. Venta Emergente de Actualizar Documentos
En el explorador ubicar el nuevo archivo, seleccionarlo y dar clic en el botón Abrir para enviar la ubicación exacta al campo Ruta (Figura 49).
Figura 49. Explorador de Archivos
El explorador de archivos se cerrará y la ruta del archivo se completará en el campo Ruta de la ventana emergente. Para finalizar con la actualización dar clic en el botón Actualizar (Figura 50). En caso no se desee actualizar el archivo del documento dar clic en el botón Cancelar.
Figura 50. Venta Emergente con ruta de Archivo
9

Si la actualización se realizó correctamente aparecerá un mensaje indicando que la actualización se realizo con éxito (Figura 51).
Figura 51. Mensaje de Éxito de Actualización de Archivo
Se podrá verificar también que los datos han cambiado, al ser la primera vez que se actualiza el documento, la columna Fecha de Actualización cambiará de “No actualizado” a la fecha en que se realizó la acción y la columna Versión avanzará a la siguiente versión (Figura 52).
Figura 52. Fecha de actualización y versión
1.2.3 Eliminar Documento
Para eliminar un documento, primero debemos de seleccionarlo. Podemos eliminar a la vez todos los documentos que se desee. Luego de seleccionar los documentos que se desea eliminar, dar clic en el botón Eliminar que se encuentra al final de la página (Página 53).
Figura 53. Eliminando Documentos
Luego se mostrará un mensaje solicitando al usuario confirme la acción que desea realizar (Figura 54). Para cancelar la acción presione el botón Cancelar, caso contrario, presionando el botón aceptar, se eliminaran los documentos seleccionados.
Figura 54. Mensaje de confirmación para eliminar Documentos
10

Si la confirmación fue aceptada y la eliminación se realizó correctamente aparecerá un mensaje indicando que la eliminación se realizó con éxito (Figura 55).
Figura 55. Mensaje de Éxito de eliminación de Documento
Finalmente en la tabla, los elementos eliminados ya no figuraran, y el número de documentos encontrados será menor (Figura 56).
Figura 56. Resultado de Búsqueda luego de eliminar documentos
1.2.4 Paginación
Al realizar una consulta el resultado se dividirá en intervalos de 5 documentos por página, desde el más reciente al más antiguo, para facilitar el manejo de ellos. Por defecto siempre se mostraran los 5 primeros documentos, es por eso que si se desea consultar los demás documentos es necesario hacer uso de la paginación.
En la parte superior izquierda de la tabla de resultados, se encuentra ubicado las opciones para el manejo de la paginación, y en la parte inferior izquierda se muestra la cantidad total de documentos encontrados en la consulta. (Figura 57).
El número de página actual se encuentra subrayado, así se conocerá la ubicación correcta. Tener en cuenta que solo se mostrarán las opciones para el manejo de la paginación si es que la cantidad total de documentos es mayor a 5.
Figura 57. Resultados de la primera pagina
Para navegar entre las paginas, dar clic en la opción anterior o siguiente de acuerdo a cual sea el caso, o si se desea ir directamente a una página, dar clic en el número de ésta. También en la parte inferior derecha de la tabla se indicá el intervalo de resultados mostrados. En este caso se dará clic al número dos para acceder a la segunda página,
11

se observa que al pasar el Mouse por encima de la opción ésta cambia de color (Figura 58).
Figura 58. Eligiendo la segunda pagina
Observar que ahora los resultados son otros y corresponden a la segunda página lo cual verificamos en las opciones de paginación al estar subrayado el número dos. También observar que el intervalo de resultados mostrado en la parte inferior derecha de la tabla ha variado. (Figura 59).
Figura 59. Resultados de la segunda pagina
1.3 Restauración
La opción Restauración nos permitirá recuperar todos los documentos eliminados en la opción Gestión descrita en el capitulo anterior. Nos permite de esta manera tener seguros los archivos que importamos, ya que no son eliminados totalmente del sistema. (Figura 60).
Figura 60. Opción Restauración de Documentos
12

La consulta consta de dos filtros: Procedencia y Tipo de Documento, los cuales deben ser seleccionados antes de realizarla. En esta ocasión se elegirá en Procedencia la opción Todos (Figura 61).
Figura 61. Combo Procedencia
En el filtro de Tipo de Documento se elegirá también la opción Todos y luego dar clic en el botón Consultar (Figura 62).
Figura 62. Consulta de documentos eliminados
Luego en la parte inferior de la ventana se mostrará el resultado de la búsqueda de acuerdo al criterio usado en los filtros anteriormente mencionados (Figura 63). Se mostrará los 5 últimos documentos eliminados, para ver los demás documentos debemos avanzar la paginación ubicada en la parte superior izquierda de la tabla (Véase capitulo 4.3.2 Paginación).
Cada fila corresponde a un documento eliminado. En la primera columna tenemos un checkbox el cual será marcado si se desea restaurar el documento (Véase capitulo 4.3.1 Restaurar Documento),
en la siguiente encontramos el nombre o descripción breve del documento, luego la fecha de emisión y la fecha de actualización y finalmente el tipo de documento al cual pertenece.
Figura 63. Resultado de consulta de documentos eliminados
13

1.3.1 Restaurar Documento
Para restaurar un documento, primero debemos de seleccionarlo. Podemos recuperar a la vez todos los documentos que se desee. Luego de seleccionar los documentos que se desean recuperar, dar clic en el botón Restaurar que se encuentra al final de la página (Página 64).
Figura 64. Restaurando documentos
Luego se mostrará un mensaje solicitando al usuario confirme la acción que desea realizar (Figura 65). Para cancelar la acción presione el botón Cancelar, caso contrario, presionando el botón aceptar, se recuperarán los documentos seleccionados.
Figura 65. Mensaje de confirmación para restaurar documentos
Si la confirmación fue aceptada y se recuperaron los documentos correctamente aparecerá un mensaje indicando que la restauración se realizó con éxito (Figura 66).
Figura 66. Mensaje de éxito de recuperación de documentos
Finalmente en la tabla, los elementos restaurados ya no figurarán, y el número de documentos encontrados será menor (Figura 67).
14

Figura 67. Resultado de búsqueda luego de recuperar documentos
1.3.2 Paginación
Al realizar una consulta el resultado se dividirá en intervalos de 5 documentos eliminados por página, desde el más reciente al más antiguo, para facilitar el manejo de ellos. Por defecto siempre se mostrarán los 5 últimos documentos eliminados, es por eso que si se desea consultar los demás es necesario hacer uso de la paginación.
En la parte superior izquierda de la tabla de resultados, se encuentra ubicado las opciones para el manejo de la paginación, y en la parte inferior izquierda se muestra la cantidad total de documentos encontrados en la consulta. (Figura 68).
El número de página actual se encuentra subrayado, así se conocerá la ubicación correcta. Tener en cuenta que solo se mostrarán las opciones para el manejo de la paginación si es que la cantidad total de documentos encontrados en la consulta es mayor a 5.
Figura 68. Resultados de la primera página
Para navegar entre las paginas, dar clic en la opción anterior o siguiente de acuerdo a cual sea el caso, o si se desea ir directamente a una página, dar clic en el número de ésta. También en la parte inferior derecha de la tabla se indica el intervalo de resultados mostrados. En este caso se dará clic al número dos para acceder a la segunda página, se observa que al pasar el Mouse por encima de la opción ésta cambia de color (Figura 69).
Figura 69. Eligiendo la segunda página
15

Observar que ahora los resultados son otros y corresponden a la segunda página lo cual verificamos en las opciones de paginación al estar subrayado el número dos. También observar que el intervalo de resultados mostrado en la parte inferior derecha de la tabla ha variado. (Figura 70).
Figura 70. Resultados de la segunda página
16