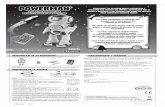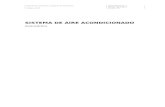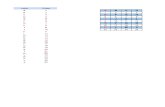Documentacion gnu linux-v05
description
Transcript of Documentacion gnu linux-v05

GNU/Linux
Actividade formativa: 1ª FASE DO CURSO PARA COORDINADORES ABALAR
Tema: GNU/Linux
Data: XUÑO, 2010
Ultima revisión: 08/06/2010-20:51:11Versión: 5
-1-

Táboa de contidos1 - Introdución a un sistema operativo GNU Linux.............................................................................4
- Breve historia de GNU/Linux......................................................................................................4 - Características básicas ............................................................................................................4 - O núcleo de Linux ..................................................................................................................5
- Software libre/aberto/gratuíto.......................................................................................................5 - As distribucións............................................................................................................................6
- Que é unha distribución? ........................................................................................................6 - Distribucións máis populares ..................................................................................................6 - Outras distribucións ................................................................................................................7 - Ubuntu.....................................................................................................................................8
2 - A instalación dunha distro: Ubuntu.................................................................................................9 - Probando un Live CD...................................................................................................................9
- Definición de Live CD.............................................................................................................9 - Modificar la secuencia de arranque.........................................................................................9 - Arrancar o equipo dende o Live CD......................................................................................10
- Conexión a rede..........................................................................................................................11 - Instalación en disco duro............................................................................................................12
- Instalación empregando todo o disco duro............................................................................12 - Actualización do sistema.......................................................................................................18 - Actualización do sistema.......................................................................................................19 - Instalación compartida con outros S.O..................................................................................19
3 - Sistemas de ficheiros, cartafoles e dispositivos............................................................................21 - O sistema de arquivos.................................................................................................................21 - Directorios principais que colgan do directorio raíz..................................................................21 - Organización dos ficheiros e cartafoles .....................................................................................22
- Permisos ................................................................................................................................23 - Cambiar permisos dun cartafol/ ficheiro...............................................................................23 - Entrar nun lugar con permisos de administrador...................................................................23 - Permisos en formato numérico octal.....................................................................................23 - Comandos para cambiar os permisos e o propietario ...........................................................24
- Os usuarios ................................................................................................................................25 - Comandos de xestión de usuarios e grupos ..........................................................................25 - Usuarios en Ubuntu...............................................................................................................26 - Cambiar Contrasinal .............................................................................................................29
4 - Administración básica do sistema. ...............................................................................................30 - O xestor de paquetes Synaptic....................................................................................................30 - Instalación de software: Centro de software de Ubuntu.............................................................32 - O centro de control.....................................................................................................................33
- Activar o centro de control....................................................................................................33 - Configuración de pantallas.........................................................................................................35 - Configuración de impresoras......................................................................................................36
- Instalar impresora local e en rede..........................................................................................36 - Impresión en PDF..................................................................................................................37
5 - O entorno de traballo: personalización do escritorio. ..................................................................38 - O escritorio: Gnome...................................................................................................................38 - Os paneis e os elementos de panel.............................................................................................39
- Modificar os paneis................................................................................................................40
-2-

- Engadir elementos aos paneis................................................................................................40 - Engadir iconas ao panel.........................................................................................................40
- Menús.........................................................................................................................................41 - Menú Aplicativos...................................................................................................................41 - Menú Lugares........................................................................................................................41 - Menú Sistema........................................................................................................................42
- Os efectos 3d..............................................................................................................................43 - Fondo de escritorio.....................................................................................................................44 - Os temas.....................................................................................................................................44 - Efectos extra...............................................................................................................................45
- Compiz fusión........................................................................................................................45 - Cubo xiratorio xiratorio.........................................................................................................46 - Como restaurar valores por defecto en Compiz.....................................................................48
- Algúns efectos............................................................................................................................49 - Animacións............................................................................................................................49
6 - Realización de tarefas cotiás e de interese xeral. .........................................................................52 - Traballar con imaxes..................................................................................................................52 - O cliente de mensaxería instantánea...........................................................................................52 - Reproductor de música: .............................................................................................................52 - Gravadores de música e vídeo....................................................................................................54 - Conexión co encerado dixital interactivo (Smart Board)...........................................................55
7 - Equivalencias de software: Windows vs GNU/Linux...................................................................568 - Bibliografía...................................................................................................................................58
-3-

1 Introdución a un sistema operativo GNU Linux
Breve historia de GNU/Linux
• Linux naceu como un proxecto de Linus Torvalds, estudante da Universidade de Helsinki, inspirado noutro sistema operativo, o Minix de Andrew S. Tanenbaum.
• Está englobado dentro do proxecto GNU (GNU’s Not Unix), liderado por Richard Stallman, que ten como obxectivo o de proporcionar unha implementación do complexo sistema operativo Unix e que opere sobre as plataformas de PC.
• O código de Linux ampárase baixo os termos da licenza GPL da Free Software Foundation.
• A primeira versión oficial (0.0.2) do sistema operativo Linux ve a luz o 5 de outubro de 1991.
• O desenvolvemento e expansión do sistema operativo Linux é espectacular debido fundamentalmente á colaboración a través de Internet de diversos grupos de traballo dirixidos e coordinados por Linus Torvalds.
Características básicas
As características máis destacables de GNU/Linux, herdadas a maioría do sistema Unix, son as seguintes:
• É un sistema multitarefa, o que significa que pode executar varios programas simultaneamente.
• É un sistema multiusuario, o que significa que varias persoas poden compartir o uso do sistema ao mesmo tempo, apoiado por un sistema de seguridade robusto.
• É orientado á rede, xa que a meirande parte das características de Linux non se aproveitan nun equipo illado.
• Ofrece unha boa compatibilidade de software entre plataformas hardware. • Soporte de múltiples sistemas de ficheiros.• Nos seus comezos, incómodo e complexo para o usuario novel, problema superado hoxe en
día, grazas ao seu interface gráfico de xanelas, intuitivo e rápido.• Contén unha colección de programas e utilidades que o acompañan, dende procesadores de
textos, a aplicativos gráficos, de comunicacións, a compiladores, servidores, etc.
-4-
Richard Stallman, imaxe de Víctor Hermida Prada, Ourense 2009
Linus Torvalds

O núcleo de Linux
• O desenvolvemento das distintas versións do núcleo de Linux está coordinado por Linus Torvalds.
• Cada versión identifícase por tres números: • O primeiro número indica o número de versión. • O segundo número indica o nivel da versión (o nivel é estable se o
número é par e inestable se é impar) • O terceiro número indica o número de revisión.
• Polo tanto, unha versión do núcleo pode ser a 2.6.34 (publicada o 14 de maio de 2010). Podemos descargar a última versión do núcleo en www.linux.org. No caso de ubuntu, se codifica por ano, mes de revisión, complementado por un nome de animal con adxectivo, seguindo orde alfabética.
• Este núcleo contén só a implementación dos servizos básicos do sistema operativo, é por iso que para poder distribuílo e instalalo é necesario acompañalo de ferramentas de instalación, configuración, utilidades, etc.
• Este traballo é realizado polas distintas empresas que realizan distribucións de Linux.
Software libre/aberto/gratuíto
O software libre (en inglés free software, esta denominación tamén se confunde a veces con “de balde” polo dobre sentido do inglés free en galego) é a denominación do software que respecta a liberdade dos usuarios sobre o seu produto adquirido e, polo tanto, unha vez obtido pode ser empregado, copiado, estudado, cambiado e redistribuído libremente. Segundo a Free Software Foundation, o software libre refírese á liberdade dos usuarios para executar, copiar, distribuír, estudar, modificar o software e distribuílo modificado.
O software libre soe estar dispoñible gratuitamente, ou ao prezo de custe da distribución a través doutros medios; sen embargo non é obrigatorio que sexa así, polo tanto non hai que asociar software libre a “software gratuíto” (denominado usualmente freeware), xa que, conservando o seu carácter de libre, pode ser distribuído comercialmente ("software comercial"). Do mesmo xeito, o “software gratis” ou “gratuíto” inclúe en ocasións o código fonte; non obstante, este tipo de software non é libre no mesmo sentido que o software libre, a menos que garantan os dereitos de modificación e redistribución de ditas versións modificadas do programa.
Tampouco debe confundirse software libre con “software de dominio público". Este último é aquel software que non require de licenza, pois os seus dereitos de explotación son para toda a humanidade, porque pertence a todos por igual. Calquera pode facer uso del, sempre con fines legais e consignando a súa autoría orixinal. Este software sería aquel cuxo autor dona á humanidade ou cuxos dereitos de autor expiraron, tras un prazo contado desde a morte deste, habitualmente 70 anos. Si un autor condiciona o seu uso baixo unha licenza, por moi débil que sexa, xa non é de dominio público.
-5-
Tux: mascota de Linux

As distribucións
Que é unha distribución?
• Unha distribución de Linux contén o núcleo ou kernel do sistema xunto con todo un conxunto de utilidades e ferramentas de instalación, configuración e uso do mesmo.
• Son realizadas por particulares, entidades ou empresas que se dedican a facer recompilacións de software que preparan para que se poidan instalar e configurar facilmente.
• A licenza GPL permite tanto ofrecelas gratuitamente como distribuílas por canles comerciais.
• Moitas das distribucións ofrecen unha versión estándar gratuíta que se pode descargar de Internet, e versións empresariais ou de servidor con máis ferramentas de pago coas que frecuentemente se inclúe un servizo de soporte técnico.
• En www.linux.org pódese encontrar unha relación das distribucións de Linux existentes.
Distribucións máis populares
Entre as distribucións máis estendidas podemos destacar:
RedHat: Esta empresa estadounidense desenvolve unha das distribucións de Linux máis utilizadas. Actualmente a versión gratuíta denomínase Fedora. http://www.es.redhat.com/
Mandriva: Distribución francesa baseada en RedHat e moi accesible para novos usuarios. Trala fusión con Conectiva cambiou o seu nome por Mandriva. Actualmente está na versión 2007, que se ofrece en distintos packs, algúns gratuítos e outros de pago. http://www2.mandriva.com/es/
Debian: Mantén totalmente o espírito GNU, desenvolvida por unha comunidade de arredor de 500 programadores repartidos por todo o mundo e repartida de forma gratuíta. É unha das distribucións máis estables. Como inconveniente, non é tan accesible para usuarios principiantes como as anteriores. http://www.debian.org/index.es.html
Ubuntu: Distribución baseada en Debian que está gañando moita popularidade pola súa facilidade de uso e de instalación. A partir dela tamén se crearon outras distribucións específicas como xubuntu, kubuntu e edubuntu. http://www.ubuntu.com/
OpenSuse: Desenvolvida pola empresa Novell Netware. Ofrece distintas versións da distribución (profesional, empresarial, etc). Actualmente Novell ofrece a con openSUSE a versión gratuíta desta distribución. http://www.opensuse.org/es/
-6-

Outras distribucións
Podemos atopar distribucións para diversos obxectivos, de reducido tamaño, orientadas a servizos de rede, a xogos, etc. Algunhas interesantes:
Knoppix: Distribución moi popular que funciona directamente dende un CD sen necesidade de instalación (CD vivo). http://www.knoppix.net/
AGNIX: Distribución en galego baseada en Debian, Ubuntu e Knoppix. http://www.agnix.org/
ThinStation: Distribución para clientes lixeiros que permite reutilizar equipos obsoletos. http://www.thinstation.org/
Galinux: completo sistema operativo de fontes abertas que vén configurado para poder empregar calquera computador compatíbel no noso propio idioma: o galego. http://www.galinux.org/
Trisquel: sistema operativo totalmente libre baseado en GNU/Linux, para usuarios domésticos, pequenas empresas e centros educativos. http://trisquel.info/gl
GNU/Linex: Baseada en Debian e desenvolvida pola Junta de Estremadura para a rede da administración e educación. http://www.linex.org/
Guadalinex: Distribución impulsada pola Junta de Andalucía. http://www.guadalinex.org/
Molinux: Distribución impulsada pola Junta de Castilla-La Mancha. http://www.molinux.info/
Linkat: Distribución ofrecida polo Departamento de Educación Catalán á comunidade educativa. http://linkat.xtec.cat/portal/index.php
-7-

MAX: Distribución impulsada pola Comunidade de Madrid. http://www.educa2.madrid.org/web/max
Lliurex: Distribución impulsada pola Generalitat Valenciana. http://lliurex.net/home/
Euslinux: Distribución ofrecida polo País Vasco.http://www.euskara.euskadi.net/r59-20660/eu/contenidos/informacion/euskarazko_softwarea/eu_9567/euslinux_2009_laguntza.html
Melinux: Distribución de Linux ofrecida pola Cidade Autónoma de Melilla.http://www.melinux.es/solime/distribucion/
Outras distros serían: Mandrake, Momonga, Limpus, Simplix, Wifslax,etc.
Ubuntu
Ven do vocábulo xhosa que significa “humanidade cara outros” ou “altruísmo”. Está patrocinado por Canonical, empresa británica, propiedade do surafricano Mark Shuttleworth (coñecido por ser o segundo turista espacial), que no canto de distribuír o Ubuntu con fines lucrativos, optou por financiarse por medio de servizos vinculados co sistema operativo, servidores de grandes empresas, e vendendo soporte técnico.
Procede do Debian, e aínda acepta paquetes desta distribución.
Ten unha revisión de actualización estábel cada 6 meses, cunha nomenclatura baseada en o ano de emisión e o mes, xunto cun nome dun animal e un adxectivo, que desde a versión 6, van en orde alfabética. Actualmente o Lucid Lynx ou o que é o mesmo, o Ubuntu 10.04 (ceibado en abril de 2010). Por tanto, unha nova revisión sairá en outubro, e será Ubuntu 10.10 Maverick Meerkat (suricata inconformista) , da que xa se están usando versións beta.
Usar a versión estábel ou probar as versións beta por parte da comunidade, permite que Canonical, a compañía de respaldo, teña un banco de probas mundial, para mellorar e revisar o seu sistema operativo, e poder dar así un mellor soporte, e por iso, cada 4 versións, céibase unha chamada LTS (Long Term Support, soporte de longa duración), onde asegúrase un soporte do sistema operativo en curso, por 3 anos.
A súa adaptabilidade, facilidade de uso, interface amigáble, etc., o fai idóneo para aplicar en Educación. http://es.wikipedia.org/wiki/Ubuntu
-8-
Mark Shuttleworth

2 A instalación dunha distro: Ubuntu
Probando un Live CD
Definición de Live CD
A distribución en directo ou Live CD ou Live DVD, Live distro, máis xeralmente, é un sistema operativo, normalmente acompañado por un conxunto de aplicacións, almacenado nun medio removíbel, tradicionalmente un CD ou DVD (de aí o seu nome), que pode executarse sen ter que ser instalado no disco duro dun ordenador, para o que emprega a memoria RAM como disco duro virtual e o propio medio como sistema de arquivos.
Algúns Live CD inclúen unha ferramenta para instalar no disco duro, por exemplo Ubuntu 10.04 LTS. Outra característica é que xeralmente non se fixeron cambios no ordenador utilizado, aínda que algúns poidan almacenar as preferencias, se o desexa.
Para usar un Live CD é necesario obter un destes CD's (moitos deles distribúense gratuitamente nunha imaxe ISO que pode ser baixada de internet e gravada nun disco) e configurar o ordenador para arrancar a partir da unidade de lector. A continuación reiniciase o ordenador co disco na unidade lectora para que o Live CD sexa iniciado automaticamente.
Modificar la secuencia de arranque
Cando acendemos o ordenador prememos a tecla F12 (normalmente, aínda que ás veces é F10, ou as teclas “Supr” ou “Del”) para cambiar a secuencia de arranque, na pantalla que aparece escollemos a opción CD/DVD/CD-RW Drive despois de ter metido o Live CD na unidade lectora.
Tamén se podería premer sobre a tecla F2 (normalmente) para acceder á BIOS do equipo e cambiar dun xeito permanente a secuencia de arranque do sistema.
-9-

Arrancar o equipo dende o Live CD
Despois de cargar o CD aparece unha pantalla onde temos que escoller se queremos instalar o CD ou probalo, neste caso escolleremos a opción de probar para non instalalo no disco duro. Tamén nos da a escoller o idioma.
Hai que ter en conta que desta maneira o sistema vai máis lento, cousa que nos sucederá cando o teñamos instalado.
Ademais do Live-CD, tamén podemos atopar distribucións Live noutros medios como, por exemplo, un pendrive. Neste caso, empregando un pendrive obteremos varias melloras con respecto á utilización en CD, xa que nos permitirá conservar os cambios que realicemos: instalación de software, actualizacións... (instalación Live con persistencia) dependendo da capacidade dispoñible do pendrive. A ferramenta que crea pendrives cun sistema operativo LIVE e con persistencia (permite gardar configuracións e arquivos) en Ubuntu chámase “Creador de disco de arranque”.
-10-

Conexión a rede
O primeiro que debemos facer é conectar o equipo á rede. Aquí temos unha vantaxe que é que podemos configurar o número de conexións que queiramos xa que o equipo as gardará todas e poderemos escoller a que nos interesa dependendo do lugar onde nos encontremos (na casa, no colexio...)
Para iso imos a Sistema > Preferencias > Conexións de rede (Networks connections) e escollemos entre con fíos (Wired) ou sen fíos (Wireless)
Prememos o botón de Engadir (Add) e na pantalla que nos sae poñémoslle o nome que queiramos á conexión. Logo configuramos na pestana de Axustes de IPv4 e onde pon Método podemos elixir entre Automático (DHCP) ou Manual segundo a rede á que nos imos a conectar asigne as IP's de xeito automático (DHCP) ou non (Manual).
No caso de configurar unha conexión sen fíos (Wireless) tamén teremos que ter en conta as opcións de Seguridade inalámbrica. As opcións máis habituais de seguranza serían:
• Ningún: aquelas redes sin protección quen non piden ningún contrasinal para acceder ás mesmas.
• Web: normalmente Chave WEP 40/128-bit, aquelas redes con seguridade media, por exemplo as particulares de casa. Pídesenos unha chave (contrasinal) que nos facilita o provedor do servizo para poder acceder a estas redes.
• WPA: aquelas redes con alta seguridade, por exemplo as dos centros educativos. Normalmente serán WPA Persoal. Tamén nos pedirán unha chave para poder conectarnos a estas redes seguras.
-11-

Instalación en disco duro
Hai varias opcións:
Instalación empregando todo o disco duro
Nela, e de xeito automático, o Ubuntu vai formatear todo o disco duro, instalándose como único sistema operativo nunha secuencia de 7 pasos.
Instalación híbrida automática
Se a escollemos, Ubuntu instálase xunto cos sistemas operativos que teñamos instalados, calculando e reservando para si, parte do espazo no disco duro de xeito automático. Cando inicie, presentarase un menú para o arranque múltiplo, o GRUB (Grand Unifier Bootloader), cun sistema operativo por defecto, e outros para escoller. Só varía da anterior no paso 4 e 6.
Instalación manual
Optando por esta, Ubuntu permite que indiquemos en que partición queremos o sistema, agás de escoller canto espazo queremos reservar de disco, e outras opcións. É a que presenta certa dificultade, e precisaría de usuarios un pouco máis avanzados. Enténdese que é para a instalación en híbrido, e por iso tamén aparecerá o GRUB ao inicio. Só varía das anteriores no paso 4 e 6.
Hai outros sistemas de instalar ou utilizar Ubuntu, como é a través do Wubi de Windows, que permite usar o S.O. Ubuntu como un programa máis de Windows, ou a instalación de Ubuntu directamente desde Windows ou en rede.
Instalación empregando todo o disco duro.
(Instalar a carpeta /home nunha partición independente)
Para a instalación do sistema Ubuntu 10.04 no noso equipo debemos de introducir o CD de instalación na unidade lectora de CD/DVD e reiniciar o equipo. Tamén debemos der en conta que na secuencia de arranque (boot) teñamos seleccionada a unidade lectora de CD/DVD antes que o disco duro do equipo (ou ben un porto USB no caso de instalar desde un pendrive ou similar).
Temos que completar 7 pasos en 7 xanelas (o paso 6 non se aplica):
Paso 1: Benvido(a)
Unha vez que se inicio o arranque desde o CD aparecerá unha pantalla onde debemos seleccionar o idioma desexada así como a opción de probar ou instalar a distribución.
Neste caso seleccionaremos a opción de idioma Galego e o botón Instalar Ubuntu 10.04 LTS.
-12-

Salvo nalgunhas distribucións de revistas, a distro básica baixada da páxina de Ubuntu non trae os paquetes de idioma completos, polo que a instalación vainos cargando de Internet segundo vai progresando esta, e sempre que teñamos unha conexión DHCP. Noutro caso, unha vez instalado o sistema operativo e configurada a rede, pedirá ser actualizado o paquete de linguas, e só así, veranse todos os menús no idioma escollido.
Paso 2: En que lugar está?
Nesta pantalla debemos de seleccionar a nosa localización. Normalmente xa o sistema nos amosará a correcta, polo que simplemente premeremos sobre o botón Adiante.
Paso 3: Distribución de teclas.
Aquí seleccionaremos as opcións correspondentes co noso teclado. Por defecto xa aparece seleccionada a opción de Spain, polo que seguimos coa instalación premendo o botón Adiante.
Paso 4: Preparar o espazo no disco
Como nesta ocasión realizaremos unha instalación sobre un disco completo, empregaremos todo o disco para ocupalo con este sistema operativo.
Seleccionamos a opción Borrar e empregar o disco enteiro.
Ollo! Con esta opción eliminaremos calquera contido que conteña o disco seleccionado polo que despois non haberá posibilidade de recuperar dato algún.
Seleccionada a opción, prememos en Adiante.
-13-

Paso 5: Quen é vostede?
Chegou o momento de indicar os nosos datos.
No campo Como se chama? indicaremos o noso nome completo ou, se se prefire, só o nome de pila. Aquí podemos empregar maiúsculas, espazos, til...
Ao cubrir o primeiro campo o sistema xa nos ofrece unha posibilidade tanto para o nome de usuario que empregaremos para iniciar a sesión como para o nome do computador. Calquera destes campos podemos, non obstante, personalizalos ao noso gusto.
No momento de cubrir o campo do contrasinal, o sistema tamén nos ofrecerá información da fortaleza deste contrasinal (dificultade para ser descifrada), podendo ser débil, normal, boa ou forte, dependendo do número e tipo de caracteres contidos nela. Podemos incluír caracteres alfanuméricos, exceptuando til, símbolos e letras como a Ñ ou Ç, e algún signo de puntuación. (O propio sistema indicará que caracteres non están permitidos) Unha contrasinal adquirirá fortaleza se inclúe polo menos máis de 8 caracteres alfanuméricos, misturando letras maiúsculas e minúsculas, cifras e por exemplo, un punto. Ex. “Mesa” sería unha contrasinal débil. “Primavera.2010” sería unha contrasinal aceptábel. “Ft678l.230LLdX” (caracteres aleatorios) sería unha contrasinal forte.
Non convén unha contrasinal aleatoria, difícil de memorizar, xa que o sistema a pedirá a miúdo para acceder a zonas restrinxidas e facer tarefas administrativas, volvendo isto tedioso.
En resume, non debemos cubrir este formulario á lixeira, xa que Ubuntu debe a súa seguranza á esta rede de contrasinais artelladas. En baixo, temos a opción de indicar se queremos acceder ao sistema, nada máis iniciar, empregando a contrasinal, ou de xeito automático.
Paso 6: Migrar documentos e configuracións
Permite importar documentos e configuracións doutro sistema operativo instalado, como o Windows. Neste caso non é aplicábel, e non aparecerá este paso 6.
Paso 7: Preparado para instalar
Esta pantalla é un resumo das opcións seleccionadas anteriormente. Soe coñecerse como o punto de non retorno, xa que no caso de continuar xa non hai posibilidade de volver atrás para cambiar algunha das opcións seleccionadas.
Unha vez que esteamos convencidos de que as opcións son as correctas, prememos sobre o botón Instalar.
-14-

Instalando o sistema
Durante a instalación do sistema iremos vendo en pantalla unha serie de diapositivas con información sobre as diferentes funcionalidades que nos ofrece. Tardará entre 15 e 30 minutos dependendo do equipo.
Diapo 1: Benvida Diapo 2: Navegador Firefox
Diapo 3: Fotos Diapo 4: Filmes
-15-

Diapo 5: Correo electrónico Evolution Diapo 6: Redes sociais: Facebook, Twitter...
Diapo 7: Ofimática OpenOffice Diapo 8: Accesibilidade
Diapo 9: Centro de software Diapo 10: Sincronización Ubuntu One
-16-

Diapo 11: Axuda Rematada a instalación debemos reiniciar o equipo.
Pedirásenos que quitemos o CD de instalación. Feito isto prememos sobre a tecla Enter.
Finalmente, xa teremos o novo sistema operativo instalado no noso computador: Ubuntu 10.04 LTS
Conexión á rede.
É o primeiro que debemos facer nada máis rematar a instalación, pois de non ter rede, non poderemos actualizar o sistema operativo, baixar paquetes de idioma incompletos, baixar ou actualizar software, e obviamente tampouco navegar ou ver o correo electrónico. Para iso, remitirémonos ao punto de conexión de rede tratado na páxina 11.
-17-

Actualización do sistema
Unha vez que teñamos rematada a instalación e a rede configurada, é moi recomendable realizar unha actualización do sistema. Pode ser que o xestor de actualizacións xa apareza de forma automática. De non ser así, podemos acceder a el desde a ruta Sistema > Administración > Xestor de actualizacións.
No caso de exemplo, no momento de rematar a instalación do sistema operativo hai dispoñibles 116 actualizacións (un total de 92,5 MB).
Para realizar a instalación das mesmas, prememos sobre o botón Instalar as actualizacións.
Pedirásenos o contrasinal do usuarios para realizar estas tarefas administrativas e de seguido comerá a descarga e instalación dos paquetes seleccionados.
Este proceso levará máis ou menos tempo dependendo tanto da conexión a Internet como das características do equipo.
-18-

Actualización do sistema
Se non tiñamos unha conexión DHCP, o idioma escollido, no noso caso, o galego, probablemente non se cargaría de todo. Unha vez establecida a conexión a Internet, o sistema pedirá rematar de instalar estes paquetes de idioma incompletos. Isto aparecerá de xeito automático ao detectarse menús traducidos parcialmente. Só teríamos que aceptar esta actualización para proceder a completar a tradución dos mesmos.
Instalación compartida con outros S.O.
Ubuntu pódese instalar xunto con outros sistemas operativos de xeito híbrido, podendo ter no disco duro dous ou máis sistemas, aos que accederemos vía GRUB, un xestor de inicio que permite escoller a que sistema queremos acceder nun momento puntual, así como o sistema operativo predeterminado de inicio automático.
Deste xeito podemos ter, na mesma máquina, os sistemas que necesitemos, sen prescindir de ningún, se ben ten o inconveniente de que tenderemos a entrar máis no sistema no que pensamos que estamos máis cómodos, pese a ser o que menos rendemento teña ou dea máis problemas, evitando o sistema operativo novo.
En calquera caso, esta modalidade de instalación dual ou múltipla, ten dúas variantes, e afectan aos pasos 4 e 6.
Instalación híbrida automática:
No paso 4, deixamos que Ubuntu escolla o espazo a particionar e que reserve este espazo no disco duro por nós. Unha vez feito, continuaremos cos pasos segundo foron detallados nas páxinas anteriores. A avantaxe é que Ubuntu estimará canto espacio convén e fará todo por nós, sen complicacións, buscando o seu sitio entre os outros sistemas operativos que teñamos. O inconveniente é que non podemos asignar o espazo que nos interesa, tendo en conta a que sistema lle imos dar máis uso.
Instalación híbrida manual: (para usuarios avanzados)
Se entón queremos ter dous ou varios sistemas operativos instalados, e que se nos permita escoller o espazo asignado, non temos outra solución que facelo a man, e así escolleremos esta opción mostrada abaixo de todo no paso 4.
Ao aceptar, pasaremos a unha xanela onde se mostran as particións, e entón faríamos o particionado manual do disco.
A importancia da partición manual, ven dada polo uso que lle deamos a un sistema ou a outro. Se un deles vai ser moi usado, requirir moito espazo de almacenamento, por traballar vídeo, imaxe de alta definición, audio e música ou arquivos en xeral que ocupen moito (aínda que para isto existen os discos externos), ou ben outras características propias do sistema, pois cederémoslle máis espazo, en detrimento do que comparta disco con el.
Como particionar é un proceso delicado, que implica cambiar o tamaño do disco etc, é recomendábel gardar todos os documentos que teñamos no outro sistema operativo (ou en Ubuntu, se estamos a reinstalar), dado que un erro pode implicar o borrado dos mesmos.
Ubuntu ten unhas características propias, diferentes dos sistemas "non GNU/Linux" que estábamos a usar:
Ubuntu emprega un sistema de arquivos diferente dos coñecidos FAT ou NTFS (aínda que permite varios como JFS, XFS, EXT2, e incluso FAT16 ou FAT32), que vai a xestionar mellor o rendemento do sistema.
-19-

O sistema de arquivos máis actual e mellorado é o EXT4, se ben non vai permitir que, desde Windows, por exemplo, accedamos ou visualicemos os arquivos de Ubuntu (pero si ao contrario). Se precisamos tal, haberá que escoller o sistema EXT3.
Ubuntu precisa como mínimo de dúas particións, unha onde irá o sistema (raíz "/") e o "home", que é onde gardaremos os nosos aplicativos e documentos, e una partición chamada "swap" (intercambio) que empregará para realizar labores de caché e memoria intermedia, similar á memoria virtual que empregaba Windows en modo extendido. Esta partición "swap" debe ser como mínimo o duplo da memoria RAM instalada no equipo, se ben no caso de ter moita RAM (máis de 3 GB) non temos por que duplicar este espazo.
No caso de instalar exclusivamente o Ubuntu, é recomendábel facer tres particións: unha para o sistema, unha segunda para a carpeta persoal "home", e a terceira para a "swap"
Para rematar, a árbore de directorios en Ubuntu (e en GNU/Linux en xeral) difire da que estamos acostumados a ver en sistemas como Windows. Tampouco atribúe letra algunha ao disco ou particións.
Estas teñen unha nomenclatura propia que difire das coñecidas en MS-DOS
Dispositivo en MsDos/Windows GNU//Linux
Primeira disqueteira (A:) /dev/fd0
Primeiro disco duro (todo o disco) /dev/hda
Primeiro disco duro, 1ª partición (primaria ou secundaria)
/dev/hda1
Primeiro disco duro, 2ª partición (primaria ou secundaria)
/dev/hda2
Primeiro disco duro, partición lóxica 1 /dev/hda5
Primeiro disco duro, partición lóxica 2 /dev/hda6
Segundo disco duro (todo o disco) /dev/hdb
Segundo disco duro, 1ª partición (primaria ou secundaria)
/dev/hdb1
Primeiro disco duro SCSI (todo o disco) /dev/sda
Primeiro disco duro SCSI, 1ª partición /dev/sda1
Segundo disco duro SCSI (todo o disco) /dev/sdb
Segundo disco duro SCSI, 1ª partición /dev/sdb1
Con toda esta información, xa podemos pasar do punto 4 e realizar as modificacións na táboa de particións, axeitándoa aos nosos intereses.
A táboa de particións indica “como” está particionado actualmente o noso disco. É fácil identificar as particións MS-DOS ou Windows, dado que levan o sistema FAT ou NTSF indicado a carón.
-20-

3 Sistemas de ficheiros, cartafoles e dispositivos
O sistema de arquivos
• Todo sistema baseado en GNU/Linux, comeza a súa estrutura de directorios nun directorio especial chamado raíz "/"
• Del colgan tódolos demais directorios, dispositivos e particións que haxa no equipo. • Toda distribución ten unha estrutura de directorios colgando do directorio raíz "/",
semellante á seguinte:
Directorios principais que colgan do directorio raíz
bin/ Contén ficheiros coa meirande parte dos comandos básicos do sistema
boot/ Imaxe do núcleo comprimido e ficheiros de configuración para o arranque do sistema
dev/ Inclúe os ficheiros que representan os dispositivos do sistema
etc/ Almacénanse moitos ficheiros de configuración básica do sistema
home/ Directorios persoais dos distintos usuarios. Por defecto, o directorio de cada usuario leva o login do mesmo
initrd/ Para o arranque do sistema
lib/ Almacénanse as librerías do sistema compartidas por distintos programas (*.so)
media/ Directorios para a montaxe de unidades de almacenamento
mv/ É un directorio virtual. Contén os distintos procesos que están actualmente cargados na memoria
opt/ Área para almacenar habitualmente paquetes de software dunha aplicación estática e ampla.
proc/ Directorio que contén arquivos especiais que ou ben extraen información do kernel ou ben a envían a este.
root/ Directorio persoal do usuario root.
sbin/ Programas e comandos de xestión do sistema, como xestión de usuarios, do disco, etc.
srv/ Directorio para datos de servizos como FTP, WWW, CVS.
sys/ Directorio que utiliza o novo sistema de arquivos virtual sysfs específico ao kernel 2.6. Agora co soporte máis extendido para os dispositivos de conexión en quente (hot plug) no kernel 2.6, o directorio sys/ contén información similar á que se atopa en proc/, pero amosa unha vista xerárquica da información de dispositivos específica con relación aos dispositivos de conexión en quente.
tmp/ Directorio para almacenamento de ficheiros temporais
usr/ Ten unha estrutura de subdirectorios similar ó raíz, pero para aplicacións de usuario non esenciais para o sistema. Tamén contén a configuración do servidor X-Window e o código fonte do núcleo
var/ Destinado a almacenar ficheiros e información que tende a crecer moito en tamaño, como ficheiros de log, datos, etc.
-21-

Organización dos ficheiros e cartafoles
A seguinte imaxe amosa toda a información asociada a un ficheiro/cartafol
• Os ficheiros/cartafoles que comezan por punto "." son ocultos. Para poder ver/ocultar estes ficheiros podemos empregar a combinación de teclas Ctrl+H, ou desde o menú Ver > Mostrar ficheiros ocultos.
• Todo ficheiro/arquivo ten un usuario e un grupo propietario do mesmo. • A primeira letra da columna dos permisos ten a seguinte lenda:
• l: acceso directo, enlace • d: directorio • -: ficheiro
-22-

Permisos
• Todo cartafol/ficheiro ten asociados uns permisos. • A columna dos permisos ten o seguinte formato.
• <tipo> <permisos usuario propietario> <permisos grupo propietario> <permisos outros>
• Polo que atinxe os permisos a secuencia de representación coñécese como ugo: (usuario, grupo, outros)
• Os permisos para cada un dos tres axentes anteriores, poden ser: • r: lectura • w: escritura • x: execución (no caso dos cartafoles indica que se pode atravesar)
Cambiar permisos dun cartafol/ ficheiro
En primeiro lugar debes ser o dono do cartafol/ ficheiro que desexas modificar.
Sitúate enriba del, e pica co botón dereito,
Abre a pestana de permisos e poderás cambiar os permisos do cartafol/ ficheiro do que es propietario.
Entrar nun lugar con permisos de administrador
Nautilus ofrece unha extensión para poder navegar polos arquivos con permiso de administrador, só con picar no botón dereito sobre un lugar aparecerá un menú contextual que nos indica Abrir como administrador. Para poder empregar esta opción debes instalar o paquete nautilus-gksu.
Permisos en formato numérico octal
• 7 = rwx ...........Todos os permisos: lectura, escritura e execución.
• 6 = rw- ............Permisos de lectura e escritura.
• 5 = r-x .............Permisos de lectura e execución.
• 4 = r-- ..............Solo permiso de lectura.
• 3 = -wx ............Permisos de escritura e execución.
• 2 = -w- .............Solo permiso de escritura.
• 1 = --x .............Solo permiso de execución.
• 0 = --- ..............Non ten ningún permiso.
-23-

Comandos para cambiar os permisos e o propietario
• chown: cambia o usuario/grupo propietario do obxecto. • chown pepe:alumnos ficheiro. Cambia os propietarios do ficheiro
• chmod: cambia os permisos dun obxecto. • chmod 754 ficheiro: asigna os seguintes permisos, u=rwx, g=r-x, o=r--
-24-

Os usuarios
Todo usuario debe pertencer a un grupo, coñecido como grupo primario.
Cando se dá de alta un usuario e usando os parámetros por defecto, acontecerá:
• Carpeta persoal: Crearase unha carpeta en /home co nome do usuario
• Grupo primario: Crearase un grupo co mesmo no que o usuario e conterá ó usuario como membro.
• Identificadores: Tanto ó usuario como ó grupo asinaráselle un numero que os identificará e distinguirá dos demais: user id (uid) e group id (gid).
Un usuario pode pertencer a varios grupos secundarios, pero obrigatoriamente ten que ter un grupo primario.
Usuario root ten o identificador uid=0 e pertence a un grupo chamado root con gid=0
Comandos de xestión de usuarios e grupos
• adduser: para dar usuarios de alta. • adduser pepe: dá de alta o usuario pepe, crea o cartafol /home/pepe, crea un grupo
primario chamado pepe e mete ó usuario pepe no grupo pepe, finalmente asínalle o primeiro uid libre ó usuario pepe e gid ó grupo pepe.
• userdel: elimina un usuario.
• usermod: modifica os datos do usuario.
• groupadd: crea grupos.
• groupdel: elimina grupos.
• passwd: cambiar o contrasinal.
-25-

Usuarios en Ubuntu
Para a creación dun novo usuario no equipo con Ubuntu realizaremos as seguintes accións:
1. Seleccionar Sistema > Administración > Usuario e grupos.
2. Aparece unha xanela cos usuarios existentes no sistema. Para dar de alta a un novo usuario prememos sobre o botón Engadir.
3. Para realizar esta acción debemos de introducir o contrasinal.
4. A continuación debemos introducir o Nome e Nome curto do novo usuario.
-26-

5. O seguinte paso será introducir o contrasinal do novo usuario, coas opcións que se presentan: crear o contrasinal desexado ou xerar un aleatorio. Tamén podemos establecer que pida ou non este contrasinal ao iniciar a sesión. Ao premer en Aceptar pediranos novamente o contrasinal do usuario administrador.
6. Finalmente xa teremos o novo usuario no sistema.
7, Premendo agora sobre o botón de Configuracións avanzadas podemos personalizar máis a conta do novo usuario: Información de contacto.
8. Privilexios do usuario.
-27-

9. Configuración avanzada: carpeta persoal, grupo principal...
10. Desde o botón de Xestionar os grupos podemos acceder á configuración dos mesmos. Veremos que existe un novo grupo do mesmo nome que o usuario creado.
11. Así, desde as Propiedades podemos indicar que usuarios forman parte do grupo.
12. Agora, ao iniciar unha nova sesión podemos elixir que usuario desexamos empregar.
-28-

Cambiar Contrasinal
Calquera usuario pode cambiar de contrasinal facendo uso da utilidade: Sistema > Preferencias > Sobre min.
Na nova xanela que aparece podemos atopar na parte superior dereita o botón de Cambiar contrasinal.
De seguido aparecerá unha nova xanela onde se nos pedirá introducir o contrasinal actual para poder cambialo por un novo.
-29-

4 Administración básica do sistema.
O xestor de paquetes Synaptic
Un dos principais problemas que se nos poden presentar como usuarios principiantes en Ubuntu será a instalación de programas, drivers ou actualizacións. Estas tarefas agora son moi sinxelas grazas ao Xestor de paquetes Synaptic que incorpora esta distribución GNU/Linux.
Podemos atopar esta ferramenta na ruta Sistema > Administración > Xestor de paquetes Synaptic.
Para acceder a esta ferramenta loxicamente pedirásenos que introduzamos o contrasinal de administración.
Unha vez na pantalla de Synaptic podemos ver que aparecen 4 zonas ben diferenciadas:
1. Lista de categorías.
2. Filtros.
3. Lista de paquetes (o software en Ubuntu organízase por paquetes).
4. Descrición do paquete seleccionado.
Para instalar un paquete podes seleccionar unha categoría, pulsar co botón dereito no paquete desexado e seleccionar “marcar para instalar” no menú contextual ou facer dobre clic no nome do paquete.
-30-

Marca desta forma todos os paquetes que desexes instalar no sistema e pulsa Aplicar para proceder á súa instalación. Nese momento Synaptic descargará os paquetes necesarios desde os repositorios en Internet ou desde o CD de instalación.
Outra opción para buscar paquetes é empregar o campo de Busca rápida que aparece na parte superior da xanela. Tan pronto vaiamos escribindo o nome desexado neste campo xa se irá realizando automaticamente un filtrado dos paquetes que concorden coa cadea de texto introducida.
Tamén podemos empregar o botón Buscar, o cal nos permitirá buscar por diferentes campos:
• Nome
• Descrición e nome (por defecto)
• Responsábel do mantemento
• Versión
• Dependencias
• Paquetes proporcionados
Unha vez localizado o programa que desexamos instalar facemos dobre clic sobre el para instalalo. Si queremos eliminar un programa bastará con pulsar co botón dereito encima deste e seleccionar eliminar ou eliminar por completo.
-31-

Instalación de software: Centro de software de Ubuntu
Antes de Ubuntu 9.10 esta ferramenta chamábase Agregar ou quitar programas. Agora pasou a chamarse Centros de software de Ubuntu.
Para acceder a esta aplicación debemos ir ao menú de Aplicativos > Centro de software de Ubuntu.
Aquí aparecerán, clasificadas en seccións, un montón de aplicacións libres que podemos instalar en Ubuntu, máis de trinta mil. É moi recomendable darlle unha visita á sección de Educación e ver a cantidade de aplicacións que alí aparecen.
A aplicación presenta un menú superior coas opcións de Ficheiro, Editar, Ver e Axuda. Desde a pestana Ver podemos ter seleccionada a opción de buscar Todo o software (por defecto) ou buscar o Software mantido por Canonical.
No lateral esquerdo podemos seleccionar as opcións de Obter software ou de ver o Software instalado no equipo.
Na parte principal da xanela podemos atopar o software a través da súa clasificación en diferentes Departamentos: Accesorios, Ciencia e enxeñaría, Educación, Gráficos, etc.
Na parte superior dereita tamén atoparemos un campo de busca para localizar directamente o software necesario.
-32-

Unha vez que teñamos localizada a aplicación que desexamos instalar xa podemos ver o botón que nos permitirá realizar esta acción.
Tamén podemos ver un botón Máis información que nos proporcionará detalles sobre a aplicación seleccionada, unha captura de pantalla, enlace ao sitio web...
O centro de control
En Ubuntu 10.04 tamén existe un panel de control chamado Centro de control desde onde se pode acceder á configuración de todo o sistema onde as diferentes opcións aparecen agrupadas e clasificadas.
Activar o centro de control
Por defecto esta opción de acceso ao Centro de control ven desactivada. Para activalo debemos de facer clic co botón dereito do rato sobre o menú principal de Gnome.
No menú emerxente que aparece seleccionamos a opción de Editar menús.
A continuación aparecerá unha nova xanela co Menú principal. No panel situado no lateral esquerdo seleccionaremos Sistema. Na parte central, de Elementos, podemos observar como aparece a opción de Centro de control desactivada. Marcarémola para que quede activada e prememos no botón Pechar.
-33-

Agora, ao premer sobre o menú de Sistemas xa teremos dispoñible o acceso ao Centro de control de Ubuntu, tendo dispoñibles todas as opcións de configuración do sistema clasificadas en 6 grupos:
• Persoal
• Aparencia e comportamento
• Internet e redes
• Hardware
• Sistema
• Outros
-34-

Configuración de pantallas
Se necesitamos cambiar a resolución de pantalla do noso equipo, podemos atopar a pantalla correspondente desde a ruta Sistema > Preferencias > Monitores.
Desde aí podemos acceder á xanela de Preferencias do monitor onde podemos variar a resolución, a taxa de actualización ou a rotación.
Se realizamos algún cambio e prememos sobre o botón Aplicar, durante uns segundos é posible volver á configuración anterior, como medida de seguridade por si a nova configuración non fose a máis axeitada.
-35-

Configuración de impresoras
Ubuntu 10.04 recoñecerá a maior parte das impresoras actuais. Vexamos como se fai para a instalación das impresoras.
Instalar impresora local e en rede
Accedemos ó menú Sistema > Adminstración > Impresoras.
Se tivésemos algunha impresora conectada en local, probablemente a detectaría de xeito automático. En caso contrario debemos premer sobre o botón Engadir.
A continuación debemos de seleccionar o método para introducir os parámetros da impresora a instalar, ou ben facer unha busca pola rede.
Outra opción sería empregar o servidor de impresión CUPS, ao cal podemos acceder a través do navegador web (Firefox) introducindo o enderezo http://localhost:631
-36-

Impresión en PDF
Unha opción que sempre resulta moi interesante é poder realizar impresión a ficheiros PDF. Aínda que algúns programas, como os da suite OpenOffice, xa inclúen a opción de exportar os documentos directamente a PDF, tamén podemos instalar unha impresora virtual de PDF.
Para instalar a impresora de PDF debemos de acceder ao Centro de software de Ubuntu, dentro do menú Aplicativos.
Unha vez no Centro de software realizaremos unha busca da cadea “printer pdf” (sen as comiñas).
Entre o resultado da nosa busca localizaremos o paquete “PDF printer for CUPS” e prememos sobre o botón Instalar.
Rematada a instalación xa disporemos da impresora virtual de PDF's, co cal podemos exportar todos os nosos traballos a este formato.
-37-
Páxina de proba da impresora de PDF

5 O entorno de traballo: personalización do escritorio.
O escritorio: Gnome
Nas diferentes distribucións de GNU/Linux podemos empregar diferentes escritorios, destacando o Gnome e o KDE.
Ubuntu utiliza o escritorio GNOME, que se caracteriza pola súa simplicidade. Este entorno é o que vemos ao iniciar Ubuntu e permanecerá sempre de fondo.
-38-

Os paneis e os elementos de panel
O escritorio Gnome presenta un panel superior e un panel inferior.
Panel superior:
• Menú Aplicativos
• Menú Lugares
• Menú Sistema
Aliñados á dereita aparecen a data, a icona do control de volume, acceso á mensaxería instantánea e correo electrónico, conexións de rede, acceso a Ubuntu One (https://one.ubuntu.com/), acceso á conta do usuario actual e o botón de cambio de estado: bloquear, pechar sesión, hibernar, reiniciar, apagar...
Este panel permite tamén fundamentalmente todos os enlaces as aplicacións máis importantes e aos espazos do ordenador. Por defecto presenta un enlace ao navegador Mozilla Firefox e á Axuda de Ubuntu.
Panel inferior:
• Mostrar escritorio. Pecha tódalas xanelas para mostrar o escritorio.
• Lista de xanelas. Resumo de tódalas xanelas que temos abertas.
• Intercambiador de áreas de traballo. Ofrece a posibilidade de múltiples áreas ou espazos de traballo sobre un mesmo escritorio. Cada espazo de traballo contén os mesmos fondos, paneis e menú, pero permite executar aplicacións distintas e abrir xanelas distintas en cada un deles. Para movernos nestes espazos situados na parte dereita non temos máis que picar nelas ou ben ca combinación de teclas Ctrl+Alt+frechas. Por defecto móstranse catro espazos de traballo, pero podemos modificar dito número pulsando sobre eles co botón dereito e accedendo as preferencias.
• Lixo. Lugar onde se sitúan temporalmente os ficheiros e carpetas eliminados.
-39-

Modificar os paneis.
Para modificar e personalizar os paneis podemos premer co botón dereito do rato sobre eles e aparecerá un menú contextual.
Este menú permítenos Engadir ao panel... novos elementos, acceder ás Propiedades, Eliminar o panel ou en engadir outro Panel novo.
Premendo sobre a opción de Propiedades accedemos a unha xanela. Desde a pestana Xeral podemos cambiar a Orientación do panel, o seu Tamaño, activar ou non as opcións de Expandir, Ocultación automática e Mostrar os botóns de ocultación.
Desde a pestana Fondo cambiaremos a propiedades relativas ao fondo dos paneis, podendo elixir a cor e transparencia ou ben a imaxe que queremos aplicar ao panel.
Engadir elementos aos paneis
Mostraranse unha serie de elementos que poden ser engadidos ao panel. Unha vez engadido o elemento, premendo co botón dereito sobre el pódense: eliminar o elemento, bloquealo ó panel ou movelo polo panel. Isto é común a tódolos elementos do panel, incluídos ós que xa están.
Engadir iconas ao panel
Para engadir unha nova icona dalgunha aplicación ao panel tan só deberemos de facer clic co botón dereito do rato sobre a icona da aplicación desde o menú correspondente e no menú emerxente que aparecerá seleccionaremos a opción “Engadir este iniciador al panel”.
-40-

Menús
Menú Aplicativos
Neste menú atoparemos as aplicacións do usuario.
Podemos destacar os seguintes programas de cada grupo:
• Accesorios
◦ Analizador do uso do disco
• Gráficos
◦ Xestor de fotos F-Spot
• Internet
◦ Navegador Firefox
• Ofimática
◦ Procesador de textos de OpenOffice Writer
• Son e vídeo
◦ Gravadora de son
• Xogos
• Centro de software de Ubuntu (para instalar/desinstalar aplicacións)
Menú Lugares
Neste menú aparece todo o relacionado co sistema de ficheiros.
Pódese destacar a opción de Rede desde onde se pode acceder ás carpetas compartidas doutros equipos na rede.
-41-

Menú Sistema
Desde aquí xestionase o equipo, periféricos, etc.
Destacar os submenús de:
• Preferencias
◦ Escritorio remoto: permite a outros usuarios conectarse a este escritorio.
◦ Menú principal: xestiona os elementos que aparecen nos menús.
◦ Resolución de pantalla.
◦ Apariencia
◦ ...
• Administración
◦ Usuarios e grupos
◦ Xestor de actualizacións
◦ Xestor de paquetes Synaptic
◦ ...
-42-

Os efectos 3d
Para activar os efectos de escritorio podemos facer clic co botón dereito do rato nalgún lugar baleiro do escritorio e no menú contextual que aparece seleccionamos a opción “Cambiar o fondo do escritorio”.
Na xanela que aparece a continuación seleccionaremos a opción de Extra (para a correcta activación destes efectos necesítase que a tarxeta gráfica do equipo soporte a activación de efectos 3D)
-43-

Fondo de escritorio
Para cambiar ou seleccionar un fondo de escritorio podemos facer clic co botón dereito do rato sobre unha zona baleira do escritorio.
Aparecerá unha xanela con varias pestanas e xa por defecto nos sitúa na pestana de Fondo. Desde aquí podemos seleccionar un fondo diferente para o noso escritorio ou, incluso, obter máis imaxes para empregar como fondo de escritorio premendo sobre o enlace Obter máis imaxes de fondo en liña.
Tamén sería posible seleccionar calquera outra imaxe que tivésemos gardada no equipo empregando o botón Engadir...
Os temas
En Ubuntu veñen algúns temas preconfigurados que nos permiten cambiar o entorno do escritorio.
Para seleccionar un destes temas podemos ir á pestana Temas na xanela vista no punto anterior ou tamén ir á ruta Sistema > Preferencias > Apariencia > Tema.
Estes temas modifican o aspecto das nosas xanelas, barras de tarefas e iconas do noso sistema. Algúns deles son apropiados para o uso de Accesibilidade do equipo.
Cada un destes temas son ademais personalizables. Para isto podemos ir á ruta Sistemas > Preferencias > Apariencia > Tema e así personalizar as cores, borde da xanela, iconas, punteiro...
Para máis recursos relacionados coa aparencia pódese visitar a web http://art.gnome.org/
-44-

Efectos extra
O que puidemos facer ata este momento non precisou ter que instalar ningún paquete, pero se queremos dispoñer de efecto 3D avanzados para o escritorio, temos que facer dúas cousas:
1. Instalar os efectos avanzados do Compiz desde o Synaptic (paquetes: compizconfig-settings-manager, compiz-fusión-plugins-estra)
2. Activalos, para poder configuralos.
Para a súa activación, acceda ao Sistema > Preferencias > Aparencia. Na última pestana, "Efectos visuais" tes tres opcións: None (Ningún), Normal e Extra.
• None: desactiva Compiz Fusion. • Normal: ofrece uns efectos moderados, cun baixo consumo de recursos. • Extra: ofrece máis efectos, pero cun maior consumo de recursos.
Compiz fusión
Compiz Fusion é o resultado da unión entre o paquete "Compiz Extras" de Compiz as partes do proxecto Beryl, que era independente do núcleo do xestor de xanelas. O propósito do proxecto é transportar case tódalas características de Beryl aos plugins de Compiz.
Compiz é un xestor de xanelas que fan uso de efectos 3D para animar o escritorio, permítenos obter no escritorio chamativos efectos gráficos. Pa elo na ruta Sistema > Preferencias > Administrador de configuracións de compiz.
Nesta xanela atopámonos que na parte esquerda temos as categorías que en función do que aquí elixamos será o que se mostre na parte dereita.
Como podemos ver ofrece un abanico moi amplo de posibilidades perfectamente distribuídas en categorías, imos ver como podemos poñer un cubo no noso escritorio.
-45-

Cubo xiratorio xiratorio
Hai opcións que ao activalas entran en conflito con outras que están activas, cando isto se dá sae unha mensaxe dando a opción de deshabilitar e poder continuar. Para o noso exemplo temos que activar na categoría de escritorio as opcións de Cubo de escritorio e cubo xiratorio isto vai implicar que desactivamos mural de áreas de traballo.
Deste xeito xa temos un cubo, o que temos é que modificar o zoom do cubo de escritorio, facendo dobre clic sobre o icona de cubo de escritorio accedemos ao menú do mesmo e teremos que modificar o zoom.
Deste xeito xa podemos observar o cubo xiratorio, para elo temos que pulsar as teclas de Shift+Atlt (Mayús + Alt) e a vez mover o rato. Veremos algo parecido o da imaxe da dereita.
Si queremos ver un fondo cando xiramos o cubo imos a ruta: Sistema > Preferencias > Administrador de configuracións compiz e doble clic sobre a icona de Cubos en escritorio e na petaña Aparencia activamos Skydome e eliximos unha imaxe que queiramos utilizar para o fondo.
Si marcamos Animar Skydome o que facemos é que a imaxe se mova mentras xiramos o cubo.
-46-

Despois de facer os pasos anteriores teriamos unha aparencia do cubo semellante á seguinte imaxe.
Si ademais desde a categoría Efectos activamos Reflexo e deformación do cubo obteremos algo similar á imaxe que se presenta a continuación.
-47-

Como restaurar valores por defecto en Compiz
Se despois de moito personalizar as configuracións do compiz, queremos restaurar os valores por defecto podemos facelo dende a ruta: Sistema > Preferencias > Administrador de configuracións CompizConfig seleccionamos Preferencias á esquerda da xanela e na pestana Perfil seleccionamos "Volta ás configuracións por defecto".
-48-

Algúns efectos
Animacións
Na ruta: Sistema > Preferencias > Administrador de confirguracións de compiz, activamos Animacións e Complemento de animacións.
Debemos activar ademais das animacións o Complemento de Animacións para poder dispoñer dalgunhas adicionais (Arder, Avión, Lámpada máxica...) e podelas configurar.
Facendo dobre clic en animacións ábresenos a seguinte xanela:
-49-
Pinchamos na frecha para desprazarnos ao final e acceder a Configuración de Efectos

Se queremos dispoñer de tódalas Animacións de forma aleatoria teremos que marcar o chek na pantalla.
Outro efecto que nos pode interesar é o de pode utilizar un logotipo. Isto farémolo dende a categoría de Extras, na ruta: Sistema > Preferencias > Administrador de confirguracións de compiz > Pantalla de logotipo.
Dende a pestana Principal configuramos con que combinación de teclas o activamos e ademais podemos indicarlle se queremos que se mostre no arranque inicial.
E dende a pestana de Imaxes indicaremos que imaxes queremos que se mostren. Teremos en conta que a imaxe de fondo será a que efectivamente se mostre como fondo ondeándose é a que utilicemos como logotipo será a imaxe que permanecerá fixa sobre o fondo
Na pestana Aparencia configuraremos os efectos relativos a tempo que permanecerá visible, etc.
-50-

Despois de activalo e configuralo quedaríanos unha cousa como esta:
Estes son algúns dos efectos que nos permite o Compiz fusión, a maioría funcionan de xeito similar, hai que activalos e logo configuralos segundo o noso gusto.
-51-

6 Realización de tarefas cotiás e de interese xeral.
Traballar con imaxes
En moitas ocasión nos fai falla redimensionar fotos xa que as cámaras nos proporcionan uns formatos de alta calidade e cun peso que non serven para nada máis que para imprimir. Nautilus ofrece un complemento que permite redimensionar as túas imaxes de maneira trivial.
1. Imos a Sistema > Administración > Xestor de paquetes Synaptic. Poñemos o contrasinal.
2. Buscamos o seguinte paquete: nautilus-image-converter. Marcamos para instalar e aplicamos.
A partir de agora seleccionamos unha ou varias imaxes mantendo pulsada a tecla Control (Ctrl) e picamos no botón dereito do rato. Veremos novas opcións no menú emerxente: “Redimensionar imaxes…” e “Rotar imaxes…”
O cliente de mensaxería instantánea
Toda versión de GNU/Linux habitualmente dispón dun cliente de mensaxería instantánea. Na distro Ubuntu 10.04 atoparemos o cliente chamado Emphaty.
Ruta: Aplicativos > Internet > Cliente de mensaxería Emphaty.
A Consellería de Educación e O.U. ofrece a todos os usuarios de SEM Correo dunha conta de mensaxería instantánea chamada: [email protected], que debemos configurar a través do protocolo de Jabber. Esta aplicación tamén nos permite configurar outras contas de mensaxería con outros protocolos.
Despois de configurar os datos da conta, engadiremos aos nosos contactos e podemos empregar todos os servizos que nos ofrece o programa:
Chat, audiochamada, videochamada, compartir escritorio, enviar arquivos.
-52-

Reprodutor de música:
Por defecto temos preinstalado o reprodutor de musica Rhythmbox.
Ruta: Aplicativos > son e vídeo > reprodutor de musica Rhythmbox.
A xanela do Reprodutor de música Rhythmbox permítelle examinar e reproducir a súa música favorita. A figura mostra a interface do Reprodutor de música Rhythmbox cas súas principais compoñentes.
Compoñentes da xanela do Reprodutor de música RhythmboxId Compoñente Descrición
1 Barra do menúConten menús que pódense usar para realizar tarefas na xanela do Reprodutor de música Rhythmbox.
2Barra de ferramentas
Proporciona acceso ás funcións do reprodutor e detalles da canción que se está a reproducir.
3Deslizador temporal
Mostra a posición da lectura dunha pista; permite saltar a outra posición da mesma pista.
4 Panel lateral Mostra a lista de fontes dispoñible.
5 ExaminadorPermite examinar e filtrar as pistas da fonoteca por xénero, nome do artista ou álbum. O examinador proporciona ademais unha función de busca para amosar só as pistas que coincidan cos seus criterios de busca.
6 Lista de pistas Mostra as pistas que pertencen á fonte seleccionada.7 Barra de estado Mostra información acerca das fontes seleccionadas no panel lateral.
-53-

Gravadores de música e vídeo
O sistema dispón dun programa de gravación de Cds e DVDs chamado Brasero.Ruta: Aplicativos > Son e vídeo > Gravador de disco Brasero.Temos a nosa disposición un excelente programa de gravación cas características habituais destes programas.
Para mais información temos na seguinte URL o manual de uso: http://library.gnome.org/users/brasero/index.html.es
-54-

Conexión co encerado dixital interactivo (Smart Board)
A versión última do software do encerado dixital interactivo de Smart Board tamén está dispoñible para os sistemas operativos GNU/Linux.
Vexamos a continuación como realizar a instalación desta versión 10 do software Smart Board en Ubuntu 10.04.
Descarga do software
Desde a páxina web de Smart Technologies (http://smarttech.com/) podemos descargar o arquivo comprimido para a instalación do software do EDI1 Smart.
Desde a páxina principal visitamos a sección de Support > Downloads.
Desde esta páxina de descargas (Downloads) seleccionaremos a primeira opción de software que nos ofrece: SMART Notebool colaborative learning software.
Na lista despregable seleccionaremos a distribución para Linux: SMART Notebook for Linux.
1 EDI: Encerado Dixital Interactivo.
-55-

Na seguinte páxina seleccionaremos tamén a primeira opción de descarga que aparece listada: SMART Notebook 10.2 software e prememos sobre o botón de Descarga.
Teremos que cubrir un formulario cos nosos datos de Nome, Apelidos, en que tipo de Empresa traballamos (aparece diferentes tipos de escolas), o correo electrónico.
Tamén podemos marcar si desexamos ou non recibir información na nosa conta.
Finalmente temos que aceptar os termos e condicións de Smart.
Unha vez cuberto, xa podemos premer sobre o botón de Inicio de descarga.
Nuns segundos aparecerá o paquete de instalación listo para gardar no noso equipo.
Lembrar seleccionar a opción de Gardar ficheiro.
-56-

Iniciase a descarga... que poderá tardar máis ou menos dependendo da velocidade de conexión a Internet.
Unha vez rematada poderemos atopar o ficheiro na carpeta de Descargas.
O ficheiro descargado é un paquete comprimido: smart_nb_software_with_drivers10.tar.gz.
Premendo co botón dereito sobre el seleccionaremos a opción de Extraer aquí.
Aparecerá así unha nova carpeta chamda SMART Notebook Software With Drivers 10.
Dentro desta carpeta atoparemos o paquete de instalación do software do encerado: SMART Notebook Software With Drivers 10.package
-57-

Ao facer dobre clic sobre este paquete aparecerá unha xanela onde seleccionaremos a opción de Executar para iniciar o proceso de instalación do software.
(Nota, si estades seguindo este manual de instalación para efectuar a mesma, recoméndase lela por completo con antelación, xa que existen dependencias que se necesitan instalar previamente, como veremos enseguida).
Ábrese unha consola e iniciase o proceso e pregúntanos si desexamos instalar código de soporte, ao que responderemos que si premendo a tecla Y.
Pediranos o contrasinal do sistema, teremos que escribilo e premer sobre o botón Continuar.
Enseguida nos informará de que o código xa foi instalado e vai comezar a instalación do software. Prememos sobre a tecla Intro para pechar a consola e continuar.
Volveranos a pedir o contrasinal do sistema e abrirase unha nova xanela que nos amosará o proceso de instalación.
-58-

Dependencias existentes.
Nun primeiro momento fará un chequeo do sistema para comprobar si dispoñemos de todos os paquetes necesarios.
Nas probas realizadas vimos que faltaba un paquete: libmng1, polo que o proceso de instalación detense e non nos permite continuar.
Detida a instalación tivemos que ir ao Xestor de paquetes Synaptic (Sistema > Administración > Xestor de paquetes Synaptic) para buscar o paquete libmng1 e instalalo no sistema.
Unha vez instalada a dependencia, volvemos sobre a carpeta Descargas para volver a iniciar o paquete de instalación do software de SMART, que agora presentaba unha icona diferente. Prememos dobre clic sobre o paquete e volvemos a iniciar a instalación. Agora non aparece a consola senón que aparece un asistente de instalación.
Na primeira xanela teremos que aceptar os termos e licenza de uso.
-59-

Marcamos o Inicio de SMART na xanela seguinte e prememos no botón Next> para continuar.
A seguinte xanela é moi importante, xa que nos permite seleccionar as diferentes galerías que podemos instalar no equipo. Estas galerías pódense instalar posteriormente, polo que é aconsellable desactivar todas as marcas para que a instalación sexa máis rápida.
Agora pedirásenos que escribamos a clave do produto.
Proceso de instalación en marcha...
-60-

Finalmente, a instalación complétase exitosamente. Pode tardar máis ou menos dependendo si seleccionamos ou non as galerías anteriores.
Prememos sobre o botón OK.
Despois da instalación podemos ver unha nova opción no menú de Aplicativos chamada SMART Technologies, onde atoparemos as distintas opcións que nos prensenta este software.
Por exemplo, para iniciar o Notebook iremos as opcións de Aplicativos > SMART Technologies > Notebook, Software Notebook.
-61-

Outra opción a ter en conta é que no menú Aplicativos > Ferramentas do sistema > Manage 3rd party software contamos cunha ferramenta para desinstalar tanto os controladores do encerado como a aplicación Notebook por separado, premendo sobre o botón Remove unha vez que teñamos seleccionada(s) a(s) opción(s) desexada(s).
-62-

7 Equivalencias de software: Windows vs GNU/Linux
Táboa básica comparativa
Descrición do programa Windows GNU/Linux
Accesorios
Gráficos
Editores simples Paint KpaintTuxpaintXpaintGpaintKillustrator
Editores potentes Adobe PhotoshopImageReadyPaint Shop Pro
GimpFilmGimpImageMagick
Gráficos vectoriais Adobe IllustratorCorel DrawFreehand
InkscapeOpenOffice DrawSodipodiXara Xtreme
Internet
Cliente FTP CuteFTPWS_FTP
GftpKBear
Correo electrónico Outlook ExpressOutlook
EvolutionKMailThunderbird
Mensaxería instantánea MSN Messenger PidginKopete
Navegador Internet ExplorerMozilla FirefoxChromeOpera
KonquerorMozilla FirefoxChromeOperaNautilus
P2P Emule AmuleBitTorrent
Oficina
Paquete ofimático MS OfficeOpenOffice
OpenOffice
Procesador de texto MS WordOpenOffice Writer
OpenOffice Writer
Folla de cálculo MS ExcelOpenOffice Calc
OpenOffice Calc
-63-

Descrición do programa Windows GNU/Linux
Presentacións MS Power PointOpenOffice Impress
OpenOffice Impress
Base de datos MS AccessOpenOffice Base
OpenOffice Base
Son e vídeo
Reprodutor de música Windows Media PlayerWinamp
AmarokMplayer
Grabador de CD's/DVD's NeroRoxio Easy CD Creator
K3b (KDE)
Cortar vídeo Virtual Dub AvidemuxKino
Edición de vídeo Adobe PremiereWindows Movie MakerPinacle StudioVideoSpin
CinelerraiMira Editing
-64-

8 Bibliografía
Historia de Linuxhttp://informatica.iessanclemente.net/wikilinux/index.php/Introduci%C3%B3n_a_Linux
Vídeo de Richard Stallman:
• Parte 1: http://www.youtube.com/watch?v=fAWG8g3Jf_0
• Parte 2: http://www.youtube.com/watch?v=h06p9QRB3sw
Documental Código Linux:
• Parte 1: http://www.youtube.com/watch?v=1RtWkywPJ5I
• Parte 2: http://www.youtube.com/watch?v=_F5FiP9yCEc
• Parte 3: http://www.youtube.com/watch?v=4iN-Q3c9_Zg
• Parte 4: http://www.youtube.com/watch?v=NVMg3AMF8lc
• Parte 5: http://www.youtube.com/watch?v=ACqOXd4rqpg
Software libre/aberto/gratuítohttp://es.wikipedia.org/wiki/Software_libre
Distribucións autonomías:http://espadistros.wordpress.com/mapalinux/
Live CDhttp://es.wikipedia.org/wiki/Live_CD
Instalación de Ubuntu 10.04 (vídeo titorial)http://vimeo.com/11618071
Manexo de ficheiroshttp://informatica.iessanclemente.net/wikilinux/index.php/Manexo_b%C3%A1sico_de_ficheiros_e_cartafoles
Árbore de directorioshttp://linuxtopia.org/online_books/espaniol/centos_linux_guides/centos_linux_reference_guide/s1-filesystem-fhs.html
Permisos de ficheiroshttp://www.linuxparatodos.net/portal/staticpages/index.php?page=permisos-sistema-de-ficheros
-65-

http://es.wikibooks.org/wiki/Introducci%C3%B3n_a_Linux/Archivos_y_permisos
Escritorio Gnome:
http://informatica.iessanclemente.net/wikilinux/index.php/Manexo_de_Ubuntu#Menus_e_apliaci.C3.B3ns_en_GNOME
Equivalencias de software: Windows vs Linuxhttp://www.linuxrsp.ru/win-lin-soft/index-spanish.html
http://es.wikibooks.org/wiki/Introducci%C3%B3n_a_Linux/Equivalencias_Windows_en_Linux
-66-