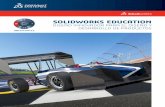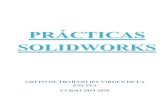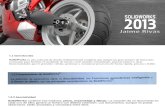Documentacion de Hacer Videos en SolidWorks
Transcript of Documentacion de Hacer Videos en SolidWorks

Estudio de Movimiento Solidworks: Hacer un video de un ensamblaje
Por: Eliot Gómez Corporación Industrial Uruapan
Uruapan, Mich.
Fecha de modificación: septiembre de 2008

Introducción Solidworks les permite hacer videos de los ensamblajes. Los videos se puede
exportarlos en .AVI archivo de películas. Son muy útil de presentar un proyecto a los clientes, reuniones, o visualizar una maquina o fábrica por una visita guiada. La mejor cosa de los videos es se puede hacerlo fácilmente con poco trabajo.
El Video Abre la pieza o ensamblaje que quieres hacer un video.
1) Haz clic la pestaña “Motion Study” debajo de ensamblaje.
2) Haz clic el botón derecho del ratón “Orientación y vistas de cámaras” y va
“Bloquear creación de teclas de vista” y quitarlo.

3) Otra veces, va a “Orientación y vistas de cámara” “Orientación de vista” “Cámara1”
4) Haz clic el botón derecho del ratón “Luces y cámaras” y va a “Agregar cámara”
si una cámara no está.
5) Una ventana abre y te muestra las propiedades de cámara1. Mueve la cámara
donde quieres iniciarla. Hay dos ventanas. La izquierda muestra la posición de la cámara. La derecha muestra la vista de la cámara. Puedes moverla o en la ventana de las propiedades, puedes cambiar otras cosas de la cámara.

6) Después hiciste un clic en las propiedades, próximo, hay una línea que quieres
mover. Muévaselo al tiempo lo que quieres. La línea será para la próxima ubicación de la cámara.

7) Ahora, haz clic el botón derecho de la ratón “Cámara1” “Propiedades”
8) En la ventana que abre, elije las propiedades de la siguiente posición de la
cámara. En las propiedades puedes cambiar el “Campo de vista” “Posición de cámara” o puedes cambiar que la cámara vea por “Objetivo por selección”. Si quieres mover la cámara, simplemente arréstala en la ventana de la cámara. Cuando la cámara está donde lo quieres, haz clic “aceptar”.

9) Repite las estepas 7 – 9 hasta terminas. Puedes ver lo que hiciste por el botón “Reproducir”.