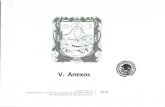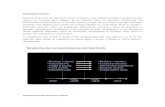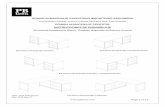docs.oracle.com · Contenido Prefacio 11 1 Procedimientos iniciales 17 Inicio de una sesión en el...
Transcript of docs.oracle.com · Contenido Prefacio 11 1 Procedimientos iniciales 17 Inicio de una sesión en el...

Java Desktop System Versión 3:Guía del usuario
Sun Microsystems, Inc.4150 Network CircleSanta Clara, CA 95054U.S.A.
Referencia: 819–0656–10Febrero 2005

Copyright 2004 Sun Microsystems, Inc. 4150 Network Circle, Santa Clara, CA 95054 U.S.A. Reservados todos los derechos.
Este producto o documento está protegido por leyes de copyright y distribuido mediante licencia que restringe su uso, copia, distribución ydescompilación. No se puede reproducir parte alguna de este producto o documento en ninguna forma ni por cualquier medio sin la autorizaciónprevia por escrito de Sun y sus licenciadores, si los hubiera. El software de otras empresas, incluida la tecnología de los tipos de letra, está protegidopor la ley de copyright y con licencia de los distribuidores de Sun.
Algunas partes del producto pueden proceder de los sistemas Berkeley BSD, con licencia de la Universidad de California. UNIX es una marcaregistrada en los EE.UU. y otros países, bajo licencia exclusiva de X/Open Company, Ltd.
Sun, Sun Microsystems, el logotipo de Sun, docs.sun.com, AnswerBook, AnswerBook2, Java, y Solaris son marcas comerciales, marcas comercialesregistradas o marcas de servicio de Sun Microsystems, Inc. en los EE.UU. y en otros países. Todas las marcas registradas SPARC se usan bajo licencia yson marcas comerciales o marcas registradas de SPARC International, Inc. en los EE.UU. y en otros países. Los productos con las marcas registradas deSPARC se basan en una arquitectura desarrollada por Sun Microsystems, Inc. Contains Macromedia Flash Player technology by Macromedia, Inc.,Copyright© 1995-2002 Macromedia, Inc. Reservados todos los derechos. Macromedia, Flash y Macromedia Flash son marcas comerciales o marcascomerciales registradas de Macromedia, Inc. en los Estados Unidos y en otros países.
La interfaz gráfica de usuario OPEN LOOK y Sun™ fue desarrollada por Sun Microsystems, Inc. para sus usuarios y licenciatarios. Sun reconoce losesfuerzos pioneros de Xerox en la investigación y desarrollo del concepto de interfaces gráficas o visuales de usuario para la industria de lacomputación. Sun dispone de una licencia no exclusiva de Xerox para la interfaz gráfica de usuario de Xerox, que es extensiva a los licenciatarios deSun que implementen la interfaz gráfica de usuario OPEN LOOK y que actúen conforme a los acuerdos de licencia por escrito de Sun.
Adquisiciones federales: El software comercial y los usuarios del gobierno están sujetos a los términos y condiciones de licencia estándar.
LA DOCUMENTACIÓN SE PROVEE “TAL CUAL” Y SE RENUNCIA A TODAS LAS CONDICIONES, INTERPRETACIONES Y GARANTÍASEXPRESAS O IMPLÍCITAS, INCLUYENDO CUALQUIER GARANTÍA DE COMERCIALIZACIÓN IMPLÍCITA, APTITUD PARA UN USO ENPARTICULAR O INCUMPLIMIENTO, EXCEPTO EN LA MEDIDA EN QUE DICHAS RENUNCIAS SE CONSIDEREN INVÁLIDAS DESDE ELPUNTO DE VISTA LEGAL.
Copyright 2004 Sun Microsystems, Inc. 4150 Network Circle, Santa Clara, CA 95054 U.S.A. Tous droits réservés.
Ce produit ou document est protégé par un copyright et distribué avec des licences qui en restreignent l’utilisation, la copie, la distribution, et ladécompilation. Aucune partie de ce produit ou document ne peut être reproduite sous aucune forme, par quelque moyen que ce soit, sansl’autorisation préalable et écrite de Sun et de ses bailleurs de licence, s’il y en a. Le logiciel détenu par des tiers, et qui comprend la technologie relativeaux polices de caractères, est protégé par un copyright et licencié par des fournisseurs de Sun.
Des parties de ce produit pourront être dérivées du système Berkeley BSD licenciés par l’Université de Californie. UNIX est une marque déposée auxEtats-Unis et dans d’autres pays et licenciée exclusivement par X/Open Company, Ltd.
Sun, Sun Microsystems, le logo Sun, docs.sun.com, AnswerBook, AnswerBook2, Java et Solaris sont des marques de fabrique ou des marquesdéposées, ou marques de service, de Sun Microsystems, Inc. aux Etats-Unis et dans d’autres pays. Toutes les marques SPARC sont utilisées souslicence et sont des marques de fabrique ou des marques déposées de SPARC International, Inc. aux Etats-Unis et dans d’autres pays. Les produitsportant les marques SPARC sont basés sur une architecture développée par Sun Microsystems, Inc. Inclue la technologie Macromedia Flash Player deMacromedia, Inc., Copyright© 1995-2002 Macromedia, Inc. Tous droits réservés. Macromedia, Flash et Macromedia Flash sont des marques defabrique ou des marques déposées de Macromedia, Inc. aux Etats-Unis et dans d’autres pays.
L’interface d’utilisation graphique OPEN LOOK et Sun™ a été développée par Sun Microsystems, Inc. pour ses utilisateurs et licenciés. Sun reconnaîtles efforts de pionniers de Xerox pour la recherche et le développement du concept des interfaces d’utilisation visuelle ou graphique pour l’industriede l’informatique. Sun détient une licence non exclusive de Xerox sur l’interface d’utilisation graphique Xerox, cette licence couvrant également leslicenciés de Sun qui mettent en place l’interface d’utilisation graphique OPEN LOOK et qui en outre se conforment aux licences écrites de Sun.
CETTE PUBLICATION EST FOURNIE “EN L’ETAT” ET AUCUNE GARANTIE, EXPRESSE OU IMPLICITE, N’EST ACCORDEE, Y COMPRIS DESGARANTIES CONCERNANT LA VALEUR MARCHANDE, L’APTITUDE DE LA PUBLICATION A REPONDRE A UNE UTILISATIONPARTICULIERE, OU LE FAIT QU’ELLE NE SOIT PAS CONTREFAISANTE DE PRODUIT DE TIERS. CE DENI DE GARANTIE NES’APPLIQUERAIT PAS, DANS LA MESURE OU IL SERAIT TENU JURIDIQUEMENT NUL ET NON AVENU.
041208@10536

Contenido
Prefacio 11
1 Procedimientos iniciales 17Inicio de una sesión en el escritorio 17
Para iniciar la sesión en el escritorio en Linux 17Para iniciar la sesión en un idioma distinto en Linux 18Para iniciar la sesión en el escritorio en el sistema operativo Solaris 18Para iniciar la sesión en un idioma diferente en el sistema operativo Solaris 19
Inicio de una sesión por primera vez 19Configuración inicial del escritorio 19
Para bloquear la pantalla 21Gestión de la sesión de escritorio 22
Comportamiento del inicio y el final de una sesión 22Para usar aplicaciones de inicio 22Para buscar aplicaciones 22Para guardar la configuración 23
Cierre de la sesión 23
2 Cómo trabajar con paneles 25Introducción a los paneles 25
Panel del borde inferior 26Gestión de los paneles 26
Para agregar un nuevo panel 26Para interaccionar con un panel 27Para mover un panel 27Para ocultar un panel 27
3

Para modificar las propiedades de un panel 28Para suprimir un panel 30
Objetos del panel 30Interacción con los objetos del panel 30Para añadir un objeto a un panel 30Para modificar las propiedades de un objeto 31Para mover un objeto del panel 32Para bloquear un objeto del panel 32Para eliminar un objeto del panel 33
Aplicaciones del panel 33Para añadir una aplicación a un panel 33Para seleccionar una aplicación del panel 34Para modificar las preferencias de una aplicación del panel 34
Lanzadores 34Para añadir un lanzador a un panel 35Para modificar las propiedades de un lanzador 38
Botones 39Botón Buscar 39Botón Forzar cierre 39Botón Bloquear la pantalla 39Botón Terminar sesión 40Botón Ejecutar una aplicación 40Botón Capturar la pantalla 40Botón Mostrar escritorio 41Área de notificación 41
Menús 41Cajones 42
Para abrir y cerrar un cajón 43Para añadir un cajón a un panel 43Para añadir un objeto a un cajón 43Para modificar las propiedades de un cajón 43
3 Cómo trabajar con menús 45
Introducción a los menús 45Características de los menús 46
Menú emergente de elemento de menú 46Menú Aplicaciones 48Menú Acciones 48
4 Java Desktop System Versión 3: Guía del usuario • Febrero 2005

Uso del cuadro de diálogo Ejecutar aplicación 49Para hacer una captura de pantalla 50
Botón Lanzador 51Para acceder al botón Lanzador 51Para añadir un botón Lanzador a un panel 51
Barra de menús 52Para agregar una Barra de menús a un panel 52
Personalización de los menús 52Para añadir un menú 53Para añadir un lanzador a un menú 53Para agregar un lanzador a un menú vacío 53Para copiar un lanzador en un menú 53Para editar las propiedades de un menú 54Para editar un elemento de menú 54Para suprimir un elemento de menú 54
4 Cómo trabajar con ventanas 55
Ventanas y áreas de trabajo 55Comportamiento del Gestor de ventanas 56
Tipos de ventana 56Marcos de ventana 58
Uso de menús y aplicaciones de panel con ventanas y áreas de trabajo 60Menú Ventana 60Lista de ventanas 61Selector de áreas de trabajo 63Selector de ventanas 63
Manipulación de las ventanas 64Para dirigir el foco a una ventana 64Para minimizar una ventana 64Para maximizar una ventana 65Para restaurar una ventana 65Para situar una ventana encima de las demás 65Para cerrar una ventana 65Para redimensionar una ventana 65Para mover una ventana 66Para plegar una ventana 66Para situar una ventana en todas las áreas de trabajo 67Para mover una ventana a otra área de trabajo 67
5

Para redimensionar paneles 67Uso de las tablas 68
Manipulación de las áreas de trabajo 68Para cambiar entre áreas de trabajo 68Para agregar áreas de trabajo 69Para asignar un nombre a las áreas de trabajo 69Para suprimir áreas de trabajo 69
5 Cómo usar el gestor de archivos 71
Introducción al gestor de archivos 71Ventanas del gestor de archivos 72
Panel de vista 73Panel lateral 74Iconos y emblemas 75
Navegación por el ordenador 76Para mostrar una carpeta 76Uso del Árbol del panel lateral 77Apertura de archivos 78Para abrir direcciones 80Para conectar con un servidor 80Uso de la ubicación Este equipo 80Para acceder a sitios FTP 81Para acceder a sitios de la red 81Acceso a los servidores de red 83Acceso a URI especiales 83Uso del historial de navegación 84Para marcar las direcciones favoritas 85
Gestión de archivos y carpetas 86Arrastrar y soltar en el gestor de archivos 86Para seleccionar archivos y carpetas 87Para mover un archivo o carpeta 88Para copiar un archivo o carpeta 88Para duplicar un archivo o carpeta 89Para crear una carpeta 89Para renombrar un archivo o carpeta 90Plantillas y documentos 90Para crear un documento 90Para mover archivos o carpetas a la Papelera 91
6 Java Desktop System Versión 3: Guía del usuario • Febrero 2005

Para suprimir un archivo o carpeta 91Para crear un enlace simbólico a un archivo o carpeta 91Para ver las propiedades de un archivo o carpeta 92Para cambiar permisos 92Adición de notas a archivos y carpetas 94Uso de la Papelera 94
Modificación de la presentación de archivos y carpetas 95Para agregar un emblema a un archivo o carpeta 95Para agregar un nuevo emblema 96Para cambiar el icono de un archivo o carpeta 96Para cambiar el tamaño de los elementos en una vista 96Uso de las vistas para mostrar archivos y carpetas 97
Asignación de acciones a archivos 101Para modificar las acciones 102
Grabación de CD 103
6 Cómo usar el fondo del escritorio 105
Introducción al fondo del escritorio 105Objetos del fondo del escritorio 106
Para seleccionar objetos del fondo del escritorio 107Para abrir un objeto del fondo del escritorio 107Para agregar un lanzador al fondo del escritorio 108Para agregar un enlace simbólico al fondo del escritorio 108Agregación de un archivo o carpeta al fondo del escritorio 109Para cambiar el nombre de un objeto del fondo del escritorio 110Para quitar un objeto del fondo del escritorio 110Para eliminar un objeto del fondo del escritorio 110Para ver las propiedades de un objeto del fondo del escritorio 111Para cambiar los permisos de un objeto del fondo del escritorio 111Para agregar un emblema a un objeto del fondo del escritorio 111Para agregar una nota a un objeto del fondo del escritorio 111Para cambiar el icono de un objeto del fondo del escritorio 112Para cambiar el tamaño del icono de un objeto del fondo del escritorio 112
Uso de la papelera en el fondo del escritorio 113Para mostrar la Papelera 113Para vaciar la Papelera 113
Uso del menú del fondo del escritorio 114Cambiar el patrón o el color del fondo del escritorio 115
7

7 Cómo usar las herramientas de preferencias 117
Inicio de una herramienta de preferencias 117
Configuración de preferencias de tecnología de asistencia 117
Personalización del fondo del escritorio 118
Configuración de un servidor de base de datos de CD 120
Configuración de asociaciones de archivos 121
Para agregar un tipo de archivo 122
Para agregar un servicio 124
Configuración de las preferencias de las carpetas 124
Configuración de las preferencias 125
Cambio de los fondos 130
Elección de tipos de letra predeterminados 131
Configuración de la conexión proxy 133
Configuración de las opciones de accesibilidad del teclado 134
Preferencias básicas 134
Preferencias de los filtros 136
Preferencias del ratón 137
Configuración de las preferencias de comportamiento del teclado 137
Preferencias del teclado 138
Preferencias de pausas de escritura 138
Disposición del teclado 139
Opciones de la disposición del teclado 139
Personalización de menús y barras de herramientas en las aplicaciones 140
Configuración de las preferencias del ratón 141
Preferencias de los botones 141
Preferencias del puntero 141
Preferencias de movimiento 142
Personalización de los paneles 142
Configuración de dispositivos PDA 143
Para configurar un PDA 144
Para modificar un PDA 147
Para configurar el modo de conexión del PDA al sistema 148
Para modificar el modo de conexión de un PDA al sistema. 148
Para especificar el modo de transferir datos entre el PDA y las aplicaciones 148
Para efectuar una copia de seguridad de los datos del PDA en el sistema 151
Elección de las aplicaciones preferidas 151
Preferencias del navegador de web 152
Preferencias del cliente de correo 152
8 Java Desktop System Versión 3: Guía del usuario • Febrero 2005

Preferencias del editor de textos 153Preferencias del terminal 154
Configuración de las preferencias de la resolución de la pantalla 154Configuración de las preferencias del salvapantallas 155
Preferencias de los modos de visualización 155Preferencias avanzadas 156
Configuración de las sesiones 158Configuración de las preferencias de la sesión 158Configuración de las propiedades de la sesión 159Configuración de las aplicaciones de inicio 160
Personalización de los accesos directos 161Configuración del sonido 164
Preferencias generales de sonido 164Preferencias de eventos sonoros 164Configuración del timbre del sistema 165
Personalización de los temas 166Para crear un tema personalizado 167Para instalar un tema nuevo 167Para instalar una opción de tema nueva 168Para suprimir una opción de tema 168
Personalización de ventanas 169
A Funcionalidad del ratón y el teclado 171
Funcionalidad del ratón 171Convenciones de uso de los botones del ratón 171Acciones del ratón 172Punteros del ratón 172
Funcionalidad del teclado 174Accesos directos generales 174Accesos directos de las ventanas 175Accesos directos del panel 176Accesos directos de la aplicación 176Teclas de acceso 177
Glosario 179
Índice 183
9

10 Java Desktop System Versión 3: Guía del usuario • Febrero 2005

Prefacio
La información incluida en Java Desktop System Versión 3: Guía del usuario es genéricapara las siguientes versiones:
� Sun™ Java™ Desktop System Versión 3 para el sistema operativo Solaris™ para laarquitectura x86.
� Java Desktop System Versión 3 para el sistema operativo Solaris para laarquitectura SPARC®.
La información de este manual en su mayor parte es genérica para todas las versionesde Java Desktop System; cuando no lo sea se indicará la plataforma.
Quién debe utilizar este manualEste manual va dirigido a usuarios que planean usar Java Desktop System comoentorno de escritorio predeterminado. Utilice este manual si necesita:
� Trabajar con aplicaciones en el escritorio.� Personalizar el escritorio.� Conocer funciones específicas.
Organización de este manualEste manual se organiza de la forma siguiente:
� Capítulo 1
Este capítulo contiene información acerca de cómo empezar, gestionar y finalizarsesiones de Java Desktop System.
11

� Capítulo 2
Los paneles son componentes clave de Java Desktop System. En este capítulo seindica cómo utilizar las diferentes partes de los paneles y cómo invocar lasfunciones disponibles en Java Desktop System a través de ellos.
� Capítulo 3
En este capítulo se ofrece información acerca de cómo usar y personalizar losmenús de Java Desktop System.
� Capítulo 4
se describen funciones básicas de éstas, como mover y cambiar el tamaño, así comolos controles que se usan con ellas.
� Capítulo 5
se explica cómo utilizarlo para trabajar con el sistema de archivos y� Capítulo 6
En este capítulo se describe cómo utilizar el fondo del escritorio para iniciaraplicaciones y abrir archivos o carpetas. También se hace hincapié en cómo utilizarla Papelera del escritorio y en cómo personalizar el fondo del escritorio.
� Capítulo 7
En este capítulo se describe cómo trabajar con las herramientas de preferenciaspara personalizar Java Desktop System.
� Apéndice A
En este apéndice se ofrece información acerca del uso del ratón, las teclas de accesodirecto y las técnicas básicas para trabajar con ventanas y cuadros de diálogo.
� Glosario
El glosario contiene una lista de términos utilizados en esta guía, con susrespectivas definiciones.
Antes de leer este manualAntes de leer esta guía, haga clic en el icono de Ayuda de Java™ Desktop System enel escritorio. Se inicia un navegador de ayuda que permite acceder a informacióngeneral acerca de Java Desktop System.
El usuario también debe estar familiarizado con las cuestiones siguientes:
� Ratones de tres botones� Interfaces gráficas del usuario� Interfaces de la línea de comandos
Consulte el Apéndice A para obtener más información acerca del uso del ratón, lasteclas de acceso directo y las técnicas básicas para trabajar con ventanas y cuadros dediálogo.
12 Java Desktop System Versión 3: Guía del usuario • Febrero 2005

Documentación relacionadaLos manuales siguientes están relacionados con esta guía:
� Java Desktop System Release 3 Accessibility Guide
� Java Desktop System Release 3 Administration Guide
� Java Desktop System Versión 3: Guía de instalación
� Java Desktop System Versión 3: Notas sobre la versión
� Java Desktop System Versión 3: Guía para la resolución de problemas
Puede acceder a los manuales citados en el soporte que acompaña al software o enhttp://docs.sun.com.
Documentación relacionadaEsta guía está relacionada con los siguientes manuales:
� Guía del usuario de Java Desktop System Email and Calendar� StarOffice 7 Office Suite Administration Guide� StarOffice 7 Office Suite - Manual de programación en Basic� StarOffice 7 Office Suite Setup Guide� StarOffice 7 Office Suite - Manual del usuario� System Configuration Manager, Release 1
Puede encontrar estos manuales en el material que acompña al software o enhttp://docs.sun.com.
Acceso a la documentación de Sun enlíneaLa sede web docs.sun.comSM permite acceder a la documentación técnica de Sun enlínea. Puede explorar el archivo docs.sun.com, buscar el título de un manual o untema específicos. El URL es http://docs.sun.com.
13

Solicitud de documentación de SunSun Microsystems ofrece una seleccionada documentación impresa sobre el producto.Si desea conocer una lista de documentos y cómo pedirlos, consulte “Adquirirdocumentación impresa” enhttp://docs.sun.com.
Convenciones tipográficasLa tabla siguiente describe los cambios tipográficos utilizados en este manual.
TABLA P–1 Convenciones tipográficas
Tipo de letra osímbolo Significado Ejemplo
AaBbCc123 Nombres de las órdenes, archivos ydirectorios; la salida por la pantalla delcomputador
Edite el archivo .login.
Utilice el comando ls -a paramostrar todos los archivos.
nombre_sistema% tienecorreo.
AaBbCc123 Lo que usted escribe, contrastado con lasalida por pantalla del computador
nombre_máquina% su
Password:
AaBbCc123 Plantilla de la línea de órdenes:sustitúyala por un nombre o valor real
Para borrar un archivo, escribarm nombre_archivo.
AaBbCc123 Títulos de los manuales, palabras otérminos nuevos o palabras destacables.
Véase el capítulo 6 de la Guíadel usuario
Éstas se denominan opción declase.
Para hacer esto debe ser elusuario root.
14 Java Desktop System Versión 3: Guía del usuario • Febrero 2005

Indicadores de los shells en los ejemplosde órdenesLa tabla siguiente muestra los indicadores predeterminados del sistema y desuperusuario para los shells Bourne, Korn y C.
TABLA P–2 Indicadores de los shells
Shell Indicador
Indicador del shell C nombre_sistema%
Indicador de superusuario en el shell C nombre_sistema#
Indicador de los shells Bourne y Korn $
Indicador de superusuario en los shell Bourney Korn
#
Convenciones de uso del ratónLa siguiente tabla incluye las convenciones de uso del ratón en la documentación deJava Desktop System.
Acción Definición
Hacer clic Pulsar y soltar el botón izquierdo del ratón sin moverlo.
Hacer clic y mantener pulsado elbotón
Pulsar y no soltar el botón izquierdo.
Hacer clic con el botón izquierdo Igual que hacer clic. Se indica expresamente el botónizquierdo para evitar la confusión con acciones querequieren hacer clic con el botón derecho.
Hacer clic con el botón central Pulsar y soltar el botón central del ratón sin moverlo.
Hacer clic con el botón derecho Pulsar y soltar el botón derecho del ratón sin moverlo.
Hacer doble clic Pulsar y soltar el botón izquierdo del ratón dos vecesconsecutivas sin moverlo.
15

Acción Definición
Arrastrar Hacer clic, mantener pulsado un botón del ratón y mover elobjeto. Por ejemplo, se puede arrastrar una ventana o unicono. Para efectuar las acciones de arrastrar se puedenusar los botones izquierdo y central del ratón.
Arrastrar y soltar Hacer clic, mantener pulsado un botón del ratón y mover elobjeto. Por ejemplo, se puede arrastrar y soltar una ventanao un icono. Soltar el botón para colocar el objeto en lanueva posición.
Agarrar Apuntar a un elemento que se puede mover, hacer clic ymantener pulsado el botón del ratón. Por ejemplo, se puedeagarrar la barra del título de una ventana para arrastrarla auna nueva posición.
16 Java Desktop System Versión 3: Guía del usuario • Febrero 2005

CAPÍTULO 1
Procedimientos iniciales
Este capítulo contiene información acerca de cómo iniciar, gestionar y finalizar lassesiones de Java Desktop System.
Inicio de una sesión en el escritorioUna sesión es el período de tiempo transcurrido entre el inicio y el final de sesión enJava Desktop System. La pantalla del inicio de sesión es la puerta de entrada a JavaDesktop System. que dispone de unos campos para introducir el nombre de usuario yla contraseña y permite también seleccionar opciones para el inicio de una sesión, porejemplo, el idioma.
Una sesión se inicia cuando se entra en el sistema. El gestor de sesiones se inicia unavez que el nombre de usuario y la contraseña se han autenticado. El administrador desesiones permite gestionar la sesión. Por ejemplo, se puede guardar el estado de lasesión más reciente y recuperarlo la próxima vez que se vuelva a iniciar. El gestor desesión guarda y permite restaurar:
� Los valores de aspecto y funcionamiento, por ejemplo, valores de tipos de letra,colores y del ratón.
� Las aplicaciones que se estaban ejecutando como, por ejemplo, las ventanas delgestor de archivos y del editor de texto. No obstante, no se pueden guardar nirestaurar aplicaciones no gestionadas por el gestor de sesión. Por ejemplo, si iniciael editor vi desde una línea de comandos en una ventana Terminal, elAdministrador de sesiones no podrá restaurar la sesión de edición.
Para iniciar la sesión en el escritorio en LinuxSi desea iniciar una sesión en el escritorio, siga estos pasos:
17

1. En la pantalla de inicio, haga clic en el icono Sesión. Elija Java Desktop System enla lista de entornos de escritorio disponibles.
2. Introduzca el nombre de usuario en el campo Nombre de usuario y, acontinuación, pulse Intro.
3. Introduzca la contraseña en el campo Contraseña y, a continuación, pulse Intro.
Si el usuario y la contraseña son válidos, el gestor iniciará la sesión. Si ésta fuera laprimera vez que se inicia sesión, se iniciará una sesión nueva. Si ya se inició unasesión con anterioridad, el administrador de sesiones restaurará la sesión anteriorsiempre que se guardase la configuración de la misma al cerrarla.
Para cerrar o reiniciar el sistema antes de iniciar la sesión, haga clic en el iconoAcciones de la pantalla de inicio. Se mostrará un cuadro de diálogo. Seleccione laopción que desee y haga clic en Aceptar.
Para iniciar la sesión en un idioma distinto enLinuxPara iniciar la sesión en el escritorio en un idioma diferente:
1. En la pantalla de inicio, haga clic en el icono Idioma. Seleccione el idioma de lalista de idiomas disponibles.
2. Introduzca el nombre de usuario en el campo Nombre de usuario y, acontinuación, pulse Intro.
3. Introduzca la contraseña en el campo Contraseña y, a continuación, pulse Intro.
Nota – Al iniciar una sesión en un idioma diferente, éste se convierte en el idiomautilizado para la interfaz del usuario. No se especifica la disposición del teclado. Paraespecificar una disposición del teclado, utilice la aplicación del panel Selector de ladisposición del teclado.
Las aplicaciones del panel son aplicaciones pequeñas e interactivas que residen en unpanel, como el Lector de CD. Cada aplicación del panel dispone de una interfazsencilla de usuario con la que se puede trabajar mediante el ratón o el teclado.
Para iniciar la sesión en el escritorio en el sistemaoperativo SolarisSi desea iniciar una sesión en el escritorio, siga estos pasos:
1. Elija Opciones → Sesión. Elija Java Desktop System en la lista de entornos deescritorio disponibles.
18 Java Desktop System Versión 3: Guía del usuario • Febrero 2005

2. Introduzca su nombre de usuario en el campo del diálogo Gestor de inicio y, acontinuación, haga clic en Aceptar.
3. Introduzca la contraseña en el campo del diálogo Gestor de inicio y, acontinuación, haga clic en Aceptar.
Si el usuario y la contraseña son válidos, el gestor iniciará la sesión. Si ésta fuera laprimera vez que se inicia sesión, se iniciará una sesión nueva. Si ya se inició unasesión con anterioridad, el administrador de sesiones restaurará a la sesión anterior.
Para iniciar la sesión en un idioma diferente en elsistema operativo SolarisPara iniciar la sesión en el escritorio en un idioma diferente:
1. En el cuadro de diálogo de entrada, elija Opciones → Sesión. Elija Java DesktopSystem en la lista de entornos de escritorio disponibles.
2. En el cuadro de diálogo de entrada, elija Opciones → Idioma.
3. Elija el grupo de idiomas que incluye el idioma que necesita.
4. Elija un idioma.
5. Inicie sesión.
El administrador del sistema configura el idioma predeterminado del sistema. Elmenú Opciones del cuadro de diálogo Gestor de inicio permite seleccionar otrosidiomas. Al elegir un idioma en el menú Opciones, el sistema configura la variableLANG para la sesión. El sistema volverá al idioma predeterminado al final de lasesión.
Inicio de una sesión por primera vezAl iniciar una sesión de escritorio por primera vez, se muestra una pantalla de iniciocon un panel en la parte inferior y varios iconos en el fondo del escritorio.
Configuración inicial del escritorioEn esta sección se describe el aspecto visual del escritorio cuando se inicia una sesiónpor primera vez. El administrador del sistema puede haber modificado el menú delpanel para adaptar el sistema a sus necesidades, así que ciertos aspectos quizás nocoincidan con los descritos aquí.
Capítulo 1 • Procedimientos iniciales 19

La pantalla de Java Desktop System normalmente incluye:
� Este equipo
Permite acceder a los detalles de la configuración y los dispositivos del sistema.� Documentos
Permite acceder directamente a los archivos almacenados en el directoriopredeterminado.
� Ubicaciones de red
Permite acceder a otros sistemas de la red desde un único directorio.� Papelera
Proporciona un área de almacenamiento temporal de archivos, carpetas u objetosdel escritorio desde el cual éstos se pueden volver a recuperar o donde se puedensuprimir definitivamente.
� StarOffice 7
Ejecuta la aplicacion StarOffice� Ayuda de Java™ Desktop System
Inicia un navegador de ayuda que permite acceder a información general acerca deJava Desktop System.
� Panel del borde inferior
Estos son los objetos que aparecen de forma predeterminada en el panel del bordeinferior:
� Botón Lanzador: proporciona menús para aplicaciones y herramientas deconfiguración de Java Desktop System.
� Reloj: Muestra la hora y fecha en un panel.
20 Java Desktop System Versión 3: Guía del usuario • Febrero 2005

� Mostrar escritorio: Muestra un botón sobre el que puede hacer clic paraminimizar todas las ventanas abiertas.
� Lista de ventanas: muestra un botón para cada ventana abierta. Se puede hacerclic en un botón de esta lista para minimizar y restaurar ventanas.
� Área de notificación: Muestra iconos de diferentes aplicaciones que indican sihay actividad en la aplicación. Por ejemplo, si se utiliza el Lector de CD paraescuchar un CD, aparece el icono de un CD en el Área de notificación.
� Selector de áreas de trabajo: muestra una representación visual de las áreas detrabajo. El Selector de áreas de trabajo permite cambiar entre las diferentes áreasde trabajo.
� Control de volumen: Muestra un botón que permite controlar y establecer elvolumen de sonido en su sistema.
� Monitor de red: Muestra un cuadro de diálogo que permite supervisar lasactividades de la red.
� Fondo del escritorio
El fondo del escritorio se sitúa bajo los demás componentes de Java DesktopSystem. Es un componente activo de la interfaz del usuario. Se puede añadirobjetos para facilitar el acceso a los archivos, carpetas y aplicaciones que se utilizanmás frecuentemente. También se puede hacer clic con el botón derecho del ratónsobre el fondo del escritorio para abrir un menú.
Para bloquear la pantallaPara bloquear la pantalla:
� Haga clic en Lanzador y seleccione Bloquear la pantalla.
� Haga clic en el botón Bloquear si aparece en un panel.
Para agregar el botón Bloquear, haga clic con el botón derecho en el panel.Seleccione Agregar al panel → Acciones → Bloquear.
Al bloquear la pantalla, se inicia el salvapantallas. Para desbloquear la pantalla,mueva el ratón y se mostrará el cuadro de diálogo de pantalla bloqueada. Introduzcael nombre de usuario y la contraseña en este cuadro de diálogo y pulse Intro.
Nota – Para bloquear la pantalla correctamente, el salvapantallas tiene que estarhabilitado.
Capítulo 1 • Procedimientos iniciales 21

Gestión de la sesión de escritorioPara configurar la sesión de escritorio utilice la herramienta de preferencias Sesiones,que reconoce los siguientes tipos de aplicaciones:
� Aplicaciones gestionadas por sesión. Al guardar los valores de configuración de lasesión, el administrador de sesiones guarda los de las aplicaciones gestionadas porla sesión. Al cerrar la sesión y volver a iniciarla, el administrador de sesionesautomáticamente inicia de nuevo las aplicaciones gestionadas por la sesión.
� Aplicaciones que no se gestionan por la sesión. Al guardar los valores deconfiguración de la sesión, el administrador de sesiones no guarda los de lasaplicaciones que no están gestionadas por la sesión. Al cerrar la sesión y volver ainiciarla, el administrador de sesiones automáticamente no inicia de nuevo lasaplicaciones que no están gestionadas por la sesión. Estas aplicaciones debeniniciarse manualmente. También, se puede utilizar la herramienta de preferenciasSesiones para especificar las aplicaciones no gestionadas por sesión que se deseaniniciar automáticamente.
Comportamiento del inicio y el final de una sesiónPara configurar el comportamiento de una sesión al iniciarla y al finalizarla, utilice laherramienta de preferencias Sesiones. Haga los cambios necesarios en la fichaPropiedades de la sesión. Por ejemplo, se puede mostrar una pantalla de presentaciónal iniciar la sesión.
Para usar aplicaciones de inicioSe pueden configurar las sesiones de manera que inicien aplicaciones no gestionadaspor sesión. Para configurar aplicaciones de inicio que no estén gestionadas por lasesión, utilice la herramienta de preferencias Sesiones. Utilice la ficha Programas deinicio para agregar, editar y eliminar aplicaciones. Si se guardan los nuevos valores yse cierra la sesión, la próxima vez que ésta se inicie las aplicaciones indicadas seejecutarán automáticamente.
Para buscar aplicacionesPara buscar aplicaciones en la sesión actual, utilice la herramienta de preferenciasSesiones. En la ficha Sesión actual se enumeran:
� Todas las aplicaciones de Java Desktop System que están funcionando actualmente,que pueden conectarse al administrador de sesiones y que pueden guardar suestado.
22 Java Desktop System Versión 3: Guía del usuario • Febrero 2005

� Todas herramientas de preferencias del escritorio que se pueden conectar aladministrador de sesiones y que pueden guardar su estado.
La ficha Sesión actual permite realizar un número limitado de acciones sobre laspropiedades de sesión de una aplicación o herramienta de preferencia. Por ejemplo, sepuede editar el orden de inicio y el estilo de cualquier aplicación o herramienta depreferencias de Java Desktop System que se encuentre en la lista.
Para guardar la configuraciónPara guardar los valores de configuración:
1. Configure la sesión para grabar automáticamente la configuración al terminar lasesión. Para configurar la sesión, utilice la herramienta de preferencias Sesiones. Seiniciará la herramienta de preferencias Sesiones. Seleccione la opción Guardarautomáticamente los cambios efectuados en la sesión en la ficha Propiedades dela sesión.
2. Cierre la sesión.
Si no se selecciona la opción Guardar automáticamente los cambios efectuados en lasesión un diálogo preguntará si desea guardar la configuración actual al cerrar lasesión. Para guardar la sesión, seleccione la opción y, a continuación, prosiga con elcierre de la sesión.
Cierre de la sesiónPara finalizar la sesión, cierre todos los procesos activos y, a continuación, elija una delas siguientes acciones:
� Haga clic en Lanzador y, a continuación, elija Terminar sesión de nombre.
� Si el botón Terminar sesión aparece en un panel, haga clic en él.
Para agregar el botón Terminar sesión a un panel, haga clic con el botón derecho eneste. Seleccione Agregar al panel → Acciones → Terminar sesión.
Antes de finalizar una sesión de escritorio, puede ser necesario guardar los valoresactuales de configuración para restaurar la sesión posteriormente. Durante el procesode cierre de sesión, un diálogo pregunta si se desea guardar la configuración actual.En la herramienta de preferencias Sesiones se puede seleccionar una opción paraguardar la configuración automáticamente.
Capítulo 1 • Procedimientos iniciales 23

24 Java Desktop System Versión 3: Guía del usuario • Febrero 2005

CAPÍTULO 2
Cómo trabajar con paneles
La información de este capítulo describe el uso de los paneles. El panel es un área deJava Desktop System en la que se pueden ejecutar aplicaciones y realizar otras tareas.
Introducción a los panelesAl iniciar una sesión por primera vez, Java Desktop System suele contener al menosun panel. El administrador del sistema puede haber modificado los panelespredeterminados para adaptar el sistema a sus necesidades, así que ciertos aspectosquizás no coincidan con los descritos aquí.
Puede cambiarse tanto el aspecto como el comportamiento de los paneles parasatisfacer las necesidades del usuario. Se pueden añadir y suprimir los siguientesobjetos de panel a los paneles: Se pueden crear múltiples paneles y seleccionardiferentes propiedades, objetos y fondos para cada uno de ellos. También se puedenocultar los paneles.
En general, Java Desktop System contiene un panel preconfigurado en la parte inferiorde la pantalla.
25

Panel del borde inferiorEl panel del borde inferior contiene los siguientes elementos:
Objeto Descripción
Lanzador El botón Lanzador contiene menús y elementos de menú paraaplicaciones y herramientas de configuración de Java DesktopSystem.
Reloj muestra la hora y fecha en un panel.
Minimizar ventanas Muestra un botón sobre el que puede hacer clic para minimizartodas las ventanas abiertas.
Lista de ventanas muestra un botón para cada ventana abierta. Se puede hacer clicen un botón de esta lista para minimizar y restaurar ventanas.
Área de notificación Muestra iconos de diferentes aplicaciones que indican si hayactividad en la aplicación.
Selector de áreas de trabajo: muestra una representación visual de las áreas de trabajo. ElSelector de áreas de trabajo permite cambiar entre las diferentesáreas de trabajo.
Control de volumen Muestra un botón que permite controlar y establecer el volumende sonido en su sistema.
Supervisor de red Muestra el estado de un dispositivo de red.
Gestión de los panelesLa información de esta sección describe cómo gestionar los paneles.
Para agregar un nuevo panelPara añadir un panel, haga clic con el botón derecho del ratón en un espacio vacío decualquier panel y, a continuación, seleccione Nuevo panel. El nuevo panel se agrega aJava Desktop System. Está vacío y se puede personalizar como se desee.
26 Java Desktop System Versión 3: Guía del usuario • Febrero 2005

Para interaccionar con un panelPara interaccionar con un panel, primero debe hacer clic con cualquier botón del ratónen un espacio vacío del panel. Si el panel no tuviera ningún espacio vacío, puede hacerclic con el botón central o derecho del ratón en uno de los botones de ocultación a finde seleccionar el panel. Si los botones de ocultación no fueran visibles, modifiqueantes las propiedades del panel para que pueda acceder a ellos.
Usos de los botones del ratón para interaccionar con los paneles:
Hacer clic con el botón central Permite arrastrar y luego soltar el panel en unanueva ubicación.
Hacer clic con el botón derecho Abre el menú emergente del panel
Para mover un panelLos paneles se pueden mover. Para ello, haga clic con el botón central de ratón encualquier espacio vacío del panel y, a continuación, arrastre el panel y suéltelo en lanueva ubicación.
Para ocultar un panelLos paneles se pueden ocultar o mostrar. Para ello, utilice el botón de ocultación. Si losbotones de ocultación no fueran visibles, modifique antes las propiedades del panelpara que pueda acceder a ellos.
Los botones de ocultación se encuentran a ambos lados del panel. Los botones deocultación contienen un icono de flecha opcional. La siguiente ilustración muestra losbotones de ocultación.
Para ocultar un panel, haga clic en uno de los botones de ocultación. El panel se ocultaen la dirección de la flecha del botón de ocultación. El botón de ocultación permanecevisible en el otro lado del panel.
Para volver a mostrar el panel, haga clic en el botón de ocultación que queda visible.El panel se expande en la dirección de la flecha del botón de ocultación. Ahora, ambosbotones de ocultación son visibles.
Capítulo 2 • Cómo trabajar con paneles 27

Puede configurar el panel para que se oculte automáticamente. Al configurar el panelpara que se oculte automáticamente, éste se oculta automáticamente cuando el ratónno apunta al panel. El panel reaparece al apuntar el ratón a la parte de la pantalladonde se encontraba. Para que el panel se oculte automáticamente, modifique suspropiedades.
Para modificar las propiedades de un panelPara modificar las preferencias de todos los paneles, utilice la herramienta depreferencias Panel y realice allí los cambios que necesite. Se pueden, por ejemplo,modificar las preferencias de animación de los paneles.
También se pueden modificar las propiedades de un panel por separado. Se puedenmodificar las características de cada panel, como la posición, el comportamiento paraocultarse y el aspecto visual.
Para modificar las propiedades de un panel, efectúe los pasos siguientes:
1. Haga clic con el botón derecho en un espacio vacío del panel y, a continuaciónseleccione Propiedades para mostrar el cuadro de diálogo Propiedades de panel.El cuadro de diálogo Propiedades del panel contiene las siguientes fichas:
� General� Fondo
2. Para modificar el tamaño, posición y propiedades de ocultación del panel haga clicen la pestaña General. A continuación, se muestran los elementos de cuadro dediálogo que aparecen en General:
Elemento de la ventana dediálogo Descripción
Nombre Escriba un nombre para el panel. Éste es el nombre queaparecerá al cambiar entre los diferentes paneles del escritorio.
Orientación Seleccione la posición del panel en la pantalla. Haga clic en laposición deseada.
Tamaño Use este cuadro de incremento para especificar el tamaño delpanel.
Ampliar Seleccione esta opción para que el panel se expanda a latotalidad de la pantalla donde está situado.
Ocultarautomáticamente
Seleccione esta opción para habilitar la ocultación automática.
Mostrar botones deocultación
Seleccione esta opción para mostrar los botones de ocultación enel panel.
28 Java Desktop System Versión 3: Guía del usuario • Febrero 2005

Elemento de la ventana dediálogo Descripción
Flechas en los botonesde ocultación
Seleccione esta opción para mostrar flechas en los botones deocultación, si éstos están activados.
3. Para modificar el fondo del panel haga clic en la pestaña Fondo. Puede seleccionarel tipo de fondo del panel. Las opciones son las siguientes:
Elemento de la ventana dediálogo Descripción
Ninguno (utilizar el temadel sistema)
Esta opción utiliza el fondo de panel predeterminado. Estefondo depende de la configuración de la herramienta depreferencias Tema.
Color Permite seleccionar el color del fondo del panel. Haga clic enel botón Color para que se muestre un cuadro de diálogo deselección de color. Seleccione el color en este cuadro dediálogo.
La caja de incremento Estilo permite indicar el grado detransparencia u opacidad del color. Por ejemplo, para que elpanel sea transparente, mueva el incremento hasta elextremo Transparente.
Imagen de fondo Permite seleccionar una imagen para el fondo del panel.Introduzca el nombre de archivo de la imagen con la casillade combinación desplegable. También puede buscar elarchivo con el botón Examinar. Una vez seleccionado elarchivo, haga clic en Aceptar.
También se puede arrastrar un color o imagen al panel para definir el fondo. Paraobtener más información, consulte “Para arrastrar un color o imagen al fondo deun panel ” en la página 29.
4. Haga clic en el botón Cerrar para cerrar el cuadro de diálogo Propiedades delpanel.
Para arrastrar un color o imagen al fondo de un panelSe puede arrastrar un color o imagen al panel para definir el fondo. Puede arrastrarseel color o la imagen desde múltiples aplicaciones. Por ejemplo, se puede arrastrar uncolor del gestor de archivos al panel para definir el color como el fondo del panel.También se puede arrastrar el color desde cualquier selector de color.
Puede arrastrarse una imagen al panel para que defina el fondo. También se puedenarrastrar y soltar tramas del gestor de archivos para configurar el fondo del panel.
Capítulo 2 • Cómo trabajar con paneles 29

Para suprimir un panelPara suprimir un panel de Java Desktop System, haga clic con el botón derecho sobreel panel que desee suprimir y, a continuación, seleccione Suprimir este panel.
Nota – Como mínimo debe haber siempre un panel en Java Desktop System. Si sólohay un panel en Java Desktop System, no se podrá suprimir.
Objetos del panelEn esta sección se describen los objetos que se pueden añadir a los paneles y cómoutilizarlos desde allí.
Interacción con los objetos del panelPuede utilizar los botones del ratón para interaccionar con un objeto del panel de lasiguiente manera:
Hacer clic con el botón izquierdo Lanza el objeto del panel.
Hacer clic con el botón central Permite arrastrar y luego soltar un objeto a unanueva ubicación.
Hacer clic con el botón derecho Abre el menú emergente del objeto del panel.
Hay diversas formas de interaccionar con los objetos del panel. Para obtener másinformación, consulte la “Para seleccionar una aplicación del panel ” en la página 34.
Para añadir un objeto a un panelSe puede añadir un objeto a un panel de diferentes maneras:
� Desde el menú emergente del panel
Haga clic con el botón derecho del ratón en un espacio vacío del panel para abrir elmenú emergente del panel. El menú contiene un submenú Agregar al panel. Elsubmenú Agregar al panel permite añadir los siguientes tipos de objetos a lospaneles:
� Aplicaciones del panel de las siguientes categorías: Accesorios,Entretenimientos, Internet, Multimedia, Utilidades.
30 Java Desktop System Versión 3: Guía del usuario • Febrero 2005

� Botones de acceso rápido a acciones habituales: botones Buscar, botón Forzarcierre, Bloquear, Terminar sesión, Ejecutar, Capturar la pantalla, Minimizarventanas.
� Lanzadores
� Lanzadores desde menús
� Menú principal
� Barra de menús
� Cajones
� Desde cualquier menú
Al hacer clic con el botón derecho del ratón sobre un lanzador en un menú, se abreel menú emergente correspondiente. Se puede utilizar este menú emergente paraañadir el lanzador a un panel.
También se pueden arrastrar menús, lanzadores y aplicaciones de panel de losmenús a los paneles.
� Desde el gestor de archivos
Cada lanzador se corresponde con un archivo .desktop. Puede arrastrarse elarchivo .desktop a los paneles para añadir el lanzador al panel.
Para modificar las propiedades de un objetoAlgunos objetos del panel, como lanzadores y cajones, disponen de un conjunto depropiedades asociadas que son diferentes para cada tipo de objeto y permitenespecificar ciertos detalles, como:
� La orden que inicia una aplicación.� La ubicación de los archivos fuente de un menú.� El icono que representa al objeto.
Para modificar las propiedades de un objeto:
1. Haga clic con el botón derecho del ratón en el objeto del panel para abrir el menúemergente del objeto, como se muestra en la Figura 2–1
FIGURA 2–1 Menú emergente del objeto del panel
Capítulo 2 • Cómo trabajar con paneles 31

2. Seleccione Propiedades. Utilice el cuadro de diálogo Propiedades para modificarlas propiedades según sea necesario. Las propiedades del cuadro de diálogoPropiedades dependen del tipo de objeto seleccionado en el paso 1.
3. Haga clic en Aceptar para aplicar los cambios y, a continuación, cierre el cuadro dediálogo Propiedades.
Para mover un objeto del panelPuede mover los objetos del panel dentro de éste o a otro. También se pueden moverobjetos entre paneles y cajones.
Para mover un objeto del panel, haga clic en el botón central para arrastrarlo a lanueva ubicación. Al soltar el botón, el objeto se sitúa en la nueva ubicación.
También puede utilizar el menú emergente del objeto del panel para moverlo, como seindica a continuación:
1. Haga clic en el botón derecho del ratón sobre el objeto y, a continuación, seleccioneMover.
2. Apunte con el ratón en la nueva ubicación del objeto, haga clic con cualquier botóndel ratón y el objeto se situará en la nueva ubicación. Esta ubicación puede estar encualquier panel de Java Desktop System.
El movimiento del objeto afecta a la posición del resto de objetos del panel. Paracontrolar el movimiento de los objetos de un panel, puede especificarse un modo demovimiento. Para indicar el modo de movimiento, pulse una de las siguientes teclas almoverlos:
Clave Modo de movimiento Descripción
Sin pulsartecla
Movimiento conintercambio
El objeto intercambia la posición con el resto deobjetos. Éste es el modo de movimientopredeterminado.
Tecla Alt Movimiento libre El objeto salta por encima del resto de objetos alsiguiente espacio vacío del panel.
Tecla Mayús Movimiento de empuje El objeto empuja al resto de objetos a lo largo delpanel.
Para bloquear un objeto del panelLos objetos de un panel se pueden bloquear de modo que permanezcan siempre en lamisma posición. Esta función es útil para evitar que se muevan cuando se cambia laposición de otros objetos.
32 Java Desktop System Versión 3: Guía del usuario • Febrero 2005

Para bloquear un objeto en su ubicación actual del panel, haga clic con el botónderecho en el objeto para abrir el menú emergente y, a continuación, seleccioneBloquear. Para desbloquearlo, haga clic con el botón derecho y seleccione Desbloquear.
Para eliminar un objeto del panelPara eliminar un objeto de un panel, haga clic con el botón derecho del ratón paraabrir el menú emergente y, a continuación, seleccione Eliminar del panel.
Aplicaciones del panelUna aplicación del panel es una pequeña aplicación cuya interfaz de usuario reside enun panel. Por ejemplo, en la siguiente figura se muestran las siguientes aplicacionesdel panel, de izquierda a derecha:
� Lista de ventanas: muestra la ventana actualmente abierta en el sistema.� Lector de CD: controla el reproductor de CD del sistema.� Control de volumen: permite controlar el volumen del altavoz del sistema.
Para añadir una aplicación a un panelSe puede añadir una aplicación de panel a un panel desde el menú emergente de éste.Haga clic con el botón derecho del ratón en un espacio vacío del panel para abrir elmenú emergente. Seleccione Agregar al panel y, a continuación, seleccione laaplicación de panel que desee añadir en cualquiera de los siguientes submenús:
� Accesorios� Entretenimientos� Red� Multimedia� Utilidad
También puede arrastrar la aplicación del panel del submenú al panel.
Capítulo 2 • Cómo trabajar con paneles 33

Para seleccionar una aplicación del panelPara modificar las propiedades de una aplicación del panel, primero debe hacer clic enella con el botón derecho del ratón para mostrar el menú emergente del objeto delpanel. Para mover una aplicación del panel, debe hacer clic en ella con el botóncentral.
Existen ciertas restricciones sobre el lugar donde se puede hacer clic en una aplicacióndel panel para abrir el menú emergente del objeto del panel o para mover laaplicación:
� Ciertas aplicaciones del panel disponen de menús emergentes de órdenesespecíficas para aplicaciones de panel que se abren al hacer clic con el botónderecho en lugares concretos de la aplicación. Por ejemplo, la aplicación del panelLista de ventanas tiene un asa vertical a la izquierda y botones que representan lasventanas a la derecha. Para abrir el menú emergente de la aplicación del panelLista de ventanas, se debe hacer clic con el botón derecho en el asa. Al hacer cliccon el botón derecho en el lado derecho, aparecerá el menú emergente del botón.
� Ciertas aplicaciones del panel disponen de zonas que no se pueden usar paraseleccionar la aplicación. Por ejemplo, la aplicación de panel Línea de órdenes tieneun campo en el que se introducen las órdenes. No se puede hacer clic con el botónderecho o central del ratón en este campo para seleccionar la aplicación. Sólo sepuede hacer clic con el botón derecho o central en otra parte de la misma.
Para modificar las preferencias de una aplicacióndel panelPara modificar las preferencias de una aplicación del panel:
1. Haga clic en la aplicación con el botón derecho y seleccione Preferencias. Utilice elcuadro de diálogo Preferencias para modificarlas según se necesite. Laspreferencias de las aplicaciones del panel varían en función de la aplicación.
2. Haga clic en el botón Cerrar para cerrar el cuadro de diálogo Preferencias.
LanzadoresAl hacer clic en un lanzador, sucede una de las siguientes acciones:
� Inicia una determinada aplicación.
� Ejecuta una orden.
� Abre una carpeta en una ventana del gestor de archivos.
34 Java Desktop System Versión 3: Guía del usuario • Febrero 2005

� Abre el navegador en una determinada dirección Uniform Resource Locator (URL).El URL es la dirección de una ubicación específica en Internet.
� Abre URI Uniform Resource Identifiers especiales (Identificadores de recursosuniformes). Java Desktop System contiene URI especiales que permiten acceder afunciones determinadas desde el gestor de archivos.
Pueden encontrarse lanzadores en las siguientes partes de Java Desktop System:
� Paneles: en los paneles, los lanzadores se representan por iconos.
� Menús: en los menús, los lanzadores se representan por elementos de menú. Por logeneral, los elementos del menú tienen un icono junto a su nombre.
� Escritorio: en el escritorio, los lanzadores se representan por iconos.
Las propiedades de un lanzador se pueden modificar. Por ejemplo, las propiedades deun lanzador incluyen el nombre, el icono que lo representa y su modo de ejecución.
Para añadir un lanzador a un panelPuede añadir un lanzador a un panel como sigue:
� Desde el menú emergente del panel
Para crear un nuevo lanzador a un panel, haga clic con el botón derecho en unespacio vacío del panel y, a continuación, seleccione Agregar al panel → Lanzador.Se mostrará un cuadro de diálogo Crear lanzador. Para obtener más informaciónacerca de cómo trabajar con este cuadro de diálogo, consulte la “Para crear unlanzador con el cuadro de diálogo Crear lanzador” en la página 36.
De forma alternativa, para añadir un lanzador ya existente al panel, puedeseleccionar Agregar al panel → Lanzador de menú en el menú emergente.Seleccione el lanzador que desea añadir del menú.
� Desde cualquier menú
Para añadir un lanzador a un panel desde cualquier menú, efectúe los siguientespasos:
� Abra un menú que contenga el lanzador. Arrastre el lanzador hacia el panel.
� Abra el menú que contiene el lanzador desde el panel donde lo desea añadir.Haga clic con el botón derecho en el nombre del lanzador. Seleccione Añadireste lanzador al panel.
� Desde el gestor de archivos
Para añadir un lanzador a un panel desde el gestor de archivos, encuentre elarchivo .desktop para el lanzador en el sistema de archivos. Para añadirlo,arrastre el archivo .desktop al panel.
Capítulo 2 • Cómo trabajar con paneles 35

Para crear un lanzador con el cuadro de diálogo CrearlanzadorPara crear un lanzador con el cuadro de diálogo Crear un lanzador, efectúe los pasossiguientes:
1. Haga clic con el botón derecho del ratón en un espacio vacío del panel para abrir elmenú emergente del panel. Seleccione Agregar al panel → Lanzador para mostrarel cuadro de diálogo Crear lanzador.
2. Introduzca las propiedades del lanzador en la ficha Básico. A continuación, semuestran los elementos de cuadro de diálogo que aparecen en Básico:
Elemento de la ventana dediálogo Descripción
Nombre Utilice este cuadro de texto para indicar el nombre del lanzador.Utilice la ficha Avanzado para añadir traducciones del nombre.Éste es el nombre que aparecerá cuando se añada el lanzador a unmenú o al escritorio.
Usuario Utilice este cuadro de texto para indicar el tipo de aplicación a lacual pertenece el lanzador. Por ejemplo, escriba Editor detexto en este cuadro de texto si la aplicación fuera gedit. Utilicela ficha Avanzado para añadir traducciones del nombre genérico.
Comentario Utilice este cuadro de texto para anotar una descripción breve dellanzador. El comentario será lo que se muestre como ayuda alapuntar con el ratón al icono del panel. Utilice la ficha Avanzadopara añadir traducciones del comentario.
Orden Utilice este cuadro de texto para indicar la orden que se ejecutaráal hacer clic en el lanzador. Consulte la siguiente sección para verórdenes de ejemplo.
Tipo Utilice el cuadro de combinación desplegable para indicar el tipode lanzador. Se puede seleccionar:� Aplicación: seleccione esta opción para crear un lanzador que
inicie una aplicación.� Enlace: seleccione esta opción para crear un lanzador que
enlace con un URI.
Icono Seleccione un icono para representar el lanzador. Para seleccionarun icono, haga clic en el botón Sin icono. Se mostrará un selectorde iconos. Seleccione el icono deseado en el cuadro de diálogo.Alternativamente, para seleccionar el icono de otro directorio,haga clic en Examinar. Cuando haya seleccionado el icono, hagaclic en el botón Aceptar.
36 Java Desktop System Versión 3: Guía del usuario • Febrero 2005

Elemento de la ventana dediálogo Descripción
Ejecutar en terminal Seleccione esta opción para ejecutar la orden o aplicación en unaventana de terminal. Se debe seleccionar esta opción para el casode aplicaciones o órdenes que no crean una ventana en la queejecutarse.
3. Para establecer las propiedades avanzadas del lanzador, haga clic en la pestañaAvanzado.
4. Introduzca las propiedades avanzadas del lanzador en la sección Avanzado. Lasiguiente tabla describe los elementos del cuadro de diálogo en la parte superior dela ficha Avanzado:
Elemento de la ventana dediálogo Descripción
En primer lugar, intentar Introduzca aquí una orden para probarla antes de iniciar ellanzador. Si la orden es ejecutable y se encuentra en la rutade acceso, el lanzador aparecerá en el panel
Documentación Introduzca la ruta de acceso al archivo de ayuda dellanzador. Si introduce en este campo una ruta de acceso, seañadirá un elemento Ayuda sobre nombre-lanzador al menúemergente del lanzador.
5. También se puede añadir una traducción de los campos Nombre, Usuario yComentario de la ficha Básico. Para añadir una traducción, introduzca los detallesen la tabla Nombre/Comentario de las traducciones como se indica acontinuación:
Campo Descripción
Primer campo Introduzca el código de dos letras del idioma para el cual desea añadiruna traducción.
Segundo campo Introduzca la traducción del Nombre del lanzador.
Tercer campo Introduzca la traducción del Usuario del lanzador.
Cuarto campo Introduzca la traducción del Comentario del lanzador.
Y, a continuación, haga clic en el botón Agregar/Establecer.
Para editar una traducción, selecciónela. El texto traducido aparecerá en la parteinferior de este cuadro de diálogo. Edite los campos según sea necesario y, acontinuación, haga clic en el botón Añadir/Poner.
Capítulo 2 • Cómo trabajar con paneles 37

Haga clic en el botón Quitar para eliminar una traducción previamenteseleccionada.
6. Para crear el lanzador y cerrar el cuadro de diálogo Propiedades del lanzador,haga clic en Aceptar.
Órdenes del lanzadorEl tipo de órdenes que se pueden introducir en el campo Orden dependen de laopción seleccionada previamente en la casilla desplegable Tipo. Al seleccionarAplicación en la casilla desplegable Tipo, se puede introducir una orden normal. En lasiguiente tabla se muestran algunas órdenes de ejemplo y las acciones que realizan.
Ejemplos de órdenes de aplicación Acción
gedit Inicia el editor de texto gedit.
gedit /usuario123/miarchivo.txt Abre el archivo/usuario123/miarchivo.txt en laaplicación gedit.
nautilus /usuario123/Proyectos Abre el archivo /usuario123/Proyectos enla ventana del gestor de archivos.
Al seleccionar Enlace en la casilla desplegable Tipo, se puede introducir un enlace. Enla siguiente tabla se muestran algunas órdenes de enlace de ejemplo y las acciones querealizan.
Ejemplos de órdenes de enlace Acción
http://www.sun.com Abre el sitio web de Sun Microsystems en sunavegador predeterminado.
ftp://ftp.gnome.org Abre el sitio FTP de GNOME en el navegadorpredeterminado.
applications:/// Abre la ubicación Aplicaciones en una ventanadel gestor de archivos. Haga doble clic sobre unaaplicación para iniciarla.
preferencias:/// Abre la ubicación Preferencias en una ventanadel gestor de archivos. Haga doble clic en unaherramienta de preferencias para abrirla.
Para modificar las propiedades de un lanzadorPara modificar las propiedades de un lanzador:
38 Java Desktop System Versión 3: Guía del usuario • Febrero 2005

1. Haga clic con el botón derecho del ratón en un espacio vacío del panel para abrir elmenú emergente del panel.
2. Seleccione Propiedades. Utilice el cuadro de diálogo Propiedades del lanzadorpara modificar las propiedades según sea necesario. Para obtener más informaciónacerca del cuadro de diálogo Propiedades del lanzador, consulte la “Para crear unlanzador con el cuadro de diálogo Crear lanzador” en la página 36.
3. Haga clic en el botón Cerrar para cerrar el cuadro de diálogo Propiedades dellanzador.
BotonesSe pueden agregar botones a los paneles para proporcionar un acceso rápido afunciones y acciones comunes.
Botón BuscarPuede usar el botón Buscar para abrir el cuadro de diálogo Buscar archivos.
Para agregar un botón Buscar archivos a un panel, haga clic con el botón derecho delratón en un espacio vacío del panel. Seleccione Agregar al panel → Acciones → Buscar.Para abrir el cuadro de diálogo Buscar archivos, haga clic en el botón Buscar.
Botón Forzar cierreEl botón Forzar cierre permite seleccionar una ventana para finalizar una aplicación.Este botón es útil cuando es necesario finalizar una aplicación que no responde a lasórdenes.
Para finalizar una aplicación, haga clic en el botón Forzar cierre y, a continuación, hagaclic en una ventana de la aplicación que desee finalizar. Si no se desea terminarninguna aplicación después de hacer clic en el botón Forzar cierre, pulse Esc.
Botón Bloquear la pantallaEl botón Bloquear la pantalla bloquea la pantalla y activa el salvapantallas. Para volvera la sesión, se debe volver a introducir la contraseña. Para bloquear la pantallacorrectamente, el salvapantallas tiene que estar habilitado.
Para agregar un botón Bloquear la pantalla a un panel, haga clic con el botón derechodel ratón en un espacio vacío del panel. Seleccione Agregar al panel → Acciones →Bloquear.
Capítulo 2 • Cómo trabajar con paneles 39

Haga clic con el botón derecho del ratón en el botón Bloquear la pantalla para abrir unmenú de órdenes relacionadas con el salvapantallas. La Tabla 2–1 describe las órdenesdisponibles en el menú.
TABLA 2–1 Elementos del menú Bloquear pantalla
Elemento del menú Función
Activar el salvapantallas Activa de inmediato el salvapantallas pero nobloquea la pantalla.
Bloquear la pantalla Bloquea la pantalla de inmediato. Esta orden realizala misma función que el botón Bloquear.
Cancelar el daemon del salvapantallas Termina el proceso del salvapantallas. Después determinar este proceso, no se puede bloquear lapantalla.
Reiniciar el daemon del salvapantallas Termina y reinicia el proceso del salvapantallas.Utilice esta orden después de cambiar la contraseña.Al reiniciar el proceso del salvapantallas, sólo seráválida la nueva contraseña.
Propiedades Muestra la herramienta de preferenciasXScreenSaver.
Botón Terminar sesiónEl botón Terminar sesión inicia el proceso para cerrar una sesión de Java DesktopSystem.
Para agregar un botón Terminar sesión a un panel, haga clic con el botón derecho delratón en un espacio vacío del panel. Seleccione Agregar al panel → Acciones →Terminar sesión. Para cerrar la sesión o el sistema, haga clic en el botón Terminarsesión.
Botón Ejecutar una aplicaciónEl botón Ejecutar una aplicación abre el diálogo Ejecutar una aplicación.
Para agregar un botón Ejecutar una aplicación a un panel, haga clic con el botónderecho del ratón en un espacio vacío del panel. Seleccione Agregar a panel →Acciones → Ejecutar. Para abrir el diálogo Ejecutar una aplicación, haga clic en elbotón Ejecutar una aplicación.
Botón Capturar la pantallaEl botón Capturar la pantalla permite realizar una captura de la pantalla.
40 Java Desktop System Versión 3: Guía del usuario • Febrero 2005

Para agregar un botón Capturar la pantalla a un panel, haga clic con el botón derechodel ratón en un espacio vacío del panel. Seleccione Agregar al panel → Acciones →Capturar la pantalla. Para realizar una captura de pantalla, basta hacer clic en el botónCapturar la pantalla.
Botón Mostrar escritorioEl botón Minimizar ventanas minimiza todas las ventanas abiertas y muestra elescritorio.
Para agregar un botón Mostrar escritorio a un panel, haga clic con el botón derechodel ratón en un espacio vacío del panel. Seleccione Agregar al panel → Acciones →Minimizar ventanas. Para minimizar todas las ventanas y mostrar el escritorio, hagaclic en el botón Mostrar escritorio.
Área de notificaciónÁrea de notificación muestra iconos de diversas aplicaciones para indicar actividad enellas. Por ejemplo, si se utiliza el Lector de CD para escuchar un CD, se mostrará unicono de CD en el Área de notificación. El gráfico anterior muestra el icono del CD enel Área de notificación.
Para agregar un Área de notificación a un panel, haga clic en un espacio vacío delpanel. Seleccione Agregar al panel → Acciones → Área de notificación.
MenúsSe pueden añadir los siguientes tipos de menús a los paneles:
� Lanzador: mediante el botón Lanzador se puede acceder a la mayoría deaplicaciones estándar, órdenes y opciones de configuración. Para añadir un botónLanzador a un panel, haga clic con el botón derecho del ratón en un espacio vacíodel panel y, a continuación, seleccione Agregar al panel → Menú principal. Puedeagregar a los paneles tantos botones Lanzador como desee.
� Barra de menús: se puede acceder a la mayoría de aplicaciones, órdenes y opcionesde configuración de los menús de la Barra de menús. La Barra de mensú contienelos menús Aplicaciones y Acciones. Para añadir la Barra de menús a un panel, hagaclic con el botón derecho del ratón en un espacio vacío del panel y, a continuación,seleccioneAgregar al panel → Barra de menús Se pueden añadir tantos objetosBarra de menús a los paneles como se desee.
Capítulo 2 • Cómo trabajar con paneles 41

� Menús del sistema: los menús del sistema contienen las aplicaciones yherramientas estándar que se pueden utilizar en Java Desktop System. Los menúsAplicaciones y Acciones son menús del sistema. Para añadir un menú de sistema aun panel, haga clic con el botón derecho del ratón un lanzador del menú y, acontinuación, seleccione Menú completo → Agregar el menú al panel.
Los menús que se añaden a los paneles se representan con un icono con una flecha. Laflecha indica que el icono representa un menú o un cajón. La Figura 2–2 muestra cómolos menús aparecen normalmente en los paneles.
FIGURA 2–2 Objetos de menú habituales en un panel
CajonesUn cajón es una extensión de un panel. Se puede abrir y cerrar un cajón de la mismamanera que se oculta y se vuelve a mostrar un panel. Un cajón puede contener losmismos objetos que un panel, como lanzadores, menús, miniaplicaciones y otrosobjetos, además de otros cajones. Al abrir el cajón, se pueden utilizar los objetos de lamisma manera que en un panel.
La siguiente figura muestra un cajón abierto que contiene dos objetos de panel.
La flecha del icono del cajón indica que el icono representa un menú o un cajón.
Se pueden mover, añadir y quitar objetos de un cajón de la misma forma que con lospaneles.
42 Java Desktop System Versión 3: Guía del usuario • Febrero 2005

Para abrir y cerrar un cajónPara abrir un cajón, haga clic en el objeto cajón de un panel. Puede cerrar un cajón dediferentes formas:
� Hacer clic en el cajón.� Hacer clic en el botón de ocultación del cajón.
Para añadir un cajón a un panelPuede añadir un cajón a un panel de diferentes formas:
� Desde el menú emergente del panel
Haga clic con el botón derecho en un espacio vacío del panel y, a continuación,seleccione Agregar al panel → Cajón.
� Desde cualquier menú
Se puede añadir un menú como cajón a un panel.
Para añadir el submenú como cajón a un panel, abra el menú en el panel. Haga cliccon el botón derecho sobre cualquier lanzador en el menú y, a continuación,seleccione Menú completo → Añadir este cajón al panel.
Para añadir un objeto a un cajónSe pueden añadir objetos a un cajón del mismo modo que se agregan a los paneles.Para obtener más información, consulte “Para añadir un objeto a un panel ”en la página 30.
Para modificar las propiedades de un cajónPara modificar las preferencias de todos los paneles y cajones, utilice la herramienta depreferencias Panel. Por ejemplo, se pueden seleccionar diversas opciones relacionadascon el aspecto y el comportamiento de los objetos en paneles y cajones. También sepueden seleccionar opciones que sólo afecten a los cajones. Por ejemplo, se puedeseleccionar una opción para cerrar los cajones al hacer clic en un lanzador de uno deellos.
También se pueden modificar otras propiedades para cada cajón por separado. Sepueden cambiar las características de cada cajón, como por ejemplo, el aspecto visual ysi hay botones de ocultación.
Para modificar las propiedades de un cajón, efectúe los siguientes pasos:
1. Haga clic con el botón derecho en el cajón y, a continuación, seleccione Propiedadespara mostrar el cuadro de diálogo Propiedades del panel. El cuadro de diálogomostrará la ficha Cajón.
Capítulo 2 • Cómo trabajar con paneles 43

2. Seleccione las propiedades del cajón en el cuadro de diálogo. A continuación sedescriben los elementos de la ficha General:
Elemento de la ventana dediálogo Descripción
Nombre Escriba un nombre para el panel. Éste es el nombre queaparecerá al cambiar entre los diferentes paneles del escritorio.
Tamaño Seleccione el tamaño del panel.
Icono Seleccione un icono para representar el cajón. Haga clic en elbotón Icono para mostrar un cuadro de diálogo de selección deiconos. Seleccione el icono deseado en el cuadro de diálogo.También puede seleccionar el icono de otro directorio haciendoclic en Examinar. Cuando haya seleccionado el icono, haga clicen el botón Aceptar.
Mostrar botones deocultación
Seleccione esta opción para mostrar los botones de ocultación enel panel.
Flechas en los botonesde ocultación
Seleccione esta opción para mostrar flechas en los botones deocultación, si éstos están activados.
3. Se puede utilizar la ficha Fondo para configurar el fondo del cajón. Para obtenerinformación sobre cómo completar la ficha Fondo, consulte el apartado sobre estetema en “Para modificar las propiedades de un panel ” en la página 28. También sepuede arrastrar un color o imagen al cajón para definir el color o imagen del fondodel cajón. Para obtener más información, consulte “Para arrastrar un color oimagen al fondo de un panel ” en la página 29.
4. Haga clic en el botón Cerrar para cerrar el cuadro de diálogo Propiedades delpanel.
44 Java Desktop System Versión 3: Guía del usuario • Febrero 2005

CAPÍTULO 3
Cómo trabajar con menús
En este capítulo se describe cómo trabajar con los menús en Java Desktop System.
Introducción a los menúsSe puede acceder a todas las funciones de Java Desktop System mediante los menús.Se pueden agregar menús a los paneles y utilizar unos y otros para realizar cualquiertarea. Se pueden también realizar diversos tipos de acciones con los menús propios,como copiar elementos a los paneles.
A través de Java Desktop System se accede a los siguientes menús:
� Botón Lanzador: se puede acceder a los elementos del menú Aplicaciones desde elbotón Lanzador. Puede haber muchos botones Lanzador en los paneles.
� Barra de menús: se puede acceder a los elementos de los menús Aplicaciones yAcciones desde la Barra de menús. Puede haber muchas aplicaciones de panelBarra de menús en los paneles.
� Menú Aplicaciones: mediante el menú Aplicaciones se puede acceder a la mayoríade aplicaciones, órdenes y opciones de configuración del escritorio.
� Menú Acciones: mediante el menú Acciones se puede acceder a varias órdenes quepermiten ejecutar diferentes tareas. Por ejemplo, se puede iniciar la aplicaciónHerramienta de búsqueda o finalizar la sesión de Java Desktop System.
También se puede hacer clic con el botón derecho del ratón para abrir el menúEscritorio que permite realizar tareas relacionadas con el escritorio.
Todos estos menús proporcionan múltiples maneras de realizar tareas y permiten alusuario trabajar como desee.
45

Características de los menúsLos menús pueden contener los siguientes elementos:
� Submenús� Lanzadores o elementos de menú
Una flecha situada a la derecha de un elemento de menú indica que se trata de unsubmenú. Al apuntar al submenú, éste se abre. Se pueden seleccionar los elementosdel submenú.
Al seleccionar un lanzador, éste arranca una aplicación o ejecuta una orden. Tambiénse puede hacer clic con el botón derecho del ratón sobre un lanzador para abrir unmenú emergente. El menú emergente permite añadir el elemento al panel, así comorealizar otras tareas. Para obtener más información acerca del menú emergente,consulte la siguiente sección.
La apariencia de la sesión configura también el aspecto de los menús. Para cambiar eltema, utilice la herramienta de preferencias Tema.
Menú emergente de elemento de menúLos elementos de los menús llevan asociado un menú emergente que permite realizarlas tareas relacionadas. Al hacer clic con el botón derecho en un elemento de un menuse abre el menú emergente asociado a él. El menú emergente contiene además unsubmenú que permite realizar tareas relacionadas con el menú.
El menú emergente del elemento de menú se utiliza para realizar las siguientes tareas:
� Agregar elementos de menú a paneles en forma de lanzadores.
� Quitar elementos de menús.
� Abrir el cuadro de diálogo Ejecutar una aplicación con la orden del elemento demenú del diálogo.
� Agregar menús a los paneles. Puede agregarse un menú como objeto de menú ocomo objeto cajón.
� Agregar nuevos elementos a los menús.
� Cambiar las propiedades de los submenús y elementos de menú.
La Figura 3–1 muestra el menú emergente.
46 Java Desktop System Versión 3: Guía del usuario • Febrero 2005

FIGURA 3–1 Menú emergente de un elemento de menú
La Tabla 3–1 describe los menús emergentes de un elemento de menú.
TABLA 3–1 Menús emergentes de un elemento de menú
Elemento Descripción
Añadir este lanzador al panel Agrega el lanzador al panel desde el cual se haabierto el menú.
Quitar este elemento Elimina el lanzador del menú.
Poner en el formulario de ejecución Muestra el cuadro de diálogo Ejecutar una aplicacióncon la orden del campo Orden del lanzador en elcampo de órdenes del cuadro de diálogo Ejecutaruna aplicación.
Ayuda para la aplicaciónnombre_aplicación
Abre la ayuda en línea de la aplicación.
Propiedades Muestra un cuadro de diálogo que permite editar laspropiedades del lanzador.
Menú completo → Añadir este cajón alpanel
Agrega el submenú como cajón al panel desde el cualse ha abierto el menú.
Menú completo → Añadir este menú alpanel
Agrega el submenú como objeto de menú al paneldesde el cual se ha abierto el menú.
Menú completo → Añadir este nuevoelemento a este menú
Permite añadir un elemento al submenú.
Menú completo → Propiedades Muestra un cuadro de diálogo que permite editar laspropiedades del submenú.
Capítulo 3 • Cómo trabajar con menús 47

Menú AplicacionesEl menú Aplicaciones está formado por una jerarquía de submenús, a partir de la cualse pueden iniciar las aplicaciones estándar y las herramientas de preferencias de JavaDesktop System.
Se puede acceder al menú Aplicaciones desde los siguientes lugares:
� Botón Lanzador� Barra de menús
Menú AccionesEl menú Acciones contiene varias órdenes que permiten ejecutar tareas de JavaDesktop System. La Tabla 3–2 describe las órdenes del menú Acciones.
TABLA 3–2 Órdenes del menú Acciones
Elemento del menú Función
Ejecutar aplicación Muestra el diálogo Ejecutar una aplicación. El cuadro dediálogo Ejecutar una aplicación se utiliza para ejecutarórdenes. Para obtener más información, consulte la “Usodel cuadro de diálogo Ejecutar aplicación ” en la página49.
Abrir reciente Muestra un submenú de los últimos diez archivosguardados.
Capturar la pantalla Realiza una captura de la pantalla y abre el cuadro dediálogo Guardar captura de pantalla. Utilice este diálogopara guardar la captura.
Buscar archivos Inicia la aplicación Buscar archivos.
Bloquear la pantalla Bloquea la pantalla.
Terminar sesión Permite finalizar la sesión actual.
Se puede acceder a los elementos del menú Acciones desde los siguientes lugares:
� Botón Lanzador� Barra de menús
48 Java Desktop System Versión 3: Guía del usuario • Febrero 2005

Uso del cuadro de diálogo Ejecutar aplicaciónEl cuadro de diálogo Ejecutar aplicación proporciona acceso a la línea de órdenes. Alejecutar una orden en el cuadro de diálogo Ejecutar aplicación, no se recibe la salidade la orden.
Para ejecutar una orden desde la línea de órdenes efectúe los siguientes pasos:
1. Muestre el diálogo Ejecutar una aplicación. Puede abrir el cuadro de diálogoEjecutar aplicación de diversas maneras:
� Desde cualquier panel
Agregue el botón Ejecutar al panel. Haga clic con el botón derecho en el panel y,a continuación, elija Agregar al panel → Acciones → Ejecutar. Haga clic en elbotón Ejecutar.
� Desde el botón Lanzador
Haga clic en Lanzador y seleccione Ejecutar una aplicación.
� Desde de la Barra de menús
Seleccione Acciones → Ejecutar una aplicación.
� Utilice accesos directos
La combinación de teclas predeterminada para mostrar el diálogo Ejecutaraplicación es Super + R. Esta combinación se puede cambiar con la herramientade preferencias Accesos directos del teclado.
� Desde un menú emergente de elemento de menú
Haga clic con el botón de la derecha del ratón sobre un elemento del menú y, acontinuación, seleccione Poner en el formulario de ejecución en el menúemergente. El cuadro de diálogo Ejecutar una aplicación se abrirá con elcorrespondiente orden.
2. Introduzca la orden que desea ejecutar en el campo en blanco. Para elegir unaorden previamente introducida, haga clic en el botón de flecha hacia abajo situadojunto al campo y, a continuación, elija la orden que desee ejecutar.
También puede hacer clic en el botón Mostrar lista de aplicaciones conocidas paraque se muestre una lista de las aplicaciones disponibles.
También se puede utilizar el botón Ejecutar con archivo para elegir un archivo quedesea añadir a la línea de órdenes. Por ejemplo, puede introducir emacs comoorden y, a continuación, el archivo que desea editar.
Seleccione la opción Ejecutar en terminal para ejecutar la aplicación o la orden enuna ventana de terminal. Se debe seleccionar esta opción para el caso deaplicaciones o órdenes que no crean una ventana en la que ejecutarse.
3. Haga clic en el botón Ejecutar en el cuadro de diálogo Ejecutar aplicación.
Capítulo 3 • Cómo trabajar con menús 49

Para hacer una captura de pantallaSe puede capturar la pantalla de diversas maneras:
� Desde cualquier panel
1. Agregue el botón Captura de pantalla al panel.
2. Haga clic con el botón derecho en el panel y, a continuación, elija Agregar alpanel → Acciones → Captura de pantalla.
3. El botón Captura de pantalla permite realizar una captura de toda la pantalla.
4. Utilice este diálogo para guardar la captura.
� Utilice accesos directos
Para hacer una captura de pantalla, se puede utilizar el siguiente acceso directo:
Accesos directos predeterminados Función
Impr Pant Captura la pantalla por completo y muestra el cuadro dediálogo Guardar captura de pantalla. Utilice este diálogopara guardar la captura.
Alt + Impr Pant Captura la pantalla de la ventana a la cual el ratón apuntay muestra el cuadro de diálogo Guardar captura depantalla. Utilice este diálogo para guardar la captura.
Puede utilizar la herramienta de preferencias Accesos directos del teclado paracambiar los valores predefinidos de las combinaciones de teclas.
� Desde la Barra de menús
Para capturar toda la pantalla, seleccione Acciones → Capturar pantalla. Semostrará el cuadro de diálogo Guardar la captura de pantalla. Para guardar lacaptura, seleccione la opción Guardar captura de pantalla en archivo. Indique laruta de acceso y nombre del fichero de la captura en la casilla de combinacióndesplegable. Para grabar la captura en otro directorio, haga clic en Examinar. Unavez haya seleccionado el directorio, haga clic en Aceptar.
También puede guardarse la captura en el escritorio. Para grabar la captura en elescritorio, seleccione la opción Guardar captura de pantalla en escritorio.
� Mediante una orden
Se puede utilizar la orden gnome-panel-screenshot para capturar la pantalla.La orden gnome-panel-screenshot captura la pantalla por completo y muestrael cuadro de diálogo Guardar la captura de pantalla. Utilice este diálogo paraguardar la captura.
La orden gnome-panel-screenshot dispone de las siguientes opciones:
50 Java Desktop System Versión 3: Guía del usuario • Febrero 2005

Opción Función
--window Captura sólo la ventana que está activa y muestra elcuadro de diálogo Guardar la captura de pantalla. Utiliceeste diálogo para guardar la captura.
--delay=segundos Realiza la captura de pantalla una vez transcurridos lossegundos indicados y muestra el cuadro de diálogoGuardar captura de pantalla. Utilice este diálogo paraguardar la captura.
--help Muestra las opciones de la orden.
Botón Lanzador
El boton Lanzador proporciona acceso al menú Aplicaciones y la mayoría deelementos del menú Acciones. Mediante el boton Lanzador se puede acceder a lamayoría de aplicaciones estándar, órdenes y opciones de configuración.
Pueden agregarse botones Lanzador a los paneles.
Para acceder al botón LanzadorSe puede acceder al botón Lanzador de diversas formas:
� Desde un panel que contenga el botón Lanzador.
Haga clic en Lanzador.� Utilice accesos directos
También puede utilizar un acceso directo para abrir Lanzador.
Un acceso directo predefinido para abrir Lanzador es Ctrl + Esc. Para cambiar elacceso directo que abre Lanzador, utilice la herramienta de preferencias Accesosdirectos del teclado.
Para añadir un botón Lanzador a un panelSe pueden añadir tantos botones Lanzador a los paneles como se desee. Para agregarun botón Lanzador a un panel, haga clic con el botón derecho del ratón en un espaciovacío del panel. Seleccione Añadir al panel → Menú principal.
Capítulo 3 • Cómo trabajar con menús 51

Barra de menús
La Barra de menús proporciona acceso al menú Aplicaciones y al de Acciones. Sepuede acceder a la mayoría de aplicaciones, órdenes y opciones de configuración de laBarra de menús.
Para agregar una Barra de menús a un panelSe pueden añadir tantas aplicaciones de panel Barra de menús a los paneles como sedesee. Para agregar una Barra de menús a un panel, haga clic con el botón derecho delratón en un espacio vacío del panel. Seleccione Agregar al panel → Barra de menús.
Personalización de los menúsSe puede modificar el contenido de los siguientes menús:
� Menú Aplicaciones� Menú Preferencias
Para personalizar los menús se puede usar los siguientes componentes de JavaDesktop System:
� Menús o paneles� Gestor de archivos
Cuando se usan los paneles para personalizar los menús, el menú emergente delelemento de menú es la herramienta apropiada. Para obtener más información,consulte “Menú emergente de elemento de menú ” en la página 46.
Si se utiliza el gestor de archivos para personalizar los menús, debe acceder tanto almenú Aplicaciones como al de Preferencias desde el propio gestor de archivos. Paraacceder a los menús Aplicaciones o Preferencias, abra una ventana del gestor dearchivos.
Para acceder a los menús del gestor de archivos, introduzca uno de los siguientes URIen el campo correspondiente de la barra de ubicación:
52 Java Desktop System Versión 3: Guía del usuario • Febrero 2005

Menú Introducir este URI
Menú Aplicaciones applications:///
Menú Preferencias preferencias:///
Para añadir un menúPara agregar un menú, siga estos pasos:
1. En una ventana del gestor de archivos, abra la ubicación donde desee agregar elmenú. Por ejemplo, para agregar un menú a Aplicaciones, introduzcaapplications:/// en el campo correspondiente de la barra de ubicación.
2. Elija Archivo → Crear carpeta. Aparecerá una carpeta sin título en el panel de vista.El nombre aparecerá seleccionado.
3. Escriba el nombre de la carpeta y, a continuación, pulse Intro.
La próxima vez que se inicie una sesión, el menú se encontrará en la ubicaciónasignada.
Para añadir un lanzador a un menúPara añadir un lanzador a un menú:
1. Haga clic con el botón derecho sobre cualquier elemento en el que desee añadir unlanzador.
2. Elija Menú completo → Añadir nuevo elemento a este menú.
3. Introduzca las propiedades del lanzador en el cuadro de diálogo.
4. Haga clic en Aceptar.
Para agregar un lanzador a un menú vacíoPara agregar un lanzador a un menú vacío:
1. En una ventana del gestor de archivos, abra la ubicación donde desee agregar ellanzador.
2. Elija Archivo → Crear lanzador.
3. Introduzca las propiedades del lanzador en el cuadro de diálogo.
4. Haga clic en Aceptar.
Para copiar un lanzador en un menúPara copiar un lanzador en un menú:
Capítulo 3 • Cómo trabajar con menús 53

1. En una ventana del gestor de archivos, abra la ubicación desde donde desee copiarel lanzador. Por ejemplo, para un lanzador del menú Aplicaciones, introduzcaapplications:/// en el campo correspondiente de la barra de ubicación.
2. Seleccione el lanzador que desee copiar y, a continuación, Editar → Copiar archivo.
3. En una ventana del gestor de archivos, abra la ubicación donde desee copiar ellanzador.
4. Seleccione Editar → Pegar archivos. Se añadirá el lanzador a la nueva ubicación.
También puede arrastrar el lanzador de una ubicación a otra.
La próxima vez que se inicie una sesión, el lanzador se encontrará en la nuevaubicación.
Para editar las propiedades de un menúPara editar las propiedades de un menú:
1. Haga clic con el botón derecho en cualquier elemento del menú que desea editar.
2. Elija Menú completo → Propiedades.
3. En este cuadro de diálogo puede modificar las propiedades que desee.
4. Haga clic en Aceptar.
Para editar un elemento de menúPara editar un elemento de menú:
1. Hacer clic con el botón derecho en el elemento que desea editar.2. Seleccione Propiedades.3. En este cuadro de diálogo puede modificar las propiedades que desee.4. Haga clic en Aceptar.
Para suprimir un elemento de menúPara suprimir un elemento de menú, use el menú emergente del elemento de menú.Para suprimir un elemento de menú:
1. Hacer clic con el botón derecho en el elemento que desea suprimir.2. Elija Quitar este elemento.
54 Java Desktop System Versión 3: Guía del usuario • Febrero 2005

CAPÍTULO 4
Cómo trabajar con ventanas
Este capítulo contiene información acerca del uso de las ventanas en Java DesktopSystem. Puede utilzar el gestor de ventanas Metacity con Java Desktop System.En estecapítulo se describen las funciones asociadas al gestor de ventanas Metacity.
Ventanas y áreas de trabajoLas ventanas se muestran en subdivisiones de Java Desktop System llamadas áreas detrabajo. Cada área de trabajo contiene el mismo escritorio, los mismos paneles y losmismo menús. No obstante, se pueden ejecutar diversas aplicaciones y abrir ventanasen cada área de trabajo. Se puede mostrar sólo un área de trabajo a la vez, peropueden abrirse ventanas en otras áreas de trabajo.
La aplicación de panel Selector de áreas de trabajo muestra una representación visualde las ventanas y áreas de trabajo, como se muestra en la Figura 4–1.
FIGURA 4–1 Aplicación de panel Selector de áreas de trabajo
Se pueden añadir áreas de trabajo en cualquier momento. Para añadir áreas de trabajoa Java Desktop System, haga clic con el botón de la derecha en la aplicación de panelSelector de áreas de trabajo y, a continuación, seleccione Preferencias. Se mostrará elcuadro de diálogo Preferencias del selector de áreas de trabajo. Utilice el cuadro deselección Número de áreas de trabajo para indicar el número de áreas de trabajo quese desee.
55

Comportamiento del Gestor de ventanasUn gestor de ventanas controla el modo en que éstas aparecen y se comportan, seencarga de la ubicación de las ventanas y de cuál de ellas tiene el foco. El marco de laventana contiene los botones que permiten acciones estándar sobre las ventanas, comomover, cerrar y redimensionar.
Para establecer algunas de las preferencias del gestor de ventanas utilice laherramienta de preferencias Comportamiento de la ventana. Este manual describe lasfunciones que se asocian con el gestor de ventanas predeterminado, Metacity. Laconfiguración predeterminada se encuentra en la herramienta de preferenciasComportamiento de la ventana.
Tipos de ventanaJava Desktop System posee los siguientes tipos de ventanas:
� Ventanas de aplicación
Al iniciar una aplicación, se abre su correspondiente ventana de aplicación. Elgestor de ventanas aplica un marco a la ventana de la aplicación. De formapredeterminada, el borde superior del marco de una ventana de aplicacióncontiene una barra de títulos que incluye los botones que se utilizan para trabajarcon la ventana. Los botones de una ventana de aplicación permiten realizaracciones como abrir el Menú de la ventana o cerrar ésta. El Menú de la ventanaproporciona un determinado número de acciones que se pueden ejecutar en laventana.
A continuación, se muestra una ventana de aplicación típica.
56 Java Desktop System Versión 3: Guía del usuario • Febrero 2005

� Ventanas de cuadro de diálogo
Una ventana de cuadro de diálogo es una ventana emergente en la que se puedeintroducir información u órdenes. El cuadro de diálogo aparece dentro de unmarco de ventana.
Se puede utilizar el borde superior del marco para trabajar con la ventana. Porejemplo, se puede usar la barra de título para mover el cuadro de diálogo. El bordetambién contiene botones que permiten:
� Abrir el Menú de la ventana� Cerrar la ventana de cuadro de diálogo
Por lo general, una ventana de cuadro de diálogo se abre en una ventana deaplicación. Normalmente, al abrir una ventana de cuadro de diálogo, ésta sube denivel y aparece en primer plano. Algunas ventanas de cuadro de diálogo nopermiten utilizar la aplicación hasta que éste se cierre.
A continuación, se muestra una ventana de cuadro de diálogo típica.
Capítulo 4 • Cómo trabajar con ventanas 57

Marcos de ventanaEl marco de una ventana es el borde que la envuelve. El marco de la ventana contieneuna barra de título que incluye los botones que se utilizan para trabajar con laventana.
TemasLas ventanas puede configurarse según diferentes temas. El tema determina el aspectodel marco. Para seleccionar un tema para todos los marcos de ventanas, utilice laherramienta de preferencias Tema.
Elementos de controlSe puede utilizar el marco de la ventana para realizar diversas acciones con ella. Enconcreto, la barra de titulo contiene varios botones. A continuación, se muestra unabarra de títulos de una ventana de aplicación típica.
Las ventanas de cuadro de diálogo también contienen elementos de control del marco.La Tabla 4–1 describe los elementos de control activos en los marcos de ventana, deizquierda a derecha.
58 Java Desktop System Versión 3: Guía del usuario • Febrero 2005

TABLA 4–1 Elementos de control del marco de ventana
Elemento de control Descripción
Botón Menú de la ventana Haga clic en el botón para abrir el Menú de la ventana.
Barra de título Usos de la barra de título:� Para enfocar a la ventana, haga clic en la barra de
título.� Para mover la ventana, arrástrela hasta la nueva
ubicación agarrándola por la barra de título.� Para plegar la ventana, haga doble clic en la barra
de título. Para desplegarla, haga doble clic en labarra de título.
Botón Minimizar Haga clic en el botón Minimizar para minimizar laventana.
Botón Maximizar Haga clic en el botón Maximizar para maximizar laventana.
Botón Cerrar la ventana Haga clic en el botón Cerrar la ventana para cerrar laventana.
Límite El borde situado alrededor de la ventana. Use el bordepara efectuar las acciones siguientes:� Para redimensionar la ventana, arrastre el borde
con ratón hasta el tamaño deseado.� Para abrir el Menú de la ventana, haga clic con el
botón derecho del ratón en el borde.
Contenidos de la ventana El área situada dentro de marco de la ventana. Use elcontenido de la ventana para efectuar las accionessiguientes:� Para mover una ventana, pulse y mantenga
pulsada la tecla Alt, haga clic en el contenido de laventana y arrástrela hasta la nueva ubicación.
� Para redimensionar una ventana, pulse ymantenga pulsada la tecla Alt y, a continuación,haga clic en el botón central del ratón cerca de laesquina que se utilizará para redimensionar. Pararedimensionar la ventana, muévala agarrando porla esquina sobre la que se hizo clic con el botóncentral.
� Para abrir el Menú de la ventana, pulse ymantenga pulsada la tecla Alt y, a continuación,haga clic con el botón derecho sobre el contenidode la ventana.
Capítulo 4 • Cómo trabajar con ventanas 59

Uso de menús y aplicaciones de panelcon ventanas y áreas de trabajoEn esta sección se describen los menús y aplicaciones de panel que se utilizan paratrabajar con ventanas y áreas de trabajo.
Menú VentanaEl Menú de la ventana es un menú de órdenes de acciones sobre las ventanas. Paraabrir el Menú de la ventana efectúe una de las acciones siguientes:
� Haga clic en el botón Menú de la ventana en la ventana con la que desea trabajar.
� Pulse Alt + barra espaciadora.
� Pulse y mantenga pulsada la tecla Alt y, a continuación, haga clic con el botónderecho del ratón en la parte de la ventana en la que desea trabajar.
La Tabla 4–2 describe las órdenes y submenús del Menú de la ventana.
TABLA 4–2 Órdenes y submenús del Menú de la ventana
Elemento del menú Función
Minimizar Minimiza la ventana.
Maximizar o Restaurar maximiza la ventana. Si la ventana ya está maximizada,seleccione Restaurar para restaurar la ventana al tamañoanterior.
Encima Sitúa la ventana encima de las demás ventanas abiertas en elescritorio.
Mover Permite el uso de las teclas de cursor para mover la ventana.
Redimensionar Permite el uso de las teclas de cursor para redimensionar laventana.
Cerrar Cierra la ventana.
Poner en las áreas de trabajo oSólo en esta área de trabajo
Sitúa la ventana en todas las áreas de trabajo. Si la ventana estáya en todas las áreas de trabajo, seleccione Sólo en esta área detrabajo para situar la ventana sólo en el área de trabajo actual.
60 Java Desktop System Versión 3: Guía del usuario • Febrero 2005

TABLA 4–2 Órdenes y submenús del Menú de la ventana (Continuación)Elemento del menú Función
Mover al área de trabajoderecha o Mover al área detrabajo izquierda
Mueve la ventana al área de trabajo situada a la derecha de laactual. Si la ventana se encuentra en la última área de trabajode la derecha del Selector de áreas de trabajo, seleccione Moveral área de trabajo izquierda para mover la ventana al área detrabajo situada a la izquierda de la actual.
Mover a otra área de trabajo Mueve la ventana a otra área de trabajo. Seleccione el área detrabajo a la que desee mover la ventana en el submenú.
Lista de ventanasLa Lista de ventanas muestra un botón para cada ventana abierta. Puede utilizar laLista de ventanas para efectuar las táreas siguientes:
� Para minimizar una ventana
Haga clic en el botón que representa la ventana.
� Para restaurar una ventana minimizada
Haga clic en el botón que representa la ventana.
� Para activar una ventana
Haga clic en el botón que representa la ventana.
Al abrir una ventana, la Lista de ventanas muestra un botón que representa estaventana. Los botones de la lista de ventanas muestran las ventanas abiertas. Puedeverse las ventanas que están abiertas incluso si éstas están minimizadas o tapadas porotra. La Lista de ventanas puede mostrar las ventanas abiertas en el área de trabajoactual o en todas. Para seleccionar esta opción, deben cambiarse las preferencias de laLista de ventanas.
También se puede hacer clic con el botón derecho en un botón de lista de ventanaspara abrir el Menú de la ventana correspondiente a la ventana representada por elbotón. Al abrir el Menú de la ventana en la Lista de ventanas, el Menú de la ventanano contiene las órdenes del área de trabajo. Para obtener más información acerca delas órdenes Menú de la ventana, consulte “Menú Ventana ” en la página 60.
La Figura 4–2 muestra la Lista de ventanas cuando las siguientes ventanas estánabiertas:
� gedit� Diccionario� GHex� Terminal de GNOME
Capítulo 4 • Cómo trabajar con ventanas 61

FIGURA 4–2 Aplicación del panel Lista de ventanas
Los botones de la aplicación de panel muestran el estado de las ventanas. La Tabla 4–3explica la información que contienen los botones de la lista de ventanas acerca de laventana. Los ejemplos de la Tabla 4–3 hacen referencia a la Figura 4–2.
TABLA 4–3 Información de estado de la ventana en los botones de Lista de ventanas
Estado Indica Ejemplo
El botón está pulsado. La ventana está activa. gedit
Título de ventana entrecorchetes rectangulares.
La ventana está minimizada. [Diccionario]
El botón está sin pulsar y nohay corchetes en el título.
Se muestra la ventana y noestá minimizada.
ghex
Un número en el botón, entreparéntesis.
El botón representa un grupode botones.
Terminal de Gnome (3)
Agrupación de botonesLa Lista de ventanas puede agrupar los botones que representan ventanas de la mismaclase bajo un botón de lista de ventanas. El botón Terminal de Gnome en la Figura 4–2es un ejemplo de un grupo de botones. A continuación, se muestra un ejemplo de Listade ventanas con un grupo de botones abiertos:
Para abrir una lista de las ventanas de un grupo, haga clic en el botón de la lista deventanas que representa el grupo. Se puede hacer clic en los elementos de la lista paraenfocar las ventanas, minimizarlas y restaurarlas.
Para abrir el Menú de la ventana en un grupo de botones, haga clic con el botónderecho sobre el botón que representa el grupo. Se mostrará la lista de ventanas delgrupo. Para abrir el Menú de la ventana de una ventana del grupo, haga clic en elelemento de la lista. Al abrir el Menú de la ventana en la Lista de ventanas, el Menúde la ventana no contiene las órdenes del área de trabajo. Para obtener másinformación acerca de las órdenes Menú de la ventana, consulte “Menú Ventana ”en la página 60.
62 Java Desktop System Versión 3: Guía del usuario • Febrero 2005

Selector de áreas de trabajoEl Selector de áreas de trabajo muestra una representación visual de las áreas detrabajo, como se ve en la Figura 4–3. En ésta se muestra el Selector de áreas de trabajocuando la sesión de Java Desktop System contiene cuatro áreas de trabajo queaparecen como botones en la miniaplicación. El fondo del botón del Selector de áreasde trabajo que representa el área de trabajo actual aparece resaltado. El área de trabajode la Figura 4–3 es la situada a la izquierda de la aplicación del panel. Para cambiar aotra área de trabajo, haga clic en otra área de la aplicación del panel.
FIGURA 4–3 Aplicación de panel Selector de áreas de trabajo
El Selector de áreas de trabajo también muestra las ventanas de aplicaciones y cuadrosde diálogos que se abren en las áreas de trabajo.
La aplicación del panel muestra las áreas de trabajo ordenadas de izquierda a derechay de arriba a abajo. En la Figura 4–3, la aplicación del panel está configurada paramostrar las áreas de trabajo en una sola fila. Puede configurarse el número de filas enlas que mostrar las áreas de trabajo en el Selector de áreas de trabajo. También sepuede modificar el comportamiento predeterminado del Selector de áreas de trabajopara que muestre los nombres de las áreas de trabajo en la aplicación del panel.
Selector de ventanasEl selector de ventanas permite ver una lista de todas las ventanas que estén abiertas.También se puede seleccionar una ventana a la que enfocar. Para ver la lista deventanas, haga clic en la aplicación del panel Selector de ventanas. En la figurasiguiente se muestra un ejemplo de la aplicación de panel Selector de ventanas:
Para enfocar una ventana, selecciónela en la aplicación del panel Selector de ventanas.
El Selector de ventanas muestra todas las ventanas de todas las áreas de trabajo. Lasotras ventanas del resto de áreas de trabajo se listan bajo una línea de separación.
Capítulo 4 • Cómo trabajar con ventanas 63

Manipulación de las ventanasEn esta sección se indica cómo manipular ventanas.
Para dirigir el foco a una ventanaLas ventanas que están enfocadas reciben la información de entrada del ratón y elteclado. Sólo se puede enfocar una ventana a la vez. La ventana a la cual está dirigidoel foco tiene un aspecto diferente al del resto de ventanas.
Se pueden utilizar los siguientes elementos para dirigir el foco a una ventana:
Elemento Acción
Ratón Al hacer clic en la ventana, ésta se hace visible.
Accesos directos Utilice las teclas de acceso directo para cambiar entre lasventanas abiertas. Para dirigir el foco a una ventana, suelte lasteclas. Las teclas de acceso directo predeterminadas paracambiar entre ventanas es Alt + Tab.
Lista de ventanas Haga clic en el botón que representa la ventana en la Lista deventanas.
Selector de áreas de trabajo Haga clic en la ventana a la que desea dirigir el foco en elSelector de áreas de trabajo. Si hace clic en una ventana deotra área de trabajo, el Selector de áreas de trabajo se cambia aesta área y se dirige el foco a esa ventana.
Para minimizar una ventanaPara minimizar una ventana efectúe una de las acciones siguientes:
� Haga clic en el botón Minimizar del marco de la ventana.
� Abra el Menú de la ventana y, a continuación, seleccione Minimizar.
� Si la ventana está enfocada, haga clic en el botón que la representa en Lista deventanas. Si la ventana no está enfocada, haga doble clic en el botóncorrespondiente.
� Haga clic con el botón derecho del ratón en el botón que representa la ventana enLista de ventanas y, a continuación, seleccione Minimizar en el menú emergente.
64 Java Desktop System Versión 3: Guía del usuario • Febrero 2005

Para maximizar una ventanaAl maximizar una ventana, ésta se expande tanto como le es posible. Para maximizaruna ventana efectúe una de las acciones siguientes:
� Haga clic en el botón Maximizar del marco de la ventana. También puede abrir elMenú de la ventana y, a continuación, seleccionar Maximizar.
� Haga clic con el botón derecho del ratón en el botón que representa la ventana enLista de ventanas y, a continuación, seleccione Maximizar en el Menú de laventana.
Para restaurar una ventanaPara restaurar una ventana maximizada efectúe una de las acciones siguientes:
� Haga clic en el botón Maximizar del marco de la ventana.
� Abra el Menú de la ventana. Seleccione Restaurar.
� Haga clic con el botón derecho del ratón en el botón que representa la ventana enla Lista de ventanas y, a continuación, abra el Menú de la ventana. SeleccioneRestaurar.
Para restaurar una ventana que está minimizada, haga clic en el botón que larepresenta en la Lista de ventanas.
Para situar una ventana encima de las demásPara situar una ventana encima de las demás, abra el Menú de la ventana y seleccioneEncima.
Para cerrar una ventanaPara cerrar una ventana efectúe una de las acciones siguientes:
� Haga clic en el botón Cerrar ventana del marco de la ventana.
� Abra el Menú de la ventana. Seleccione Cerrar.
� Haga clic con el botón derecho del ratón en el botón que representa la ventana enLista de ventanas y, a continuación, seleccione Cerrar en el Menú de la ventana.
Si hubiera datos sin guardar en la ventana, el sistema pediría confirmación paraguardarlos
Para redimensionar una ventanaPara redimensionar una ventana efectúe uno de los pasos siguientes:
Capítulo 4 • Cómo trabajar con ventanas 65

� Apunte con el ratón a una esquina de la ventana. El puntero del ratón cambiaráindicando que se puede redimensionar la ventana. En esta posición, arrastre laventana hasta el tamaño deseado.
� Haga clic con el botón derecho en el botón que representa la ventana en la Lista deventanas. Seleccione Redimensionar en el Menú de la ventana. Utilice las teclas decursor para redimensionar la ventana.
� Pulse y mantenga pulsada la tecla Alt y, a continuación, haga clic en el botóncentral del ratón cerca de la esquina que desea redimensionar. El puntero del ratóncambiará indicando que se puede redimensionar la ventana. Para redimensionar laventana, muévala agarrando por la esquina sobre la que se hizo clic con el botóncentral.
� Para redimensionar una ventana horizontalmente, apunte a los bordes verticales dela ventana. El puntero del ratón cambiará indicando que se puede redimensionar laventana. Arrastre la ventana hasta el tamaño deseado.
� Para redimensionar una ventana verticalmente, apunte a los bordes de la parteinferior de la ventana. El puntero del ratón cambiará indicando que se puederedimensionar la ventana. Arrastre la ventana hasta el tamaño deseado.
Nota – No se pueden redimensionar ciertas ventanas de cuadro de diálogo. Asimismo,algunas ventanas de aplicación tienen un tamaño mínimo por debajo del cual no sepuede hacer mas pequeña la ventana.
Para mover una ventanaPara mover una ventana efectúe una de las acciones siguientes:
� Arrastre la ventana hasta la nueva ubicación agarrando por la barra de título.
� Pulse y mantenga pulsada la tecla Alt y, a continuación, arrastre la ventana hasta lanueva ubicación.
� Abra el Menú de la ventana y, a continuación, seleccione Mover. Utilice las teclasde cursor para mover la ventana a la nueva ubicación.
� Haga clic con el botón derecho del ratón en el botón que representa la ventana enLista de ventanas y, a continuación, seleccione Mover en el Menú de la ventana.Utilice las teclas de cursor para mover la ventana a la nueva ubicación.
Para plegar una ventanaLas ventanas se pueden enrollar y desenrollar:
Enrollar Reducir la ventana de modo que sólo sea visible la barra de título.
Desenrollar Volver al estado normal de una ventana que previamente se habíaplegado.
66 Java Desktop System Versión 3: Guía del usuario • Febrero 2005

Para plegar una ventana efectúe una de las acciones siguientes:
� Haga doble clic en la barra de título de la ventana. Para desenrollarla, haga dobleclic en la barra de título.
� Haga clic con el botón derecho del ratón en el botón que representa la ventana enLista de ventanas y, a continuación, seleccione Plegar en el Menú de la ventana.Para desplegar la ventana, seleccione Desenrollar.
Para situar una ventana en todas las áreas detrabajoPara situar una ventana en todas las áreas de trabajo, abra el Menú de la ventana.Seleccione Poner en todas las áreas de trabajo. Para que la ventana sólo aparezca en elárea de trabajo actual, seleccione Sólo en esta área de trabajo.
Para mover una ventana a otra área de trabajoPuede mover una ventana a otra área de trabajo de diferentes maneras:
� Mediante el Selector de áreas de trabajo
En el Selector de áreas de trabajo, arrastre la ventana hasta el área de trabajodeseada.
� Mediante el Menú de la ventana
Abra el Menú de la ventana. Para mover la ventana a la siguiente área de trabajo,seleccione Mover a nombre-área-trabajo.
Para redimensionar panelesAlgunas ventanas contienen más de un panel. Un panel es una subdivisión de unaventana. Por ejemplo, la ventana del gestor de archivos contiene un panel lateral y unpanel de vista. Una ventana que contiene paneles tiene un manejador de dimensión enel borde que separa los paneles. Para redimensionar un panel, arrastre el manejadorhasta obtener el tamaño deseado.
Capítulo 4 • Cómo trabajar con ventanas 67

Uso de las tablasAlgunas ventanas contienen información organizada en una tabla. En esta sección seindica cómo trabajar con tablas en ventanas.
Para cambiar la anchura de una columna, arrastre sus bordes verticales.
En algunas tablas, se puede ordenar la información de una determinada columna.Para ordenar la información de una tabla, haga clic en la cabecera situada en la partesuperior de la columna por la que desea ordenar. Aparecerá una flecha hacia arriba enla cabecera de la columna por la que se desea ordenar la tabla. La siguiente figuramuestra la flecha arriba.
Para invertir el orden, basta con hacer clic otra vez en la cabecera de la columna. Laflecha arriba cambiará a flecha abajo lo que indica que la información de la columnaestá en orden inverso.
En algunas tablas, se puede seleccionar más de un elemento. La siguiente tablamuestra cómo seleccionar los elementos de las tablas.
Tarea Acción
Seleccionar un elemento Hacer clic en el elemento.
Seleccionar un grupo deelementos contiguos
Pulse y mantenga pulsada la tecla Mayúsculas. Hacer clicen el primer elemento del grupo y, a continuación, en elúltimo.
Seleccionar varios elementos Mantener pulsada la tecla Ctrl. Hacer clic en los elementosque desea seleccionar.
Manipulación de las áreas de trabajoEn esta sección se indica cómo manipular ventanas.
Para cambiar entre áreas de trabajoPuede cambiar entre áreas de trabajo de diferentes maneras:
� Mediante el Selector de áreas de trabajo
68 Java Desktop System Versión 3: Guía del usuario • Febrero 2005

Haga clic en el área de trabajo a la que desea pasar en el Selector de áreas detrabajo.
� Utilice accesos directos
Las combinaciones de teclas predeterminadas para cambiar entre áreas de trabajoson:
Accesos directos predeterminados Función
Ctrl + Alt + flecha derecha Selecciona el área de trabajo situada a laderecha de la actual.
Ctrl + Alt + flecha izquierda Selecciona el área de trabajo situada a laizquierda de la actual.
Para agregar áreas de trabajoPara añadir áreas de trabajo a Java Desktop System, haga clic con el botón derecho enSelector de áreas de trabajo y, a continuación, seleccione Preferencias. Se mostrará elcuadro de diálogo Preferencias del Selector de áreas de trabajo. Utilice el cuadro dedeslizamiento Número de áreas de trabajo para indicar el número de áreas de trabajoque se desee. Selector de áreas de trabajo añade las nuevas áreas al final de la lista deáreas de trabajo.
Para asignar un nombre a las áreas de trabajoLos nombres predeterminados de las áreas de trabajo son Área de trabajo 1, Áreade trabajo 2, Área de trabajo 3, etc... Para asignar nombres a las áreas detrabajo del escritorio, haga clic con el botón derecho en Selector de áreas de trabajo y, acontinuación, seleccione Preferencias. Se mostrará el cuadro de diálogo Preferenciasdel Selector de áreas de trabajo. En la lista Áreas de trabajo indique los nuevosnombres de las áreas de trabajo. Seleccione el área de trabajo y, a continuación, escribael nuevo nombre.
Para suprimir áreas de trabajoAl suprimir un área de trabajo, las ventanas se mueven automáticamente a otra, y elárea de trabajo vacía se elimina.
Para suprimir áreas de trabajo en Java Desktop System, haga clic con el botón derechoen Selector de áreas de trabajo y seleccione Preferencias. Se mostrará el cuadro dediálogo Preferencias del Selector de áreas de trabajo. Utilice el cuadro dedeslizamiento Número de áreas de trabajo para indicar el número de áreas de trabajoque se desee. Selector de áreas de trabajo suprime las áreas a partir del final de la listade áreas de trabajo.
Capítulo 4 • Cómo trabajar con ventanas 69

70 Java Desktop System Versión 3: Guía del usuario • Febrero 2005

CAPÍTULO 5
Cómo usar el gestor de archivos
Nautilus es el nombre del gestor de archivos de Java Desktop System que ofrece unpunto de acceso integrado a los archivos y aplicaciones.
En este capítulo se describe el uso del gestor de archivos.
Introducción al gestor de archivosEl gestor de archivos proporciona un punto de acceso integrado a los archivos yaplicaciones; permite realizar las siguientes funciones:
� Crear carpetas y documentos.� Mostrar archivos y carpetas.� Gestionar archivos y carpetas.� Personalizar archivos y carpetas.� Abrir Direcciones URI especiales.� Escribir datos en un CD.
El gestor de archivos se ocupa también de gestionar el fondo del escritorio. El fondodel escritorio se sitúa detrás del resto de componentes del escritorio. Es uncomponente activo de la interfaz del usuario.
Para abrir una ventana del gestor de archivos, haga doble clic sobre el objeto delescritorio Documentos. La ventana del gestor de archivos muestra los contenidos de ladirección predeterminada de archivos en el panel de vista.
71

Ventanas del gestor de archivosLas ventanas del gestor de archivos permiten mostrar y gestionar los archivos ycarpetas. La Figura 5–1 muestra una ventana de gestor de archivos que muestra loscontenidos de una carpeta.
FIGURA 5–1 Contenido de una carpeta en una ventana de gestor de archivos
La Tabla 5–1 describe los componentes de las ventanas del gestor de archivos.
TABLA 5–1 Componentes de la ventana del gestor de archivos
Componente Descripción
Barra de menús Contiene los menús que se utilizan para ejecutar las tareas en elgestor de archivos.
Barra de herramientas Contiene los botones que se utilizan para ejecutar las tareas en elgestor de archivos.
72 Java Desktop System Versión 3: Guía del usuario • Febrero 2005

TABLA 5–1 Componentes de la ventana del gestor de archivos (Continuación)Componente Descripción
Barra de direcciones Contiene los siguientes elementos:� Campo Dirección o Ir a: permite indicar el archivo, carpeta o
URL que se desea mostrar.� Botones de zoom: permite cambiar el tamaño de los elementos
del panel de vista.� Lista desplegable Ver como: permite elegir cómo mostrar los
elementos del panel de vista.
Panel lateral Realiza las siguientes funciones:� Muestra información acerca del archivo o carpeta actual.� Permite navegar entre los archivos.
El panel lateral contiene una lista desplegable que permiteseleccionar su contenido. Puede elegir entre las siguientesopciones:� Información� Emblemas� Historial� Notas� Árbol
Para mostrar el panel lateral, seleccione Ver → Panel lateral.
Panel de vista Muestra el contenido de:� Determinados tipos de archivos� Carpetas� Sitios FTP� Direcciones correspondientes a URI especiales
Barra de estado Muestra información del estado.
Se puede abrir también un menú emergente en las ventanas del gestor de archivos.Para ello, haga clic con el botón derecho del ratón en una ventana del gestor dearchivos. Los elementos de este menú dependerán del lugar de la ventana en el que seha hecho clic. Por ejemplo, al hacer clic sobre un archivo o carpeta, se pueden elegirelementos relacionados con ellos. Al hacer clic sobre el fondo de un panel de vista, sepueden elegir elementos relacionados con la visualización de los elementos en estepanel.
Panel de vistaEl panel de vista permite visualizar los contenidos de:
� Determinados tipos de archivos� Carpetas� Sitios FTP
Capítulo 5 • Cómo usar el gestor de archivos 73

� Direcciones correspondientes a URI especiales
El gestor de archivos contiene componentes de visualización que permiten mostrardeterminados tipos de archivos en el panel de vista. Por ejemplo, se puede utilizar unvisualizador de texto para mostrar archivos de texto en el panel de vista.
Mostrar un archivo en el panel de vista presenta las siguientes ventajas:
� Se utilizan menos recursos del sistema que al abrir una aplicación.� Se tarda menos tiempo que al iniciar un aplicación.
No obstante, no se puede editar un archivo en el panel de vista.
El gestor de archivos también incluye vistas que permiten mostrar los contenidos delas carpetas. Por ejemplo, se puede mostrar el contenido de una carpeta de lassiguientes maneras:
� Vista Icono: muestra los elementos de la carpeta como iconos.� Vista Lista: muestra los elementos de la carpeta como iconos.� Vista Sonido: muestra sólo los archivos de sonido de la carpeta.
El menú Ver como permite elegir cómo mostrar una carpeta. Para obtener másinformación acerca de las vistas, consulte la “Uso de las vistas para mostrar archivos ycarpetas ” en la página 97.
Panel lateralPara mostrar el panel lateral, seleccione Ver → Panel lateral. Se puede elegir el tipo deinformación que se visualizará en el panel lateral. Seleccione una de las siguientesopciones:
� Información
Muestra un icono que representa el archivo o carpeta actual. También muestrainformación acerca del archivo o carpeta actual. Cuando se muestra un archivo enel panel de vista, aparecen unos botones en el panel lateral, que permiten ejecutarsobre un fichero acciones diferentes de la acción predeterminada.
� Emblemas
Contiene los emblemas que se pueden agregar a un archivo o carpeta.
� Historial
Contiene un historial de los archivos, carpetas, sitios FTP y URI recientementevisitados.
� Notas
Permite agregar notas a los archivos y carpetas.
� Árbol
Muestra una representación jerárquica del sistema de archivos. El Árbol permitenavegar entre los archivos.
74 Java Desktop System Versión 3: Guía del usuario • Febrero 2005

Para cerrar el panel lateral, haga clic en el botón X situado en la esquina superiorizquierda.
Iconos y emblemasEn la vista de iconos, el gestor de archivos muestra las archivos y carpetas con iconos.Se pueden agregar emblemas a los iconos de archivos y carpetas. Un emblema es unpequeño icono que se puede agregar a un elemento para marcarlo visualmente. Porejemplo, para marcar un archivo como importante, se puede agregar un emblema deImportante al icono del archivo para crear el siguiente efecto visual:
Para obtener más información acerca de cómo agregar un emblema a un icono,consulte la “Para agregar un emblema a un archivo o carpeta ” en la página 95.
La siguiente tabla describe la estructura del icono de un archivo:
Componente Descripción
Emblema. Este emblema es el de Importante.
El icono que representa el archivo. Este icono puedecontener una vista previa de los contenidos del archivo.
Texto del icono. Se pueden modificar los elementos deinformación que se muestran en el texto del icono.
El gestor de archivos incluye los emblemas predeterminados para los siguientes tipos:
� Enlaces simbólicos
Capítulo 5 • Cómo usar el gestor de archivos 75

� Elementos para los cuales se dispone de los siguientes permisos:
� Sólo permiso de lectura� Sin permiso de lectura ni de escritura
A continuación se muestran los emblemas predeterminados:
Emblema predeterminado Descripción
Enlace simbólico
Sólo permiso de lectura
Sin permiso de lectura ni de escritura
Navegación por el ordenadorEl gestor de archivos proporciona un punto de acceso integrado a los archivos,aplicaciones, sitios FTP y URI.
En esta sección se describe:
� Cómo mostrar los elementos en las ventanas del gestor de archivos.� Cómo abrir los archivos desde las ventanas del gestor de archivos.� Cómo navegar por los archivos y carpetas del sistema de archivos.� Cómo abrir ubicaciones en el sistema de archivos.� Cómo conectar con un servidor.� Cómo navegar por sitios FTP.� Cómo acceder a direcciones URI especiales.
Para mostrar una carpetaSe puede mostrar el contenido de una carpeta de las siguientes maneras:
� Haga doble clic en la carpeta en el panel de vista.
76 Java Desktop System Versión 3: Guía del usuario • Febrero 2005

� En el campo Dirección, escriba la ruta de acceso a la carpeta que desea visualizar y,a continuación, pulse Intro. El campo Dirección incluye una función deautocompletado. Mientras se introduce la ruta, el gestor de archivos lee en elsistema de archivos. Cuando se han escrito suficientes caracteres como paraidentificar un directorio, el gestor de archivos completa el nombre en el campodirección .
� Utilice el Árbol del panel lateral. Para obtener más información, consulte “Uso delÁrbol del panel lateral ” en la página 77.
� Mediante los botones de la barra de herramientas Atrás y Adelante se puedebuscar en el historial de direcciones por las que se ha navegado.
Para cambiar a una carpeta que se encuentra a un nivel por encima de la actual, elija Ira → Arriba. También puede hacer clic en el botón de la barra de herramientas Arriba.
Para volver a cargar el contenido, haga clic en el botón Recargar.
Si no encuentra una determinada carpeta, puede utilizar la aplicación Herramienta debúsqueda. Para iniciar la Herramienta de búsqueda, haga clic en el botón Lanzador yseleccione Buscar archivos.
Uso del Árbol del panel lateralEl Árbol muestra una representación jerárquica del sistema de archivos y proporcionauna manera cómoda de navegar en el sistema de archivos. Para mostrar el Árbol en elpanel lateral, seleccione Árbol en la lista desplegable situada en la parte superior delpanel.
En el Árbol, las carpetas se representan de la siguiente manera:
Estado de la carpeta Representación gráfica
Carpeta cerrada Flecha derecha
Carpeta abierta Flecha abajo
La Tabla 5–2 describe las tareas que se pueden ejecutar con el Árbol y cómoejecutarlas.
TABLA 5–2 Tareas del Árbol
Tarea Acción
Abrir el Árbol. Seleccionar el Árbol de la lista desplegable enla parte superior del panel lateral.
Capítulo 5 • Cómo usar el gestor de archivos 77

TABLA 5–2 Tareas del Árbol (Continuación)Tarea Acción
Cerrar el Árbol. Seleccionar cualquier otro elemento de la listadesplegable en la parte superior del panellateral.
Abrir una carpeta del Árbol. Hacer clic en la flecha situada junto a lacarpeta del Árbol.
Cerrar una carpeta del Árbol. Hacer clic en la flecha situada junto a lacarpeta del Árbol.
Mostrar el contenido de una carpeta en elpanel de vista.
Seleccionar la carpeta del Árbol.
Mostrar el contenido de un archivo en el panelde vista.
Seleccionar el archivo en el Árbol.
Se puede configurar el Árbol de modo que no muestre archivos.
Apertura de archivosAl abrir un archivo, el gestor de archivos ejecuta la acción predeterminada para esetipo de archivos. Las acciones predeterminadas pueden ser:
� Utilizar un componente visualizador para mostrar el archivo en el panel de vista.
� Iniciar una aplicación que abra el archivo.
El gestor de archivos comprueba el contenido de un archivo para determinar su tipo.Si las primeras líneas no indican el tipo de archivo, el gestor de archivos comprueba laextensión.
Si no encuentra un determinado archivo, puede utilizar la aplicación Herramienta debúsqueda. Para iniciar la Herramienta de búsqueda, haga clic en el botón Lanzador yseleccione Buscar archivos.
Visualización de archivos en el panel de vistaEl gestor de archivos contiene componentes de visualización que permiten mostrardeterminados tipos de archivos en el panel de vista. Por ejemplo, se pueden mostrarlos siguientes tipos de archivos en el panel de vista:
� Archivos simples de texto� Archivos PNG� Archivos Joint Photographic Experts Group (JPEG)
Para actualizar el contenido del panel de vista, elija Ver → Recargar. Para detener lacarga de un elemento en el panel de vista, elija Ver → Parar.
78 Java Desktop System Versión 3: Guía del usuario • Febrero 2005

Al mostrar un archivo en el panel de vista, el componente de visualización sueleagregar elementos de menú a los menús del gestor de archivos. Estos elementos demenú están relacionados con el tipo de archivo que se muestra. Por ejemplo, almostrar un archivo PNG, el menú Editar contiene los elementos para invertir y rotar.
Asimismo, al mostrar ciertos tipos de archivos en el panel de vista, se puede cambiarel tamaño del elemento con los botones de aumento.
Para ejecutar la acción predeterminadaPara ejecutar la acción predeterminada de un archivo, haga doble clic en el archivo.Por ejemplo, si la acción predeterminada para los archivos de texto simple es mostrarel archivo en un visor de texto, cuando haga doble clic en el archivo, éste se mostraráen un visor de texto.
Las preferencias del gestor de archivos se pueden configurar para que sólo haga faltahacer clic sobre un archivo una vez para ejecutar la acción predeterminada.
Para ejecutar acciones no predeterminadas mediantesubmenúsPara ejecutar acciones no predeterminadas sobre un archivo:
1. En el panel de vista, seleccione el archivo sobre el que desea ejecutar la acción ElijaArchivo → Abrir con. Se abrirá el submenú de Abrir con, cuyos elementos secorresponden con los siguientes valores de la herramienta de preferencias delescritorio Asociaciones de archivos:
� Lista desplegable Acción predeterminada del cuadro de diálogo Editar tipo dearchivo
� Lista desplegable Componente de visualización del cuadro de diálogo Editartipo de archivo
2. Elija la acción en el submenú Abrir con.
Para ejecutar otras acciones al mostrar un archivoAl mostrar un archivo en el panel de vista, el panel lateral puede contener botones.
Los botones representan las acciones definidas en la herramienta de preferenciasAsociaciones de archivos. Las acciones están definidas en la lista desplegable Acciónpredeterminada en el cuadro de diálogo Editar tipo de archivo de la herramienta depreferencias Asociaciones de archivos. Haga clic en un botón para ejecutar una acción.Por ejemplo, si una acción definida para documentos de texto simple es abrir elarchivo con gedit. Si esta acción está definida, aparecerá un botón Abrir con gedit en elpanel lateral. Para abrir el archivo con la aplicación gedit, haga clic en el botón Abrircon gedit.
Capítulo 5 • Cómo usar el gestor de archivos 79

Nota – El botón que representa la acción no aparece en el panel lateral si las accionesfueron excluidas en uno de estos dos cuadros de diálogos
� Abrir con otra aplicación� Abrir con otro visualizador
Para abrir direccionesEl gestor de archivos proporciona un punto de acceso integrado a los archivos,aplicaciones, sitios FTP y URI.
Se puede utilizar el gestor de archivos para acceder rápidamente a distintasdirecciones del sistema de archivos. Para abrir una dirección:
1. Seleccione Ir a → Dirección.
2. Escriba en el campo Dirección la ruta de acceso a la carpeta que desee mostrar.
3. Pulse la tecla Intro.
El campo Dirección incluye una función de autocompletado. Mientras se introduce laruta, el gestor de archivos lee en el sistema de archivos. Cuando se han escritosuficientes caracteres como para identificar un directorio, el gestor de archivoscompleta automáticamente el nombre en el campo Dirección .
Para conectar con un servidorSi su entorno Java Desktop System está configurado para acceder a servidores en unared, puede utilizar para ello el menú Conectar con servidor.
Para conectar con un servidor:
1. Seleccione Archivo → Conectar con servidor.
2. Escriba el nombre de un servidor en el campo Nombre de enlace del cuadro dediálogo Conectar con servidor.
3. Escriba el URL, por ejemplo ftp:///ftp.gnome.org en el campo Dirección(URL).
4. Haga clic en el botón Conectar.
Uso de la ubicación Este equipo
80 Java Desktop System Versión 3: Guía del usuario • Febrero 2005

La ubicación Este equipo proporciona acceso a las siguientes funciones del escritorio:
� Aplicaciones
Haga doble clic en Aplicaciones para acceder a las principales aplicaciones de JavaDesktop System. También se puede acceder al menú Aplicaciones a través delmenú Lanzador y de la Barra de menús.
� Preferencias
Haga doble clic en Preferencias para personalizar Java Desktop System. Tambiénpuede acceder a la herramienta de preferencias a través del menú Lanzador.
� Sistema de archivos
Haga doble clic en Sistema de archivos para acceder a la carpeta de nivel superiorde Java Desktop System.
Para acceder a Este equipo:
� Desde el fondo del escritorio
Haga doble clic en el objeto del escritorio Este equipo. El contenido de la ubicaciónEste equipo se mostrarán en una ventana del gestor de archivos.
� Desde una ventana del gestor de archivos, acceda al URI computer:/// .
Para acceder a sitios FTPEl gestor de archivos también puede acceder a sitios FTP. Para ello, debe introducir elURL correspondiente en la barra de direcciones y, a continuación, pulsar Intro. Loscontenidos del sitio se mostrarán en el panel de vista. Para copiar un archivo del sitioFTP, arrástrelo a la nueva dirección.
Para acceder a un sitio FTP que requiere de un nombre de usuario y contraseña, debeintroducir el URL de la siguiente manera:
ftp://nombre_usuario:contraseñ[email protected]
Para actualizar el sitio FTP del panel de vista, elija Ver → Recargar. Para detener lacarga de un sitio FTP en el panel de vista, elija Ver → Parar.
Para acceder a sitios de la redSi el sistema está configurado para acceder a direcciones a través de una red, el gestorde archivos puede acceder a ellas.
Capítulo 5 • Cómo usar el gestor de archivos 81

Si desea acceder a los sitios de la red abra el gestor de archivos y seleccione Ir a →Sitios de red. También puede hacer doble clic en el objeto Sitios de red del fondo delescritorio. Haga doble clic en el objeto Red. Se abrirá una ventana del gestor dearchivos donde se muestran los sitios accesibles. Haga doble clic en la red a la quedesea acceder.
Para acceder a los recursos compartidos con UNIX haga doble clic en el objeto Red deUnix (NFS) . Se abrirá una lista de recursos compartidos con UNIX disponibles en laventana del gestor de archivos.
Para acceder a los recursos compartidos con Windows, haga doble clic en el objetoRed de Windows (SMB). Se abrirá una lista de recursos compartidos con Windowsdisponibles en la ventana del gestor de archivos.
Para añadir un sitio de redPara añadir un sitio de red, siga estos pasos:
1. Abra el Gestor de archivos y seleccione Ir a → Sitios de red. También puede hacerdoble clic en el objeto Sitios de red del fondo del escritorio.
2. Haga doble clic en el objeto Agregar sitio de red. Se abre el cuadro de diálogoAgregar sitio de red. Escriba los detalles del servidor en el cuadro de diálogo, deeste modo:
Elemento de la ventana dediálogo Descripción
Ubicación Use este cuadro de texto para especificar la ubicación que deseeañadir. También puede seleccionar una de las ubicacionessiguientes de la lista desplegable:� Servidor FTP� Carpeta Web� Red de Windows (SMB)� Red de Unix (NFS)
Nombre del accesodirecto
Use este cuadro de texto con el fin de especificar un nombre deacceso directo para el sitio de la red.
Conexión anónima Sólo la opción del servidor FTP. Seleccione esta opción si deseainiciar la sesión en el servidor FTP como usuario anónimo.
No es necesario iniciode sesión
Sólo las opciones Carpeta Web, Red de Windows (SMB) y Red deUnix (NFS). Seleccione esta opción si no necesita iniciar la sesiónen la carpeta Web, en los recursos compartidos de Windows ni enlos recursos compartidos de UNIX.
82 Java Desktop System Versión 3: Guía del usuario • Febrero 2005

Elemento de la ventana dediálogo Descripción
Nombre del usuario Use este cuadro de texto para especificar el nombre de unusuario cuando se conecte con el sitio de red especificado.
Cuando se conecte con el sitio de red, debe escribir la contraseña.
Ir allí ahora Seleccione esta opción si desea acceder inmediatamente al sitiode la red.
3. Haga clic en Aceptar para añadir el sitio de red.
Acceso a los servidores de redSi el entorno de escritorio de GNOME se configura para acceder a servidores de unared, puede utilizar el menú Aplicaciones para acceder a los servidores de red.
Para acceder a los servidores de red, seleccione Aplicaciones → Servidores de red.Aparece una ventana de objeto de archivo. se muestran los servidores accesibles. Hagadoble clic sobre el servidor de red al que desee acceder.
Cómo añadir un servidor de redPara añadir un servidor de red, elija Aplicaciones → Servidores de red. Aparece unaventana de objeto de archivo. Haga doble clic sobre el objeto Nuevo servidor. Apareceel cuadro de diálogo Nuevo servidor. Escriba el nombre del servidor en el cuadro dediálogo y, a continuación, haga clic en Aceptar.
Acceso a URI especialesJava Desktop System contiene URI especiales que permiten acceder a funcionesdeterminadas desde el gestor de archivos. Por ejemplo, para acceder a la herramientade preferencias, se puede utilizar el URI preferences:/// en el gestor de archivos.La Tabla 5–3 muestra las direcciones URI especiales que se utilizan con el gestor dearchivos.
TABLA 5–3 Direcciones URI especiales
Dirección URI Descripción
applications:/// Muestra la lista de aplicaciones de Java Desktop System. Lasaplicaciones son las mismas que las del menú Aplicaciones.Haga doble clic sobre una aplicación para iniciarla.
Capítulo 5 • Cómo usar el gestor de archivos 83

TABLA 5–3 Direcciones URI especiales (Continuación)Dirección URI Descripción
computer:/// Muestra la lista de aplicaciones y herramientas de preferenciasde Java Desktop System. También muestra iconos paraacceder al sistema de archivos, CD-ROM y unidades dedisquete.
network:/// Muestra las direcciones de red a las que se puede conectar, siel sistema se ha configurado para acceder a las direcciones deuna red. Para acceder a una dirección en la red, haga dobleclic sobre ella. Este URI permite también agregar direccionesde red al sistema.
preferences:/// Muestra la lista de las herramientas de preferencias de JavaDesktop System. Éstas son las mismas que aparecen en elmenú Preferencias. Para abrir una herramienta depreferencias, haga doble clic sobre ella.
server-settings:/// Muestra la lista de aplicaciones que permiten configurar elsistema como servidor.
system-settings:/// Muestra una lista de aplicaciones que permiten modificar laconfiguración del sistema.
Uso del historial de navegaciónEl gestor de archivos mantiene un historial de los archivos, carpetas, sitios FTP y URI.El historial permite navegar por ellos. El historial contiene los últimos diez elementosvisualizados. Las siguientes secciones describen cómo navegar por la lista de historial.
Para suprimir el historial, elija Ir a → Borrar historial.
Para navegar por el historial mediante el menú Ir aPara mostrar una lista de elementos previamente visualizados, elija el menú Ir a. Lalista del historial se muestra en la parte inferior del menú Ir a. Para abrir un elementode la lista del historial, elíjalo en el menú Ir a.
Para navegar por el historial mediante la barra deherramientasPara utilizar la barra de herramientas para navegar por el historial:
� Para abrir el archivo, carpeta o URI anterior en el historial, haga clic en el botónAtrás de la barra de herramientas.
� Para abrir el siguiente archivo, carpeta o URI del historial, haga clic en el botónAdelante de la barra de herramientas.
84 Java Desktop System Versión 3: Guía del usuario • Febrero 2005

� Para mostrar una lista de elementos previamente visualizados, haga clic en laflecha hacia abajo situada a la derecha del botón Atrás de la barra de herramientas.Para abrir un elemento de esta lista, haga clic sobre él.
� Para mostrar una lista de elementos que se visualizaron después del elementoactual, haga clic en la flecha hacia abajo situada a la derecha del botón Adelante dela barra de tareas. Para abrir un elemento de esta lista, haga clic sobre él.
Para navegar por el historial mediante el panel lateralPara mostrar la lista Historial en el panel lateral, seleccione Historial de la listadesplegable situada en la parte superior del panel. La lista Historial del panel lateralmuestra una lista de los elementos previamente visualizados.
Para mostrar un elemento del historial en el panel de vista, haga clic en el elemento enla lista Historial.
Para marcar las direcciones favoritasPara acceder a un elemento de la lista de marcadores, elíjalo en el menú Marcadores.Se pueden agregar direcciones al menú Marcadores. Los marcadores pueden apuntar aarchivos y carpetas del sistema, sitios FTP o direcciones URI.
Para agregar un marcadorPara agregar un marcador, visualice el elemento que desea marcar en el panel de vista.Elija Marcadores → Agregar marcador.
Para editar un marcadorPara editar los marcadores siga estos pasos:
1. Elija Marcadores → Editar marcadores.
2. Para editar un marcador, selecciónelo en la parte izquierda del cuadro de diálogoEditar marcadores. Edite los detalles del marcador en la parte derecha del cuadrode diálogo Editar favoritos, como se indica a continuación:
Elemento de la ventana dediálogo Descripción
Nombre Utilice este cuadro de texto para indicar un nombre queidentifique el marcador en el menú Marcadores.
Capítulo 5 • Cómo usar el gestor de archivos 85

Elemento de la ventana dediálogo Descripción
Ubicación Utilice este campo para indicar la dirección del marcador.
3. Para suprimir un marcador, selecciónelo en la parte izquierda del cuadro dediálogo. Haga clic en Eliminar.
Gestión de archivos y carpetasEsta sección escribe cómo trabajar con los archivos y carpetas.
Arrastrar y soltar en el gestor de archivosSe pueden realizar múltiples tareas arrastrando y soltando en el gestor de archivos. Alarrastrar y soltar, el puntero del ratón ofrece información acerca de la tarea que se estárealizando. La Tabla 5–4 describe las tareas que se pueden hacer con la función dearrastrar y soltar. La tabla también muestra los punteros de ratón que aparecen alarrastrar y soltar.
TABLA 5–4 Arrastrar y soltar en el gestor de archivos
Tarea Acción Puntero del ratón
Mover un elemento Arrastrar el elemento a la nueva dirección.
Copiar un elemento Arrastrar el elemento y, a continuación, pulsar ymantener pulsada Ctrl. Arrastrar el elemento a la nuevadirección.
Crear un enlacesimbólico a unelemento
Arrastrar el elemento y, a continuación, pulsar ymantener pulsadas Ctrl + Mayús. Arrastrar el elementoa la dirección donde se quiera situar el enlacesimbólico.
86 Java Desktop System Versión 3: Guía del usuario • Febrero 2005

TABLA 5–4 Arrastrar y soltar en el gestor de archivos (Continuación)Tarea Acción Puntero del ratón
Preguntar qué hacercon el elemento quese arrastra
Arrastrar el elemento y, a continuación, pulsar ymantener pulsada Alt. Arrastrar el elemento a ladirección donde se quiere situar el elemento. Suelte elbotón del ratón. Aparecerá un menú desplegable. Elegircualquiera de los siguientes elementos que apareceránen el menú desplegable:� Mover aquí
Mueve el elemento a la dirección.� Copiar aquí
Crea una copia del elemento en la dirección.� Enlazar aquí
Crea un enlace simbólico al elemento en ladirección.
� Usar como fondoSi el elemento es una imagen, la utiliza como fondodel escritorio. Este comando permite configurar elfondo del escritorio y del panel de vista.
� CancelarCancela la operación de arrastrar y soltar
Para seleccionar archivos y carpetasExisten varias formas de seleccionar carpetas y archivos en el gestor de archivos. LaTabla 5–5 describe cómo seleccionar elementos en el gestor de archivos y en elescritorio.
TABLA 5–5 Selección de elementos en el gestor de archivos
Tarea Acción
Seleccionar un elemento Hacer clic en el elemento.
Seleccionar un grupo deelementos contiguos
En la vista de iconos, arrastrar alrededor de los archivosque se desea seleccionar
En la vista de lista, haga clic en el primer elemento delgrupo. Mantener pulsada la tecla Mayús y, a continuación,haga clic sobre el último elemento del grupo.
Seleccionar varios elementos Mantener pulsada la tecla Ctrl. Hacer clic en los elementosque desea seleccionar.
También, pulsar y mantener pulsada la tecla Ctrl y, acontinuación, seleccionar los archivos que se deseaseleccionar.
Capítulo 5 • Cómo usar el gestor de archivos 87

TABLA 5–5 Selección de elementos en el gestor de archivos (Continuación)Tarea Acción
Seleccionar todos los elementosde una carpeta
Elegir Editar → Seleccionar todos los archivos.
Para ejecutar la acción predefinida sobre un elemento, haga doble clic sobre él. Laspreferencias del gestor de archivos se pueden configurar para que sólo haga faltahacer clic sobre un archivo una vez para ejecutar la acción predeterminada.
Para mover un archivo o carpetaLas siguientes secciones describen cómo mover un archivo o carpeta.
Arrastrar a la nueva dirección en un panel de vistaPara arrastrar un archivo o carpeta a la nueva dirección en un panel de vista:
1. Abra una ventana del gestor de archivos. Elija Archivo → Nueva ventana paraabrir una segunda ventana del gestor de archivos.
2. En una ventana, seleccione la carpeta desde la cual se va a mover el archivo ocarpeta. En la otra, seleccione la carpeta hacia la cual se va a mover el archivo ocarpeta.
3. Arrastre el archivo o carpeta a la carpeta hacia la cual desea moverlo.
Para mover el archivo o carpeta a una carpeta situada un nivel por debajo de ladirección actual, no hace falta abrir una nueva ventana. Basta con arrastrar el archivo ocarpeta a la nueva dirección en la misma ventana.
Cortar y pegar en la nueva direcciónSe puede cortar un archivo o carpeta para pegarlo en otra carpeta, como se indica acontinuación:
1. Seleccione el archivo o carpeta que desea mover y, a continuación, Editar → Cortararchivos.
2. Abra la carpeta hacia la cual desea mover el archivo o carpeta y, a continuación,elija Editar → Pegar archivo.
Para copiar un archivo o carpetaLas siguientes secciones describen cómo copiar un archivo o carpeta.
88 Java Desktop System Versión 3: Guía del usuario • Febrero 2005

Arrastrar a la nueva dirección en un panel de vistaPara copiar un archivo o carpeta:
1. Abra una ventana del gestor de archivos. Elija Archivo → Nueva ventana paraabrir una segunda ventana del gestor de archivos.
2. En una ventana, seleccione la carpeta desde la cual se va a copiar el archivo ocarpeta. En la otra, seleccione la carpeta en la cual se va a crear la copia del archivoo carpeta.
3. Arrastre el archivo o carpeta, a continuación pulse y mantenga pulsada Ctrl. Bastacon arrastrar el archivo o carpeta a la nueva dirección en otra ventana.
Para copiar el archivo o carpeta a una carpeta situada un nivel por debajo de ladirección actual, no hace falta abrir una nueva ventana. Arrastre el archivo o carpeta, acontinuación pulse y mantenga pulsada Ctrl. Basta con arrastrar el archivo o carpeta ala nueva dirección en la misma ventana.
Copiar y pegar en la nueva direcciónSe puede copiar un archivo o carpeta para pegarlo en otra carpeta, como se indica acontinuación:
1. Seleccione el archivo o carpeta que desea copiar y, a continuación, Editar → Copiararchivo.
2. Abra la carpeta en la cual desea crear la copia del archivo o carpeta y, acontinuación, elija Editar → Pegar archivo.
Para duplicar un archivo o carpetaPara crear una copia de un archivo o carpeta en la carpeta actual:
1. Seleccione el archivo o carpeta que desea duplicar en el panel de vista.
2. Elija Editar → Duplicar. También, haga clic con el botón derecho del ratón sobre elarchivo o carpeta en el panel de vista y, a continuación, elija Duplicar.
Aparecerá una copia del archivo o carpeta en la dirección actual.
Para crear una carpetaPara crear una carpeta:
1. Seleccione la carpeta en la que desea crear la nueva carpeta.
2. Elija Archivo → Crear carpeta. También puede hacer clic con el botón derecho en elfondo del panel de vista y, a continuación, elegir Crear carpeta.
Capítulo 5 • Cómo usar el gestor de archivos 89

Aparecerá una carpeta llamada sin título en el panel de vista. El nombre apareceráseleccionado.
3. Escriba el nombre de la carpeta y, a continuación, pulse Intro.
Para renombrar un archivo o carpetaPara renombrar un archivo o carpeta:
1. Seleccione el archivo o carpeta que desea renombrar en el panel de vista.
2. Elija Editar → Renombrar. También, haga clic con el botón derecho del ratón sobreel archivo o carpeta en el panel de vista y, a continuación, elija Renombrar.
El nombre del archivo o carpeta aparecerá seleccionado.
3. Escriba el nuevo nombre de la carpeta o archivo y, a continuación, pulse Intro.
Plantillas y documentosPuede utilizar los documentos que cree con más frecuencia para crear carpetas. Porejemplo, si crea facturas de forma habitual, puede crear un documento de facturavacío y guardarlo como factura.doc en la carpeta $HOME/Templates.
También puede acceder a la carpeta de las plantillas desde una ventana del gestor dearchivos. Seleccione Ir a → Plantillas.
El nombre de la plantilla se mostrará como submenú de Crear documento.
En la carpeta de plantillas también se pueden crear subcarpetas que se muestran comosubmenús.
Si desea compartir plantillas, cree un enlace simbólico desde la carpeta de plantillas ala que contiene las plantillas compartidas.
Para crear un documentoSi dispone de plantillas de documentos, puede optar por crear el documento a partirde una de las plantillas instaladas.
Para crear un documento:
1. Seleccione la carpeta en la que desee crear el nuevo documento.
2. Seleccione Archivo → Crear documento. También puede hacer clic con el botónderecho en el fondo del panel de vista y, a continuación, elegir Crear documento.
Los nombres de las plantillas disponibles se mostrarán como submenús de Creardocumento.
90 Java Desktop System Versión 3: Guía del usuario • Febrero 2005

3. Haga doble clic en el nombre de la plantilla para el documento que desee crear.
4. Cambie el nombre del documento y guárdelo en la carpeta adecuada.
Para mover archivos o carpetas a la PapeleraPara mover un archivo o carpeta a la Papelera:
1. Seleccione el archivo o carpeta que desea mover a la Papelera en el panel de vista.
2. Elija Editar → Mover a la Papelera. También, haga clic con el botón derecho delratón sobre el archivo o carpeta en el panel de vista y, a continuación, elija Mover ala Papelera.
También se puede arrastrar el archivo o carpeta del panel de vista al objeto Papelerasituado en el escritorio
Nota – Al mover un archivo o carpeta desde un dispositivo desmontable a la Papeleraéste se guarda en una dirección llamada Papelera dentro del propio dispositivo. Parasuprimir el archivo o carpeta de forma permanente, debe vaciar la Papelera.
Para suprimir un archivo o carpetaAl borrar un archivo o carpeta, éstos no se mueven a la Papelera si no que sesuprimen del sistema inmediatamente. El elemento del menú Suprimir sólo estádisponible si se seleccionó previamente la opción Incluir una orden de suprimir queevite el paso por la papelera en el cuadro de diálogo Preferencias.
Para suprimir un archivo o carpeta:
1. Seleccione el archivo o carpeta que desea suprimir en el panel de vista.
2. Elija Editar → Suprimir. También, haga clic con el botón derecho del ratón sobre elarchivo o carpeta en el panel de vista y, a continuación, elija Suprimir.
Para crear un enlace simbólico a un archivo ocarpetaUn enlace simbólico es un tipo especial de archivo que apunta a otro fichero o carpeta.Al ejecutar una acción sobre un enlace simbólico, ésta se ejecuta sobre el archivo ocarpeta al que apunta. No obstante, al borrar un enlace simbólico sólo se borra éste yno el archivo o carpeta a los que apunta.
Para crear un enlace, seleccione el objeto en primer lugar. Elija Editar → Crear enlace.Se creará un enlace para el archivo o carpeta en el directorio actual.
Capítulo 5 • Cómo usar el gestor de archivos 91

También, arrastre el elemento donde quiera crear el enlace y, a continuación, pulse ymantenga pulsadas Ctrl + Mayús. Arrastre el elemento a la dirección donde se quierasituar el enlace.
Como valor predeterminado, el gestor de archivos agrega un emblema a los enlacessimbólicos.
Nota – Los permisos del enlace simbólico son los mismos que los del archivo o carpetaa los que apunta.
Para ver las propiedades de un archivo o carpetaPara ver las propiedades de un archivo o carpeta, efectúe los pasos siguientes:
1. Seleccione el archivo o carpeta cuyas propiedades desee ver.2. Elija Archivo → Propiedades.3. Use el cuadro de diálogo Propiedades.4. Haga clic en el botón Cerrar para cerrar el cuadro de diálogo.
Para cambiar permisosLos permisos son unos valores de confirmación asignados a cada archivo y carpetaque determinan el tipo de acceso al cual tienen derecho los usuarios. A continuación semuestran los permisos que se pueden asignar a archivos y carpetas y su efecto:
Permiso Archivo Carpeta
Leído Permiso para leer el archivo. Permiso para ver los contenidos de lacarpeta.
Escribir Permiso para realizar cambios en elarchivo.
Permiso para crear y suprimirarchivos en la carpeta.
Ejecutar Permiso de ejecutar el archivo comoprograma. Este permiso sólo es útil enel caso de que el archivo sea unprograma o una secuencia.
Permiso para acceder a los archivosdel directorio.
Los permisos se asignan en función del tipo de usuario. A continuación se muestranlos tipos de usuario que se pueden configurar para cada tipo de permiso:
92 Java Desktop System Versión 3: Guía del usuario • Febrero 2005

Categoría de usuario Descripción
Propietario El usuario que creó el archivo o carpeta.
Grupo El grupo al cual el propietario pertenece.
Otros El resto de usuarios que no pertenecen al grupo del propietario.
Para cambiar los permisos de un archivo o carpeta:
1. Seleccione el archivo o carpeta que desea cambiar.
2. Elija Archivo → Propiedades.
3. Haga clic en la pestaña Permisos. En la sección Permisos, utilice la listadesplegable y las casillas de verificación para cambiar los permisos del archivo ocarpeta. A continuación se describen las pestañas del cuadro de diálogo queaparecen en Permisos:
Elemento Descripción
Propietario del archivo Para cambiar el propietario de un archivo o carpeta,selecciónelo de la lista desplegable.
Grupo del archivo Para cambiar el grupo al cual un archivo o carpetapertenece, selecciónelo de la lista desplegable.
Propietario Seleccione los permisos que desee asignar al propietariodel archivo o carpeta.
Grupo Seleccione en la lista desplegable los permisos que deseeaplicar al grupo al cual el propietario del archivo ocarpeta pertenece.
Otros Seleccione en la lista desplegable los permisos que deseeaplicar al resto de usuarios que no son del grupo al cualel propietario del archivo o carpeta pertenece.
Vista de texto Muestra los permisos, en formato texto, seleccionadosen las opciones Leer, Escribir y Ejecutar.
Vista numérica Muestra los permisos, en formato texto, seleccionadosen las opciones Leer, Escribir y Ejecutar.
Fecha de última modificación Muestra la fecha y hora en la que el archivo o carpeta semodificó por última vez.
4. Haga clic en el botón Cerrar para cerrar el cuadro de diálogo.
Capítulo 5 • Cómo usar el gestor de archivos 93

Adición de notas a archivos y carpetasSe pueden agregar notas a archivos y carpetas. Hay diversos modos de agregar lasnotas:
� En el cuadro de diálogo Propiedades� En el panel lateral, Notas
Para agregar una nota con el cuadro de diálogoPropiedadesPara agregar una nota a un archivo o carpeta:
1. Seleccione el archivo o carpeta al cual desea agregar la nota.
2. Elija Archivo → Propiedades.
3. Haga clic en la pestaña Notas del cuadro de diálogo Propiedades. En la secciónNotas, escriba la nota.
4. Haga clic en el botón Cerrar para cerrar el cuadro de diálogo. Se agregará una notade emblema al archivo o carpeta.
Para borrar una nota, borre el texto que aparece en la pestaña Notas.
Para agregar una nota desde el panel lateralPara agregar una nota a un archivo o carpeta:
1. Abra en el panel de vista el archivo o carpeta al cual desee agregar la nota.
2. Seleccione Notas de la lista desplegable en la parte superior del panel lateral. Paramostrar el panel lateral, seleccione Ver → Panel lateral.
3. Escriba la nota en el panel lateral. Se agregará un emblema de nota al archivo ocarpeta en el panel de vista y se agregará un icono de nota al panel lateral. Hagaclic en este icono para mostrar la nota.
Para borrar una nota, borre el texto que aparece en Notas, en el panel lateral..
Uso de la PapeleraPuede mover los siguientes elementos a la Papelera:
� Archivos� Carpetas� Objetos del fondo del escritorio
Si desea recuperar un archivo de la Papelera, abra ésta y muévalo fuera de ella. Alvaciar la Papelera, se suprimen permanentemente los elementos que contiene.
94 Java Desktop System Versión 3: Guía del usuario • Febrero 2005

Para mostrar la PapeleraPuede mostrar el contenido de la Papelera de las siguientes maneras:
� Desde una ventana del gestor de archivos.
Elija Ir a → Papelera. El contenido de la Papelera se muestra en la ventana.
� Desde el fondo del escritorio
Haga doble clic en el objeto Papelera del fondo del escritorio.
Para vaciar la PapeleraPuede vaciar el contenido de la Papelera de las siguientes maneras:
� Desde una ventana del gestor de archivos.
Elija Archivo → Vaciar papelera.
� Desde el fondo del escritorio
Haga clic con el botón de la derecha sobre el objeto Papelera y, a continuación,Vaciar papelera.
Modificación de la presentación dearchivos y carpetasEl gestor de archivos permite modificar la presentación de los archivos y carpetas dediversos modos, como se explica a continuación.
Para agregar un emblema a un archivo o carpetaPara agregar un emblema a un elemento:
1. Seleccione el elemento al cual desea agregar el emblema.
2. Haga clic con el botón derecho del ratón sobre el applet y, a continuación,seleccione Propiedades.
3. Haga clic en la pestaña Emblemas del cuadro de diálogo Propiedades para mostrarla sección Emblemas.
4. Seleccione el emblema que desea agregar al elemento.
5. Haga clic en el botón Cerrar para cerrar el cuadro de diálogo.
Capítulo 5 • Cómo usar el gestor de archivos 95

Para agregar un nuevo emblemaPara agregar un nuevo emblema:
1. Elija Editar → Fondos y emblemas.
2. Haga clic en el botón Emblema y luego en el botón Agregar nuevo emblema delcuadro de diálogo Fondos y emblemas.
3. Escriba un nombre para el emblema en el cuadro de texto Palabra clave del cuadrode diálogo Crear un emblema nuevo.
4. Haga clic en el botón Imagen.
5. Haga clic en Examinar en el cuadro de diálogo Seleccionar un archivo de imagenpara el nuevo emblema. Cuando haya seleccionado el emblema, haga clic en elbotón Aceptar.
6. Haga clic en Aceptar en el cuadro de diálogo Crear un emblema nuevo.
Para cambiar el icono de un archivo o carpetaPara cambiar el icono que representa un determinado archivo o carpeta:
1. Seleccione un archivo o carpeta.
2. Elija Archivo → Propiedades.
3. En la sección Básico del cuadro de diálogo Propiedades, haga clic en el botónSeleccionar icono personal.
4. Utilice el cuadro de diálogo Elija un icono para seleccionar el icono que representaal archivo o carpeta. Haga clic en Aceptar.
5. Haga clic en el botón Cerrar para cerrar el cuadro de diálogo.
Para volver a recuperar un icono original que se cambió con la herramienta depreferencias Asociaciones de archivos haga clic con el botón derecho del ratón sobre elicono y, a continuación, elija Suprimir icono personal. También puede hacer clic en elbotón Suprimir icono personal del cuadro de diálogo Propiedades.
Para cambiar el icono que representa a un tipo de archivos, utilice la herramienta depreferencias Asociaciones de archivos.
Para cambiar el tamaño de los elementos en unavistaSe puede cambiar el tamaño de los elementos en una vista. Se puede cambiar eltamaño si la vista muestra un archivo o carpeta. Para cambiar el tamaño:
� Para hacer más grandes los elementos de una vista, elija Ver → Ampliar.
96 Java Desktop System Versión 3: Guía del usuario • Febrero 2005

� Para hacer más pequeños los elementos de una vista, elija Ver → Reducir.
� Para volver a ver los elementos en su tamaño normal, elija Ver → Tamaño normal.
También se pueden utilizar los botones para ampliar y reducir situados en la barra dedirecciones para cambiar el tamaño de los elementos de una vista. La Tabla 5–6describe cómo utilizar los botones de ampliación/reducción.
TABLA 5–6 Botones de ampliación/reducción
Botón Nombre del botón Descripción
Botón Reducir Haga clic en este botón para cambiar eltamaño de los elementos de una vista.
Botón Tamaño normal Haga clic en este botón para volver a verel tamaño normal de los elementos de unavista.
Botón Ampliar Haga clic en este botón para ampliar eltamaño de los elementos de una vista.
El gestor de archivos guarda el tamaño de los elementos en una carpeta determinada.La vez siguiente en la que se muestra la carpeta, los elementos se ven en el tamañoseleccionado. O sea, al cambiar el tamaño de los elementos de una carpeta, sepersonaliza la carpeta de modo que presenta los elementos al tamaño seleccionado.Para volver al tamaño original de los elementos, según está configurado en lasPreferencias, elija Ver → Restablecer vista predeterminada.
Uso de las vistas para mostrar archivos y carpetasEl gestor de archivos proporciona diferentes modos de mostrar el contenido de losarchivos, incluye componentes de visualización que permiten mostrar determinadostipos de archivos en el panel de vista. Por ejemplo, se puede utilizar un visualizadorde páginas web para mostrar archivos HTML en el panel de vista. Análogamente, sepuede utilizar un visor de archivos de texto para mostrar los archivos de texto simpleen el panel de vista.
El gestor de archivos también permite abrir un archivo con una aplicación adecuada.Para obtener más información, consulte “Apertura de archivos ” en la página 78.
Capítulo 5 • Cómo usar el gestor de archivos 97

El gestor de archivos también incluye vistas que permiten mostrar los contenidos delas carpetas. Por ejemplo, se puede mostrar el contenido de una carpeta de lassiguientes maneras:
� Vista icono
muestra los elementos de la carpeta como iconos.
� Vista lista
muestra los elementos de la carpeta como iconos.
El menú Ver permite elegir cómo visualizar los archivos o carpetas. También se puedemostrar la lista desplegable Ver como para elegir la vista de un archivo o carpeta. Almostrar una carpeta, se puede indicar cómo ordenar los elementos de la carpeta. Sepuede cambiar el tamaño de los elementos en el panel de vista. La siguientes seccionesdescriben cómo trabajar con la vista de iconos, de lista y las vistas de los archivos.
Para elegir una vista en la que mostrar un archivo ocarpetaElija el tipo de vista con el que mostrar los contenidos de un archivo o carpeta en elmenú Ver.
También, para elegir una vista, seleccione Ver → Ver como. Seleccione la vista quedesea utilizar en el cuadro de diálogo Abrir con otro visualizador y, a continuación,haga clic en el botón Elegir.
También se puede elegir el tipo de vista en la lista desplegable Ver como. La listadesplegable Ver como está situada a la derecha de la barra de direcciones.
Se pueden mostrar diferentes carpetas con diferentes vistas. El gestor de archivosconserva la vista seleccionada para cada carpeta. La próxima vez que se abre lacarpeta, el gestor de archivos la muestra con esa vista. Para volver la vista al valorpredeterminado indicado en las Preferencias, elija Ver → Restablecer la vistapredeterminada.
Para organizar los archivos en la vista como iconosAl mostrar los contenidos de una carpeta como iconos, se puede indicar cómoorganizarlos. Para indicar cómo ordenar los elementos, elija Ver → Organizarelementos. El submenú Organizar elementos contiene las siguientes sesiones:
� La sección situada en la parte superior contiene una opción que permite organizarlos archivos manualmente.
� La sección situada en la parte intermedia permite organizar los archivosautomáticamente.
� La sección situada en la parte inferior permite modificar cómo se organizan losarchivos automáticamente.
98 Java Desktop System Versión 3: Guía del usuario • Febrero 2005

Elija las opciones adecuadas en el submenú, como se indica en la siguiente tabla:
Opción Descripción
Manualmente Seleccione esta opción para organizar los elementos manualmente.Para ello, arrástrelos a la dirección deseada dentro del panel devista.
Por nombre Seleccione esta opción para ordenar los elementos alfabéticamentepor el nombre. Este orden no distingue mayúsculas de minúsculas.Si se configura el gestor de archivos para mostrar archivos ocultos,éstos se muestran al final.
Por tamaño Seleccione esta opción para ordenar los elementos por tamaño, conel mayor en primer lugar. Al ordenar los elementos por tamaño, lascarpetas se ordenan por el número de elementos que contienen.Las carpetas no se ordenan por el tamaño total de los elementos dela carpeta.
Por tipo Seleccione esta opción para ordenar los elementos alfabéticamentepor el tipo de objeto de acuerdo con la descripción de su primertipo MIME en la herramienta de preferencias Asociaciones dearchivos. El tipo MIME identifica el formato de un archivo ypermite que las aplicaciones lo lean. Por ejemplo, una aplicaciónde correo electrónico puede utilizar el tipo MIME image/png paradetectar que un mensaje de correo electrónico lleva anexado unarchivo de tipo Portable Networks Graphic (PNG).
Por fecha demodificación
Seleccione esta opción para ordenar los elementos por la fecha enla que fueron modificados por última vez. El elemento modificadomás recientemente se muestra en primer lugar.
Por emblemas Seleccione esta opción para ordenar los elementos por losemblemas que se puedan haber agregado a los elementos. Éstos seordenarán alfabéticamente por el nombre del emblema, los que nolo tienen se ordenarán a continuación de los que sí lo tienen.
Distribución compacta Seleccione esta opción para organizar los elementos de modo quese sitúen lo más juntos posible
Orden inverso Seleccione esta opción para invertir el orden de la opción según lacual se han ordenado los elementos. Por ejemplo, si se ordenó loselementos por el nombre, seleccione la opción Orden inverso paraordenar los elementos de forma alfabética inversa.
El gestor de archivos conserva el orden seleccionado para cada carpeta. La vezsiguiente en la que se muestra la carpeta, los elementos se ven en el ordenseleccionado. O sea, al cambiar la organización de los elementos de una carpeta, sepersonaliza ésta de modo que presente los elementos organizados de esa manera. Paraque la carpeta vuelva a la configuración predeterminada especificada en lasPreferencias, elija Ver → Restablecer vista predeterminada.
Capítulo 5 • Cómo usar el gestor de archivos 99

Para cambiar el tamaño de un iconoSe puede cambiar el tamaño del icono que representa a uno de los elementos. Paracambiar el tamaño de un elemento:
1. Haga clic con el botón derecho del ratón en el elemento que desea redimensionar y,a continuación, elija Estirar icono. Aparecerá un rectángulo alrededor del elemento,con un asa en cada esquina.
2. Agarre una de las asas y redimensione el icono al tamaño deseado.
Para devolver el icono a su tamaño original, haga clic en el icono y, a continuación,elija Restaurar el tamaño original del icono.
También se pueden redimensionar objetos del fondo del escritorio.
Para modificar el comportamiento de una vistaPara modificar el comportamiento de una vista, se puede:
� Indicar que la vista es la predeterminada de un determinado archivo o carpeta.
� Indicar que la vista es la predeterminada de un determinado tipo de archivo otodas las carpetas.
� Indicar que la vista es un elemento del submenú Ver como de un determinadoarchivo o carpeta.
� Indicar que la vista es un elemento del submenú Ver como de un tipo de archivos otodas las carpetas.
� Indicar que la vista no es un elemento del submenú Ver como de un determinadoarchivo o carpeta.
Para modificar el comportamiento de una vista:
1. Elija Ver → Ver como.
2. Seleccione la vista que desee modificar en la tabla del cuadro de diálogo Abrir conotro visor.
3. Haga clic en el botón Modificar. La siguiente tabla describe las opciones del cuadrode diálogo Modificar:
Opción Descripción
Incluir en el menú para loselementos de tiponombre-elemento
Seleccione esta opción para incluir la vista en el submenúVer como de este tipo de elemento.
Usar como predeterminadopara todos los elementosnombre-elemento
Seleccione esta opción para utilizar la vista como lapredeterminada para ese tipo de elemento.
100 Java Desktop System Versión 3: Guía del usuario • Febrero 2005

Opción Descripción
Incluir en el menú paranombre-elemento solamente
Seleccione esta opción para incluir la vista en el submenúVer como sólo para este tipo de elemento.
Utilizar como predeterminadopara nombre-elemento solamente
Seleccione esta opción para definir la vista como lapredeterminada sólo para este elemento.
No incluir en el menú para loselementos nombre-elemento
Seleccione esta opción para no incluir esta vista en elsubmenú Ver como para este tipo de elemento.
4. Haga clic en Aceptar y, a continuación, en Cancelar para cerrar el cuadro dediálogo Abrir con otro visor.
Nota – Se pueden modificar también las acciones asociadas a un tipo de archivo en elcuadro de diálogo Editar tipo de archivo de la herramienta de preferenciasAsociaciones de archivos. Para abrir el diálogo Editar tipo de archivo, haga clic en elbotón Ir a.
Asignación de acciones a archivosAl abrir un archivo, el gestor de archivos ejecuta la acción predeterminada para esetipo de archivos. La herramienta de preferencias Asociaciones de archivos contieneuna tabla de tipos de archivos, sus extensiones asociadas y sus accionespredeterminadas, Esta tabla indica qué sucede al hacer doble clic en un archivo en elgestor de archivos.
El gestor de archivos también permite modificar las acciones asociadas con undeterminado archivo o un tipo de archivo.
Se puede utilizar la herramienta de preferencias Asociaciones de archivos para:
� Indicar la acción predeterminada de un determinado tipo de archivo. También sepuede cambiar la acción predeterminada para un tipo de archivos en el gestor dearchivos.
� Asociar un tipo de archivo con una o más aplicaciones. La acción predeterminadapuede indicar la apertura del archivo en una aplicación asociada con el tipo dearchivo.
� Asociar un tipo de archivo con un visualizador. La acción predeterminada puedeindicar la vista previa del archivo con un visualizador relacionado con el tipo dearchivo.
� Asociar una extensión de archivo con un tipo MIME. Éste indica el formato delarchivo, de modo que los navegadores de Internet y las aplicaciones de correoelectrónico puedan leerlo.
Capítulo 5 • Cómo usar el gestor de archivos 101

Para modificar las accionesSe pueden modificar las acciones asociadas con un archivo o tipo de archivos. Sepuede:
� Indicar que la acción es la predeterminada para un determinado archivo.
� Indicar que la acción es la predeterminada para un determinado tipo de archivo.
� Indicar que la acción es un elemento del submenú Abrir con para un determinadoarchivo.
� Indicar que la acción es un elemento del submenú Abrir con para un determinadotipo de archivo.
� Indicar que la acción no es un elemento del submenú Abrir con para undeterminado tipo de archivo.
Para modificar las acciones asociadas con un archivo o tipo de archivos:
1. En el panel de vista, seleccione el archivo cuya acción desea modificar. Si deseamodificar una acción asociada con un tipo de archivo, seleccione un archivo de esetipo.
2. Elija Archivo → Abrir con.
3. Elija Otra aplicación. Se mostrará el cuadro de diálogo Abrir con otra aplicación.
4. En la tabla del cuadro de diálogo, seleccione la aplicación o el visualizador para losque desea modificar el comportamiento.
5. Haga clic en el botón Modificar. La siguiente tabla describe las opciones del cuadrode diálogo Modificar:
Opción Descripción
Incluir en el menú para loselementos de tipo tipo_archivo
Seleccione esta opción para incluir la aplicación ovisualizador en el submenú Abrir con para este tipo dearchivo.
Usar como predeterminadopara todos los elementostipo_archivo
Seleccione esta opción para usar la aplicación ovisualizador como la acción predeterminada de este tipode archivo.
Incluir en el menú paranombre_elemento solamente
Seleccione esta opción para incluir la aplicación ovisualizador en el submenú Abrir con para este archivopero no para el resto de archivos de este tipo.
Utilizar como predeterminadopara nombre_elementosolamente
Seleccione esta opción para utilizar la aplicación ovisualizador como la acción predeterminada para estearchivo pero no para el resto de archivos de este tipo.
No incluir en el menú para loselementos tipo_archivo
Seleccione esta opción para excluir la aplicación ovisualizador del submenú Abrir con para este tipo dearchivo.
102 Java Desktop System Versión 3: Guía del usuario • Febrero 2005

6. Haga clic en Aceptar y, a continuación, en Cancelar para cerrar el cuadro dediálogo.
Nota – Se pueden modificar también las acciones asociadas a un tipo de archivo en elcuadro de diálogo Editar tipo de archivo de la herramienta de preferenciasAsociaciones de archivos. Para abrir el diálogo Editar tipo de archivo, haga clic en elbotón Ir a.
Grabación de CDEl gestor de archivos contiene una ubicación especial donde se pueden copiar archivosy carpetas que después se grabarán en un CD. De este modo, se facilita la grabacióndel CD desde esta ubicación.
Para grabar un CD:
1. En una ventana del gestor de archivos, seleccione Ir a→ Creador de CD. El gestorde archivos abre una dirección especial, burn:///, desde la que se pueden grabarCD.
2. En una ventana del gestor de archivos, copie los archivos y carpetas que deseegrabar en el CD en la dirección burn:///.
3. Introduzca un CD que se pueda grabar en la unidad grabadora de CD del sistema.
4. Seleccione Archivo → Grabar en un CD. También puede hacer clic en el botónGrabar en un CD de la barra de herramientas.
5. El cuadro de diálogo Grabar archivos en CD permite indicar cómo crear el CD:
Elemento de la ventana de diálogo Descripción
Destino de grabación En la lista desplegable, seleccione la unidaddonde desee grabar el CD. Para crear unaimagen en CD de los archivos y carpetas,seleccione la opción Imagen de archivos.
Velocidad de grabación En la lista desplegable, seleccione lavelocidad a la que desea grabar el CD.
Nombre del CD Escriba el nombre para el CD en el cuadrode texto.
Borrar CD Seleccione esta opción para borrar elcontenido actual del CD.
Capítulo 5 • Cómo usar el gestor de archivos 103

Elemento de la ventana de diálogo Descripción
Expulsar CD al terminar Seleccione esta opción para expulsar el CDde la unidad una vez termine de grabarse.
Reutilizar archivos para otro CD Seleccione esta opción si desea grabar losarchivos y carpetas en otro CD. Si seleccionaesta opción, los archivos y carpetas no sequitarán de la dirección burn:/// una vezgrabado el CD.
6. Haga clic en el botón Grabar archivos en CD.
Si ha seleccionado la opción Imagen de archivos de la lista desplegable Destino degrabación se abrirá un cuadro de diálogo Seleccionar nombre de archivo para laimagen del cdrom. Use el diálogo para especificar la dirección donde desea grabarel archivo de imagen en CD. Como valor predeterminado, los archivos deimágenes de CD tienen la extensión .iso.
Se mostrará el cuadro de diálogo Grabando CD. Una vez se grabe el CD o se creela imagen, se mostrará un mensaje indicando que el proceso ha terminado.
Si se ha creado un archivo de imagen de CD, se puede copiar este archivo en unCD. Para grabar un CD a partir de un archivo de imagen, haga clic con el botón dela derecha del ratón sobre el archivo y, a continuación, seleccione Grabar en CD delmenú emergente.
Si no ha seleccionado la opción Reutilizar archivos para otro CD, los archivos ycarpetas se borrarán de la dirección burn:.///.
104 Java Desktop System Versión 3: Guía del usuario • Febrero 2005

CAPÍTULO 6
Cómo usar el fondo del escritorio
se describe cómo utilizar éste para iniciar aplicaciones y abrir archivos o carpetas. Eneste capítulo también se describe cómo utilizar el menú Fondo del escritorio y cómopersonalizar el fondo del escritorio.
Introducción al fondo del escritorioEl fondo del escritorio se sitúa detrás del resto de componentes del escritorio. Es uncomponente activo de la interfaz del usuario. En él se pueden realizar las siguientestareas:
� Iniciar las aplicaciones y abrir archivos o carpetas.
Pueden añadirse objetos al fondo del escritorio para facilitar el acceso a losarchivos, carpetas y aplicaciones que se usen frecuentemente. Por ejemplo, sepuede añadir el lanzador de una aplicación. Puede crear un enlace simbólico a unarchivo que se utilice con frecuencia y añadirlo al escritorio. También puedenalmacenarse archivos y carpetas.
� Abra el menú Fondo del escritorio.
Haga clic con el botón derecho del ratón en el fondo del escritorio para abrir elmenú Escritorio que permite realizar acciones en el fondo del escritorio.
� Trabajar con la Papelera.
Se pueden desplazar objetos a la Papelera y vaciarla.
� Personalizar el fondo del escritorio.
Se pueden personalizar los colores del fondo del escritorio.
De manera predeterminada, el fondo del escritorio contiene cinco objetos. La Tabla 6–1describe las funciones de los objetos predeterminados del escritorio:
105

TABLA 6–1 Funciones de los objetos predeterminados del fondo del escritorio
Objeto Función
Este equipo Proporciona un punto de acceso a algunas de las funcionesclave de Java Desktop System y permite acceder a lasaplicaciones y herramientas de configuración, así como a losprogramas que configuran el sistema como un servidor yque modifican otros detalles de la configuración del sistema.
Documentos Permite acceder directamente a los archivos almacenados enel directorio predeterminado.
Papelera Proporciona un área de almacenamiento temporal dearchivos, carpetas u objetos del escritorio desde el cual éstosse pueden volver a recuperar o donde se pueden suprimirdefinitivamente.
Ayuda de Java Desktop System Inicia un navegador de ayuda desde el que se puedeacceder a información de ayuda acerca de Java DesktopSystem.
Star Office 7 Ejecuta la aplicación StarOffice.
Objetos del fondo del escritorioUn objeto del fondo del escritorio es un icono que se utiliza para abrir archivos,carpetas y aplicaciones. Se pueden agregar objetos al fondo del escritorio para facilitarel acceso a los archivos, carpetas y aplicaciones que se utilizan más frecuentemente.Por ejemplo, se puede añadir una lanzador para abrir una aplicación que se usa amenudo.
La Tabla 6–2 describe los tipos de objeto que se pueden agregar al fondo del escritorio.
TABLA 6–2 Tipos de objetos del fondo del escritorio
Tipo de objeto Descripción
Enlace simbólico Un enlace simbólico es un objeto que designa a un fichero o unacarpeta Al hacer clic en uno de estos enlaces, se abre el archivo ocarpeta al cual designa. Estos enlaces pueden moverse o copiarseal fondo del escritorio.
y se identifican fácilmente por un emblema predefinido en formade flecha que aparece en todos ellos.
106 Java Desktop System Versión 3: Guía del usuario • Febrero 2005

TABLA 6–2 Tipos de objetos del fondo del escritorio (Continuación)Tipo de objeto Descripción
Lanzador Se pueden añadir los siguientes tipos de lanzadores:� Aplicación: inicia una determinada aplicación.� Enlace: enlaza con un archivo determinado o un URI.
Archivo Pueden añadirse archivos al fondo del escritorio. Los archivos defondo del escritorio se encuentran en el directorio Escritorio.
Carpeta Se pueden mover y crear carpetas en el fondo del escritorio. Lascarpetas de fondo del escritorio se encuentran en el directorioEscritorio.
En las siguientes secciones se describe cómo trabajar con los objetos del fondo delescritorio.
Para seleccionar objetos del fondo del escritorioPara seleccionar un objeto del fondo del escritorio, haga clic en el objeto. Paraseleccionar múltiples objetos, mantenga pulsada la tecla Ctrl y, a continuación, hagaclic en los objetos que desea seleccionar.
Se puede marcar un área del escritorio para seleccionar todos los objetos que esténdentro de ella. Mantenga pulsado el botón izquierdo del ratón. A continuaciónseleccione el área que contiene los objetos que desea seleccionar. Al mantener pulsadoel botón izquierdo del ratón, aparece un rectángulo que marca el área de selección.
Para seleccionar múltiples áreas, mantenga pulsada la tecla Ctrl y, a continuación,seleccione las áreas.
Para abrir un objeto del fondo del escritorioPara abrir un objeto del fondo del escritorio, haga doble clic en el objeto. Tambiénpuede hacer clic con el botón derecho del ratón en el objeto y seleccionar Abrir. Alabrir un objeto, se ejecuta la acción predeterminada para el objeto. Por ejemplo, si elobjeto es un archivo de texto, éste se abre en una ventana del gestor de archivos. Lasacciones predeterminadas para los tipos de archivos están especificadas en laherramienta de preferencias de escritorio Asociaciones de archivos.
Para ejecutar una acción que no sea la predeterminada, haga clic con el botón derechodel ratón y seleccione Abrir con. Elija la acción en el submenú Abrir con.
Los elementos del submenú Abrir con se corresponden con los siguientes apartados dela herramienta de preferencias Asociaciones de archivos:
� Lista desplegable Acción predeterminada del cuadro diálogo Editar tipo dearchivo
Capítulo 6 • Cómo usar el fondo del escritorio 107

� Lista desplegable Componente de visualización del cuadro diálogo Editar tipo dearchivo
Las preferencias se pueden configurar para que sólo haga falta hacer clic una vez paraejecutar la acción predeterminada.
Para agregar un lanzador al fondo del escritorioCada lanzador puede iniciar una aplicación o enlazar con un archivo, carpeta, sitioFTP o dirección URI.
Para agregar un lanzador al fondo del escritorio:
1. Haga clic con el botón derecho en el fondo del escritorio y seleccione Crearlanzador.
2. Escriba la información requerida en el cuadro de diálogo Crear lanzador. Elcomando que se introduzca para la lanzadera es el comando que se ejecutaráautomáticamente al utilizar el objeto.
Para agregar un enlace simbólico al fondo delescritorioSe pueden crear enlaces simbólicos en el fondo del escritorio para:
� Abrir un archivo con una aplicación en particular.� Abrir una determinada carpeta en una ventana del gestor de archivos.� Ejecutar un archivo binario o una secuencia de órdenes.
Para crear un enlace simbólico en el fondo del escritorio:
1. Muestre el archivo o carpeta para el cual desea crear el enlace en una ventana delgestor de archivos.
2. Cree el enlace simbólico para este archivo o carpeta. Para crear un enlace,seleccione el objeto en primer lugar. Seleccione Editar → Crear enlace. Se creará unenlace para el archivo o carpeta en el directorio actual. y se identifican fácilmentepor un emblema predefinido en forma de flecha que aparece en todos ellos. Acontinuación se muestra un enlace simbólico de un archivo:
108 Java Desktop System Versión 3: Guía del usuario • Febrero 2005

3. Arrastre el enlace simbólico al fondo del escritorio. El objeto se traslada al fondodel escritorio.
Agregación de un archivo o carpeta al fondo delescritorioA continuación se muestra cómo agregar archivos y carpetas al fondo del escritorio.
Para mover un archivo o carpeta al fondo del escritorioLos archivos o carpetas se pueden mover del gestor de archivos al fondo del escritorio.Para hacerlo:
1. Abra una ventana del gestor de archivos.
2. Muestre el archivo o carpeta que desee mover.
3. Arrastre el archivo o carpeta al fondo del escritorio. El icono se traslada al fondodel escritorio. El archivo o carpeta se traslada al directorio Escritorio.
También puede seleccionar el archivo o carpeta y, a continuación, seleccionar Editar→ Cortar archivos. Haga clic con el botón derecho del ratón en cualquier objeto delfondo del escritorio y, a continuación, escoja Pegar archivos.
Para copiar un archivo o carpeta al fondo del escritorioSe puede copiar un archivo o una carpeta del gestor de archivos en el fondo delescritorio. Para copiar un archivo o carpeta al fondo del escritorio:
1. Abra una ventana del gestor de archivos.
2. Muestre el archivo o carpeta que desee mover.
3. Mantenga pulsado Ctrl y, a continuación, arrastre el archivo o carpeta al fondo delescritorio. Se crea el icono correspondiente en el fondo del escritorio. El archivo ocarpeta se copia en el directorio Escritorio.
También puede seleccionar el archivo o carpeta y, a continuación, seleccionar Editar→ Cortar archivos. Haga clic con el botón derecho del ratón en cualquier objeto delfondo del escritorio y, a continuación, escoja Pegar archivos.
Capítulo 6 • Cómo usar el fondo del escritorio 109

Para crear una carpeta en el fondo del escritorioPara crear una carpeta, haga clic con el botón derecho del ratón en el fondo para abrirel menú Escritorio. Seleccione Crear carpeta. Se creará una carpeta sin título en elfondo del escritorio. Escriba el nombre de la nueva carpeta y, a continuación, pulseIntro. Se mostrará la carpeta con el nuevo nombre. La nueva carpeta se encuentra en eldirectorio Escritorio.
Para cambiar el nombre de un objeto del fondo delescritorioPara cambiar el nombre de un objeto del fondo del escritorio, haga clic con el botón dela derecha y seleccione Renombrar. El nombre del objeto del fondo del escritorio seresaltará. Escriba el nuevo nombre y pulse Intro.
Para quitar un objeto del fondo del escritorioPara quitar un objeto del fondo del escritorio, haga clic con el botón derecho del ratónsobre el objeto y, a continuación, elija Mover a la papelera. También puede arrastrar elobjeto a la Papelera.
Nota – Al mover un archivo o carpeta desde un dispositivo desmotable a la Papeleraéste se guarda en una dirección llamada Papelera dentro del propio dispositivo. Parasuprimir el archivo o carpeta de forma permantente, debe vaciar la Papelera.
Para eliminar un objeto del fondo del escritorioCuando se suprime un objeto del fondo del escritorio, no se mueve a la Papelera, sinoque se suprime por completo. El elemento de menú Suprimir sólo está disponible sipreviamente se ha seleccionado la opción Incluir a una orden de suprimir que eviteel paso por la papelera en el cuadro de diálogo Preferencias del gestor de archivos.
Para suprimir un objeto del fondo del escritorio, haga clic en él con el botón derecho yseleccione Suprimir.
Nota – Los objetos Este equipo y Papelera no se pueden suprimir.
110 Java Desktop System Versión 3: Guía del usuario • Febrero 2005

Para ver las propiedades de un objeto del fondodel escritorioPara ver las propiedades de un objeto del fondo del escritorio, efectúe los pasossiguientes:
1. Haga clic con el botón derecho sobre el objeto cuyas propiedades desee ver y, acontinuación seleccione Propiedades.
2. Este cuadro de diálogo permite ver las propiedades del objeto.
3. Haga clic en el botón Cerrar para cerrar el cuadro de diálogo.
Para cambiar los permisos de un objeto del fondodel escritorioPara cambiar los permisos de un objeto del fondo del escritorio:
1. Haga clic con el botón derecho sobre el objeto cuyo icono desee cambiar yseleccione Propiedades.
2. Haga clic en la pestaña Permisos del cuadro de diálogo Propiedades.
3. En la sección Permisos, utilice la lista desplegable y las casillas de verificación paracambiar los permisos del archivo o carpeta. Para obtener más información acercade los elementos de diálogo de la pestaña Permisos, consulte Cómo usar el gestor dearchivos.
4. Haga clic en el botón Cerrar para cerrar el cuadro de diálogo.
Para agregar un emblema a un objeto del fondo delescritorioPara agregar un emblema a un objeto del fondo del escritorio:
1. Haga clic con el botón derecho sobre el objeto al que desea agregar el emblema y, acontinuación, seleccione Propiedades.
2. Haga clic en la pestaña Emblemas para mostrar la sección Emblemas.
3. Seleccione el emblema que desea agregar al elemento.
4. Haga clic en el botón Cerrar para cerrar el cuadro de diálogo.
Para agregar una nota a un objeto del fondo delescritorioPara agregar una nota a un objeto del fondo del escritorio:
1. Seleccione el objeto al cual desee agregar la nota.
Capítulo 6 • Cómo usar el fondo del escritorio 111

2. Elija Archivo → Propiedades.
3. Haga clic en la pestaña Notas de la ficha Notas. Escriba la nota.
4. Haga clic en el botón Cerrar para cerrar el cuadro de diálogo. Se agregará unemblema de nota al objeto.
Para borrar una nota, borre el texto que aparece en la ficha Notas.
Para cambiar el icono de un objeto del fondo delescritorioPara cambiar el icono de un objeto del fondo del escritorio:
1. Haga clic con el botón derecho sobre el objeto cuyo icono desee cambiar yseleccione Propiedades.
2. En la solapa Básico, haga clic en el botón Seleccionar icono personal.
3. Utilice el cuadro de diálogo Elija un icono para seleccionar el icono que representaal archivo o carpeta.
4. Haga clic en el botón Cerrar para cerrar el cuadro de diálogo.
Para quitar un icono personalizado y restablecer el predeterminado, haga clic en elbotón Suprimir icono personal del cuadro de diálogo Propiedades.
Para cambiar el tamaño del icono de un objeto delfondo del escritorioSe puede cambiar el tamaño del icono que representa un objeto del fondo delescritorio. Para cambiar el tamaño el icono de un objeto del fondo del escritorio:
1. Haga clic en el objeto con el botón derecho del ratón y, a continuación, elija Estiraricono. Aparecerá un rmarco alrededor del icono, con un asa en cada esquina.
2. Agarre una de las asas y redimensione el icono al tamaño deseado.
Para devolver el icono a su tamaño original, haga clic en el icono y, a continuación,elija Restaurar el tamaño original del icono.
112 Java Desktop System Versión 3: Guía del usuario • Febrero 2005

Uso de la papelera en el fondo delescritorioPuede mover los siguientes elementos a la Papelera:
� Archivos� Carpetas� Objetos del fondo del escritorio
Si desea recuperar un archivo de la Papelera, ábrala y sáquelo de ella. Al vaciar laPapelera, se eliminan permanentemente sus elementos.
Para mostrar la PapeleraPuede mostrar el contenido de la Papelera de las siguientes maneras:
� Desde el fondo del escritorio
Haga doble clic en el objeto Papelera del fondo del escritorio. El contenido de laPapelera se muestra en una ventana del gestor de archivos.
� Desde una ventana del gestor de archivos
Elija Ir a → Papelera. El contenido de la Papelera se muestra en la ventana delgestor de archivos.
Para vaciar la PapeleraPuede vaciar el contenido de la Papelera de las siguientes maneras:
� Desde el fondo del escritorio
Haga clic con el botón de la derecha sobre el objeto Papelera y, a continuación,Vaciar papelera.
� Desde una ventana del gestor de archivos.
Elija Archivo → Vaciar papelera.
Capítulo 6 • Cómo usar el fondo del escritorio 113

Uso del menú del fondo del escritorioPara abrir el menú Fondo del escritorio, haga clic con el botón derecho del ratón en unespacio vacío del fondo del escritorio. que permite realizar acciones en el fondo delescritorio.
La Tabla 6–3 describe los elementos del menú Fondo del escritorio.
TABLA 6–3 Elementos del menú del fondo del escritorio
Elemento del menú Función
Abrir terminal Inicia una aplicación Terminal.
Crear carpeta Crea un nuevo objeto carpeta.
Crear lanzador Crea un lanzador en el fondo del escritorio. Para obtenermás información, consulte “Para agregar un lanzador alfondo del escritorio ” en la página 108.
Crear documento Crea un documento. Puede utilizar los documentos que creecon más frecuencia para crear carpetas. Por ejemplo, , si creafacturas de forma habitual, puede crear un documento defactura vacío y guardarlo como factura.doc en la carpeta$HOME/Templates.
Reorganizar por nombre Ordena alfabéticamente los objetos del fondo del escritorio.
Mantener alineación Asegura que los bordes izquierdos de los objetos del fondodel escritorio permanezcan alineados.
Pegar archivos Pone los archivos en una carpeta seleccionada del fondo delescritorio.
Utilizar fondo predeterminado Restaura el fondo del escritorio al último valor escogido enel cuadro de diálogo Fondos y emblemas. Puede acceder alcuadro de diálogo Fondos y emblemas desde Nautilus.
Cambiar fondo del escritorio Inicia la herramienta de preferencias Fondo del escritorio.
Cambiar la resolución depantalla
Inicia la herramienta de preferencias Resolución de lapantalla.
114 Java Desktop System Versión 3: Guía del usuario • Febrero 2005

Cambiar el patrón o el color del fondodel escritorioPuede cambiarse el patrón o color del fondo del escritorio según las preferencias delusuario. El gestor de archivos incluye patrones y colores para el fondo de escritoriopara poder personalizar el aspecto de los siguientes componentes:
Se puede cambiar el patrón o el color del fondo del escritorio de las siguientesmaneras:
� Arrastrar un patrón o color de otra ventana o cuadro de diálogo al fondo delescritorio.
Si el fondo del escritorio es un color, se puede crear un efecto de fundido. Un efectode fundido es un efecto visual en el que un color se transforma gradualmente enotro. Para crearlo, arrastre un color diferente al del fondo a uno de los extremos dela pantalla. El color se mezclará con el otro gradualmente, avanzando desde el ladode la pantalla en que lo haya arrastrado hasta el otro extremo.
Antes de arrastrar un color a un extremo de la pantalla, compruebe si hay un panellateral en ese lado. Si allí hubiera un panel lateral, deberá ocultarlo antes dearrastrar el color.
� Utilizar la herramienta de preferencias Fondo del escritorio.
� Escoja un patrón o color para el fondo en el cuadro de diálogo Fondos yEmblemas. Para cambiar el patrón o color del fondo del escritorio:
1. Abra una ventana del gestor de archivos.
2. Elija Editar → Fondos y emblemas.
3. Para mostrar una lista de los fondos que se pueden usar, haga clic en el botónFondos del cuadro de diálogo Fondos y emblemas. Para mostrar la lista decolores disponibles, haga clic en el botón Colores.
4. Para que el fondo del escritorio sea a un patrón, arrastre el patrón al fondo.Para que el fondo del escritorio sea un color, arrastre el color al fondo.
5. Haga clic en Cerrar.
Capítulo 6 • Cómo usar el fondo del escritorio 115

116 Java Desktop System Versión 3: Guía del usuario • Febrero 2005

CAPÍTULO 7
Cómo usar las herramientas depreferencias
Este capítulo describe cómo iniciar y trabajar con las herramientas de preferenciaspara personalizar Java Desktop System.
Inicio de una herramienta depreferenciasExisten diversos modos para iniciar las herramientas de preferencias:
� Haga clic en Lanzador y seleccione Preferencias. Seleccione la herramienta quenecesite en los submenús.
� Haga doble clic en el objeto del escritorio Este equipo. Se abrirá una ventana delgestor de archivos en la ubicación Este equipo. Haga doble clic en Preferencias enla ventana del gestor de archivos para ver las herramientas de preferencias. Hagadoble clic en la herramienta que desee.
Configuración de preferencias detecnología de asistenciaPara acceder a la herramienta de preferencias de Assistive Technology Supportpreference tool, click Launch, then choose Preferences → Assessibility →AssistiveTechnology Support.
117

Utilice la herramienta de preferencias de tecnologías de asistencia para activar esastecnologías Java Desktop System. También puede utilizar la herramienta depreferencias de tecnologías de asistencia para especificar que las aplicaciones detecnología de asistencia se abran de forma automática al iniciar sesión.
La Tabla 7–1 incluye las preferencias de la tecnología de asistencia que se puedenmodificar.
TABLA 7–1 Preferencias de tecnología de asistencia
Elemento de la ventana de diálogo Descripción
Activar las tecnologías de asistencia Seleccione esta opción para activar latecnología de asistencia en Java DesktopSystem.
Lector de pantalla Seleccione esta opción para iniciarautomáticamente la aplicación Lector depantalla al iniciar sesión.
Lupa Seleccione esta opción para iniciar laaplicación Lupa al iniciar sesión.
Teclado en pantalla Seleccione esta opción para iniciarautomáticamente la aplicación Teclado enpantalla al iniciar sesión.
Personalización del fondo del escritorioPara acceder a la herramienta de preferencias Fondo del escritorio, haga clic enLanzador y seleccione Preferencias → Preferencias del escritorio → Pantalla → Fondodel escritorio.
Se puede personalizar el fondo del escritorio de diversas maneras:
� Seleccionar una imagen para el fondo del escritorio. La imagen se superpone alcolor del fondo del escritorio. El color del fondo del escritorio se ve si la imagen estransparente o no lo cubre en su totalidad.
� Seleccionar el color del fondo del escritorio. Se puede seleccionar un color sólido ocrear un efecto de fundido entre dos colores. Un efecto de fundido es un efectovisual en el que un color se transforma gradualmente en otro.
Se puede cambiar también el aspecto del fondo del escritorio en el gestor de archivos.
La Tabla 7–2 enumera las preferencias de fondo que se pueden modificar.
118 Java Desktop System Versión 3: Guía del usuario • Febrero 2005

TABLA 7–2 Preferencias del fondo del escritorio
Elemento de la ventana dediálogo Descripción
Imagen de fondo Seleccione una imagen como fondo de escritorio. Para elegirla, hagaclic en el botón Seleccionar imagen. Se mostrará un selector deimágenes. Utilice el cuadro de diálogo para seleccionar una imagen.Cuando haya seleccionado la imagen, haga clic en el botón Aceptar.
Estilo Para especificar el modo de presentación de la imagen, seleccioneuna de estas opciones en la lista desplegable Estilo:� Centrado: muestra la imagen en medio del fondo del escritorio.� Llenar pantalla: agranda la imagen para que cubra todo el
fondo del escritorio manteniendo las dimensiones relativas de laimagen.
� Escalado: agranda la imagen hasta encajar con el tamaño de lapantalla manteniendo las dimensiones relativas de la imagen.
� Alargado: agranda la imagen hasta encajar con el tamaño de lapantalla manteniendo las dimensiones relativas de la imagen.
Agregar imagen defondo Haga clic en Agregar imagen de fondo para abrir el cuadro de
diálogo Agregar imágenes de fondo. Elija la imagen que deseemostrar en el fondo del escritorio y haga clic en Aceptar.
Suprimir Elija la Imagen de fondo que desee borrar y haga clic en Suprimir.
Capítulo 7 • Cómo usar las herramientas de preferencias 119

TABLA 7–2 Preferencias del fondo del escritorio (Continuación)Elemento de la ventana dediálogo Descripción
Colores del escritorio Para especificar un esquema de colores, use las opciones de la listadesplegable Estilo de fondo y los botones selectores de color
Puede especificar un esquema de colores de diversas maneras:� Elija Color sólido en la lista desplegable Estilo de fondo para
seleccionar un único color para el fondo del escritorio.Para elegir el color, haga clic en el botón Color. Se mostrará elcuadro de diálogo Selección del color. Selecciónelo y haga clicen Aceptar.
� Elija Degradado horizontal en la lista desplegable Estilo defondo. Esta opción crea un efecto de fundido de izquierda aderecha de la pantalla.Haga clic en el botón Color izquierdo para mostrar el cuadro dediálogo Selección del color. Escoja el color que desee queaparezca en la parte izquierda.Haga clic en el botón Color derecho. Elija el color que desee queaparezca en la parte derecha.
� Elija Degradado vertical en la lista desplegable Estilo de fondo.Esta opción crea un efecto de fundido de la parte superior a lainferior de la pantalla.Haga clic en el botón Color superior para que aparezca elcuadro de diálogo Selección del color. Escoja el color que deseeque aparezca en la parte superior.Haga clic en el botón Color inferior. Elija el color que desee queaparezca en la parte inferior.
Configuración de un servidor de base dedatos de CDPara acceder a la herramienta de preferencias Servidor de base de datos de CD, hagaclic en Lanzador y seleccione Preferencias → Preferencias del escritorio → Servidor debase de datos de CD.
La herramienta de preferencias Servidor de base de datos de CD permite configuraruna base de datos de CD que el sistema puede consultar. Un servidor de base de datosde CD contiene información acerca de un CD, como el nombre del artista, el título y lalista de pistas. Cuando una aplicación reproduzca un CD, podrá consultar el servidorde base de datos y mostrar la información allí guardada.
La Tabla 7–3 describe las preferencias de la herramienta de preferencias Servidor debase de datos de CD.
120 Java Desktop System Versión 3: Guía del usuario • Febrero 2005

TABLA 7–3 Preferencias del Servidor de base de datos de CD
Elemento de la ventana dediálogo Descripción
No enviar información Seleccione esta opción para que no se envíe ninguna información alservidor de la base de datos de CD.
Enviar información real Seleccione esta opción para enviar el nombre del usuario y delsistema al servidor de la base de datos del CD.
Enviar otra información Seleccione esta opción para enviar otro nombre de usuario y desistema al servidor de la base de datos de CD. Escriba el nombre enel campo Nombre. Escriba el nombre del sistema en el campo Host.
Servidor round robindel FreeDB
FreeDB es una base de datos de CD. El servidor round robin delFreeDB es una configuración por compartición de carga deservidores FreeDB. Seleccione esta opción para acceder a la base dedatos de CD de FreeDB desde este servidor.
Otro servidor FreeDB... Seleccione esta opción para acceder a la base de datos de CD deFreeDB desde otro servidor. Elija el servidor que desee en la tablade servidores.
Actualizar lista deservidores
Haga clic en este botón para actualizar la lista de servidores FreeDBdisponibles en la tabla.
Otro servidor... Seleccione esta opción para utilizar otro servidor de base de datosde CD. Escriba el nombre del servidor en el que reside la base dedatos en el campo Host, así como el número de puerto a través delcual se accede a la base de datos en el campo Puerto.
Configuración de asociaciones dearchivosPara acceder a la herramienta de preferencias Asociaciones de archivos, haga clic enLanzador y seleccione Preferencias → Preferencias del escritorio → Asociaciones dearchivos.
Utilice la herramienta de preferencias Asociaciones de archivos para configurar:
Tipos de archivo Puede especificar cómo se deben mostrar y editar los archivos dediferentes tipos. Por ejemplo, se puede especificar el icono querepresentará un determinado tipo de archivo. Otro ejemplo, sepuede indicar que si un archivo es de texto, el escritorio lo abracon un editor de textos.
Capítulo 7 • Cómo usar las herramientas de preferencias 121

El gestor de archivos y otras aplicaciones del escritoriocomprueban el contenido del fichero para determinar su tipo. Silas primeras líneas no indican el tipo de archivo, entonces laaplicación comprueba la extensión.
Servicios Un identificador de recursos uniformes (URI) es una cadena queidentifica una dirección en particular del sistema de archivos o deInternet. Un ejemplo de URI sería una página web. Un servicioconsiste en un protocolo o tarea que un URI solicita. Por ejemplo,el URI http://www.gnome.org solicita un servicio http.
Se puede asociar una aplicación con un servicio de modo que éstarealice la tarea solicitada por el servicio. Por ejemplo, asociar unnavegador web con el servicio http.
La Tabla 7–4 describe los elementos de la herramienta de preferencias Asociaciones dearchivos.
TABLA 7–4 Elementos de la herramienta de preferencias Asociaciones de archivos
Elemento Descripción
Tabla Para ver los contenidos de una categoría de tipos de archivo, hagaclic en la flecha hacia la derecha situada junto al nombre de lacategoría. Ésta se expandirá y mostrará una descripción de cadatipo de archivo y la extensión asociada.
Para seleccionar el tipo de archivo con el que desea trabajar, hagaclic en el tipo correspondiente.
Agregar tipo de archivo Haga clic en este botón para agregar un tipo de archivo. Paraobtener más información, consulte “Para agregar un tipo de archivo” en la página 122.
Agregar servicio Haga clic en este botón para agregar un servicio. Para obtener másinformación, consulte “Para agregar un servicio ” en la página 124.
Editar Para editar un tipo de archivo, un servicio o una categoría de tipo,seleccione el elemento y, a continuación, haga clic en Editar.
Quitar Para suprimir un tipo de archivo o un servicio, selecciónelo y hagaclic en Eliminar.
Para agregar un tipo de archivoPara agregar un tipo de archivo:
1. Inicie la herramienta de preferencias Asociaciones de archivos.
2. Haga clic en el botón Agregar tipo de archivo.
122 Java Desktop System Versión 3: Guía del usuario • Febrero 2005

3. Introduzca las propiedades del tipo de archivo en el cuadro de diálogo Agregartipo de archivo. A continuación se describen los elementos del cuadro de diálogoque aparecen en Agregar tipo de archivo:
Elemento de la ventana de diálogo Descripción
Sin icono Elija un icono para representar el tipo de archivo. Paraseleccionar un icono, haga clic en el botón Sin icono. Semostrará un selector de iconos. Seleccione el iconodeseado en el cuadro de diálogo. Alternativamente,para seleccionar el icono de otro directorio, haga clic enExaminar. Cuando haya seleccionado el icono, haga clicen el botón Aceptar.
Descripción Escriba la descripción del tipo de archivo.
Tipo MIME Escriba el tipo MIME del archivo.
Categoría Escriba la categoría a la cual desea que el archivopertenezca. Haga clic en Elegir... para elegir unacategoría en el cuadro de diálogo Elija una categoría dearchivo.
Extensiones de nombres dearchivo
Escriba las extensiones de los nombres de los archivosque asociar con el tipo de archivo. Escriba una extensiónde nombre de archivo en el campo de la izquierda ypulse Intro. Para suprimir una extensión de archivo,selecciónela en el campo de la derecha y haga clic en elbotón Eliminar.
Componente del visualizador Seleccione el visualizador que se utilizará para mostrarlos archivos de este tipo en el gestor de archivos.
Acción predeterminada Seleccione la aplicación predeterminada que se utilizarápara abrir los archivos de este tipo.
Programa que se debe ejecutar Indique el programa que se debe asociar al tipo dearchivo. Escriba la orden para iniciar el programa eneste campo. Otro modo de elegir una ordenpreviamente introducida es hacer clic en el botón deflecha hacia abajo y elegir la orden.
También se puede utilizar el botón Examinar para elegirla orden que ejecutar.
Ejecutar en terminal Seleccione esta opción para ejecutar el programa en unaventana de terminal. Elija esta opción para programasque no crean una ventana en la que ejecutarse.
4. Haga clic en Aceptar.
Capítulo 7 • Cómo usar las herramientas de preferencias 123

Para agregar un servicioPara agregar un servicio, siga estos pasos:
1. Inicie la herramienta de preferencias Asociaciones de archivos.
2. Haga clic en el botón Agregar servicio.
3. Introduzca las propiedades del servicio en el cuadro de diálogo Agregar servicio.A continuación se describen los elementos del cuadro de diálogo que aparecen enAgregar servicio:
Elemento de la ventana de diálogo Descripción
Descripción Escriba la descripción del servicio.
Protocolo Escriba el protocolo del servicio.
Programa que se debe ejecutar Información que se suministrará en versionesfuturas.
Programa Indique el programa que se debe asociar al servicio.Escriba la orden para iniciar el programa en estecampo. Otro modo de elegir una orden previamenteintroducida es hacer clic en el botón de flecha haciaabajo y elegir la orden.
También se puede utilizar el botón Examinar paraelegir la orden que ejecutar.
Ejecutar en terminal Seleccione esta opción para ejecutar el programa enuna ventana de terminal. Elija esta opción paraprogramas que no crean una ventana en la queejecutarse.
4. Haga clic en Aceptar.
Configuración de las preferencias de lascarpetasPuede personalizar las carpetas para que se ajusten a sus requisitos y preferencias. Enesta sección se explica cómo personalizar las preferencias de las carpetas.
124 Java Desktop System Versión 3: Guía del usuario • Febrero 2005

Configuración de las preferenciasPara acceder a la herramienta de preferencias Carpetas, haga clic en Lanzador yseleccione Preferencias → Preferencias del escritorio → Carpetas.
También puede utilizar el cuadro de diálogo de preferencias de carpetas paraconfigurar las preferencias del gestor de archivos. Para mostrar el cuadro de diálogode preferencias de carpetas, elija Editar → Preferencias desde cualquier ventana delgestor de archivos.
Se pueden configurar las preferencias según las categorías:
� Valores predeterminados de vistas.
� El comportamiento de los archivos y carpetas, archivos de texto ejecutables y laPapelera.
� La información que se muestra en los textos de los iconos.
� Opciones de previsualización para mejorar el rendimiento del gestor de archivos.
Para configurar las preferencias de las vistasSe puede especificar una vista predeterminada e indicar las opciones de orden yvisualización. Otro parámetro configurable son las vistas de icono y lista. Paramodificar la configuración predeterminada de las vistas, seleccione Editar →Preferencias. Haga clic en la ficha Vistas para mostrar la sección Vistas.
La Tabla 7–5 enumera las preferencias modificables de las vistas.
TABLA 7–5 Preferencias de vistas
Elemento de la ventana de diálogo Descripción
Ver las carpetas nuevas usando Seleccionar la vista predeterminada de las carpetas. Al abriruna carpeta, ésta se muestra con la vista seleccionada.
Organizar elementos Seleccionar las características a partir de las cuales se deseaordenar los elementos mostrados en esta vista.
Ordenar las carpetas antes quelos archivos
Seleccionar si las carpetas deben aparecer antes que losarchivos, cuando se ordena una carpeta.
Mostrar los archivos ocultos yde copia de seguridad
Seleccione esta opción para mostar los archivos ocultos y decopia de seguridad en el panel de vista. El primer carácterde un nombre oculto es un punto (.). El último carácter deun nombre de archivo de copia de seguridad es una tilde(~).
Para ocultar archivos del panel de vista se puede agregar laextensión .hidden al nombre del archivo.
Capítulo 7 • Cómo usar las herramientas de preferencias 125

TABLA 7–5 Preferencias de vistas (Continuación)Elemento de la ventana de diálogo Descripción
Nivel de ampliaciónpredeterminado
Vista de icono y de lista. Seleccionar el nivel de ampliaciónpredeterminado de las carpetas que se mostrarán en estavista. El nivel de ampliación hace referencia al tamaño delos elementos en la vista.
Utilizar disposición ajustada Seleccionar esta opción para organizar los elementos en lacarpeta de modo que se sitúen lo más juntos posible
Texto junto a los iconos: Seleccionar esta opción para situar el texto de los iconos allado en vez de debajo.
Sólo mostrar las carpetas Seleccionar esta opción para en el panel Árbol sólo mostrarlas carpetas.
Para configurar las preferencias de comportamientoPara configurar las preferencias de los archivos y carpetas, elija Editar → Preferencias.Haga clic en la pestaña Comportamiento para mostrar ficha Comportamiento.
La Tabla 7–6 lista las preferencias modificables para los archivos y carpetas.
TABLA 7–6 Preferencias de comportamiento de archivos y carpetas
Opción Descripción
Activar elementos con un sóloclic
Seleccione esta opción para que la acción predeterminada deun objeto se inicie al hacer un único clic encima de él. Si seselecciona esta opción, al apuntar a un elemento, su título sesubraya.
Activar elementos con un dobleclic
Seleccione esta opción para que la acción predeterminada deun objeto se inicie al hacer doble clic encima de él.
Iniciar archivos ejecutables alhacer clic sobre ellos
Elija esta opción para iniciar un archivo ejecutable alseleccionarlo. Un archivo ejecutable consiste en un archivode texto que se puede ejecutar, esto es, una secuencia deshell.
Ver los archivos ejecutables alhacer clic sobre ellos
Elija esta opción para mostrar los contenidos de un archivoejecutable al seleccionarlo.
Preguntar cada vez Elija esta opción para mostrar un cuadro de diálogo alseleccionar un archivo ejecutable. El cuadro de diálogosolicita si se desea ejecutar o mostrar el archivo.
Preguntar antes de vaciar lapapelera o de suprimir archivos
Seleccione esta opción para mostrar un diálogo deconfirmación antes de vaciar la Papelera o suprimirarchivos.
126 Java Desktop System Versión 3: Guía del usuario • Febrero 2005

TABLA 7–6 Preferencias de comportamiento de archivos y carpetas (Continuación)Opción Descripción
Incluir una orden de suprimirque evite el paso por lapapelera
Seleccione esta opción para agregar un elemento Suprimiren los siguientes menús:� El menú Editar.� El menú emergente que aparece al hacer clic con el
botón de la derecha sobre un archivo, carpeta u objetode escritorio.
Cuando se selecciona un elemento y, a continuación, se haceclic en Suprimir, el elemento seleccionado se borrainmediatamente del sistema.
Para configurar las preferencias del texto de los iconosEl texto de un icono muestra el nombre del archivo o carpeta en la vista de iconos.También incluye tres elementos adicionales con información acerca del elemento, quese muestran detrás del nombre del archivo. Por lo general, sólo se muestra unelemento de información pero, al acercar o alejar la vista, se mostrarán más. Lainformación adicional que se muestra puede modificarse.
Para configurar las preferencias de los textos de los iconos, escoja Editar →Preferencias. Haga clic en la pestaña Textos de los iconos para abrir la ficha Textos delos iconos.
Seleccione la información que desee mostrar en el texto del icono de las tres listasdesplegables. Indique el primer elemento en la primera lista, el segundo en la segunday así sucesivamente. La siguiente tabla muestra la información que se puede mostrar:
Información Descripción
Tamaño Seleccionar para mostrar el tamaño del elemento.
Tipo Elija esta opción para mostrar la descripción del tipo MIMEdel elemento según la herramienta de preferencias Tipos dearchivo y programas.
Fecha de modificación Elegir esta opción para mostrar la fecha en que se modificóel elemento por última vez.
Último acceso Elegir esta opción para mostrar la fecha en la que se accediópor última vez al elemento.
Propietario Elegir esta opción si se desea mostrar el propietario delelemento.
Grupo Seleccionar para mostrar el grupo al cual pertenece elelemento.
Capítulo 7 • Cómo usar las herramientas de preferencias 127

Información Descripción
Permisos Seleccionar para mostrar los permisos del elemento con tresseries de tres caracteres, por ejemplo, -rwxrw-r--.
Permisos octales Seleccionar para mostrar los permisos del elemento ennotación octal, por ejemplo, 764.
Tipo MIME Seleccionar para mostrar el tipo MIME del elemento.
Ninguno Seleccionar para no mostrar ninguna información.
Para establecer las preferencias de las columnas de listasSe puede especificar la información que se muestra en la vista de lista de las ventanasdel gestor de archivos. Se pueden especificar las columnas que se muestran en dichavista y el orden en el que aparecen.
Para configurar las preferencias de columnas de lista, seleccione Editar → Preferencias.Haga clic en la pestaña Columnas de lista para mostrar la ficha Columnas de lista.
Para especificar que una columna se muestre en la vista de lista, seleccione la opcióncorrespondiente a la columna y haga clic en el botón Mostrar. Para quitar una columnade la vista de lista, seleccione la opción correspondiente a la columna y haga clic en elbotón Ocultar.
Use los botones Hacia arriba y Hacia abajo para especificar la posición de lascolumnas en la vista de lista.
Para usar las columnas y posiciones predeterminadas, haga clic en el botón Usarpredeterminadas.
En la tabla siguiente se describen las columnas que se pueden mostrar:
Información Descripción
Nombre Seleccionar para mostrar el nombre del elemento.
Tamaño Seleccionar para mostrar el tamaño del elemento.
Tipo Seleccionar para mostrar la descripción del tipo MIMEsegún la herramienta de preferencias Tipos de archivo yprogramas.
Fecha de modificación Seleccionar para mostrar la fecha en que se modificó elelemento por última vez.
Fecha de último acceso Seleccionar para mostrar la fecha en la que se accedió porúltima vez al elemento.
128 Java Desktop System Versión 3: Guía del usuario • Febrero 2005

Información Descripción
Grupo Seleccionar para mostrar el grupo al cual pertenece elelemento.
Tipo MIME Seleccionar para mostrar el tipo MIME del elemento.
Permisos octales Seleccionar para mostrar los permisos del elemento ennotación octal, por ejemplo 764.
Propietario Seleccionar si se desea mostrar el propietario del elemento.
Permisos Seleccionar para mostrar los permisos del elemento con tresseries de tres caracteres, por ejemplo, -rwxrw-r--.
Para configurar las preferencias de la vista previaEl gestor de archivos incluye algunas funciones de vista previa de archivos quepueden afectar a la velocidad con la que el gestor de archivos responde a las órdenes.Se puede modificar el comportamiento de algunas de estas funciones para mejorar lavelocidad del gestor de archivos. Para cada opción de vista previa, se puedeseleccionar una de las opciones indicadas en esta tabla:
Opción Descripción
Siempre Ejecutar la acción tanto para archivos locales, como paraarchivos en otros sistemas.
Sólo archivo local Ejecutar la acción sólo para los archivos locales.
Nunca Nunca se ejecutará la acción.
Para configurar las preferencias de la vista previa, seleccione Editar → Preferencias.Haga clic en la ficha Vista previa para abrir la ficha Vista previa.
La Tabla 7–7 enumera las preferencias de vista previa que se pueden modificar.
TABLA 7–7 Preferencias de la vista previa
Elemento de la ventana de diálogo Descripción
Mostrar texto en los iconos Seleccione una opción para indicar cuándo previsualizar elcontenido de archivos de texto en el icono que representa elarchivo.
Mostrar miniaturas Seleccione una opción para mostrar vistas previas dearchivos de imágenes. El gestor de archivos guarda losarchivos de muestras de cada carpeta en un directorio.thumbnails situado un nivel por debajo de la carpeta.
Capítulo 7 • Cómo usar las herramientas de preferencias 129

TABLA 7–7 Preferencias de la vista previa (Continuación)Elemento de la ventana de diálogo Descripción
Sólo para archivos menores que Indique el tamaño máximo de los archivos para los cuales segenerará la muestra.
Escuchar previamente losarchivos de sonido
Seleccione una opción para indicar cuándo realizar laescucha previa de archivos de sonido.
Contar el número de elementos Seleccione una opción para indicar cuándo mostrar elnúmero de elementos en las carpetas. Si ha configurado suvista como vista de iconos, puede que deba aumentar elnivel de ampliación predeterminado en la sección Vistaspara ver el número de elementos contenidos en cadacarpeta.
Cambio de los fondosEl gestor de archivos incluye fondos de escritorio para poder personalizar el aspectode los siguientes componentes:
� Escritorio� Panel lateral y panel de vista de las ventanas del gestor de archivos� Paneles
Para cambiar el fondo de un componente de pantalla:
1. Elija Editar → Fondos y emblemas.
2. Para ver una lista de los fondos que se pueden utilizar, haga clic en el botónPatrones del cuadro de diálogo Fondos y emblemas. Para mostrar una lista decolores que se pueden utilizar para el fondo, haga clic en el botón Colores.
3. Para que el fondo del escritorio sea un patrón, arrástrelo al fondo. Para que elfondo del escritorio sea un color, arrástrelo al fondo.
4. Haga clic en Cerrar.
Para volver a la configuración inicial del panel de vista o el panel lateral, haga clic conel botón de la derecha en el fondo del panel y, a continuación, seleccione Utilizarfondo predeteminado.
Al cambiar el fondo de un panel lateral o de vista de una determinada carpeta, elgestor de archivos recuerda el fondo elegido. La vez siguiente en la que se muestra lacarpeta, se visualizará el fondo seleccionado. O sea, al cambiar el fondo de unacarpeta, se personaliza la carpeta de modo que muestra el fondo seleccionado.
130 Java Desktop System Versión 3: Guía del usuario • Febrero 2005

Para agregar un patrónPara agregar un fondo a los utilizados por los componentes de pantalla, seleccioneEditar → Fondos y emblemas. Haga clic en el botón Patrones y, a continuación, hagaclic en el botón Agregar un nuevo patrón. Se mostrará un cuadro de diálogo. quepuede utilizar para buscar el nuevo patrón. Haga clic en Aceptar para agregar elpatrón al cuadro de diálogo Fondos y emblemas.
Para agregar un colorPara agregar un color a los utilizados por los componentes de pantalla, seleccioneEditar → Fondos y emblemas. Haga clic en el botón Colores y, a continuación, enAgregar un nuevo color. Se mostrará un selector de colores. Utilice la rueda de color olos deslizadores para elegir el color. Haga clic en Aceptar para agregar el nuevo coloral cuadro de diálogo Fondos y emblemas.
Elección de tipos de letrapredeterminadosPara acceder a la herramienta de preferencias Tipos de letra, haga clic en Lanzador yseleccione Preferencias → Avanzadas → Pantalla → Tipos de letra.
La herramienta de preferencias Tipos de letra permite seleccionar los tipos de letra quese utilizan en las aplicaciones, ventanas, terminales y el escritorio.
La Tabla 7–8 muestra las preferencias modificables de los tipos de letra.
TABLA 7–8 Preferencias de tipos de letras
Elemento de la ventana dediálogo Descripción
Tipografía para lasaplicaciones
Haga clic en el botón del tipo de letra que desee usar en lasaplicaciones.
Tipografía para elescritorio
Haga clic en el botón del tipo de letra que desee usar en elescritorio.
Tipo de letra del título dela ventana
Haga clic en el botón del tipo de letra que desee usar en el titulode las ventanas.
Tipo de letra del terminal Haga clic en el botón del tipo de letra que desee usar con laaplicación Terminal.
Capítulo 7 • Cómo usar las herramientas de preferencias 131

TABLA 7–8 Preferencias de tipos de letras (Continuación)Elemento de la ventana dediálogo Descripción
Representación de lostipos de letra
Para indicar cómo se renderizarán los tipos de letra en la pantalla,seleccione una de las opciones siguientes:� Monocroma: renderiza los tipos de letra en blanco y negro
solamente. Los bordes de los caracteres pueden aparecerborrosos en ciertos casos porque no se les aplicará antialias.Antialias consiste en un efecto que se aplica al borde de loscaracteres para suavizarlos.
� Mejor forma posible: aplica el antialias a los tipos de letracuando es posible. Ésta es la opción indicada para monitoresde tubo de rayos catódicos (CRT).
� Mejor contraste: ajusta los tipos de letra para darles el mayorcontraste posible, además de aplicarles un antialias para quetengan los bordes suavizados. Esta opción puede ayudar a losusuarios de Java Desktop System con deficiencias visuales.
� Suavizar subpíxeles (LCD): esta opción utiliza técnicas quemodifican la forma de los píxeles de las pantallas de cristallíquido (LCD) para renderizar los tipos de letra suavemente.Ésta es la opción que conviene utilizar con pantallas LCD oplanas.
Detalles Haga clic en este botón para indicar más detalles sobre cómo serenderizarán los tipos de letra en la pantalla.� Resolución (puntos por pulgada): utilice la caja de
incremento para indicar la resolución que se utilizará pararenderizar los tipos de letra en la pantalla.
� Suavización: seleccione una de las opciones para indicarcómo aplicar el antialias a los tipos de letra.
� Hinting: es una técnica de representación de los tipos de letraque mejora la calidad para tamaños de tipo de letra pequeñosen resoluciones de pantalla bajas. Seleccione una de lasopciones para indicar cómo aplicar el hinting a los tipos deletra.
� Orden de subpíxel: seleccione una de las opciones paraindicar el orden de color de los subpíxeles de los tipos deletra. Ésta es la opción que conviene utilizar con pantallasLCD o planas.
132 Java Desktop System Versión 3: Guía del usuario • Febrero 2005

Configuración de la conexión proxyPara acceder a la herramienta de preferencias Configuración del servidor proxy, hagaclic en Lanzador y seleccione Preferencias → Preferencias del escritorio →Configuración del servidor proxy.
La herramienta de preferencias Configuración del servidor proxy permite configurarla conexión del sistema a Internet. Se puede configurar Java Desktop System paraconectarse a un servidor proxy e indicar los detalles correspondientes. Un servidorproxy es un servidor que acepta peticiones que van a otro servidor y las atiende sipuede. Se puede indicar tanto el nombre del Servicio de nombres de dominio (DNS)como la dirección del Protocolo de Internet (IP) del servidor proxy. Un nombre DNS esun identificador alfabético exclusivo que identifica una computadora en una red. Unadirección IP es un identificador numérico exclusivo que identifica una computadora enuna red.
La Tabla 7–9 enumera las preferencias de configuración de proxy que puedenmodificarse.
TABLA 7–9 Preferencias de Internet
Elemento de la ventana de diálogo Descripción
Conexión directa a internet Seleccione esta opción para conectarse directamente aInternet sin un servidor proxy.
Configuración manual delservidor proxy
Seleccione esta opción para conectarse a Internet a través deun servidor proxy y configurarlo manualmente.
Proxy HTTP Indique el nombre DNS o la dirección IP del servidor proxyque se utiliza para solicitar un servicio por HTTP.Introduzca el número de puerto del servicio HTTP delservidor proxy en el cuadro Puerto.
Proxy HTTP seguro Indique el nombre DNS o la dirección IP del servidor proxyque se utiliza para solicitar un servicio HTTP seguro.Introduzca el número de puerto del servicio HTTP delservidor proxy seguro en el cuadro Puerto.
Proxy FTP Indique el nombre DNS o la dirección IP del servidor proxyque se utiliza para solicitar un servicio FTP. Introduzca elnúmero de puerto del servicio FTP del servidor proxy en elcuadro Puerto.
Sistema de socks Introduzca el nombre DNS o la dirección IP del sistema dezócalos en este campo. Introduzca el número de puerto delprotocolo de zócalos en el cuadro Puerto.
Capítulo 7 • Cómo usar las herramientas de preferencias 133

TABLA 7–9 Preferencias de Internet (Continuación)Elemento de la ventana de diálogo Descripción
Configuración automática delproxy
Seleccione esta opción para conectarse a Internet a través deun servidor proxy y configurarlo automáticamente.
URL de configuraciónautomática
Introduzca la URL que contiene la información necesariapara configurar el servidor proxy automáticamente.
Configuración de las opciones deaccesibilidad del tecladoPara acceder a la herramienta de preferencias Accesibilidad del teclado, haga clic enLanzador y seleccione Preferencias → Accesibilidad → Teclado.
Se utiliza la herramienta de preferencias Accesibilidad del teclado para personalizar elteclado. La herramienta de preferencias Accesibilidad del teclado también sedenomina AccessX.
Puede personalizar las preferencias de accesibilidad del teclado en las siguientes áreasfuncionales:
� Básica� Filtros� Ratón
Preferencias básicasLa Tabla 7–10 enumera las preferencias básicas modificables de la accesibilidad delteclado.
TABLA 7–10 Preferencias de accesibilidad del teclado
Elemento de la ventana dediálogo Descripción
Habilitar lascaracterísticas deaccesibilidad delteclado
Seleccione esta opción para activar las características de accesibilidaddel teclado. Al seleccionar esta opción, las demás opciones de laherramienta de preferencias se activan.
134 Java Desktop System Versión 3: Guía del usuario • Febrero 2005

TABLA 7–10 Preferencias de accesibilidad del teclado (Continuación)Elemento de la ventana dediálogo Descripción
Inhabilitar si no seutiliza durante
Seleccione esta opción para desactivar las preferencias deaccesibilidad del teclado si éste no se utiliza durante un período detiempo especificado. Utilice el deslizador para especificar el númerode segundos de inactividad del teclado que deben transcurrir paraque el sistema inhabilite las preferencias de accesibilidad. Una veztranscurrido dicho número de segundos se inhabilitarán lassiguientes preferencias de accesibilidad:� Teclas de rebote� Teclas de ratón� Teclas lentas� Teclas retenidas� Teclas de conmutación
Pitar cuando lascaracterísticas seactiven o desactivendesde el teclado
Seleccione esta opción para que se produzca una señal acústica alactivar o desactivar opciones como las teclas retenidas o las teclaslentas.
Importar configuraciónde características
Haga clic en este botón para importar un archivo de configuraciónAccessX
Habilitar Teclasretenidas
Seleccione esta opción para realizar varias pulsaciones simultáneas deteclas de forma secuencial. Por otro lado, si desea habilitar la funciónde teclas retenidas, pulse Mayús cinco veces.
Se pueden establecer las siguientes preferencias de teclas retenidas:� Pitar al presionar una tecla modificadora: seleccione esta opción
para recibir una señal acústica al pulsar una tecla modificadora.� Inhabilitar si dos teclas se pulsan juntas: seleccione esta opción
de forma que cuando se pulsen dos teclas simultáneamente, ya nose puedan apretar más de forma secuencial, para realizar variaspulsaciones simultáneas.
Teclas de repetición Seleccione esta opción para habilitar la configuración de teclas derepetición. Puede configurar las preferencias siguientes de larepetición automática:� Retardo: use el control deslizante o el cuadro de selección para
especificar el intervalo de espera entre la pulsación de una tecla ysu repetición automática.
� Velocidad: Use el control deslizante o el cuadro de selección paraespecificar el número de caracteres que escribir por segundo.
Escribir para probar laconfiguración
El área de pruebas es una interfaz interactiva que permite comprobar,al escribir, la configuración del teclado. Escriba en el área de pruebaspara comprobar el efecto de la configuración.
Para más información acerca de la configuración de las preferencias de accesibilidad,consulte Java Desktop System Release 3 Accessibility Guide.
Capítulo 7 • Cómo usar las herramientas de preferencias 135

Preferencias de los filtrosLa Tabla 7–11 muestra las preferencias de los filtros que puede modificar.
TABLA 7–11 Preferencias de los filtros
Elemento de la ventana dediálogo Descripción
Habilitar lascaracterísticas deaccesibilidad delteclado
Seleccione esta opción para activar las características de accesibilidaddel teclado. Al seleccionar esta opción, las demás opciones de laherramienta de preferencias se activan.
Habilitar Teclas lentas Seleccione esta opción para controlar el período de tiempo que sedebe mantener pulsada una tecla antes de que se acepte la pulsación.Por otro lado, si desea habilitar la función de teclas lentas, mantengapulsada la tecla Mayús durante ocho segundos.
Puede configurar las preferencias siguientes de las teclas lentas:� Aceptar pulsación de tecla sólo después de: use el control
deslizante o el cuadro de selección para especificar el período detiempo que se debe mantener pulsada una tecla antes de que seacepte la pulsación.
� Emitir un pitido cuando la tecla: permite seleccionar las opcionespara recibir un sonido de notificación cuando se aprieta, acepta orechaza una tecla.
Habilitar Teclas derebote
Seleccione esta opción para aceptar la pulsación de las teclas ycontrolar la repetición. Puede configurar las preferencias siguientes delas teclas de rebote:� Ignorar las dobles pulsaciones de una tecla entre: use el control
deslizante o el cuadro de selección para especificar el intervalo deespera entre la pulsación de una tecla y su repetición automática.
� Emitir un pitido cuando se rechaza la tecla: seleccione estaopción para recibir una señal acústica al rechazar la pulsación deuna tecla.
Habilitar teclas deconmutación
Seleccione esta opción para recibir una señal acústica al pulsar unatecla de conmutación. Se oirá una señal cuando se active la tecla deconmutación. Se oirán dos señales cuando se desactive la tecla deconmutación.
Escribir para probar laconfiguración
El área de pruebas es una interfaz interactiva que permite comprobar,al escribir, la configuración del teclado. Escriba en el área de pruebaspara comprobar el efecto de la configuración.
Para más información acerca de la configuracion de las preferencias de accesibilidadde filtros, consulte Java Desktop System Release 3 Accessibility Guide.
136 Java Desktop System Versión 3: Guía del usuario • Febrero 2005

Preferencias del ratónLa Tabla 7–12 enumera las preferencias del ratón que se pueden modificar.
TABLA 7–12 Preferencias del ratón
Elemento de la ventana dediálogo Descripción
Habilitar lascaracterísticas deaccesibilidad delteclado
Seleccione esta opción para activar las características de accesibilidaddel teclado. Al seleccionar esta opción, las demás opciones de laherramienta de preferencias se activan.
Habilitar teclas deratón
Seleccione esta opción para que el teclado numérico emule elfuncionamiento del ratón. Puede configurar las preferenciassiguientes de los botones del ratón:� Velocidad máxima del puntero: use el control deslizante o el
cuadro de selección para especificar la velocidad máxima a la quese moverá el puntero por la pantalla.
� Tiempo para acelerar a velocidad máxima: use el controldeslizante o el cuadro de selección para especificar la duración dela aceleración del puntero.
� Retardo entre las pulsaciones de la tecla y el movimiento delpuntero: use el control deslizante o el cuadro de selección paraespecificar el tiempo que deba pasar después de la pulsación deuna tecla antes de que el puntero se mueva.
Preferencias del ratón Haga clic en este botón para abrir la herramienta de preferencias delRatón.
Para más información acerca de la configuración de las preferencias de accesibilidaddel ratón, consulte Java Desktop System Release 3 Accessibility Guide.
Configuración de las preferencias decomportamiento del tecladoPara acceder a la herramienta de preferencias Teclado, haga clic en Lanzador yseleccione Preferencias → Avanzadas → Teclado → Comportamiento.
Utilice la herramienta de preferencias Comportamiento del teclado para modificar laspreferencias de repetición automática del teclado y la configuración de las pausas deescritura.
La herramienta Comportamiento del teclado permite configurar las preferencias de lassiguientes funciones:
Capítulo 7 • Cómo usar las herramientas de preferencias 137

� Teclado� Pausa de escritura� Disposiciones� Opciones de disposición
Preferencias del tecladoSe usa la ficha Teclado para configurar las preferencias generales del teclado. Parainiciar AccessX, la herramienta de preferencia de accesibilidad del Teclado, haga clic enel botón Accesibilidad.
La Tabla 7–13 muestra las preferencias modificables del teclado.
TABLA 7–13 Preferencias del teclado
Elemento de la ventana dediálogo Descripción
El teclado repite cuandose mantiene pulsada unatecla.
Seleccione esta opción para habilitar la función de repetición delteclado. Si se activa, al mantener pulsada una tecla, la acciónasociada a la tecla se ejecuta de forma repetida. Por ejemplo, simantiene pulsado un carácter, éste se escribe repetidamente.
Retardo Seleccione el intervalo entre la pulsación de una tecla y larepetición de la acción.
Velocidad Seleccione la velocidad a la que se repite la acción.
Parpadear en cuadros ycampos de texto
Seleccione esta opción para activar el parpadeo del cursor en loscampos y cuadros de texto.
Velocidad Use el deslizador para indicar la velocidad a la que el cursor debeparpadear en los campos y cuadros de texto.
Escribir para probar laconfiguración
El área de pruebas es una interfaz interactiva que permitecomprobar, al escribir, la configuración del teclado. Escriba en elárea de pruebas para comprobar el efecto de la configuración.
Preferencias de pausas de escrituraUtilice la ficha Pausa de escritura para establecer las preferencias de pausas deescritura. Para iniciar AccessX, la herramienta de preferencia de accesibilidad delTeclado, haga clic en el botón Accesibilidad.
La Tabla 7–14 enumera las preferencias de pausa de escritura que se pueden modificar.
138 Java Desktop System Versión 3: Guía del usuario • Febrero 2005

TABLA 7–14 Preferencias de pausas de escritura
Elemento de la ventana de diálogo Descripción
Bloquear pantalla para forzar pausa deescritura
Seleccione esta opción para bloquear lapantalla cuando tenga programada una pausade escritura.
Duración del intervalo de trabajo Utilice el cuadro de selección para especificarla duración del intervalo de trabajo antes deque una pausa de escritura.
Duración del intervalo de pausa Utilice el cuadro de selección para especificarla duración de las pausas de escritura.
Permitir aplazamiento de pausas Seleccione esta opción si desea poder aplazarlas pausas de escritura.
Disposición del tecladoUtilice la ficha Disposiciones para establecer la disposición del teclado. Seleccione elmodelo del teclado en la lista desplegable. Utilice los botones de desplazamiento paraagregar o suprimir la disposición seleccionada de la lista de disposiciones disponibles.
Cada disposición de teclado se adapta a diferentes configuraciones regionales.
Para iniciar AccessX, la herramienta de preferencia de accesibilidad del Teclado, hagaclic en el botón Accesibilidad.
Opciones de la disposición del tecladoUtilice la sección Opciones de disposición para establecer sus opciones de ladisposición del teclado. Seleccione una opción de la lista de opciones de disposicióndisponibles y haga clic en Agregar para confirmar. Use Remove to remove a selectedoption.
Para iniciar AccessX, la herramienta de preferencia de accesibilidad del Teclado, hagaclic en el botón Accesibilidad.
Capítulo 7 • Cómo usar las herramientas de preferencias 139

Personalización de menús y barras deherramientas en las aplicacionesPara acceder a la herramienta de preferencias Menús y barras de herramientas, hagaclic en Lanzador y seleccione Preferencias → Preferencias del escritorio → Pantalla →Menús y barras de herramientas.
Se puede usar la herramienta de preferencias Menús y barras de herramientas parapersonalizar el aspecto de los menús y las barras de menú y de herramientas de lasaplicaciones compatibles con GNOME.
La Tabla 7–15 enumera las preferencias de los menús y las barras de herramientas quese pueden modificar en las aplicaciones compatibles con GNOME.
TABLA 7–15 Preferencias de la barra de herramientas y del menú
Elemento de la ventana dediálogo Descripción
Mostrar iconos en losmenús
Seleccione esta opción para mostrar un icono junto a cada elementode los menús. Algunos elementos de los menús no tienen icono.
Barras móviles Seleccione esta opción si desea mover las barras de herramientas delas ventanas de las aplicaciones a cualquier ubicación de la pantalla.Si selecciona esta opción, se mostrarán unas asas en la parteizquierda de las barras de herramientas de las aplicaciones. Paramover la barra de herramientas, haga clic y arrastre por el asa hastala nueva ubicación en el escritorio.
Etiquetas en los botonesde las barras deherramientas
Seleccione una de las siguientes opciones según lo que se deseamostrar en las barras de herramientas de las aplicacionescompatibles con GNOME:� Texto bajo los iconos: seleccione esta opción para que
aparezcan las barras de herramientas con texto así comotambién un icono para cada botón.
� Texto junto a los iconos: seleccione esta opción para mostrar lasbarras de herramientas con sólo un icono en cada botón y,además, texto en los botones más importantes.
� Sólo iconos: seleccione esta opción para mostrar las barras deherramientas con sólo un icono en cada botón.
� Sólo texto: seleccione esta opción para mostrar las barras deherramientas con texto sólo en cada botón.
140 Java Desktop System Versión 3: Guía del usuario • Febrero 2005

Configuración de las preferencias delratónPara acceder a la herramienta de preferencias Ratón, haga clic en Lanzador yseleccione Preferencias → Preferencias del escritorio → Ratón.
Use la herramienta de preferencias Ratón si desea configurar el uso del ratón parausuarios diestros o zurdos. También se puede indicar la velocidad y sensibilidad delmovimiento del ratón.
Se puede personalizar la configuración del ratón en las siguientes áreas:
� Botones� Cursores� Movimiento
Preferencias de los botonesUse la ficha Botones para indicar si los botones del ratón se configuran para zurdos.También se puede indicar el lapso necesario entre dos pulsaciones que se interpretancomo doble clic.
La Tabla 7–16 muestra las preferencias modificables de los botones del ratón.
TABLA 7–16 Preferencias de los botones del ratón
Elemento de la ventana dediálogo Descripción
Ratón zurdo Seleccione esta opción si desea configurar el ratón para usuarioszurdos. Al configurar el ratón para zurdos, las funciones delbotón izquierdo y del derecho se intercambian.
Tiempo de espera Utilice este deslizador para especificar el tiempo que debe pasarentre dos clics de ratón para hacer un doble clic. Si el tiempotranscurrido entre dos clics de ratón es superior a este valor, laacción no se considera doble clic.
Preferencias del punteroLa ficha Cursores se utiliza para configurar las preferencias del cursor del ratón.
La Tabla 7–17 muestra las preferencias modificables del puntero del ratón.
Capítulo 7 • Cómo usar las herramientas de preferencias 141

TABLA 7–17 Preferencias del puntero del ratón
Elemento de la ventana de diálogo Descripción
Pequeño Seleccione esta opción si desea ver un punterodel ratón pequeño.
Medio Seleccione esta opción si desea ver un punteromediano del ratón.
Grande Seleccione esta opción si desea ver un punterogrande del ratón.
Destacar el puntero al pulsar Ctrl Seleccione esta opción para activar laanimación del puntero del ratón al pulsar ysoltar la tecla Ctrl. Esta función permitelocalizar el puntero del ratón.
Preferencias de movimientoEn la ficha Movimiento se puede configurar el movimiento del ratón.
La Tabla 7–18 muestra las preferencias modificables del movimiento del ratón:
TABLA 7–18 Preferencias para el movimiento del ratón
Elemento de la ventana dediálogo Descripción
Aceleración Mediante este deslizador, seleccione la velocidad a la que deseaque se mueva el puntero del ratón.
Sensibilidad Mediante este deslizador, seleccione la sensibilidad del puntero alos movimientos del ratón.
Umbral Mediante este deslizador, seleccione la distancia mínima que sedebe mover un objeto para que se considere un arrastre.
Personalización de los panelesPara acceder a la herramienta de preferencias Panel, haga clic en Lanzador yseleccione Preferencias → Preferencias del escritorio → Panel.
La herramienta de preferencias Panel permite configurar el comportamiento de lospaneles. Todo cambio realizado en la herramienta Panel tiene efecto sobre todos lospaneles del escritorio.
La Tabla 7–19 muestra las preferencias modificables del panel.
142 Java Desktop System Versión 3: Guía del usuario • Febrero 2005

TABLA 7–19 Preferencias del panel
Elemento de la ventana de diálogo Descripción
Cerrar cajón al hacer clic en el lanzador Seleccione esta opción si desea que el cajón deun panel se cierre al seleccionar un lanzadorallí contenido.
Animación de cajones y paneles Seleccione esta opción si desea que los panelesy cajones aparezcan y se oculten de formaanimada.
Velocidad de animación Seleccione la velocidad de la animación en elpanel de las listas desplegables.
Configuración de dispositivos PDAPara acceder a la herramienta de preferencias Dispositivos PDA, haga clic enLanzador y seleccione Preferencias → Preferencias del escritorio → Dispositivos PDA.
Un Asistente digital personal (PDA) es un ordenador portátil que se puede usar comoorganizador personal y permite almacenar citas, tareas, contactos y cualquier otrainformación, También se puede transferir información entre el PDA y las aplicacionesde Java Desktop System. Por ejemplo, se pueden copiar las citas de la agenda del PDAa Ximian Evolution y de Evolution al PDA.
Para transferir datos entre el PDA y el sistema se debe efectuar una operación deHotSync. Las acciones que tienen lugar durante una operación de HotSync estáncontroladas por conductos que son aplicaciones que gestionan la transferencia dedatos entre el sistema y el PDA.
Una de las acciones que se pueden especificar para un conducto es la combinación dedatos entre el PDA y el sistema, lo que se denomina una acción de sincronización. Porejemplo, se puede agregar al PDA información de contactos y posteriormente agregarotra información de contactos en Evolution. El objetivo es agregar la información delos contactos del PDA a Evolution y viceversa. Para ello, es necesario sincronizar losdatos entre el PDA y Evolution.
La herramienta de preferencias Dispositivos PDA permite configurar un PDA para queopere con Java Desktop System, así como modificar configuraciones de PDA yaexistentes. La herramienta de preferencias Dispositivos PDA permite efectuar lassiguientes tareas:
� Configurar un PDA.
� Modificar la configuración de un PDA.
� Configurar el modo de conexión del PDA al sistema.
Capítulo 7 • Cómo usar las herramientas de preferencias 143

� Modificar el modo de conexión del PDA al sistema.
� Configurar el modo en que los conductos transfieren datos entre el PDA y lasaplicaciones en Java Desktop System.
Hay una aplicación que se ejecuta en segundo plano y espera que un PDA intentesincronizarse con el sistema. Esta aplicación se denomina daemon de PDA. Cuando unPDA intenta sincronizarse con el sistema, el daemon de PDA sincroniza los datos delPDA con los datos del sistema.
Consejo – gnome-pilot muestra la actividad del daemon de PDA. Para agregargnome-pilot a un panel, haga clic con el botón derecho en el panel y seleccioneAgregar a panel → Utilidad → Miniaplicación Pilot. Para obtener más informaciónacerca de gnome-pilot, consulte el Manual de la miniaplicación gnome-pilot.
Para configurar un PDAHay varias formas de configurar un PDA:
� Utilizar el asistente de Configuración de Gnome Pilot. Si no ha configurado ningúnPDA en su sistema, al iniciar la herramienta de preferencias Dispositivos PDA semuestra el asistente de Configuración de Gnome Pilot quele guiará durante elproceso de configuración de un PDA.
� Utilizar la herramienta de preferencias Dispositivos PDA. Si ya ha configurado unPDA en su sistema, al iniciar la herramienta de preferencias Dispositivos PDA seabre el cuadro de diálogo Configuración de Gnome Pilot que permite introducirlos detalles del PDA.
Para usar un asistente de configuración de PDAPara configurar un PDA:
1. Conecte el PDA al sistema. Coloque el PDA en el conector.
2. Haga clic en Lanzador y seleccione Preferencias → Dispositivos PDA para iniciar laherramienta de preferencias Dispositivos PDA. Se muestra el asistenteConfiguración de Gnome Pilot. Haga clic en el botón Adelante para iniciar elproceso de configuración.
3. Introduzca información acerca del modo de conexión del PDA al sistema en lapágina Configuración de base. En la tabla siguiente se describen los parámetros deconfiguración de la página Configuración de base:
144 Java Desktop System Versión 3: Guía del usuario • Febrero 2005

Elemento Descripción
Nombre Escriba un nombre para la conexión en el cuadro de texto.
Puerto Escriba un puerto para la conexión en el cuadro desplegable.Por ejemplo, si su PDA utiliza un puerto Universal SerialBus (USB), podría escribir el texto /dev/ttyUSB1 en estecampo. Si el PDA no se conecta correctamente, deberáprobar con otro puerto.
El valor predeterminado del campo Puerto es /dev/pilot.Si no desea cambiar este valor, puede crear un enlacesimbólico del puerto utilizado por el PDA a /dev/pilot.Por ejemplo, si el PDA usa un puerto USB, ejecute una ordensimilar a:
# ln -s /dev/ttyUSB1 /dev/pilot
Nota – Deberá disponer de los permisos apropiados paraacceder al puerto especificado. Si no dispone de ellos,póngase en contacto con el administrador del sistema.
Velocidad Seleccione la velocidad de conexión en la lista desplegable.
Consejo – Seleccione la velocidad más baja. Cuando estéseguro del funcionamiento fiable del PDA en la velocidadmás baja, seleccione la velocidad siguiente. Siga este procesohasta hallar la velocidad más alta a la que la conexión con elPDA funciona con fiabilidad.
Tiempo de espera Utilice el cuadro de selección para especificar los minutosque la conexión debe estar inactiva antes de que se cierre.
Tipo Seleccione el tipo de puerto con los botones de opción. Elijaentre las siguientes opciones:� Serie: seleccione esta opción para puerto serie.� USB: seleccione esta opción para puerto USB.� IrDA: seleccione esta opción para puerto infrarrojo.� Red: seleccione esta opción para puerto de conexión de
red.
Al terminar de rellenar la información sobre la conexión, haga clic en el botónAdelante.
4. Escriba la información de identificación del PDAen la página Identificación delPiloto. A continuación se describen los elementos que aparecen en la páginaIdentificación del Piloto:
Capítulo 7 • Cómo usar las herramientas de preferencias 145

Elemento Descripción
Sí, he usado un programa desincronización con este Pilotoanteriormente
Seleccione esta opción si ha establecido elnombre de usuario e identificador en estePDA anteriormente. Si configura un PDAcon un sistema, el nombre de usuario y elidentificador se configuran en el PDA.
No, nunca he usado un programa desincronización con este Pilotoanteriormente
Seleccione esta opción si no ha establecido elnombre de usuario y el identificador en estePDA anteriormente.
Nombre de usuario Si no ha establecido el nombre de usuario yel identificador en este PDA anteriormente,escriba el nombre de usuario en este cuadrode texto.
ID Si no ha establecido el nombre de usuario yel identificador en este PDA anteriormente,escriba el identificador en este cuadro detexto. Dicho identificador debe ser únicoentre los distintos PDA que utilice.
Al terminar de rellenar la información de identificación, haga clic en el botónAdelante. Se mostrará la página Sincr. inicial.
5. Pulse el botón HotSync del PDA. Según la opción seleccionada en la páginaIdentificación del Piloto, el asistente de Configuración de Gnome Pilot actuará deuna de las siguientes formas:
� Si ha seleccionado la opción Sí, he usado un programa de sincronización coneste Piloto anteriormente, el asistente de Configuración de Gnome Pilotobtendrá del PDA el nombre de usuario e identificador actualmente registradosen el PDA.
� Si ha seleccionado la opción No, nunca he usado un programa desincronización con este Piloto anteriormente, el asistente de Configuración deGnome Pilot configurará el nombre de usuario y el identificador del PDA segúnlos valores de los cuadros de texto Nombre de usuario e ID.
Una vez finalizada la sincronización inicial, haga clic en el botón Adelante. Se abrela página Atributos del Piloto.
6. Escriba la información de nombre y directorio del PDA en la página Atributos delPiloto. En la tabla siguiente se describen los parámetros de configuración de lapágina Atributos del Piloto:
Elemento Descripción
Nombre del Piloto Escriba un nombre para el PDA, que se utilizará paraidentificar éste en la interfaz del usuario.
146 Java Desktop System Versión 3: Guía del usuario • Febrero 2005

Elemento Descripción
Directorio base local Escriba el directorio en el que desee almacenar los datos delPDA.
Una vez completada la información del nombre y el directorio, haga clic en elbotón Adelante.
7. Haga clic en el botón Aplicar de la página Éxito para cerrar el asistente deConfiguración de Gnome Pilot.
También puede hacer clic en el botón Cancelar para cancelar la configuración delPDA.
Para usar la herramienta de preferencias Dispositivos PDApara configurar un PDASiga estos pasos:
1. Haga clic en Lanzador y seleccione Preferencias → Dispositivos PDA para iniciar laherramienta de preferencias Dispositivos PDA.
2. En la ficha Pilotos del cuadro de diálogo Configuración del Piloto haga clic en elbotón Añadir. Se abrirá el cuadro de diálogo Configuración del Piloto.
3. Para recibir el nombre del usuario y el identificador desde el PDA, haga clic en elbotón Obtener desde el Piloto. Para asignar un nombre de usuario y unidentificador al PDA, escríbalos en los cuadros de texto y haga clic en el botónEnviar al Piloto.
4. Escriba información del nombre y directorio para el PDA en los campos Nombredel Piloto y Directorio base local. Para obtener más información acerca de estediálogo, consulte “Para usar un asistente de configuración de PDA” en la página144.
Para modificar un PDASiga estos pasos:
1. Haga clic en Lanzador y seleccione Preferencias → Dispositivos PDA para iniciar laherramienta de preferencias Dispositivos PDA.
2. En la sección Pilotos del cuadro de diálogo Configuración del Piloto, seleccione elPDA que desee modificar y haga clic en el botón Editar. Se abrirá el cuadro dediálogo Configuración del Piloto.
3. Para recibir el nombre del usuario y el identificador desde el PDA, haga clic en elbotón Obtener desde el Piloto. Para asignar un nombre de usuario y unidentificador al PDA, escríbalos en los cuadros de texto y haga clic en el botónEnviar al Piloto.
Capítulo 7 • Cómo usar las herramientas de preferencias 147

4. Escriba información del nombre y directorio para el PDA en los campos Nombredel Piloto y Directorio base local. Para obtener más información acerca de estediálogo, consulte “Para usar un asistente de configuración de PDA” en la página144.
5. Haga clic en Aceptar en el cuadro de diálogo Configuración del Piloto.
Para configurar el modo de conexión del PDA alsistemaSiga estos pasos:
1. Haga clic en Lanzador y seleccione Preferencias → Dispositivos PDA para iniciar laherramienta de preferencias Dispositivos PDA.
2. En la sección Dispositivos del cuadro de diálogo Configuración del Piloto hagaclic en el botón Añadir.
3. Escriba la información de conexión del PDA en el cuadro de diálogo Configuracióndel dispositivo. Para obtener más información acerca de los elementos del cuadrode diálogo Configuración del dispositivo, consulte “Para usar un asistente deconfiguración de PDA” en la página 144.
Para modificar el modo de conexión de un PDA alsistema.Siga estos pasos:
1. Haga clic en Lanzador y seleccione Preferencias → Dispositivos PDA para iniciar laherramienta de preferencias Dispositivos PDA.
2. En la sección Dispositivos del cuadro de diálogo Configuración del Piloto,seleccione los valores de configuración de hardware que desee modificar y hagaclic en el botón Editar.
3. Introduzca la configuración del hardware del PDA en el cuadro de diálogoConfiguración del dispositivo. Para obtener más información acerca de loselementos del cuadro de diálogo Configuración de dispositivo, consulte “Parausar un asistente de configuración de PDA” en la página 144.
Para especificar el modo de transferir datos entre elPDA y las aplicacionesSiga estos pasos:
1. Haga clic en Lanzador y seleccione Preferencias → Dispositivos PDA para iniciar laherramienta de preferencias Dispositivos PDA.
148 Java Desktop System Versión 3: Guía del usuario • Febrero 2005

2. Compruebe que el daemon de PDA esté activo y funcione correctamente. Para ello,agreque la miniaplicación gnome-pilot a un panel. Si el icono de la miniaplicacióngnome-pilot aparece en blanco y negro, el daemon está activo.
3. En la sección Conductos del cuadro de diálogo Configuración del Piloto ,seleccione el PDA cuyos conductos desee configurar en la lista desplegableNombre del Piloto.
4. Para habilitar un conducto, selecciónelo en la tabla y haga clic en el botón Activar.
5. Para inhabilitar un conducto, selecciónelo en la tabla y haga clic en el botónDesactivar.
6. Para configurar un conducto, selecciónelo en la tabla y haga clic en el botónConfiguración. Escriba los detalles de configuración del conducto en el cuadro dediálogo Configuración del conducto. Los elementos del cuadro de diálogoConfiguración del conducto se describen en la tabla siguiente:
Elemento Descripción
Acción Seleccione la acción que se debe llevar a cabo al efectuar unaoperación de HotSync.
Seleccione una de las opciones siguientes:� Desactivado: seleccione esta opción para que este
conducto no efectúe ninguna acción.� Sincronizar: seleccione esta opción para sincronizar los
datos del PDAcon los del sistema.� Copiar del Piloto: seleccione esta opción para copiar datos
del PDA al sistema y sobrescribir los datos del sistema.� Copiar al Piloto: seleccione esta opción para copiar datos
del sistema al PDA y sobrescribir los datos del PDA.
Acción de una vez Seleccione una acción para llevarla a cabo una sola vez. Laacción se efectúa en la próxima operación de HotSync.Seleccione una de las opciones siguientes:� Ninguno: seleccione esta opción si no desea configurar
una acción única de conducto.� Sincronizar: seleccione esta opción para sincronizar los
datos del PDAcon los del sistema.� Copiar del Piloto: seleccione esta opción para copiar datos
del PDA al sistema y sobrescribir los datos del sistema.� Copiar al Piloto: seleccione esta opción para copiar datos
del sistema al PDA y sobrescribir los datos del PDA.
Directorio de copia deseguridad
Escriba el directorio en el que desee guardar los datos de copiade seguridad del PDA.
Sólo conducto Backup.
Capítulo 7 • Cómo usar las herramientas de preferencias 149

Elemento Descripción
Copiar sólo basesmodificadas
Seleccione esta opción para copiar sólo los datos modificadosdesde la última copia de seguridad. Los datos no modificadosno se borrarán del directorio de copia de seguridad.
Sólo conducto Backup.
Suprimir base local si seha suprimido en el Piloto
Seleccione esta opción para suprimir del sistema los datos quese hayan suprimido en el PDA.
Sólo conducto Backup.
Número de copiasantiguas para guardar
Utilice el cuadro de selección para especificar el número decopias de seguridad antiguas que se deben conservar en elsistema.
Sólo conducto Backup.
Sincronizar registrosprivados
Seleccione esta opción si desea incluir en las operaciones deHotSync los datos marcados como privados.
Estas opciones se aplican únicamente a los conductossiguientes:� EAddress� ECalendar� EToDo
Dirección desincronizaciónpredeterminada
Es posible que un contacto tenga más de una dirección. Porejemplo, una dirección profesional y una particular. Es posibleque el gestor de contactos del PDA no admita variasdirecciones.
Seleccione la categoría de dirección que desee sincronizar en lalista desplegable. Por ejemplo, si desea sincronizar sólo lasdirecciones profesionales, seleccione Profesional.
Sólo conducto EAddress.
Dividir eventos de variosdías
Seleccione esta opción si desea dividir los eventos de más deun día en eventos individuales.
Sólo conducto ECalendar.
Prioridad predeterminada Utilice el cuadro de selección para especificar una prioridadpredeterminada para las tareas sin prioridad asignada.
Sólo conducto EToDo.
7. Haga clic en Aceptar para cerrar el cuadro de diálogo Configuración del conducto.
150 Java Desktop System Versión 3: Guía del usuario • Febrero 2005

Para efectuar una copia de seguridad de los datosdel PDA en el sistemaEs conveniente efectuar copias de seguridad de los datos del PDA en el sistema paraevitar perder datos en caso de problemas con el PDA. Para efectuar copias de los datosdel PDA en el sistema:
1. Haga clic en Lanzador y seleccione Preferencias → Dispositivos PDA para iniciar laherramienta de preferencias Dispositivos PDA.
2. Compruebe que el daemon de PDA esté activo y funcione correctamente. Para ello,agreque la miniaplicación gnome-pilot a un panel. Si el icono de la miniaplicacióngnome-pilot aparece en blanco y negro, el daemon está activo.
3. En la sección Conductos del cuadro de diálogo Configuración del Piloto ,seleccione el PDA cuyos datos desee copiar en la lista desplegable Nombre delPiloto.
4. Seleccione el conducto Backup en la tabla y haga clic en el botón Activar.
5. Escriba los detalles de configuración del conducto Backup en el cuadro de diálogoConfiguración del conducto. Para obtener más información acerca de loselementos del cuadro de diálogo Configuración del conducto, consulte “Paraespecificar el modo de transferir datos entre el PDA y las aplicaciones”en la página 148.
6. Pulse el botón HotSync del PDA.
Para obtener información acerca de cómo restablecer datos de copia de seguridad,consulte el Manual de la miniaplicación gnome-pilot.
Elección de las aplicaciones preferidasPara acceder a la herramienta de preferencias Aplicaciones predeterminadas, hagaclic en Lanzador y seleccione Preferencias → Preferencias del escritorio →Aplicaciones predeterminadas.
La herramienta de preferencias Aplicaciones predeterminadas se utiliza para indicarlas aplicaciones que debe usar Java Desktop System cuando se arranca la aplicaciónpreferida. Por ejemplo, se puede configurar Xterm como la aplicación de terminalpreferida. Al hacer clic en Lanzador y seleccionar Aplicaciones → Herramientas delsistema → Terminal , se ejecuta Xterm.
Puede personalizar los valores de la herramienta de preferencias Aplicacionespredeterminadas en las áreas funcionales siguientes.
� Navegador de web� Lector de correo
Capítulo 7 • Cómo usar las herramientas de preferencias 151

� Editor de texto� Terminal
Preferencias del navegador de webLa página Navegador de web se utiliza para configurar el navegador de webpreferido. Éste se abrirá al hacer clic en un URL; por ejemplo, al seleccionar un URL enuna aplicación o un lanzador de URL en el fondo del escritorio.
La Tabla 7–20 enumera las preferencias modificables del navegador de web.
TABLA 7–20 Preferencias del navegador de web preferido
Elemento de la ventana dediálogo Descripción
Seleccione unnavegador de web
Seleccione esta opción si desea usar un navegador de web estándar.Utilice el cuadro de combinación desplegable para seleccionar elnavegador de web preferido.
Navegador de webpersonalizado
Seleccione esta opción si desea usar un navegador de webpersonalizado.
Orden Escriba la orden que se ejecutará para iniciar el navegadorpersonalizado. Para que el navegador muestre el URL en el que seha hecho clic, debe incluir “%s” después de la orden.
Iniciar en un terminal Seleccione esta opción para ejecutar la orden en una ventana determinal. Elija esta opción para navegadores que no crean unaventana en la que ejecutarse.
Preferencias del cliente de correoUtilice la sección Lector de correo para configurar el lector de correo preferido.
La Tabla 7–21 enumera las preferencias modificables del cliente de correo preferido.
TABLA 7–21 Preferencias del cliente de correo preferido
Elemento de la ventana dediálogo Descripción
Seleccionar un lector decorreo
Seleccione esta opción si desea usar un cliente de correo estándar.Utilice el cuadro de combinación desplegable para seleccionar elcliente de correo preferido.
Lector de correopersonalizado
Seleccione esta opción si desea utilizar un cliente de correopersonalizado.
152 Java Desktop System Versión 3: Guía del usuario • Febrero 2005

TABLA 7–21 Preferencias del cliente de correo preferido (Continuación)Elemento de la ventana dediálogo Descripción
Orden Escriba la orden que se ejecutará para iniciar el cliente de correopersonalizado.
Iniciar en un terminal Seleccione esta opción para ejecutar la orden en una ventana determinal. Elija esta opción si el cliente de correo no crea una ventanaen la que ejecutarse.
Preferencias del editor de textosUse la ficha Editor de texto para configurar el editor preferido.
La Tabla 7–22 enumera las preferencias modificables del editor de textos preferido.
TABLA 7–22 Preferencias del editor de texto preferido
Elemento de la ventana dediálogo Descripción
Seleccione un editor Seleccione esta opción si desea usar un editor estándar de textos.Utilice el cuadro de combinación desplegable para indicar el editorpreferido.
Editor personalizado Seleccione esta opción si desea usar un editor de textopersonalizado. Aparecerá el cuadro de diálogo Propiedades deleditor personalizado.� Nombre: escriba el nombre del editor de texto personalizado.� Orden: escriba la orden para iniciar el editor de textos.� Esta aplicación puede abrir varios archivos: seleccione esta
opción si el editor de textos predefinido puede abrir variosarchivos.
� Esta aplicación debe ejecutarse en un shell: Seleccione estaopción para ejecutar la orden en una ventana de terminal. Elijaesta opción si el editor no crea una ventana en la que ejecutarse.
Después de especificar un editor de texto personalizado, haga clicen el botón Propiedades para abrir el cuadro de diálogoPropiedades del editor personalizado. Utilice el cuadro de diálogopara modificar las propiedades del editor de textos personalizado.
Usar este editor paraabrir archivos de textoen el gestor de archivos
Seleccione esta opción si desea que el administrador de archivosinicie el editor de textos personalizado para ver archivos de texto.
Capítulo 7 • Cómo usar las herramientas de preferencias 153

Preferencias del terminalUse la ficha Terminal para configurar el terminal preferido.
La Tabla 7–23 enumera las preferencias predeterminadas modificables del terminal.
TABLA 7–23 Preferencias del terminal preferido
Elemento de la ventana dediálogo Descripción
Seleccione un terminal Elija esta opción si desea usar un terminal estándar. Utilice elcuadro de combinación desplegable para indicar el terminalpreferido.
Terminal personalizado Seleccione esta opción si desea utilizar un terminal personalizado.
Orden Escriba la orden que se ejecutará para iniciar el terminal.
Indicador de ejecución Escriba la opción exec que se debe usar con la orden.
Configuración de las preferencias de laresolución de la pantallaPara acceder a la herramienta de preferencias Resolución de la pantalla, haga clic enLanzador y seleccione Preferencias → Preferencias del escritorio → Pantalla →Resolución de la pantalla.
La herramienta de preferencias Resolución de la pantalla permite indicar con quéresolución de pantalla se desea trabajar. La Tabla 7–24 enumera las preferenciasmodificables de la resolución de la pantalla.
TABLA 7–24 Preferencias de la resolución de la pantalla
Elemento de la ventana de diálogo Descripción
Resolución Esta lista desplegable permite indicar laresolución de la pantalla.
Tasa de refresco En la lista desplegable, seleccione la frecuenciade refresco de la pantalla.
Establecer como predeterminado sólo paraeste computador
Esta opción permite indicar que laconfiguración de la resolución de la pantalla esla predeterminada sólo para el sistema en elque se ha iniciado la sesión.
154 Java Desktop System Versión 3: Guía del usuario • Febrero 2005

Configuración de las preferencias delsalvapantallasPara acceder a la herramienta de preferencias Salvapantallas, haga clic en Lanzador yseleccione Preferencias → Preferencias del escritorio → Pantalla → Salvapantallas.
El salvapantallas es una aplicación que se utiliza para reemplazar la imagen de lapantalla, cuando ésta no está en uso. Cómo utilizar los salvapantallas:
� Activar después de un determinado período de inactividad.
� Activar al bloquear la pantalla.
� Gestionar la energía que el monitor utiliza cuando el sistema está inactivo.
Se puede personalizar la herramienta de preferencias Salvapantallas en las siguientesfichas:
� Modos de visualización� Avanzado
Preferencias de los modos de visualizaciónLa sección Modos de visualización permite configurar las preferencias del modo devisualización.
La Tabla 7–25 enumera las preferencias de modos de visualización que puedemodificar.
Capítulo 7 • Cómo usar las herramientas de preferencias 155

TABLA 7–25 Preferencias de los modos de visualización del salvapantallas
Elemento de la ventana de diálogo Descripción
Modo Utilice la lista desplegable para especificar elcomportamiento del salvapantallas. Elija entre las siguientesopciones:� Deshabilitar salvapantallas: seleccione esta opción si no
se desea utilizar el salvapantallas.� Activar sólo protector de pantalla: seleccione esta
opción para utilizar una pantalla en blanco albloquearse.
� Sólo un salvapantallas: seleccione esta opción si deseamostrar un solo salvapantallas de los de la lista cuandola pantalla se bloquee.
� Salvapantallas al azar: seleccione esta opción paramostrar un salvapantallas aleatorio de los de la listacuando la pantalla se bloquee.
Mostrar lista Seleccione el salvapantallas que prefiera en la lista.
Activar protector después de Indique cuánto tiempo se ha de esperar después del últimouso de ratón o teclado para activar el salvapantallas.
Establecer un ciclo después de Indique cuánto tiempo mostrar un salvapantallas antes decambiar al siguiente.
Bloquear pantalla después de Seleccione esta opción para que la pantalla se bloquee alactivarse el salvapantallas. Utilice el cuadro dedesplazamiento para indicar el tiempo que transcurriráentre la activación del salvapantallas y el bloqueo depantalla.
Previsualizar Haga clic en este botón para ver la vista preliminar delsalvapantallas seleccionado. Para pararla, basta con pulsarcualquier tecla o hacer clic con algún botón del ratón.
Configuración Haga clic en este botón para configurar las opciones delsalvapantallas seleccionado.
Preferencias avanzadasLa sección Avanzado permite configurar las preferencias avanzadas del salvapantallas.
La Tabla 7–26 enumera las preferencias avanzadas modificables del salvapantallas.
156 Java Desktop System Versión 3: Guía del usuario • Febrero 2005

TABLA 7–26 Preferencias avanzadas del salvapantallas
Elemento de la ventana de diálogo Descripción
Capturar imágenes del escritorio Algunos salvapantallas capturan la pantalla y lamanipulan para crear la imagen. Seleccione esta opciónpara permitir al salvapantallas tomar una captura de lapantalla.
Capturar imágenes de vídeo Algunos salvapantallas puede capturar una imagen deun vídeo y manipularla para crear la imagen. Si elsistema dispone de una tarjeta de captura de vídeo,seleccione esta opción para permitir capturar unaimagen.
Seleccionar imagen al azar Seleccione esta opción para que el salvapantallas utiliceimágenes de un directorio. Escriba la ruta de acceso deldirectorio en el campo. También, haga clic en Buscarpara mostrar un cuadro de diálogo desde el cual puedeseleccionar un directorio.
Diagnósticos detallados Seleccione esta opción para mostrar información dediagnóstico del salvapantallas.
Mostrar errores de subprocesos Seleccione esta opción para mostrar los erroresrelacionados con los subprocesos del salvapantallas.
Mostrar pantalla de presentación enel arranque
Seleccione esta opción si desea que Xscreensavermuestre un diálogo de presentación al iniciarXscreensaver.
Gestor de energía habilitado Seleccione esta opción para habilitar la gestión deenergía del monitor. La gestión de energía reduce elconsumo del monitor cuando éste no se utiliza.
Pausa después de Indique cuánto tiempo esperar para que el monitor sequede en modo de pausa. En este modo, la pantalla delmonitor queda en negro.
Suspender después de Indique cuánto tiempo esperar para que el monitor sequede en estado de suspendido.
Apagar después de Indique cuánto tiempo esperar antes de apagar elmonitor.
Instalar mapa de color Seleccione esta opción para instalar un mapa de coloresprivado al activar el salvapantallas. El uso del mapa decolores puede mejorar la calidad del color a la hora deejecutarse el salvapantallas.
Fundir en negro al activarse Seleccione esta opción para realizar un fundido ennegro al activarse el salvapantallas.
Capítulo 7 • Cómo usar las herramientas de preferencias 157

TABLA 7–26 Preferencias avanzadas del salvapantallas (Continuación)Elemento de la ventana de diálogo Descripción
Iluminar lentamente al desactivar elsalvapantallas
Seleccione esta opción para que la pantalla pasegradualmente a los contenidos desde la pantalla enblanco cuando se para el salvapantallas.
Duración Indique la duración del fundido a negro cuando seactiva el salvapantallas.
Configuración de las sesionesPara acceder a la herramienta de preferencias Sesiones, haga clic en Lanzador yseleccione Preferencias → Preferencias de escritorio → Sesiones.
La herramienta de preferencias Sesiones permite gestionar las sesiones. Se puedenconfigurar las preferencias de cada sesión y las aplicaciones que se iniciarán. Sepueden configurar las sesiones para guardar el estado de las aplicaciones de JavaDesktop System y restaurar los valores al iniciar otra sesión. También se puede utilizaresta herramienta para gestionar varias sesiones de Java Desktop System.
Se pueden configurar las sesiones en las siguientes áreas:
� Propiedades de la sesión� Sesión actual� Programas de inicio
Configuración de las preferencias de la sesiónUse la ficha Propiedades de la sesión para gestionar varias sesiones y configurar losvalores de la actual.
La Tabla 7–27 muestra las opciones modificables de la sesión.
TABLA 7–27 Opciones de las sesiones
Elemento de la ventana dediálogo Descripción
Mostrar pantalla incialal iniciar sesión
Seleccione esta opción para ver una pantalla de presentación aliniciar una sesión.
Preguntar al cerrarsesión
Seleccione esta opción para ver un cuadro de diálogo deconfirmación al cerrar la sesión.
158 Java Desktop System Versión 3: Guía del usuario • Febrero 2005

TABLA 7–27 Opciones de las sesiones (Continuación)Elemento de la ventana dediálogo Descripción
Guardarautomáticamente loscambios efectuados enla sesión
Seleccione esta opción para que el administrador de sesionesguarde el estado actual de la sesión. El administrador guardará lasaplicaciones gestionadas por la sesión que están abiertas y susvalores de configuración asociados. La próxima vez que se inicie lasesión, las aplicaciones se iniciarán automáticamente con los valoresde configuración guardados.
Si no se selecciona esta opción, al finalizar una sesión aparecerá elcuadro de diálogo Confirmar salida mostrando la opción Guardarconfiguración actual.
Sesiones Use este área del cuadro de diálogo para gestionar varias sesionesen Java Desktop System:� Para crear una sesión nueva, haga clic en el botón Agregar. Use
el cuadro de diálogo Agregar una sesión nueva para especificarun nombre para la sesión.
� Para cambiar el nombre de una sesión, selecciónela en la tablaElegir sesión actual. Haga clic en el botón Editar. Se mostrará elcuadro de diálogo Editar nombre de la sesión. Escriba unnuevo nombre para la sesión.
� Para suprimir una sesión, selecciónela en la tabla Elegir sesiónactual. Haga clic en el botón Suprimir.
Configuración de las propiedades de la sesiónUse la ficha Sesión actual para indicar los valores del orden de inicio y los estilos dereinicio de las aplicaciones gestionadas por la sesión actual.
La Tabla 7–28 enumera los valores configurables de la sesión.
TABLA 7–28 Propiedades de sesión
Elemento de la ventana dediálogo Descripción
Orden La propiedad Orden especifica el orden en que el gestor de sesionesinicia las aplicaciones de inicio gestionadas por la sesión. Eladministrador de sesiones inicia en primer lugar las aplicacionescon los valores más bajos. El valor predeterminado es 50.
Para especificar el orden de inicio de una aplicación, selecciónela enla tabla. Use el cuadro de desplazamiento Orden para indicar elorden de inicio.
Capítulo 7 • Cómo usar las herramientas de preferencias 159

TABLA 7–28 Propiedades de sesión (Continuación)Elemento de la ventana dediálogo Descripción
Estilo La propiedad Estilo determina el modo del reinicio de unaaplicación. Para seleccionar el estilo de reinicio, elija la aplicación dela tabla y, a continuación, elija uno de los siguientes estilos:� Normal
Se inicia automáticamente al iniciar una sesión de Java DesktopSystem. Use la orden kill para terminar las aplicaciones alreiniciar con este estilo.
� ReiniciarReinicia automáticamente siempre que se cierre o termine unaaplicación. Se debe elegir este valor si la aplicación debeejecutarse de forma continua durante la sesión. Para terminaruna aplicación con este estilo, seleccione la aplicación de la tablay, a continuación, haga clic en el botón Quitar.
� PapeleraNo se inicia al iniciar una sesión de Java Desktop System.
� ConfiguraciónArranca automáticamente al iniciar la sesión. Las aplicacionescon este estilo suelen tener un orden de inicio bajo y guardanlos valores de configuración de Java Desktop System y lasaplicaciones gestionadas por sesión
Quitar Haga clic en el botón Suprimir para borrar la aplicaciónseleccionada en la lista. La aplicación se elimina del administradorde sesiones y se cierra. Las aplicaciones suprimidas no searrancarán la próxima vez en que se inicie la sesión.
Aplicar Haga clic en el botón Aplicar para aplicar los cambios en el ordende inicio y en el estilo de reinicio.
Configuración de las aplicaciones de inicioEn la sección Programas de inicio de la herramienta de preferencias Sesiones, sepueden especificar las aplicaciones de inicio no gestionadas por sesión. Las aplicacionesde inicio son aquéllas que se arrancan automáticamente al iniciar una sesión. En laficha Programas de inicio se pueden indicar las órdenes que ejecutan las aplicacionesno gestionadas por sesión. Estas órdenes se ejecutan automáticamente al iniciar lasesión.
También se pueden arrancar automáticamente las aplicaciones gestionadas por sesión.Para obtener más información, consulte “Configuración de las preferencias de lasesión ” en la página 158.
La Tabla 7–29 enumera las preferencias modificables de las aplicaciones de inicio.
160 Java Desktop System Versión 3: Guía del usuario • Febrero 2005

TABLA 7–29 Preferencias de los programas de inicio
Elemento de la ventana dediálogo Descripción
Programas de inicioadicionales
Esta tabla se utiliza para administrar las aplicaciones de inicio nogestionadas por la sesión según se indica a continuación:� Para añadir una aplicación de inicio, haga clic en el botón
Agregar. Aparecerá el cuadro de diálogo Agregar programa deinicio. Introduzca la orden para iniciar la aplicación en el campoOrden de inicio.Si se indica más de una aplicación de inicio, utilice el cuadro dedesplazamiento Orden para indicar el orden de inicio de cadaaplicación. El orden de inicio es el orden predeterminado dearranque de las aplicaciones al iniciar la sesión.
� Para editar una aplicación de inicio, selecciónela y haga clic enel botón Editar. Aparecerá el cuadro de diálogo Propiedades desesión, donde puede modificar la orden y el orden de inicio deuna aplicación.
� Para suprimir una aplicación de inicio, selecciónela y haga clicen el botón Borrar.
Personalización de los accesos directosPara acceder a la herramienta de preferencias Accesos directos, haga clic en Lanzadoru seleccione Preferencias → Preferencias de escritorio → Teclado → Accesos directos.
Un atajo de teclado es una combinación de teclas que proporciona una alternativa a losprocedimientos estándar para ejecutar una acción.
Use la herramienta de preferencias Accesos directos para ver las combinaciones deteclas predeterminadas. Se pueden personalizar accesos directos predeterminadossegún sus necesidades. Asimismo, puede configurar las preferencias de los accesosdirectos para funciones multimedia.
También puede crear teclas de acceso directo en sistemas Solaris. Una tecla de accesodirecto es un atajo de teclado para iniciar aplicaciones.
La Tabla 7–30 enumera los parámetros de los accesos directos que se puedenpersonalizar en Linux.
Capítulo 7 • Cómo usar las herramientas de preferencias 161

TABLA 7–30 Preferencias de accesos directos en Linux
Elemento de la ventana de diálogo Descripción
Accesos directos para editartexto
Seleccione uno de los siguientes valores:� Predeterminado: este valor corresponde a los accesos
directos estándar.� Emacs: este valor corresponde a los accesos directos de
la aplicación Emacs.
Accesos directos del escritorio En esta tabla se muestra una lista de accesos directos y susacciones.
Para cambiar el acceso directo de una acción, haga clic enésta para seleccionarla y a continuación en el acceso directode la misma. Luego pulse las teclas que desea asociar conla acción.
Para inhabilitar el acceso directo de una acción, haga clic enésta para seleccionarla y a continuación en el acceso directode la misma. Pulse Retroceso.
La Tabla 7–31 enumera los parámetros de el accesos directos que se puedenpersonalizar en Solaris.
TABLA 7–31 Preferencias de los accesos directos en Solaris
Elemento de la ventana de diálogo Descripción
Accesos directos para editartexto
Seleccione uno de los siguientes valores:� Predeterminado: este valor corresponde a los accesos
directos estándar.� Emacs: este valor corresponde a los accesos directos de
la aplicación Emacs.
Accesos directos del escritorio En esta tabla se muestra una lista de accesos directos y susacciones.
Para cambiar el acceso directo de una acción, haga clic enésta para seleccionarla y a continuación en el acceso directode la misma. Luego pulse las teclas que desea asociar conla acción.
Para inhabilitar el acceso directo de una acción, haga clic enésta para seleccionarla y a continuación en el acceso directode la misma. Pulse Retroceso.
162 Java Desktop System Versión 3: Guía del usuario • Febrero 2005

TABLA 7–31 Preferencias de los accesos directos en Solaris (Continuación)Elemento de la ventana de diálogo Descripción
Teclas de acceso directopersonalizadas
Para agregar una tecla de acceso directo, siga estos pasos:1. Haga clic en Nuevo. Aparece el cuadro de diálogo
Acceso directo personalizado. Escriba la orden que sedebe asociar con la tecla de acceso directo en el campoNueva orden. También puede buscar la orden con elbotón Examinar. Una vez seleccionada la orden, hagaclic en Aceptar. El comando se agrega a la secciónTeclas de acceso directo personalizadas en la tablaTeclas de acceso directo del escritorio.
2. Haga clic en la columna Acceso directo del comando enla sección Atajos de teclado personalizados de la tablaTeclas de acceso directo del escritorio. Pulse la tecla ocacceso directo que desea asociar con la orden.
Para editar una tecla de acceso directo, selecciónela en lasección Accesos directos personalizados de la tablaAccesoas directos del escritorio y, a continuación, haga clicen Editar. Edite la orden en el cuadro de diálogo Accesodirecto personalizado.
Para quitar una tecla de acceso directo, selecciónela en lasección Teclas de acceso directo personalizadas de la tablaTeclas de acceso directo del escritorio y, a continuación,haga clic en Quitar.
Utilice la herramienta de preferencias Teclas multimedia para asignar accesos directosa una acción.
La Tabla 7–32 muestra las preferencias de las combinaciones de teclas que puededefinir para las funciones multimedia.
TABLA 7–32 Preferencias de las teclas multimedia
Elemento de la ventana de diálogo Descripción
Tabla de las teclas multimedia Para agregar un acceso directo de una acción,haga clic en ésta para seleccionarla y pulse lasteclas que desee asociar con la misma.
Si desea inhabilitar los accesos directos parauna acción, haga clic en la acción paraseleccionarla y después pulse la tecla Retorno.
Utilizar el volumen PCM en lugar delvolumen principal
Seleccione esta opción si desea utilizar unvolumen PCM (modulación de código depulsos) en lugar del volumen principal.
Capítulo 7 • Cómo usar las herramientas de preferencias 163

Configuración del sonidoPara acceder a la herramienta de preferencias Sonido, haga clic en Lanzador yseleccione Preferencias → Preferencias de escritorio → Sonido.
La herramienta de preferencias Sonido permite controlar cuándo se inicia el servidorde sonido de Java Desktop System. También se pueden configurar los sonidosasociados a un evento en particular.
Se puede personalizar la herramienta de preferencias Sonido en las siguientes áreas:
� General� Eventos de sonido� Timbre del sistema
Preferencias generales de sonidoLa ficha General de la herramienta de preferencias Sonido permite especificar cuándoiniciar el servidor de sonido de Java Desktop System. Se pueden habilitar también lasfunciones de eventos de sonido.
La Tabla 7–33 enumera las preferencias generales modificables del sonido.
TABLA 7–33 Preferencias generales de sonido
Elemento de la ventana dediálogo Descripción
Activar el iniciador delservidor de sonido
Seleccione esta opción para iniciar el servidor de sonido al iniciaruna sesión. Cuando el servidor de sonido está activo, JavaDesktop System puede reproducir sonidos.
Sonidos para los eventos Seleccione esta opción para reproducir un sonido en concretocuando se produce un evento en Java Desktop System. Sólo sepuede seleccionar si se marca la opción Activar el lanzamientodel servidor de sonido.
Preferencias de eventos sonorosLa ficha Eventos sonoros en la herramienta de preferencias Sonido se usa para asociarun sonido con un evento en particular.
164 Java Desktop System Versión 3: Guía del usuario • Febrero 2005

Nota – Es necesario seleccionar las opciones Activar el lanzamiento del servidor desonido y Sonidos para los eventos antes de poder acceder a la ficha Eventos desonido.
La Tabla 7–34 enumera las preferencias de eventos de sonido modificables.
TABLA 7–34 Preferencias de eventos sonoros
Elemento de la ventana dediálogo Descripción
Tabla Sonidos Use la tabla Sonido para asociar un sonido con un evento enparticular.
La columna Evento muestra una lista jerárquica de los eventosposibles. Para expandir una categoría, haga clic en la flecha haciaabajo que aparece junto a cada categoría.
En la columna Archivo que se debe reproducir aparece el sonidoasociado a cada evento.
Reproducir Haga clic en este botón para reproducir el sonido asociado alevento seleccionado.
Cuadro de combinacióndesplegable de archivos desonido, Navegar
Para asociar un sonido con un evento, selecciónelo primero en latabla Sonido. Escriba el nombre del archivo de sonido que deseaasociar con el evento seleccionado en el cuadro de combinacióndesplegable. También puede hacer clic en Examinar para mostrarel cuadro de diálogo Seleccionar un archivo de sonido. Use elcuadro de diálogo para indicar el archivo de sonido que deseaasociar con el evento seleccionado.
Nota – Sólo se pueden seleccionar archivos de formato .wav.
Configuración del timbre del sistemaUtilice la ficha Timbre del sistema para establecer las preferencias relativas al timbredel sistema.
Algunas aplicaciones emiten un sonido para indicar un error al introducir datos con elteclado. Utilice las preferencias de la sección Timbre del sistema para configurar elsonido de éste. La Tabla 7–35 enumera las preferencias modificables del timbre delsistema.
Capítulo 7 • Cómo usar las herramientas de preferencias 165

TABLA 7–35 Preferencias del timbre del sistema
Elemento de la ventana dediálogo Descripción
Timbre audible Seleccione esta opción para activar el timbre del sistema.
Avisador visual Seleccione esta opción para indicar los errores de entrada con unaviso visual.
Parpadeo de la barra detítulo
Seleccione esta opción si desea que las barras de título parpadeenpara indicar un error de entrada.
Parpadeo de pantallacompleta
Seleccione esta opción si desea que toda la pantalla parpadee paraindicar un error de entrada.
Personalización de los temasPara acceder a la herramienta de preferencias Tema, haga clic en Lanzador yseleccione Preferencias → Preferencias de escritorio → Pantalla → Tema.
Un tema es un conjunto de configuraciones coordinadas que unifica la aparienciavisual de Java Desktop System. Para cambiar la apariencia de éste, puede elegir entrevarios temas seleccionables con la herramienta de preferencias Tema. Los temas seeligen en una lista. En ésta se incluyen algunos adecuados para usuarios conproblemas de accesibilidad.
Los temas afectan a diferentes partes de Java Desktop System, como se indica acontinuación:
Controles La configuración de los controles de un tema determina laapariencia visual de los paneles, ventanas y aplicaciones depanel. La configuración de los controles también influye en laapariencia visual de los elementos compatibles con GNOMEque aparecen en ventanas, paneles y aplicaciones del panel,como menús, iconos y botones. Algunas de estas opcionesestán pensadas para usuarios con problemas de accesiblidad.Las opciones se seleccionan en la ficha Controles de laherramienta de preferencias Tema.
Borde de la ventana La configuración del marco de las ventanas determina elaspecto de los marcos pertenecientes sólo a las ventanas. Lasopciones se seleccionan en la ficha Marcos de ventana de laherramienta de preferencias Tema.
Iconos La configuración de los iconos de un tema determina elaspecto de éstos en los paneles y el fondo del escritorio. Lasopciones se seleccionan en la ficha Iconos de la herramienta
166 Java Desktop System Versión 3: Guía del usuario • Febrero 2005

de preferencias Tema.
Para crear un tema personalizadoLos temas que aparecen en la herramienta de preferencias Tema consisten endiferentes combinaciones de opciones de controles, de marcos de ventana y de iconos.Se puede crear un tema personalizado con diferentes combinaciones de controles,marco de ventana e iconos.
Para crear un tema personalizado:
1. Inicie la herramienta de preferencias Tema.
2. Seleccione un tema de la lista.
3. Haga clic en el botón Detalles.... Se mostrará el cuadro de diálogo Detalles deltema.
4. Seleccione las opciones de controles para el tema en la ficha Controles. La lista deopciones de controles disponibles incluye algunas adecuadas para usuarios conproblemas de accesibilidad.
5. Haga clic en la ficha Marcos de ventana para mostrar la sección Marcos deventana. Seleccione en la lista la opción del marco de ventana que desee utilizarpara el tema personalizado. La lista de opciones de marcos de ventana disponiblesincluye algunas adecuadas para usuarios con problemas de accesibilidad.
6. Haga clic en la pestaña Iconos para mostrar la ficha Iconos. Seleccione en la lista laopción de iconos que desea utilizar para el tema personalizado. La lista deopciones de iconos disponibles incluye algunas adecuadas para usuarios conproblemas de accesibilidad.
7. Haga clic en el botón Cerrar para cerrar el cuadro de diálogo Detalles de tema.
8. En la herramienta de preferencias Tema, haga clic en el botón Guardar tema.
9. Introduzca el nombre y una descripción breve para el tema personalizado en elcuadro de diálogo y, a continuación, haga clic en Guardar. El tema personalizadoaparecerá en la lista de temas disponibles.
Para instalar un tema nuevoPuede añadir un nuevo tema a la lista de disponibles. El nuevo tema deberá ser uncontenedor comprimido en formato tar y zip. Es decir, el nuevo tema debe ser unarchivo del tipo .tar.gz.
Para instalar un tema nuevo:
1. Inicie la herramienta de preferencias Tema.
Capítulo 7 • Cómo usar las herramientas de preferencias 167

2. Haga clic en el botón Instalar tema....
3. Escriba la ubicación del archivo contenedor del tema en el cuadro combinado delcuadro de diálogo Instalar tema nuevo. También puede buscar el fichero con elbotón Examinar. Cuando seleccione el archivo, haga clic en Aceptar.
4. Haga clic en Instalar para instalar el nuevo tema.
Para instalar una opción de tema nuevaSe pueden instalar por separado las opciones de controles, ventana e iconos. Muchasde estas opciones se pueden encontrar en Internet.
Para instalar una opción nueva de tema:
1. Inicie la herramienta de preferencias Tema.
2. Haga clic en el botón Detalles....
3. Haga clic en la pestaña del cuadro de diálogo Detalles del tema correspondiente altipo de tema que desee instalar. Por ejemplo, para instalar una opción de iconos,haga clic en la ficha Iconos.
4. Haga clic en el botón Instalar tema....
5. Escriba la ubicación del archivo contenedor de opciones en el cuadro combinadodel cuadro de diálogo Instalar tema nuevo. También puede buscar el fichero con elbotón Examinar. Cuando seleccione el archivo, haga clic en Aceptar.
6. Haga clic en Instalar para instalar la nueva opción.
Para suprimir una opción de temaSe pueden suprimir por separado las opciones de controles, ventana e iconos.
Para borrar una opción de controles:
1. Inicie la herramienta de preferencias Tema.
2. Haga clic en el botón Detalles....
3. Haga clic en la pestaña del cuadro de diálogo Detalles del tema correspondiente altipo de opción que desee suprimir.
4. Haga clic en el botón Ir a la carpeta de temas. Se abrirá una ventana del gestor dearchivos con la carpeta de la opción predeterminada.
5. Borre la opción con la ventana del gestor de archivos.
168 Java Desktop System Versión 3: Guía del usuario • Febrero 2005

Personalización de ventanasPara acceder a la herramienta de preferencias Comportamiento de la ventana hagaclic en Lanzador y seleccione Preferencias → Preferencias del escritorio → Pantalla →Comportamiento de la ventana.
La herramienta de preferencias Comportamiento de la ventana permite personalizar elcomportamiento de las ventanas de Java Desktop System.
La Tabla 7–36 muestra las preferencias modificables de las ventanas.
TABLA 7–36 Preferencias de las ventanas
Elemento de la ventana dediálogo Descripción
Seleccionar las ventanascuando el ratón semueva sobre ellas
Seleccione esta opción para enfocar una ventana al apuntar a ella.La ventana se mantiene enfocada hasta que apunte a otra.
Adelantar ventanasseleccionadas despuésde un intervalo
Seleccione esta opción para adelantar las ventanas un momentodespués de recibir el foco.
Intervalo antes deadelantar
Indique el intervalo que el sistema esperará antes de adelantar unaventana que ha recibido el foco.
Haga doble clic en eltítulo de la ventana paraejecutar esta acción
Seleccione el comportamiento que desea que el sistema tenga alhacer doble clic sobre el barra de título de una ventana. Seleccioneuna de las opciones siguientes:� Plegar: oculta la ventana.� Maximizar: maximiza la ventana.
Para mover una ventana,mantenga presionadaesta tecla y luegoarrastre la ventana
Seleccione la tecla que se deberá mantener pulsada para arrastraruna ventana.
Capítulo 7 • Cómo usar las herramientas de preferencias 169

170 Java Desktop System Versión 3: Guía del usuario • Febrero 2005

APÉNDICE A
Funcionalidad del ratón y el teclado
En este apéndice se comentan algunas de las técnicas básicas necesarias para trabajarcon Java Desktop System.
Funcionalidad del ratónEn esta seccción se describe las convenciones de botones y la terminología de accionesque se utiliza en este manual. En esta sección se describe también el uso de lospunteros del ratón.
Convenciones de uso de los botones del ratónTodas las instrucciones de este manual se refieren a los siguientes tipos de ratones:
� Dispositivos configurados para usuarios diestros.
� Dispositivos con tres botones. En el caso de usar un ratón con dos botones se debepulsar ambos simultáneamente para simular el efecto del botón central.
A continuación, se muestran las convenciones del uso de los botones del ratón en estemanual:
Botón del ratón Definición
Botón izquierdo Es el botón situado a la izquierda del ratón, configuradopara usuarios diestros.
171

Botón del ratón Definición
Botón central Es el botón situado en la parte central del ratónconfigurado para usuarios diestros
Botón derecho Es el botón situado a la derecha del ratón configurado parausuarios diestros.
Para usuarios zurdos, puede invertirse esta posición mediante la herramienta depreferencias Ratón y seleccionando las opciones adecuadas. Si cambia la posición delos botones, debe cambiar las convenciones usadas en este manual de la misma forma.
Acciones del ratónLa siguiente tabla describe las acciones que se pueden ejecutar con el ratón:
Botón del ratón Utilización
Botón izquierdo Se usa para:� Seleccionar texto.� Elegir elementos.� Arrastrar elementos.
Botón central Se usa para:� Pegar texto.� Mover elementos.
Botón derecho Abre un menú del objeto seleccionado, si existe.
Por ejemplo, para copiar un texto efectúe los pasos siguientes:
1. Seleccione el texto con el botón izquierdo.2. Mueva el puntero del ratón hacia donde se desea copiar el texto.3. Haga clic en el botón central.
Se puede hacer clic con el botón derecho en el fondo del escritorio para abrir el menúFondo del escritorio
Punteros del ratónAl utilizar el ratón, el aspecto del puntero puede cambiar. El aspecto del punteroofrece información acerca de una operación en particular, posición o estado. En lasiguiente tabla se muestra una descripción de algunos de los punteros de ratón.
172 Java Desktop System Versión 3: Guía del usuario • Febrero 2005

Puntero Acción asociada Descripción
Apuntar a un elemento, elegir unelemento de un menú
Puntero normal. El puntero queaparece durante el uso normal delratón.
Arrastrar y soltar Puntero de movimiento. Indica queal soltar el objeto, éste se mueve dela posición anterior a la nueva.
Arrastrar y soltar Puntero de copia. Indica que alsoltar el objeto, se crea una copia enla posición donde se suelta.
Arrastrar y soltar Puntero de enlace simbólico. Indicaque al soltar el objeto, se crea unenlace simbólico con el objeto laposición donde éste se suelta. Unenlace simbólico es un tipo especialde archivo que apunta a otrofichero o carpeta.
Arrastrar y soltar Puntero de pregunta. Indica que alsoltar el objeto, se abre un menú. Sepuede elegir si mover el objeto,copiarlo o crear un enlacesimbólico.
Arrastrar y soltar Puntero de no disponible. Indicaque no se puede soltar el objeto enla posición actual.
Mover objeto de panel Puntero de mover objeto de panel.Indica que se ha seleccionado unobjeto de panel para moverlo.
Redimensionar la ventanahorizontalmente.
Puntero de redimensionarhorizontalmente. Indica que se haseleccionado un borde vertical dela ventana para redimensionarlahorizontalmente.
Redimensionar la ventanaverticalmente.
Puntero de redimensionarverticalmente. Indica que se haseleccionado un borde horizontalde la ventana para redimensionarlaverticalmente.
Apéndice A • Funcionalidad del ratón y el teclado 173

Puntero Acción asociada Descripción
Redimensionar la ventanahorizontal y verticalmente
Puntero de redimensionar marco.Indica que se ha seleccionado laesquina de una ventana pararedimensionarla vertical yhorizontalmente.
Redimensionar el tablero de unaventana o la columna de una tabla
Puntero de redimensionar eltablero de una ventana o lacolumna de una tabla. Indica quese ha seleccionado una columna deuna tabla para redimensionarla.
Funcionalidad del tecladoCasi todas las tareas que se pueden realizar con el ratón, se pueden también realizarcon el teclado. Los accesos directos proporcionan un método rápido para realizar unatarea.
Se pueden utilizar para trabajar con Java Desktop System y los elementos de lainterfaz como paneles y ventanas. También se utilizan en las aplicaciones. Parapersonalizar los accesos directos, utilice la herramienta de preferencias Accesosdirectos.
También se puede personalizar el escritorio para utilizar las funciones de accesibilidaddel teclado.
A continuación, se muestran los accesos directos que se pueden usar.
Accesos directos generalesLos accesos directos generales permiten utilizar el teclado para realizar tareasgenerales de Java Desktop System. La siguiente tabla muestra algunos accesos directosgenerales:
Accesos directos predeterminados Función
Ctrl + Esc Abre el Menú principal.
Super + R Muestra el diálogo Ejecutar aplicación.
Impr Pant Captura la pantalla.
174 Java Desktop System Versión 3: Guía del usuario • Febrero 2005

Accesos directos predeterminados Función
Alt + Impr Pant Captura la ventana seleccionada.
Ctrl + Alt + flecha derecha Cambia al área de trabajo situada a la derecha de la actual.
Ctrl + Alt + flecha izquierda Cambia al área de trabajo situada a la izquierda de la actual.
Ctrl + Alt + flecha arriba Cambia al área de trabajo situada encima de la actual.
Ctrl + Alt + flecha abajo Cambia al área de trabajo situada debajo de la actual.
Ctrl + Alt + d Minimiza todas las ventanas y sitúa el foco en el fondo delescritorio.
F1 Inicia el navegador de ayuda en línea y muestra la Ayuda enlínea adecuada.
Accesos directos de las ventanasLos accesos directos de las ventanas permiten usar el teclado para gestionar lasventanas. La siguiente tabla muestra algunos accesos directos de las ventanas:
Accesos directos predeterminados Función
Alt + Tab Cambia entre diferentes ventanas. Al utilizar estos accesosdirectos se muestra una lista de las ventanas que se puedenseleccionar. Se deben soltar las teclas para seleccionar laventana.
Alt + Esc Cambia entre diferentes ventanas pero en orden inverso. Sedeben soltar las teclas para seleccionar la ventana.
F10 Abre el primer menú situado a la izquierda de la barra demenú.
Alt + barra espaciadora Abre el menú de la ventana.
Teclas de flecha Mueven el foco entre los elementos de un menú.
Intro Elige una opción del menú.
Esc Cierra un menú abierto.
Ctrl + Alt + flecha derecha Cambia al área de trabajo situada a la derecha de la actual.
Ctrl + Alt + flecha izquierda Cambia al área de trabajo situada a la izquierda de la actual.
Ctrl + Alt + flecha arriba Cambia al área de trabajo situada encima de la actual.
Ctrl + Alt + flecha abajo Cambia al área de trabajo situada debajo de la actual.
Apéndice A • Funcionalidad del ratón y el teclado 175

Accesos directos predeterminados Función
Ctrl + Alt + d Minimiza todas las ventanas y sitúa el foco en el fondo delescritorio.
Accesos directos del panelLos accesos directos permiten utilizar el teclado para efectuar tareas en el panel. Lasiguiente tabla muestra algunos accesos directos para el panel:
Accesos directospredeterminados Función
Ctrl + Alt + Tab Cambia entre los paneles y el fondo del escritorio. Al utilizarestos accesos directos se muestra una lista de los elementos quese pueden seleccionar. Se deben soltar las teclas para seleccionarun elemento.
Ctrl + Alt + Esc Cambia entre los paneles y el fondo del escritorio. Se debensoltar las teclas para seleccionar un elemento.
Ctrl + F10 Abre el menú emergente del panel seleccionado.
Tab Cambia el foco entre los objetos de un panel.
Intro Selecciona el elemento del panel o del menú.
Mayús + F10 Abre el menú emergente del objeto del panel seleccionado.
Teclas de flecha Mueven el foco entre los elementos de un menú. Tambiénmueve el foco entre los elementos de la interfaz de un applet.
Esc Cierra un menú abierto.
F10 Abre el menú Aplicaciones desde la Barra de menús, si ésta seencuentra en un panel.
Accesos directos de la aplicaciónLos accesos directos permiten usar el teclado para gestionar aplicaciones, en algunoscasos más rápidamente que mediante el ratón. La siguiente tabla muestra algunosaccesos directos para aplicaciones:
Accesos directos Comando
Ctrl + N Nuevo
176 Java Desktop System Versión 3: Guía del usuario • Febrero 2005

Accesos directos Comando
Ctrl + X Cortar
Ctrl + C Copiar
Ctrl + V Pegar
Ctrl + Z Deshacer
Ctrl + S Guardar
Ctrl + Q Salir
Teclas de accesoUna barra de menús es una barra situada en la parte superior de una ventana quecontiene los menús de la aplicación. Una tecla de acceso es una letra subrayada en unmenú, una barra de menús o cuadro de diálogo que puede utilizarse para realizar unaacción. En una barra de menús, la tecla de acceso está subrayada.
Para abrir un menú, se puede pulsar Alt y, a continuación, la tecla de acceso. En elmenú, la tecla de acceso está subrayada. Para elegir un elemento del menú, se puedepulsar la tecla de acceso correspondiente. En la siguiente tabla se muestra un ejemplode teclas de acceso de la aplicación Editor de texto:
Teclas de acceso Función
Alt + A Abre el menú Archivo.
N Elige el elemento Nuevo del menú Archivo.
Pueden utilizarse también las teclas de acceso para manejar los elementos de uncuadro de diálogo. En éste, la mayoría de los elementos que aparecen estánsubrayados. Para seleccionar un determinado elemento de un cuadro de diálogo, sepuede pulsar Alt y, a continuación, la tecla de acceso. En la siguiente tabla se muestraun ejemplo de teclas de acceso del cuadro de diálogo Preferencias de la aplicaciónEditor de texto:
Tecla de acceso Función
Alt + U Selecciona la casilla de verificación Usar tipografíapredeterminada del tema.
También se pueden utilizar otras teclas para navegar por una ventana o cuadro dediálogo.
Apéndice A • Funcionalidad del ratón y el teclado 177

Clave Función
Tab Mueve el foco de un elemento a otro en una ventana ocuadro de diálogo.
Teclas de flecha Se utilizan las teclas de flecha para:� Moverse de un menú a otro en una barra de menús.
Moverse de un elemento de menú al siguiente en unmenú abierto.
� Moverse de una opción a otra para hacer una selección,por ejemplo, en un grupo de botones de selección de uncuadro de diálogo.
� Cambiar el valor que muestra un cuadro dedesplazamiento.
178 Java Desktop System Versión 3: Guía del usuario • Febrero 2005

Glosario
acceso directo Mediante un acceso directo se proporciona un método rápido deejecutar una acción.
aplicación compatiblecon GNOME
Una aplicación que emplea las bibliotecas de programación estándarde GNOME. Por ejemplo, el editor de texto gedit es una aplicacióncompatible con GNOME.
aplicación del panel Una aplicación del panel es una aplicación pequeña e interactiva queestá dentro de un panel, por ejemplo el Lector de CD.
área de trabajo Un área de trabajo es una zona definida del escritorio en la que setrabaja.
atajo de teclado Un atajo de teclado es una combinación de teclas que proporciona unaalternativa a los procedimientos estándar para ejecutar una acción.
barra de estado Una barra situada en la parte inferior de una aplicación que muestra elestado de lo que se ve en la ventana.
barra de herramientas Una barra que contiene los botones correspondientes a las órdenes másutilizadas de una aplicación. Por lo general, suele aparecer debajo deuna barra de menú.
barra de menús Una barra situada en la parte superior de una aplicación que contienelos menús de ésta.
cajón Un cajón es una extensión desplegable de un icono que se puede abriro cerrar.
componentevisualizador
Un componente de la ventana del gestor de archivos que permitemostrar determinados tipos de archivos en el panel de vista. Este tipode componente suele añadir elementos al menú del gestor de archivosque son relevantes para el tipo de archivo abierto. El visualizadortambién permite la utilización de los botones de ampliación del gestorde archivos para cambiar el tamaño del elemento en el panel devisualización.
179

daemon de PDA Aplicación que se ejecuta en segundo plano y que espera a que unPDA se intente sincronizar con el sistema. Cuando un PDA intentasincronizarse con el sistema, el daemon de PDA sincroniza los datosdel PDA con los datos del sistema.
dirección IP Un número que identifica a una computadora en una red.
enlace simbólico Un tipo especial de archivo que señala a otro archivo o carpeta. Alejecutar una acción sobre un enlace simbólico, ésta se ejecuta sobre elarchivo o carpeta al que apunta.
escritorio La parte visible de Java Desktop System; incluye todos los paneles,iconos, aplicaciones y el fondo del escritorio.
fondo del escritorio El fondo del escritorio se sitúa bajo los demás componentes de JavaDesktop System.
formatear Preparar un soporte de almacenamiento para utilizarlo con un sistemade archivos específico. Al formatear un soporte, se sobrescribecualquier información existente.
herramienta depreferencias
Una herramienta específica de software que controla una determinadaparte del comportamiento de Java Desktop System.
Identificador de recursosuniforme
Un identificador de recursos uniformes (URI) es una cadena queidentifica una dirección en particular del sistema de archivos o deInternet. Un ejemplo de URI sería una página web.
lanzador Un lanzador inicia una aplicación en particular, ejecuta una orden oabre un archivo. Puede residir en un panel o en un menú.
montar Hacer accesible un sistema de archivos. Cuando se monta un sistemade archivos, se anexa como un subdirectorio al sistema de archivos delusuario.
nombre DNS Un nombre que identifica a una computadora en una red.
objeto del fondo deescritorio
Un icono del fondo del escritorio que se utiliza para abrir archivos,carpetas y aplicaciones.
orden de colocación El orden en el que las ventanas se colocan apiladas unas encima deotras en la pantalla.
panel Un panel es una subdivisión de una ventana. Por ejemplo, la ventanadel gestor de archivos contiene un panel lateral y uno de visualización.
PDA Sigla de Personal Digital Assistant (Asistente digital personal).Ordenador portátil que puede usar como organizador personal.
segmento Una partición de un disco. Se pueden crear segmentos en unidades Zipo Jaz. Para cada segmento, se creará su correspondiente objeto en elescritorio.
tecla de acceso directo Una tecla de acceso directo es un atajo de teclado para iniciaraplicaciones.
180 Java Desktop System Versión 3: Guía del usuario • Febrero 2005

tipo MIME Un tipo de extensiones multifunción de correo de Internet (MIME)identifica el formato de un archivo. El tipo MIME permite que lasaplicaciones lean el archivo. Por ejemplo, una aplicación de correoelectrónico puede utilizar el tipo MIME image/png para detectar queun mensaje de correo electrónico lleva anexado un archivo de tipoPortable Networks Graphic (PNG).
URL URL (Uniform Resource Locator) es la dirección de un recurso enInternet.
vista Un componente del gestor de archivos que permite mostrar unacarpeta de una determinada manera. Por ejemplo, el gestor de archivostiene una vista de iconos que permite mostrar el contenido de unacarpeta en forma de iconos. También dispone de una vista que permitemostrar dicho contenido en forma de lista.
181

182 Java Desktop System Versión 3: Guía del usuario • Febrero 2005

Índice
Aaccesibilidad
configurar preferencias de tecnología deasistencia, 117-118
configurar teclado, 134-137teclas de conmutación, 136teclas de ratón, 137teclas de rebote, 136teclas de repetición, 135teclas lentas, 136teclas retenidas, 135
accesos directosaplicación, 176-177generales, 174-175panel, 176ventana, 175-176
AccessX, Ver herramientas de preferencias,accesibilidad del teclado
aplicación de panel de Selector de áreas detrabajo, 63
aplicación del panel, añadir al panel, 33aplicación del panel Lista de ventanas
agrupar botones, 62información de estado de ventana, 62introducción, 61-62
aplicaciones, finalizar, 39aplicaciones de inicio
gestionadas por sesión, 22-23, 159no gestionadas por sesión, 22, 160-161personalizar, 158-161
aplicaciones de panelLista de ventanas, 61-62modificar preferencias, 34
aplicaciones de panel (Continuación)seleccionar, 34Selector de áreas de trabajo, 63
aplicaciones del panelÁrea de notificación, 41introducción, 33-34
aplicaciones predeterminadas, Ver aplicacionespreferidas
Aplicaciones predeterminadasnavegador de web, 152terminal, 154
aplicaciones preferidas, cliente decorreo, 152-153
Aplicaciones preferidas, editor detexto, 153-154
Árbol, usar, 77-78Área de notificación, 41áreas de trabajo
añadir, 69aplicación de panel Selector de áreas de
trabajo, 63asignar nombre, 69cambiar entre, 68-69introducción, 55-56manipular, 68-69mover ventanas a, 67suprimir, 69
BBarra de menús
agregar al panel, 52
183

Barra de menús (Continuación)introducción, 52
barras de herramientas, personalizar elaspecto, 140
Bloquear la pantalla, 39-40bloquear objetos de panel, 32-33bloquear pantalla, 21-22botón Bloquear, 21-22, 39-40botón Capturar la pantalla, 40-41botón de búsqueda, 39botón Ejecutar, 40botón Terminar sesión, 40botones
agregar al panel, 39-41Bloquear, 39-40buscar, 39Capturar la pantalla, 40-41Ejecutar, 40Forzar cierre, 39Mostrar escritorio, 41Terminar sesión, 40
botones de acción, Ver botones
Ccajones
añadir al panel, 43añadir objetos a, 43abrir, 43cerrar, 43modificar propiedades, 43-44
capturas de pantalla, realizar, 50-51CD, grabar, 103-104cerrar ventanas, 65cliente de correo, aplicación preferida, 152-153combinaciones de teclas, configurar, 161-164componentes de visualización, 74, 78-79, 97-101configuración de proxy, establecer
preferencias, 133-134cuadro de diálogo Ejecutar aplicación, usar, 49
Ddispositivos, PDA, 143-151
Eeditor de texto, aplicación preferida, 153-154emblemas
agregar a archivo, 95agregar a carpeta, 95agregar a objetos de escritorio, 111agregar nuevo, 96introducción, 75-76
enlace simbólicoa archivo o carpeta, crear, 91-92crear a objeto del escritorio, 108-109
enlaces simbólicos, emblemas, 76escritorio, objetos del escritorio, 106-112eventos, asociar sonidos con, 164-166
Ffinalizar aplicaciones, 39finalizar sesión, 23foco, dirigir a una ventana, 64fondo del escritorio
abrir objetos, 107-108agregar archivos o carpetas, 109-110agregar emblemas a objetos, 111agregar enlaces simbólicos, 108-109agregar lanzadores, 108agregar notas a objetos, 111-112cambiar icono de objeto del escritorio, 112cambiar patrón o color de fondo, 115cambiar permisos de objeto, 111copiar un archivo o carpeta a, 109crear una carpeta en, 110eliminar un objeto, 110-111introducción, 105-106mover un archivo o carpeta a, 109personalizar, 118-120redimensionar iconos, 112renombrar objeto, 110seleccionar objetos, 107suprimir un objeto de, 110usar Papelera, 113uso del menú del escritorio, 114ver propiedades de objeto, 111
fondosagregar colores, 131agregar fondos, 131cambiar componente de pantalla, 130-131
184 Java Desktop System Versión 3: Guía del usuario • Febrero 2005

fondos (Continuación)cambiar fondo del escritorio, 115personalizar el fondo del escritorio, 118-120
Forzar cierre, botón, 39
Ggestor de archivos
abrir archivos, 78-80ampliar y reducir, 96-97Árbol, uso del, 77-78arrastrar y soltar, 86-87asignar acciones a archivos, 101-103cambiar fondos, 130-131cambiar permisos, 93copiar archivos y carpetas, 88-89crear carpetas, 89-90crear documentos, 90crear enlace simbólico, 91-92duplicar archivos y carpetas, 89ejecutar acciones no predeterminadas sobre
archivos, 79ejecutar la acción predeterminada de un
archivo, 79ejecutar otras acciones sobre archivos, 79-80eliminar archivos o carpetas, 91emblemas
Ver emblemasgestionar archivos y carpetas, 86-95grabación de CD, 103-104Historial, 85iconos
cambiar, 96cambiar tamaño, 100introducción, 75-76preferencias de texto, 127-128
introducción, 71lista de historial de navegación, 84-85marcadores, 85-86modificar acciones, 102-103modificar la presentación de archivos y
carpetas, 95-101mostrar carpetas, 76-77mover archivos y carpetas, 88navegar, 76-86notas
agregar, 94
gestor de archivos, notas (Continuación)suprimir, 94
panel de vistaVer panel de vista
panel lateralintroducción, 74-75
PapeleraVer Papelera
personalizar, 124-131preferencias
comportamiento, 126-127introducción, 125-130texto de iconos, 127-128vista previa, 129-130vistas, 125-126
renombrar carpetas, 90seleccionar archivos y carpetas, 87-88sitios de la red
Ver sitios de la redsitios FTP
Ver sitios FTPubicación Este equipo
Ver ubicación Este equipoubicaciones de URI especiales, 83-84ventanas, 72-76ver propiedades, 92vista como iconos
organizar los archivos en, 98-99vista de iconos
ilustración, 72vistas
elegir, 98introducción, 97-101modificar comportamiento, 100-101
visualizar archivos en el panel devista, 78-79
gestor de ventanas, personalizar, 169grabación de CD, 103-104
Hhabilidades básicas, teclado, 174-178herramientas de preferencias
accesibilidad del teclado, 134-137Accesos directos, 161-164Aplicaciones predeterminadas, 151-154Asociaciones de archivos, 121-124
185

herramientas de preferencias (Continuación)Comportamiento de la ventana, 169configuración de internet, 133-134disposición del teclado, 139dispositivos PDA, 143-151Fondo, 118-120Menús y Barras de herramientas, 140opciones de disposición del teclado, 139Preferencias de panel, 142-143Ratón, 141-142Resolución de la pantalla, 154-155Salvapantallas, 155-158Servidor de base de datos de CD, 120-121Sesiones, 158-161sesiones, 22-23Sonido, 164-166Teclado, 137-139Teclas multimedia, 163-164tecnologia de asistencia, 117-118Tema, 166-168tipo de letra, 131-133
herramientas de preferencias de Java DesktopSystem, Ver herramientas de preferencias
Iidioma distinto, iniciar sesión, 18, 19iniciar, 18-19
sesión, 17-18iniciar sesión
en un idioma distinto, 18, 19Internet
configurar conexión, 133-134establecer preferencias, 133-134
LLanzador, abrir, 51lanzadores
añadir al panel, 35-38agregar al panel, 47modificar propiedades, 38-39
listas de ventanas, aplicación del panel Lista deventanas, 61-62
Mmaximizar ventanas, 65menú del escritorio
descripción, 114ilustración, 114
menú desplegable del elemento de menú,descripción, 46-47
menú emergente de un elemento de menú,ilustración, 47
menú emergente del objeto del panel,ilustración, 31
menú Lanzador, agregar a panel, 51menús
añadir, 53añadir al panel, 41-42añadir lanzadores a, 53agregar al panel, 47aplicaciones, personalizar el aspecto, 140Barra de menús
Ver Barra de menúscaracterísticas, 46-47copiar lanzadores en, 53-54editar elementos de menús, 54editar propiedades, 54introducción, 45Lanzador
Ver menú Lanzadormenú Acciones, 48-51menú Aplicaciones, 48Menú de la ventana, 60-61menú del escritorio, 114menú desplegable del elemento de
menú, 46-47personalizar, 52-54suprimir elementos de menús, 54
minimizar, ventanas, 64Mostrar escritorio, botón, 41mover ventanas, 66
Nnavegador de web, aplicación
predeterminada, 152notas
agregar a, 94agregar a objetos del escritorio, 111-112suprimir, 94
186 Java Desktop System Versión 3: Guía del usuario • Febrero 2005

Oobjetos de panel
cajonesVer cajones
eliminar, 33lanzadores
Ver lanzadoresmenús, 41-42
objetos del escritorioabrir, 107-108agregar emblemas, 111agregar notas, 111-112archivos y carpetas, 109-110cambiar iconos, 112cambiar permisos, 111eliminar, 110-111enlaces simbólicos, 108-109lanzadores, 108redimensionar iconos, 112renombrar, 110seleccionar, 107suprimir, 110ver propiedades, 111
objetos del panelañadir, 30-31aplicaciones del panel
Ver aplicaciones del panelÁrea de notificación, 41bloqueo, 32-33botón Bloquear, 39-40botón Capturar la pantalla, 40-41botón de búsqueda, 39botón Ejecutar, 40botón Forzar cierre, 39botón Mostrar escritorio, 41botón Terminar sesión, 40interaccionar con, 30modificar propiedades, 31-32mover, 32
Ppanel de vista
introducción, 73-74visualizar archivos en, 78-79
panel del borde inferiorcontenido predeterminado, 26
panel del borde inferior (Continuación)introducción, 26
panel lateral, Ver gestor de archivospanel lateral superior, icono de Selector de
ventanas, 63paneles
agregar nuevo, 26cambiar el fondo, 29gestionar, 26-30interaccionar con, 27introducción, 25-26modificar propiedades, 28-29mover, 27objetos de panel
Ver objetos del panelocultar, 27-28panel del borde inferior
Ver panel del borde inferiorpersonalizar comportamiento y
apariencia, 142-143redimensionar, 67suprimir, 30
Papeleraintroducción, 94-95mostrar, 95, 113mover archivos y carpetas a, 91usar en escritorio, 113vaciar, 95, 113
permisoscambiar archivos y carpetas, 93emblemas, 76introducción, 92-93mostrar con caracteres, 128, 129mostrar en notación octal, 128, 129
plegar ventanas, 66-67Ver plegar ventanas
preferencias, gestor de archivos, Verpreferencias de las carpetas
programas de inicio, Ver aplicaciones de iniciopunteros, Ver punteros del ratón
Rratón
acciones, 172configuración, 141-142convenciones de uso de los botones, 171-172
187

ratón (Continuación)punteros, 172-174técnicas básicas, 171-174
redimensionar ventanas, 65-66restaurar, ventanas, 65
Ssalvapantallas, configurar preferencias, 155-158Selector de ventanas, panel lateral superior, 63servicios
agregar, 124configurar, 121-124editar, 122
servidor de sonido, 164-166servidores NFS, Ver red Unixservidores Samba, Ver red Windowssesiones
bloquear pantalla, 21-22buscar aplicaciones, 22-23comportamiento al cerrar sesión, 22comportamiento al iniciar sesión, 22configurar el salvapantallas, 155-158configurar opciones, 158-159configurar propiedades, 159-160finalizar, 23finalizar sesión, 23gestionar, 22-23guardar valores, 23iniciar, 17-19iniciar sesión en un idioma distinto, 18, 19inicio de, 17-18preferencias, 158-161usar aplicaciones de inicio, 22
sitios de la red, acceso, 81-83sitios FTP, acceder, 81sonido
asociar eventos con sonidos, 164-166configurar preferencias, 164-166configurar preferencias de timbre del
sistema, 165-166
Ttablas, usar, 68teclado
configurar opciones deaccesibilidad, 134-137
configurar preferencias de sonido, 165-166configurar preferencias generales, 137-139habilidades básicas, 174-178
teclas de acceso, 177-178configurar, 161-164
teclas de acceso directo, configurar, 161-164técnicas básicas, uso del ratón, 171-174temas
configurar el marco de la ventana, 166-168configurar los controles, 166-168configurar los iconos, 166-168opciones de controles
introducción, 166opciones de icono
introducción, 166opciones del marco de ventana
introducción, 166temas de icono, Ver temas, opciones de iconotemas GTK+, Ver temas, opciones de controlestemas Metacity, Ver temas, opciones del marco
de ventanaterminal, aplicaciones preferidas, 154timbre del sistema, configurar
preferencias, 165-166tipo de archivo, editar, 122tipos de archivo, agregar, 122-123tipos de archivos, configurar, 121-124tipos de letra
aplicaciones, 131-133fondo del escritorio, 131-133renderizar, 131-133terminal, 131-133título de ventana, 131-133
Uubicación Este equipo, usar, 81ubicaciones de URI especiales
acceder, 83-84lanzadores, 35
URI, especiales, Ver ubicaciones de URIespeciales
188 Java Desktop System Versión 3: Guía del usuario • Febrero 2005

URI especiales, lanzadores, 38
Vventanas
aplicación del panel Lista de ventanasVer aplicación del panel Lista de ventanas
aplicaciones de panel y menús paratrabajar, 60-63
cerrar, 65configurar tema de marco, 166-168dirigir foco a, 64elementos de control de marco, 58-59gestores de ventanas, 56introducción, 55-56manipular, 64-68marcos, 58-59maximizar, 65Menú de la ventana, 60-61minimizar, 64mover, 66mover a otra área de trabajo, 67plegar, 66-67redimensionar, 65-66redimensionar paneles, 67restaurar, 65situar en todas las áreas de trabajo, 67temas, 58tipos de, 56-59usar tablas, 68
XXScreenSaver, Ver salvapantallas
189

190 Java Desktop System Versión 3: Guía del usuario • Febrero 2005