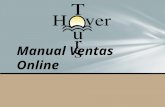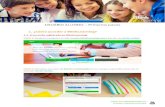· Web viewPosicionarse en el campo y hacer clic en el botón de la pestaña...
Click here to load reader
Transcript of · Web viewPosicionarse en el campo y hacer clic en el botón de la pestaña...

MS ACCESS 2010CONCEPTOS GENERALES
Base de datosUna base de datos es un conjunto de datos que están organizados para un uso determinado y el conjunto de los programas que permiten gestionar estos datos es lo que se denomina Sistema Gestor de Bases de Datos.
Las bases de datos de Access 2010 tienen la extensión .ACCDB para que el ordenador las reconozca como tal.
Casi todos los sistemas de gestión de base de datos modernos almacenan y tratan la información utilizando el modelo de gestión de bases de datos relacional.
En un sistema de base de datos relacional, los datos se organizan en Tablas.
Las tablas almacenan información sobre un tema como pueden ser los clientes de una empresa, o los pedidos realizados por cada uno de ellos; las tablas se relacionan de forma que a partir de los datos de la tabla de clientes podamos obtener información sobre los pedidos de éstos.
Tablas de datosUna tabla de datos es un objeto que se define y utiliza para almacenar los datos. Una tabla contiene información sobre un tema o asunto particular, como pueden ser como hemos visto antes, clientes o pedidos.
Las tablas contienen campos que almacenan los diferentes datos como el código del cliente, nombre del cliente, dirección,...
Y al conjunto de campos para un mismo objeto de la tabla se le denomina registro o fila, así todos los campos de un cliente forman un registro, todos los datos de otro cliente forman otro registro,...
Si consideramos una posible base de datos con los datos de una empresa, una tabla de CLIENTES podría ser:

CamposCódigo Nombre Apellidos Dirección C.P.
Registro 1 1 Luis Grande Lilos C/ Germanías, 23 46723Registro 2 2 Marta Fran Dardeno C/ Mayor, 34 46625Registro 3 3 Francisco Juan López C/ Valle, 56 46625Registro 4 4 María Huesca Buevo C/ Franciscano, 67 46521
ConsultasUna consulta es un objeto que proporciona una visión personal de los datos almacenados en las tablas ya creadas.
Existen varios tipos de consultas para seleccionar, actualizar, borrar datos, etc., pero en principio se utilizan para extraer de las tablas los datos que cumplen ciertas condiciones.
Por ejemplo, podríamos crear una consulta para obtener todos los datos de los clientes cuyo código postal sea 46625.
Formularios Un formulario es el objeto de Access 2010 diseñado para la introducción, visualización y modificación de los datos de las tablas.
Existen diferentes tipos de formularios pero los que más se utilizan tienen la forma de pestañas de datos para la introducción por ejemplo de los diferentes clientes de la tabla CLIENTES.
InformesUn informe es el objeto de Access 2010 diseñado para dar formato, calcular, imprimir y resumir datos seleccionados de una tabla.
Generalmente se utiliza para presentar los datos de forma impresa.
Páginas Una página de acceso a datos es un tipo especial de página Web diseñada para ver datos y trabajar con ellos desde Internet o desde una intranet. Este tema lo trataremos en otro curso más avanzado.
Macros

Una macro es el objeto de Access 2010 que define de forma estructurada las acciones que el usuario desea que Access realice en respuesta a un evento determinado.
Por ejemplo, podríamos crear una macro para que abra un informe en respuesta a la elección de un elemento de un formulario.
Módulos Un módulo es el objeto de Access 2010 que contiene procedimientos personales que se codifican utilizando Visual Basic.
Realmente se trata de programación con Access.
Crear una tabla de datosPara crear una tabla de datos tenemos que hacer clic en la pestaña Crear. En el grupo Tablas podremos seleccionar estas opciones:
El botón Tabla abre la Vista Hoja de datos, consiste en introducir directamente los datos en la tabla y según el valor que introduzcamos en la columna determinará el tipo de datos que tiene la columna.
Vista diseño es el método que detallaremos en esta unidad didáctica
Listas de SharePoint consiste en crear un objeto compatible con un sitio SharePoint desde el que podrás compartir los datos almacenados en la lista o tabla con otras personans con acceso al mismo sitio.
Desde el grupo Plantillas también podemos acceder a Elementos de aplicación, que permite crear una tabla de entre las plantillas disponibles. Sólo tendrás que rellenarla con sus datos.
Explicaremos a continuación la forma de crear una tabla en vista diseño. Este método consiste en definir la estructura de la tabla, es decir, definir las distintas columnas que esta tendrá y otras consideraciones.

Otra forma rápida de llegar a la Vista Diseño es haciendo clic en el botón de la barra de estado inferior. También en caso de estar editando una tabla, encontraremos el botón Ver > Vista Diseño, en la pestaña Campos de las Herramientas de tabla.
Aparecerá la Vista Diseño de la tabla:

En la pestaña tenemos el nombre de la tabla (como todavía no hemos asignado un nombre a la tabla, Access le ha asignado un nombre por defecto Tabla1).
A continuación tenemos la rejilla donde definiremos las columnas que componen la tabla, se utiliza una línea para cada columna, así en la primera línea (fila) de la rejilla definiremos la primera columna de la tabla y así sucesivamente.
En la parte inferior tenemos a la izquierda dos pestañas (General y Búsqueda) para definir las propiedades del campo, es decir, características adicionales de la columna que estamos definiendo.
Y a la derecha tenemos un recuadro con un texto que nos da algún tipo de ayuda sobre lo que tenemos que hacer, por ejemplo en este nomento el cursor se encuentra en la primera fila de la rejilla en la columna Tipo de datos y en el recuadro inferior derecho Access nos indica que el tipo de datos determina la clase de valores que admitirá el campo.
Vamos rellenando la rejilla definiendo cada una de las columnas que compondrá la tabla:

En la primera fila escribir el nombre del primer campo, al pulsar la tecla INTRO pasamos al tipo de datos, por defecto nos pone Texto como tipo de dato. Si queremos cambiar de tipo de datos, hacer clic sobre la flecha de la lista desplegable de la derecha y elegir otro tipo.
En Office 2010 se ha incluido un nuevo tipo de datos que no se encontraba en versiones anteriores: Calculado.
Observa como una vez tengamos algún tipo de dato en la segunda columna, la parte inferior de la ventana, la correspondiente a Propiedades del campo se activa para poder indicar más características del campo, características que veremos con detalle en la unidad temática siguiente.
A continuación pulsar la tecla INTRO para ir a la tercera columna de la rejilla.
Esta tercera columna no es obligatorio utilizarla ya que únicamente sirve para introducir un comentario, normalmente una descripción del campo de forma que la persona que tenga que introducir datos en la tabla sepa qué debe escribir ya que este cometario aparecerá en la barra de estado de la hoja de datos.
Repetir el proceso hasta completar la definición de todos los campos (columnas) de la tabla.
3.2. La clave principal Antes de guardar la tabla tendremos que asignar una clave principal.
La clave principal proporciona un valor único para cada fila de la tabla y nos sirve de identificador de registros de forma que con esta clave podamos saber sin ningún tipo de equivocación el registro al cual identifica. No podemos definir más de una clave principal, pero podemos tener una clave principal compuesta por más de un campo.
Para asignar una clave principal a un campo, seguir los siguientes pasos:

Hacer clic sobre el nombre del campo que será clave principal.
En la pestaña Diseño de Herramientas de tabla, hacer clic sobre el botón Clave principal del grupo Herramientas.
A la izquierda del nombre del campo aparecerá una llave indicándonos que dicho campo es la clave principal de la tabla.
Si quieres que el sistema se encargue automáticamente de generar los valores del campo que es clave principal, puedes definirlo con el tipo de datos Autonumeración.
Si queremos definir una clave principal compuesta (basada en varios campos), seleccionar los campos pulsando simultáneamente la tecla CTRL y el campo a seleccionar y una vez seleccionados todos los campos hacer clic en el botón anterior .
Importante: Recordar que un campo o combinación de campos que forman la clave principal de una tabla no puede contener valores nulos y no pueden haber dos filas en la tabla con el mismo valor en el campo/s clave principal.
Cuando intentemos insertar una nueva fila con valores que infrinjan estas dos reglas, el sistema no nos deja crear la nueva fila y nos devuelve un error de este tipo:
Guardar una tablaPara guardar una tabla, podemos:
Ir a la pestaña Archivo y elegir la opción Guardar.

O bien hacer clic sobre el botón Guardar de la barra de Acceso Rápido.
Como nuestra tabla aún no tiene nombre asignado, aparecerá el siguiente cuadro de diálogo:
Escribir el nombre de la tabla.
Hacer clic sobre el botón Aceptar.
Nota: Si no hemos asignado clave principal antes de guardar la tabla, nos aparece un cuadro de diálogo avisándonos de ello, y preguntándonos si queremos que Access cree una, si le decimos que Sí nos añade un campo de tipo autonumeración y lo define como clave principal. Si le decimos que No se guarda la tabla sin clave principal ya que una clave principal en una tabla es conveniente pero no obligatorio.
3.4. Cerrar una tabla Podemos cerrar una tabla de varias formas:
Hacer clic derecho sobre la pestaña con el nombre de la tabla y seleccionar Cerrar en el menú emergente.
Hacer clic con el botón central del ratón sobre la pestaña con el nombre de la tabla. En algunos ratones el botón central es la propia ruedecita que nos ayuda a desplazarnos hacia arriba y hacia abajo.

O bien hacer clic sobre el botón Cerrar que se encuentra en la parte derecha al mismo nivel que la pestaña.
Modificar el diseño de una tabla en Vista DiseñoSi una vez creada una tabla, queremos cambiar algo de su definición (por ejemplo, añadir una nueva columna, ampliar una columna que ya existe, borrar una columna, etc.) tendremos que realizar una modificación en su diseño:
Abrir la base de datos donde se encuentra la tabla a modificar, en el caso de que no lo estuviera.
Hacer clic derecho sobre la tabla que queremos modificar en el Panel de navegación, seleccionar Vista Diseño en el menú contextual:
Aparecerá la ventana de diseño de tablas estudiada en la unidad temática anterior.
Para modificar la definición de un campo, posicionar el cursor sobre el campo a modificar y realizar las sustituciones necesarias.
Para añadir un nuevo campo:
Ir al final de la tabla y escribir la definición del nuevo campo.
O bien, situarse en uno de los campos ya creados y hacer clic en el botón de la pestaña Diseño, en este último caso el nuevo campo se insertará delante del que estamos posicionados.
Para eliminar un campo:
Posicionarse en el campo y hacer clic en el botón de la pestaña Diseño.
O bien, seleccionar toda la fila correspondiente al campo haciendo clic en su extremo izquierdo y cuando esté remarcada pulsar la tecla Supr o Del.

Se borrará el campo de la definición de la tabla y los datos almacenados en el campo también desaparecerán.
Por último, guardar la tabla.
4.2. Modificar el diseño de una tabla en Vista Hoja de DatosLa Vista de Hoja de datos se utiliza normalmente para editar los datos que contiene la tabla, aunque también podemos modificar su diseño. Para abrir la tabla en esta vista:
Si la tabla no está abierta, desde el Panel de Navegación:
- Hacer doble clic sobre el nombre de la tabla.
- O bien hacer clic derecho sobre la tabla y seleccionar la opción en el menú contextual.
Si tenemos la tabla abierta, pero en Vista Diseño:
- Desde la pestaña Diseño o Inicio > grupo Vista > botón Ver, cambiaremos la vista.
- También desde el botón de la barra de estado.
La Vista Hoja de datos tiene un aspecto como el siguiente:

A la derecha de las columnas que hayamos creado veremos una columna llamada Agregar nuevo campo.
Si hacemos clic sobre el encabezado, se desplegará un menú que nos permitirá elegir el tipo de datos que contendrá la nueva columna (o campo). Al pulsar sobre el que nos interese, se insertará automáticamente en la tabla.
El encabezado del nuevo campo contendrá un nombre por defecto: Campo1. Si insertas otros se llamarán Campo2, Campo3, etc. Para darle un nombre a los campos no hay más que seleccionar el encabezado con un doble clic y borrar el texto Campo1, para a continuación escribir el nuevo nombre. Al finalizar, pulsar INTRO para que se guarde.
Otra forma de cambiar el nombre es hacer clic con el botón derecho del ratón sobre el encabezado y seleccionar la opción Cambiar nombre de campo en el menú contextual.
También desde el menú contextual podremos Eliminar campo, si queremos deshacernos de una determinada columna.
Estas opciones nos pueden venir bien en un momento dado, si estamos modificando el contenido de la tabla y decidimos realizar un pequeño cambio en su diseño, pero recomendamos realizar los cambios de diseño en la Vista Diseño, ya que disponemos de un mayor control de la edición.

Introducir y modificar datos en una tablaComo hemos comentado, la Vista Hoja de datos sirve principalmente para introducir y modificar los datos de una tabla.
Cada fila nos sirve para introducir un registro.
Para introducir registros:
Escribir el valor del primer campo del registro. En función del tipo de datos que sea lo haremos de un modo u otro.
Pulsar INTRO para ir al segundo campo del registro.
Cuando terminamos de introducir todos los campos del primer registro, pulsar INTRO para introducir los datos del segundo registro.
En el momento en que cambiamos de registro, el registro que estábamos introduciendo se almacenará, no es necesario guardar los cambios de la tabla.
Al finalizar, puedes cerrar la tabla, o cambiar de vista, según lo que quieras hacer a continuación.
Si lo que queremos es borrar un registro entero:
Seleccionar el registro a eliminar haciendo clic sobre el cuadro de la izquierda del registro.
En la pestaña Inicio > grupo Registros > pulsar Eliminar. O bien pulsar la tecla SUPR del teclado.
De la misma forma podemos eliminar una columna, si la seleccionamos y utilizamos el botón Eliminar.

Para modificar algún valor introducido no tenemos más que situarnos sobre el valor a modificar y volverlo a escribir.
Desplazarse dentro de una tabla Para desplazarse por los diferentes registros de una tabla vamos a utilizar la barra de desplazamiento:
La barra nos indica en qué registro estamos situados y el número total de registros de la tabla.
El recuadro en blanco nos está diciendo el registro actual en que estamos situados, del total. En este caso estamos en el registro 2 de un total de 3.
Haciendo clic sobre los diferentes botones realizaremos las operaciones indicadas a continuación:
para ir al primer registro de la tabla.
para ir al registro anterior en la tabla.
para ir al registro siguiente en la tabla.
para ir al último registro de la tabla.
para crear un nuevo registro que se situará automáticamente al final de la tabla.
Podemos ir también directamente a un registro determinado de la siguiente forma:
1. Hacer doble clic sobre el cuadro de texto donde pone el número del registro actual. 2. Escribir el número del registro al cual queremos ir. 3. Pulsar INTRO.
También podemos desplazarnos por los diferentes campos y registros utilizando el teclado.
Pulsando las teclas FLECHA ABAJO y FLECHA ARRIBA cambiamos de registro al anterior o posterior.
Con las teclas FLECHA IZQUIERDA y FLECHA DERECHA nos movemos dentro del mismo registro por las distintas columnas.

También puedes utilizar las teclas INICIO y FIN para desplazarte al primer campo o al último, en el mismo registro. Y las teclas RE PÁG y AV PÁG para situarte en el primer registro o en el último.
Para poder utilizar el teclado a la hora de desplazarnos entre los registros, el foco debe estar en un registro cualquiera de la tabla. Si no es así, simplemente haz clic en un registro.
Buscar y reemplazar datosMuchas veces necesitaremos buscar algún registro conociendo el valor de alguno de sus campos. Para poder realizar esta operación tenemos a nuestra disposición la herramienta Buscar de Access 2010.
Para hacer uso de esta herramienta debemos visualizar los datos por ejemplo con la vista Hoja de datos, a continuación posicionar el cursor en el campo donde queremos buscar y finalmente hacer clic en el botón Buscar de la pestaña Inicio o bien pulsar las teclas CTRL+B:
Aparecerá el cuadro de diálogo Buscar y reemplazar siguiente:
En el cuadro Buscar: escribimos el valor a buscar.
En el cuadro Buscar en: indicamos el campo donde se encuentra el valor a buscar. Por defecto coge el campo donde tenemos el cursor en ese momento, si queremos que busque en cualquier campo pulsa sobre Campo actual y selecciona en la lista Documento actual.
En el cuadro Coincidir: elegimos entre estas tres opciones:

Hacer coincidir todo el campo para que el valor buscado coincida exactamente con el valor introducido en el campo.
Cualquier parte del campo para que el valor buscado se encuentre en el campo pero no tiene porque coincidir exactamente con él.
Comienzo del campo para que el valor buscado sea la parte inicial del campo.
Después podemos indicarle en qué registros Buscar:
Todos para buscar en todos los registros de la tabla.
Arriba para buscar a partir del primer registro hasta el registro en el que nos
Abajo para buscar a partir del registro en el cual nos encontramos situados y hasta el último.
Si activamos la casilla Mayúsculas y minúsculas diferencia a la hora de buscar entre mayúsculas y minúsculas (si buscamos María no encontrará maría).
Hacemos clic sobre el botón Buscar siguiente para empezar la búsqueda y se posicionará en el primer registro que cumpla la condición de búsqueda. Si queremos seguir la búsqueda, hacer clic sobre el botón Buscar siguiente sucesivamente para encontrar todos los valores que buscamos.
Después cerrar el cuadro de diálogo.
Si lo que queremos es sustituir un valor por otro utilizaremos la opción Reemplazar.
Si tenemos la ventana Buscar y reemplazar abierta sólo deberemos cambiar a la pestaña Reemplazar.
En caso contrario, deberemos acceder desde la pestaña Inicio > grupo Buscar al botón Reemplazar que se encuentra justo al lado de el de Buscar.
Verás el cuadro de diálogo de la siguiente forma:

La pestaña Reemplazar tiene las mismas opciones que para buscar y además un cuadro para introducir el valor de sustitución, el cuadro Reemplazar por: y un botón Reemplazar que reemplaza el valor donde nos encontramos en ese momento, y un botón Reemplazar todos que sustituye todos los valores encontrados por el de sustitución.
Esta opción hay que utilizarla con mucho cuidado porque a veces pueden ocurrir resultados inesperados sobre todo si no utilizamos la opción Hacer coincidir todo el campo.
IntroducciónCada campo de una tabla dispone de una serie de características que proporcionan un control adicional sobre la forma de funcionar del campo.
Las propiedades aparecen en la parte inferior izquierda de la Vista Diseño cuando tenemos un campo seleccionado.
Las propiedades se agrupan en dos pestañas, la pestaña General donde indicamos las características generales del campo y la pestaña Búsqueda en la que podemos definir una

lista de valores válidos para el campo. Esta última ya ha sido explicada en un avanzado del tema de creación de tablas, de forma que en esta unidad profundizaremos en la primera.
Las propiedades de la pestaña General pueden cambiar para un tipo de dato u otro mientras que las propiedades de la pestaña Búsqueda cambian según el tipo de control asociado al campo.
Hay que tener en cuenta que si se modifican las propiedades de un campo después de haber introducido datos en él se pueden perder estos datos introducidos.
A continuación explicaremos las propiedades de que disponemos según los diferentes tipos de datos.
Tamaño del campoPara los campos Texto, esta propiedad determina el número máximo de caracteres que se
pueden introducir en el campo. Siendo por defecto de 50 caracteres y valor máximo de 255.
Para los campos Numérico, las opciones son:
Byte (equivalente a un carácter) para almacenar valores enteros entre 0 y 255.
Entero para valores enteros comprendidos entre -32.768 y 32.767.
Entero largo para valores enteros comprendidos entre -2.147.483.648 y 2.147.483.647.
Simple para la introducción de valores comprendidos entre -3,402823E38 y -1,401298E-45 para valores negativos, y entre 1,401298E-45 y 3,402823E38 para valores positivos.
Doble para valores comprendidos entre -1,79769313486231E308 y -4,94065645841247E-324
Id. de réplica se utiliza para claves autonuméricas en bases réplicas.
Decimal para almacenar valores comprendidos entre -10^38-1 y 10^38-1 (si estamos en una base de datos .adp) y números entre -10^28-1 y 10^28-1 (si estamos en una base de datos .accdb)
Los campos Autonumeración son Entero largo.



![aztecatoluca.files.wordpress.com€¦ · Web viewsimple clic. Consulte las galerías Temas, Colores y Fuentes de la pestaña Diseño para explorar las opciones].](https://static.fdocuments.ec/doc/165x107/60adb2c877707a6bb15abf77/web-view-simple-clic-consulte-las-galeras-temas-colores-y-fuentes-de-la-pestaa.jpg)