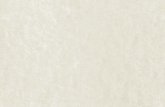DivXLand.org - Guía de Edición de Video con VirtualDub
-
Upload
perimedes1 -
Category
Documents
-
view
100 -
download
7
Transcript of DivXLand.org - Guía de Edición de Video con VirtualDub

DivXLand.org - Guía de Edición de Video con VirtualDub
http://www.divxland.org/esp/video_edition.php#ogmkv[28/10/2012 21:24:38]
Guía de Edición de Video con VirtualDub
Estás en la guía de edición de video AVI provista por DivXLand.org. Para edición de videos AVI, se pueden usar tantoVirtualDub como VirtualDubMod, lee ésta parte para saber las diferencias.
Esta página está organizada con las tareas mas comunes que se pueden realizar en VirtualDub.
Controles de VirtualDub A B C
1 Control de reproducción, utilizado para reproducir y detener el video original o elvideo ya procesado
2 Inicio / Fin, mueven el marcador hacia el principio o el final del video
3 Retroceso / Avance, usado para retroceder o avanzar 1 cuadro en el video
4 Previo / Siguiente keyframe, salta al previo o siguiente keyframe (keyframe =cuadro para sincronismo audio/video)
5 Escena previa / Siguiente, usado para retroceder o avanzar al siguiente cambio deescena mas próximo que se detecte
6 Inicio / Fin de Selección, usado para marcar el inicio y el final de una selección delvideo
Posición actual, indica la posición actual del marcador en el video
Marcador o Slider, indica la posición actual en el video. Para avanzar mas rápido,mantén presionado SHIFT.
Archivos defectuosos/incompletos: VirtualDub puede arreglar el índice de un archivo de video con cuadros defectuososo incompleto. Si aun así VDub no puede abrir la película, en el diálogo Open Video File, activa la casilla de Popupextended open options y en el siguiente diálogo que aparece, selecciona Re-derive keyframe flags. Este procesosuele tardar bastante, pero puede recuperar videos defectuosos.
Extensiones de archivo: Todos los videos DivX son archivos de Audio-Video Interleave y la extensión AVI se usa para losmismos. La extensión DIVX no se recomienda porque es desconocida para muchos reproductores.
El menú Audio en VirtualDubMod; formatos OGM y MKV
Los archivos OGG Media (OGM) y Matroska Video (MKV), dado que son contenedores de varias pistas de audio y subtítulos,no son soportados por el VirtualDub pero sí por VirtualDubMod.
Por esto, VirtualDubMod posee ciertas diferencias como la inexistencia del menú Audio. Las pistas de audio de un OGM /MKV se tratan independientemente, y se acceden desde el menú Streams > Stream List. En esta ventana aparecen laspistas de video, seguidas de pistas de audio, y por último los subtítulos. El indispensable menú Audio se accede con elbotón derecho sobre la pista de audio que queremos modificar, de esta manera se pueden editar pistas en formaindependiente.
Inicio Artículos Guías Descargas Software Soporte

DivXLand.org - Guía de Edición de Video con VirtualDub
http://www.divxland.org/esp/video_edition.php#ogmkv[28/10/2012 21:24:38]
Para trabajar con estos archivos OGM y MKV, es recomendable tener instalado el DivX Total Pack, que agrega soporte paralos formatos más populares.
Solución al problema de audio VBR
Al abrir videos en VirtualDub es común encontrarse con un error similar a éste:
Este error aparece al abrir archivos con audio de bitrate variable (VBR). El formato AVI no está diseñado para manejaraudio VBR, a pesar que es posible reproducir estos archivos sin problemas, el gran conflicto aparece al intentar editar estosarchivos.
Para solucionar este problema, se debe convertir el audio a un formato de bitrate constante (CBR), como ser MP3. Esteprocedimiento se explica claramente aquí.
Tareas Comunes procedimiento explicación
1. Dividir un video en 2 partes
2. Unir 2 archivos en uno
3. Cortar o eliminar una porción del video
4. Cambiar el tamaño del archivo / el bitrate de video
5. Convertir un video de un formato cualquiera a DivX o XviD
6. Convertir el formato de audio a MP3
7. Agrandar o encoger el tamaño (resolución) del video
8. Aumentar o disminuir el volumen
9. Mover la pista de audio para reproducirse mas temprano o mas tarde
10. Reemplazar la pista de audio con un archivo de sonido WAV
11. Cambiar el brillo y contraste de un video
12. Cortar los bordes de un video
13. Cambiar la cantidad de cuadros por segundo (FPS) de un video
14. Capturar un cuadro de video y guardarlo como imagen JPG
15. Cambiar el código FourCC de un AVI
16. Extraer el audio a un archivo WAV
17. Extraer el audio AC3 de un archivo AVI
18. Cambiar la frecuencia en KHz del audio
Si tienes alguna otra consulta, pregunta en el foro de DivXLand.org en español.
Otras Tareas
A. Comprobar si mi sistema está listo para trabajar con VirtualDub

DivXLand.org - Guía de Edición de Video con VirtualDub
http://www.divxland.org/esp/video_edition.php#ogmkv[28/10/2012 21:24:38]
B. Configurar el codec DivX o XviD para comprimir video
C. Averiguar los codecs que requiere un archivo
1. Dividir video en dos o más partes
Luego de abrir la película en Virtual Dub, en ambos menús Video y Audio selecciona Direct Stream Copy. Presiona elbotón fin (botón 2B). En el indicador de posición de abajo verás el total de Frames o cuadros que tiene el video. Divideeste número por 2 y sabrás cuantos cuadros tendrá cada parte. Vuelve al principio del video y marca el inicio de la selección(6A). Mueve el marcador o slider hacia la mitad de la película hasta que la cantidad de Frames sea igual a la que calculasteantes.
Una vez ahí, presiona el botón siguiente keframe (4B) y marca el fin de la selección con el botón 6B. Ya hasseleccionado la primera mitad de la película. En el menú File selecciona Save segmented AVI y guárdalo con un nombrecomo "Parte 1" por ejemplo. Una vez terminado, el marcador debería todavía estar en la mitad del video, así que presiona elbotón para marcar el inicio de la selección (6A), mueve el marcador hasta el final y establece el fin de la selección con elbotón 6B. Nuevamente File y Save segmented AVI y tendrás la segunda parte del video guardada.
2. Unir dos o más archivos
Abre la primera parte del archivo a unir. En el menú File selecciona Append AVI Segment y abre la segunda parte delvideo. Asegúrate de haber seleccionado Direct stream copy en ambos menús Video y Audio. Solo puedes unir videosque tengan el mismo formato y misma resolución. Para guardar el video completo, elige Save as AVI desde el menú File.
3. Cortar o eliminar porciones del video
Luego de abrir la película, mueve el marcador al comienzo de la parte a eliminar. Presiona el botón 4A o 4B para pegar elmarcador al previo o siguiente keyframe. Marca el inicio de la selección (6A). Ahora ubica el marcador en el final de la partea borrar y otra vez pega al keyframe con botón 4A o 4B. Marca el final de la selección (6B) y elige Delete selection en elmenú Edit. Asegurate de haber seleccionado Direct stream copy en ambos menús Video y Audio. Finalmente, ve a File> Save as AVI para guardar el video.
4. Cambiar el tamaño del archivo / bitrate de video
Puedes re-comprimir el video y el audio de una película para que la misma tenga un tamaño de archivo específico ocambiar el intervalo de keyframes, formato de audio y tasa de bits por segundo. Este proceso también es bueno paraarreglar el video si tiene cuadros defectuosos u otro problema. Necesitarás el calculador de bitrate de DivXLand para calcularlos bits por segundo del video y audio (bitrate).
Abre la película en VirtualDub y en ambos menús Video y Audio selecciona Full Processing Mode. Averigua la frecuencia(Sampling rate, en Hz) del audio a través de File Information en el menú File. En el menú Audio elige Compression yclic en el MPEG Layer 3 codec. Si no tienes este codec instalado, haz clic aquí. Si ya está instalado, luego de seleccionarloen el campo derecho elige un modo que coincida con tu bitrate de audio calculado con DivXLand Bitrate Calculator y cuyafrecuencia sea igual a la que averiguaste mas arriba en este párrafo.
Ahora ve a Video > Compression. Doble clic en el codec XviD o DivX y configúralo como se explica aquí. Aceptar todo yguardar el archivo seleccionando Save as AVI desde el menú File.
5. Conversión del formato de video (recompresión)
Para hacer esto existen tres opciones:
Recomprimir solo el video, ignorando el tamaño del archivo procesado: Si no consideras el bitrate del audio alregrabar un video, el tamaño del archivo procesado será impredecible.
Recomprimir solo el video, considerando el tamaño de archivo: De esta forma tendrás que averiguar el bitrate delaudio del archivo para que la película recomprimida tenga el tamaño deseado.

DivXLand.org - Guía de Edición de Video con VirtualDub
http://www.divxland.org/esp/video_edition.php#ogmkv[28/10/2012 21:24:38]
Recomprimir ambos video y audio: De esta manera tendrás un archivo con el tamaño que desees, y tendrás querecomprimir ambos canales de audio y video. Este es el método mas seguro y efectivo, por lo que es elrecomendado.
Usando la opción 1:
Abre la película en VDub. En el menú Video selecciona Full processing mode, y en Audio elige Direct stream copy. Vea Video > Compression y doble clic en el codec Xvid o DivX, y configúralo como se explica acá. En el menú File eligeSave as AVI.
Usando la opción 2:
Abre la película en VDub. En el menú Video selecciona Full processing mode y en Audio > Direct stream copy.Averigua el bitrate y frecuencia del audio del archivo actual como se explica aquí. Luego calcula el bitrate del video con elDivXLand Bitrate Calculator, usando el bitrate de audio que averiguaste previamente. En Video > Compression elige elcódec XviD o DivX y configúralo como se explica acá.
Finalmente ve a File > Save as AVI para recomprimir y guardar el video.
Usando la opción 3:
Abre la película en VDub y en ambos menús Video y Audio selecciona Full Processing Mode. Calcula los bitrates deaudio y video con el DivXLand Bitrate Calculator.
Averigua la frecuencia (Sampling rate, en Hz) del audio a través de File Information en el menú File. En el menú Audioelige Compression y clic en el MPEG Layer 3 codec. Si no tienes este codec instalado, haz clic aquí. Si está instalado,luego de seleccionarlo en el campo derecho elige un modo que coincida con tu bitrate de audio calculado con DivXLandBitrate Calculator y cuya frecuencia sea igual a la que averiguaste mas arriba en este párrafo.
Ahora ve a Video > Compression. Doble clic en el codec de video deseado como ser DivX o XviD y configúralo como seexplica acá. Aceptar todo y guardar el archivo seleccionando Save as AVI desde el menú File. Si al intentar guardar elarchivo tienes algún error relacionado con el audio, es posible que hayas seleccionado una frecuencia de audio incorrecta,en este caso vuelve al panel de compresion de audio para seleccionar una frecuencia válida.
6. Conversión del formato de audio a MP3
Abre la película en VirtualDub. En el menú Video selecciona Direct stream copy, y en Audio elige Full processingmode. Averigua la frecuencia (Sampling rate, en Hz) del audio a través de File Information en el menú File.
En el menú Audio elige Compression y clic en el MPEG Layer 3 codec. Si no tienes este codec instalado, haz clic aquí. Siestá instalado, luego de seleccionarlo en el campo derecho elige un modo que no sea menor a 64 kbps (recomendado: 96kbps). Nota que también debe coincidir la frecuencia (en Hz) con la que averiguaste previamente. Para guardar el archivo,ve a File > Save as AVI. Si tienes algún error mientras tratas de guardar, probablemente has seleccionado una frecuenciade audio que no corresponde con la actual en el diálogo de compresión de audio.
7. Cambiar el tamaño (resolución) del video
Abre la película en VD. En el menú Video selecciona Full processing mode y en Audio > Direct stream copy. Ahorave a Video > Compression. Doble clic en el codec DivX o XviD y configúralo como se explica aquí.
Ahora selecciona Filters en el menú Video y clic en el botón Add. Doble clic en el filtro Resize y configúralo como quieras.Para tener una buena calidad se recomienda usar el modo de muestre Bicubic (lento pero efectivo). Si estas agrandado elvideo, tal vez también quieras agregar el filtro Sharpen (perfilado) con un valor de 20 o 30 para evitar el suavizadoexcesivo y la pérdida de detalles.
Guarda el archivo seleccionando File > Save as AVI.
8. Aumentar o disminuir el volumen
Para hacer esto, una vez abierto el video en el Virtual Dub ve al menú Video y selecciona Direct stream copy. En Audioselecciona Full processing mode. De vuelta en Audio elige Volume e incrementa el volumen al menos un 300 %. Si elaudio esta realmente muy bajo, auméntalo un 600-700%.
Averigua la frecuencia (Sampling rate, en Hz) del audio a través de File Information en el menú File. En el menú Audioelige Compression y clic en el MPEG Layer 3 codec. Si no tienes este codec instalado, descárgalo aquí. Si está instalado,luego de seleccionarlo en el campo derecho elige un modo que no sea menor a 64 kbps (recomendado: 96 kbps). Nota que

DivXLand.org - Guía de Edición de Video con VirtualDub
http://www.divxland.org/esp/video_edition.php#ogmkv[28/10/2012 21:24:38]
también debe coincidir la frecuencia (en Hz) con la que averiguaste previamente. Para guardar el archivo, ve a File > Saveas AVI. Si tienes algún error mientras tratas de guardar, probablemente has seleccionado una frecuencia de audio que nocorresponde con la actual en el diálogo de compresión de audio.
9. Mover la pista de audio para reproducirse antes o después
Una vez abierto el video en el VirtualDub, en ambos menus Audio y Video selecciona Direct stream copy. En Audioselecciona Full processing mode.
Ve al menu Audio > Interleaving. En la parte de Audio Skew Correction ingresa la cantidad de milisegundos quequieres mover la pista de audio (1000 ms = 1 seg). Valores negativos harán que el audio se reproduzca mas temprano,positivos harán que aparezca mas tarde. Puedes probar como quedará presionando el botón 1C.
Para guardar el archivo, ve a File > Save as AVI.
10. Reemplazar la pista de audio con un archivo de sonido WAV
Abre la película en VirtualDub y en ambos menús Video y Audio selecciona Full Processing Mode. Ve a Audio > WAVAudio y elige un archivo WAV que quieras usar como canal de audio. Guarda el archivo en File > Save as AVI.
11. Cambiar el brillo/contraste de un video
Una vez abierto al video en VirtualDub, en el menú Video selecciona Full processing mode y en Audio > Direct streamcopy. Ahora ve a Video > Compression. Doble clic en el codec de video deseado como ser DivX o XviD, y configuralocomo de detalla acá. Luego ve a Video > Filters y clic en el botón Add. Doble clic en el filtro brightness/contrast yconfigúralo como corresponda.
Guarda el archivo procesado seleccionando File > Save as AVI.
12. Cortar los bordes de un video
Luego de abrir la película en VirtualDub, en el menú Video selecciona Full processing mode y en Audio > DirectStream Copy. Ve a Video > Compression. Dale doble clic al codec XviD o DivX y configúralo como se explica acá.
Para cortar el video hay que aplicar algún otro filtro, así que sigue los pasos de la respuesta anterior para aplicar el filtro debrillo y contraste. Ahora en el diálogo Filters podrás hacer clic en el botón Cropping y especificar los valores de cortesuperior, inferior, izquierdo y derecho manualmente.
Nota El codec DivX requiere que el ancho del video sea un valor múltiplo de 4, y la altura múltiplo de 2, de lo contrariono te dejará comprimir el video.
Para guardar el archivo editado, ve a File y selecciona Save as AVI.
13. Cambiar el valor de FPS de un video
Luego de abrir la película en VirtualDub, en ambos menús Video y Audio selecciona Direct Stream Copy. Ve a Video >Frame Rate y en la sección Source Rate adjustment ingresa la nueva cantidad de cuadros por segundo. Los valorescomunes son 15, 25 y 30. Otros valores también se aceptan, pero algún redondeo podría ocurrir. Guarda el archivoseleccionando File > Save as AVI.
14. Capturar un cuadro de video y guardarlo como imagen JPG
Abre la película en VirtualDub y en ambos menús Video y Audio selecciona Direct Stream Copy. Mueve el marcador a laposición donde está el cuadro que deseas capturar. Mantén presionado SHIFT para avanzar mas rápidamente.
Una vez encontrada la imagen, ve al menú Video y selecciona Copy source frame to clipboard. Si quieres copiar laimagen ya procesada por VirtualDub, elige Copy output frame to clipboard. Ahora puedes pegar la imagen desde elportapapeles en tu editor de imágenes preferido como Corel Photo-Paint para editarla y guardarla.

DivXLand.org - Guía de Edición de Video con VirtualDub
http://www.divxland.org/esp/video_edition.php#ogmkv[28/10/2012 21:24:38]
15. Cambiar el código FourCC de un AVI
Para convertir el encabezado de un archivo AVI, se puede usar un pequeño programa llamado WinX2D. Selecciona con él unarchivo de video con el botón Browse, y luego selecciona el código FourCC a asignarle y presiona Apply.
16. Extraer el audio de un video a un archivo WAV
Abre la película en VirtualDubMod y si aparece alguna advertencia sobre audio VBR simplemente contesta No.
Ve al menú Streams > Stream list. En la ventana que aparece, dale click derecho a la pista de audio a extraer y en elmenú que aparece elige Full processing mode, luego click derecho de nuevo y selecciona Conversion. Configura lasopciones como se muestra a continuación:
Si planeas crear un DVD-Video con este audio, elige un sampling rate de 48000 Hz.
Estas opciones son totalmente compatibles con el audio requerido para VCD.
Dale OK y luego Save WAV para extraer el audio a un archivo WAV sin compresión. Esto puede requerir bastante espacioen disco, aproximadamente 1.2 GB para una duración de 2 horas.
17. Extracción de audio AC3
Abre el video en VirtualDubMod y vé al menú Streams > Stream List. Elige la pista de audio a extraer y presiona el botónDemux para guardarla en un archivo AC3. Esto puede demorar varios minutos.
18. Conversión de la frecuencia de audio
Abre la película en VirtualDub. En el menú Video selecciona Direct stream copy, y en Audio elige Full processingmode.
Asegurate de tener instalado un codec de audio MPEG Layer 3. Ve al menu Audio > Conversion y elige el nuevo valorpara la frecuencia, como ser 44100 Hz. Volviendo al menú Audio, pon Compression y ahí selecciona el codec MPEGLayer 3 instalado. A la derecha tienen que aparecer los modos disponibles, y ahí elige alguno de 44100 Hz con un bit ratede unos 96 a 192 KBps, este valor se puede calcular con presición usando el DivXLand Bitrate Calculator. Presiona OK.
Finalmente, guarda el archivo seleccionando Save as AVI en el menú File.
A. Comprobar que mi sistema esté listo para trabajar con VirtualDub
Para poder utilizar esta guía con éxito, tu sistema debería:

DivXLand.org - Guía de Edición de Video con VirtualDub
http://www.divxland.org/esp/video_edition.php#ogmkv[28/10/2012 21:24:38]
Tener instalado VirtualDub o bien VirtualDubMod.Tener instalado los códecs de audio necesarios como ser el MP3 y AC3 DecompressorTener instalado los códecs de video necesarios como el DivX y XviD.Si tienes videos que requieran otros codecs de audio o video, debes instalarlos también.
Atención: Dado que los paquetes de codecs sólo instalan decoders, necesitas instalar los codecs con sucorrespondiente instalador original para poder comprimir audio/video.
Todo el software necesario y mucho más está en la sección de software de DivXLand.org.
Configuración del Códec de Video
Selecciona el códec que estás usando para ver una configuración detallada del mismo.
DivX codec (versiones 5 y 6)
XviD codec (1.x en general)
El bitrate de video para usar en el códec puede calcularse con el DivXLand Bitrate Calculator o el Web BitCalc.
C. Averiguar los codecs de un archivo
Para averiguar todos los datos posibles sobre un archivo de video de cualquier tipo, ábrelo con el GSpot el cual te informarádatos como codecs, bitrates, y demas detalles que se puedan obtener desde el mismo. Para obtener los codecs necesarios,ve a ésta página.
Dudas, Consultas o Sugerencias?
Ante cualquier duda sobre esta guía o artículo no dudes en preguntar en el foro de DivXLand en español.Publicando en el foro permites que otros usuarios tengan acceso a más soluciones también.
Temas Relacionados usuarios que leyeron esta guía también visitaron enlace sitio
Guía de solución de problemas de reproducción DivXLand
Guía para grabar XCD de 800 MB DivXLand
Relaciones de Aspecto explicadas DivXLand
Nuevos Trailers de Películas QuickTime 7 o QTAlternative requerido
Dangerous Liaisons - Trailer1930s Shanghai: the glamorous, tumultuous "Paris of theEast" whose salons, streets and bedrooms frame this Chineseadaptation of the French novel Les Liaisons Dangereuses.Aging socialite Mo Jieyu (Cecilia Cheung) still finds herselfcircling ex-boyfriend Xie Yifan (Jang Dong-kun). Even afteryears of separation, their attraction--and appetites--burn justb [...]
Save the Date - TrailerAfter an ill-timed and very public marriage proposal, fiercelyindependent Sarah (Lizzy Caplan) breaks up with herovereager boyfriend Kevin (Geoffrey Arend). Sarah turns toher sister Beth (Alison Brie) for support, but Beth is too busyobsessing over the details of her own wedding to Kevin'sband mate, Andrew (Martin Starr). When Sarah suddenlyfinds herse [...]
Para localizar otra guía o software, ingrese las palabras clave debajo. Herramientas
Enviar por correo
Agregar a favoritos

DivXLand.org - Guía de Edición de Video con VirtualDub
http://www.divxland.org/esp/video_edition.php#ogmkv[28/10/2012 21:24:38]
Web DivXLand.org Imprimir página
Fotocopiadoras LexmarkX 264 D...Clic aquí
Gps Garmin Bak 7007 TvDigital...Clic aquí
MP3, MP4 y MP5 Players Accesorios para CelularesCelulares
Mp3 | Usb
Inicio Guías y Artículos Software Foro Contacto English Version
©2002-2006 DivXLand.org. Prohibida la reproducción total o parcial sin expreso permiso del autor.

















![Aplicaciones para la edición de video desde el móvil [Octubre 2017]](https://static.fdocuments.ec/doc/165x107/5a64938c7f8b9a31568b55e1/aplicaciones-para-la-edicion-de-video-desde-el-movil-octubre-2017.jpg)