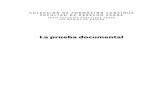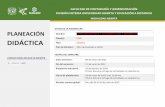DIVISIÓN DE EDUCACIÓN CONTINUA DE LA FACULTAD DE ...
Transcript of DIVISIÓN DE EDUCACIÓN CONTINUA DE LA FACULTAD DE ...

Curso:
DIVISIÓN DE EDUCACIÓN CONTINUA DE LA FACULTAD DE INGENIERÍA, UNAM
EVALUACIÓN DEL PERSONAL DOCENTE
CC054 INTRODUCCION Al MANEIO DE BASES DE DATOS A TRAVES DE MICROSOFT ACCESS
Instructor: ING. IAVIER ARELLANO VERDEIO
Duración: _:4"0'--'H:..crc_es,_. ------------------------------
10= Excelente 9=Muy bueno 6= Bueno 7=Suficiente 6=Malo S= Deficiente
EVALUACIÓN DEL INSTRUCTOR
Comentarios y sugerencias:-----------------------------
Comentarios y sugerencias: ------------------------------,
1

'/"
- - - - - - - - -
. 11 . 11 11 11 11 11 11 11 11 FACULTAD DE INGENIERÍA UNAM
DIVISIÓN DE EDUCACIÓN CONTINUA
MATERIAL DIDACTICO DEL CURSO
INTRODUCCION AL MANEJO DE DATOS A TRAVES DE MICROSOFT ACCESS
OCTUBRE 2003
Palacio de Minerla. Calle de Tacuba # S-Entrepiso. Centro Histórico, Delegación Cuauhtémoc, Código Postal 06000.
México D.F. Tei/FAX 5510-4673, Teléfonos 5623-2947 y 5623-2960

Curso Access 2000 Básico Corporativo DASH S.A. de C.V.
Capítulo l. Introducción
Access es un manejador de bases de datos introducido por Microsoft, el cuál aprovecha al máximo la potencia gráfica de Windows, proporcionándole al usuario métodos visuales de acceso a sus datos y ofreciéndole sencillez en el manejo de la información. Posee herramientas de diseño poderosas que nos permitirán generar formularios (pantallas) e informes (reportes) sofisticados. Para incrementar la productividad, Access posee asistentes y macros que permitirán automatizar la mayoría de las tareas programando lo menos posible. Para poder comprender con mayor rapidez el man'ejo de Access será necesario definir previamente una serie de conceptos básicos.
1.1 Conceptos
Base de datos: Conjunto de información que se relaciona con un propósito común.
RDBMS: Sistema de administración de bases de datos relacionales. Manejador de bases de datos.
Tabla: Conjunto de datos con un fin particular. Está compuesta por registros y cada registro por campos, al conjunto de registros lo denominaremos tabla y al conjunto de tablas base.
Consulta: Objeto de Access que por medio de preguntas y criterios permitirá seleccionar información de una tabla.
Macro: Programación de acciones.
Módulo: Conjunto de procedimientos de Visual Basic.
Objeto: Elemento que permite seleccionar y manipular la información como una unidad, por ejemplo: tabla, formulario, etc.

Curso Access 2000 Básico Corporativo DASH S.A. de C.V.
1.2 Requerimientos de Microsoft Access
Procesador: Pentium mínimo a 90 Mhz Disco: 19 Mb libres en disco M o use MonitorVGA RAM: 64Mb Windows 95 en adelante o NT
1.3 Características nuevas
•:• Mejorar el rendimiento
• Retardo en la carga
2
Microsoft Access sólo carga los componentes de software que no son necesarios para todas las bases de datos, como Visual Basic para aplicaciones. Esto reduce el tiempo que tarda en cargar las bases de datos y mejora el rendimiento global.
• Formularios e informes simplificados ~ Abre muchos formularios e informes de manera más rápida, porque los formularios e informes que no tienen procedimientos de evento ya no incluyen un módulo de formulario o informe.
• Puede optimizar las consultas de actualización en gran volumen para orígenes de datos ODBC enviando la consulta al servidor, donde todos los registros apropiados se procesan a la vez en lugar de registro por registro.
• Administración de estado compilado mejorada Puede mantener el estado compilado de la base de datos incluso si la modifica. Sólo se recompilará el código modificado y aquel código que dependa del código modificado.
• Velocidad de los controles ActiveX Microsoft Access ha mejorado el rendimiento de los controles ActiveX incrustados.
• Control de imagen Puede mostrar imágenes independientes en los formularios e informes mucho más rápido utilizando un control de imagen en lugar de un marco de objeto independiente.
• Analizador de rendimiento Este asistente analiza los objetos de base de datos y proporciona sugerencias para acelerar y mejorar su funcionamiento.
• Vi~ta previa de informes más rápida Puede ver los informes más rápidamente, porque los eventos sólo se activan la primera vez que pasa las páginas de un informe.

Curso Access 2000 Básico Corporativo DASH S.A. de C.V. 3
•:• Trabajar en Internet o en una intranet
Importa y vincula archivos HTML, exporta datos en formato HTML, acceso a servidores HTP y HTTP. Trabaja con hipervínculos, los cuáles es posible almacenar en una tabla donde se almacenará la dirección de éste.
•:• Trabajar en la ventana de base de datos
La ventana de base de datos proporciona varias opciones para ver y manipular objetos de la base de datos.
•:• Utilizar y personalizar barras de herramientas, de menú y menús contextuales.
Al igual que todas las aplicaciones en Windows será posible personalizar y mover las diferentes barras de herramientas.
•:• Trabajar con datos
' • Actualización de los datos en un cuadro de lista o cuadro combinado de u,n campo de Búsqueda Para mejorar el rendimiento, los datos del cuadro de lista o cuadro combinado de un campo de Búsqueda que provienen de otra tabla ya no se actualizan de forma automática cuando se actualiza la otra tabla. Puede actualizar los datos·
' del campo Búsqueda presionando la tecla F9. · • Manejo de fechas
En los controles de hojas de datos y de modificación, Microsoft Access interpreta ahora de la siguiente forma las fechas introducidas con un formato de año reducido, para significar el siglo veintiuno.
Intervalo de fechas para el formato de año reducido Interpretación
1/1/00 hasta 12/31/29 1/1/2000 hasta 12/31/2029 1/1/30 hasta 12/31/99 1/1/1930 hasta 12/31/1999
• Arrastre y coloque los datos o envielos a otras aplicaciones Puede seleccionar los datos de un formulario u hoja de datos y arrastrarlos y colocarlos en Microsoft Word o Microsoft Excel. También puede seleccionar datos de un formulario u hoja de datos y guardarlo como texto, como texto enriquecido (que puede abrirse con Microsoft Word y con la mayoría de los procesadores de texto de Microsoft Windows y de los programas de diseño electrónico), o como una hoja de trabajo de Microsoft Excel.
•'!'

Curso Access 2000 Básico Corporativo DASH S.A. de C.V. 4
• Compruebe la ortografía y corrija automáticamente los errores de escritura Puede comprobar la ortografía de todos los campos Texto o Memo o de entradas seleccionadas en hojas de datos y formularios. También puede hacer que Microsoft Access corrija de forma automática los errores comunes de ortografía y de escritura mientras escribe, y convertir a mayúsculas los nombres de los días de la semana.
• Guarde el orden de una tabla, consulta o formulario Cuando guarde una tabla, consulta o formulario, Microsoft Access guarda cualquier orden que haya establecido y lo vuelve a aplicar de forma automática cada vez que abra ese objeto. Si basa un nuevo formulario o informe en una tabla o consulta que tenga guardado un determinado orden con la misma, el formulario o informe hereda el orden. Cada vez que abra el formulario o informe, Microsoft Access vuelve a aplicar ese orden de forma automática.
• Formato de hojas de datos Las características de una hoja de datos se pueden cambiar de las siguientes formas: • Cambiando la apariencia de las celdas para que parezcan elevadas o
hundidas, cambiando el color de las líneas de la cuadrícula, mostrando sólo las líneas de la cuadricula horizontales o verticales, o ambas.
• Mostrando datos en un color y estilo de fuente distinto. • Animando las filas de tal forma que pueda verlas deslizarse hacia arriba y
rellenar el hueco de un registro eliminado. Esta es la opción predeterminada, aunque puede desactivar la animación si lo prefiere.
•:• Diseñar una base de datos
• Ejecutar utilidades de base de ·datos en una base de datos abierta Puede usar los subcomandos Compactar base de datos y Reparar base de datos (menú Herramientas, comando Utilidades de la base de datos) en la base de datos actual.
• Asistente para dividir bases de datos El Asistente para dividir bases de datos (menú Herramientas, comando Complementos) crea una aplicación de cliente y de servidor, dividiendo una base de datos en una de servidor que contiene los datos (tablas) y una de cliente que contiene todos los demás objetos y vínculos a las tablas de la de servidor. La base de datos original permanece inalterada.
• Analizador de rendimiento Puede optimizar el rendimiento de todos o algunos de los objetos de su base de datos. El Analizador de rendimiento (menú Herramientas, comando Analizar) puede realizar algunos cambios automáticamente y le proporcionará ideas para otras mejoras que puede hacer usted mismo.
• Cuadro de diálogo Inicio Puede personalizar fácilmente una aplicación en el cuadro de diálogo Inicio (menú Herramientas) especificando el formulario de inicio de su base de datos

Curso Access 2000 Básico Corporativo DASH S.A. de C.V. 5
y si se van a mostrar menús personalizados o incorporados, la ventana Base de datos o la barra de estado. También puede hacer que las opciones de personalización no estén disponibles para sus usuarios.
•:• Crear y personalizar consultas
• Propiedad Tipo Recordset (RecordSetType) Esta propiedad sólo existía en versiones anteriores para los formularios. Ahora está disponible en la hoja de propiedades de la consulta, con lo que puede especificar el tipo del conjunto de resultados, incluidos los snapshots (que pueden ejecutarse más rápidamente), que devuelve la consulta.
• Propiedad FaiiOnError Controla si los errores finalizan las consultas de actualización en gran volumen contra orígenes de datos ODBC, y optimiza el rendimiento de la consulta en el servidor.
• Propiedad MaxRecords Determina o especifica el número máximo de registros que serán devueltos por una consulta de una base de datos ODBC.
•:• Trabajar con macros
' '
Microsoft Access 2000 proporciona nuevas características que hacen más fácil la utilización de macros, y que permiten convertir las macros de barras de menú existentes al nuevo estilo de los menús de Microsoft Access 2000. Nuevos comandos en el submenú del comando Macro (menú Herramientas) Se utiliza para convertir macros a Visual Basic Acción Guardar Guardar un objeto de base de datos de forma automatizada mediante la acción Guardar en una macro o procedimiento de Visual Basic. Manejo de bases de datos en Internet.
•:• Programar con Visual Basíc.
A partir de la versión anterior el lenguaje utilizado será Visual Basic, a diferencia de las primeras que utilizaba Access Basic
•:• Proteger y administrar una base de datos
• Archivo MDE Eliminar el código de Visual Basic que se puede modificar y proteger el diseño de los formularios, informes y módulos al guardar la base de datos como un archivo MDE.
• Propiedad Hidden
.,~

Curso Access 2000 Básico Corporativo DASH S.A. de C.V. 6
Oculta los objetos de la base de datos que no desea que los otros usuarios vean o abran en la ventana Base de datos.
• Contraseña para proteger la base de datos Asignar una contraseña única para controlar quién puede abrir una base de datos en lugar de, o además de, implementar seguridad a nivel de usuario.
• Asistente para seguridad a nivel de usuario Puede proteger la base de datos más fácilmente usando este asistente.
Opción de la línea de comandos /wrkgrp del archivo de información de grupo de trabajo Cambiar a un archivo de información de grupo de trabajo distinto cuando inicia Microsoft Access.
1.4 Presentación del paquete
Al llamar a Access nos presentará la siguiente pantalla, en donde podremos distinguir lo siguiente: básicamente una barra de menús superior y una ventana donde hace el llamado a abrir una base de datos, mostrándonos la recientemente abiertas.

Curso Access 2000 Básico Corporativo- DASH S.A. de C.V. 7
1.4.1 Menú de Archivo
Este menú prácticamente nos presenta el inicio y las funciones iniciales más importantes de que consta el paquete como lo son: crear, abrir, compactar, convertir, etc. bases de datos, herramientas, etc.
• Nueva base de datos: Permite crear una nueva base de datos • Abrir base de datos: Abre una base de datos ya existente. • Obtener datos externos: Es la herramienta que nos permitirá exportar
información de otras fuentes, tales como Dbase, Fax, Excel, etc. • Cerrar: Cerrar la base de datos actual. • Guardar: Guardar las modificaciones hechas. • Guardar como o Exportar: Salvar en otro formato la información de la
base de datos. • Guardar como HTML: Guardar la información en lenguaje de
programación para Internet. • Configurar página: Configuración de la página, para la impresión. • Vista preliminar: Vista previa de una tabla, un impreso, etc. • Imprimir ' • Enviar: Envió del contenido de la base de datos a través de una Intranet;
determinándole un formato definido. • Propiedades de la base de datos: Datos generales de la base de datos.
1.4.2 Menú de-Edición ~ '1
En este menú encontraremos opciones que nos permitirán trabajar para la manipulación de la información de la base de datos. Entre estos nos encontramos el copiar, cortar, pegar. En este menú nos encontramos otro tipo de herramientas como cambiar nombre de la base de datos, Crear acceso directo en Windows a la base de datos. -~·. · ·
1.4.3 Menú Ver
Aquí se encontrarán opciones de visualización tales como: ver a todos los ,objetos de componen a la base de datos, los detalles de cada objeto, las barras de herramientas, las propiedades de la base de datos.
1.4.4 Menú Insertar
Inserción de objetos en la base de datos

Curso Access 2000 Básico Corporativo DASH S.A. de C.V. 8
1.4.5 Menú Herramientas
• Ortografía • Autocorrección • Vínculos con Office: Todo lo referente a la mezcla de información en Access
con software del Office como lo son: Word y Excel. Esto nos permitirá mezclar información crear cartas combinadas, etc. 1. Combinar con MSWord 2. Publicar con MSWord 3. Analiza con MSExcel
• Relaciones: Trabajo con las relaciones entre tablas. • Analizar: Entre las herramientas avanzadas que posee Access se encuentra
en analizador y optimizador de la base de datos, esto nos garantiza un mejor rendimiento. 1. Tabla 2. Rendimiento 3. Documentador
• Utilidades de base de datos 1. Convertir 2. Compactar 3. Reparar 4. Crear archivo MDE: Al crear este tipo de archivo se compactará la base
de datos y su código, lo que permitirá tener una base de datos de solo lectura. Cualquier modificación que se requiera hacer deberá de. ser en una copia de la base de datos ya que el archivo MDE no lo permitirá.
• Seguridad: Establecimiento ae la seguridad en la base de datas y sus objetos 1. Establecer contraseña para la base de datos 2. Permisos de usuario y grupo 3. Asistentes para seguridad de usuarios 4. Codificar o decodificar base de datos
• Réplica: Creación de una copia de la base de datos. 1. Sincronizar ahora 2. Crear réplica 3. Resolver conflictos 4. Recuperar diseño principal
• Inicio • Macro
1. Ejecutar macro 2. Convertir macros a Visual Basic 3. Crear menú a partir de macro 4. Crear barra de herramientas a partir de macro

Curso Access 2000.Básico ·Corporativo DASH S.A. de C.V. 9
5. Crear menú contextua! a partir de macro • Controles Active X
1. Complementos 2. Administrador de com.plementos 3. Divisor de bases de datos 4. Administrar tablas vinculadas 5. Administrador de panel de control
• Opciones: Aquí se definirán las generalidades del paquete, en cuanto a informes, hipervínculos, etc.
·:::
......
/

Curso Access 2000 Básico Corporativo OASH S.A. de C.V. 10
Capítulo 11. Bases de datos
2.1 Fundamentos
Para tener la certeza de que una base de datos posee el mejor diseño que se podía haber hecho se deberán de seguir los pasos que se definen a continuación:
1. Definir cuál será el propósito de la base de datos y que se desea almacenar. 2. Las tablas que contendrá 3. Los campos necesarios en cada una de las tablas. 4. Las relaciones que habrá entre tablas y los campos clave.
Lo que se deberá de evitar: 1. No se deberán de incluir campos calculados 2. Campos numéricos no operables manejarlos como texto 3. Evitar redundancias en las tablas 4. Tratar que los campos sean lo mas pequeño posible.
2.2 Creación de un objeto
Si al entrar no existe una base de datos llamada anteriormente o si por primera vez vamos a crear una base de datos, llamaremos al menú Archivo-Nueva base de datos y preguntará si será una base de datos en blanco, el nombre y ruta a. ser creada. A continuación aparecerá la siguiente pantalla donde nos mostrará una carpeta con múltiples pestañas, donde se seleccionará el objeto a crear: Tablas, Consultas, Formularios, Informe, Macros y Módulos

Curso Access 2000 Básico Corporativo DASH S.A. de C. V. 11
Nota: Recuerda que una base de datos está formada por un conjunto de tablas, por lo que la primera acción a realizar deberá de ser crear una nueva tabla. ···
En la parte lateral izquierda de la carpeta tendremos todos los objetos que podemos crear y en la parte central aparecerán aquellas aplicaciones realizadas y la opción de crear una nueva. En la parte superior de la ventana encontramos también botones de herramientas como abrir, crear y abrir eh vista diseño. "
2.3 Creación de tablas
Se seleccionará el botón de tablas y del menú, crear tabla en vista diseño y aparecerá la siguiente pantalla:
Vista de hoja de datos: Nos mostrará en forma tabular una serie de campos membretados con el nombre de campo y una numeración secuencial. Vista diseño: Será el lugar donde se diseñará la tabla, se definirán campos, tamaños y naturaleza de los mismos.
2.3.1 Diseño de tablas.
El crear nuestras propias tablas Access nos permitirá definirle características especiales como: validaciones, mensajes, etc., así como su longitud y tipo. Veamos la pantalla que nos mostrará al crear una tabla y seleccionar Nueva tabla.

Curso Access 2000 Básico Corporativo DASH S.A. de C.V. 12
Aquí encontraremos dos grandes áreas en la primera (parte superior de la pantalla) podemos definir el nombre de cada campo, su tipo de dato y descripción, en la parte inferior nos muestra propiedades que podremos determinar desde el diseño de la tabla.
2.3.2 Características de un campo
• Tipos de datos Llamaremos tipo de dato a la naturaleza de nuestro campo pudiendo ser:
Tipo Tamaño máximo
Texto Hasta 255 caracteres Memo Hasta 64 Kb Numérico 1 , 2, 4 u 8 bytes Fecha/Hora 812J1es Moneda 8 bytes Autonumérico 4 bytes Si/No 1 bit Objeto OLE Hasta 1Gb dependiendo del espacio en disco Hipervínculo Dirección de hipervínculo. Cada una de las tres partes
puede contener hasta 2048 caracteres

Curso Access 2000 Básico Corporativo DASH S.A. de C.V.
Asistente para Tamaño igual al del campo de búsqueda búsquedas
• Descripción Descripción que le daremos al campo
• Tamaño del campo Número de caracteres o números que aceptará.
• Formato
13
Estos se utilizan para darle un formato previo a los datos, estos como deseamos que sea almacenada la información. Trabajaremos con los diferentes formatos que tenemos: Carácter, Numérico, Fechas y valores de si o no.
Carácter· 1@ Carácter texto o espacio & No se requiere ningún carácter < Minúsculas .. > Mayúsculas
·~
Numérico
' Separador de decimales Separador de miles
o Posición para dígitos, si no hay lo rellena con ceros # Posición para dígitos, si no hay no muestra nada $ Caracter de _Qesos % Multiplica por cien la cifra e incluye el signo de porciento
Fecha
Separador de hora 1 Separador de fecha ' e Fecha estándard d Dia del mes con uno o dos dígitos según se necesite dd Dia del mes con dos dígitos (01-31) ddd Las primeras tres letras del dia de la semana dddd Nombre comj>leto del dia de la semana ddddd Fecha corta estándard(3/4/97l dddddd Fecha larga estándard(Lunes 16 de marzo de 19971 e Dia de la semanaj1-7) SS Semana del año (1-54)
;% ti, '~ '\i :~;
·~~
';.""
• .r

Curso Access 2000 Básico Corporativo DASH S.A. de C.V. 14
m Mes de año en uno o dos díqitos (1-12) mm Mes del años en dos dígitos (01-12) m mm Tres primeras letras del mes mm mm El nombre del mes com_pleto t Fecha presentada como un trimestre (1-4) a Número del día del año (1-366) a a Los últimos dos dígitos del año (01-99) aaaa Año completo (100-9999) h La hora en uno o dos dígitos según sea necesario (0-231 hh La hora en dos dígitos (00-23) n El minuto en uno o dos dígitos según sea necesario (0-59) nn El minuto en dos dígitos (00-59) S El segundo en uno o dos dígitos (0-59) SS El segundo en dos dígitos (00-59) ttttt !g_ual_gue el formato de hora estándard (12:25:50 PM) AM/PM Reloj de doce horas con las letras mayúsculas AM o PM
según sea necesario am/pm Reloj de doce horas con las letras minúsculas am o pm
según sea necesario AIP Reloj de doce horas con las letras A o P según corresponda a/p Reloj de doce horas con las letras a o p según corresponda AMPM Reloj de doce horas con el asignador de mañana o tarde
• Máscara de entrada La máscara de entrada será la forma en que se requiere solicitar la información. En el caso de la máscara de entrada existe un asistente que nos dará ejemplos (de acuerdo al valor del campo) de como solicitaría o mostraría la información al usuario. Para el caso de que no se tenga un formato adecuado a nuestras necesidades lo podremos construir a partir las diferentes opciones que se nos presentan en el apéndice A.

Curso Access 2000 Básico Corporativo DASH S.A. de C.V. 15
.,.
• Título Nombre con el que se etiquetará al campo, este nombre aparecerá en formularios y despliegues de la información.
• Valor predeterminado Valor que guardaremos en el campo, pudiendo ser campos calculados, expresiones, valores constantes, etc. Para ello del lado derecho de esta características aparecerá un-botón con tres puntos él cuál nos indicará que al oprimirlo aparecerá mas información. Al seleccionarlo se nos mostrará la pantalla que tenemos a continuación:
Esta pantalla nos despliega funciones definidas previamente de acuerdo al tipo de datos, dichas funciones se pueden relacionar mediante expresiones numéricas y/o lógicas, las cuales aparecen en forma de botones en la parte superior de la pantalla. La ventana que inicialmente se muestra en blanco se irá escribiendo en la expresión que vayamos construyendo.
• Regla de validación Cuando se utiliza esta instrucción el programa validará la introducción de los datos, no permitiendo datos erróneos. Por ejemplo: costo >0, esto evitará que
'' ... , "1
' .. . , '

Curso Access 2000 Básico Corporativo DASH S.A. de C.V. 16
en el momento de capturar los costos de los artículos el precio sea dejado en cero. Muchas de las reglas de validación estarán determinadas por las políticas de la empresa.
• Texto de validación Texto que aparecerá en la pantalla cuando la validación no se ha cumplido o se ha tratado de introducir datos que no cumplen con ella.
• Requerido (Si/No) Access pregunta si el dato deberá de ser llenado con información, en caso de que así sea no permitirá que el usuario avance en la captura hasta que no se haya completado esta captura.
• Indexado (Si/No) Si será o no un valor indexado
• Compresión Unicode Permite o no compresión Unicode, esto es tener código asociado que nos permita ver manejar este campo en cualquier tipo de idioma. Esta propiedad sólo es válida para los campos que almacenan texto.
- : .• ..:..1~- _:: __ - ------- ---- --- ---
j ~~=-,:=-= ·:::=~~: ;:~: :-~=--=--::·::-: --=-=-~--~--·=:-~--=-=- ~~-= ·:: ~ ~-=-~~- :---:---Te~to
",Texto

Curso Access 2000 Básico Corporativo DASH S.A. de C.V. 17
2.4 Guardar
Una vez finalizada la tarea de crear la tabla y de definirle características bastará con llamar a menú principal y Archivo-Guardar, nos preguntará el nombre de la nueva tabla.
2.5 Modificar estructura
Una vez creada la tabla existen básicamente dos acciones a realizarse, ver los datos y modificar la estructura. Para tener acceso nuevamente a la estructura bastará con oprimir el botón de diseñar, en donde nos presentará nuevamente el cuadro con el que anteriormente estábamos trabajando. Igualmente una vez modificada se llamará al menú Archivo-Guardar
2.6 Abrir
Nos mostrará el contenido de la tabla y nos permitirá agregar nuevos datos a ella.
Podremos notar que en esta parte todas las restricciones, valor predeterminados, formatos y máscaras son ejecutados.
,· •'

Curso Access 2000 Básico Corporativo OASH S.A. de C.V. 18
En la parte superior de la pantalla encontraremos una serie de herramientas que nos ayudarán a ordenar, buscar, filtrar; etc. la información que estamos viendo.
• AZ: Ordena la información ascendente. Debemos aclarar que sobre la columna que se encuentre el cursor se hará el ordenamiento.
• ZA: Ordena la información descendente
Nota: Recordemos que al ordenar la información, este orden quedará grabado, por lo que la siguiente vez que se abra la tabla se encontrará como la última vez que fue guardada.
• Embudo con ·rayo: Creación de filtro por selección. Filtrar registros mediante la selección de valores en un formulario, un subformulario o una hoja de datos Este filtro se utilizará para seleccionar sólo la información que se desea ver. Para ello se deberán encontrar el cursor sobre el campo y valor de selección y oprimir el botón de filtro de selección, en ese momento se aplicará o determinará el filtro. Al guardar una tabla o un formulario, Microsoft Access guarda el filtro. Puede volver a aplicar el filtro cuando lo necesite, la próxima vez que abra la tabla o el formulario. Para crear el filtro también se podrá hacer colocando el cursor sobre el campo de filtrado y se oprime el botón derecho del mouse, esto hará que se muestre el menú emergente donde se despliega la opción de filtro.

Curso Access 2000 Básico Corporativo DASH S.A. de C.V. 19
Es aquí donde le determinaremos la clave. Por ejemplo: "09". Recordemos que el dato se definirá dependiendo de su tipo. También es posible filtrar los registros que no contienen un determinado valor. Después de seleccionar un valor, haga clic con el botón derecho del mouse en él y, a continuación, haga clic en Filtro excluyendo la selección.
• Embudo con una hoja: Filtro por formulario. Crear un formulario o un informe a partir de registros filtrados. Nos ayudaremos del botón de Nuevo objeto, el cuál creará un objeto a partir de la vista actual. Creará un formulario o informe basado en la información que se tiene heredando estructura y filtros. Veamos el tipo de pantalla que nos mostrará.
,.
'
'· .. .. ,.
• Embudo solo: Servirá para aplicar y quitar el filtro.
• Los binoculares: Para buscar información, mueve la consulta a un registro específico
• Flecha con asterisco: Agrega un registro al final de la tabla
• Flecha con tache: Elimina un registro
. "
., -"\' t.
• 'A
., ..
~~~

Curso Access 2000.Básico Corporativo DASH S.A. de C.V. 20
Notaremos que en el menú superior aparecerá una -opción nueva de Registros, aquí encontraremos las mismas acciones que se ·realizarán mediante los botones de la barra de herramientas.
2.6.1 Reordenar vista
Al mostrarnos el contenido de la tabla se nos permitirá modificar el orden de los campos (columnas) marcándolas con el mouse y desplazándolas al lugar que se desea que aparezca. Esta modificación sólo será en el despliegue de la información, mas no en la estructura. Si la nueva vista se guarda, la siguiente vez que se abra el orden de los campos se conservará. Por ejemplo, si sólo se requiere que en la vista la clave del cliente se encuentre junto al RFC, pero no en la estructura de tabla
Esta es la tabla como se encuentra de acuerdo a la estructura establecida:
Reordenando quedaría:

Curso Access 2000 Básico Corporativo DASH S.A. de C.V. 21
2.6.2 Manipulación de los datos de la tabla
Si llamamos a la opción de Edición estando en la tabla, veremos que las "~ opciones se han visto modificadas en relación con las vistas al inicio.
• Cortar: Corta registros seleccionados. • Pegar: Pega registros previamente marcados para cortar o copiar. • Copiar: Envía a un búffer registros seleccionados para ser copiados. • Pegar datos anexados: Pega datos seleccionados y marcados para
copiar que provienen de otra tabla. • Eliminar: Elimina información. • Eliminar registro: Elimina el registro actual. • Eliminar columna: Elimina el campo actual. • Seleccionar registro • Seleccionar todos • Buscar
2.6.3 Formato de la vista
Dentro de está opción del menú es posible darle formato a la vista de la información dentro de la tabla.

Curso Access 2000 Básico·· - - Corporativo DASH S.A. de C. V. 22
• Fuente: Cambia el tipo de letra·. -- ·-• Celdas: Define el tipo de formato de las celdas: color, tipo de
separaciones (sin relieve, bajo relieve, sobre relieve) • Alto de fila • Ancho de columna • Cambiar nombre de columna • Ocultar columnas • Mostrar columnas • Inmovilizar columnas • Liberar todas las columnas
2. 7 Propiedades de la tabla
Es factible crear una serie de propiedades que le pertenezcan solo a la tabla como lo es la regla de validación. Al oprimir el botón superior donde aparece una mano señalando a una tabla aparecerá la ventana de Propiedades de la tabla en la cuál podremos definirle si existirá alguna validación para toda la tabla además de las incluidas a cada campo.

Curso Access 2000 Básico Corporativo DASH S.A. de C.V. 23
2.8 Insertar, borrar y reordenar campos
2.8.1 Insertar
Es posible insertar campos dentro de la estructura ya definida en la tabla, bastará con colocar el apuntador de campos (flecha) sobre el campo antes del cuál se desea crear el nuevo y se oprime el botón que se encuentra en la barra de herramientas donde aparece dos barras que se abren para incluir una nueva (insertar filas). Al igual que en Excel trataremos a cada registro como filas, por lo que podremos llamar al menú para anexar y eliminarlas.
2.8.2 Borrar
Al igual que insertar para borrar bastará con señalar la fila y llamar al botón de eliminar fila (botón de la barra de herramientas donde aparecen tres filas señalándola intermedia).
2.8.3 Reordenar campos
Llamaremos reordenar al colocar los campos en el orden que se desea que aparezcan en el despliegue de los datos. Por ejemplo: Podría ser que
., ~'
~··· .. .1; :~t • ,,
~l -~ "• w

Curso Access 2000 Básico Corporativo DASH S.A. de C.V. 24
al ir creando los datos de la tabla no me gustara que el rfc se encontrará después del nombre, por lo que deseo desplazarlo de lugar. Se marcará con el mouse el campo que deberá desplazar al lugar donde estará. Al soltar el botón del mouse se habrán reordenados los campos.
EJERCICIO
Crear la base de datos administración con las siguientes tablas Clientes, proveedores, estados, artículos y compras. Definiendo las propiedades de los diferentes campos.

Curso Access 2000 Básico Corporativo DASH S.A. de C.V. 25
Capítulo 111. Índices
3.1 Definición
Llamaremos índices al dato por el cuál se buscará a la información, es conveniente tener campos índices ya que las búsquedas se ven reducidas en tiempo. También por medio de los campos índices nos será posible relacionar las diferentes tablas dentro de la base de datos.
3.2 Creación de llave primaria
Para indexar una tabla bastará con colocarnos en el campo llave en la columna mas a la izquierda y oprimir el botón que se encuentra en la barra superior que muestra una llave.

Curso Access-2000 Básico Corporativo DASH S.A. de C. V. 26
Veremos también que la característica del campo Indexado se verá modificado dándonos las siguientes alternativas: Indexado con duplicados y sin duplicados. · Es posible tener datos indexados que su clave no sea única, pero que si nos permitan búsquedas como por ejemplo: número del departamento en donde varios podrán tener el mismo departamento y a su vez nos servirá el campo para ordenar la información. Cabe aclarar que una tabla sólo podrá poseer una llave principal, pero varios campos del tipo indexado, por los cuales se podrá ordenar la información.
3.3 Consulta
Para ver los índices que posee la tabla bastará con oprimir el botón de la barra de herramientas donde se muestra como un rayo, al oprimirlo aparecerá la siguiente pantalla.
En esta tabla nos presenta los índices de la tabla y su descripción

(
Curso Access 2000 Básico Corporativo DASH S.A. de C. V. 27
3.4 Índices compuestos
1
.Es posible poseer índices compuestos, esto es formados por mas de un campo. Por ejemplo quizá se requiere tener un índice formado por el número de empleado y su rfc, para ello se selecciona en la columna más a la izquierda el primer campo, se oprime la tecla <CTRL> y se marca con el mouse el otro campo, de tal forma que quedan los dos señalados y posteriormente se oprime el botón de llave principal de la barra de herramientas, lo cuál hará aparecer llaves en ambos campos. A partir del momento en que se haga un índice compuesto las búsquedas tendrán que ser considerando ambos campos.
·.~:
:
··~~ ,,
EJERCICIO
Definir los índices de cada una de las tablas.
~. t :t, ;~ ,., ,, .•. •.
' "•
' '
..
' .~ •

Curso Access 2000 Básico Corporativo DASH S.A. C.V. 28
Capítulo IV. Relaciones
4.1 Definición
Llamaremos relación al poder crear vínculos entre las diferentes tablas. El objetivo de hacerlo será poder llamar a datos de diferentes tablas para consultas, tener actualizaciones en cascada y verificar la integridad de la base de datos.
4.2 Tipos de relaciones
Básicamente los son de dos tipos de:
Uno a uno: Cuando a un dato de una tabla le corresponde uno y solo uno de la otra. Por ejemplo: A un registro de factura de ventas sólo le corresponde un registro en descripción de la venta.
Uno a varios: Cuando a un registro de una tabla le corresponden uno o varios registro de la otra. Por ejemplo: Un departamento en el catálogo de departamentos puede estar asignado a más de un empleado, pero el empleado sólo podrá estar asignado a un departamento, por lo que la relación de departamentos a empleados será de uno a varios y la de empleados a departamentos será de uno a uno. En el caso de Access sólo es posible la relación uno a varios, debido a que toma como tabla principal aquella en donde la llave principal es el campo por medio del cuál se está relacionando
4.3 Creación .
En la barra de herramientas aparecerá un botón para la creación de relaciones donde se nos muestra una tabla unida a otras dos por medio de líneas (llamadas ligas). En el momento de seleccionar la opción la nueva pantalla que nos despliega, preguntará por las tablas a unir en la relación. Notaremos que la barra de herramientas se ha modificado mostrándonos tres nuevos botones, el primero con el signo de + servirá para anexar tablas, el segundo para mostrar la relaciones sencillas y el último nos mostrará las relaciones múltiples. En este cuadro seleccionaremos una a una las tablas oprimiendo el botón de agregar, una vez que se ha hecho con todas se oprimirá Cerrar.

Curso Access 2000 Básico Corporativo DASH S.A. C.V. 29
Aparecerá ahora una pantalla que incluirá a todas las tablas que seleccionamos para ser relacionadas, esta pantalla nos solicitará información de los tipos de relaciones. ·
Para crear una relación bastará con marcar con el mouse el campo que se relacionará con algún otro y arrastrarlo hacia éste. Al momento de soltar el mouse aparecerá una nueva pantalla. La pantalla qUe se abre nos preguntará sobre el tipo de relación que se creará. En primera instancia se nos muestran las dos tablas que se relacionarán y los campos por medio de los cuáles se hará esta relación. Si se selecciona el Exigir integridad referencial, nos permitirá crear relaciones uno a uno, de lo contrario éstas solo serán de uno a varios. El seleccionar esta opción también nos facilitará indicarle a Access que se deberán de actualizar las tablas en cascada. Por ejemplo, si se borrara a un proveedor, también deberían de desaparecer sus datos de artículos. Se deberá de tener especial cuidado con la actualización en cascada, debido a que posiblemente se desea eliminar una cuenta de banco, pero no las transacciones que se habían hecho en ella.
.. ;~
·.o:., '~'
'·' .:,.
:~.
;!'
,;;. '" 1:1

Curso Access 2000 Básico Corporativo DASH S.A. c.v. 30
Una vez creadas las relaciones se nos mostrará el siguiente· esquema de las tablas, en donde tenemos una relación uno a uno de artículos a proveedores por medio del campo llave clave proveedor. Como se puede uno dar cuenta no será necesario que los campos tengan el mismo nombre, pero si que, en la descripción de los campos en la estructura de la tabla se haya definido como campos indexados y el tipo de índice: Con duplicados o sin duplicados. Como se mencionó antes para poder crear una relación la primera tabla deberá de relacionarse a otra por medio de su campo llave principal.

Curso Access 2000 Básico Corporativo DASH S.A. C.V. 31
EJERCICIO
Crear las relaciones entre las tablas.

Curso Access 2000 Básico Corporativo DASH S.A. C.V. 32
Capítulo V. Consultas
5.1 Definición
Las consultas serán el medio por el cuál vamos a poder visualizar la información contenida en las tablas, pensando que el despliegue por si solo del contenido de la tabla no nos dice mucho. Las consultas en Access nos permitirán crear vistas de las tablas relacionadas en donde se posean campos de las diferentes bases. Estas consultas podrán ser almacenadas para posterior trabajo con ellas. Por ejemplo, se crea una consulta para la elaboración de un reporte, si esta consulta es almacenada el reporte podrá ser impreso cuantas veces se requiera con un mínimo de trabajo.
5.2 Creación de consultas
Al hacer el llamado al botón de nuevo en la opción de consultas aparecerá la siguiente pantalla en donde nos pregunta las tablas a utilizar.

Curso Access 2000 Básico Corporativo DASH S.A. C.V. 33
5.3 Tipos de consultas
El tipo de consulta se definirá mediante el menú de Consulta en donde tenemos las siguientes opciones:
• Consulta sencillas: Consulta sobre datos de una sola tabla.
• Consulta de selección (Vista diseño): Es aquella en donde podremos seleccionar datos de diferentes tablas y generar como resultado una nueva.
• Consulta de creación de tabla: Crea una nueva tabla a partir de una consulta.
• Consulta de datos anexados: Consulta que nos permitirá agregar información en una tabla. Similar al Append.
• Consulta de actualización: Consulta que permitirá modificar datos de una tabla. Es similar a lo que conocemos como Replace.
• Consulta de eliminación: Consulta que permitirá eliminar datos de una tabla. Visto en otros paquetes como Delete. ·
• Consulta de referencias cruzadas: Muestra los datos como en una hoja de cálculo presentando los titulas en cada columna y renglón.
·:• .,
• Consulta de buséar duplicados: Es utilizado para verificar la repetición de datos dentro de una tabla.
• Consulta de datos no-coincidentes: Muestra datos no coincidentes entre tablas.
• Consulta utilizando parámetros: Mostrará información dependiendo del valor del parámetro proporcionado por el usuario.
5.3.1 Consulta simple
Bastará con seleccionar la tabla requerida y los campos a mostrar. Veremos las diferentes propiedades de la consulta.
• Campo: Es el campo que deseamos que aparezca en la consulta, como vemos en la ilustración nos despliega todos los campos de cada una de las tablas, indicándonos mediante el apuntador de tabla a cuál de ellas pertenece. Podremos solicitarle a Access que muestre también en el diseño el nombre de la tabla, por medio del botón de herramientas que muestra una tabla con las letras XYZ en la parte superior.

Curso Access 2000 Básico Corporativo DASH S.A. C.V. 34
• Tabla: Tabla a la cuál pertenece el campo
• Orden: Se refiere al tipo de ordenamiento que deseamos que posea la consulta: Ascendente, descendente o ninguna. Será posible ordenar por varios campos. Por ejemplo: Se desea que muestre los datos del proveedor para poder enviarle correo electrónico, para ello seleccionaremos como campos clave del proveedor. nombre, e-mail. Sólo definiremos que el campo mediante se desea ordenar es la clave del proveedor.
• Mostrar: Mostrar es la opción de la consulta que nos permite alterar el que sea o no mostrado el campo, posiblemente deseamos que la consulta esté ordenada por período, pero no deseamos que aparezca este campo en la consulta.
• Criterios: Podríamos tener un filtro dentro de la consulta o las condiciones de despliegue. Será posible manejar una condición por campo. Para escribir un criterio podrá ser directamente sobre el renglón de criterios o podemos llamar al generador de expresiones que escribirá el código por nosotros. Para llamar al generador de expresiones bastará con oprimir el botón con tres puntos que aparece en la barra de herramientas y aparecerá la ventana generadora de expresiones.

Curso Access 2000 Básico Corporativo DASH S.A. C.V. 35
5.3.2 Consulta de selección
El primer paso para generar una consulta de selección será llamar a Consultas-Nuevo aparecerá una pantalla con las tablas existentes en la base de datos. (Por default al hacer lo anterior nos creará una consulta de selección).
En este caso se añadirán dos tablas y se mostrará en la consulta el contenido de ellas basándose en las relaciones creadas. Veremos:
En este caso mostrará por medio de la propiedad tabla, la tabla a la que pertenece cada campo.
Para ejecutar una consulta bastará con oprimir el botón con la admiración que aparece en la barra de herramientas y mostrará la consulta creada.

Curso Access 2000 Básico· Corporativo DASH S.A. c.v. 36
Y para regresar al cuadro de diseño de la consulta oprimiremos el botón donde aparece una escuadra, una regla y un lápiz. Esto nos permitirá corregir, modificar o añadir características en la consulta antes de salvarla. Al igual que todas los otros se salvará lo hecho con el botón de disquette y dándole un nombre a la consulta.
5.3.3 Consulta de creación de tablas
En este caso se creará la consulta que tendrá como salida una nueva tabla. Para llamar a este tipo de consulta utilizaremos Consulta-Nueva y de la Opción del menú Consulta-Creación de tabla o el botón correspondiente en la barra de herramientas. Inicialmente nos preguntará por el nombre que tendrá la nueva tabla. Seleccionaremos al igual que en las otras consultas los campos de cada base, el orden y los criterios. Por último la ejecutaremos (!). El sistema desplegará el mensaje de que se creará una nueva tabla y el número de registros que serán anexados a ella. Cuantas veces la ejecutemos, cuantas la creará, cabe aclarar que sobrescribirá el archivo cada vez que se ejecute.
En la ventana de la base de datos nos aparecerá la nueva consulta y la nueva tabla.

Curso Access 2000 Básico Corporativo DASH S.A. C.V. 37
Veremos que la consulta se mostrará con un signo de admiración, esto nos indicará que se ejecutará cada vez que sea llamada para Abrir.
En este caso el resultado de la consulta se podrá observar en la carpeta de tablas, en la de consultas tan sólo mostrará la consulta permitiendo modificarla, pero al darle doble clic la ejecutará
Todas aquellas consultas que muestren un signo de admiración se ejecutarán con tan sólo oprimir sobre ellas el doble clic.
5.3.4 Consulta de datos anexados
Esta consulta nos añadirá a una nueva tabla existente lo que indiquemos de donde indiquemos, cada vez que sea ejecutada seguirá añadiendo datos, no como la consulta anterior que volverá a crear la tabla. Para crear una consulta de datos anexados llamaremos a Consulta-Nueva y del menú Consulta-de datos Anexados o de la barra de herramientas el botón de este tipo de consultas. Al igual que en la consulta' anterior solicitará el nombre de la tabla donde depositará el resultado de la ejecución de la consulta. En este caso es importante mencionar que la tabla a donde se desea añadir la información debe existir y que el contenido de los campos deberá de corresponder con la información que se requiere enviar.
·O
··~ .;¡ l~
·~
'· -~~ ,,

Curso Access 2000 Básico Corporativo DASH S.A. C.V. 38
No se requiere que los campos tengan el mismo nombre ya que esto se puede seleccionar, pero si que su tipo y contenido sea el mismo. En cuanto al agregado de campos el método es igual que los anteriores.

Curso Access 2000 Básico Corporativo DASH S.A. C.V. 39
En la ventana de consultas aparecerá la nueva mostrando un signo de más, indicándonos que es para añadir.
5.3.5 Consulta de actualización
Este tipo de consulta será muy útil para todas aquellas modificaciones generales que se hagan sobre los datos de una o mas tablas y de uno o mas datos. Al igual que las anteriores consultas llamaremos al menú Consulta-Nueva y del menú Consulta-Actualización o al botón de la barra de herramientas para consultas de actualización. Agregaremos las tablas-que se verán involucradas. Definiremos el o los campos que sufrirán actualizaciones, determinándole de que tabla. Actualizar a: Es el valor, cadena, etc. por la que se reemplazará el campo seleccionado. En este caso se aumentará el 5% a todos los precios de los artículos. En la misma forma que las otras consultas en esta podremos determinarle criterios de actualización.
.,
,.

Curso Access 2000 Básico Corporativo DASH S.A. C.V. 40
En el momento de ejecutar la consulta (!) se reemplazará la información. En la lista de consultas en la ventana de la base de datos aparecerá la consulta unida a un lápiz. Si quisiéramos ejecutar la consulta nuevamente, bastará con llamarla con doble clic o con Abrir.
5.3.6 Consulta de eliminación
Esta consulta nos servirá para eliminar registros de una tabla definiéndole un criterio. Llamaremos al menú Consulta-Nueva y al menú de Consulta-Eliminación, agregaremos las tablas involucradas. En esta consulta lo primero será definirle en que tabla se realizará la eliminación y el o los campos que servirán de criterio para la eliminación. En la primera columna se define la tabla de trabajo. Campo: Aquí se le determina que la eliminación se hará en todo el registro, para ello seleccionamos de la lista de campos de la tabla el asterisco, lo que indica que se eliminarán todos los campos Eliminar: Desde, indica que a partir de esta tabla; Dónde es para el criterio de eliminación este sólo se utilizará para el campo criterio.
La segunda columna es sobre e criterio de campo. Campo: Campo que se tomará como base el criterio Criterio: Criterio de eliminación.

Curso Access 2000 Básico Corporativo DASH S.A. C.V. 41
.,,
Si se desea visualizar los datos que serán eliminados antes de ejecutar la consulta, basta con oprimir el botón de Presentación Hoja de Datos que nos. mostrará aquellos registros que cumplen con las características·. determinadas.
,. "

Curso Access 2000 Básico Corporativo DASH S.A. C.V. 42
Para el caso de la ventana de la base de datos aparecerá el nombre de la consulta con un signo X.
5.3.7 Consulta de tabla de referencias cruzadas
Para la creación de la tabla de referencias cruzadas llamaremos a ConsultaNueva y seleccionaremos en el menú de Consultas-Tabla de referencias cruzadas o seleccionar el botón correspondiente en la barra de herramientas. Para este tipo de consultas es importante tener en cuenta antes que es lo que se desea hacer o que se quiere obtener. Este tipo de consulta nos mostrará los datos en forma de tabla (como Excel), por lo que se deberá de definir los datos que se guardarán como fila y los de cada columna. De igual manera que en la consulta de selección determinaremos las tablas que la compondrán, seleccionaremos los campos, el tipo de ordenamiento y los criterios. Existen dos características más que son :Total y Tab ref cruz. • Total: Aquí le determinaremos a Access como deseamos que nos
muestre la información, agrupada, sumada, etc. • Tab. ref. cruz.: En este caso determinaremos si el campo será un
encabezado de fila o de columna. El encabezado de fila será el campo que aparezca en la primera columna en todas las filas. El encabezado de columna será, dato por dato lo que aparezca a partir de la segunda

Curso Access 2000 Básico Corporativo DASH S.A. C.V. 43
columna.-Por último un Valor, esto es una cantidad que se pueda obtener de los datos de la consulta se muestre en cada columna x
Por ejemplo: Se desea saber lo que se ha vendido por artículo por dia, se selecciona entonces como encabezado de fila los artículos, como encabezado de columna la fecha y como valor la suma de las cantidades vendidas. Es importante mencionar que si no existen datos en todas las tablas· relacionadas la consulta carecerá del dato faltante. La consulta se mostraría de la siguiente forma:
.:·, ""

Curso Access 2000 Básico Corporativo DASH S.A. C.V. 44
Las siguientes consultas son consultas de selección con características especiales que se analizarán conforme sean explicadas
5.3.8 Consulta de buscar duplicados
Esta consulta se utiliza básicamente para análisis de información, busca dentro de la tabla seleccionada ocurrencias repetidas, mostrando en la consulta a los datos ordenados por el campo solicitado. Podemos observar que al hacer la búsqueda Access utilizará código en SQL para realizar el proceso de filtrado y ordenamiento de la información. Veamos se utilizarán comandos de SQL para contabilizar todos aquellos datos que poseen mas de una coincidencia. En este caso lo haremos para verificar si mas de un proveedor surten el mismo artículo, por lo que las coincidencias o los datos repetidos serán con base en la descripción del artículo.
In Select [descripción] from (articules] Aquí se selecciona el campo sobre el cuál se hará el análisis indicando en que tabla se encuentra.
AS tmp GROUP BY [descripción] Se agrupa por descripción en una archivo temporal para poder ver las coincidencias.
HAVING Count(*)>1 Cuenta a todos aquellos que poseen mas de una ocurrencia.

Curso Access 2000 Básico Corporativo DASH S.A. C.V. 45
Mostrando los artículos que se encuentran repetidos en cuanto a su descripción.
5.3.9 Consulta de buscar no-coincidentes
Aquí se buscarán datos que no tienen coincidente en entre dos tablas. Esto nos ayudaría a verificar que algún dato se encuentra perdido o no utilizado.
Se seleccionan los campos a evaluar Por ejemplo: Determinemos cuál de los proveedores existentes no surte ningún tipo de artículo. Se seleccionan las tablas de proveedor y artículo y se determina en el criterio del campo de clave del artículo que sea Nulo en cuanto a la relación con el proveedor.
·•·
t.;,

Curso Access 2000 Básico Corporativo DASH S.A. C.V. 46
Un detalle muy importante será modificar el tipo de relación entre las tablas, en los casos anteriores la relación estaba basada en la coincidencia de campos llave entre tablas relacionadas, en este caso se modificará la relación estableciendo que nos muestre a todo aquellos registros que existen en la tabla de proveedores pero no en la de artículos, para ello se deberá de dar clic derecho sobre la relación apareciendo la pantalla que se muestra a continuación, en donde la opción 2 deberá de seleccionarse para que la consulta muestre se desea.
:1

Curso Access 2000 Básico Corporativo DASH S.A. C.V. 47
Una vez hecha la modificación la consulta mostrará lo siguiente:
5.3.10 Consulta con parámetros
Algunas veces es necesario hacer consultas no tan rígidas en dóhde se permita determinar el criterio en el momento de la corrida de la consulta sin tener que modificarla, para ello se utilizarán parámetros.
Por ejemplo se requiere realizar consultas en donde sea posible determinar en cada corrida de la consulta diferente estado de la República de donde son los Clientes. La consulta quedaría de la siguiente manera:
\ .,
~·.
•¡ .
. , .¡,

Curso Access 2000 Básico Corporativo DASH S.A. C.V. 48
" - ·-::-.:.1: -~ ---- ------ --- ----- ·--- - ---- -----------------~-- _________ J___ -------------
____ .. __ ! ___ -----------------------
Se anexara una columna en donde se colocará el parámetro en este caso es la variable edo, se indicará entre corchetes cuadrados que es un valor por el que tendrá que preguntar en el momento de ejecutar la consulta y dependiendo de este evaluar al campo estado, mostrándose de esta manera la corrida:

Curso Access 2000 Básico Corporativo DASH S.A. C.V. 49
EJERCICIO
-Crear una consulta que permita ver los datos y los deposite en una tabla, incluyendo nombre y número de cliente de mis facturas ordenadas por cliente. -Consulta de todos aquellos clientes que tienen facturas pendientes de pagar. -Eliminar de la tabla generada de clientes a los que ya pagaron. -Consulta que cree una tabla con los distintos estatus de las facturas a partir del parámetro estatus.
~ ;, ..
...
·"
7t

Curso Access 2000 Básico Corporativo DASH S.A. c.v. so
Capítulo VI. Macros
6.1 Definición
Una macro es aquella que realiza una serie de instrucciones automáticamente. Access permite definir bloques de instrucciones que se asignen a una sola macro y que al ser ejecutada ésta realice lo determinado. Una macro podría abrir una tabla ver su contenido filtrando sobre una condición definida y enviar a imprimir o crear una consulta, etc.
6.2 Creación de las macros
Para crear una macro bastará con llamar al menú Macro-Nueva y aparecerá la siguiente pantalla.
En la creación de las macros tenemos varias opciones de acciones predeterminadas por Access, las cuáles se desplegarán al situarse sobre la columna de Acción. La pantalla que se muestra a continuación es una fracción de esta lista.

Curso Access 2000 Básico Corporativo DASH S.A. C.V. 51
Se determinará la acción a realizarse dependiendo' Access nos preguntará: nombre de la tabla o consulta con quién se trabajará, presentación de ésta (diseño, hoja de datos o vista preliminar), modo de datos (solo lectura, agregar, modificar). Por medio de la barra de herramientas podremos incluir la columna de nombre de la macro y de condición. Si se anexa la columna de nombre de la macro, es posible crear dentro de una misma macro varias, a las cuáles se les identificará por el nombre. Tenemos el botón de recorrer toda la macro o paso a paso, esto servirá para ir revisando si se tiene algún error.
6.3 Problemas con las macros
Si una macro no pudo ejecutarse adecuadamente, el sistema mostrará una pantalla de error en donde nos mostrará la macro que causó el problema, la acción a realizarse, la condición y los argumentos utilizados. Es aquí donde nos podremos dar cuenta si alguna de las definiciones es incorrecta. La pantalla permitirá ejecutar paso a paso la macro. Detenerse al haber encontrado el error y ya no continuar con las acciones siguientes (en caso de existir) y continuar con la siguiente acción.
. . ..
,. ·~ . " '·1-~~ '1 ~ .
:-~·

Curso Access 2000 Básico Corporativo DASH S.A. C.V. 52
EJERCICIO
-Crear una macro que realice las siguientes acciones: Abra la tabla de clientes de sólo lectura Corra un filtro que me muestre sólo aquellos que tienen e-mail
-Crear otra macro que ejecute la consulta de parámetro.

L-UI :,u 1"\l.l.t:::,::, LUVV DCI::,Il.U '-...Ull'Ulitlll'U UI-\Wn ~.f\. \.....\'.
Capítulo VIl. Formularios
7.1 Definición
Llamaremos formularios a todas aquellas pantallas que se crean para solicitar y proporcionar información, en otro tipo de manejadores los conoceremos como pantallas. Access nos proporciona una herramienta sencilla de utilizar, con un fácil formato y un manejo accesible para todas aquellas personas que carecen de conocimientos para programar. Los formularios podrán ser creados mediante el asistente o personalizados, esto es, diseñar el propio.
r;J lollctosoft Ac::ceu 1!1~ El
Al llamar a la pantalla de Formulario-Nuevo nos aparecerá la siguiente pantalla, donde se nos solicitará la tabla con la que se trabajará y si se preguntará el tipo de formulario a crear.
7.2 Asistente para Formularios
En este caso por medio de preguntas y respuestas creará el formulario.

'-..Uil'UI illH'U UJo4.~n ~./\..\.....V.
Paso 1. Solicitará que se le determinen los campos que se van a utilizar de la tabla para crear el formulario.
Paso 2. La distribución de la información: En columnas, Tabular, Hoja de datos, Justificado. Se observará del lado izquierdo de la pantalla el formato que tendrá la información.
Paso 3. Se selecciona el estilo. Fondo de la pantalla, de igual manera al lado izquierdo de la pantalla lo irá mostrando.
Paso 4. Nombre que tendrá y la acción seguida de terminar; mostrar el formulario o le diseño.
El formulario quedará de la siguiente manera:

'-.-UIJlUI illll' U Ul'\..;:,n ~./\.. '-'· ~ •
7.3 Autoformulario: Columnas, Tabular y Hoja de datos
En estos tres casos el asistente realizará todo el trabajo, creando el formulario de acuerdo al formato seleccionado, en este caso no realizará ninguna pregunta.
7.4 Asistente para gráficos

\..UI :,u 1'\l.l.t:~ .LVUU oa:,ll.V · '-...UlfJUliiUl'U UI"\"M ~./\... \...,l',
Este tipo de informes genera gráficas. Aquí es importante analizar previamente cuáles serán los datos factibles a graficar.
Paso 1. Seleccionar los campos a graficar.
Paso 2. Seleccionar el tipo de gráfica
Paso 3. Se depositan por medio de drag & drop los datos sobre las etiquetas correspondientes. Las series corresponderán a los datos sobre los cuáles se irá a agrupar, dentro del gráfico los datos a sumar.
7.5 Formularios Personalizados
Vimos anteriormente la creación de formularios mediante el asistente, pero siempre es bueno pensar que aún en el programa más sofisticado podemos tener la oportunidad de crear el nuestro de acuerdo a la creatividad y necesidades muy particulares. A continuación veremos la creación de formularios, elaborándolos paso a paso. Llamaremos al menú Formulario-Nuevo

"'
7.5.1 Barra de herramientas superior
En la parte superior de la pantalla aparecerá una barra de herramientas de . formulario donde nos permitirá realizar diferentes acciones, veamos de izquierda a derecha:
1: Tipo de Presentación: Diseño, Hoja de datos, Formulario 2: Guardar el formulario 3: Imprimir 4. Vista preliminar 5: Lista de campos: Muestra la lista de los campos de la tabla seleccionada. 6: Propiedades: Despliega la ventana de propiedades del formulario 7: Cuadro de herramientas: Herramientas de diseño, las muestra o las oculta. 8:Color de fondo: Muestra la paleta de colores, permitiendo seleccionar colores para la letra, el fondo y los bordes, así como el tipo de estos últimos.
7.5.2 Encabezados y pies de formulario
Podremos tener secciones de encabezados y pies de formularios que aparecerán en el formulario, los cuáles poseen características propias de color tamaño, etc. Para crearlos bastará con llamar al menú Formato-Encabezado/Pie de Formulario y se abrirán las secciones correspondientes a ello delimitándolos por una barra. Esta barra se puede desplazar por medio del mouse para hacer crecer o disminuir esta área.
'·
~~ ' li.
•J
" . ~ .. ¿~ ,, ~· ~ '•
~l
;~ ¡
··¡ ¡:1

\..UI :,u 1"\\,.\,.t::::,::, LUVV OCI::,II...U '-..-UI l'Ul itU V U U"'.;)n .3.1\.. L. V. ~o
7.5.3 Inclusión de datos
Un Formulario trabajará con los datos de la tabla asociada al mismo por lo que será necesario definirla al momento iniciar la creación de la misma. Para determinarla tabla que tomará como base será necesario abrir las propiedades del Formulario y buscar la propiedad Origen del registro y seleccionar la tabla que utilizaremos como base en dicho Formulario.
~ MICIOfllfl Acceu IF111mu!•uol Fmmul•no) 1!!1~ CJ

\..UI ::tU 1-\LLt::::t::t LVVV Da::tiLU LUil'unu.nu u"'"" ;:,.a. \....".
Una vez hecho esto aparecerá una ventana con los campos que contiene la tabla, pudiendo de esta manera añadirlos al Formulario mediante la selección y arrastre del mouse.
Al soltar el mouse en donde deseamos que aparezca el campo se mostrará no sólo el campo, sino el nombre de este como etiqueta, por lo que de un solo movimiento habremos colocado en el formulario el dato de entrada y su etiqueta.
7.5.4 Barra de herramientas de diseño
Como se mencionó anteriormente es la barra aparece del lado derecho de la pantalla. A continuación detallaremos sobre el uso cada una de ellas.
• Flecha: Señala • Vara mágica: Asistentes de los controles • A: Etiquetas. Crea texto.
• Cuadro de texto (ab) Un cuadro de texto es cualquier objeto que me permite recibir y mostrar información. Pudiendo ser un campo de la tabla o un valor independiente. Los campos independientes se utilizarán para mostrar variables del sistema como la fecha, la hora, el número de página o mostrar valores como resultado de operaciones, por ejemplo el costo de una compra. Este campo no será almacenado simplemente se desplegará. Generalmente se utilizará para ejecución de funciones, campos calculados, etc.
r;J WM:fmoU Accen -IFo.muJ.nol Fonnulano) l!ltl EJ

\...UI ::tU 1'\LLt:::::l::t 4UVU DO!:tiLU '-'UI J1UI illll'U Lll'\~n .:).A. L .. l'. o u
• Grupo de opciones (xyz) Esta herramienta permitirá crear opciones múltiples para aquellos datos que pudieran tener una respuesta entre varias .. Por ejemplo el tipo de pago. Cuando se selecciona esta opción Access nos presentará al asistente de opciones, donde paso a paso nos preguntará como desplegará al grupo de opciones. Un detalle importante en este tipo de objetos es que las opciones son mutuamente excluyentes, esto es en el momento de seleccionar una automáticamente se deselecciona la otra.
Paso 1. Pregunta por la etiqueta de las opciones Paso 2. Opción por default Paso 3. Valor que se almacenará (texto o numérico) Paso 4. Dónde almacenará la información Paso 5. Estilo : Normal, Bajo relieve y sobre relieve y Tipo de botones: botones de opción, botones de alternar o con cajas de selección Paso 6. Salvar
Quedando como se muestra en la siguiente ilustración.

'-.-UlpUl iUIYU U"'.::Jn ~./\.. '--• Y. Oi
• Botones de alternar Los botones de alternar nos permitirán tener botones de opciones independientes, esto también guardar valores en variables de tipo independiente. Este tipo de objetos generalmente se utilizará para ejecutar comandos, instrucciones o macros.
(,J Noctosoll Ac:cen- (FOtmulanol F01aulanol l!!lrJ E3
+ '

OL
• Botones de opción Los botones de opción se utilizarán para seleccionar opciones, en este caso aún cuando se utilicen mas de un botón cada uno tendrá una variable asociada distinta y por lo mismo se pueden dar de manera simultánea. Por ejemplo: Se pregunta si se quiere grabar información, imprimir o continuar, cualquiera de las opciones que se seleccione nos permite seleccionar otra, esto es grabar, imprimir y continuar.
• Casilla de verificación Casilla independiente. A diferencia del grupo de opciones estas últimas tres herramientas trabajan en forma individual por lo que pueden ser seleccionadas más de una a la vez.
• Cuadro combinado Llamaremos cuadro combinado a una lista de opciones a elegir que serán tomadas a partir de información proporcionada o del contenido de una tabla. La idea de incluir este tipo de objeto es evitar errores de captura proporcionándole al usuario los datos a elegir. Por ejemplo se usaría para seleccionar la delegación o el Estado de una dirección. Al llamar a este objeto aparecerá nuevamente al asistente.

'-...UIJJUiilli\'U Ll"""" .3.1\... 'L. V.
Paso 1. De donde se obtendrán los valores a mostrar Paso 2. Tabla de donde se obtendrán los valores Paso 3. Selección de campos que se desplegarán de la tabla Paso 4. Anchura de las columnas Paso 5. Campo donde se almacenará Paso 6. Salvar
~ M1crosoll Acceu -(founulo~~tol FormulariO) l!lliJE!
• _;
·1 ~ ~~
~ , '~~ ;.
\' •.
:.¡ <
·' ~

'-.-UtpUI illlt'U Lll\.;:tM ~.A.\..., t', O"T
• Cuadro lista El caso de este cuadro es semejante al anterior, la diferencia radica en que en lugar de mostrar la información como una lista enrollable (como en la lista el anterior), se desplegará en un área definida por el usuario y si la información va más allá del área se desplazará mediante las flechas de navegación o el mouse.
• Botón de comando Botones independientes que por definición se les asignan procesos ya definidos por Access. Al llamarlos mostrará un asistente en donde se seleccionará la acción a realizar. El comando levará asignado un icono.

L.UI :,u 1"\LLt:::::>::> "'-UUU OGI!»ILU '-.-OIJ.IOI illH'U Ul'\..,n ~.1\.. L.\'.
• Imagen Incrusta un archivo imagen dentro del Formulario. Esto se utilizará para anexar logotipos, sellos de agua, etc.
• Control ficha Objeto que permitirá tener una especie de folder con varias pestañas dentro del formulario. Este resulta muy útil cuando se requiere incluir muchos datos dentro de una misma pantalla, sin que esta se vea saturada. La forma de trabajar sería clasificar la información por su tipo.
\ ¡

\..Uf !:JU t\L.L.t:::!:J!:J LUUV DCI!:Jil.U '--Ul(JUli.Ull'U Ul'\.;:,n ,'3,A, \.....,l', 00
• Subformulario Será posible anexarle un formulario elaborado previamente. Esto nos permitiría trabajar con dos tablas en una misma pantalla y así consultar de tablas relacionadas la ·iñformación contenida. En vista diseño lo veremos de esta manera, en donde no será posible modificar el formulario anexado sino es desde su origen.
El resultado de la inclusión de un formulario en otro se verá de la siguiente manera:

\...UI ;)U 1"\LLt:::!:l!:l 4UUU OC2;)11 ... U \.....Ulpu•auvu ul'\.-,n ;,.A.'-·"· 0/
• Marco de objeto: Incrustar un objeto creado en otra utilería. Por ejemplo: Corel Draw
• Marco de objeto dependiente: Es incluirle objetos OLE al formulario. • Línea: Pinta líneas • Rectángulo: Pinta un rectángulo • Salto de página: Para el caso de poseer varias páginas en un formulario.
Este nos indicará el fin de la página.
'

\..UI !)U 1"\LLt:::)!) LUUU OCI!)ILU '-...UI IJUI Ulll'U Ll"'o::»n ~.A.. L.V. 00
Capítulo VIII. Informes
8.1 Definición
Un informe será aquel que nos permitirá plasmar en papel el contenido de una tabla. Con Access podremos realizar diferentes tipos de informes como lo son: Con sumatorias, agrupados, para etiquetas y mezclas de correo (ligado a Word).
8.2 Asistente
Al igual que en los formularios será posible realizar informes mediante el asistente que nos proporciona el Access. Veremos los diferentes tipos de formatos que contiene el asistente.
.. '
'' ·¡k' ~ -~~ .: .. :' <""' ,,:':' :~:u.: ~',~(L,-l: ,< '·~'' " , ·, ~·.<~-~eW·-" ,¡:f:;rd .. l ~> Jj,
,f~r::~r::-~!.~~G .. -~-fi;:[~~,....,.;I!J~IJ:il·~áw_:~iil.illl Uilll•-l~ .. ¡~,llii:i· ·~i..'¡ ·· ~"c~'~'~e.-c::> "~·!'.;,
El asistente nos solicitará en primera instancia la tabla sobre la cuál · trabajará y a continuación preguntará sobre el tipo de informe que se desea realizar.
8.2.1 Columna simple
Este tipo de informe se utilizará sólo para vaciar el contenido de una tabla en papel. Veremos que la salida de este informe será el siguiente:

· '-....UitJUiiU.n'U Ul'\~n .3.1\.. L.l'.
datos_g
No_mP §:]
N""""" tt--RFC ~ Cal/• ¡.i~s
""""" -· q>
dudod
Como se puede observar en la imagen, simplemente se despliega el contenido de la tabla en forma de registro. Este es el informe más simple que podemos manejar.
8.2.2 Tabular
Mostrará el reporte en forma de columnas o tabular. Quedando de la siguiente forma.
datos_g
N"""' RFC Call< Colonil:l.
"" """' zad:;650SIJ doligerc>as
002 ~ .... ~70123 !'Mg!!O::IIIS
OOl uao =1!193110 cUgorc>as ... ·-· --
·'

'-....UI]JUlillUU Ul'\.-::tM .:).~'.. \.....l'. /U
8.2.3 Etiquetas postales
Este inform-e se ÚÜiiza para realizar etiquetas, resulta ser un á· herramie-nta muy útil ya que mediante ella será posible diseñar de una manera fácil y rápida este tipo de reportes. La primera pantalla en donde el asistente solicita información es en la cuál le pide al usuario seleccionar los campos de la tabla que desea que aparezcan en la etiqueta. Un detalle que no deberemos pasar por alto es que tomará como base las etiquetas Avery, por lo que se nos preguntará en otra_pantalla el tamaño de etiquetas que deseamos utilizar, dándonos la referencia las dimensiones en pulgadas o centímetros, el número de etiquetas al paso y el número de Avery correspondiente, por lo que si inicialmente es seleccionado éste, automáticamente las demás dimensiones serán seleccionadas. Finalmente veremos una muestra de las etiquetas como sigue:
8.3 Diseño personalizado de informes
...... !8Q1610123
"""""'
,_, ......,.,.,
Al igual que los formularios dentro del desarrollo de un informe personalizado tendremos lo siguiente:
Asistentes de controles Código Generador de expresiones Propiedades Controles Muestra de las diferentes herramientas Pies y encabezados de página y de informe

\..UI !:JU Ml.l.t:!:J!:J LUVV Od:,ll.U '-'U1pU1ill.ll'U u"'.;,n ~.f\.. L.l'. 1 J_
El manejo de todas ellas sigue siendo de la misma forma. Dentro de las áreas diferentes tenemos la creación de grupos y por supuesto un nuevo espacio para su creación.
Debido a la similitud con los formularios veremos sólo aquello diferente dentro de la creación informes.
8.3.1 Creación de Grupos
Para la creación de grupos seleccionaremos el botón donde aparecen unas llaves de agrupación y estas nos desplegarán la siguiente pantalla en donde se nos preguntará, cuál será el campo sobre el cuál se desea agrupar.
También se solicitará los siguientes datos:
• Encabezado de grupo: Si creará o no una área como encabezado de cada grupo, esto se recomienda SI.
• Pie de grupo: En este caso se dirá que si cuando se requiere sumatorias o resúmenes por grupo.
• Agrupa en: Como agrupará, cuál será el valor que utilizará para agrupar, esto dependerá del tipo de dato.
• Intervalo del grupo: Intervalo de agrupación, se encuentra íntimamente ligado al agrupa por, para el caso de seleccionar por intervalo la agrupación será posible en intervalo determinarle el valor tope que tomará. Para el caso de agrupar por valor, el intervalo será de uno.
• Mantener juntos: Si conservará a todos los elementos del grupo unidos.

.._,Ul"l'Uiilll\'\1 Ul'\o;,n ~./\.. \.....\'. "'·
Una vez que se han especificado los grupos, aparecerán dos tiras nuevas de separación. Encabezado y pie de grupo (si así se seleccionó).
8.3.2 Anexo de controles
Será posible anexar controles como radio botones, botones de selección, líneas e imágenes, etc. Estos podrán poseer el valor de algún campo determinado donde existan opciones definidas como por ejemplo: el estado civil de una persona. Access lo que hará será tomar el valor que existe en la tabla y asignárselo al control, como se verá en la siguiente ilustración:

!.)
En este caso se anexaron el grupo de opciones con radio botones y se asignaron al campo de estado civil por lo que el informe en el momento de ser ejecutado se verá de la siguiente forma:_
"" .u •• ••
_, § -"' .. M
.•,
i" ... . . •
....
' ·,. ' ' ~· '.