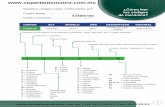Distribuído por Silhouette America, Inc. www...
Transcript of Distribuído por Silhouette America, Inc. www...

Distribuído por Silhouette America, Inc.
www.silhouetteamerica.com

2
Tabla de Contenidos Software de Silhouette Studio Contrato de uso del software …………………. …… 3 Marcas registradas ………………………..… …… . 3 Descargo de responsabilidad ………………… …………. 3 Acerca de este manual ……………………………….…… 3 1. Información General………………..... 4 1.1 Requisitos del sistema……………………… 4 1.2 Descripción general de las características…. 4 1.3 Formato de archivos de software……..………5 1.4 Contenido digital disponible………………… 5 2. Instalación de Silhouette Studio………. 6 2.1 Instalar en PC……………………..………. 6 2.2 Instalar en Mac……………………………. 6 3. Descripción General del Software de Base……….................................................. 7 3.1 Apertura de software…………………..…… 7 3.2 Secciones de software……………….…….. 7 3.3 Área de dibujo y corte…................................. 8 3.4 Apertura de documentos…………………… 9 3.5 Pestañas de documentos ……………………. 9 3.6 Tamaño de documentos…………………….. 9 3.7 Orientación de corte………………………… 11 3.8 Visualización y zoom………………..………. 12 3.9 Preferencias………………………..………… 13 4. Dibujar/Editar Imágenes...…..………... 14 4.1 Herramientas básicas de dibujo…………… 14 4.2 Edición de imágenes………………………. 16 4.3 Herramientas de líneas ……….…………….. 18 4.4 Herramientas de relleno………………….… 20 5. Texto....…………………………………. 21 5.1 Creación de texto…….……………..……… 21 5.2 Manipulación de texto…………………..…. 22 5.3 Texto en trazado………………………….… 23 6. Manipulación de Imágenes...………… 24
6.1 Conceptos básicos…………………………... 24 6.2 Agrupar/desagrupar………………………… 25 6.3 Trazados compuestos…..…………………… 27 6.4 Imágenes en movimiento…………………… 28 6.5 Rotar…………………………………………. 28 6.6 Dimensionar ………………………………… 29 6.7 Copia espejo……………………………….… 30 6.8 Organizar………….……………………..… 31 6.9 Alinear…………….……………………..… 32 6.10 Repetir……………………………..………. 33 6.11 Soldar y modificar opciones………..……… 34 6.12 Opciones de offset…………….…................ 36 6.13 Opciones de trazado…………………….…. 37 7. Biblioteca y Tienda en Línea.................. 37 7.1 Biblioteca………………………………..… 38 7.2 Tienda en línea…………………………..… 40 8. Ahorro………………….......................... 43 8.1 Opciones de ahorro………………………….. 43 9. Cortar/Dibujar……................................. 44 9.1 Configuración de corte…………………….. 44 9.2 Realizar un corte de prueba………………… 45 9.3 Cortar / Dibujar……………..………………. 45 10. Impresión y Corte …………………..... 47 10.1 Marcas de impresión……………………….. 47 10.2 Corte de imágenes impresas……………… 47 11. Solución de Problemas ……………..... 49 11.1 Consejos de resolución de problemas comunes…49 11.2 Calibración……..……………………………51 11.3 Información de contacto para una asistencia adicional …52

3
Contrato de Uso del Software Silhouette America Corporation ("Silhouette America") por la presente otorga al comprador y al Usuario autorizado (el “Usuario”) el derecho a utilizar el software (el “Software”) de conformidad con los términos y condiciones que se especifican. Por la compra y/o uso del Software, el Usuario acepta y se compromete a respetar los términos y condiciones establecidos en este documento. 1. Derechos de autor Todos los derechos de autor relacionados con el Software y los materiales impresos adjuntos, como los manuales, deberán ser retenidos por las personas o las organizaciones que se indican en el Software o el material impreso. 2. Licencia El Usuario puede utilizar el Software en un ordenador a la vez. 3. Copia y modificación (1) El Usuario puede copiar el Software para realizar copias de seguridad. (2) El Usuario puede modificar, combinar, rectificar o de otro modo adaptar el Software por cualquier medio, incluyendo el desmontaje y la descompilación. 4. Utilización por terceros El Usuario no puede transferir, asignar o de otro modo ceder los derechos relacionados con el Software o su uso a terceros. 5. Garantía (1) En caso de que el Software no funcione correctamente debido a defectos físicos en el CD de instalación del Software, póngase en contacto con Silhouette America. El CD de Software se cambiará en el caso de la presencia de un defecto físico de fabricación, o se proporcionará alternativamente un enlace para descargar el software a criterio de Silhouette America. (2) Silhouette America sólo garantiza el CD en la situación anterior. (3) Silhouette America proporciona el Software “acorde a su condición actual”. Ni Silhouette America ni el proveedor garantizan el rendimiento o el resultado que se puede lograr al utilizar el Software y la documentación adjunta. Ni Silhouette America ni el proveedor ofrecen ninguna garantía explícita o implícita con respecto a la violación de derechos a terceros derivados de la utilización del Software o los manuales adjuntos, su rendimiento comercial o su idoneidad para fines específicos. Ni Silhouette America ni el proveedor asumen ninguna responsabilidad por daños accidentales, secundarios o especiales resultantes del uso del Software o de los manuales adjuntos bajo ninguna circunstancia, incluyendo casos en los
que el proveedor haya informado al Usuario de la posibilidad de que se produzca este daño en particular. Además, ni Silhouette America ni el proveedor asumen ninguna responsabilidad por reclamaciones de terceros.
Marcas Registradas Los nombres de las compañías y los nombres de los productos descritos en este manual son marcas registradas de sus respectivos propietarios.
Descargo de Responsabilidad Algunas de las imágenes de software utilizadas en este manual son las que se utilizaron cuando el software estaba en fase de desarrollo, y podrían ser ligeramente diferentes de las que se muestran ahora. No existen diferencias entre las funciones y la configuración de diseños que se muestran aquí y los de la versión actual.
Acerca de este Manual Este manual tiene por objeto proporcionar una descripción general sobre la manera de utilizar el software Silhouette Studio. Aunque otros dispositivos de corte pueden ser compatibles, este manual presupone la utilización de Silhouette o las unidades de corte digitales SD Silhouette. Las instrucciones sobre el uso de la unidad de corte Silhouette se pueden encontrar en los manuales siguientes relacionados con el hardware Silhouette, incluyendo instrucciones sobre la configuración de Silhouette para cortar o dibujar, cargar materiales y utilizar la función de tarjeta SD (solamente modelo de Silhouette SD) para cortar directamente desde el dispositivo de hardware de Silhouette. (1) El contenido de este manual no puede ser copiado en parte o en su totalidad sin autorización. (2) Los detalles y las especificaciones del producto en este manual están sujetos a cambios sin previo aviso. (3) Se ha realizado el mayor esfuerzo para garantizar la claridad y exactitud de la información de este manual. Para cualquier pregunta, contacte con Silhouette America o con el vendedor. (4) Tenga en cuenta que Silhouette America no asume ninguna responsabilidad derivada de la utilización de este manual y del producto.

4
1. Información General Silhouette Studio está elaborando, editando y produciendo software que permite la creación de diseños y datos de impresión que consisten en objetos y texto, y la salida de los datos creados a la Silhouette Digital Craft Cutter para una variedad de aplicaciones, incluyendo el corte y la perforación de materiales para proyectos en 2 dimensiones, la fabricación de modelos plegados en 3 dimensiones de plantillas de corte, y realizar arte lineal. El software es compatible con todos los modelos Silhouette. El software también funciona con otros modelos de plotter Graphtec de las series CC100- CC300. Las características y los resultados de corte no se pueden garantizar para los trazadores gráficos o las unidades de corte digitales compatibles no ofrecidas por Silhouette America. Silhouette Studio también es compatible con las funciones más útiles que permiten la captura de datos de imágenes en el software y la creación automática de marcas de impresión para las aplicaciones de Impresión y Corte.
1.1 Requisitos del Sistema Se requiere el siguiente entorno del sistema para utilizar Silhouette Studio. Sistema operativo:
Windows –XP/Vista/7 (32-bits y 64-bits) Mac – OS X 10.5.8 o posterior
CPU: Pentium III 800 MHz o superior Memoria: 1GB RAM recomendado Monitor: 1024 x 768 con color real recomendado (modo de botón compacto disponible para ordenadores portátiles) Ratón y/o tarjeta gráfica Unidad de CD-ROM (para instalación) Unidad de corte compatible: Silhouette (original), Silhouette SD, Craft ROBO, y modelos Graphtec (CC100, CC200, CC300/CC330, CC300L/CC330L) Impresoras compatibles: impresoras compatibles con Windows o Mac (las impresoras de inyección son altamente recomendadas para las aplicaciones de Impresión y Corte).
1.2 Descripción General de las Características El software Silhouette Studio incluye, pero no se limita a las siguientes características y ventajas de software:
Importar una variedad de formatos de archivo Tecnología de Impresión y Corte (requiere impresora) Descargas de contenido digital exclusivo Organizar y optimizar la colección de imágenes de la biblioteca Corta archivos TTF (True Type Font) ya instalados en su
ordenador Manipular texto con:
o Ajustar palabras y letras o Alineación o Control de espaciado de letras o Ajustar texto en trazado
Dibujar sus propias imágenes en formatos de impresión y corte, incluyendo
o Líneas o Círculos, cuadrados y rectángulos redondeados o Polígonos y líneas curvas o Herramienta de dibujo a mano alzada
Modificar el tamaño de las imágenes a las especificaciones exactas Desagrupar/agrupar conjuntos de líneas para manipularlas Editar y manipular puntos de texto e imágenes Borrar partes de la imagen con la herramienta borrar a mano alzada Soldar imágenes Crear efectos sombreados y mates Organizar las imágenes con las siguientes capacidades:
o Transformar o Girar o Alinear o Duplicar o Modificar
Manipular tipos de líneas para diferentes acciones de corte Crear sus propias imágenes de Impresión y Corte rellenando
imágenes con colores personalizados, degradados y modelos de relleno
Acciones ilimitadas de “Deshacer” y “Rehacer”

5
1.3 Formatos de Archivo de Software El software Silhouette Studio utiliza un formato de archivo STUDIO de marca registrada, que consiste en un arte vectorial para líneas y datos de tipos de relleno con degradado y color para imprimir y/o cortar. Silhouette también puede abrir* los siguientes formatos de archivos vectoriales en un formato Listo para Cortar:
GSD/GST (Archivos del programa ROBO Master) DXF
El software Silhouette Studio también puede importar otros formatos de archivo vectoriales y mapa de bits para trazar estas imágenes y crear líneas de corte para las imágenes de Impresión y Corte. Se pueden importar los siguientes tipos de archivos adicionales:
JPG BMP PNG GIF WMF
Además de los archivos que se pueden abrir o importar, Silhouette Studio también puede acceder a los archivos de fuentes en formato TTF (True Type). Tenga en cuenta que Silhouette America no puede garantizar la calidad o el éxito de las Fuentes no ofrecidas por nuestra compañía, ya que no todas las fuentes que ofrece nuestra compañía están diseñadas teniendo en cuenta el corte o el dibujo. También puede crear sus propias imágenes para cortar con el software Silhouette. Existen sencillas funciones de dibujo lineal incorporadas en el software Silhouette que le permitirán hacerlo desde el programa Silhouette.
*No todas las características de este tipo de archivos se pueden importar al software Silhouette Studio.
1.4 Contenido Digital Disponible El software Silhouette Studio viene pre-cargado con 50 diseños ya creados. Estos están inmediatamente disponibles al acceder a la biblioteca.
Hay disponible un contenido adicional a través de la Tienda en Línea Silhouette (se puede acceder a través del software Silhouette Studio). La tienda en línea le permitirá acceder y comprar contenido digital adicional para el software, disponible tanto de artistas de Silhouette America como de artistas independientes y de varias compañías, garantizando de esta manera una variedad de aspecto visual y estético del contenido disponible ya creado. Se proporcionará más información acerca de la tienda y sobre la descarga de contenido más adelante en este manual.

6
2. Instalar Silhouette Studio
2.1 Instalar en PC 1. Insertar el CD de instalación en la unidad de CD-ROM de su ordenador. 2. Usuarios de Windows Vista y Windows 7: Será posiblemente necesario dar su autorización para ejecutar el programa de instalación que se inicia automáticamente, o seleccionar Ejecutar SilhouetteInstaller.exe si se le ofrece la opción de hacerlo. 3. Cuando se inicie el instalador, haga clic en Siguiente para continuar. 4. A continuación aparecerá el acuerdo de licencia. Lea y examine detenidamente la información proporcionada y después haga clic en Sí para continuar el proceso de instalación. 5. Siga las indicaciones para instalar el directorio deseado y complete el proceso de instalación. NOTA PARA USUARIOS DE WINDOWS SOLAMENTE: Al conectar el cable USB de la herramienta Silhouette a su ordenador y encender la unidad Silhouette, se le puede solicitar un “Asistente para Hardware Nuevo” para instalar controlador. Puede proceder a buscar e instalar automáticamente el controlador ubicado en el CD de instalación. No se requiere el controlador para el correcto funcionamiento del software Silhouette Studio, pero se puede instalar para resolver la característica automática de Windows “Enchufar y Usar” que solicita instalar el controlador para el hardware cada vez que se enciende la Silhouette.
2.2 Instalar en Mac 1. Inserte el CD de instalación en la unidad de disco de su ordenador. 2. Arrastre y coloque el programa Silhouette Studio en la carpeta de aplicaciones para iniciar el proceso de instalación. 3. Al iniciarse el programa, se visualizará el acuerdo de licencia. Lea y examine detenidamente la información proporcionada y, a continuación, haga clic en Sí para completar el proceso de instalación.

7
3. Descripción General Básica del Software 3.1 Apertura del Software Para abrir el software en el PC, busque el icono en el escritorio y haga doble clic, o si se optó por crearlo durante la instalación, vaya al menú Inicio de Windows y seleccione ejecutar Silhouette Studio. Para abrir el software en Mac, abra la carpeta de aplicaciones e inicie Silhouette Studio. El icono de Silhouette Studio aparecerá de la manera siguiente:
Una vez abierto, el software mostrará un documento inicial disponible y un área de trabajo como se muestra abajo:
3.2 Secciones de Software El software ofrece varias áreas seleccionadas. Los detalles referentes a la función específica de cada botón se tratarán en secciones posteriores. Sin embargo, para que se familiarice con todas las ubicaciones, se proporciona una breve descripción de cada una de las secciones. Gestión General de Documentos
Esta sección, a lo largo de la parte superior izquierda de la pantalla, es para las funciones de gestión general de documentos, tales como abrir, guardar y enviar documentos a una impresora o a la unidad de corte digital de Silhouette. Herramientas de Edición Estándar
Esta sección, a lo largo de parte superior izquierda de la pantalla, es para acciones de copiar, pegar, cortar y deshacer y rehacer, que generalmente se encuentran en muchos programas. Herramientas de Zoom
Esta sección, a lo largo de la parte superior izquierda de la pantalla, es para funciones básicas de acercar o alejar, para ver partes del documento desde una perspectiva más cercana o a una mayor distancia.

8
Herramientas de Silhouette Studio
Esta sección, a lo largo de la parte superior derecha de la pantalla, proporciona una gama de herramientas para rellenar imágenes, modificar líneas, ajustar atributos de texto, ajustar y reproducir imágenes y ajustar página y condiciones de corte. Herramientas de Dibujo
Esta sección, a lo largo de la parte izquierda de la pantalla, proporciona las herramientas utilizadas para seleccionar y dibujar imágenes, así como para soltar texto directamente en su área de trabajo
Herramientas de Biblioteca y Tienda Esta sección, a lo largo de la parte izquierda de la pantalla, proporciona las herramientas utilizadas para acceder a la biblioteca y a la sección de la tienda en línea. Herramientas de Manipulación de Imagen
Esta sección, a lo largo de la parte inferior de la pantalla, proporciona una gama de herramientas para agrupar y seleccionar imágenes, duplicar y eliminar elementos, prioridad de colocación de imágenes (como llevar las imágenes al frente o enviarlas a la parte posterior, detrás de otras imágenes), soldar y compensar.
3.3 Área de Corte y Dibujo Verá que hay dos secciones diferentes en su área de trabajo:
Área de trabajo de color blanco Zona de retención de color gris
El espacio de trabajo en blanco señala el área del documento activo. Las imágenes se pueden colocar o arrastrar en esta zona, o se pueden colocar o arrastrar en la zona gris de retención. Las imágenes de esta zona gris son invisibles a la unidad de corte o la impresora. Es posible que desee colocar imágenes a un lado para apartarlas si no desea incluirlas en su trabajo para imprimirlas y/o cortarlas. Verá un borde rojo dentro de esta área de trabajo. La línea roja representa la zona activa de corte. La unidad de corte sólo podrá ver y cortar lo que está dentro del área de esta línea roja. Todas las imágenes que se envían a la Silhouette para cortar deben estar dentro de esta zona de la línea roja. .

9
3.4 Apertura de Documentos Aunque la apertura del software siempre le proporcionará un nuevo documento, puede seleccionar una nueva área de trabajo para comenzar un nuevo proyecto en cualquier momento. Para abrir un nuevo documento puede utilizar la opción Nuevo del menú Archivo, o seleccionar el icono Nuevo:
Para abrir archivos existentes, puede utilizar la opción Abrir del menú, o seleccionar el icono Abrir:
A continuación, se le indicará que navegue al lugar en el que se encuentra el archivo que desea. Por medio de la función Abrir, el software Silhouette Studio puede abrir los siguientes archivos tipo recorte:
STUDIO (Archivos Silhouette Studio) GSD/GST (Archivos del programa Graphtec “ROBO Master”) DXF *
* Silhouette Studio sólo es compatible con las siguientes características DXF: Arc, Circle, Ellipse, Line, DWPolyline, Spline, y Text Con la función Abrir también se puede acceder a tipos de archivos de imágenes simples que no están en formato de corte, pero se pueden importar para fines de impresión o trazado. Cuando utilice un PC, tendrá que seleccionar “Todos los Archivos” en el tipo de archivo si desea abrir otro tipo de formato de archivo. También se puede acceder a una lista de documentos recientemente utilizados en el menú Abrir Recientes. También puede utilizar la opción Fusionar en el menú Archivo para abrir cualquier archivo en la misma área de trabajo que está utilizando, en lugar de abrir una nueva área de trabajo en otro documento.
Por último, también se puede acceder a los tipos de archivo compatibles arrastrando el archivo guardado desde su ordenador directamente a su área de trabajo en el software.
3.5 Pestañas de Documentos Cada nuevo documento o documento abierto le proporcionará una nueva pestaña en la esquina inferior de la pantalla.
La pestaña aparecerá “Sin título” hasta que guarde el archivo con un nombre, o si ha abierto un archivo que ya tenía nombre, en este caso aparecerá el nombre del archivo. La pestaña en blanco será siempre el documento activo, mientras que todos los demás documentos inactivos abiertos serán de color gris. Puede hacer clic en cualquier pestaña inactiva para convertirla en el área de trabajo activo y alternar entre los documentos abiertos. Al hacer clic en “X” se cerrará cualquier área de trabajo abierto.
3.6 Tamaño de los Documentos Cuando se abre un nuevo documento, el tamaño por defecto del documento siempre será un tamaño estándar de carta (8 ½” x 11”) para los modelos Silhouette original y Silhouette SD o un tamaño 12” x 12” para el modelo Silhouette Cameo. Para realizar otro ajuste del tamaño del documento, puede utilizar la opción Herramientas de Página en el menú Ver, o seleccionar el icono Herramientas de Página:
Las herramientas de página le permitirán modificar la anchura o la longitud del documento. Existen tamaños comunes pre-establecidos que puede elegir, o puede configurar las medidas manualmente para cualquier tamaño de página personalizado del material que desea utilizar.

10
En los tamaños personalizados de página los tamaños se pueden ajustar hasta un máximo de 8 ½ pulgadas de ancho del material (Silhouette original y Silhouette SD) o un ancho de 12 pulgadas (Silhouette Cameo), dependiendo del modelo de corte usado. La anchura mínima recomendada para un tamaño personalizado es de 3 pulgadas. La altura se puede ajustar a cualquier medida deseada. Sin embargo, la altura máxima recomendada es de 40 pulgadas. Aunque se pueden seleccionar rangos de materiales mayores, las longitudes superiores a 40 pulgadas pueden desalinearse en los rodillos de la máquina Silhouette si el proceso de corte sobrepasa la recomendación máxima. La altura mínima recomendada para un tamaño personalizado es de 3 pulgadas. Al ver el menú de Configuración de Página, si el tamaño de su material se adapta a la hoja de soporte, ésta se visualizará para ayudarle a ver cómo su material se puede colocar en la hoja de soporte para alimentar la Silhouette cuando haya que cortar. Más adelante, cuando vaya a cortar, esto también se visualizará para asegurar que está colocando el material en la Silhouette correctamente. Se puede seleccionar esta animación de hoja de soporte para que siempre se visualice en la configuración de Preferencias (explicado en la sección 3.9). Cuando aparece la hoja de soporte, puede seleccionar la opción Mostrar Hoja de Soporte en el menú Configuración de Página para mostrar exactamente en la base el lugar donde se cortarán las imágenes en relación a la cuadrícula que aparece en la actual hoja de soporte.
A medida que desliza la barra hacia la derecha o aumenta el porcentaje, el área de trabajo de la hoja en blanco se volverá más transparente y mostrará la hoja de soporte por debajo. Al ajustar al 100%, o deslizar la barra por completo hacia la derecha, podrá ver la hoja de soporte en su totalidad, y su área de trabajo en blanco será completamente transparente.
Al verlo de esta manera, la línea roja seguirá representando la zona de corte. Las imágenes que quedan fuera de esta zona de corte de color rojo no se cortarán. La zona más oscura en la hoja de soporte representa el margen del área de impresión de la impresora y es sólo una referencia.
3.7 Orientación de Corte Los documentos se pueden ver con orientación Horizontal o Vertical. Dependiendo de cómo desee visualizar su área de trabajo, las imágenes enviadas a Silhouette variarán en función de su orientación.

11
Vertical es la orientación por defecto cuando se abre un nuevo documento.
Cuando un documento tiene orientación horizontal, se enviará a Silhouette con la esquina superior izquierda de la pantalla coincidiendo con la parte superior derecha de su material, como se muestra abajo:
La orientación Vertical es una orientación opcional que se puede cambiar a través de las Herramientas de Página. La utilización de esta orientación le proporcionará una pantalla que aparece de la manera siguiente:
Cuando un documento tiene una orientación vertical, se enviará a Silhouette con la esquina superior derecha de la pantalla coincidiendo con la parte superior derecha de su material, como se muestra abajo:
Las Herramientas de Página también ofrecen la posibilidad de rotar la página para visualizarla de otra manera. Mientras que la Orientación de la Página dicta la manera en la que el trabajo de corte se está enviando a la Silhouette para cortar, la opción Ver y Rotar simplemente rotará su área de trabajo en la pantalla para obtener una perspectiva diferente.

12
3.8 Visualización y Zoom A menudo, al visualizar su área de trabajo, puede desear acercarlo para ver de más cerca las imágenes más pequeñas o las partes de una imagen con la que resulta más difícil trabajar. . Acercar
Esta herramienta hará zoom en el centro de su área de trabajo para una visualización más cercana. Alejar
Esta herramienta alejará el zoom para obtener una perspectiva más amplia. Seleccionar Zoom
Esta herramienta le permitirá hacer zoom en zonas específicas de su área de trabajo, dibujando un cuadro alrededor de la zona que desea acercar. Arrastar Zoom
Al hacer clic en esta herramienta, el icono aparecerá como el icono de arriba Arrastrar Zoom. A continuación, puede hacer clic y mantener pulsado el ratón para acercar o alejar manualmente en cualquier escala seleccionada.
Ajustar a la Página
Al hacer clic en el icono Ajustar a la Página, toda el área de trabajo definido se ajustará inmediatamente en el centro de la pantalla.
3.9 Preferencias Existe un número de opciones controladas por el usuario que se pueden encontrar en el menú Archivo (PC) o en el menú Silhouette Studio (Mac) en Preferencias. Visualización Esta sección ofrece opciones de visualización que incluyen:
Suavizado – Ayuda a suavizar las líneas irregulares al crearlas y visualizarlas. Las frecuencias más altas de frecuencia de muestreo aumentarán la suavidad de las líneas. La configuración producirá bordes más desiguales pero aumentará la velocidad de dibujo.
Botón de cambio de tamaño e Interfaz de Usuario – Permite unas preferencias de visualización más grandes o más pequeñas para cambiar el tamaño de la resolución de pantalla.
Animación – Controla la velocidad de las acciones de animación, como las imágenes que se mueven en acciones de deshacer o rehacer, o al acercarlas o alejarlas. Se puede ajustar a “Inmediato” para apagar las animaciones.
Preferencias de color de fondo – Le permite determinar el color del área de trabajo inactivo.
Medidas Esta sección proporciona preferencias en relación con las unidades de medida que se muestran en el programa. Puede ajustar las siguientes:
Unidad de longitud – Ajuste todas las medidas mostradas a la unidad deseada.
Dimensiones – Active o desactive las propiedades de medición al seleccionar las imágenes.

13
Selección Esta sección ofrece preferencias para ajustar la manera en la que el programa selecciona imágenes o la manera en la que varias herramientas de dibujo continúan dibujando o finalizan al terminar de utilizar las herramientas de dibujo. Edición Esta sección ofrece preferencias sobre la manera en la que desea ver las manecillas de control de Bezier y cómo quiere que se comporten las imágenes cuando se aplican ciertas modificaciones. Por Defecto Esta sección le permitirá ajustar la configuración por defecto cuando abre el software Silhouette Studio software. Puede ajustar las siguientes configuraciones:
Estilo de relleno predeterminado– Ofrece la posibilidad de seleccionar la manera de crear nuevas imágenes dibujadas por el usuario, para mostrarlas sólo como un contorno (como imágenes de líneas roja, o de líneas grises), o como imágenes de relleno sólidas (que pueden ser preferibles para crear imágenes de Impresión y Corte realizadas por el usuario).
Preferencias de visualización de hoja de soporte – Ofrece la posibilidad de mostrar siempre la hoja de soporte o sólo cuando se envían imágenes para cortar.
Preferencias de marcas de impresión – Ajusta el programa por defecto para activar o desactivar las marcas de impresión.
Configuración de página – Define la orientación Horizontal o Vertical cada vez que inicia un documento.
Área de corte – Define el área de corte basado en el modelo utilizado.
General Esta sección le permite seleccionar el idioma del programa manualmente y la frecuencia con la que desea que el programa compruebe automáticamente las actualizaciones del software disponibles.
Avanzada Esta sección ofrece opciones avanzadas adicionales. En está sección, puede ajustar lo siguiente:
Conexión HTTP – Dependiendo de la velocidad de su conexión a Internet, está opción se puede ajustar a un mayor número de conexiones para aumentar la velocidad de descarga cuando se compran imágenes en la tienda en línea.
Reindexar mi biblioteca – Realizar está acción reindexará la biblioteca para asegurar que se resuelve la corrupción y los errores, en caso de que tenga algún problema y su biblioteca no se cargue correctamente, o para utilizar la función Búsqueda de la biblioteca correctamente.
Reiniciar biblioteca – Esta acción borrará todas las imágenes y carpetas de su biblioteca y la reiniciará de nuevo a la configuración original de instalación del software.
Procesamiento de imagen – Esta opción determina la manera en la que la tarjeta de video de su ordenador maneja imágenes rasterizadas más grandes en el programa.
Otra opción del programa que no está en el menú Preferencias es el botón de Colores del Software, situado en la esquina inferior derecha de la pantalla del software.
Al hacer clic en este botón, se alternará entre una lista preseleccionada de colores para el aspecto general del software si prefiere otro color distinto del color predeterminado gris oscuro de la interfaz. Hacer clic con el botón derecho del ratón en este icono, le permitirá determinar el color del área inactiva en torno a su área de trabajo.

14
4. Dibujar/Editar Imágenes
4.1 Herramientas Básicas de Dibujo Silhouette Studio permite a los usuarios dibujar y crear imágenes muy fácilmente por medio de un conjunto de herramientas básicas de dibujo. Todas las herramientas de dibujo están situadas en la parte izquierda de la pantalla del software. Herramienta Línea
La Herramienta Línea permite crear líneas rectas. Al mantener pulsada la tecla Mayús en el teclado al dibujar, se creará una línea recta vertical, horizontal, o con un incremento de 45 grados desde el punto de inicio. Herramienta Rectángulo
La Herramienta Rectángulo permite crear un cuadrado o un rectángulo. Al mantener pulsada la tecla Mayús en el teclado al dibujar, se creará un cuadrado, mientras que al mantener pulsada la tecla Alt en el teclado el cursor inicial apuntará hacia donde se inició la imagen como el centro exacto de su objeto. Herramienta Rectángulo Redondeado
La Herramienta Rectángulo Redondeado permite crear un cuadrado o un rectángulo con los bordes redondeados. Al mantener pulsada la tecla Mayús en el teclado al dibujar, se creará un cuadrado redondeado, mientras que al mantener pulsada la tecla Alt en el teclado el cursor inicial apuntará hacia
donde se inició la imagen como el centro exacto del objeto. Al seleccionar un rectángulo redondeado, encontrará dos puntos de control rojos en la esquina superior izquierda del rectángulo. Estos se pueden arrastrar para ajustar las curvas de la parte superior, inferior o los lados del rectángulo, o puede seleccionar ambos al mismo tiempo manteniendo pulsada la tecla Mayús en el teclado y arrastrando uno de los puntos de control. Herramienta Círculo
La Herramienta Círculo permite crear un óvalo o un círculo. Al mantener pulsada la tecla Mayús en el teclado al dibujar, se creará un círculo, mientras que al mantener pulsada la tecla Alt en el teclado el cursor inicial apuntará hacia donde se inició la imagen como el centro exacto del objeto. Herramienta Polígono
La Herramienta Polígono permite crear múltiples líneas rectas. Con cada clic del ratón se creará un punto. Se seguirán trazando líneas hasta que se cierre la imagen alineando el punto final con el punto de inicio, o haciendo doble clic en el ratón para detener el dibujo. Mantener pulsada la tecla Mayús en el teclado al dibujar creará una línea recta vertical, horizontal, o con un incremento de 45 grados desde el punto de inicio o el punto final. Herramienta Forma Curva
La Herramienta Forma Curva permite crear múltiples líneas curvas. Se creará un punto con cada clic de ratón. Las líneas se seguirán trazando hasta que se cierre la imagen alineando el punto final con el punto inicial, o haciendo doble clic en el ratón para detener el dibujo.

15
Herramienta para Dibujo a Mano Alzada
La Herramienta para Dibujo a Mano Alzada permite crear líneas continuas de forma libre. Con esta herramienta, se seguirán trazando líneas hasta que se suelte el botón del ratón, o hasta que se cierre la imagen alineando el punto final con el punto inicial.

16
4.2 Editar Imágenes Se pueden editar todas las líneas de puntos en las imágenes, si se desea hacer cambios en las imágenes existentes. Herramienta de Selección
La Herramienta de Selección determina qué imagen es seleccionada como la imagen activa, y le permite mover imágenes en la pantalla. Esta es la herramienta por defecto para hacer clic en imágenes para mostrar que se han seleccionado. Editar Puntos
Para entrar en Modo Editar Puntos, puede hacer doble clic en una imagen seleccionada, o utilizar la herramienta de Editar Puntos. Esta herramienta le permitirá editar los puntos de la imagen para moverlos o borrarlos. Sólo se pueden editar selecciones individuales de puntos desagrupados. El tema de desagrupar se tratará en secciones posteriores. Par salir del Modo Editar Puntos, puede hacer doble clic de nuevo en la imagen, o volver al modo de selección regular haciendo clic en la herramienta Seleccionar. Modo Editar Puntos Cuando entre en el Modo Editar Puntos, las imágenes seleccionadas pasarán de mostrar las manecillas de control para redimensionar y rotar alrededor de la imagen, a mostrar los puntos o los nodos de la imagen. Los puntos en las líneas se encuentran en el lugar en el que la línea puede tomar una nueva dirección o pasar de ser plana (o recta) a ser curva.
Modo selección regular Modo editar puntos En el Modo Editar Puntos, el punto seleccionado aparecerá en blanco, mientras que todos los demás puntos aparecerán en color gris oscuro. La línea seleccionada asociada con el punto seleccionado se destacará con una línea roja en negrita. Las líneas adicionales que tienen puntos azules son manecillas para ajustar las líneas curvas. En Modo Editar Puntos, también podrá visualizar la barra de herramientas de Editar Puntos en la parte derecha de la pantalla. Puede realizar las siguientes acciones en Modo Editar Puntos: Mover/Ajustar Puntos Mueva un punto deslizando el ratón sobre cualquier punto de la línea. Una vez situado sobre un punto que se puede editar, el cursor se ajustará para mostrar que puede hacer clic y coger el punto para moverlo a cualquier lugar deseado. Con las líneas curvas, puede coger de manera similar los puntos azules y arrastrarlos por la pantalla para ajustar la curva del segmento de línea asociado. Añadir Puntos Añada puntos deslizando el ratón sobre la línea en la que actualmente no hay puntos, donde desea colocar un nuevo punto para editar la imagen. Una vez sobre una línea en la que se puede colocar un punto, el cursor se ajustará para mostrar que puede hacer clic para colocar un punto en el lugar de la línea deseado.

17
Eliminar Puntos
Cualquier punto seleccionado se podrá borrar utilizando la herramienta Eliminar Punto, o haciendo clic con el botón derecho del ratón en el punto seleccionado y eligiendo la opción Eliminar Punto. Eliminar un punto provocará que los puntos más cercanos a cada lado del punto borrado se junten y creen una nueva línea de conexión. Tenga en cuenta que esta herramienta es diferente de borrar una imagen, y que sólo está destinada a borrar puntos individuales. Sólo estará disponible en Modo Editar Puntos. Romper Trazado
Puede romper el trazado de cualquier punto de la línea utilizando la herramienta Romper Trazado, o haciendo clic con el botón derecho del ratón en el punto seleccionado y eligiendo la opción Romper Trazado. Romper un trazado creará dos nuevos puntos desde el punto originalmente seleccionado en el que se rompió el trazado. Se dará cuenta de que un trazado roto, o dos puntos finales desconectados de extremos opuestos de la misma línea se pueden reunir arrastrando un punto final al punto final opuesto de la imagen. Esquina
La herramienta Esquina permitirá a un punto seleccionado ser de tal manera que las manecillas de control en el punto de intersección seleccionado se puedan ajustar de manera independiente para crear una esquina puntiaguda.
Suavizar
La herramienta Suavizar permitirá ajustar un punto seleccionado para realizar un punto de transición suave al punto de intersección seleccionado. Aplanar
La opción Aplanar ajustará la línea seleccionada (la línea destacada en color rojo en negrita que está asociada con cualquier punto seleccionado en ese momento) a una línea plana y recta. Crear Curva
La opción Crear Curva ajustará la línea seleccionada (la línea destacada en color rojo en negrita que está asociada con cualquier punto seleccionado en ese momento) a una línea curva. Simplificar
Algunas imágenes de la biblioteca u otras imágenes importadas de otras fuentes pueden contener un gran número de puntos. La herramienta Simplificar reajustará inmediatamente los puntos de las imágenes y simplificará la imagen a su forma de punto más simple posible manteniendo al mismo tiempo la forma general de la línea original de la imagen.

18
Aparte de las herramientas que se encuentran en el Modo Editar Puntos, existen dos herramientas de edición adicionales que se encuentran en la parte izquierda de la pantalla. Herramienta Borrador
Puede borrar cualquier parte de una imagen utilizando la herramienta Borrador para eliminar fácilmente y rápidamente las partes internas o bordes de la línea de la imagen.
Imagen original Nueva imagen utilizando la Herramienta Borrador
Herramienta Cuchillo
Puede dividir imágenes utilizando la herramienta Cuchillo. Esta herramienta realiza un corte de línea recta para separar las partes de las imágenes y crear una nueva forma independiente por separado.
Imagen original Nuevas imágenes al usar la Herramienta Cuchillo
4.3 Herramientas de Líneas Las líneas en el programa, incluyendo texto, imágenes creadas utilizando las herramientas de dibujo y las imágenes de la biblioteca se pueden modificar para obtener diferentes propiedades. Opciones de Color de Líneas
Aunque las líneas aparecerán en rojo de manera predeterminada, puede modificar el color de las mismas. Cambiar el color de las líneas no afectará a sus propiedades a la hora de cortarlas. Modificar el color de las líneas puede ser útil porque le permite ver con más facilidad las diferentes imágenes o las partes de las imágenes, ver líneas en el color que prefiera, o ajustar específicamente partes de la imagen, teniendo en cuenta la impresión para trabajos de Impresión y Corte, en los que puede ser importante que se seleccionen los colores de las líneas para ser imprimidas. Para ajustar los colores de las líneas, seleccione la imagen y acceda al menú Color de Línea haciendo clic en el icono que se muestra arriba. A continuación, puede seleccionar cualquiera de las opciones de color del Menú Básico. La selección de líneas hash siempre representará “claro”. La herramienta de selección de color le permitirá seleccionar cualquier color de otro objeto en el área de dibujo para duplicar el color deseado.
Claro Selector de color El menú Opciones Avanzadas permitirá crear líneas en cualquier color personalizado. Puede arrastrar el cursor por el espectro de colores para elegir el color que busca, o escribir el valor RGB (Rojo Verde Azul), o HSL (Tonalidad, Saturación, Luminosidad) del color que desea. También podrá ajustar la Transparencia de la línea.

19
Opciones de Estilo de Líneas
Dentro del menú de Estilo de línea, usted podrá ajustar el estilo de su línea para que sea sólida (por defecto) o línea de estilo discontinuo. Las líneas se cortarán o imprimirán de acuerdo al estilo seleccionado. Las líneas se ven en tamaños de puntos por lo que respecta a su anchura. El tamaño del punto se puede ajustar a cualquier especificación deseada. Aunque la anchura del punto se puede ajustar, la línea siempre se cortará o se trazará a una anchura fija, es decir, de acuerdo con el grosor de la hoja o de la pluma que esté utilizando. El grosor de la línea se puede ajustar arrastrando manualmente la barra de opciones Grosor, o escribiendo el grosor del punto deseado. La opción Estilo de Esquina ajustará la manera en la que aparecen las líneas en cualquiera de los puntos de la esquina de la imagen donde Esquina es un borde afilado, mientras que Redondeado es un borde más suave. La opción Estilo tapa final solo se ajustará a líneas que tengan extremos abiertos. Plano o Cuadrado proporcionan diversos filos planos más agudos en la punta de la línea, mientras que Redondeado proporciona un filo redondeado más suave en la punta de la línea. La opción Posición ajustará si la línea está Delante de una imagen rellena, o Detrás de la imagen rellena. Si desea enviar el documento a una impresora para imprimir las imágenes, la opción Imprimir Líneas de Formas Seleccionadas permitirá que todas las líneas de las imágenes seleccionadas se impriman tal como aparecen en la pantalla.
Opciones de Estilo de Corte
La opción Estilo de Corte se puede seleccionar en cualquier momento para ver la manera en la que cada línea o imagen de su área de trabajo está configurada para ser cortada. Al hacer clic en esta opción, su área de trabajo inmediatamente destacará todas las líneas y sus atributos seleccionados para una fácil referencia. Para modificar el estilo de corte de una línea, simplemente haga clic en la imagen deseada y, a continuación, seleccione el nuevo estilo de línea deseado de la lista. Están disponibles los siguientes estilos de líneas:
No Cortar – Esta opción impedirá que la línea se envíe a Silhouette. Aunque todavía podrá visualizarla en su pantalla no se cortará.
Cortar Borde – Esta opción cortará el borde exterior de las líneas superpuestas y suprimirá las líneas que tengan las mismas características si están dentro de una imagen más grande. Esta opción puede ser preferible para crear imágenes de Impresión y Corte.
Cortar – Esta opción garantiza que la línea seleccionada será cortada independientemente de donde esté colocada, aunque esté superpuesta o dentro de una imagen más grande. Las líneas con estas características se cortarán aunque estén dentro de otras líneas que se definen como tipos de líneas “Cortar Borde” o “Perforar Borde”.
Perforar Borde – Esta opción cortará una línea discontinua en el borde exterior de las líneas superpuestas, y suprimirá las líneas con las mismas características si están dentro de una imagen más grande.
Perforar – Esta opción cortará lo seleccionado con una línea discontinua, independientemente de donde esté colocada, aunque esté superpuesta o dentro de una imagen más grande. Las líneas con estas

20
características, cortarán una línea discontinua aunque estén dentro de otras líneas que se definen como tipos de líneas “Cortar Borde” o “Perforar Borde”.
4.4 Herramientas de Relleno Las imágenes cerradas (en las que el punto de inicio de las líneas conecta con el punto final de la línea), que incluye texto, imágenes creadas utilizando las herramientas de dibujo, e imágenes de la biblioteca, se pueden modificar para tener diferentes propiedades de relleno. Sólo las imágenes cerradas pueden tener atributos de relleno. Si se rompe el trazado en alguna de las imágenes cerradas, cualquier atributo de relleno aplicado desaparecerá inmediatamente. Opciones de Color de Relleno
Aunque las imágenes se mostrarán por defecto vacías, puede rellenar cualquier imagen cerrada con el color deseado. Modificar colores de relleno puede permitirle ver más fácilmente diferentes imágenes o partes de la imagen, así como formas y texto en el color que prefiera, o ajustar imágenes específicamente teniendo en cuenta la impresión de trabajos con Impresión y Corte. Para aplicar colores de relleno, seleccione la imagen de línea cerrada y acceda al menú Color de Relleno haciendo clic en el icono que se muestra arriba. A continuación, puede seleccionar cualquier color del Menú Básico. La selección de la línea hash siempre representará “claro”. La herramienta de selección del color le permitirá seleccionar cualquier color de otro objeto en la zona de dibujo para duplicar el color deseado.
Claro Selector de color El menú Opciones Avanzadas le permitirá crear colores de relleno en cualquier color personalizado que desee. Puede arrastrar el color de destino en el espectro de colores para visualizar el que coincide con el color que busca, o escribir el valor RGB (Rojo Verde Azul), o HSL (Tonalidad
Saturación Luminosidad) del color deseado si busca un color específico conocido. También podrá ajustar la transparencia del color de relleno arrastrando manualmente la barra de opciones Transparencia, o escribiendo el porcentaje deseado de transparencia que desea que tenga el color de relleno, siendo 0% sólido y 100% completamente claro. Opciones de Relleno Degradado
De manera similar a rellenar imágenes con colores sólidos, también puede seleccionar cualquier imagen de línea cerrada con un relleno degradado. Para aplicar las opciones de relleno degradado, seleccione la imagen de línea cerrada y acceda al menú Rellenar Degradado, haciendo clic en el icono que se muestra arriba. A continuación, puede seleccionar cualquier opción de degradado previamente creado del Menú Básico. La selección de líneas hash siempre representará “claro”.
También puede modificar la dirección básica del degradado haciendo clic en cualquier opción de Dirección en la parte inferior del panel de Opciones Básicas. El menú Opciones Avanzadas le permitirá crear unos rellenos degradados personalizados a partir del último relleno degradado seleccionado. Los rellenos degradados siempre tendrán un mínimo de (2) colores, con un color en la parte superior y un color en la parte inferior. El degradado creará una gama entre los dos colores seleccionados.

21
Puede cambiar cualquiera de estos colores en la gama haciendo clic en la flecha de la barra de color, en la parte izquierda de esta herramienta de creación de degradados. Una vez que se ha seleccionado el color, puede seleccionar un nuevo color en las herramientas Seleccionar Color directamente más abajo. También puede añadir nuevas barras en cualquier intervalo entre los colores superiores e inferiores, o deslizar las barras de color entre las barras superiores e inferiores de color degradado hacia arriba y hacia abajo, para crear nuevos efectos degradados. También en Opciones Avanzadas existe la posibilidad de girar el ángulo del efecto degradado y personalizarlo arrastrando manualmente la herramienta Ángulo, o escribiendo un grado específico. También tendrá la posibilidad de ajustar la transparencia de la línea, arrastrando manualmente la barra de opciones Transparencia, o escribiendo el porcentaje deseado de transparencia que desea que tenga el relleno degradado, siendo 0% sólido y 100% completamente claro. Opciones de Modelo de Relleno
La opción de relleno final se utiliza para rellenar cualquier imagen de línea cerrada con un modelo de relleno. Para aplicar modelos de relleno, seleccione la imagen de línea cerrada y acceda al menú Modelo de Relleno, haciendo clic en el icono que se muestra arriba. A continuación puede seleccionar cualquier opción de modelo. Una vez que se ha seleccionado el modelo de relleno deseado, el menú Opciones Avanzadas le permitirá ajustar la dirección del modelo Horizontalmente o Verticalmente, o ajustar a una proporción Fija o Ampliada. Se proporcionan opciones en este menú para girar el modelo en grados preestablecidos, o en grados personalizados, arrastrando manualmente la herramienta Ángulo, o escribiendo el grado específico. Además, puede escalar el tamaño del modelo para modificar dicho modelo al rellenar la forma seleccionada. Puede hacer esto arrastrando manualmente la barra Escala de Modelos, o introduciendo un nuevo porcentaje del tamaño más grande o más pequeño que desea que tenga el modelo de relleno.
También podrá ajustar la transparencia de la línea arrastrando manualmente la barra de opciones Transparencia o escribiendo el porcentaje deseado de transparencia que desea que tenga el relleno degradado, siendo 0% sólido y 100% completamente claro. Se pueden descargar patrones adicionales de la Tienda Silhouette online.
5. Texto Silhouette Studio puede utilizar cualquier fuente TTF (True Type) que esté instalada en su ordenador. No necesita instalar estas fuentes en el programa. Silhouette Studio tendrá acceso a todos los archivos TTF instalados y los mostrará cuando vaya a crear el texto deseado.
5.1 Creación de Texto Para utilizar las fuentes haga clic en la herramienta de texto situada en la parte izquierda de la pantalla del software:
Al hacer clic podrá colocar un cursor de texto en su área de trabajo y comenzar a escribir directamente en la pantalla.
La línea roja que parpadea es el cursor que muestra el lugar en el que está escribiendo. Puede retroceder o avanzar haciendo clic en el ratón, o utilizando las teclas de flecha hacia la derecha o hacia la izquierda de su ordenador. El cuadro verde de alrededor es el cuadro de texto. Este cuadro se puede ajustar haciendo clic y manteniendo pulsada la barra de color negro en el borde derecho del cuadro de texto. Arrastrar esta barra hacia la izquierda le

22
permitirá ajustar el texto. Arrastrar esta barra hacia la derecha hará que el texto vuelva a un trazado lineal simple. Puede hacer clic o doble clic fuera del texto para salir del Modo Editar Texto. Puede volver a editar en cualquier momento cualquier palabra o letra haciendo de nuevo doble clic en el texto creado.
5.2 Manipulación de Texto Durante la creación del texto, el menú Estilo de Texto se abrirá en la parte derecha de la pantalla proporcionando múltiples opciones de ajuste. Fuentes Disponibles La primera sección de este menú mostrará la fuente actual seleccionada con opciones de fuentes adicionales que están instaladas en su ordenador por las que puede desplazarse. La parte superior de esta sección se puede utilizar para buscar cualquier fuente específica escribiendo el nombre de la fuente si la conoce. Puede cambiar las fuentes durante el Modo Editar Texto, y utilizar una nueva fuente dentro del mismo cuadro de texto con otras fuentes. Se pueden aplicar diferentes fuentes al texto o a las letras existentes durante el Modo Editar Texto resaltando la secuencia y seleccionando la nueva fuente deseada. Si no está en el Modo Editar Texto, todavía se puenden aplicar nuevas fuentes al texto seleccionado, pero este ajuste modificará la fuente de todo el cuadro de texto seleccionado. Características de las Fuentes Algunas fuentes están programadas para permitir el uso de ciertas características de estilo, permitiéndole escribir en negrita, cursiva o subrayar texto o letras. Estas características sólo se resaltarán para poder seleccionarlas si la fuente en cuestión está programada con esta característica, y si dicha característica se puede aplicar. Para aplicar una de estas características, puede resaltar las letras o palabras que desea y, a continuación, hacer clic en la característica disponible.
Aunque se muestran las opciones Negrita, Cursiva y Subrayado, si existen opciones disponibles adicionales programadas para la fuente seleccionada, aparecerá una barra de desplazamiento en la parte derecha del cuadro de opciones, permitiéndole desplazarme hacia abajo y visualizar las opciones que estén programadas. Justificar Texto Aunque el texto se justificará automáticamente hacia la izquierda, si ajusta el texto en varias líneas, puede modificar la justificación del texto como lo desee.
Tamaño de Texto El tamaño de texto tendrá siempre un tamaño por defecto de 72 puntos por pulgada. Esto se refiere al tamaño de la fuente impresa de la fuente. Aunque los tipos de letra varían al estar programados por una gran variedad de fuentes, por lo general equivale aproximadamente a una altura de una (1) pulgada (o 25 mm). Los tamaños comunes de las fuentes en formato de impresión están incluidos en la lista desplegable disponible, aunque se puede introducir manualmente cualquier número personalizado en las preferencias de tamaño.

23
Otras medidas equivalentes comunes en la lista son: 18 puntos = 0.25 pulgadas (6 mm) 24 puntos = 0.33 pulgadas (8 mm) 36 puntos = 0.5 pulgadas (13 mm) 48 puntos = 0.66 pulgadas (17 mm) 144 puntos = 2 pulgadas (50 mm) 288 puntos = 4 pulgadas (100 mm) Una vez más, estas medidas son aproximaciones y pueden variar de un tipo de letra a otro, por lo que si desea obtener una medida específica, puede modificar el tamaño de texto a su especificación deseada después de crearlo. Espacio entre Caracteres Las letras se pueden ajustar a partir de su espaciado normal programado para acercarlas o separarlas con la opción Espacio entre Caracteres.
El espaciado siempre comenzará en 100%, que indica el espacio que normalmente existe entre caracteres. Al reducir el número o deslizar la barra hacia la izquierda, las letras se acercarán entre sí. Al aumentar el número o se desliza la barra hacia la derecha, las letras se distanciarán más. Espacio entre Líneas Si el texto creado está ajustado a varias líneas, puede de igual manera aumentar o reducir la opción Espacio entre Líneas para ajustar la distancia entre las líneas del texto.
El espaciado siempre comenzará a un 100%, que indica el espacio que normalmente existe entre líneas. Al reducir el número o deslizar la barra hacia la izquierda, las líneas de texto se acercarán entre sí. Al aumentar el número o deslizar la barra hacia la derecha, las líneas de texto se distanciarán más.
5.3 Texto en Trazado Al crear texto, o si se está en Modo Editar Texto, encontrará un punto de control situado en la parte izquierda del texto que se está creando:
Este punto de control se puede arrastrar para colocarlo directamente en cualquier trazado de línea dentro de su área de trabajo. Por ejemplo, puede crear un óvalo con la herramienta Círculo y, a continuación, arrastrar el texto a esta línea para conseguir un efecto arqueado:
Al aplicar texto en un trazado de esta manera, visualizará una barra vertical a la izquierda del texto. Esto proporciona una nueva barra de control que se puede utilizar para ajustar la posición del texto respecto a la línea en la que se ha aplicado el texto, para que se pueda colocar encima, a la misma altura o debajo del trazado. Tenga en cuenta también que el objeto utilizado como trazado se volverá de color gris. Esto indica que esta imagen no se puede cortar. Si desea volver a permitir que el objeto que se utiliza como trazado se corte, puede consultar

24
las Opciones Estilo de Corte como se señaló anteriormente, y seleccionar Activar Estilo de Corte al seleccionar el objeto de trazado de color gris.
6. Manipulación de Imágenes Existen muchas herramientas en Silhouette Studio que permiten la manipulación básica y avanzada de imágenes de texto. La siguiente sección ofrece una descripción general de todas las herramientas incluidas y la manera de utilizarlas. 6.1 Conceptos Básicos Como en la mayoría de los programas de software, Silhouette Studio cuenta con un conjunto de herramientas comunes básicas de edición, como las siguientes: Seleccionar Por supuesto que las imágenes se pueden seleccionar haciendo clic sobre ellas. Se pueden seleccionar varias imágenes manteniendo pulsada la tecla Mayús en teclado del ordenador y haciendo clic en otra imagen. Puede repetir está acción para seleccionar tantas imágenes como desee. Al mantener pulsada la tecla Mayús y hacer clic en una imagen que ya ha sido seleccionada deseleccionará esa imagen. También se pueden seleccionar varias imágenes haciendo clic en la imagen y arrastrando el ratón para incluir todas las formas deseadas para seleccionarlas al mismo tiempo. Al mantener pulsado el botón del ratón y arrastrarle, visualizará una línea discontinua que creará un cuadro de selección que muestra lo que está seleccionando. Al soltar el ratón, todas las imágenes incluidas en este cuadro se seleccionarán conjuntamente en la misma casilla circundante.
Si desea seleccionar todas las imágenes disponibles en la pantalla, puede hacer clic en el botón Seleccionar Todo, situado en la parte inferior de la pantalla del software.
De la misma manera, si desea deseleccionar todas las imágenes actuales seleccionadas, puede hacer clic en el botón Deseleccionar Todo:
Herramientas Copiar/Pegar/Cortar
Estas herramientas realizan las acciones básicas de copiar imágenes seleccionadas, pegarlas, o cortarlas para eliminarlas. Las imágenes copiadas o cortadas permanecerán en la memoria de su ordenador en un portapapeles virtual. Sólo puede tener un objeto en este portapapeles a la vez. Esto significa que si copia una imagen y a continuación copia otra, solamente la imagen más reciente permanecerá en el portapapeles para ser pegada. A estas acciones se puede acceder desde la barra de herramientas superior, en

25
el menú Editar, o haciendo clic en la imagen con el botón derecho del ratón, así como utilizando teclas estándar de acceso directo para estas acciones. Pegar las imágenes copiadas colocará la copia directamente a la derecha de la imagen original, por lo que podrá encontrar la copia fácilmente. Se proporciona una opción adicional Pegar Delante para poder pegar una copia de la imagen directamente sobre sí misma que se encuentra en el menú Editar, en el menú contextual de la imagen seleccionada, o mediante accesos directos para esta acción. Duplicar
La opción Duplicar realiza la misma acción que copiar y pegar la imagen seleccionada a un lado, pero lo hace sin necesidad de utilizar el portapapeles, y es una operación realizada en un solo clic. Este botón de la barra de herramientas se encuentra en la parte inferior de la pantalla del software y se puede encontrar alternativamente en el menú Editar, o haciendo clic con el botón derecho del ratón en una imagen seleccionada. Borrar
Las imágenes seleccionadas se pueden borrar de su área de trabajo haciendo clic en el botón Borrar situado en la parte inferior de la pantalla del software, accediendo al menú Editar y seleccionando la opción Borrar, haciendo clic con el botón derecho del ratón en una imagen seleccionada y eligiendo la opción Borrar, o simplemente pulsando la tecla Borrar en el teclado de su ordenador. Deshacer/Rehacer
Cualquier acción que se realice, como simplemente mover una imagen, se puede deshacer. Para volver a la acción previa realizada, haga clic en el botón Deshacer. Existe un número ilimitado de acciones a las que puede volver con el botón Deshacer, como volver a cuando abrió su nuevo espacio de trabajo en un principio. De la misma manera, puede hacer clic en el botón Rehacer para repetir cualquier acción que tenga que deshacer. Puede continuar a utilizar este botón hasta que vuelva a la última acción realizada.
6.2 Agrupar/Desagrupar Estas dos acciones son de uso muy frecuente, y son herramientas muy valiosas para ayudar a manipular y ajustar imágenes. Para comprender estos conceptos primero debemos entender lo que son las imágenes agrupadas y desagrupadas. A continuación se muestra un ejemplo de una sola línea:
Aunque la imagen puede tener varias partes, sigue habiendo una sola línea con un solo punto de inicio y un punto final. A continuación se muestra un ejemplo de una imagen de varias líneas:
Esta imagen tiene un conjunto de dos líneas, siendo el cuerpo de la hoja y el tallo una parte, y los detalles interiores de la hoja otra parte. Esta imagen

26
está agrupada de tal manera que, si se desplaza en la pantalla, no tiene que mover la línea externa de la hoja y a continuación mover la parte central por separado y tratar de alinearla en el interior. Aunque no es necesariamente importante saber exactamente cuántas partes de líneas tiene una imagen, es importante comprender que las imágenes de una sola línea no están agrupadas con nada, mientras que todo lo que tiene varias partes está agrupado o se puede agrupar. Agrupar
Cualquier conjunto de dos líneas se puede agrupar para fijarlo en su posición relativa, aunque se desplace, utilizando la opción Grupo. Para utilizar la opción Grupo, seleccione dos o más imágenes a la vez y haga clic en el icono Grupo, situado en la parte inferior de la pantalla del software. Esto se puede encontrar alternativamente en el menú Objeto, o haciendo clic con el botón derecho del ratón en las múltiples imágenes seleccionadas y seleccionar Grupo. Desagrupar
Cualquier imagen que contiene más de un conjunto de una línea se puede desagrupar para que las partes de la imagen se puedan tratar por separado, eliminar, rotar, redimensionar, o manipular, en vez de tener que manipular la imagen en su totalidad. Por ejemplo, puede que desee cortar esta imagen de la tarta, pero quiere desagrupar la imagen para eliminar algunas de las decoraciones en el interior de la imagen:
Una vez desagrupada, la imagen aparecerá mostrando cuadros de selección individuales alrededor de cada nueva parte de la imagen desagrupada que ahora se puede manipular:
Para acceder a las partes desagrupadas individuales, puede deseleccionar la imagen y, a continuación, hacer clic en cualquier parte independiente que desee para una eliminación o manipulación mayor.
6.3 Trazados Compuestos El concepto de trazados compuestos es importante para comprender por qué se pueden aplicar ciertos atributos de manera diferente a situaciones aparentemente idénticas. Los trazados compuestos son una serie de dos o más conjuntos de líneas en los que las líneas interiores están integradas en la imagen. Un trazado compuesto puede aparecer igual que un conjunto de líneas agrupadas, pero es muy diferente en la manera en que reaccionará al rellenarla de color, por ejemplo.

27
Los trazados compuestos sólo pueden crear problemas al crear imágenes de Impresión y Corte.
Imagen no compuesta Imagen de trazado compuesto En los ejemplos anteriores, las dos imágenes superiores se visualizan de frente y parecen ser idénticas. Sin embargo, cuando se mira al conjunto de imágenes en la parte inferior, las diferencias se hacen evidentes. Por lo que respecta a la imagen de la izquierda, desde un punto de vista lateral, lo que en realidad vemos es un círculo de color gris con un par de ojos y una boca que forman tres formas de color blanco separadas del círculo y situadas encima de él. Esta imagen no es un trazado compuesto. En la imagen de la derecha, desde un punto de vista lateral, vemos un círculo con dos agujeros y una sonrisa incrustada en la imagen. Por supuesto, al cortar o dibujar ambas imágenes con la Silhouette, se cortarán de la misma manera, pero es importante comprender que existe una diferencia entre estas imágenes si desea conseguir ciertos efectos al rellenar imágenes para las aplicaciones de Impresión y Corte. Por ejemplo:
Esta es la misma imagen sin rellenar. Todas las partes están agrupadas. Si esta es una imagen no compuesta y se ha rellenado con una función de color, este será el resultado.
Aunque estén agrupados, los conjuntos de líneas siguen siendo piezas individuales situadas unas encima de otras, por lo que todas están rellenas con el efecto de relleno seleccionado. Si esta imagen tiene un trazado compuesto y se ha rellenado con una función de color, este será el resultado:
Las partes de la imagen sin rellenar no se pueden rellenar con imágenes de trazado compuesto porque estas áreas integradas son espacio negativo. Los trazados compuestos se pueden desagrupar para mover varias partes de la imagen, pero la acción de desagrupar liberará inmediatamente el trazado compuesto y le convertirá en una imagen de trazado no compuesto. Para convertir una serie de imágenes múltiples seleccionadas en trazados compuestos, puede hacer clic con el botón derecho del ratón hasta que se seleccionen las partes múltiples, y seleccionar Crear Trazado Compuesto. De la misma manera, puede hacer clic con el botón derecho del ratón en una imagen compuesta y seleccionar Liberar Trazado Compuesto para realizar la operación contraria. Estas opciones también se pueden encontrar en el menú Objeto.
6.4 Mover Imágenes Evidentemente las imágenes se pueden mover seleccionándolas y, a continuación, arrastrándolas en la pantalla con el ratón a cualquier lugar

28
deseado. La imagen seleccionada también se puede mover utilizando las teclas de fecha en el teclado del ordenador. También puede mover imágenes a través del menú del panel Mover.
Las imágenes seleccionadas se pueden mover utilizando cualquiera de las opciones Mover. Las flechas de dirección en esta pantalla moverán las imágenes cuidadosamente en la dirección que seleccione. Esta acción se puede repetir hasta que la imagen se sitúe en su área de trabajo como desee. La opción Mover Por desplazará las imágenes seleccionadas desde su ubicación actual a una posición que dependerá de la medida que se introduzca, mientras que la opción Mover A desplazará la imagen independientemente de su ubicación actual hacia una trayectoria trazada específica en su área de trabajo, donde la medida de 0,0 (cero, cero) representa la esquina superior izquierda de su área de trabajo y se desplaza a partir de ese punto hacia la derecha o la izquierda a medida que aumentan los valores.
6.5 Rotación Los objetos se pueden rotar en cualquier ángulo deseado. Las imágenes seleccionadas aparecerán con una manecilla de rotación de color verde que se puede sujetar y girar manualmente utilizando el ratón.
Las opciones del menú Rotar también proporcionarán opciones de rotación adicionales para opciones de rotación más exactas o específicas.
En el menú Rotar puede seleccionar cualquiera de estas opciones. Rotar Por Estas opciones harán rotar la imagen seleccionada en el ángulo común seleccionado desde el ángulo actual de la imagen. Rotar A Estas opciones harán rotar la imagen seleccionada en el ángulo seleccionado en función del punto fijo original 0° de la imagen. Rotación Personalizada Por Esta opción le permitirá deslizar manualmente la barra de medición de grados, o introducir una medida específica de grados y aplicarla para rotar la imagen seleccionada desde el ángulo actual de la misma. Rotación Personalizada A Esta opción le permitirá deslizar manualmente la barra de medición de grados, o introducir una medida específica de grados y aplicarla para rotar la imagen seleccionada en función del punto fijo original 0° de la misma.
6.6 Dimensionar Los objetos se pueden dimensionar en cualquier medida deseada. Sin embargo, es importante señalar que aunque puede personalizar imágenes en cualquier medida deseada, la calidad de los cortes puede variar, especialmente al cortar materiales más gruesos, como cartulina. Reducir el tamaño de una imagen con partes intricadas y cortarla en un material más grueso es un ejemplo en el que la calidad del corte se puede ver afectada. Podrá visualizar las medidas al lado de la imagen al dibujar o seleccionar imágenes.

29
También existen puntos de control en el cuadro de selección para redimensionar las imágenes manualmente. Para redimensionar manualmente, simplemente haga clic en cualquiera de estos cuadros y arrastre el ratón en la dirección deseada para aumentar o reducir el tamaño del objeto. Los puntos de control de la esquina redimensionan la imagen proporcionalmente y mantienen la altura y anchura relativas, mientras que los puntos de control laterales ampliarán la imagen en la dirección hacia la que se arrastre el ratón. Las opciones del menú Escala también proporcionan opciones de redimensionado adicionales para unas opciones de redimensionado de la rotación más exactas o específicas.
En el menú Escala puede seleccionar cualquiera de las opciones siguientes: Escala Estas opciones redimensionarán cualquier imagen seleccionada a un porcentaje de su tamaño actual. Cualquier número inferior al 100% reducirá la imagen y un número superior al 100% aumentará la imagen. Por ejemplo, si selecciona redimensionar la imagen al 50% del tamaño actual, la imagen se reducirá a la mitad, mientras que si selecciona redimensionar la imagen al 200% de la imagen actual, la imagen será dos veces más grande. Se puede aplicar cualquier porcentaje personalizado que desee. Especificar Dimensiones Esta opción le permitirá redimensionar una imagen seleccionada a cualquier medida específica. La opción Bloquear Relación Aspecto, si se selecciona,
asegurará que la imagen sea redimensionada proporcionalmente cuando solamente se modifica una medida, pero si desea mantener las proporciones de la imagen. Por ejemplo, si tomamos nuestro anterior ejemplo de la hoja, que se inició a 1 pulgada de altura por 2 pulgadas de anchura, y ajustamos la anchura a 1 pulgada, se pueden observar los siguientes resultados:
Con bloquear relación aspecto Sin bloquear relación aspecto Cuadrícula Para obtener ayuda en la visualización de las mediciones, también puede optar por activar la cuadrícula haciendo clic en el botón derecho del ratón en su área de trabajo cuando no hay imágenes seleccionadas y hacer clic en Mostrar cuadrícula, o dirigiéndose al menú Cuadrícula.
En el menú Cuadrícula puede activar y desactivar la Cuadrícula, ajustar el espaciado de la cuadrícula a la medida deseada, y definir el número de divisiones en la cuadrícula.
División única Múltiples subdivisiones La opción Ajustar a la Cuadrícula, al activarse, forzará la imagen a adaptarse a la medida y las divisiones de la cuadrícula. Esto puede ser

30
especialmente útil cuando se arrastran imágenes para forzarlas a que se adapten a las medidas específicas deseadas. El Estilo de la cuadrícula se puede seleccionar para que sea una cuadrícula Cuadrada tradicional o una cuadrícula Isométrica. Una vez más, los diferentes estilos pueden ser útiles al dibujar imágenes dentro del software para proporcionar una referencia para medir mientras dibuja.
Cuadrícula cuadrada Cuadrícula isométrica El Color de la cuadrícula también se puede ajustar como se desee, y ofrece sugerencias con una serie de colores preseleccionados, que pueden proporcionar un aspecto no intrusivo a la cuadrícula, aunque también se puede seleccionar cualquier color personalizado.
6.7 Reflejar Algunos materiales o situaciones requieren cortar imágenes en un formato de reflejar imagen, o simplemente puede desear voltear objetos para conseguir la apariencia deseada de la imagen. Para reflejar una imagen, puede hacer clic con el botón derecho del ratón en cualquier imagen seleccionada para seleccionar la opción Reflejar Horizontalmente o Reflejar Verticalmente.
Sin efecto espejo Reflejar horizontalmente
Reflejar verticalmente Reflejar horizontalmente y verticalmente
Se puede acceder a más opciones de reflejar en el menú Objeto en el submenú Transformar, que aparece como Opciones Espejo. En este menú, también puede voltear las imágenes (como se muestra arriba) en las opciones del menú denominado Voltear. Además, puede crear copias espejo de imágenes seleccionadas con las opciones del menú Espejo, donde puede crear una copia espejo a la izquierda, a la derecha, reflejada arriba, o reflejada abajo.
Imagen original
Copia espejo izquierda Copia espejo derecha
Copia espejo arriba Copia espejo abajo
6.8 Organizar Se pueden superponer varias imágenes entre sí. Se puede cambiar el orden en el que una imagen se encuentra delante o detrás. Esto se utiliza generalmente con imágenes rellenas para aplicaciones de Impresión y Corte, para que pueda determinar qué imagen debería colocarse frente a otra.

31
Traer Delante
Esta opción cogerá la imagen seleccionada y la colocará delante de las demás imágenes superpuestas. Orden original de la imagen Círculo seleccionado y desplazado al frente Enviar Atrás
Esta opción cogerá la imagen seleccionada y la colocará detrás de las demás imágenes superpuestas. Orden original de la imagen Triángulo seleccionado y desplazado al fondo
Además de estas opciones, también puede hacer clic con el botón derecho del ratón y seleccionar Mandar hacia Atrás para mandar la imagen seleccionada a un nivel hacia atrás, en vez de atrás del todo. Orden original de la imagen Triángulo seleccionado y desplazado hacia atrás De la misma manera, puede hacer clic con el botón dereho del ratón en una imagen y seleccionar Traer hacia Delante para traer la imagen seleccionada a un nivel hacia adelante, en vez de al frente. Orden original de la imagen Círculo seleccionado y desplazado hacia adelante
6.9 Alinear
Se pueden alinear varias imágenes entre sí. Están disponibles las siguientes opciones para Alinear: Centrar (Alinear en el Centro-Horizontal)
Esta opción centrará dos o más objetos seleccionados para que estén alineados entre sí en el centro.

32
Alinear a la Izquierda
Esta opción alineará dos o más objetos seleccionados para que estén alineados entre sí en el borde izquierdo de la casilla circundante compartida, manteniendo al mismo tiempo sus respectivas distancias con respecto a estar encima o debajo unos de otros. Alinear en el Centro
Esta opción alineará dos o más objetos seleccionados para que sus puntos centrales estén alineados entre sí, manteniendo al mismo tiempo sus respectivas distancias con respecto a estar encima o debajo unos de otros. Alinear a la Derecha
Esta opción alineará dos o más objetos seleccionados para que estén alineados entre sí en el borde derecho de la casilla circundante compartida, manteniendo al mismo tiempo sus respectivas distancias con respecto a estar encima o debajo unos de otros. Alinear Arriba
Esta opción alineará dos o más objetos seleccionados para que estén alineados entre sí en el borde superior de la casilla circundante compartida,
manteniendo al mismo tiempo sus respectivas distancias con respecto a estar próximos entre sí. Alinear en el Medio
Esta opción alineará dos o más objetos seleccionados para que sus puntos centrales estén alineados entre sí, manteniendo al mismo tiempo sus respectivas distancias con respecto a estar próximos entre sí. Alinear Abajo
Esta opción alineará dos o más objetos seleccionados para que estén alineados entre sí en el borde inferior de la casilla circundante compartida, manteniendo al mismo tiempo sus respectivas distancias con respecto a estar próximos entre sí. Espaciar Horizontalmente
Cuando se selecciona un mínimo de tres objetos, esta opción cogerá todas las imágenes y las espaciará horizontalmente para que todos los objetos estén equidistantes entre sí horizontalmente.

33
Espaciar Verticalmente
Cuando se selecciona un mínimo de tres objetos, esta opción cogerá todas las imágenes y las espaciará verticalmente para que todos los objetos estén equidistantes entre sí verticalmente.
6.10 Reproducir
Reproducir, aunque es similar a copiar y pegar una imagen o duplicarla, ofrece la posibilidad de crear cualquier número de copias y colocarlas al instante, sin necesidad de copiar y pegar las imágenes varias veces y colocarlas manualmente en el lugar de la pantalla que desee. Estas opciones también crean copias próximas entre sí, lo más cerca posible para maximizar el área de corte. Encontrará las opciones siguientes en el menú básico de opciones Reproducir. Duplicar a la Izquierda
Esta opción duplicará el objeto seleccionado y colocará una copia directamente a la izquierda, dejando el mínimo espacio posible entre los objetos.
Duplicar a la Derecha
Esta opción duplicará el objeto seleccionado y colocará una copia directamente a la derecha, dejando el mínimo espacio posible entre los objetos. Duplicar Arriba
Esta opción duplicará el objeto seleccionado y colocará una copia directamente arriba, dejando el mínimo espacio posible entre los objetos. Duplicar Abajo
Esta opción duplicará el objeto seleccionado y colocará una copia directamente abajo, dejando el mínimo espacio posible entre los objetos. Fila de Tres / Fila de Cuatro
Estas opciones copiarán el objeto seleccionado y harán dos o tres copias adicionales juntas entre sí en una fila, apiladas horizontalmente unas junto a las otras, dejando el mínimo espacio posible entre los objetos.

34
Columna de Tres / Columna de Cuatro
Estas opciones copiarán el objeto seleccionado y harán dos o tres copias adicionales juntas entre sí en una columna, apiladas verticalmente unas encima de otras, dejando el mínimo espacio posible entre los objetos. Rotar una Copia / Dos Copias / Tres Copias / Cinco Copias
Estas opciones copiarán el objeto seleccionado y reproducirán uno a través de cinco copias rotadas en la parte superior de la imagen original. Rellenar página
Esta opción copiará y replicará el objeto seleccionado y rellenará el área de corte con tantas copias como sea posible. En el menú Reproducir, también puede acceder el menú Opciones Avanzadas. Aquí tendrá la opción de seleccionar el número de copias que desee para reproducir la imagen seleccionada y la distancia entre estas imágenes replicadas, incluyendo la posibilidad de seleccionar cualquier dirección personalizada. Una vez que se ha seleccionado el número de copias y la dirección, puede hacer clic en el botón Reproducir, en la parte inferior del menú Opciones Avanzadas para aplicar los atributos seleccionados.
6.11 Soldar y Modificar Opciones Las imágenes superpuestas se pueden modificar de varias maneras. Las opciones del menú Modificar proporcionan opciones de soldar y otras opciones avanzadas para poder ajustar las imágenes superpuestas.
Dentro del menú Modificar puede elegir cualquiera de las posibilidades siguientes. Soldar
Aunque la opción Soldar se puede encontrar en el menú Modificar, hay también un botón de acceso rápido situado en el panel de herramientas en la parte inferior de la pantalla del software. La opción soldar cogerá dos o más imágenes superpuestas y las unirá en una sola imagen continua.
Imagen No soldada con líneas superpuestas
Imagen soldada con supresión de líneas superpuestas La opción soldar puede ser especialmente útil al cortar, para que las líneas de corte no se superpongan durante el proceso de corte.

35
Intersección
Esta opción, cuando se aplica, dejará sólo la parte superpuesta, o la intersección de las imágenes seleccionadas.
Imágenes originales Con aplicar intersección Sustraer
Esta opción eliminará todas las partes superpuestas de las imágenes que están frente a otras imágenes, para que sólo la imagen situada detrás permanezca con las partes superpuestas eliminadas.
Imágenes originales Con aplicar sustraer
Crop
Esta opción eliminará todas las áreas que no estén compartidas al menos por dos formas cuando se superponen.
Imágeners originales Con aplicar crop
Sustraer Todo
Esta opción eliminará cualquier porción de imagen que este detrás de otra imagen. Imágenes originales Con aplicar sustraer todo

36
Dividir
Esta opción creará imágenes individuales de las intersecciones de hasta ocho imágenes seleccionadas.
Imágenes originales
Con aplicar dividir SepararLíneas
Cuando las imágenes están rellenas o tienen líneas gruesas definidas, esta opción se puede utilizar para separar y mover el contorno para crear dos imágenes separadas; una sólo con las líneas y otra sólo con los efectos de relleno que quedaron atrás. Trazados Compuestos (Crear / Liberar)
Estas opciones son las mismas que se explicaron previamente en la sección 6.3 en relación con los Trazados Compuestos. Esta herramienta cogerá las imágenes superpuestas integradas y Creará un trazado compuesto o Liberará el trazado compuesto.
6.12 Opciones de Offset La opción de offset se puede utilizar para delinear líneas de corte de imágenes, aportando a la imagen un efecto sombreado mate debajo de la misma. También se puede utilizar para crear líneas de contorno interiores para las imágenes.
Para aplicar condiciones de offset, primero tendrá que seleccionar una imagen.
Imagen original de inicio
Dentro del menú Offset puede comenzar seleccionando la acción de offset:
Puede seleccionar que una imagen de offset tenga una apariencia más puntiaguda en la Esquina, o una apariencia más Redonda. Aunque hacer clic en el botón de offset proporciona un punto de inicio, puede ajustar el efecto de offset a cualquier Distancia de Offset específica con la barra deslizante, o escribiendo una medida específica. Cuando consigue el efecto deseado, puede configurar las propiedades de la nueva imagen creada haciendo clic en Aplicar.
Imagen de Offset

37
A la inversa puede crear un offset interno.
Esta característica es generalmente más adecuada para crear líneas internas para utilizar con lápices de dibujo.
Imagen de offset interna
6.13 Opciones de Trazado
Las opciones de Trazado se pueden utilizar para trazar automáticamente imágenes externas exportadas, con el fin de crear líneas de corte. Silhouette America no puede garantizar la calidad de las imágenes que no han sido creadas por nuestra compañía, ni aceptar imágenes de terceros que no se hayan ofrecidas a través de la Tienda en Línea Silhouette. Silhouette Studio no se debe utilizar para trazar imágenes con licencia o derechos de autor que usted concretamente no posee. Una vez que haya abierto una imagen externa que posea (como se explica en la sección 3.4), puede abrir las opciones Trazar, y a continuación hacer clic en Seleccionar Área de Trazado. Esto le permitirá dibujar una casilla alrededor del área de la imagen importada que desee trazar. Una vez dibujada esta zona de selección se puede ajustar o mover igual que cualquier otro objeto del programa, ya que puede necesitar ampliar o perfeccionar el área de trazado. La selección del área de trazado proporcionará una vista previa de la imagen original con una zona de superposición amarilla, donde se aplicaría la zona se trazado de acuerdo a los filtros de Configuración de Trazado. Estos filtros proporcionarán una aplicación más libre o más perfeccionada del efecto de trazado que se desea conseguir, dependiendo de la configuración seleccionada.
Una vez que se logra la vista previa del efecto de trazado deseado, a continuación puede optar por aplicar el método de trazado seleccionando una de las siguientes opciones: Trazar – Esta opción proporcionará un contorno de línea trazada alrededor de todas las partes del área de vista previa amarilla mostradas. Trazar Borde Externo – Esta opción sólo creará una línea de trazado alrededor del borde externo del área de vista previa amarilla mostrada, e ignorará las partes internas que, por otra parte, pueden aparecer en Amarillo, mostrando un trazado potencial de trazado. Trazar y Separar – Esta opción trazará el borde externo de las áreas de vista previa amarillas de la imagen y las separará del resto del fondo de la imagen de trazado.
7. Biblioteca y Tienda en línea Silhouette Studio ofrece una función de biblioteca para guardar y clasificar todas las imágenes descargadas y creadas por el usuario para una fácil referencia, así como una tienda en línea para proporcionar al usuario nuevos contenidos para descargar. La visualización de la biblioteca y la tienda se pueden encontrar en la parte izquierda de la pantalla del software, y muestra qué panel (área de trabajo, biblioteca o tienda) es el panel activo actualmente seleccionado.
7.1 Biblioteca
La biblioteca es donde se encuentran todos los contenidos precargados y comprados, a los que se puede acceder, clasificar y ordenar.

38
Visualizar Podrá visualizar sus imágenes como iconos haciendo clic en la opción Ver Icono:
Biblioteca en modo Visualizar Icono Puede ver alternativamente las imágenes de la biblioteca en una lista para ver más detalles haciendo clic en la opción Ver Lista:
Biblioteca en modoVer Lista En modo Ver Lista puede ordenar las imágenes por Nombre, Categoría, Artista, Fecha de Descarga, o Tamaño haciendo clic en estos títulos de encabezado de columnas. Además de la manera de visualizar la biblioteca, también puede ajustar la visualización de la misma en cuanto a si está viendo la biblioteca solamente o está viendo la biblioteca y el área de trabajo. Encontrará estas opciones de visualización en la parte izquierda del software, debajo de los botones de biblioteca y tienda en línea.
El icono superior que muestra sólo un panel, mostrará solamente la biblioteca y la tienda en línea al acceder a ellas:

39
Mientras que el icono inferior en el que aparecen dos paneles mostrará la biblioteca o tiena en línea al lado de su área de trabajo:
Acceder al Contenido de la Biblioteca Para acceder a las imágenes de la biblioteca, puede:
Hacer doble clic en la imagen para abrirla en su área de trabajo
Arrastar imágenes de la biblioteca a su área de trabajo (sólo si se muestra su área de trabajo)
Clasificación y Gestión de la Biblioteca A medida que su biblioteca sigue creciendo con contenido adicional, puede que le resulte conveniente personalizarla con nuevas carpetas y ordenar imágenes según lo desee. Puede añadir nuevas carpetas personalizadas haciendo clic en el icono Añadir Carpeta.
Al crear nuevas Carpetas sin Título, puede designar inmediatamente la carpeta con el nombre que desee. Una vez que se ha creado la carpeta, puede arrastrar y colocar imágenes en ella. Hacer clic con el botón derecho del ratón le permitirá crear una subcarpeta para esa carpeta seleccionada, borrar la carpeta (con todo su contenido), o renombrar la carpeta. Además de personalizar carpetas, también puede ajustar cualquier imagen dentro de la biblioteca. Al hacer clic con el botón derecho del ratón podrá borrar la imagen, renombrarla, ordenar las imágenes, o mostrar/ocultar las propiedades de las imágenes. Las propiedades de las imágenes le proporcionarán la descripción de las imágenes (como se descargaron de la tienda en línea) y mostrará las palabras clave asociadas. Las imágenes o carpetas que se borren irán a la Papelera de Reciclaje de la biblioteca. Todavía puede restaurar cualquiera de esas imágenes o carpetas arrastrándolas de nuevo a la biblioteca. Sin embargo, una vez que haya borrado cualquier contenido de la Papelera de Reciclaje, dicho contenido se eliminará de manera permanente de su ordenador.

40
7.2 Tienda en Línea
La Tienda en Línea de Silhouette proporciona contenido adicional descargable no sólo de Silhouette America, sino también de una variedad de artistas independientes y compañías contribuyentes. Sólo se puede acceder a tienda en línea Silhouette America desde el software de Silhouette Studio, y requiere una conexión a Internet. Se puede acceder a la sección de compra “Comprar en Línea” de Silhouette en cualquier momento, las 24 horas del día, 7 días a la semana. Aunque las imágenes se pueden comprar por separado para personalizar la biblioteca, también hay disponibles opciones de suscripción con una cuota mensual. Puede encontrar más información sobre suscripciones en la Tienda en Línea Silhouette. Todas las imágenes se proporcionan con las siguientes opciones:
Puede descargar imágenes utilizando cualquier tarjeta de crédito, con tarjetas de descarga, o utilizando créditos de suscripción
Uso indefinido (no necesita estar conectado a Internet para acceder una vez comprado)
Recuperable (en caso de que se estropee el ordenador o se reemplace)
Redimensionable y personalizable a sus requisitos (utilizando las herramientas Silhouette Studio explicadas en secciones anteriores)
Tarjetas de Descarga Silhouette America ofrece tarjetas de descarga que proporcionan crédito de descarga válido para cualquier contenido de la tienda que desee comprar y añadir a la biblioteca. Encontrará dos códigos en el reverso de cada tarjeta. En la esquina inferior derecha se encuentra el número de identificación de la tarjeta. Detrás de la banda magnética plateada se encuentra el código de descarga actual. Es un código de 16 dígitos.
Iniciar Sesión en la Tienda Después de acceder a la tienda en línea Silhouette haciendo clic en el botón Tienda en Línea Silhouette, entrará en la página de inicio de la tienda.
Puede identificarse, o registrarse para crear una cuenta, si todavía no la ha creado, haciendo clic en el enlace en la esquina superior derecha, que indica “No se ha identificado”. Para crear una cuenta, tiene que proporcionar su nombre, su dirección de correo electrónico (que será su nombre al iniciar la sesión), y la contraseña que desee. Mis Opciones de Cuenta Una vez que haya accedido a su cuenta, encontrará un enlace en la esquina superior derecha denominada Mi Cuenta que le proporcionará las herramientas para administrar su cuenta. Tendrá las siguientes opciones:
Cambiar la información de mi cuenta – Esto le permitirá modificar su correo electrónico y su contraseña. .
Mi historial de descargas – Esto le permitirá ver una copia de todos los pedidos realizados. Al visualizar pedidos específicos, también puede optar por recuperar un pedido específico si hubo alguna interrupción en la conexión durante el proceso de descarga.
Recuperar todos los diseños descargados – Esto le permitirá recuperar todo o cualquier contenido anteriormente descargado si

41
está tratando de cargar el software en un nuevo ordenador, o simplemente está reemplazando el suyo.
Añadir una tarjeta de descarga a mi saldo – Aquí es donde puede introducir los códigos de tarjetas de descarga para aplicar el saldo disponible en su cuenta.
Gestionar mis tarjetas de crédito – Le permite gestionar la información de la tarjeta de crédito en el archivo utilizado para pagar las suscripciones o las compras individuales.
Comprar Puede navegar por todas las imágenes disponibles en Silhouette sin ninguna obligación de compra. Encontrará un asistente de navegación en la parte izquierda de la ventana de la compra. Al seleccionar la categoría o al buscar imágenes, también encontrará en la lista sugerencias relacionadas. Para buscar imágenes específicas, puede buscar nombres de imágenes o términos específicos en la esquina superior derecha:
Al navegar por los distintos temas y novedades o realizar búsquedas específicas una vez que encuentra una imagen que desea descargar, puede añadirla a la cesta haciendo clic en la opción añadir a la cesta:
O puede hacer clic en el objeto para obtener más detalles y listas de formas similares o relacionadas que le también le puedan interesar.
Las formas que se han añadido ya no mostrarán la opción añadir a la cesta, sino que indicarán que están en la cesta. Tenga también en cuenta que la imagen más reciente añadida a la cesta aparecerá en la mini cesta en la esquina inferior izquierda de la ventana de la compra, que proporcionará una guía de acceso rápido a las imágenes que están en la cesta, a cuantas imágenes se han añadido, y al total de la cesta acumulado.
Tenga en cuenta que las imágenes que se han comprado no se pueden añadir a la cesta y mostrarán que ya las tiene.

42
Descargar Puede continuar navegando y añadir imágenes adicionales hasta que esté listo para pagar. Una vez que esté listo, puede hacer clic en el enlace mi cesta en vista previa de mini cesta, o hacer clic en el icono cesta en la esquina superior derecha de la ventana de la compra.
Cuando esté listo para descargar, simplemente haga clic en el botón Proceder al pago Si tiene un saldo en su cuenta de una tarjeta de descarga o de un crédito de suscripción, se cargará a su saldo la totalidad de los pagos automáticamente. Si no tiene un saldo o el saldo de su cuenta no cubre el total de las imágenes que desea comprar, se le pedirá que proporcione información de la tarjeta de crédito, o añada un código de la tarjeta de descarga a su cuenta.
Una vez listo, se le pedirá la contraseña para autorizar su compra. Al introducir su contraseña para confirmar la compra, la biblioteca aparecerá en un panel encima de la tienda, y podrá visualizar sus imágenes a medida que se descargan a su biblioteca.
Captura de pantalla de la biblioteca durante la descarga
Captura de pantalla de la biblioteca al finalizar la descarga
Puede continuar navegando en la tienda en línea, o cerrarla si así lo desea. Una vez que las imágenes se han descargado, puede arrastrarlas desde la sección de descargas recientes y ordenarlas como desee en cualquiera de las carpetas de la biblioteca. Las imágenes descargadas permanecerán en la carpeta Descargas Recientes hasta que se ordenen. Se dará cuenta de que aunque todas las imágenes compradas están guardadas en la biblioteca, las fuentes compradas también estarán referenciadas en la biblioteca en una sección especial “Mis Fuentes”. Puede acceder a esas fuentes, compradas en la tienda en línea haciendo doble clic sobre ellas desde la biblioteca, lo que le llevará a su área de trabajo con un cursor de texto listo para escribir, o para acceder a sus fuentes como ya se explicó en la sección 5. Recuperar Imágenes Silhouette America mantiene una base de datos para todos los usuarios de Silhouette con sus historiales de descargas. En el caso de que un ordenador deje de funcionar o sea reemplazado, después de volver a cargar el software en su nuevo ordenador, puede iniciar la sesión en la cuenta de usuario de Silhouette con su correo electrónico y su contraseña. Una vez que se ha identificado en su cuenta, puede ir a las opciones mi cuenta para seleccionar Recuperar Todos los Diseños Descargados. Si dispone de varios ordenadores (como un ordenador de sobremesa o un portátil), y simplemente desea recuperar sus imágenes compradas más recientes en el ordenador secundario, en vez de utilizar la opción Recuperar

43
Todo, puede visitar Mi Historial de Descargas en las opciones de su cuenta para acceder a la lista de sus compras anteriores. Una vez más, sólo puede recuperar pedidos individuales a un número limitado de ordenadores de su propiedad. Al utilizar las funciones de recuperación, no recuperará los diseños que haya creado. Sólo se pueden recuperar imágenes compradas a través de la sección de compra. Puede hacer copias de seguridad de los diseños creados por el usuario simplemente localizando el lugar donde guardó los archivos y guardándolos en un disco u otro dispositivo de almacenamiento. Silhouette America regula el número de ordenadores individuales en los que inicia sesión, y se reserva el derecho de suspender o cancelar cuentas de usuarios de Silhouette registrados, cuya actividad de cuenta pueda ser sospechosa o indique un intercambio de archivos públicos.
8. Guardar Después de crear el diseño de una imagen o documento, tendrá una variedad de opciones para guardar sus imágenes. Guardar
La opción Guardar es la función básica de almacenaje que le permite crear un archivo STUDIO y guardar en cualquier lugar de su ordenador. Se puede hacer una copia de seguridad de estos archivos en cualquier dispositivo de memoria extraíble. Guardar Como Esta opción situada en el menú Archivo le permitirá nombrar la imagen al guardarla. Se guarda en un lugar específico del ordenador y se puede hacer una copia de seguridad en un dispositivo de memoria extraíble o externa según se desee. Guardar Selección Esta opción situada en el menú Archivo guardará un archivo STUDIO solamente con las imágenes activamente seleccionadas desde el documento. Se
guarda en cualquier lugar específico en el ordenador y se puede hacer una copia de seguridad en un dispositivo de memoria extraíble o externa según se desee. Guardar en la Biblioteca Esta opción situada en el menú Archivo guardará su archivo en la Biblioteca de Silhouette Studio. Después de seleccionar está opción, se le indicará que introduzca el nombre, las palabras clave (que se podrán buscar al reindexar la biblioteca y se encuentran en Preferencias Avanzadas), una descripción, el artista y el tipo de categoría del objeto. Después de guardar imágenes en la biblioteca, se añadirán a una sección denominada Mis Diseños en la Biblioteca. No se puede navegar en estas imágenes en el ordenador para hacer una copia de seguridad de las mismas, por lo que es muy recomendable guardar también una copia de cualquier imagen utilizando la opción habitual Guardar. Guardar en SD
La función Guardar en SD formateará imágenes en un tipo de archivo GSP que sólo lo puede leer directamente la unidad Silhouette SD. Esta característica solamente es compatible con Silhouette. Esta característica solo es compatible con los modelos Silhouette SD y Cameo. Los archivos GSP solo se pueden leer por la ranura lectora de Silhouette SD. No los tiene que abrir Silhouette Studio o cualquier otro software una vez guardados. Para que la máquina Silhouette SD pueda leer archivos GSP, todos los archivos se deben guardar en la carpeta principal llamada “SD” de la tarjeta SD. Si no existe una carpeta denominada “SD”, simplemente puede crear una nueva carpeta y designarla “SD” y, a continuación, mover o guardar todos los archivos GSP en esta carpeta. Los archivos GSP se pueden guardar en cualquier parte de una tarjeta SD en el modelo Cameo. La Silhouette SD es compatible solo con tarjetas SD, mientras que el modelo Cameo es compatible con las tarjetas SD y SDHC. Importar a la Biblioteca Esta opción se diferencia de la opción Guardar en la Biblioteca en que le permitirá navegar por una imagen de su ordenador para importarla a la biblioteca, en vez de guardar una imagen que haya creado desde el software.

44
Importar Carpeta de CD Esta opción se utiliza para importar contenido de Carpetas de CD u otras creaciones especiales de Silhouette America. Para importar contenido de CD, coloque el CD en la unidad de disco del ordenador y cancele cualquier función auto-ejecutable o de instalación que pida el CD. A continuación, puede ir a esta opción situada en el menú Archivo.
9. Cortar/Dibujar Una vez que tenga todas las imágenes deseadas y/o texto en su área de trabajo listos para cortar o dibujar, puede seleccionar la opción Enviar a Silhouette.
En esta pantalla, dependiendo del tamaño del documento y el tipo de material (también denominado tipo de medio) que está cortando, se le proporcionará una guía paso a paso sobre cómo colocar el material para cortar en la Silhouette, y cómo se debe colocar en la hoja de soporte (también denominada base de corte), si el tipo de material requiere el uso de una hoja de soporte.
9.1 Configuración de Corte También contará con la actual Configuración de Corte. Esto transmitirá a la Silhouette el tipo de material que busca para cortar, o si está tratando de dibujar con un Lápiz de Dibujo Silhouette. Puede ajustar estas configuraciones seleccionando la opción Cambiar Configuración en está pantalla, o en cualquier momento en Silhouette Studio haciendo clic en el botón Configuración de Corte Silhouette.
En esta pantalla, se le proporcionará una lista de materiales habituales que se pueden cortar con la Silhouette, así como todos los materiales específicos ofrecidos por Silhouette America. Puede añadir tipos de materiales a la lista
haciendo clic en el signo “más” en la lista de materiales, y también eliminar cualquier tipo de materiales no deseados haciendo clic en el signo “menos”.
Aunque la configuración de los tipos de materiales habituales y los materiales especiales están diseñados para usted, puede ajustar las siguientes opciones de corte:
Velocidad – La Velocidad está medida en centímetros por segundo x 10. En otras palabras, Silhouette puede cortar desde 10 centímetros por segundo hasta 100 centímetros por segundo. Para lograr los mejores resultados, se recomiendan las velocidades más bajas para los materiales más gruesos o para diseños más complejos.
Grosor – El Grosor se mide en aproximadamente 7 gramos fuerza por configuración, y tiene 33 niveles. En otras palabras, Silhouette puede cortar desde 7 gramos hasta 230 gramos fuerza. Es probable que los materiales más gruesos requieran niveles más altos de Grosor.
Recomendación de ajuste de cuchilla – Aunque el software y la unidad Silhouette no sabrán qué tapa (para el modelo Silhouette y Silhouette SD) o nivel de cuchilla (para el modelo Cameo) está usted usando, la recomendación le proporcionará una pista visual sobre qué tapa de cuchilla o ajuste debería usar para el medio deseado, según el tipo de cuchilla de su modelo de unidad de corte. La selección Lápiz de dibujo se refiere a los Lápices de dibujo de Silhouette que encajan directamente en la unidad Silhouette y donde la cuchilla normalmente se cargaría y se intenta usar cuando se realizan dibujos en lugar que para cortar.
Hoja de soporte – Esta casilla indica al programa si está utilizando o no la hoja de soporte de Silhouette (base de corte autoadhesiva). Esta opción sólo se puede seleccionar para tamaños de materiales que no exceden la capacidad de carga de materiales en la hoja de soporte. Muchos tipos de materiales especiales ofrecidos por

45
Silhouette America tienen su propio soporte y no requieren el uso de la hoja de soporte. Sin embargo, si su material es demasiado estrecho para que lo agarren los rodillos o no tiene adhesivo, debe elegir esta opción.
Mejorar la pista – Esta casilla indica al programa que usted desea activar la función Mejorar Pista, que enrollará el material en la Silhouette y dará vueltas varias veces antes de cortar para crear una pista donde los rodillos agarran el material para asegurar que permanece en la pista durante el proceso de corte. Esta opción sólo se debe utilizar si ya está preseleccionada para su tipo de material, o si tiene problemas con un tipo específico de material que se desliza durante el corte y está provocando que los cortes resultantes estén mal alineados.
Doble corte – Esta casilla hará que Silhouette corte dos veces a través de todas las líneas presentes en la zona de corte. Puede ser necesario al cortar materiales gruesos para obtener un corte limpio.
9.2 Realizar Corte de Prueba Al cortar un nuevo tipo de material que no haya cortado previamente, ya se trate de una configuración de un tipo de material predefinido o un nuevo tipo de material Definido por el Usuario para el que está intentando encontrar la configuración correcta, es aconsejable realizar una Prueba de Corte para asegurar que su configuración es correcta y que podrá obtener un corte limpio para el trabajo previsto. Para realizar una Prueba de Corte, haga clic en las Flechas de Posición de la Cuchilla para moverla de manera que se coloque sobre el material cargado en la unidad Silhouette.
Una vez que la cuchilla está colocada en el lugar en el que desea realizar un pequeño corte, puede hacer clic en el botón Prueba de Corte. La Silhouette cortará un pequeño cuadrado con un triángulo incrustado para que pueda calcular los resultados y determinar si tiene que ajustar alguna configuración. Puede realizar más pruebas de corte hasta que esté satisfecho con los resultados. 9.3 Cortar / Dibujar Una vez que haya seleccionado los ajustes correctos y esté preparado para enviar el trabajo activo a la Silhouete, querrá asegurarse de que su material se ha cargado debidamente y que ha seleccionado la tapa de cuchilla correcto o ajuste de corte, o que ha cargado un lápiz en caso de que esté realizando dibujos. Por favor, diríjase a la "Guía de comienzo rápido de Silhouette" que ha recibido junto con su Silhouette para obtener más instrucciones sobre las cuchilla apropiadas y la preparación de la hoja de soporte con su modelo de corte Silhouette. Cuando utilice el modelo Cameo también querrá asegurarse de que ha ajustado los rodillos a la distancia apropiada según si está usando una hoja de soporte o según el tamaño de medio que está utilizando. La página Enviar a Silhouette cuando vaya a cortar le informará de qué ajuste de rodillo debe usar si no está seguro. De nuevo, por favor, diríjase a la "Guía de comienzo rápido de Silhouette" para obtener más información sobre cómo ajustar los rodillos Cameo, si es necesario. Realizar el Corte Una vez que todo está preparado y tiene la correcta Configuración de Corte Silhouette, puede volver a Enviar a la pantalla Silhouette haciendo clic en la opción Enviar a Silhouette. Desde esta pantalla, una vez listo, simplemente tiene que hacer clic en el comando Cortar Página. A continuación Silhouette procederá a cortar o dibujar su trabajo tal y como le ha creado. Al finalizar, puede descargar su hoja de soporte y/o material enrollando manualmente la perilla de rodillo (en el modelo Silhouette original) o pulsando la tecla Intro en Silhouette (modelos Silhouette SD y Cameo).

46
10. Impresión y Corte La Silhouette y la Silhouette SD poseen la capacidad especial para leer archivos enviados desde Silhouette Studio, para cortar las líneas de contorno definidas en su área de trabajo al definir la información de impresión. En otras palabras, puede imprimir una imagen rellena de color o con efectos en su impresora personal y colocar la hoja impresa en la Silhouette para cortar alrededor de la imagen impresa.
10.1 Marcas de Impresión Los modelos Silhouette original, Silhouette SD, y Cameo tienen un escáner óptico para marcas de lectura que se pueden imprimir en Silhouette Studio. Estas marcas se denominan Marcas de Impresión, y se imprimen alrededor del borde de su área de trabajo y son leídas por el escáner óptico de Silhouette antes de cortarlas, para que Silhouette pueda observarlas desde diferentes ángulos según donde estén situadas y saber exactamente donde están definidas las líneas de corte alrededor de las imágenes impresas. Las marcas de impresión sólo se utilizan al imprimir imágenes con el fin de realizar trabajos de Impresión y Corte. Para acceder a estas marcas, haga clic en el icono Marcas de Impresión.
Puede activar las marcas de impresión haciendo clic en la casilla Mostrar Marcas de Imp. Si se desea, estas marcas se pueden ajustar dependiendo del trabajo que se realiza. Tenga en cuenta que aunque puede reducir el tamaño de las marcas, si la Silhouette no consigue localizarlas, tiene que ajustar el tamaño de las marcas de impresión para asegurar que el escáner óptico pueda localizar con éxito dichas marcas. Se dará cuenta de que las marcas tienen una marca hash alrededor.
Esta marca indica que la información de impresión no puede estar contenida en esta área para que el escáner óptico funcione correctamente.
10.2 Cortar Imágenes Impresas Con las marcas de impresión que se muestran, está preparado para realizar trabajos de Impresión y Corte. Una vez más, esto no significa que la Silhouette escaneará y cortará alrededor de cualquier información de impresión, sino que está utilizando las marcas de impresión para saber donde están definidas las líneas de corte en torno a la imagen impresa (ver la sección Estilos de Línea en la página 18). A continuación se indica un ejemplo de trabajo de Impresión y Corte.

47
En este caso, la impresora visualizará lo siguiente para imprimirlo:
Mientras que la Silhouette visualizará lo siguiente para cortar:
Cuando su trabajo esté listo, puede imprimirlo accediendo a la opción Imprimir.
Una vez imprimido, es importante recordar no realizar más ajustes al documento tal y como aparece en la pantalla. Si se desplazan objetos y se modifica la ubicación de la información impresa o de corte, tendrá que volver a imprimir el documento. Para utilizar la función Lectura Automática de Marcas de Impresión de Silhouette, configure su trabajo como se indica en la sección anterior. Antes de cortar, se le preguntará si desea Detectar Marcas de Impresión. Seleccione está opción para proceder al proceso automático de detección. El escáner óptico de Silhouette localizará las marcas. Una vez que se hayan detectado las marcas con éxito puede seleccionar cortar, y en ese momento la Silhouette cortará las líneas definidas alrededor de la imagen impresa.
Como se señaló anteriormente, Silhouette Studio permite rellenar imágenes con colores de relleno, degradados y modelos. Aunque Silhouette America ofrece imágenes especiales de Impresión y Corte pre-realizadas que están diseñadas para contener solamente información de impresión en el interior y un corte del borde alrededor de la parte exterior de la imagen, literalmente, cualquier imagen se puede convertir en una imagen de Impresión y Corte utilizando las herramientas proporcionadas en Silhouette Studio.
11. Solución de Problemas Si tiene problemas, puede encontrar abajo una lista con consejos para resolver problemas habituales así como para obtener más información.
11.1 Consejos para Solucionar Problemas Comunes La cuchilla no corta el material Si utiliza la Silhouette original, asegúrese de que la ranura de la cuchilla (la “aleta” de color negro en la base de la cuchilla) se ha girado a la derecha, y está situada frente a la luz de encendido azul en una posición horaria de las 3 horas. Cuando la ranura esté en esta dirección y fija en su lugar, la cuchilla descenderá ligeramente, y por consiguiente, dando más fuerza de corte. Se recuerda que esto es sólo para la Silhouette original. Sin tener en cuenta el modelo de Silhouette que tiene, la posición de la cuchilla todavía podría ser un problema si la cuchilla se ha retirado recientemente para cambiar la tapa o hacer un ajuste al nivel de la cuchilla (dependiendo del tipo de cuchilla que está usando). Puede que la cuchilla no esté completamente fija en el soporte, y por lo tanto no realice cortes limpios. Para comprobarlo, desbloquee la cuchilla y manteniendo la palanca de bloqueo en su lugar, gire y empuje la cuchilla hacia abajo para asegurarse de que está bien colocada en el soporte. También puede comprobar la Configuración de Corte de Silhouette. Si corta con una profundidad demasiado pequeña, podría necesitar ajustar sus preferencias de corte o ajuste/tapa de cuchilla según el tipo de papel o medio que está intentando cortar. Utilice el botón Corte de Prueba para asegurarse de que la configuración es correcta para el tipo de material que está utilizando antes de realizar el proceso de corte. Si el corte de prueba no funciona, es probable que tenga que volver a ajustar la configuración. Si el

48
corte de prueba funciona, el trabajo de corte real debería funcionar. Si por alguna razón se percata de que hay áreas que no tienen un corte limpio, puede seleccionar la opción Doble Corte en la Configuración de Corte de Silhouette para asegurarse de que se realizará un pase adicional en todas las áreas que presentan problemas durante el trabajo de corte. Las imágenes no están alineadas al cortarlas Al cortar papel normal o cartulina sin soporte adhesivo, asegúrese de que ha cargado el papel en la hoja de soporte. Este problema puede surgir si no utiliza correctamente la base de corte, o no la está utilizando con materiales que requieren el uso de la hoja de soporte. Si está utilizando la hoja de soporte, deseará asegurarse de que el trazador de líneas de la base se ha retirado para exponer la superficie adhesiva de manera que el material esté colocado en su lugar firmemente durante el proceso de corte. Si por cualquier motivo la base ha perdido el adhesivo y no sujeta el papel firmemente en su lugar, esto podría provocar que el papel se desvíe al cortarle. Si está utilizando la base de corte y el papel se está cargando en dicha base de corte correctamente y está sujeto firmemente en su lugar, puede que tenga este problema si ha cargado la hoja de soporte o el material en la Silhouette alineado con la parte izquierda de la máquina, en vez de alinear la hoja de soporte o el material siguiendo la guía mencionada. Si la hoja de soporte o el material que se está cortando no están alineados correctamente siguiendo esta guía y no se ha colocado previamente entre los dos rodillos blancos, podrá tener problemas con la hoja de soporte o el material, que se desviará al ser cortado y la imagen no estará correctamente alineada. Aparece un nuevo asistente para hardware cada vez que se enciende Silhouette Si su ordenador le pide que instale el software (aunque ya está instalado), es probable que esto ocurra cuando enciende la Silhouette o si ha desenchufado el USB y le vuelve a enchufar. Su ordenador está pensando simplemente que hay un nuevo dispositivo de hardware que todavía no ha reconocido. Puede navegar de forma segura por la instalación automática recomendada, ya que simplemente se refiere al controlador. El controlador se encuentra en el CD de instalación, o en el caso de descargarlo, el software se puede obtener en www.silhouetteamerica.com, en la sección
Soporte. El controlador no es necesario para el uso apropiado del software, pero se puede utilizar para cancelar la función de Windows Conectar y Usar que busca controladores de hardware cuando están conectados nuevos dispositivos. Después de volver a instalar el controlador, ya no recibirá este aviso para instalar. NOTA: Le puede aparecer un mensaje de alerta de Microsoft durante la instalación del controlador que indica que el controlador es un riesgo potencial o que no ha superado la prueba de logotipo de Windows. Tenga en cuenta que el controlador ha sido probado exhaustivamente y funcionará de manera segura con Windows Windows XP, Windows Vista, y Windows 7. Haga clic en el botón “Continuar” y siga con el proceso de instalación del controlador. Aparece descargar material inmediatamente después de cargar (modelo SD solamente) Esto no es un error. Una vez que ha seleccionado una de las opciones de carga, independientemente de si ha cargado algo en la máquina, la Silhouette pensará que el material se ha cargado y esperará nuevas acciones para cortar a través de su ordenador o a través de la tarjeta SD. Mientras espera para cortar, la opción inicial mostrará Descargar Material. Esto aparece en caso de que haya cargado el material de forma incorrecta, o si no se ha cargado en la máquina de forma recta. Asimismo, cuando haya terminado el proceso de corte se le mostrará esta opción para descargar su material. Si todavía no hay material cargado y se pulsó accidentalmente la tecla Intro, puede simplemente pulsar el botón Descargar Material y, a continuación desplazarse para buscar de nuevo las opciones de carga en la pantalla LCD de la Silhouette SD para cargar correctamente el material para cortar. La hoja de soporte se ha atascado en la Silhouette (modelo SD solamente) Encienda la Silhouette SD y pulse las teclas de fecha en la pantalla LCD de su Silhouette hasta que aparezca la opción Descargar Material. Una vez que aparezca, pulse la tecla Intro. Si la base no se expulsa completamente, realice estas acciones de nuevo hasta que se expulse por completo. Puede alternativamente encender la Silhouette y extraer manualmente la base de la máquina.

49
La Silhouette está cargada durante el funcionamiento Levante la tapa de la Silhouette para asegurarse de que la cinta que conecta el motor con la parte lateral de la unidad se ha retirado. Si no se retiró anteriormente, podría ser la causa del ruido que hace la máquina cuando está encendida, pero es un ruido atípico. Retire la cinta y vuelva a encender la Silhouette. Por otro lado, tenga en cuenta que la Silhouette no es una máquina muy silenciosa. Es probable que los ruidos que oye sean normales. ERROR: No se pudo conectar a la Silhouette Si aparece el mensaje Enviar a la pantalla Silhouette para enviar su trabajo a la Silhouette, tendrá que comprobar su conexión USB para asegurarse de que está firmemente conectada desde el ordenador a Silhouette. Puede apagar la Silhouette y, a continuación, desconectar los dos extremos del cable USB. Después puede volver a encender la Silhouette y conectar el cable USB en su ordenador y en Silhouette. Si el problema persiste, cierre Silhouette Studio y reinicie el ordenador. ERROR: No se pudo realizar la detección de las marcas de impresión Si aparece este mensaje al utilizar las Marcas de Impresión para trabajos de Impresión y Corte, retire el material o la hoja de soporte de la Silhouette y vuélvala a cargar. Por lo general, se produce este error si el material o la hoja de soporte se han cargado de tal manera que no estaban correctamente alineados con las marcas de guía de carga, o se ha seleccionado el método incorrecto de carga. (“Cargar Material” en vez de “Cargar w/Soporte”). El proceso de descarga se detiene o el tiempo de descarga sigue aumentando Si durante el proceso de descarga el progreso se detiene y/o el tiempo estimado sigue aumentando mientras que el progreso del número de imágenes que quedan para descargar sigue siendo el mismo, puede ir a la pantalla de Preferencias y seleccionar Avanzadas. En esta pantalla aumente la configuración de Conexiones HTTP hasta que el número restante de descargas comience a reducirse, mostrando un progreso mayor.
11.2 Calibración La calibración de la herramienta sólo se requiere para ajustar la alineación de corte relacionada con trabajos de Impresión y Corte, y la alineación de los cortes relacionada con la información impresa. Esto se debe realizar solamente si tiene problemas específicos con el hecho de que las líneas de corte no están alineadas con el contorno de las imágenes impresas durante los trabajos de Impresión y Corte que utilizan Marcas de Impresión. Estas opciones se pueden encontrar en el menú Archivo en Calibración. Para está operación, se recomienda utilizar un lápiz de dibujo para ver con más claridad los resultados y realizar ajustes necesarios. Para comenzar, necesitará seleccionar Imprimir la Página de Prueba de Calibración para imprimir la página de prueba en su impresora doméstica. No realice ningún ajuste en la Página de Prueba de Calibración en la pantalla del ordenador. Una vez impresa, tendrá que colocar la hoja impresa en la base de corte, como se muestra en la pantalla. Tendrá que seleccionar la opción Cargar con soporte en la unidad cuando utilice el modelo Silhouette SD o la opción Cargar hoja de soporte cuando use el modelo Cameo. Una vez cargada, utilice los botones de fecha en la pantalla para alinear la cuchilla, de tal manera que apunte a la primera marca en cruz en el área representada en color verde en la pantalla del ordenador, o en otras palabras, la esquina superior izquierda de la primera marca.
Una vez que la cuchilla esté colocada en su lugar, haga clic en la opción Calibrar. Esto provocará que la Silhouette trate de leer la marca y el dibujo/corte a lo largo de las líneas en cruz según sea necesario. Si cualquier línea está apagada, tendrá que hacer ajustes de acuerdo a la medida de hasta exactamente qué punto arriba o abajo, a la izquierda o a la derecha se realizó el dibujo o la línea de corte resultante. Para hacerlo, mida la distancia entre la marca impresa original y la marca actual efectuada. Si la marca horizontal realizada está encima o debajo de la marca impresa, tendrá que ajustar la barra de desplazamiento vertical en la pantalla de

50
acuerdo a la medida exacta observada entre las marcas impresas y las actuales.
Si la marca vertical realizada está encima o debajo de la marca impresa, tendrá que ajustar la barra de desplazamiento horizontal en la pantalla de acuerdo a las medidas exactas observadas entre las marcas impresas y las actuales.
A continuación, puede repetir está acción si es necesario utilizando de nuevo los botones de flecha en la pantalla para alinear con el área de color verde, como se indica en la pantalla con la siguiente marca en cruz, y haga clic en el botón Calibrar, a continuación, observe los resultados y siga haciendo correcciones si es necesario hasta que las marcas actuales realizadas estén alineadas con las marcas impresas. También se incluye en la pantalla de Calibración la herramienta Ajuste de Distancia. Esto sólo se debe utilizar si la medida de la imagen indicada en la pantalla es diferente del tamaño exacto actual. La necesidad de ajustes sería excepcionalmente rara. Para usar esta herramienta, seleccione Imprimir la Página de Prueba de Calibración en su impresora doméstica y coloque la hoja impresa en la base de corte como se indica en la pantalla. Tendrá que seleccionar la opción Cargar con soporte en la unidad cuando utilice el modelo Silhouette SD o la opción Cargar hoja de soporte cuando use el modelo Cameo. Una vez cargada, haga clic en la opción Cortar las Líneas de Prueba de Ajuste de Distancia. Habrá dos líneas de corte en las posiciones 1 y 2 como se indica en la página. A continuación, tendrá que medir la distancia exacta entre las dos líneas y ajustar la barra de deslizamiento horizontal por debajo de la sección
Ajuste de la Distancia para que coincida con la medida exacta realizada. Una vez que se han ajustado las medidas, se realizará la corrección de la distancia. Puede cerrar la pantalla de Calibración y continuar cortando según desee. Los resultados de pruebas adicionales no son necesarios ya que más resultados de cortes de prueba darán los mismos resultados en la página de prueba y estarán en consonancia con el nuevo número ajustado. Sólo debe realizar está prueba una vez.
11.3 Información de Contacto para una Asistencia Adicional Se puede obtener más información a través de estas fuentes: Web: www.silhouetteamerica.com Email: [email protected] Teléfono: 800.859.8243 (Llamada gratuita en EEUU. y Canadá solamente) Silhouette America, Inc está localizado en American Fork, Utah y está abierto de 8:00 a 17:00h (Horario de la Montaña). El personal de apoyo no ofrece formación sobre el uso o las técnicas de software. Se pueden encontrar más explicaciones y técnicas en el sitio web de Silhouette America, en la sección Tutorial.
Las especificaciones, etc., en este manual están sujetas a cambios sin previo aviso.
6 de junio de 2011, 4ª edición
Silhouette America, Inc.