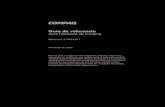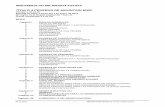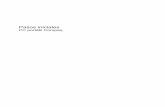Dispositivos señaladores y teclado - HP® Official Siteh10032. · ... la velocidad y las opciones...
-
Upload
vuongkhuong -
Category
Documents
-
view
212 -
download
0
Transcript of Dispositivos señaladores y teclado - HP® Official Siteh10032. · ... la velocidad y las opciones...
© Copyright 2008 Hewlett-PackardDevelopment Company, L.P.
Windows es una marca comercial registradade Microsoft Corporation en los EstadosUnidos.
La información contenida en el presentedocumento está sujeta a cambios sin previoaviso. Las únicas garantías para losproductos y servicios de HP estánestipuladas en las declaraciones expresasde garantía que acompañan a dichosproductos y servicios. La informacióncontenida en este documento no debeinterpretarse como una garantía adicional.HP no se responsabilizará por errorestécnicos o de edición ni por omisionescontenidas en el presente documento.
Primera edición: noviembre de 2008
Número de referencia del documento:501591-E51
Aviso del producto
Esta guía del usuario describe los recursoscomunes a la mayoría de los modelos. Esposible que algunos recursos no esténdisponibles en su equipo.
Tabla de contenido
1 Uso de los dispositivos señaladoresConfiguración de las preferencias del TouchPad ................................................................................. 1Uso del TouchPad ................................................................................................................................ 3Conexión de un mouse externo ........................................................................................................... 3
2 Uso del digitalizador y de la pantalla táctilUso del lápiz digitalizador ..................................................................................................................... 5
Identificación de los componentes del lápiz ........................................................................ 5Cómo sostener el lápiz ........................................................................................................ 5Guardado del lápiz ............................................................................................................... 6
Uso de la pantalla táctil ........................................................................................................................ 7Configuración de preferencias de la pantalla táctil ............................................................................. 10
3 Uso del tecladoUso de teclas de acceso rápido ......................................................................................................... 11
Visualización de información del sistema (fn+esc) ............................................................ 12Apertura de la ventana de Ayuda y soporte técnico (fn+f1) .............................................. 12Apertura de la ventana “Opciones de impresión” (fn+f2) ................................................... 12Apertura de un explorador web (fn+f3) .............................................................................. 13Alternancia de la imagen de la pantalla (fn+f4) ................................................................. 13Inicio de la hibernación (fn+f5) .......................................................................................... 14Inicio de QuickLock (fn+f6) ................................................................................................ 14Disminución del brillo de la pantalla (fn+f7) ....................................................................... 14Aumento del brillo de la pantalla (fn+f8) ............................................................................ 15Reproducción, pausa o reanudación de un CD de audio o un DVD (fn+f9) ...................... 15Detención de un CD de audio o un DVD (fn+f10) ............................................................. 16Reproducción de la pista o la sección anterior de un CD de audio o un DVD (fn+f11) ................................................................................................................................... 16Reproducción de la pista o la sección siguiente de un CD de audio o un DVD (fn+f12) ................................................................................................................................... 16
4 Uso de teclados numéricosUso del teclado numérico incorporado ............................................................................................... 18
Activación y desactivación del teclado numérico incorporado ........................................... 18Alternancia de funciones de las teclas del teclado numérico incorporado ........................ 18
Uso de un teclado numérico externo opcional ................................................................................... 18
5 Limpieza del TouchPad y del teclado
iii
Índice .................................................................................................................................................................. 20
iv
1 Uso de los dispositivos señaladores
En la ilustración y la tabla siguientes se describe el TouchPad del equipo.
Componente Descripción
(1) Botón de activación/desactivación delTouchPad
Activa y desactiva el TouchPad.
(2) TouchPad* Mueve el puntero y selecciona o activa elementos en la pantalla.
(3) Botón izquierdo del TouchPad* Funciona igual que el botón izquierdo de un mouse externo.
(4) Indicador luminoso del TouchPad ● Blanco: El TouchPad está activado.
● Ámbar: El TouchPad está desactivado.
(5) Área de desplazamiento del Touchpad Permite desplazarse hacia arriba y hacia abajo.
(6) Botón derecho del TouchPad* Funciona igual que el botón derecho de un mouse externo.
*Esta tabla describe las configuraciones de fábrica. Para ver o modificar las preferencias del TouchPad, seleccione Inicio >Panel de control > Hardware y sonido > Mouse.
Configuración de las preferencias del TouchPadUtilice Propiedades de mouse de Windows® para personalizar la configuración de los dispositivosseñaladores, como la configuración del botón, la velocidad y las opciones de puntero.
Configuración de las preferencias del TouchPad 1
Para acceder a la opción Preferencias de mouse, seleccione Inicio > Panel de control > Hardware ysonido > Mouse.
2 Capítulo 1 Uso de los dispositivos señaladores
Uso del TouchPadPara mover el puntero, deslice su dedo por la superficie del TouchPad en la dirección deseada. Uselos botones izquierdo y derecho del TouchPad como si fueran los botones correspondientes de unmouse externo. Para subir y bajar usando el área de desplazamiento del TouchPad, deslice el dedohacia arriba o hacia abajo sobre la línea blanca vertical.
NOTA: Si utiliza el TouchPad para mover el puntero, debe levantar el dedo del TouchPad antes demoverlo al área de desplazamiento. Si simplemente desliza su dedo desde el TouchPad al área dedesplazamiento, no activará la función de desplazamiento.
Conexión de un mouse externoEs posible conectar un mouse externo USB al equipo utilizando uno de los puertos USB del equipo.También puede conectar un mouse USB al sistema a través de los puertos de un dispositivo deacoplamiento o un producto de expansión.
Uso del TouchPad 3
2 Uso del digitalizador y de la pantallatáctil
Usted cuenta con dos formas sencillas de realizar selecciones en la pantalla:
● El digitalizador le permite hacer selecciones o activar items en la pantalla usando el lápizdigitalizador que viene incluido con su equipo.
● La pantalla táctil le permite hacer selecciones o activar items en la pantalla usando el dedo.
NOTA: Todas las acciones que realiza con el dedo, también puede hacerlas con el lápiz digitalizador.
4 Capítulo 2 Uso del digitalizador y de la pantalla táctil
Uso del lápiz digitalizadorPuede escribir con el lápiz en programas específicos para uso del lápiz, como Tablet PC Input Panel(sólo en algunos modelos), en todas la aplicaciones Microsoft® Office y en la mayoría de los otrosprogramas y utilidades Windows. La información que escriba en la pantalla con el lápiz puede serarchivada, buscada y compartida entre los programas más comunes de Windows.
Identificación de los componentes del lápizEl lápiz interactúa con el equipo siempre que la punta (1) del lápiz se presiona contra la pantalla.
El ojal del lápiz (2) le permite conectar un cuerda entre el lápiz y el ojal de su equipo.
Cómo sostener el lápizSostenga el lápiz como si estuviera escribiendo con un lápiz o un bolígrafo normal.
Uso del lápiz digitalizador 5
Guardado del lápizPara guardar el lápiz cuando no lo esté utilizando, insértelo, comenzando por la punta, en el receptáculopara el lápiz del equipo.
6 Capítulo 2 Uso del digitalizador y de la pantalla táctil
Uso de la pantalla táctilSu equipo TouchSmart le permite usar los dedos o el lápiz digitalizador para realizar algunas accionesen la pantalla táctil:
NOTA: Es posible que no todos los programas admitan todos los movimientos.
● Clic: puntee o puntee dos veces en el elemento deseado en la pantalla tal y como lo haría con elTouchPad o con un mouse externo. Puntee y mantenga la presión sobre un elemento para ver elmenú de contexto tal y como lo haría con el botón derecho del TouchPad.
● Movimientos: toque la pantalla con un movimiento de arrastre hacia arriba, hacia abajo, hacia laizquierda o hacia la derecha para navegar a través de las pantallas o para desplazarserápidamente por los documentos.
● Arrastre: presione el dedo sobre un elemento de la pantalla y mueva el dedo para arrastrarlo aotro lugar. También puede usar este movimiento para desplazarse lentamente por los documentos.
Uso de la pantalla táctil 7
● Juntar y expandir: toque la pantalla con dos dedos separados sobre un área y junte los dedos parahacer un acercamiento a la imagen. Separe los dedos para alejarse de la imagen.
● Rotar: toque dos esquinas de una imagen en la pantalla y mueva sus dedos hacia la izquierda ohacia la derecha con un movimiento giratorio.
8 Capítulo 2 Uso del digitalizador y de la pantalla táctil
● Olas: toque la pantalla con dos dedos, ligeramente separados, y muévalos hacia arriba y haciaabajo imitando una ola para iniciar HP MediaSmart.
NOTA: Las instrucciones de esta sección se basan en las preferencias definidas de fábrica. Paramodificar las configuraciones para clics y arrastres reconocidos, seleccione Inicio > Panel decontrol > Hardware y sonido > Lápiz y dispositivos de entrada.
Uso de la pantalla táctil 9
Configuración de preferencias de la pantalla táctil▲ Para definir preferencias para las acciones del lápiz y la retroalimentación visual, seleccione
Inicio > Panel de control > Hardware y sonido > Lápiz y dispositivos de entrada. Estaspreferencias son específicas para la pantalla táctil y el equipo.
▲ Para definir preferencias para usuarios diestros o zurdos, seleccione Inicio > Panel de control> Hardware y sonido > Configuración de Tablet PC > ficha General. Estas preferencias sonespecíficas para la pantalla táctil y el equipo.
▲ Para definir preferencias para el dispositivo señalador, tales como la velocidad del puntero, lavelocidad del clic y los arrastres del mouse, seleccione Inicio > Panel de control > Hardware ysonido > Mouse. Estas preferencias se aplican a cualquier dispositivo señalador del sistema.
Para cambiar o probar la configuración de clics:
1. Seleccione Inicio > Panel de control > Hardware y sonido > Lápiz y dispositivos deentrada > ficha Opciones del lápiz.
2. Bajo Acciones del lápiz, seleccione la acción y entonces haga clic en Configuración.
3. Luego de realizar cualquier cambio o probar la configuración, haga clic en OK.
NOTA: No se admiten opciones del botón del lápiz.
Para cambiar o crear funciones de arrastre:
1. Seleccione Inicio > Panel de control > Hardware y sonido > Lápiz y dispositivos deentrada > ficha Movimientos rápidos.
2. Haga clic en Movimientos rápidos de desplazamiento y de edición, y entonces haga clic enPersonalizar.
3. Siga las instrucciones que aparecen en la pantalla para cambiar o crear funciones.
4. Haga clic en OK.
10 Capítulo 2 Uso del digitalizador y de la pantalla táctil
3 Uso del teclado
Uso de teclas de acceso rápidoLas teclas de acceso rápido son combinaciones de la tecla fn (1) y la tecla esc (2) o una de las teclasde función (3).
Los iconos de las teclas f1 a f12 representan funciones de las teclas de acceso rápido. Las funcionesy los procedimientos de las teclas de acceso rápido se describen en las siguientes secciones.
NOTA: Es posible que la apariencia de su equipo difiera ligeramente de las imágenes de esta sección.
Función Tecla de acceso rápido
Mostrar información del sistema fn+esc
Abrir la ventana Ayuda y soporte técnico. fn+f1
Abrir la ventana Opciones de impresión. fn+f2
Abrir un explorador Web. fn+f3
Alternar la imagen de la pantalla. fn+f4
Iniciar la hibernación. fn+f5
Iniciar bloqueo rápido. fn+f6
Disminuir el brillo de la pantalla fn+f7
Aumentar el brillo de la pantalla. fn+f8
Reproducir, pausar o reanudar un CD de audio o un DVD. fn+f9
Uso de teclas de acceso rápido 11
Función Tecla de acceso rápido
Detener un CD de audio o un DVD. fn+f10
Reproducir la pista o la sección anterior de un CD de audioo un DVD.
fn+f11
Reproducir la pista siguiente de un CD de audio o un DVD. fn+f12
Para utilizar un comando de tecla de acceso rápido en el teclado del equipo, siga cualquiera de estospasos:
● Presione brevemente la tecla fn y luego presione brevemente la segunda tecla del comando de latecla de acceso rápido.
o
● Presione y mantenga presionada la tecla fn, presione brevemente la segunda tecla del comandode la tecla de acceso rápido y luego libere ambas teclas al mismo tiempo.
Visualización de información del sistema (fn+esc)Presione fn+esc para mostrar información sobre los componentes de hardware y la versión del BIOSdel sistema.
En la ventana que se muestra al presionar fn+esc aparece la versión del BIOS (sistema básico deentrada y salida) del sistema como fecha del BIOS. En algunos modelos de equipo, la fecha del BIOSse muestra en formato decimal. La fecha del BIOS a veces indica el número de versión de la ROM delsistema.
Apertura de la ventana de Ayuda y soporte técnico (fn+f1)Presione fn+f1 para abrir la ventana de Ayuda y soporte técnico.
Además de ofrecerle información sobre su sistema operativo Windows, Ayuda y soporte técnico lesuministra la siguiente información y herramientas:
● Información sobre su equipo, como el número de modelo y serie, software instalado, componentesde hardware y especificaciones.
● Respuestas a las preguntas sobre el uso de su equipo.
● Tutoriales para ayudarle a aprender a usar el equipo y los recursos de Windows.
● Actualizaciones para el sistema operativo Windows, los controladores y el software proporcionadoen el equipo.
● Revisiones de la funcionalidad del equipo.
● Solución de problemas automatizada e interactiva, soluciones de reparación y procedimientos derecuperación del sistema.
● Enlaces a especialistas en soporte
Apertura de la ventana “Opciones de impresión” (fn+f2)Presione fn+f2 para abrir la ventana Opciones de impresión del programa activo de Windows.
12 Capítulo 3 Uso del teclado
Apertura de un explorador web (fn+f3)Presione fn+f3 para abrir su explorador web.
Hasta que configure Internet o los servicios de red, la tecla de acceso rápido fn+f3 abre el Asistente deWindows para la configuración de Internet.
Después de haber configurado Internet o los servicios de red y la página de inicio de su exploradorweb, puede presionar fn+f3 para acceder rápidamente a su página de inicio e Internet.
Alternancia de la imagen de la pantalla (fn+f4)Presione fn+f4 para alternar la imagen de la pantalla entre dispositivos de visualización conectados alsistema. Por ejemplo, si se ha conectado un monitor al equipo, al presionar fn+f4 la imagen alternaráentre la pantalla del equipo, la pantalla del monitor y la exhibición simultánea de la imagen en el equipoy en el monitor.
La mayoría de los monitores externos recibe información de vídeo desde el equipo mediante el estándarde vídeo VGA externo. La tecla de acceso rápido fn+f4 también alterna imágenes entre otrosdispositivos que reciben información de vídeo desde el equipo.
A continuación se indican varios tipos de transmisión de vídeo compatibles con la tecla de acceso rápidofn+f4, con ejemplos de los dispositivos que los utilizan:
● LCD (pantalla del equipo)
● VGA externo (la mayoría de los monitores externos)
● S-Video (televisiones, cámaras de vídeo, reproductores de DVD, reproductores de vídeo y tarjetasde captura de vídeo con conectores de entrada de S-Video)
● Vídeo compuesto (televisores, cámaras de vídeo, reproductores de DVD, reproductores de vídeoy tarjetas de captura de vídeo con conectores de entrada de vídeo compuesto)
NOTA: Los dispositivos de vídeo compuesto pueden conectarse al sistema sólo a través de undispositivo de acoplamiento o una base de expansión opcional.
Uso de teclas de acceso rápido 13
Inicio de la hibernación (fn+f5)PRECAUCIÓN: Para reducir el riesgo de que se pierda información, guarde su trabajo antes de iniciarla hibernación.
Presione fn+f5 para iniciar la hibernación.
Cuando se inicia la hibernación, su trabajo se guarda en un archivo de hibernación en el disco duro yel equipo se apaga.
El equipo debe estar encendido antes de poder iniciar la hibernación.
Para salir de la hibernación, deslice brevemente el interruptor de alimentación hacia la derecha.
La función de la tecla de acceso rápido fn+f5 puede cambiarse. Por ejemplo, puede configurar la teclade acceso rápido fn+f5 para que inicie la suspensión en lugar de la hibernación.
Inicio de QuickLock (fn+f6)Presione fn+f6 para iniciar el recurso de seguridad QuickLock.
QuickLock protege su información mostrando la ventana de inicio de sesión del sistema operativo.Mientras se visualiza la pantalla de inicio de sesión, no es posible acceder al equipo hasta que seingrese la contraseña de un usuario de Windows o la de un administrador de Windows.
NOTA: Antes de utilizar el recurso QuickLock, debe definir una contraseña de usuario de Windows ouna contraseña de administrador de Windows. Para obtener instrucciones, consulte Ayuda y soportetécnico.
Para utilizar QuickLock, presione fn+f6 para mostrar la ventana de inicio de sesión y bloquear el equipo.Luego, siga las instrucciones que aparecerán en la pantalla para ingresar su contraseña de usuario deWindows o su contraseña de administrador de Windows y poder acceder al equipo.
Disminución del brillo de la pantalla (fn+f7)Presione fn+f7 para disminuir el brillo de la pantalla. Mantenga presionada la tecla de acceso rápidopara disminuir gradualmente el nivel de brillo.
14 Capítulo 3 Uso del teclado
Aumento del brillo de la pantalla (fn+f8)Presione fn+f8 para aumentar el brillo de la pantalla. Mantenga presionada la tecla de acceso rápidopara aumentar el brillo gradualmente.
Reproducción, pausa o reanudación de un CD de audio o un DVD (fn+f9)La tecla de acceso rápido fn+f9 funciona sólo cuando se inserta un CD de audio o DVD:
● Si el CD de audio o el DVD no está siendo reproducido, presione fn+f9 para iniciar la reproduccióno reanudarla.
● Si el CD de audio o el DVD está siendo reproducido, presione fn+f9 para pausar la reproducción.
Uso de teclas de acceso rápido 15
Detención de un CD de audio o un DVD (fn+f10)Presione fn+f10 para detener la reproducción de un CD de audio o DVD.
Reproducción de la pista o la sección anterior de un CD de audio o un DVD(fn+f11)
Mientras se está reproduciendo un CD de audio o un DVD, presione fn+f11 para reproducir la pistaanterior del CD o la sección anterior del DVD.
Reproducción de la pista o la sección siguiente de un CD de audio o un DVD(fn+f12)
Mientras se está reproduciendo un CD de audio o un DVD, presione fn+f12 para reproducir la pistasiguiente del CD o la sección siguiente del DVD.
16 Capítulo 3 Uso del teclado
4 Uso de teclados numéricos
El equipo tiene un teclado numérico incorporado y también admite un teclado numérico externo opcionalo un teclado externo opcional que incluye un teclado numérico.
Componente Descripción
(1) Tecla fn ● Al presionarla en combinación con la tecla bloq num sehabilita/deshabilita el teclado numérico incorporado.
● Cuando se presiona la tecla fn junto con una tecla específicadel teclado incorporado, se alterna la función de la tecla entresu función en un teclado estándar y su función en esteteclado.
(2) Indicador luminoso de bloq num El teclado numérico incorporado está desactivado.
o
Bloq num está habilitado en un teclado numérico opcionalconectado.
(3) Tecla bloq num ● Al presionarla en combinación con la tecla fn se habilita/deshabilita el teclado numérico incorporado.
● Habilita/deshabilita bloq num en un teclado numéricoopcional conectado.
(4) Teclado numérico incorporado Pueden utilizarse como las teclas de un teclado numérico externo.
17
Uso del teclado numérico incorporadoLas 15 teclas del teclado numérico incorporado pueden utilizarse como las teclas de un teclado externo.Cuando el teclado numérico incorporado está activado, cada una de sus teclas ejecuta la funciónindicada por el icono de la esquina superior derecha de la tecla.
Activación y desactivación del teclado numérico incorporadoPresione fn+bloq num para activar el teclado numérico incorporado. El indicador luminoso de bloq numse enciende. Presione fn+bloq num de nuevo para volver a utilizar las funciones estándar del teclado.
NOTA: El teclado numérico incorporado no funcionará mientras haya un teclado externo o un tecladonumérico conectado al equipo o a un dispositivo de acoplamiento o una base de expansión opcional.
Alternancia de funciones de las teclas del teclado numérico incorporadoEs posible alternar temporalmente las funciones de las teclas del teclado numérico incorporado entresu función estándar y su función de teclado numérico mediante la tecla fn o la combinación de teclasfn+mayús.
● Para cambiar la función de una tecla del teclado numérico a las funciones del teclado numéricomientras el teclado se encuentra apagado, mantenga presionada la tecla fn mientras presiona latecla del teclado numérico.
● Para usar las teclas del teclado numérico temporalmente como teclas estándar mientras el tecladoestá encendido:
◦ Mantenga presionada la tecla fn para escribir en minúscula.
◦ Mantenga presionadas las teclas fn+mayús para escribir en mayúscula.
Uso de un teclado numérico externo opcionalLas teclas en la mayoría de los teclados numéricos externos funcionan de manera distinta si bloq numestá activado o desactivado. El modo bloq num viene desactivado de fábrica. Por ejemplo:
● Cuando bloq num está activado, la mayoría de las teclas del teclado numérico escriben números.
● Cuando bloq num está desactivado, la mayoría de las teclas del teclado numérico funcionan comolas teclas de flecha, re pág o av pág.
Cuando bloq num se encuentra activado en un teclado numérico externo, el indicador luminoso de bloqnum en el equipo se enciende. Cuando bloq num está desactivado en un teclado numérico externo, seapaga el indicador luminoso de bloq num del equipo.
Para activar o desactivar bloq num en un teclado numérico externo mientras trabaja:
▲ Presione la tecla bloq num del teclado numérico externo, no del equipo.
18 Capítulo 4 Uso de teclados numéricos
5 Limpieza del TouchPad y del teclado
La presencia de suciedad y residuos grasos en el TouchPad puede hacer que el puntero se desplacepor la pantalla de forma descontrolada. Para evitar este problema, limpie el TouchPad con un pañohúmedo y procure tener las manos limpias cuando vaya a utilizar el equipo.
¡ADVERTENCIA! Para reducir el riesgo de que se produzcan descargas eléctricas o se dañen loscomponentes internos del equipo, no emplee accesorios de aspiradores para limpiar el teclado. Elempleo de un aspirador para dicha tarea puede depositar residuos en la superficie del teclado.
Limpie el teclado frecuentemente para evitar que se bloqueen las teclas y para retirar el polvo, laspelusas y las partículas que hayan podido quedar atrapadas entre las teclas. Puede emplear un sprayde aire comprimido con una extensión para soplar aire alrededor y debajo de las teclas con el objetode eliminar los residuos existentes.
19
Índice
Aárea de desplazamiento,
TouchPad 1arrastres
cambio de funciones 10creación de funciones 10
Bbloq num, identificación del
indicador luminoso 17bloq num en un teclado numérico
externo 18botones
activación/desactivación delTouchPad 1
TouchPad 1
Cclics
cambio de la configuración 10prueba 10
Ddigitalizador, uso 4dispositivo señalador
identificación 1
Iimagen en pantalla,
alternancia 13incorporado, teclado numérico
activar y desactivar 18alternancia de funciones de las
teclas 18uso 18
indicadores luminososbloq num 17TouchPad, activación/
desactivación 1indicador luminoso, bloq num 17
Llápiz
guardar 6identificación 5uso 5utilización 5
Mmouse externo
conexión 3configuración de
preferencias 2
Oojal del lápiz 5
Ppantalla
imagen, alternancia 13teclas de acceso rápido para
regular el brillo de lapantalla 14
pantalla táctilejecución de acciones en la
pantalla 9preferencias 10utilización 4, 7
Rreceptáculo para el lápiz 6
SS-Video 13
Ttecla bloq num, identificación 17tecla de acceso rápido de
hibernación 14
Tecla de acceso rápido de laventana Opciones deimpresión 12
tecla de acceso rápido deQuickLock 14
tecla de acceso rápido de unexplorador web 13
Tecla de acceso rápido para Ayuday soporte técnico 12
teclado 11teclado, identificación de teclas de
acceso rápido 11teclado numérico, incorporado
identificación 17teclado numérico externo
bloq num 18uso 18
tecla fn, identificación 11, 17teclas de acceso rápido
abrir la ventana de Ayuda ysoporte técnico (fn+) 12
alternancia de la imagen enpantalla 13
apertura de la ventana Opcionesde impresión 12
apertura de un exploradorweb 13
aumento del brillo de lapantalla 15
controles de CD de audio oDVD 15
descripción 11disminución del brillo de la
pantalla 14inicio de la hibernación 14inicio QuickLock 14uso 12visualización de información del
sistema 12
20 Índice
teclas de acceso rápido decontroles multimedia 15
teclas de acceso rápido parainformación del sistema 12
teclas de acceso rápido pararegular el brillo de lapantalla 14
teclas de función 11tipos de transmisión de vídeo 13TouchPad
configuración depreferencias 1
utilización 3TouchPad, identificación del área
de desplazamiento 1TouchPad, identificación del
indicador luminoso 1TouchPad, identificación de los
botones 1
Vvídeo compuesto 13
Índice 21