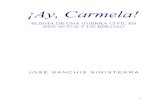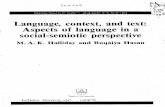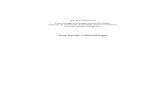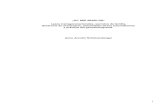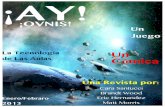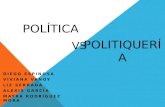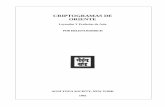DISPL AY GREATNESS
Transcript of DISPL AY GREATNESS

DISPL .,AY
GREATNESS
Para obtener más información sobre cómo usar la tableta, visite tcl.com y descargue el manual de usuario completo. Además, en el sitio web, también puede encontrar respuestas a las preguntas más frecuentes.


1
1 Tabla de contenidos1 Su dispositivo .............................................................. 4
1.1 Teclas y conectores ..........................................41.2 Puesta en marcha .............................................71.3 Pantalla de Inicio ...............................................9
2 Entrada de texto .......................................................182.1 Usar el teclado en pantalla ...........................182.2 Edición de texto ..............................................19
3 Contactos ..................................................................203.1 Consultar los Contactos ................................203.2 Añadir un contacto .........................................213.3 Editar contactos ..............................................223.4 Importar, exportar y compartir contactos .223.5 Visualizar contactos .......................................233.6 Sincronización de contactos en múltiples cuentas .........................................................................24
4 Calendario, reloj y calculadora ..............................254.1 Calendario ........................................................254.2 Reloj ...................................................................274.3 Calculadora.......................................................29
5 Aplicaciones multimedia.........................................305.1 Cámara ..............................................................30

2
5.2 Fotos .................................................................316 Otros ...........................................................................34
6.1 Centro de asistencia.......................................346.2 Otras aplicaciones .........................................34
7 Aplicaciones de Google ..........................................357.1 Chrome ..............................................................357.2 Gmail ..................................................................367.3 Google Maps ....................................................367.4 YouTube .............................................................367.5 Play Store ..........................................................377.6 Duo ....................................................................37
8 Ajustes ........................................................................388.1 Red e Internet ..................................................388.2 Conexión de Bluetooth y dispositivos .......428.3 Pantalla ..............................................................448.4 Pantalla de inicio y fondos de pantalla ......458.5 Sonido ...............................................................458.6 Características avanzadas .............................458.7 Smart Manager ................................................458.8 Seguridad .........................................................468.9 Ubicación ..........................................................468.10 Privacidad .........................................................478.11 Aplicaciones .....................................................478.12 Almacenamiento .............................................47

3
8.13 Cuentas .............................................................488.14 Bienestar digital y controles parentales ....488.15 Google ...............................................................488.16 Accesibilidad ....................................................498.17 Sistema ..............................................................49
9 Disfrute al máximo de su tablet ...........................519.1 Actualización de FOTA ..................................51
10 Accesorios ..................................................................5211 Solución de problemas ............................................5312 Especificaciones .......................................................60

4
1 Su dispositivo .........................
1.1 Teclas y conectores
V1First Release
20190000V2
105
94
83
72
61
12
34
58
910
1112
B ACDEFGH
BCDE
12
34
56
78
910
1112
76
GH
GENERAL TOLERANCE:UNLESS OTHERWISE SPECIFIEDSELECT
LEVEL
LEVEL
DIM.
TOLERANCE TYPE
BC
A
3100
ANGULAR
>50~100
>3~50B
Material
Finish
st1
Angle
EDV1
Name
Name
Name
20190000
20190000
20190000
Scale1 : 1
SizeA2
mm4 / 5Sheet
Part No.
Unit
XXXXXXXXXXXX
Proj.
Title
Project
SignatureDate
Approved
Checked
Originator
RemarkQt
MaterialName
Part NumberNo.
RemarkQt
MaterialName
Part NumberNo.
SUBJECTREV.
LOCADATE
Cámara frontal
Conector de auriculares/USB tipo C
Botón de subir/bajar el volumen
Botón de encendido
Botón de aplicaciones recientesBotón de inicio
Botón atrás

5
Cámara trasera
Botón Atrás• Toque aquí para volver a la pantalla anterior o
para cerrar un cuadro de diálogo, el menú de opciones, el panel de notificaciones, etc.
Botón de inicio• Desde cualquier aplicación o pantalla, toque
para volver a la pantalla de Inicio.• Manténgalo pulsado para activar el Asistente
de Google. Puede obtener ayuda como indicaciones e información sobre restaurantes en función del contenido detectado en la pantalla.
Botón de aplicaciones recientes

6
• Toque aquí para ver las aplicaciones a las que ha accedido recientemente.
Botón de encendido• Pulsar: Bloquea/Ilumina la pantalla.• Mantener pulsado: Abre el menú emergente
para seleccionar entre las opciones Apagar/Reiniciar/Modo vuelo.
• Mantenga pulsado el botón de encendido y el de bajar el volumen para realizar una captura de pantalla.
• Mantenga pulsado el botón de encendido durante al menos 10 segundos para forzar un reinicio.
Teclas de volumen• Ajusta el volumen de la llamada durante una
llamada telefónica.• Ajusta el volumen de los archivos multimedia
mientras escucha música o un video, o transmite contenido.
• Ajusta el volumen del tono.• Silencia el tono de llamada de una llamada
entrante.

7
• Mientras usa la aplicación de la Cámara, pulse la tecla de subir o bajar volumen para tomar una foto o manténgala presionada para tomar varias fotos.
1.2 Puesta en marcha1.2.1 AjustesInserte o extraiga su microSD.
MicroSD
Cargar la batería

8
Se recomienda cargar la batería completamente ( ). El estado de carga se indica mediante un porcentaje en la pantalla. El porcentaje aumenta a medida que se carga la tableta.
Para reducir el consumo y el gasto de energía, cuando la batería esté cargada completamente, desconecte su cargador de la toma de corriente; apague el Wi-Fi, el GPS, el Bluetooth u otras aplicaciones que se ejecuten en segundo plano; reduzca el tiempo de luz de fondo, etc.
1.2.2 Encender la tabletaMantenga pulsado el botón de Encendido hasta que la tablet se encienda, desbloquéela (deslizar, PIN, contraseña o patrón) si es necesario y confirme. Se visualizará la pantalla inicial.
Si desconoce el código PIN o lo ha olvidado, póngase en contacto con su operador de red. Asegúrese de tener el código PIN bien guardado.
1.2.3 Apagar la tabletaMantenga pulsado el botón de Encendido hasta que aparezcan las opciones y seleccione Apagar.

9
1.3 Pantalla de InicioUsted puede colocar los elementos que utiliza con más frecuencia (aplicaciones, atajos, carpetas y widgets) en la pantalla de Inicio, para acceder rápidamente a ellos. Toque el botón Inicio para cambiar a la pantalla de Inicio.
12 3
4
5
1 Barra de estado• Indicadores de estado/notificación. • Deslice hacia abajo para abrir el panel de
notificaciones.
4 Barra de búsqueda de Google• Toque 2 para acceder a la pantalla de
búsqueda de texto.• Toque 3 para ingresar a la pantalla de
búsqueda de voz
5 Bandeja de aplicaciones favoritas• Acceder a la aplicación.

10
• Toque y mantenga presionado para mover o cambiar las aplicaciones
Rotación automática de pantalla
En la lista de aplicaciones, toque Ajustes > Pantalla > Rotación automática para activar la función.
1.3.1 Uso de la pantalla táctil
Tocar
Para acceder a una aplicación, tóquela con el dedo.
Mantener pulsado
Para entrar en las opciones disponibles de cualquier elemento, manténgalo pulsado. Por ejemplo, si selecciona un contacto de Contactos y lo mantiene pulsado, aparecerá una lista de opciones.
Arrastrar
Mantenga pulsado un elemento y arrástrelo hasta otra ubicación.

11
Deslizar
Deslice la pantalla para desplazarse arriba y abajo por las aplicaciones, imágenes, páginas web, etc. También puede deslizar la pantalla horizontalmente.
Deslizar rápido
Es parecido a deslizar, pero a mayor velocidad.
Alejar/Extender
Coloque dos dedos en la superficie de la pantalla y sepárelos o acérquelos para reducir o ampliar la escala de un elemento de la pantalla.Toque dos veces la pantalla para ampliar/reducir.
Girar
Cambie automáticamente la orientación de la pantalla de horizontal a vertical girando la tableta lateralmente para obtener una visión mejorada de la pantalla.
1.3.2 Barra de estadoDesde la barra de estado, puede visualizar el estado de la tablet (en el lado derecho) y la información de las notificaciones (en el lado izquierdo).

12
Deslice la barra de estado hacia abajo para ver las notificaciones y vuelva a deslizar hacia abajo para ingresar al panel de ajustes rápidos. Deslice hacia arriba para cerrarlo.
Panel de notificaciones
Deslice hacia abajo la barra de estado para abrir el panel de notificaciones y leer información detallada.
Borrar todas las notificaciones (las notificaciones en curso se conservarán).
Panel de ajustes rápidos
Deslice hacia abajo dos veces la barra de estado para ingresar al panel de ajustes rápidos, desde donde podrá activar o desactivar funciones o cambiar modos tocando los iconos.

13
1.3.3 Bloquear y desbloquear la pantallaPara proteger la tablet y su privacidad, puede bloquearla mediante un patrón, un PIN o contraseña, etc.
Para crear un patrón de desbloqueo de pantalla• En la pantalla de Inicio, toque Ajustes > Seguridad y
ubicación > Bloqueo de pantalla.• Establezca su patrón personal.
Para bloquear la pantalla de la tableta
Si la tablet permanece inactiva durante un período de tiempo, bloqueará automáticamente la pantalla e ingresará en el modo de suspensión para ahorrar energía. Ingrese a Ajustes > Pantalla > Suspensión de pantalla y seleccione un período de tiempo de espera de la pantalla. También puede bloquear manualmente la pantalla pulsando una vez el botón de encendido.

14
Para desbloquear la pantalla de la tableta
Pulse el botón de encendido una vez para iluminar la pantalla, deslice hacia arriba y desbloquee la pantalla con el método que haya establecido.
Si ha elegido Deslizar como bloqueo de pantalla, pulse el botón de Encendido para iluminar la pantalla y, a continuación, deslice hacia arriba para desbloquear la pantalla.
Deslice hacia arriba para desbloquear la pantalla
1.3.4 Personalizar la pantalla de Inicio
Añadir
Pulse prolongadamente una carpeta, una aplicación o un widget y arrastre el elemento hacia el lugar que desee en la pantalla de Inicio.

15
Colocar en otro lugar
Pulse prolongadamente un elemento, arrástrelo hasta la posición deseada y luego suéltelo. Puede mover elementos tanto en la pantalla de Inicio como en la bandeja de favoritos. Mantenga pulsado el icono de la izquierda o de la derecha de la pantalla para arrastrar el elemento a otra página de la pantalla de Inicio.
Eliminar
Pulse prolongadamente un elemento, arrástrelo hasta el icono Eliminar y luego suéltelo.
Crear carpetas
Para mejorar la organización de los atajos o aplicaciones en la pantalla de Inicio y la bandeja de Favoritos, puede añadirlos a una carpeta colocando un elemento encima de otro. Para renombrar una carpeta, ábrala y toque la barra del nombre de la carpeta para ingresar el nuevo nombre.
Personalizar el fondo de pantalla
Mantenga pulsada el área vacía de la pantalla de inicio y luego toque Fondos de pantalla para personalizar el fondo de pantalla.

16
1.3.5 Widgets y aplicaciones usadas recientemente
Consultar los widgets
Mantenga pulsada una zona vacía de la pantalla de Inicio y toque Widgets para ver todos los widgets.
Toque el widget seleccionado y deslícelo para llevarlo hasta la pantalla que desee.
Consultar aplicaciones usadas recientemente
Para consultar las aplicaciones usadas recientemente, toque el botón Aplicaciones recientes . Toque una miniatura en la ventana para abrir la aplicación.
Toque una miniatura y deslícela hacia la derecha para cerrar una aplicación.
Toque Borrar todo en la parte inferior de la pantalla para cerrar todas las aplicaciones en ejecución.

17
1.3.6 Ajuste de volumenUsar el botón de volumen
Pulse el botón de Volumen para ajustar el volumen. Para activar el modo silencio, pulse el botón de Bajar el volumen hasta que la tableta esté en silencio.
Uso del menú ajustes
En la pantalla de Inicio, toque Ajustes > Sonido para establecer el volumen de reproducción de los tonos, los archivos multimedia, las notificaciones, las alarmas, etc.

18
2 Entrada de texto ....................
2.1 Usar el teclado en pantallaAjustes del teclado en pantalla
Ingrese a Ajustes > Sistema > Idiomas y entrada de texto > Teclado virtual, toque el teclado que desea configurar y se activarán una serie de ajustes.
Ajuste de la orientación del teclado en pantalla
Gire la tableta lateralmente o hacia arriba para ajustar la orientación del teclado en pantalla. Puede ajustarla cambiando los ajustes (toque Ajustes > Pantalla > Rotación automática).
2.1.1 Gboard1
234
1 Ingresar texto o números.
2 Mantener pulsado para seleccionar símbolos.
1

19
3 Cambiar entre los modos "abc/Abc"; toque dos veces rápido cambiar siempre al modo "ABC".
4 Alternar entre el teclado de símbolos y el numérico
2.2 Edición de textoPuede editar los textos que ha ingresado.• Pulse prolongadamente o toque dos veces el texto
que desea editar.• Arrastre las pestañas para cambiar el texto
seleccionado.• Aparecerán las siguientes opciones: Cortar, Copiar,
Compartir y Seleccionar todo. • Si anteriormente ha cortado o copiado algún texto,
toque la pestaña para mostrar Pegar, que le permite pegar cualquier texto en la ubicación actual.

20
3 Contactos ...............................Contactos permite acceder de forma rápida y fácil al contacto con el que desea comunicarse.
Puede visualizar y crear contactos en la tablet y sincronizarlos con sus contactos de Gmail u otras aplicaciones.
3.1 Consultar los ContactosPara ver los contactos, toque de la bandeja de aplicaciones.
1 23
4
1 Muestra el menú de opciones de la lista de contactos.
2 Toque aquí para buscar en Contactos.
3 Mantener pulsado para seleccionar los contactos que desea eliminar

21
4 Añadir un nuevo contacto.
Los contactos borrados también se eliminarán de otras aplicaciones de la tablet o Internet la próxima vez que sincronice la tablet.
3.2 Añadir un contactoToque de la lista de contactos para crear un contacto nuevo.
Deberá ingresar el nombre del contacto junto con otra Información. Para pasar de un campo a otro, desplácese hacia arriba o hacia abajo en la pantalla.
2
31
1 Al finalizar, toque este icono para guardar.
2 Seleccione una imagen o tome una foto para el contacto.
3 Toque aquí para abrir las etiquetas disponibles.

22
Añadir a/Eliminar de Favoritos (1)
Para añadir un contacto a los favoritos, puede tocar un contacto para ver los detalles y, luego, tocar para añadir el contacto a los favoritos.
Para eliminar un contacto de favoritos, toque en la pantalla de detalles del contacto.
3.3 Editar contactosPara editar la información de un contacto, toque
en la pantalla de detalles del contacto.
Cuando haya terminado, toque Guardar para guardar los datos.
3.4 Importar, exportar y compartir contactos
Esta tablet permite importar contactos de la y exportar los contactos de la tablet mediante un archivo .vcf para compartirlos con otros.
(1) Sólo se pueden agregar a Favoritos los contactos de la tablet y de la cuenta.

23
Para importar contactos:
En la pantalla de Contactos, toque para abrir el menú de opciones. Toque Ajustes > Importar y, a continuación, seleccione la opción de importar contactos el archivo .vcf del almacenamiento interno.
Para exportar y compartir contactos:
En la pantalla de Contactos, toque para abrir el menú de opciones. Toque Ajustes > exportar > GUARDAR. Los contactos se exportarán a un archivo .vcf. Puede cambiar el nombre del archivo .vcf antes de GUARDAR.
Puede compartir uno o varios contactos con otras personas enviando la información de contacto a través de Bluetooth, Gmail.
Mantenga pulsado el contacto que desee compartir, toque Compartir en la pantalla de información del contacto y seleccione la aplicación para realizar esta acción.
3.5 Visualizar contactosToque y, a continuación, Ajustes, seleccione Ordenar por > Nombre o Apellido para ordenar la lista de contactos. También puede ver los nombres de los contactos como Primero el nombre o Primero el apellido en el menú Formato del nombre.

24
3.6 Sincronización de contactos en múltiples cuentas
Es posible sincronizar contactos, datos y otra información desde distintas cuentas, en función de las aplicaciones instaladas en la tablet.
Para añadir una cuenta, toque en la lista de contactos y toque Ajustes > Cuentas o bien, en la lista de aplicaciones, toque Ajustes > Cuentas > Añadir cuenta.
Debe seleccionar el tipo de cuenta que va a añadir, como DUO, Exchange, Google, etc.
Al igual que otras configuraciones de cuenta, deberá ingresar información detallada, tales como el nombre de usuario, la contraseña, etc.
Puede eliminar una cuenta de la tableta, así como toda la información asociada. Toque la cuenta que desea eliminar > seleccione ELIMINAR CUENTA.
Sincronización automática
En la pantalla Cuentas, toque Sincronizar datos automáticamente. Al activarse, todos los cambios aplicados a la información de la tablet o en línea se sincronizarán automáticamente entre sí.

25
4 Calendario, reloj y calculadora ..............................
4.1 CalendarioPuede utilizar el Calendario para realizar un seguimiento de las reuniones y citas importantes, entre otros.
Para ver el calendario y crear eventos, abra la carpeta de las aplicaciones de Google en la pantalla de Inicio y, a continuación, toque Calendario.
4.1.1 Vista multimodoPuede visualizar el Calendario por Eventos, Día, Semana o Mes; toque para seleccionar.
4.1.2 Para crear nuevos eventosPuede añadir nuevos eventos desde cualquier vista del Calendario. • Toque .• Complete toda la información necesaria para este
evento nuevo. Si se trata de un evento que dura todo un día, seleccione Todo el día.

26
• Invite a personas al evento. Escriba las direcciones de correo electrónico de las personas que desee invitar separadas con comas. Estas recibirán una invitación de Calendario y de Correo electrónico.
• Cuando haya terminado, toque Guardar en la parte superior de la pantalla.
Para crear rápidamente un evento desde la pantalla de vista semanal, toque un punto vacío para seleccionar el área de destino (que pasará a ser ) y toque el icono para crear el evento nuevo.
4.1.3 Para eliminar o editar un eventoPara eliminar o editar un evento, toque el evento para acceder a la pantalla de detalles. Toque para editar el evento o toque y, a continuación, Eliminar para eliminarlo.
4.1.4 Recordatorio de eventoSi se establece un recordatorio para un evento, el icono de evento próximo aparecerá en la barra de estado como notificación cuando llegue la hora del recordatorio.
Arrastre hacia abajo la barra de estado para abrir el panel de notificaciones y, a continuación, toque el nombre del evento para ver la lista de notificaciones del Calendario.

27
Toque el botón Atrás para mantener los recordatorios en estado pendiente en la barra de estado y en el panel de notificaciones.
4.2 RelojEsta tablet tiene un reloj incorporado. Deslice hacia arriba la pantalla de inicio y, a continuación, toque Reloj.
4.2.1 RelojPara ver el reloj mundial, toque Reloj en la pantalla Reloj.
Toque para añadir una zona horaria.
4.2.2 AlarmaEn la pantalla del Reloj, toque Alarma para ingresar a la pantalla Alarma.
Active para activar la alarma.
Toque para agregar una zona horaria.
Toque una alarma existente para ingresar en la pantalla de edición de alarmas.
Toque para eliminar la alarma seleccionada.

28
4.2.3 TemporizadorEn la pantalla del Reloj toque Temporizador para ingresar a la pantalla Cronómetro.
• Ingrese el tiempo. El tiempo debería aparecer en una secuencia numérica de horas, minutos y segundos.
• Toque para iniciar la cuenta atrás.
Pausar/reproducir
4.2.4 CronómetroEn la pantalla Reloj, toque Cronómetro para ingresar a la pantalla Cronómetro.
• Toque para iniciar el Cronómetro.
• Toque Vuelta para ver una lista de registros según la hora de actualización.
• Toque para detener el tiempo total y los tiempos de vuelta. Sólo se restablecerán tras tocar .

29
• Toque Restablecer para eliminar el registro.
• Toque Compartir para compartirlo.
4.2.5 Ajustes del RelojToque y, a continuación, Ajustes para acceder a los ajustes del reloj y las alarmas.
4.3 CalculadoraPara solucionar problemas matemáticos con la Calculadora, deslice hacia arriba desde la pantalla de inicio y, a continuación, toque la Calculadora.
Hay dos paneles disponibles: Panel de funciones básicas y Panel de funciones avanzadas. Toque o para alternar entre los paneles; seleccione una de las dos formas siguientes:
Toque para eliminarlo todo a la vez.

30
5 Aplicaciones multimedia ......
5.1 CámaraAntes de usar la cámara, asegúrese de retirar la cubierta de la lente de protección para que no afecte a la calidad de la imagen.Para tomar una foto o un video, toque en la pantalla de Inicio.
1
2
3
4
1 Alternar entre la cámara frontal y la trasera
2 Separe los dedos para ampliar o pellízquelos para reducir,
3 Ver las fotos o los videos realizados
4 Tomar una foto

31
Para tomar una foto
Toque para capturar. La foto se guardará automáticamente. También puede pulsar de manera prolongada para realizar fotos en ráfaga.
Para grabar un video
Toque VIDEO para cambiar el modo de la cámara a video y, a continuación, toque para empezar a grabar un video. También puede tocar el icono de la derecha para tomar una foto durante la grabación del video.
Toque para poner en pausa la grabación de video y toque para continuar. Toque para detener la grabación. El video se guardará automáticamente.
5.2 Fotos Fotos sirve de reproductor multimedia para ver fotos y reproducir videos. También ofrece una serie de operaciones avanzadas para las fotos y los videos.Para ver las fotos que ha tomado, deslice hacia arriba en la pantalla de Inicio y, a continuación, toque Fotos.Las fotos y los videos se visualizan en álbumes.

32
Seleccione fotos para realizar otras operaciones.
Editar fotos
Busque la foto con la que desee trabajar y toque la foto para ingresar a la vista de pantalla completa.
Toque para compartir la imagen.
Toque para eliminar esta imagen.
Toque y seleccione Establecer como para establecer la foto como Foto del contacto o Fondo de pantalla.
Toque para editar la imagen o el video.

33
Funcionamiento en lotes
Fotos ofrece una función de selección múltiple para trabajar con fotos o videos en lotes.
En la pantalla Fotos , mantenga pulsada una foto o video para activar el modo de operación por lotes y, a continuación, toque los videos/imágenes que desea editar. Toque para eliminar los archivos seleccionados. Toque para compartir los archivos seleccionados.

34
6 Otros
6.1 Centro de asistenciaEl Centro de asistencia le ayuda a obtener más información sobre las preguntas frecuentes más populares, las instrucciones sobre el funcionamiento, los pasos para la resolución de problemas, etc. Aquí también puede dejar sus comentarios.
6.2 Otras aplicaciones (1)
Las aplicaciones citadas anteriormente en esta sección están preinstaladas en la tablet. Para leer una introducción breve de las aplicaciones de terceros preinstaladas, consulte el folleto proporcionado con la tableta. Para descargar e instalar más aplicaciones de terceros, utilice la aplicación Google Play Store.
(1) La disponibilidad de las aplicaciones depende del país y del operador.

35
7 Aplicaciones de Google ....Las aplicaciones de Google están preinstaladas en su tableta para mejorar la eficiencia del trabajo y ayudarle a disfrutar de la vida.
Este manual introduce brevemente las aplicaciones. Para instrucciones detalladas y guías de usuario, consulte las webs relacionadas en la introducción proporcionada por las aplicaciones.
Se recomienda que se registre con una cuenta de Google para disfrutar de todas las funciones.
7.1 ChromeUn navegador web con el que navegar por Internet.
Mediante su cuenta de Google, puede sincronizar sus marcadores, historial de navegación y ajustes con el resto de dispositivos que tengan el navegador instalado.

36
7.2 GmailComo servicio de correo electrónico basado en web de Google, Gmail se configura la primera vez que se configura la tableta. Con esta aplicación, podrá enviar y recibir correos electrónicos, ordenarlos por etiquetas, archivarlos, etc. Los correos electrónicos se pueden sincronizar automáticamente con su cuenta de Gmail.
7.3 Google MapsGoogle Maps ofrece imágenes por satélite, información del tráfico en tiempo real y planificación de rutas para desplazarse a pie, en coche o en transporte público. Utilizando esta aplicación, puede obtener su propia ubicación, buscar un lugar y obtener sugerencias de rutas para sus desplazamientos.
7.4 YouTubeYouTube es una aplicación de uso compartido de videos que permite a los usuarios cargar, ver y compartir videos. Los contenidos disponibles incluyen videoclips, clips de TV, videos musicales y otros contenidos como video blogging, cortos originales y videos educativos. Su función de streaming permite comenzar a mirar videos casi al mismo tiempo en que empiezan a descargarse de Internet.

37
7.5 Play StoreSirve como origen oficial de aplicaciones para el sistema operativo Android, donde los usuarios pueden buscar y descargar juegos y aplicaciones. Hay aplicaciones gratuitas y de pago.
En la Play Store, se puede buscar la aplicación deseada, descargarla y seguir las instrucciones de instalación para instalarla. También se puede desinstalar una aplicación, actualizar una aplicación o gestionar las descargas.
7.6 DuoAplicación móvil de videochat. Una vez verificados los números de teléfono, los usuarios pueden realizar videollamadas fácilmente desde la lista de contactos.

38
8 Ajustes ..................................Para ingresar a Ajustes, deslice el dedo hacia arriba en la pantalla de Inicio y toque Ajustes.
También puede deslizar el dedo hacia abajo desde el panel de notificaciones y tocar .
8.1 Red e Internet8.1.1 Wi-FiPuede conectarse a Internet si la tableta se encuentra dentro del alcance de una red inalámbrica.
Para activar la función Wi-Fi y conectarse a una red inalámbrica• Toque Ajustes > Red e Internet > Wi-Fi.• Active .• Una vez que la red Wi-Fi esté activada se mostrará
una lista de las redes Wi-Fi detectadas.• Toque una red Wi-Fi para conectarse a ella. Si la
red que ha seleccionado es segura, se le exigirá que ingrese una contraseña u otras credenciales (puede contactar con los operadores de red para obtener información detallada). Cuando termine, toque CONECTAR.

39
Para añadir una red Wi-Fi
Cuando la función Wi-Fi esté activada, podrá añadir redes Wi-Fi según sus preferencias. • Toque Ajustes > Red e Internet > Wi-Fi.• Toque Añadir red.• Escriba el nombre de la red y toda la información de
red necesaria.• Toque GUARDAR.
Olvidar una red Wi-Fi
A continuación se exponen los pasos necesarios para evitar la conexión automática a las redes que ya no desee utilizar.• Active la función Wi-Fi, si no está activa.• En la pantalla Wi-Fi, toque el nombre de la red
guardada.• Toque BORRAR en el cuadro de diálogo que aparece

40
8.1.2 Atando
Para compartir la conexión de datos de su tableta a través de USB y Bluetooth, vaya a Ajustes> Red e Internet > Anclaje a red para activar estas funciones.
8.1.3 VPNLas redes privadas virtuales (VPN) permiten conectarse a los recursos de una red local protegida desde el exterior. Las empresas, escuelas y otras instituciones suelen utilizar VPN para que sus usuarios puedan acceder a recursos de redes locales cuando no están dentro de la red o cuando están conectados a una red inalámbrica.
Para añadir una VPN• Toque Ajustes > Red e Internet > VPN y, a
continuación, toque .• En la pantalla que aparece, siga las instrucciones
del administrador de la red para configurar los componentes de ajustes de VPN.
• Toque GUARDAR.
Se añadirá la VPN a la lista de la pantalla Configuración de red VPN.
Antes de añadir una VPN, debe establecer un bloqueo de pantalla para la tableta.

41
Conectar o desconectar una VPN
Para conectarse a una VPN:• Toque Ajustes > Red e Internet > VPN.• Se mostrarán las VPN que haya añadido. Toque la
VPN a la que se desee conectar.• En el cuadro de diálogo que se abrirá, ingrese las
credenciales solicitadas y, a continuación, toque CONECTAR.
Para desconectarse de una VPN:• Toque la VPN de la que se desee desconectar.
En el cuadro de diálogo que aparece, toque DESCONECTAR.
Para editar o suprimir una VPN
Para editar una VPN:• Toque Ajustes > Red e Internet > VPN.• Se mostrarán las VPN que haya añadido. Toque el
icono junto a la VPN que desee editar.• Cuando haya finalizado, toque GUARDAR.
Para eliminar una VPN:• Toque el icono junto a la VPN seleccionada y, a
continuación, toque OLVIDAR para eliminarla.

42
8.1.4 Modo vueloActive el Modo vuelo para desactivar simultáneamente todas las conexiones inalámbricas, incluidas la Wi-Fi y la Bluetooth, entre otras.
8.1.5 DNS privadaToque para seleccionar el modo DNS privada.
8.2 Conexión de Bluetooth y dispositivos
8.2.1 BluetoothBluetooth es una tecnología de comunicación inalámbrica de corto alcance que le permite intercambiar datos o conectarse con otros dispositivos Bluetooth para varios usos.
Cómo activar el Bluetooth• Toque Ajustes > Conexión de dispositivo y Bluetooth
> Bluetooth.• Active Bluetooth .
El nombre del dispositivo y los otros dispositivos disponibles se mostrarán en la pantalla.
Cambiar el nombre del dispositivo

43
• Toque Ajustes > Conexión de dispositivo y Bluetooth > Bluetooth.
• Toque Nombre del dispositivo.• Ingrese un nombre y toque CAMBIAR NOMBRE
para confirmar.
Para vincular o conectar la tablet con un dispositivo Bluetooth
Para poder intercambiar datos con otro dispositivo, debe activar Bluetooth y vincular la tableta con el dispositivo Bluetooth con el que desee realizar el intercambio.• Toque Ajustes > Conexión de dispositivo y Bluetooth
> Bluetooth.• Toque + Vincular nuevo dispositivo.• Toque un dispositivo Bluetooth de la lista con el que
desee vincular su tablet.• En el cuadro de diálogo que se muestra, toque
VINCULAR para confirmar.• Si se realiza correctamente la vinculación, su tableta
se conectará al dispositivo.
Para desvincular de un dispositivo Bluetooth• Toque junto al dispositivo que desee desvincular.• Toque OLVIDAR para confirmar.

44
8.2.2 DifusiónEsta función puede transmitir el contenido de su tablet a un televisor u otro dispositivo compatible con video a través de una conexión Wi-Fi.• Toque Ajustes > Conexión de dispositivo y Bluetooth
> Bluetooth > Transmitir .• Toque el nombre del dispositivo que desea conectar.
Importante: debe conectar el dispositivo primero a la red Wi-Fi antes de utilizar esta función.
8.2.3 USB Con el cable USB, puede transferir archivos multimedia y otros archivos entre su computadora y el almacenamiento interno del teléfono. Toque Ajustes > Conexión de dispositivo y Bluetooth > USB. Seleccione Transferir archivos o Transferir fotos (PTP)
8.2.4 ImprimirToque Impresora para activar los Servicios de impresión. Puede seleccionar su Servicio de impresión predeterminado o elegir Añadir impresora.
8.3 PantallaEn este menú, puede ajustar el brillo de su pantalla, el fondo de pantalla, el tiempo de suspensión, el tamaño de la letra, etc.

45
Para que el contenido de la pantalla gire cuando se gira el dispositivo, toque Rotación automática.
8.4 Pantalla de inicio y fondos de pantalla
En este menú, puede gestionar su pantalla de inicio, cambiar el papel tapiz, personalizar el ajuste de la pantalla de inicio, mostrar u ocultar notificaciones en la pantalla de bloqueo, etc.
8.5 SonidoToque para ajustar los tonos de llamadas, música, notificaciones y otros ajustes de audio.
8.6 Características avanzadasEn este menú, puede establecer gestos para realizar operaciones rápidas y cómodas.
8.7 Smart ManagerSmart Manager asegura que su tablet funcione en forma óptima al escanear y optimizar automáticamente el uso de datos para preservar los niveles de la batería, gestionar el almacenamiento y protegerse contra las amenazas a la seguridad. También puede configurar algunos ajustes manuales para una mayor optimización

46
8.8 Seguridad • Bloqueo de pantalla
Bloqueo de pantalla Seleccione un método, como Deslizar, Patrón, PIN o Contraseña para desbloquear la pantalla. • Bloqueo predictivo
Bloqueo predictivo mantiene el dispositivo desbloqueado cuando está a salvo con usted y bloqueado cuando detecta que lo ha dejado.• Otros
También puede establecer la Administración de dispositivos, el anclaje de pantalla, etc. en Ajustes > Seguridad.
8.9 UbicaciónToque para establecer si desea permitir que una aplicación acceda a la ubicación del dispositivo. Puede permitir un acceso continuo o sólo mientras se está utilizando la aplicación.

47
8.10 PrivacidadPara proteger su privacidad, puede establecer que una aplicación pueda acceder o tenga prohibido el acceso a su ubicación, al registro de llamadas, contactos, etc., además de si mostrar o no contraseñas o elegir las actividades e información que desea que guarde Google.
8.11 AplicacionesToque para ver los detalles acerca de las aplicaciones instaladas en su tablet, para gestionar su uso de datos y forzar su cierre.
En el menú Permisos de aplicaciones puede garantizar permisos para una aplicación, como por ejemplo permitir que la aplicación acceda a su Cámara, Contactos, Ubicación, etc.
8.12 AlmacenamientoUtilice estos ajustes para controlar el espacio total y el disponible en la tableta y en la tarjeta microSD.

48
8.13 CuentasToque aquí para añadir, quitar y gestionar cuentas de correo electrónico y otras cuentas compatibles. También puede utilizar estos ajustes para controlar si todas las aplicaciones envían, reciben y sincronizan datos con su propia planificación, cómo lo hacen y si todas las aplicaciones pueden sincronizar los datos de usuario de forma automática.
Toque el icono Agregar cuenta para agregar una cuenta a la aplicación seleccionada.
8.14 Bienestar digital y controles parentales
En este menú puede consultar cuánto tiempo ha pasado usando la tablet e incluso cada aplicación. Puede personalizar el límite de tiempo de uso de la tablet para llevar una vida sana y equilibrada. Además, los padres pueden restringir el tiempo de uso de sus hijos para gestionar sus hábitos de navegación.
8.15 GoogleToque aquí para configurar su cuenta de Google y los ajustes de los servicios.

49
8.16 AccesibilidadUtilice los ajustes de Accesibilidad para configurar los complementos de accesibilidad que haya instalado en la tableta.
8.17 Sistema8.17.1 Acerca de la tabletAquí se ofrece información como especificaciones, información legal, modelo, número de compilación, etc.
8.17.2 Idiomas y entrada de textoToque para configurar los ajustes de idioma, el teclado virtual, el corrector, la velocidad del puntero, etc.
8.17.3 Fecha y HoraUse los ajustes de Fecha y Hora para personalizar sus preferencias de visualización de la fecha y la hora.
8.17.4 Respaldo de seguridadActive para realizar un respaldo de seguridad de los ajustes de la tableta y de otros datos de aplicaciones en servidores de Google. Si cambia de tablet, los ajustes y los datos de los cuales ha realizado un respaldo se restaurarán en el nuevo dispositivo cuando inicie sesión en su cuenta de Google.

50
8.17.5 Restablecer Toque estsa opción para restablecer la conexión Wi-Fi, los datos móviles, el Bluetooth o las preferencias de restablecimiento de aplicaciones, o bien para borrar todos los datos.
8.17.6 Normativas y seguridadToque esta opción para ver la información del producto.

51
9 Disfrute al máximo de su tablet .....................................
9.1 Actualización de FOTAUtilice la herramienta Actualización de FOTA (Firmware Over The Air) para actualizar el software de su tableta. Para acceder a Actualizaciones desde la lista de aplicaciones, toque Ajustes > Sistema > Actualizar sistema.
Si desea actualizar el sistema, toque BUSCAR ACTUALIZACIONES y cuando haya terminado, su tablet tendrá la última versión del software.
Durante la descarga o actualización de FOTA no cambie la ubicación de almacenamiento predeterminada para evitar errores en la ubicación de la actualización correcta de los paquetes.

52
10 Accesorios ............................Accesorios estándar
1. Cargador
2. Cable USB
3. Instructivo de uso
4. Folleto de información sobre la seguridad del producto
•Losaccesoriosdependendecadapaís.

53
11 Solución de problemas ......Antes de contactar con el centro de servicio, a continuación encontrará unas instrucciones para ayudarle a solucionar los problemas con su dispositivo:• Para un funcionamiento óptimo, cargue la batería
completamente.• Para mejorar el desempeño de la tableta, elimine los
archivos o las aplicaciones que no necesite de su tableta.
• Actualice el software de la tablet en Ajustes > Sistema > Actualizaciones del sistema.
• Restablezca su tableta por medio de la opción Borrar todos los datos (restablecimiento de fábrica). Toque Ajustes > Sistema > Restablecer > Restablecer datos de fábrica. Otro método consiste en mantener pulsados al mismo tiempo el botón de encendido y el botón de subir el volumen al mismo tiempo cuando la tableta está apagada. Se perderán permanentemente todos los datos de la tablet. Se recomienda que realice un respaldo de todos los datos de la tableta antes de restablecerla.
y compruebe los siguientes puntos:

54
Mi tableta no se puede encender o está bloqueada• Cuando la tableta no se encienda, cárguela al menos
durante 20 minutos para asegurarse de que haya un mínimo de batería. Luego intente encenderlo de nuevo.
• Si la tableta entra en un bucle durante el encendido y no puede acceder a la interfaz del usuario, mantenga presionado el botón de Encendido para reiniciar. Esto elimina cualquier reinicio anormal del sistema operativo causado por aplicaciones de terceros.
• Si ninguno de los métodos es efectivo, restablezca la tableta pulsando el botón de Encendido y el botón de subir el volumen al mismo tiempo, seleccione un idioma y, a continuación, seleccione Limpiar datos/Restablecer datos de fábrica. Pulse el botón de Volumen para seleccionar y pulse el botón de Encendido para confirmar cada selección.
La tableta está inactiva desde hace unos minutos• Si la tableta no responde, apáguela manteniendo
pulsado el botón de Encendido hasta que se apague y, luego, reiníciela.
• Si sigue sin funcionar, restablezca la tableta.

55
La tableta se apaga sola• Compruebe que la pantalla está bloqueada mientras
no está usando la tableta y asegúrese de que el botón de Encendido no se ha pulsado por error con la pantalla desbloqueada.
• Compruebe el nivel de carga de la batería.• Si sigue sin funcionar, restablezca la tableta o
actualice el software.Mi tableta no puede cargarse correctamente• Asegúrese de que utiliza el cargador TCL adecuado
suministrado con la tablet.• Si la tablet cuenta con una batería extraíble, asegúrese
de que la batería esté insertada correctamente y limpie el contacto de la batería si está sucio. Debe insertarse antes de conectar el cargador.
• Asegúrese de que la batería no esté completamente descargada; si permanece descargada durante mucho tiempo, podría tardar hasta 20 minutos en mostrarse el indicador de carga de la batería en la pantalla.
• Compruebe que la carga se efectúa en condiciones normales (0 °C [32 °F] a 40°C [104°F]).
• Compruebe la compatibilidad de entrada de voltaje en el extranjero.
Mi tableta no puede conectarse a Internet• Verifique los ajustes de conexión a Internet de la
tableta.

56
• Asegúrese de encontrarse en un lugar con cobertura de red.
• Intente conectarse más tarde o desde otra ubicación.La calidad de sonido de las llamadas es mala• En el transcurso de una llamada, puede ajustar el
volumen con el botón de volumen.• Compruebe la intensidad de la red. Vaya a otro lugar
donde la intensidad de la señal sea mejor.• Compruebe que el receptor, el conector o el altavoz de
la tablet estén limpios.No puedo utilizar las características descritas en el instructivo• Verifique la disponibilidad de este servicio según su
plan con su operador.• Verifique Compruebe que esta función no requiera
un accesorio TCL.No puedo conectar la tableta a la computadora• Compruebe para asegurarse que el puerto USB
funcione bien. Si no funciona, intente con otro puerto USB en su computadora.
• Asegúrese de que los controladores USB estén adecuadamente instalados.

57
• Si usted está usando una computadora Windows, asegúrese de que sea compatible con el modo MTP. Si está usando una computadora Mac, asegúrese de instalar Android File Transfer desde www.android.com/filetransfer/.
No puedo descargar archivos nuevos• Asegúrese de que haya espacio de almacenamiento
suficiente en la tableta para la descarga.• Seleccione la tarjeta SD como la ubicación para
guardar los archivos descargados.• Compruebe el estado de su suscripción con su
operador.La tableta no puede ser detectada por otros vía Bluetooth• Compruebe que la función Bluetooth esta activada y
que la tableta es visible para otros usuarios.• Asegúrese de que las dos tabletas están dentro del
alcance de detección de Bluetooth.La batería se vacía demasiado rápido• Asegúrese de cargar la batería por completo (mínimo
240 minutos).• Después de una carga parcial, el nivel de carga indicado
puede no ser exacto. Espere unos 20 minutos tras desconectar el cargador para obtener una indicación exacta.
• Ajuste el brillo de la pantalla según el caso.

58
• Amplíe al máximo posible el intervalo de comprobación automática del correo electrónico.
• Actualice las noticias y la información del clima manualmente o aumente el intervalo de comprobación automática.
• Salga de las aplicaciones que se ejecuten en segundo plano si no las va a utilizar durante un período de tiempo prolongado.
• Desactive el Bluetooth, Wi-Fi o GPS cuando no los esté utilizando.
La tablet se calentará al utilizar los juegos, navegar por Internet o ejecutar otras aplicaciones complejas.• Este calentamiento es una consecuencia normal
debido a que la CPU está gestionando grandes volúmenes de datos. Al finalizar las acciones mencionadas anteriormente, la tablet recuperará su temperatura normal.
Tras restablecer los datos de fábrica, no puedo usar la tablet sin ingresar las credenciales de mi cuenta de Google• Tras el restablecimiento de datos, deberá ingresar las
credenciales originales de la cuenta de Google que se usaba en esta tablet.
• Si no recuerda las credenciales de su cuenta de Google, complete el proceso de recuperación de cuentas de Google.

59
• Si aún así no consigue acceder la tablet, contacte con el centro de reparaciones autorizado, pero tenga en cuenta que no será considerado un caso de garantía.
He olvidado algunas contraseñas/códigos/claves de la tableta• Restablezca el dispositivo a los datos de fábrica.• Si aún así no consigue acceder a la tablet, contacte
con el centro de reparaciones autorizado, pero tenga en cuenta que no será considerado un caso de garantía.

60
12 Especificaciones .................Procesador:MT8768 Plataforma:Android 10 (Q)
Memoria:32GB ROM + 3GB RAM/ 64GB ROM + 4GB RAMDimensiones (LxAnxAl):241 x 158,6 x 8,3 mmPeso:488 g Pantalla :1920 x 1200 FHDRedes:
Wi-FiGPS:GPSConectividad :• Bluetooth BT5.0• Wi-Fi 802.11a/b/g/n/ac• Conector de audio tipo C

61
• USB tipo CCámara:• Cámara frontal 5 megapíxeles• Cámara trasera 8 megapíxelesFormatos de audio compatibles:AAC LC HE-AACv1 (AAC+) HE-AACv2 (AAC+ mejorado), AAC ELD (AAC de bajo retardo mejorado), AMR-NB AMR-WB, FLAC, MP3, MIDI, Vorbis, PCM/WAVEFormatos de video soportados:H.263, H.264 AVC, H.265 HEVC, MPEG-4 SP, VP8, VP9
Batería (1):Capacidad: 8000mAhRanura de expansión:Tarjeta de memoria microSD™ (La disponibilidad de la microSD depende del mercado)Importante: Las especificaciones están sujetas a cambios sin previo aviso.
(1) La batería original se ha sometido a rigurosas inspecciones de seguridad para cumplir las normas de cualificación; el uso de baterías no originales puede ser peligroso.