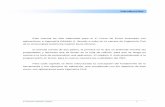DISEÑO MULTIMEDIA - centrotecnologicopopular.org · Al insertar un audio o un video se puede dar...
-
Upload
duongquynh -
Category
Documents
-
view
216 -
download
0
Transcript of DISEÑO MULTIMEDIA - centrotecnologicopopular.org · Al insertar un audio o un video se puede dar...
AUTOR: LIC. ROBERTO J. ASINC L. 28-9-18
DISEÑO MULTIMEDIA
PLAN DE ESTUDIO
Para iniciar el proceso de integración de los estudiantes con el área de las tecnología y herramientas
fundamentales de computación se ha desarrollado el siguiente Plan de Estudio, con la finalidad de que
el estudiante se relacione e interactue con la computadora además utilice las herramienta Ofimaticaa
para poder mejorar su calidad de vida al poseer un elemento tecnologico que le permita desenvolverse
en la casa, oficina y pueda iniciar un concepto propio de negocio.
PA
RT
E T
EÓ
RIC
A
1. DISEÑO MULTIMEDIA
1.1. Iniciando proyectos disitales y multmedios
1.1.1. ¿Qué son proyectos Digitales?
1.1.2. ¿Qué son proyectos Multimediios?
1.1.3. Elementos de Proyectos Multimedios
1.1.3.1. Colores e imágenes
1.1.3.1.1. Colores Generales y de fondo
1.1.3.1.1.1. Pro y contras del manejo de colores
1.1.3.1.2. Origen del color
1.1.3.1.2.1. Teoria del color
1.1.3.1.2.2. Circulo Cromatico.
1.1.3.2. Imágenes
1.1.3.2.1. Pixeles
1.1.3.2.2. Resolucion de imágenes
1.1.3.2.3. Tamaño de imágenes: uso comercial y general
1.1.3.2.4. Tipos de Imagenes
1.1.4. Iniciando GIMP
1.1.4.1. Conceptos Básicos de Gimp
1.1.4.1.1. Imágenes, Capas, Canales, Selecciones, Complementos
1.1.4.1.2. Cuadro de Herramientas
1.1.4.2. Configurando el Gimp
1.1.4.2.1. Manejo del Espacio de trabajo
1.1.4.2.1.1. Tipos de Ventanas:Modo Segmentado, Modo único
1.1.4.2.1.2. Configurar acciones a deshacer
1.1.4.2.1.3. Configuración de Iconos: Tema, colores y tamaño
1.1.4.2.1.4. Creando una nueva imagen en GIMP: plantillas y tamaño personal.
AUTOR: LIC. ROBERTO J. ASINC L. 28-9-18
DISEÑO MULTIMEDIA
PA
RT
E T
EÓ
RIC
A
1.1.4.3. Iniciando Trabajos desde GIMP
1.1.4.3.1. Trabajo con Capas
1.1.4.3.1.1. Taller 1: Aplicación de las herramientas: Mover y del
Panel de capas para mover entre capas.
1.1.4.3.2. Manejo de Ajustes:
1.1.4.3.2.1. Taller 2: Ajustes con colores; Brillo y constraste
1.1.4.3.2.2. Taller 3: Ajueste con colores; Curvas
1.1.4.3.2.3. Taller 4: Ajuste con colores; Tonos y saturacón
1.1.4.3.2.4. Taller 5. Ajuste con Auto
1.1.4.3.3. Corrección de otros Errores
1.1.4.3.3.1. Corrección de Ojos Rojos
1.1.4.3.3.2. Corrección de Imperfecciones con Herramienta Saneado
1.1.4.4. Montaje en Gimp
1.1.4.4.1. Insertar imagen como capa
1.1.4.4.1.1. Tipografia sencilla
1.1.4.4.1.2. Herramienta Escalado, Volteo y Perspectiva
1.1.4.4.1.3. Herramienta Selección Difusa
1.1.4.4.1.4. Herramienta Saneado Modo Avanzado
1.1.4.5. Montaje Avanzado
1.1.4.5.1. Cambiar color de cabello
1.1.4.5.2. Arreglo de imágenes con desenfoque gaussiano,
recortes y barita mágica
1.1.4.5.3. Arreglo fondo en la playa
1.1.4.5.4. Arreglo Fotomontaje
1.1.4.5.5. Niño Enmarcado
1.1.4.5.6. Montaje con sombra
1.1.4.5.7. Efecto 3D
1.1.4.5.8. Fondo para Temas
1.2. Windows Movie Maker
1.2.1. Manejo de Barra Principal
1.2.1.1. Grupo Agregar
1.2.1.1.1. Videos y Fotos, Música,Titulo, Descripcion y Creditos
1.2.1.1.2. Herramienta de texto
1.2.2. Cinta de Animaciones
1.2.2.1. Transiciones: Diagonales, modelos y formas, revelaciones,
destrucciones, barridos y rizos y cinematografico.
1.2.2.2. Tiempo y duracion: Aplicar a todo
1.2.2.3. Desplazamientos y hacer zoom.
1.2.3. Tratamiento de sonido y video:
1.2.3.1. Audio: Fundido de Entrada y Fundido de Salida
1.2.3.2. Ajustar: Duración y Velocidad
1.2.3.3. Edicion: Dividir, Herramienta de recorte
1.2.4. Grabado
1.2.4.1. Guardar proyecto
AUTOR: LIC. ROBERTO J. ASINC L. 28-9-18
DISEÑO MULTIMEDIA
1. DISEÑO MULTIMEDIA Es cualquier combinación de texto, arte gráfico, sonido, animación y vídeo que llega a nosotros
por computadora u otros medios electrónicos.
El diseñar aplicando multimedios potencializa los sentidos y realza el mensaje expresado y
asegura mejorar la apariencia de la firma, negocio, emprendimiento o exposición.
1.1 INICIANDO PROYECTOS DIGITALES Y MULTIMEDIOS
El querer realizar un proyecto ya sea digital o multimedio, requiere de conocer:
- El tema a realizar debe está claro
- Conocer el FODA del proyecto (Fortalezas Oportunidades Debilidades y Amenazas)
- Recopilar datos para generar la nueva información
- Una colección de imágenes que brinden el realce al proyecto
- En el caso de multimedios, los audios, testimonio, videos o música para el fondo o
consolidación del proyecto.
1.1.1 ¿QUÉ SON PROYECTOS DIGITALES?
Siendo un proyecto digital, la propuesta de mejoramiento de una imagen ya sea corporativa o
solo un arreglo de una fotografía, donde puede existir como componentes del proyecto la o las
imágenes a potenciar, el texto o contenido que puede ser la máxima, palabra clave, Frase
corporativa o el nombre de la empresa a potenciar.
GRÁFICO
IMÁGENES
CONTENIDO
MULTIMEDIA
IMÁGENES
CONTENIDOS
AUDIO Y/O VIDEOS
1.2.4.2. Guardar pelicula: Recomendado para el equipo, Pantalla de alta
definicion, Para el equipo.
AUTOR: LIC. ROBERTO J. ASINC L. 28-9-18
DISEÑO MULTIMEDIA
1.1.2 ¿QUÉ SON PROYECTOS MULTIMEDIOS?
Los Proyectos multimedios contienen información del proyecto a fin de mejorar, demostrar el
mejoramiento, exponer un nuevo tema, dar un nuevo enfoque a cualquier tema.
Conformado por los Contenidos de lo que desea expresar, con la o las imágenes que se
necesiten para el mismo, audio como fondo, el uso de videos solo si se posea o se quiera
mostrar el proyecto con un estilo de historia, testimonios o experiencias.
1.1.3 . ELEMENTOS DE PROYECTOS MULTIMEDIOS
Las imágenes son un factor fundamental, para lo cual estas debieron haber sido preparadas
con anterioridad, Aplicando arreglos para maximizar la idea a mostrar, estos tratamientos se
los realiza con un programa de edición de imágenes, como Adobe PhotoShop, InkScape, GIMP,
dependiendo si el usuario tiene para adquirir el Software, la recomendación la hacemos con
GIMP, pues es de uso libre(GRATIS) y se ajusta a las características de cualquier computador
Estas pueden ser JPG, PNG, Ai, JFIF para el proyecto final.
El Audio permitirá que el proyecto entre por el oído al usuario llamando su atención, se
recomienda que se use formato MP3 ya que, a diferencia de WAV o sonidos normales, este no
posee los ruidos inaudibles del WAV.
Video en forma general su utilizar los formatos MP4 o WMV para anexar video en el
proyecto
Contenidos (previamente desarrollados, preferentemente digitados en Word para
tenerlos a la mano y simplemente copiar y pegarlos)
DIGITALES
IMÁGENES
CONTENIDO
MULTIMEDIOS
IMÁGENES
CONTENIDOS
AUDIO Y/O VIDEOS
AUTOR: LIC. ROBERTO J. ASINC L. 28-9-18
DISEÑO MULTIMEDIA
1.1.3.1 COLORES E IMÁGENES
COLOR
Es una apreciación subjetiva del ser humano hacia un objeto,
se traduce, como una sensación que se produce en
respuesta a la estimulación del ojo y de sus mecanismos
nerviosos, por la energía luminosa de ciertas longitudes de
onda.
IMÁGENES
Es una representación visual, que manifiesta la apariencia visual
de un objeto real o imaginario. Aunque el término suele
entenderse como sinónimo de representación visual, también se
aplica como extensión para otros tipos de percepción
1.1.3.1.1 COLORES GENERALES Y DE FONDO
Estos elementos simples pero importantes marcan el tono de tu publicación, y probablemente
será el mismo a través de todas las páginas de tu proyecto Con esto dicho, ¿no te dan ganas
de escoger sabiamente?
Qué hacer: Utiliza una combinación de
colores y fondo que funcionen bien juntos y
refuercen tu identidad de marca.
Qué evitar: Mantente alejado de la idea
de agregar demasiados colores y no escojas
un fondo que sea el centro de atención. Dale
prioridad a tus imágenes y textos principales
AUTOR: LIC. ROBERTO J. ASINC L. 28-9-18
DISEÑO MULTIMEDIA
.
Un sitio donde se puede conseguir un programa optimizador es:
https://imageoptim.com/versions.html
Significado del color en nuestra cultura La apariencia del sitio web convierte un observador en comprador, es todo depende
Blanco: fuerza y juventud ideal para el sector salud o medicina
Negro: poder y elegancia es usado para sectores sociales con mayor poder adquisitivo
Rojo: pasión, atención: para llamar la atención, se usa para inyectar entusiasmo en una
marca
Naranja: elegante y vibrante: para crear energía y para crear un ambiente divertido al
cliente.
Amarillo; alegre, alerta: para llamar la atención del negocio con un toque vivaz
Verde: natural saludable para generar un efecto tranquilizante y de plenitud.
Morado: realeza, sabiduría: para mostrar los servicios premium de la empresa
Azul: lealtad, paz: para construir la lealtad del consumidor ya que simboliza paz y lealtad
Los colores se pueden combinar para que el diseño sea más llamativo y agradable al usuario
1.1.3.1.1.1 PRO Y CONTRAS DEL MANEJO DE COLORES
1.1.3.1.2 ORIGEN DEL COLOR
AUTOR: LIC. ROBERTO J. ASINC L. 28-9-18
DISEÑO MULTIMEDIA
Un sistema de color aditivo: implica que se emita luz
directamente de una fuente de iluminación de algún tipo. El
proceso de reproducción aditiva normalmente utiliza luz roja,
verde y azul para producir el resto de colores. Combinando
uno de estos colores primarios con otro en proporciones
iguales produce los colores aditivos secundarios: cian,
magenta y amarillo. Combinando los tres colores primarios
de luz con las mismas intensidades, se produce el blanco.
Variando la intensidad de cada luz de color finalmente deja
ver el espectro completo de estas tres luces.
1.1.3.1.2.1 TEORIA DEL COLOR
Muestra las variantes para armonizar los colores usando
como herramientas el círculo cromático
Colores complementarios: como el rojo y verde son generados para generar
efecto vibrante, aunque son malos para colocar texto
Colores análogos: se encuentran contiguos en la rueda del color y son agradables
a la vista, se elige un color dominante, un segundo para apoyar y un tercero junto con negro,
blanco o gris para acentuar.
Colores en triada: son muy vibrantes se debe dejar predominar un color y usar los
otros 2 para acentuar.
AUTOR: LIC. ROBERTO J. ASINC L. 28-9-18
DISEÑO MULTIMEDIA
Colores complementarios divididos: son una buena opción para los
principiantes ya que son muy fáciles de combinar.
Colores tetraédricos: combinan 4 colores dispuestos en 2 pares complementarios
funcionan mejor con un color dominante, se debe prestar atención al equilibrio entre los
colores cálidos y fríos.
Colores en cuadrado: similar al anterior, pero con los 4 colores espaciados
uniformemente alrededor del círculo cromático.
1.1.3.1.2.2 CIRCULO CROMÁTICOS El círculo cromático nos sirve para observar
la organización básica y la interrelación de
los colores.
Los primarios son colores que se
consideran absolutos y que no pueden
crearse mediante la mezcla de otros
colores.
Los colores secundarios se obtienen al
mezclar partes iguales de dos primarios; los
colores terciarios se consiguen al mezclar
partes iguales de un color primario y de un
secundario adyacente.
IMÁGENES Una imagen vale más que mil palabras. Cuando se trata de tu página de inicio, este dicho tiene
aún más veracidad. Las fotos tienen la capacidad de permitir que tus visitantes sepan de lo que
tu sitio web se trata. Si no tienes acceso a imágenes de alta calidad, puedes elegir alguna de
la colección de imágenes de calidad profesional.
TIPOS DE IMÁGENES La clasificación de los tipos de formatos comunes que se ven en impresión y diseño web
necesita algo más que dividirse simplemente entre imágenes ráster y vectoriales.
Ambos tipos de formatos son términos generales que envuelven una amplia gama de diferentes
tipos de archivos con diferentes funciones, objetivos, beneficios, ventajas y desventajas.
AUTOR: LIC. ROBERTO J. ASINC L. 28-9-18
DISEÑO MULTIMEDIA
BMP (Bitmap = Mapa de bits)
Ha sido muy utilizado porque fue desarrollado para aplicaciones Windows.
La imagen se forma mediante una parrilla de píxeles. El formato BMP no sufre pérdidas de calidad y por tanto resulta
adecuado para guardar imágenes que se desean manipular posteriormente.
Ventaja: Guarda gran cantidad de información de la imagen. Inconveniente: El archivo tiene un tamaño muy grande.
GIF (Graphics Interchange Format = Formato de Intercambio Gráfico)
Ha sido diseñado específicamente para comprimir imágenes digitales.
Reduce la paleta de colores a 256 colores como máximo (profundidad de color de 8 bits).
Admite gamas de menor número de colores y esto permite optimizar el tamaño del archivo que contiene la imagen.
Ventaja: Es un formato idóneo para publicar dibujos en la web. Inconveniente: No es recomendable para fotografías de cierta calidad ni originales ya
que el color real o verdadero utiliza una paleta de más de 256 colores.
JPG-JPEG (Joint Photographic Experts Group = Grupo de Expertos Fotográficos Unidos)
A diferencia del formato GIF, admite una paleta de hasta 16 millones de colores.
Es el formato más común junto con el GIF para publicar imágenes en la web.
La compresión JPEG puede suponer cierta pérdida de calidad en la imagen. En la mayoría de los casos esta pérdida se puede asumir porque permite reducir el tamaño del archivo y su visualización es aceptable. Es recomendable utilizar una calidad del 60-90 % del original.
Cada vez que se modifica y guarda un archivo JPEG, se puede perder algo de su calidad si se define cierto factor de compresión.
Las cámaras digitales suelen almacenar directamente las imágenes en formato JPEG con máxima calidad y sin compresión.
Ventaja: Es ideal para publicar fotografías en la web siempre y cuando se configuren adecuadamente dimensiones y compresión.
Inconveniente: Si se define un factor de compresión se pierde calidad. Por este motivo no es recomendable para archivar originales.
AUTOR: LIC. ROBERTO J. ASINC L. 28-9-18
DISEÑO MULTIMEDIA
TIF-TIFF (Tagged Image File Format = Formato de Archivo de Imagen Etiquetada)
Almacena imágenes de una calidad excelente. Utiliza cualquier profundidad de color de 1 a 32 bits. Es el formato ideal para editar o imprimir una imagen. Ventaja: Es ideal para archivar archivos originales. Inconveniente: Produce archivos muy grandes.
PNG (Portable Network Graphic = Gráfico portable para la red)
Es un formato de reciente difusión alternativo al GIF. Tiene una tasa de compresión superior al formato GIF (+10%) Admite la posibilidad de emplear un número de colores superior
a los 256 que impone el GIF. Debido a su reciente aparición sólo es soportado en
navegadores modernos como IE 4 o superior
SVG (Scalable Vector Graphics), hace referencia a un
formato apto para gráficos vectoriales. A diferencia de los formatos
mencionados previamente en donde las imágenes estás compuestas por
pixeles, este formato sirve para guardar vectores. Esto permite que no se
pierda calidad incluso si la imagen es redimensionada. Gracias a esta
característica particular de los SVG, se suelen emplear en la actualidad para
logos en sitios web, por ejemplo. Ya que el sitio web será visualizado en diferentes dispositivos
y si estás trabajando con diseño responsive, el formato más ideal para los logos es el SVG.
Otra de sus ventajas es que crea archivos pequeños, lo cual lo hace ideal para la web y es una
de las principales razones por la que se emplea SVG en vez de PNG para los logos de un sitio
web.
PSD (Photoshop Document) y, como su nombre indica, es
el formato estándar de Adobe Photoshop y tiene soporte de capas. Si
guardas este archivo, al abrirlo nuevamente podrás ver todas las capas
que has creado mientras trabajabas en él. En la actualidad, no sólo el
software oficial abre archivos en Photoshop, sino que también otros
programas que se emplean para ilustración digital también permite abrir
estos archivos. La razón es que la popularidad del software Adobe Photoshop ha sido enorme
y continúa siendo una de las herramientas preferidas de diseñadores y fotógrafos. Es así que
la compatibilidad de este formato en otros programas es necesaria, para facilitar el trabajo a los
usuarios de manera que pueden utilizar ambos programas para lograr un mejor resultado.
PSD no es un formato apto para web pues sólo puede ser leído por programas específicos.
Pero se puede guardar una imagen en una gran variedad de formatos si utilizas este programa.
AUTOR: LIC. ROBERTO J. ASINC L. 28-9-18
DISEÑO MULTIMEDIA
EPS: Es un formato de archivo vectorial, lo que significa que es
básicamente un montón de fórmulas y números que crean una ilustración
vectorial. Es un formato de archivo esencial para cualquier tipo de
elemento de diseño.
El formato de archivo EPS está listo para imprimir, pero nunca lo utilizarás directamente en el
diseño web. Los elementos de diseño en formato EPS son generalmente convertidos a PNG,
JPEG o GIF para su uso en la web.
Los elementos de diseño guardado como EPS se pueden cambiar de tamaño y cargar en
cualquier programa de diseño que trabaje la ilustración vectorial. Por lo tanto, el EPS sólo lo
compartirás con tu cliente, impresora u otros diseñadores que trabajan en
el proyecto.
AI: Es el formato nativo de Adobe Illustrator. Cada vez que editas,
guardas o abres un proyecto en curso en Illustrator, se trabaja con un
archivo AI.
Un archivo de AI no se puede incrustar en la web y no lo compartirás con
tu cliente, pero es bueno para el uso interno.
HEIC Es un formato mejorado de jpg con componentes digitales en 3d.
Con la llegada de iOS 11, Apple introdujo un nuevo formato de imagen,
HEIC, un formato de alta eficiencia diseñado para que las fotografías
tengan la máxima calidad posible optimizando al máximo su tamaño
RAW: El formato de imágenes raw (entiéndase como "bruto" o "en
crudo" siguiendo el término anglosajón para denominar a los brutos de
cámara), es un formato de archivo digital de imágenes que contiene la
totalidad de los datos de la imagen tal y como ha sido captada por el sensor
digital de la cámara, ya sea fotográfica u otro tipo.
El formato raw generalmente lleva aplicada compresión de datos sin
pérdida de información.
JFIF: es un formato de archivo de imagen estándar. Es un formato para
intercambiar archivos codificados JPEG que cumplen con el estándar
JPEG Interchange Format (JIF). Resuelve algunas de las limitaciones de
JIF con respecto al simple intercambio de archivos con codificación JPEG.
Al igual que con todos los archivos compatibles con JIF, los datos de
imagen en archivos JFIF se comprimen utilizando las técnicas en el
estándar JPEG, por lo que a veces se hace referencia a JFIF como "JPEG
/ JFIF".
Al querer presentar una imagen considere:
AUTOR: LIC. ROBERTO J. ASINC L. 28-9-18
DISEÑO MULTIMEDIA
Qué hacer: Utiliza fotos de alta
resolución que harán que tus usuarios quieran
ver las otras páginas de tu sitio. Un reconocido
indicador de poco profesionalismo es siempre
una foto de mala calidad.
Qué evitar: No hay necesidad de añadir
cada imagen increíble que tengas a tu
disposición. Algunas buenas y pocas
imágenes potentes deberían ser más que
suficientes.
1.1.3.1.3 PIXELES Un píxel es la unidad más pequeña en la que se puede descomponer una imagen digital, a
cada píxel le corresponde un color, y al unir cada pixel se forma la imagen.
Zoom al máximo se observará la imagen formada por cuadros
Un píxel no tiene un tamaño real (cms)
A mayor número de pixeles mejor su definición
1.1.3.1.4 RESOLUCIÓN DE IMÁGENES La resolución se define como el número de píxeles por pulgada (ppp o ppi; 1 pulgada equivale
a 2.54 centímetros) Dimensiones pequeñas y resolución alta, resultado una imagen de buena
calidad
Las imágenes de mayor resolución tienen más detalle, transiciones de color más suaves debido
a la densidad de píxeles y archivos de mayor peso
AUTOR: LIC. ROBERTO J. ASINC L. 28-9-18
DISEÑO MULTIMEDIA
1.1.3.1.5 TAMAÑO DE IMAGEN, USO COMERCIAL Y GENERAL
1.1.3.1.6 TIPOS DE IMÁGENES
AUTOR: LIC. ROBERTO J. ASINC L. 28-9-18
DISEÑO MULTIMEDIA
Imágenes Vectorizadas: Recuerda que
los Vectores son usados mayoritariamente para
gráficos sencillos con pocos colores como logos e
iconos, formado en su programación por fórmulas
matemáticas las cueles permiten que la imagen no
se deforme, aunque se estire; Ej. Las Formas de
Word o de Paint, Se usan más en PDF(Adobe
reader), EPS(Indesing), SVG(Autocad), Ai(Adobe
Illustrator), XCF(eXperimental Computing Facility)
Imágenes Rasterizadas: (Mapa de Bits) definida por la cantidad de pixeles que
tenemos como, por ejemplo:
HEIC(nuevo formato Apple/MAC)BMP(Paint)
JFIF(imágenes con graficos digitakes)
JPG o JPeG(formato de cámaras/teléfono)
Gif(Graficos Internet/ animados), PNG, TIFF/TIF,
RAW
1.1.4 INICIANDO GIMP 1.1.4.1 CONCEPTOS BÁSICOS DE GIMP El kit de construcción de Wilber (en «src/images») le permite
darle a la mascota diferentes apariencias. Es el trabajo de
Tuomas Kuosmanen (tigertATgimp.org).
Esta sección es una breve introducción a los conceptos
básicos y a la terminología usada en GIMP. Los conceptos
aquí presentados serán explicados en profundidad en otra
parte. Salvando unas pocas excepciones, se ha tratado de no
llenar esta sección de una gran cantidad de enlaces y
referencias cruzadas: todo lo referido aquí es de tan alto nivel
que le será posible ubicarlo fácilmente en el índice.
1.1.4.1.1 IMÁGENES, CAPAS, CANALES, SELECCIONES, COMPLEMENTOS.
Imágenes: Las imágenes son las entidades básicas usadas en GIMP. Hablando
rápidamente, una “imagen” se corresponde con un solo archivo, como por ejemplo un archivo
TIFF o JPEG. También puede pensar en una imagen como lo correspondiente a una única
ventana (aunque en verdad es posible tener múltiples ventanas todas mostrando la misma
imagen). No es posible tener una ventana única que muestre más de una imagen, o una
imagen que no tenga ventana que la muestre.
Una imagen de GIMP puede ser algo más complicado de lo que parece. En vez de pensar en
ella como un dibujo en una hoja de papel, debería verla más como una pila de hojas,
AUTOR: LIC. ROBERTO J. ASINC L. 28-9-18
DISEÑO MULTIMEDIA
llamadas “capas”. Además de una pila de capas, una imagen de GIMP puede contener una
máscara de selección, un conjunto de canales y un conjunto de rutas. De
hecho, GIMP proporciona un mecanismo para agregar piezas arbitrarias de datos a una
imagen, llamadas “parásitos”.
En GIMP, es posible tener muchas imágenes abiertas al mismo tiempo. Aunque las imágenes
grandes pueden usar muchos megabytes de memoria, GIMP usa un sofisticado sistema de
gestión de memoria basado en bloques de pixeles que permite a GIMP manejar imágenes
muy grandes sin esfuerzo. Sin embargo, hay límites, y disponer de una mayor cantidad de
memoria puede mejorar las prestaciones del sistema.
Capas: Si se puede comparar una imagen con una hoja de papel, una imagen con capas
es como un fajo de papeles transparentes apilados uno sobre otro. Puede dibujar en cada
papel, pero verá el contenido de otras hojas a través de las áreas transparentes. También
puede mover una hoja con relación a las otras. Los usuarios avanzados de GIMP a menudo
se enfrentan a imágenes que contienen muchas capas, incluso docenas de ellas. Las capas
no tienen por qué ser opacas, ni tienen que abarcar toda la extensión de la imagen, así que
cuando mire a una muestra de la imagen, puede ver más que la capa superior: podría ver
elementos de otras capas.
Canales: Un canal es un componente del color de un pixel. Para un pixel coloreado
en GIMP, estos componentes son generalmente rojo, verde, azul y, a veces, transparencia
(alfa). Para una imagen en escala de grises, son gris y alfa, y para una imagen de
color indexada, son indexado y alfa.
A la matriz rectangular entera de cualquiera de los componentes de color de todos los pixeles
en una imagen también se la denomina un canal. Puede ver estos canales de color con
el diálogo de canales.
Cuando se muestra la imagen, GIMP junta estos componentes para formar los colores del
pixel para la pantalla, impresora u otro dispositivo de salida. Algunos de estos dispositivos
pueden usar canales diferentes para rojo, verde y azul. Si ocurre esto, los canales de GIMP se
convierten en los apropiados para el dispositivo cuando se muestra la imagen.
Puede ver los canales como mascaras que permiten o restringen la salida del color que el
canal representa. Mediante el uso de filtros en la información del canal, puede crear muchos
efectos variados y sutiles sobre una imagen. Un ejemplo sencillo del uso de un filtro sobre los
canales de color es el filtro Mezclador de canales.
Además de estos canales, GIMP también le permite crear otros canales (o más
correctamente, máscaras de canal), que se muestran en la parte inferior del diálogo de
canales. Puede crear un canal nuevo o guardar una selección a un canal (mascara). Hay más
información sobre las máscaras de canal en la entrada del glosario mascaras.
Selecciones: A menudo cuando modifica una imagen, sólo quiere actuar sobre una
parte de la imagen. El mecanismo de “selección” hace esto posible. Cada imagen tiene su
propia selección, que generalmente se visualiza como una línea discontinua en movimiento
que separa las partes seleccionadas de las no seleccionadas (llamada “desfile de
hormigas” ). Realmente esto es un poco engañoso: la selección en GIMP es en gradual, no
un todo o nada, y en realidad la selección se representa como un canal en escala de grises.
La línea discontinua que generalmente ve es simplemente el contorno del 50% del nivel
AUTOR: LIC. ROBERTO J. ASINC L. 28-9-18
DISEÑO MULTIMEDIA
seleccionado. En todo momento puede visualizar el canal de selección en todo su detalle
activando el botón de la máscara rápida.
Complementos: Muchas, probablemente casi todas las cosas que haga con una
imagen en GIMP las hace el programa mismo. Sin embargo, GIMP también hace uso
extensivo de complementos “plug-ins”), que son programas externos que interactúan muy
próximos a GIMP, y tienen la capacidad de manipular imágenes y otros objetos del GIMP de
maneras muy sofisticadas. Muchos complementos importantes vienen empaquetados
con GIMP, pero también hay muchos disponibles por otros medios. De hecho, la habilidad de
escribir complementos (y scripts) es la forma más fácil que tienen las personas (aparte del
equipo de desarrollo) de agregar funcionalidad a GIMP. Todos los comandos en el menú
Filtros, y una cantidad sustancial de comandos en otros menús, estan en realidad
implementados como complementos.
1.1.4.1.2 CUADRO DE HERRAMIENTAS DEL GIMP
Selección Rectangular
Selección Libre
Seleccionar por color
Selección del Primer plano
Recoger color
Medir distancia y ángulos
Alineación
Rotación
Inclinar capa
Voltear
Texto
Transformación unificada
Pincel
Aerógrafo
Clonador
Clonador de Perspectiva
Emborronado
Color de frente y fondo
Degradado –Herramienta
Selección elíptica
Selección difusa
Tijeras de selección
Rutas
Ampliación
Mover
Recorte
Escalado
Perspectiva
Transformar rejilla
Relleno
Lápiz
Borrador
Tinta
Saneado
Enfoque y desenfoque
Marcador a fuego
Transformada de deformación
Pincel / Mypaint
AUTOR: LIC. ROBERTO J. ASINC L. 28-9-18
DISEÑO MULTIMEDIA
La caja de herramientas es el corazón de GIMP. Aquí hay un rápido recorrido de lo que
encontrara en ella.
Sugerencia
En la caja de herramientas, como en la mayor parte de la interfaz de GIMP, al
llevar el ratón sobre algún elemento y dejarlo allí un momento, aparece
un “mensaje” descriptivo que, a veces, también muestra la tecla de acceso
rápido. En muchos casos, puede presionar la tecla F1 para obtener ayuda
sobre el elemento que se encuentra debajo del cursor.
De manera predeterminada, sólo el icono de frente o fondo están visibles. Puede añadir
iconos de pincel, dibujo o gradiente y el icono de activar imagen a través
de Editar → Preferencias → Caja de herramientas: Configuración de las herramientas.
1. ICONOS DE HERRAMIENTA: Estos iconos activan herramientas que sirven a una variedad de propósitos: seleccionar partes de imágenes, pintar sobre ellas, transformarlas, etc. 2. COLORES DE FRENTE/FONDO: Las áreas de color muestran los colores de frente y fondos actuales de GIMP, los cuales entran en juego en numerosas operaciones. Al pulsar con el ratón sobre cualquiera de los dos aparece un diálogo de selección de color, que permite cambiarlo a un color diferente. Si hace clic sobre la flecha de dos puntas, los dos colores se intercambian. Y si pulsa con el ratón sobre el pequeño símbolo de la esquina inferior izquierda, los colores se restablecen a blanco y negro. 3. PINCEL/PATRÓN/DEGRADADO: estos símbolos muestran las selecciones actuales de GIMP para: el Aerógrafo, usado por todas las herramientas que permiten pintar sobre la imagen (“pintar” incluye operaciones como eliminar y emborronar) para los Patrones que se usa para rellenar áreas seleccionadas de una imagen; y para Degradados, que se utilizan en operaciones que requieren una suave variación del rango de colores. Al pulsar con el ratón sobre cualquiera de estos símbolos aparece una ventana de diálogo que le permite cambiarlo. 4. IMAGEN ACTIVA: En GIMP, se puede trabajar con muchas imágenes a la vez, pero, solo una de ellas es la “imagen activa”. Aquí puede encontrar una representación en miniatura de la imagen activa. Al pulsar sobre ella aparece un diálogo con una lista con todas las imágenes abiertas, que permite seleccionar una para convertirla en la imagen activa. También, puede pulsar una imagen en el modo de multiventana, o una pestaña en el modo de una sola ventana, para convertirla en la imagen activa. Puede “arrastrar a un gestor de archivos XDS para guardar la imagen”. XDS es el acrónimo
de “X Direct Save Protocol (Protocolo X de guardado directo)”: una característica adicional
del sistema de ventanas X de la interfaz de usuario de los sistemas operativos tipo UNIX.
Nota
Cada vez que se inicia GIMP, selecciona una herramienta (el pincel), un color,
un pincel y un patron predeterminados. Si desea que GIMP seleccione los
AUTOR: LIC. ROBERTO J. ASINC L. 28-9-18
DISEÑO MULTIMEDIA
ultimos usados, active la opcion Guardar la configuracion del dispositivo de
entrada al salir" en Preferencias/Dispositivos de entrada.
1.1.4.2. CONFIGURANDO EL GIMP
AUTOR: LIC. ROBERTO J. ASINC L. 28-9-18
DISEÑO MULTIMEDIA
1.1.4.2.1. MANEJO DEL ESPACIO DE TRABAJO.
Cuando accedemos por primera vez al Gimp aparecerá en modo de ventanas flotantes
separadas.
1.1.4.2.1.1. TIPOS DE VENTANAS: MODO SEGMENTADO, MODO ÚNICO
Para trabajar de forma Clásica deberemos ir a opción la Ventana y seleccionar Modo de Ventana Única
AUTOR: LIC. ROBERTO J. ASINC L. 28-9-18
DISEÑO MULTIMEDIA
Con esta acción las ventanas se unifican en un entorno de una sola ventana
1.1.4.2.1.2. CONFIGURAR ACCIONES A DESHACER Configurar para deshacer sin problema un numero ilimitado de veces
VENTANAS FLOTANTES VENTANAS ÚNICA
AUTOR: LIC. ROBERTO J. ASINC L. 28-9-18
DISEÑO MULTIMEDIA
1.1.4.2.1.3. CONFIGURACIÓN DE ICONOS: TEMA, COLORES Y TAMAÑO
Una de las novedades que GIMP posee es el poder configurar el tema, tamaño y colores de los iconos de la barra de herramientas, con esto las personas con problemas visuales o del manejo del mouse se benefician al poder tener los iconos de tamaño, Pequeño, Mediano, Largo y grande
En el Programa PHOTOSHOP, se
puede configurar hasta 1000
deshacer en sus opciones, pero
GIMP permite deshacer un numero
de 1048576 es decir un Mbyte de
posible deshacer.
Accedemos por medio del Menú
EDITAR e ingresamos a
PREFERENCIAS y en el menú de
la izquierda del cuadro contextual
seleccionamos RECURSOS DEL
SISTEMA y en NÚMERO DE NIVELES DE DESHACER
digitamos la cantidad y pulsamos ACEPTAR
AUTOR: LIC. ROBERTO J. ASINC L. 28-9-18
DISEÑO MULTIMEDIA
CAMBIAR EL TAMAÑO DE LOS ICONOS DE LAS BARRAS DE HERRAMIENTAS
NUEVAS CARACTERISTICAS DEL GIMP 2.10
Nuevo tema oscuro e iconos simbólicos por defecto
Elección de 4 temas de interfaz de usuario
Opción para habilitar los iconos de la caja de herramientas de color
Capacidad para ajustar el tamaño de los iconos
Compatibilidad con CPUs con múltiples subprocesos
Nuevos modos de mezcla
Los grupos de capas soportan máscaras
Nueva herramienta de transformación
Edición de degradados en el lienzo
La herramienta Selección en primer plano admite selecciones de sub – píxeles
80 Filtros basados en GEGL (antes “efectos”)
Vista previa dividida para comparar el procesamiento del filtro original con el GEGL
Recuperación mejorada en caso de crasheos(detenerse el apps)
Capacidad de ver/editar metadatos en fotos
1.1.4.2.1.4. CREANDO UNA NUEVA IMAGEN EN GIMP: PLANTILLAS Y TAMAÑO PERSONAL
CREAR UN NUEVO ARCHIVO O MODIFICAR EL EXISTENTE: Saber cuál es la mejor
opción si crear o modificar un archivo gráfico existente será la primera decisión que ayudará
a mejorar el producto final. UN ARCHIVO NUEVO: podrás crear un área del tamaño
deseado como, por ejemplo:
Foto tamaño carnet 4 cm x 3 cm
Tarjeta de Presentación 8 cm x 5 (recomendado no 0.5)
Imagen de Banner pág. web 900 px x 128 px
Imagen de Slider para Web 900 px x 256 px
Foto Perfil Facebook 180 px x 180 px
Una de las novedades que GIMP posee es el poder configurar
el tamaño de los iconos de la barra de herramientas, con esto
las personas con problemas visuales o del manejo del mouse
se benefician al poder tener los iconos de tamaño, Pequeño,
Mediano, Largo y grande
AUTOR: LIC. ROBERTO J. ASINC L. 28-9-18
DISEÑO MULTIMEDIA
Foto Portada Facebook 851 px x 315 px
Foto Imagen Post Facebook 1200 px x 630 px Más Medidas
https://www.40defiebre.com/medidas-imagenes-redes-sociales/
Usaremos el menú Nuevo y ya sea colocando la medida y dimensión O buscamos en la
plantilla la posible medida
Pulsamos Aceptar y
tendremos
luego se si se desea colocarle imágenes se usara la opción Archivo Abrir como capas
insertando las imágenes para realizar el acople.
AUTOR: LIC. ROBERTO J. ASINC L. 28-9-18
DISEÑO MULTIMEDIA
El siguiente ejemplo usa el concepto de capas en la cual se debe ubicar de forma correcta
(Orden) las capas a fin de tener formado un sanduche.
¿Cómo Cambiar o ajustar una imagen al tamaño deseado? Primero Abrimos la imagen que deseamos cambiar de tamaño
EN EL CUADRO DE DIALOGO SELECCIONAMOS EL ALTO DE LA IMAGEN,
EL ANCHO SE AJUSTARÁ A LA ESCALA, AL MENOS QUE SE QUITE EL
CANDADO DE LA ESCALA Y SE INGRESE POR SEPARADO Y LISTO LA
IMAGEN SE AJUSTA AL TAMAÑO SELECCIONADO
AUTOR: LIC. ROBERTO J. ASINC L. 28-9-18
DISEÑO MULTIMEDIA
Para grabar la actualización
de la imagen usamos el menú
archivo y seleccionamos
sobrescribir y aparecerá el
nombre el archivo a un
costado de este y estaría
actualizado el gráfico
AUTOR: LIC. ROBERTO J. ASINC L. 28-9-18
DISEÑO MULTIMEDIA
1.1.4.3. INICIANDO TRABAJOS CON GIMP
1.1.4.3.1. TRABAJO CON CAPAS:
1.1.4.3.1.1. TALLER No 1: Aplicación de la Herramienta mover y del panel de Capas para mover entre capas
Debemos ordenar las capas arrastrándolas con el ratón a fin de ordenar el Pan, lechuga,
queso, tomate, Jamón, pepino y el pan
1.1.4.3.2. MANEJO DE AJUSTES DE IMAGEN
1.1.4.3.2.1. BRILLO Y CONTRASTE (TALLER 2)
Primero Abrimos la imagen y en el menú COLORESBRILLO Y CONTRASTE y cambiamos los valores para mejorar la imagen.
Con la herramienta de Móver y
con esta podremos dirigir hacia
el centro la imagen que
ténganos seleccionada,
tomando en cuenta que
debemos hacer previamente un
clic en la capa de la imagen que
deseamos mover, además el
icono con forma de ojo permite
observar u ocultar la capa
Con el clic sostenido arrastramos la capa ya sea arriba o abajo con el fin de dar el orden correcto a las imágenes y con la herramienta Móver centramos la imagen de la capa seleccionada (1.1.4.3.2.1)
AUTOR: LIC. ROBERTO J. ASINC L. 28-9-18
DISEÑO MULTIMEDIA
1.1.4.3.2.2. TALLER 3: AJUSTE CON COLORES: CURVAS
En muchas ocasiones las imágenes tomadas pueden tener problemas ya sea por la poca
iluminación del lugar o por el uso de Flash en la toma de las fotografías, en el siguiente
ejercicio se promueve mejorar el problema de poca iluminación con las opciones de
COLORES Curvas
Al usar esta muestra una línea perpendicular la cual con el clic pulsado podemos arrastrar
hacia la izquierda aclara y hacia la derecha Oscurece.
AUTOR: LIC. ROBERTO J. ASINC L. 28-9-18
DISEÑO MULTIMEDIA
1.1.4.3.2.3. TALLER 4: AJUSTE DE COLORES CON TONO Y
SATURACIÓN.
Cuando se toma o consigue una imagen puede que por ser un ambiente abierto exista un
exceso de iluminación causando una pérdida de colore por el efecto de claridad.
Usamos de menú de COLORES TONO-SATURACIÓN, el cual mostrará un cuadro de
dialogo en el cual se puede ajustar:
AUTOR: LIC. ROBERTO J. ASINC L. 28-9-18
DISEÑO MULTIMEDIA
El TONO de la imagen.
La LUMINOSIDAD: cantidad de luz de la imagen.
La SATURACIÓN: Cantidad de Color de la imagen
.1.1.4.3.2.4. TALLER 5: AJUSTE AUTO
El complemento Auto permite aplicar un numero de ajustes como son:
Ecualizar: nivela arbitrariamente los colores
Balance de Blanco: agrega blanco y luminosidad para quitar lo opaco
Expansión del contraste: Mejorar automáticamente el contraste
Contraste elástico HVS: Cambio por los ajustes de saturación (Hue Value Saturation)
Realzar color: sube la saturación de los colores
Color enhance(legary): Modo rápido de cambio de color o legalista
Para acceder a esta opción con la imagen
vamos al menú colores y en la opción auto
escogemos una de las opciones, como se
muestra y además observa los diferentes cambios según el auto seleccionado:
Nota:
Si quita la SATURACIÓN (0) , la imagen
se verá en blanco y negro, por la
ausencia de color.
En el ejercicio en cambio subimos a
100% para realzar el color.
AUTOR: LIC. ROBERTO J. ASINC L. 28-9-18
DISEÑO MULTIMEDIA
1.1.4.3.3. CORRECCIÓN DE OTROS ERRORES
Existen otro tipo de errores que se pueden suscitar como efecto por la luz o manchas o
sencillamente daño de la imagen por algún agente externo, para el mismo podemos clasificar
su trabajo con 2 herramientas como son: Manejo de Ojos Rojos y el Saneado
1.1.4.3.3.1. CORRECCION DE OJOS ROJOS
Los ojos rojos son un efecto clásico en la fotografía con flash. Esto es debido al reflejo del
flash en el fondo de ojo, bastante irrigado por la sangre (de allí el color rojo). Los dispositivos
anti ojos rojos de las cámaras fotográficas no siempre funcionan a la perfección. Felizmente,
existen programas que nos permiten retocar estos defectos.
Sigue estos pasos:
1. TENER CARGADA O ABRIERTA LA IMAGEN A CORREGIR
ECUALIZARBALANCE DE
BLANCOSEXPANSION DEL
CONTRASTE
COLORES ELASTICOS HVS
REALZAR COLORCOLOR
ENHANCE(legacy)
AUTOR: LIC. ROBERTO J. ASINC L. 28-9-18
DISEÑO MULTIMEDIA
2. USAR LA HERRAMIENTA SELECCIÓN
3. USAR EL MENU FILTROS REALZAR QUITAR OJOS ROJOS
Usamos la herramienta selección y
con esta enmarcamos el área de
los ojos rojos
Nos Dirigimos al Menú
Filtros y la sub-opción
Realzar[Enhance] y dentro
el ítem Quitar ojos rojos
En el Dial de Umbral
ampliamos o
reducimos el Filtro de
coloración, pero
generalmente él lo
auto calibra, pulsamos
aceptar y Listo.
AUTOR: LIC. ROBERTO J. ASINC L. 28-9-18
DISEÑO MULTIMEDIA
1.1.4.3.3.2. CORRECCION DE IMPERFECCIONES CON HERRAMIENTA SANEADO.
Tras descargar e instalar GIMP, ejecútalo. Aparecerá la ventana principal del programa y su caja de herramientas. Carga la foto, ya sea haciendo clic en Archivo > Abrir y seleccionando la foto en tu disco duro, o abriendo el Explorador de archivos y arrastrando la imagen a la ventana principal del programa. Utiliza la lupa que se encuentra en la caja de herramientas para agrandar la foto si fuera necesario. A continuación, selecciona la HERRAMIENTA DE SANEADO (icono de color amarillo en forma de parche):
Presiona y haz clic en un área cercana al lunar para copiarla sobre el elemento que quieres quitar. Donde hagas clic aparecerá un círculo con una cruz al interior:
NOTA: Si pones el cursor de "Umbral" en cero los ojos rojos reaparecerán, a medida que se aumenta el valor el efecto de ojos rojos comienza a desaparecer. Elije el valor que presente mejor los ojos.
La ventaja de Gimp es que puede guardar la imagen con los mismos parámetros JPEG de la imagen original, y conservando la información
NOTA: Considere que antes de iniciar la corrección asegúrese que el pincel que está utilizando sea el que se ajusta a su necesidad.
Herramienta
Saneado
AUTOR: LIC. ROBERTO J. ASINC L. 28-9-18
DISEÑO MULTIMEDIA
Ahora, haz clic varias veces sobre el lunar hasta que desaparezca completamente de la
foto:
1.1.4.4. MONTAJE EN GIMP
Un montaje no es otra cosa que colocar una imagen sobre la otra para generar que la imagen de alguna persona, animal, objeto u elemento se encuentra en un ambiente distinto al que se encuentra de forma inicial.
También se podría aplicar a varias imágenes estas deberán ser tratadas ya sea en el ambiente o panorama, desenfoque o mejoramiento visual.
Para crear un montaje cualquiera se prefiere crear una imagen nueva con las dimensiones que varían según el tamaño de la imagen final;
1.1.4.4.1. INSERTAR IMÁGENES COMO CAPAS
En la cual se debe añadir las Imágenes a montar con la opción ABRIR COMO CAPAS. Las imágenes que deseen montar
AUTOR: LIC. ROBERTO J. ASINC L. 28-9-18
DISEÑO MULTIMEDIA
1.1.4.4.1.1 ¿Cómo agregar Tipografía a las imágenes?
Podemos colocar la imagen que deseamos agregar texto y con la herramienta texto creamos
un recuadro para poder digitar lo que se desea mostrar.
1.1.4.4.1.2. HERRAMIENTA ESCALADO, VOLTEO Y PERSPECTIVA:
Para esto necesitaremos 2 imágenes. (EJEMPLO 1.1) 1. ABRIMOS COMO CAPAS LAS IMÁGENES DEMO1 Y DEMO2 DEL
TALLER 6: (LA PRACTICA SERIA REALIZAR LA MISMA ACTIVIDAD CON EJ1 Y EJ2), NOS MOSTRARA LO SIGUIENTE:
Usamos la herramienta de
Texto y enmarcamos el área
en la que deseamos escribir.
Por medio del tipo de Fuente
se puede seleccionar otra
tipografía, color y espaciado
de la letra o entre las letras
AUTOR: LIC. ROBERTO J. ASINC L. 28-9-18
DISEÑO MULTIMEDIA
Y damos Abrir para mostrarnos los archivos dentro del formato A4
Con la herramienta mover hacemos clic en la ventana de capas en el archivo Demo1.jpg y
lo ubicamos del lado izquierdo superior de la hoja.
Hacemos clic sobre la imagen y procedemos a copiar ya sea con (Ctrol + C) o en la ventana
edición Copiar
AUTOR: LIC. ROBERTO J. ASINC L. 28-9-18
DISEÑO MULTIMEDIA
2. AL PULSAR PEGAR EN VENTANA EDICIÓN PEGAR O (CTROL + V), NOS MOSTRARA EN LA VENTANA DE CAPAS LO PEGADO Y CON CLIC DERECHO SOBRE ESTE BUSCAMOS A UNA CAPA NUEVA
3. MOVEMOS LA IMAGEN DE LA NUEVA CAPA HACIA LA DERECHA
4. PROCEDEREMOS A CAMBIAR LA VISTA DE LA IMAGEN DE LA DERECHA PARA SIMULAR UN EFECTO DE ESPEJO USAREMOS LA
HERRAMIENTA VOLTEO PARA CAMBIAR LA DIRECCIÓN DE LA IMAGEN Y CAMBIAMOS EL ORDEN DE LAS CAPAS PARA QUE EL AUTO DEL CENTRO QUEDE POR DENTRO DE LAS OTRAS CAPAS.
5. DEFORMAREMOS LAS IMÁGENES DE LOS CARROS QUE ESTÁN A LOS COSTADOS PARA DAR LA APARIENCIA DE VELOCIDAD Y 3D, USANDO LA HERRAMIENTA PERSPECTIVA EN AMBAS IMÁGENES Y AL CARRO DEL CENTRO
AUTOR: LIC. ROBERTO J. ASINC L. 28-9-18
DISEÑO MULTIMEDIA
6. AJUSTAMOS LAS IMÁGENES A UN COSTADO Y A LA CAPA DEL FONDO CON LA HERRAMIENTA DE RELLENO DAMOS COLOR NEGRO AL
FONDO
EJEMPLO 1.2
Se crea un archivo nuevo de tamaño A4 Horizontal
Y usamos abrir como capas: el dormitorio, el reloj y el guayasamin de la carpeta asignada
AUTOR: LIC. ROBERTO J. ASINC L. 28-9-18
DISEÑO MULTIMEDIA
Con la herramienta MOVER desplazamos las imágenes para distribuirlas en el A4 y con la herramienta ESCALADO cambiamos el tamaño de las imágenes para dejar un cuarto decorado.
Como último detalle con la SELECCIÓN DIFUSA seleccionamos el fondo del reloj y con
Suprimir le quitamos el fondo blanco; lo exportamos como png para almacenar el montaje
realizado
1.1.4.4.1.4. HERRAMIENTA DIFUSA:
AUTOR: LIC. ROBERTO J. ASINC L. 28-9-18
DISEÑO MULTIMEDIA
La herramienta DIFUSA, permite seleccionar un color o varios para su reemplazo o
eliminación para seleccionar múltiples colores usamos la tecla como en los siguientes ejemplos:
Con Suprimir eliminamos el fondo, ahora si el fondo no queda transparente es porque la imagen no posee CANAL ALFA (propiedad que permite tener fondo transparente pero que se pierde cuando se graba como JPG, JPA, JPGE, JPE), haciendo clic derecho en la imagen en la miniatura dentro del área de capa y seleccionamos AÑADIR CANAL ALFA
Pulsamos de nuevo suprimir para eliminar el fondo color y listo.
recuerde que debe seleccionar el faltante para que luego eliminar con Suprimir, una vez realizado, no olvide quitar la selección con el menú SELECCIONAR NADA
SELECCIONAR EL FONDO PARA REALZAR EL COLOR:
Con la HERRAMIENTA DIFUSA y seleccionamos el azul del cielo para aplicarle
saturación :
AUTOR: LIC. ROBERTO J. ASINC L. 28-9-18
DISEÑO MULTIMEDIA
Luego usamos SELECCIONAR NADA y listo
En el blanqueado de dientes podemos aplicar la HERRAMIENTA DIFUSA sin
SATURACION
AUTOR: LIC. ROBERTO J. ASINC L. 28-9-18
DISEÑO MULTIMEDIA
Se le agrego además Luminosidad para que los dientes tengan el brillo característico.
1.1.4.4.1.4 HERRAMIENTA SANEADO: MODO AVANZADO
Usamos herramienta SANEADO y seleccionamos un área sana + clic y luego
sobre el área con falla pasamos el clic sostenido a fin de que esa área se cambie por la
seleccionada.
AUTOR: LIC. ROBERTO J. ASINC L. 28-9-18
DISEÑO MULTIMEDIA
1.1.4.5. MONTAJE AVANZADO 1.1.4.5.1. CAMBIAR DE COLOR DE CABELLO
AUTOR: LIC. ROBERTO J. ASINC L. 28-9-18
DISEÑO MULTIMEDIA
Para cambiar el color del cabello primero crearemos una nueva capa y a esta la pintaremos para el ejemplo de rojo
Luego de insertar la capa
con la herramienta de
relleno de color en rojo
pintamos la capa nueva
Nos dirigimos al menú
Capa y en Mascara usamos
la opción
Añadir máscara de capa
dentro de esta escogemos
Negro (transparencia total)
y pulsamos Añadir
AUTOR: LIC. ROBERTO J. ASINC L. 28-9-18
DISEÑO MULTIMEDIA
OTRA FORMA DE COLORES ES CON PINCEL: Creamos una capa nueva
Con la herramienta tijeras de
selección bordeamos el área del
cabello que deseamos cambiar de
color, sino que perfecto no importa
con la herramienta pincel se puede
retocar lo que no se seleccione; una
vez seleccionado toda el área del
cabello fijamos con la tecla Intro y
con relleno de color pinto el área de
rojo, en el cuadro de capa cambio el
modo de esta a Solapar, creando
una vista más real
AUTOR: LIC. ROBERTO J. ASINC L. 28-9-18
DISEÑO MULTIMEDIA
Con el pincel de color Rojo pintamos en la capa transparente que está arriba de la imagen
como muestra la figura
AUTOR: LIC. ROBERTO J. ASINC L. 28-9-18
DISEÑO MULTIMEDIA
Una vez pintado toda el área del cabello aplicamos en opciones del modo de relleno
Ennegrecer y listo:
1.1.4.5.2. ARREGLO DE IMÁGENES CON DESENFOQUE GAUSSIANO, RECORTES Y BARITA MÁGICA
SE VA A MEJORAR LA APARIENCIA DE LA SIGUIENTE FOTO, CONSIDERANDO LOS SIGUIENTES PROBLEMAS:
Foto con ojos rojos
Problemas de color de dientes
Rostro sobre arrugado
Manchas
Fondo distractor
Comenzamos quitando el efecto de ojos rojos
AUTOR: LIC. ROBERTO J. ASINC L. 28-9-18
DISEÑO MULTIMEDIA
Usamos Filtros Realzar Quitar ojos rojos
Quitar imperfecciones en el rostro con Herramienta Saneado Luego se debe seleccionar el área a la cual se le va aplicar el desenfoque Gaussiano para
atenuar las arrugas con la herramienta forma libre
Una vez seleccionar el area se selecciona el area sigiente del rostro y se le aplica el mismo desenfoque de 3.0, para los dientes se usara la barita magica con presionado a fin de hacer una selección multiple y tomar toda la coloracion de los dientes
AUTOR: LIC. ROBERTO J. ASINC L. 28-9-18
DISEÑO MULTIMEDIA
Con la herramienta de recorte bordeamos el rosto y tomamos el fondo en la selección para aplicar un desenfoque gaussiano de 20
AUTOR: LIC. ROBERTO J. ASINC L. 28-9-18
DISEÑO MULTIMEDIA
A fin de mejorar la presentación de la foto dada la circunstancia que el rostro por las imperfecciones presentadas como diferentes tonos de color, cutis graso y manchas se recomienda cambiar el modo de la foto a blanco y negro o a escalas de grises para minimizar estos errores.
1.1.4.5.3. ARREGLO FONDO EN LA PLAYA
AUTOR: LIC. ROBERTO J. ASINC L. 28-9-18
DISEÑO MULTIMEDIA
NOTA: Con La Herramienta Selección
Difusa Y La Tecla Shift Seleccionamos
El Cielo De La Playa Y En La Ventana
Colores Tono Y Saturación Llevamos
Saturación Al Máximo(100)
NOTA: con la herramienta Clonador
hacemos clic sobre un área del mar que
no tenga nadador y pulsamos Ctrol para
fijar luego al nadador le damos clic y se
cubre con el mar seleccionad
AUTOR: LIC. ROBERTO J. ASINC L. 28-9-18
DISEÑO MULTIMEDIA
FOTOMONTAJE 3
Apliquemos: con la herramienta
Clonador en una parte sana del
rostro cerca de las ojeras a fin de
eliminarlas y luego con la selección
difusa hacemos clic en el fondo y
con shift pulsado damos clic en las
separaciones de los brazos al torso.
Vamos a selección Invertir para
seleccionar a la mujer y en edición
usamos la opción Copiar y en la
imagen de la playa pegamos
Con la Herramienta Escalado:
reducimos el tamaño de la foto
para que este en proporción con
el fondo
AUTOR: LIC. ROBERTO J. ASINC L. 28-9-18
DISEÑO MULTIMEDIA
TALLER No 13:
1.1.4.5.4. ARREGLO FOTOMONTAJE
Se debe tener mínimo 2 imágenes para realizar un montaje y existen algunas variedades como ubicar una persona en otro fondo o cambiar la cara de la persona por otro, como en el siguiente montaje: Abrimos la foto que va a realizar el montaje:
A continuación, insertaremos la imagen donde ubicaremos el rostro para el montaje con la opción Archivo Abrir como capa y seleccionamos la imagen de fondo:
AUTOR: LIC. ROBERTO J. ASINC L. 28-9-18
DISEÑO MULTIMEDIA
Se procede a redimensionar la foto según la necesidad en este caso es el cuerpo el que va hacer más grande para luego ubicar el rostro usando la herramienta redimensionar en la
foto para el montaje
Luego borramos el rostro de la mujer y el fondo con la herramienta borrador
AUTOR: LIC. ROBERTO J. ASINC L. 28-9-18
DISEÑO MULTIMEDIA
A la foto tambien le borramos el fondo
Activamos la capa del cuerpo del montaje y estando en el rostro vamos a cambiar la escala
AUTOR: LIC. ROBERTO J. ASINC L. 28-9-18
DISEÑO MULTIMEDIA
Con el borrador borro el fondo del rostro y luego paso a la capa del cuerpo y borro en la solapa a fin de dar la apariencia que es su traje
AUTOR: LIC. ROBERTO J. ASINC L. 28-9-18
DISEÑO MULTIMEDIA
Para finalizar insertaremos una nueva capa con color blanco y la ubicaremos al final de todas las capas
Para dejar el montaje listo
AUTOR: LIC. ROBERTO J. ASINC L. 28-9-18
DISEÑO MULTIMEDIA
1.1.4.5.5. NIÑO ENMARCADO ¿Cómo realizar recorte de imágenes?
El recortar una imagen muchas veces es necesario por lo que se desea realzar o convertir
algo en centro de atención o para un marco de foto, podemos hacerlo:
Herramienta recorte
AUTOR: LIC. ROBERTO J. ASINC L. 28-9-18
DISEÑO MULTIMEDIA
Crear un recorte circular para colocar la imagen en un portarretrato
Herramienta Elipse: al igual que el recorte se puede realizar la selección de lo que se va a tener como foto
NOTA: Con el clic izquierdo pulsado enmarca el área que desea que la imagen tenga, en las esquinas también se puede ajustar la forma del recorte y con Intro se genera el corte.
NOTA: Después de seleccionar con la elipse debemos usar el menú seleccionar y opción Invertir; suprimimos y para dejar compacto usamos la herramienta recorte para finalizar
AUTOR: LIC. ROBERTO J. ASINC L. 28-9-18
DISEÑO MULTIMEDIA
¿Cómo colocar imágenes?
Tras descargar e instalar GIMP, ejecútalo. Aparecerá la ventana principal del programa y su caja de herramientas. Carga la foto, ya sea haciendo clic en Archivo > Abrir y seleccionando la foto en tu disco duro, o abriendo el Explorador de archivos y arrastrando
Se inserta el portarretrato por medio de Archivo Abrir como capa
NOTA:
Seleccionemos la Herramienta Escalado para ajustar el tamaño del portarretrato a la foto y luego de realizado podemos ver la imagen haciendo clic en el ojo de la miniatura de la capa
NOTA:
por lo general Gimp Graba en
formato XCF (eXperimental
Computing Facility) es un formato
gráfico de imagen usado por el
programa de software libre GIMP,
del cual es su formato nativo. Sus
siglas en inglés provienen de su
origen en la Universidad de
Berkeley, California. de
tratamiento digital, que, no
obstante, también permite utilizar
AUTOR: LIC. ROBERTO J. ASINC L. 28-9-18
DISEÑO MULTIMEDIA
1.1.4.5.6. MONTAJE CON SOMBRA ¿Por la gran muralla china? Incluso en la luna. Desgraciadamente es difícil que muchos
podamos llegar a todos estos lugares en una realidad muy cercana. Sin embargo, la
tecnología nos da las herramientas para fabricar imágenes que simulen situaciones y
lugares, es decir que montamos elementos sobre una imagen de fondo, a esto le llamamos:
fotomontaje y nosotros podemos realizarlo desde la comodidad de nuestro hogar con el
editor de mapas de bits GIMP, que es un proyecto de diseño en software libre.
1. Abrimos nuestra fotografía de fondo en GIMP, para los objetivos del presente tutorial descargamos una imagen del buscador google, podemos dar clic derecho sobre ella, seleccionamos la opción copiar imagen, luego abrimos el programa GIMP, seleccionamos Archivo-Crear-Desde el portapapeles. O
2. bien podemos descargarla, abrir la carpeta donde se guardó, dar clic derecho y seleccionamos Abrir con-Editor de imágenes GIMP.
Buscamos una imagen para montar
sobre nuestro fondo y la abrimos en
otra ventana de GIMP para
modificarla.
Con la herramienta de Tijeras de
selección que se encuentra en la barra
de herramientas en el lado izquierdo de
la pantalla, vamos a ir dando clic con el
mouse alrededor de la figura que
queremos recortar, esta herramienta se
va adecuando a los bordes de nuestra imagen, incluso te permite modificar la posición de un
determinado punto, siempre y cuando haya otro delante.
AUTOR: LIC. ROBERTO J. ASINC L. 28-9-18
DISEÑO MULTIMEDIA
Aunque en el caso de nuestra imagen, que es muy vieja y pixeleada, será difícil que esta herramienta pueda reconocer bien los límites. Como sea, la idea central es poder delimitar nuestra foto, si los bordes no están bien definidos no te preocupes pues más adelante podemos corregir las finezas con la herramienta de Borrador. Incluso, si no te gustan los bordes de la fotografía puedes desvanecerlos con la herramienta de borrador, escogiendo entre las diferentes formas de pincel borrador. 4. Copiamos la imagen modificada a nuestro otro archivo Gimp con el fondo, a continuación, aparecerá la imagen como Selección flotante, debemos oprimir el icono de capa nueva para que la imagen que acabamos de pegar quede asentada en una capa.
Si la foto que pegamos no tiene el tamaño correcto, podemos cambiarlo con la herramienta de Escalado; seleccionamos la herramienta y luego le damos clic a la imagen que queremos escalar, aparecerá una ventana con los pixeles de la imagen y desde ahí podemos cambiar su tamaño, pero también podemos hacerlo manualmente, tirando con el cursor de una de las esquinas de la foto hasta lograr el tamaño deseado. También podemos mover los elementos de nuestra imagen con la herramienta de mover. 5. Con la imagen en su lugar y del tamaño adecuado, procedemos a modificar los colores. En nuestros montajes debemos de tener en cuenta que si introducimos una foto y queremos que parezca parte de la imagen de fondo debemos ajustar los balances del color, el brillo, el
AUTOR: LIC. ROBERTO J. ASINC L. 28-9-18
DISEÑO MULTIMEDIA
contraste, la saturación, etc. En la parte de hasta arriba seleccionamos en Colores y aparecerán una serie de opciones para modificar los colores de nuestra imagen.
Junto con la opción Colores se encuentra Filtros, donde podemos encontrar diferentes efectos útiles para resaltar, deformar, clarificar o difuminar la imagen. En nuestro ejemplo vamos aplicar Filtros-Difuminar-Desenfoque gaussiano. Por último, podemos hacer que las capas de nuestra imagen interactúen en Modo, que se encuentra en el menú de capas.
1.1.4.5.7. EFECTO 3D
La Forma de efecto 3D es dar la apariencia que la foto sale o sobre sale de su contenedor
con la herramienta Volteo cambiaremos la vista horizontal dando clic en la foto y crearemos
AUTOR: LIC. ROBERTO J. ASINC L. 28-9-18
DISEÑO MULTIMEDIA
una nueva capa dando clic derecho sobre la herramientas de capa y seleccionamos Capa
Nueva
Insertada la capa creamos el marco con Selección de Rectángulo y luego en el menú seleccionar buscamos bordes y otorgamos un ancho de 5 pulsamos aceptar
Usamos la Opción Perspectiva y
con el puntero del ratón por las
esquinas hacemos una inclinación
del cuadro dibujado una vez listo
usamos transformar, en la capa
del marco cambiamos a 48,2 de
opacidad y con el borrador
quitamos la parte del borde que
esta sobre la foto
Con la Herramienta de relleno de color (Blanco) pintamos el borde, luego en el menú
seleccionar buscamos la opción nada para quitar la selección
Con la Herramienta de relleno de color (Blanco) pintamos el borde, luego en el menú
seleccionar buscamos la opción nada para quitar la selección
AUTOR: LIC. ROBERTO J. ASINC L. 28-9-18
DISEÑO MULTIMEDIA
luego se borra el fondo con suprimir
Con la Herramienta de relleno de color (Negro) pintamos el borde, luego en el menú
seleccionar buscamos la opción nada para quitar la selección
AUTOR: LIC. ROBERTO J. ASINC L. 28-9-18
DISEÑO MULTIMEDIA
1.1.4.5.8. FONDO DE PRESENTACION PARA TEMAS
Arrastramos la imagen para realizar el ajuste
Una vez seleccionado Archivo Nuevo
Especificamos la anchura y la altura en
pixeles
AUTOR: LIC. ROBERTO J. ASINC L. 28-9-18
DISEÑO MULTIMEDIA
Al seleccionar Escalado de la capa y tocar el lienzo este se pondrá cuadriculado
Una vez realizado la imagen se ajusta al tamaño.
Seleccionemos la
Herramienta
Escalado
Podemos especificar el
tamaño o con los Nodos
Usaremos la Herramienta
Rutas para formar los
triángulos
AUTOR: LIC. ROBERTO J. ASINC L. 28-9-18
DISEÑO MULTIMEDIA
Usaremos a continuación las líneas guías estas aparecen si mantienes pulsado el botón izquierdo del ratón en las líneas horizontal o vertical y arrastras hacia la imagen creando una horizontal y una vertical.
En el panel de capas damos clic derecho y CLIC opción CAPA NUEVA
Una vez formada el triángulo seleccionamos el
botón crear selección a partir de una ruta
Nota: el clic de cada nodo debe ser sin arrastrar
AUTOR: LIC. ROBERTO J. ASINC L. 28-9-18
DISEÑO MULTIMEDIA
SE
PROCEDERÁ A COLOREAR LA IMAGEN
Usaremos la
Herramienta Color
seleccionando el color
deseado
Cambiaremos la
Opacidad a 78% a
fin que se vuelva
translucido el
triangulo
El resultado será un
área con color y
translucido a la vez,
debemos repetir el
proceso a fin de lograr
3 triángulos diferentes
en forma y tonalidad
1- seleccionar rutas
2- hacer clic formando el triangulo
3- usar la opción crear selección a partir de una ruta
4. en el panel de capas clic derecho nueva capa y pulsamos aceptar
5. seleccionamos la herramienta de color y aplicamos el color al triangulo
6. En el área de capa cambiamos opacidad a 78% ó 54% según el efecto que dese crear, obteniendo así 3 triángulos con sus opacidades cambiadas
Usamos la herramienta selección
y con dibujamos un Cuadrado
seleccionamos relleno y
otorgamos color al cuadrado y en
la capa de opacidad dejamos en
60%
AUTOR: LIC. ROBERTO J. ASINC L. 28-9-18
DISEÑO MULTIMEDIA
El TEXTO PUEDE AGREGAR AL GUSTO O APLICAR LO ANTERIORMENTE VISTO
Seleccionamos la capa del fondo y luego con el clic derecho sobre esta buscamos las opciones
Colores sub sub – opción Colorear y ajustamos los niveles para dar apariencia de color azul
AUTOR: LIC. ROBERTO J. ASINC L. 28-9-18
DISEÑO MULTIMEDIA
1.2. MOVIE MAKER
Windows Movie Maker (formalmente conocido como Windows Live Movie Maker, y Sundance como nombre clave para Windows 7) es un software de edición de vídeo que actualmente es parte de la suite de software Windows Essentials. Su extensión de archivo es .mswmm y .wlmp en versiones live
1.2.1. MANEJO DE LA BARRA PRINCIPAL
La barra Principal está conformada por cinco grupos de entre estos tenemos:
1. Portapapeles: posee Copiar, Cortar y pegar 2. Agregar elementos 3. Temas de Automovie 4. Edición: Girar, Ocultar, Seleccionar todo 5. Compartir: One Drive, Facebook, Youtube
AUTOR: LIC. ROBERTO J. ASINC L. 28-9-18
DISEÑO MULTIMEDIA
1.2.1.1. GRUPO AGREGAR Las opciones que el Grupo AGREGAR posee son:
- Agregar Videos y Fotos: - Agregar Música - Videos de Cámara web - Grabar narración - Instantánea - Titulo - Descripción - Crédito
1.2.1.1.1. VIDEOS Y FOTOS, MUSICA, TÍTULO, DESCRIPCIÓN Y CREDITOS.
Al seleccionar la opción Agregar Música por la pestaña
de opciones que está a la derecha de Agregar música en
lo que podemos aplicar
AudioMicro: audio grabado con un micrófono el cual permitirá narrar el video
Free Music Archive: son archivos de música gratis que están disponible en internet
Vimeo: es una opción Online para usar otra forma de Audio
Agregar música desde equipo: me permite usar la acción Agregar Música: desde el
computador, recordando que debe ser un MP3 y Agregar Música en el punto Actual: que
coloca el audio en el lugar donde el puntero se encuentra entre los fotogramas
Videos de Cámara web: Permite grabar con la cámara web y anexar ese video
Grabar narración: Mientras se ejecutan los fotogramas y realiza la simulación del video, permitiendo en este agregar comentarios de audio en parte o todo el transcurso de la reproducción.
Instantánea: toma una foto de la imagen o video estacionado, que se tenga seleccionada dentro del visor de video de Movie Maker, con formato .PNG.
Título y Créditos: Permite colocar al principio, al final o en cualquier instancia, un fotograma del color que se desee con texto para realizar una presentación, una salida o comentarios individuales.
1.2.1.1.2. HERRAMIENTA DE TEXTO
AUTOR: LIC. ROBERTO J. ASINC L. 28-9-18
DISEÑO MULTIMEDIA
La Cinta Herramienta de texto
1.2.2. CINTA DE ANIMACIONES La cinta de animaciones permite dar un efecto visual a los fotogramas que se encuentran en
el proyecto, pudiendo seleccionar la transición y poder APLICAR A TODO a fin de que las
demás posean un estándar establecido.
Con esto todos los fotogramas poseen una misma transición o se le quita la misma.
1.2.2.1. TRANSICIONES: DIAGONALES, MODELOS Y FORMAS, REVELACIONES, DESTRUCCIONES, BARRIDOS, RIZOS Y CINEMATOGRAFICO.
AUTOR: LIC. ROBERTO J. ASINC L. 28-9-18
DISEÑO MULTIMEDIA
Transición es el proceso de suavizado que se otorga al paso de una imagen a otra, en caso
de Powerpoint es entre Diapositivas, mientras que en los creadores de Videos en entre
Fotogramas o Videos.
El triángulo o bisel formado indica que entre ambos fotogramas
se ha colocado una transición.
1.2.2.2 TIEMPO Y DURACIÓN: APLICAR A TODO
1.2.2.3 DESPLAZAMIENTO Y HACER ZOOM
En la barra de ANIMACIONES a la
derecha se encuentra la sección de
DESPLAZARSE y HACER ZOOM,
al buscar por la pestaña de
opciones, podemos seleccionar de
una gran variedad de efectos, estos
tienen influencia en la presentación
de la imagen, a diferencia de la
transición que se ejecuta entre las
imágenes, al seleccionar un ítem la
imagen queda identificada con una
ventana de 4 cuadros en la parte
superior izquierda como se muestra.
1.2.3. TRATAMIENTO DE MÚSICA Y VIDEO.
AUTOR: LIC. ROBERTO J. ASINC L. 28-9-18
DISEÑO MULTIMEDIA
Al insertar un audio o un video se puede dar tratamiento a fin de cambiar el sonido o generar
un aumento o disminución de este debemos usar la acción dividir para luego en la acción del
volumen, reducir o aumentar el volumen.
1.2.3.1. AUDIO: FUNDIDO DE ENTRADA Y FUNDIDO DE SALIDA
1.2.3.2. EDICIÓN, DIVIDIR, HERRAMIENTA DE RECORTE
Si se desea suprimir una parte del audio se divide en 2 secciones donde el sonido es
mínimo para eliminarlo y así realizamos el recorte del audio.
Con estas opciones podemos bajar o subir el volumen al audio de tal manera que podemos realizar la simulación de un final de sonido en nuestro proyecto.
AUTOR: LIC. ROBERTO J. ASINC L. 28-9-18
DISEÑO MULTIMEDIA
Área del sonido a eliminar
Una vez ubicado en la porción a eliminar con suprimir lo eliminamos
1.2.4. GRABADO
Almacenar la informacion permite despues modificar el Proyecto, pues si se graba como video directamente no se podria despues modificar por lo que el video terminado es un product final
1.2.4.1. GUARDAR PROYECTO
Tomese en cuenta que el nombre del proyecto debe guardase en la carpeta donde se
encuentre los elementos del proyecto, el archivo generado hace la funcion de director de
orquesta ya que no estan los archivos el proyecto se mostrara vacio, solo guardando con un
formato de video se crea el producto final, mientras con el proyecto guardado se puede
modificar el orden, el audio y los contenidos
1.2.4.2. GUARDAR PELICULA: RECOMENDADO PARA EL EQUIPO, PANTALLA DE ALTA DEFINICION, PARA EL EQUIPO.