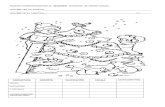Diseño de una tarjeta navideña TAREA 2 - esferatic.com · Diseño de una tarjeta navideña TAREA...
Transcript of Diseño de una tarjeta navideña TAREA 2 - esferatic.com · Diseño de una tarjeta navideña TAREA...
Diseño de una tarjeta navideña TAREA
2.05Edición y retoque fotográfico con GIMP para una felicitación de Navidad
0 La imagen de fondo
El primer paso para diseñar de una tarjeta navideña es realizar una buena elección de la imagen principal. Hay en Internet una buena cantidad de fotografías con motivos navideños. Sin embargo, recuerda que utilizar la búsqueda avanzada de los servicios de fotos1 para descargar solamente imágenes cuyo autor permita su uso y modificación, que es exactamente lo que vamos a hacer en esta tarea. Puedes también sacar tu propia fotografía.
1 Guardar la imagen como proyecto de GIMP (.xcf)
Conviene en primer lugar guardar la imagen original (probablemente en formato .jpg o .png) en formato .xcf, que es la extensión de archivo de los proyectos del programa GIMP.
1 Se recomienda utilizar www.flickr.com para la búsqueda de fotos. Puedes utilizar las palabras claves (mejor en inglés), como “Navidad”, “Tarjetas”, “Xmas”, “Christmas”, “Cards”, o cualquier combinación de estos términos.
Enrique Benimeli – www.ebenimeli.org pág. 1 de 9 Creative Commons BY-NC-SA 3.0
2 Recorte
Es muy posible que no queramos utilizar toda la imagen en nuestra tarjeta de Navidad. Convendrá entonces utilizar la herramienta de recorte2 para quedarnos sólo con la parte de la fotografía que nos interesa.
En este ejemplo, se ha recortado la zona lateral derecha, donde aparecía parte del fondo utilizado para sacar la fotografía con fondo blanco. Con el recorte, la imagen queda incluso mucho más centrada.
2 Herramientas → Herramientas de transformación → Recortar
Enrique Benimeli – www.ebenimeli.org pág. 2 de 9 Creative Commons BY-NC-SA 3.0
3 Filtros artísticos o decorativos: pintura al óleo
La imagen utilizada es una fotografía real. En ocasiones, especialmente en tarjetas de felicitación, puede ser interesante aplicar algún tipo de efecto a la fotografía para que parezca que la tarjeta está pintada a mano, o conseguir la sensación de fotografía antigua. Estas opciones y muchas más están accesibles a través del menú “Filtros” del GIMP, donde aparece un buen número de efectos artísticos y decorativos.
En este ejemplo, se ha utilizado el filtro artístico de “Pintura al óleo”.
Enrique Benimeli – www.ebenimeli.org pág. 3 de 9 Creative Commons BY-NC-SA 3.0
3 Añadir un marco (borde)
Toda tarjeta o postal navideña suele llevar un marco alrededor de la imagen. Este efecto lo podemos conseguir con uno de los “filtros decorativos” disponibles: “Añadir borde”3.
En nuestro proyecto añadimos un marco de color blanco (se muestra la fotografía sobre un fondo verde para apreciar el marco).
3 Filtros → Decorativos → Añadir borde...
Enrique Benimeli – www.ebenimeli.org pág. 4 de 9 Creative Commons BY-NC-SA 3.0
4 Añadir el mensaje
En este punto añadimos la parte más importante de nuestra tarjeta navideña: el mensaje. Para ello utilizamos la herramienta de “Añadir texto”4.
Es importante seleccionar un color para el texto que acompañe bien a los colores de la imagen. El color del texto “Feliz Navidad...y próspero Año Nuevo 2012” es exactamente el #802828.
4 Herramientas → Texto
Enrique Benimeli – www.ebenimeli.org pág. 5 de 9 Creative Commons BY-NC-SA 3.0
5 Escalar la imagen
Tanto si imprimes la postal navideña, la envías a través de Internet o la publicas en tu blog, necesitarás un tamaño concreto de imagen. Para ello utilizamos finalmente la herramienta de “escalar la imagen”5.
Y en apenas 5 pasos, tenemos lista nuestra tarjeta de Navidad (y esta será la mía para este año 2011).
i Organización y envío del proyectoSe enviará un archivo:
navidad-nombre.zip
donde 'nombre' es el nombre + 1º apellido del alumno.
Importante:
Se trabajará y guardarán los cambios en todo momento (Paso 01) con el archivo:
'navidad-nombre.xcf' (proyecto GIMP)
y en cada paso se utilizará la opción “Guardar una copia...” para exportar cada resultado (00, 01, 02, 03, 04, 05).Organización de carpetas y archivos:
nombrealumno--- tarjeta------ navidad-nombre.xcf (archivo de GIMP)------ navidad-nombre.jpg (composición final)--- pasos------ navidad-00-original.jpg (fotografía original)------ navidad-01-recorte.jpg (recorte de la foto)------ navidad-02-filtro.jpg (filtro artístico)------ navidad-03-marco.jpg (borde de la tarjeta)------ navidad-04-mensaje.jpg (texto de la tarjeta)------ navidad-05-escalado.jpg (tarjeta redimensionada)
5 Herramientas → Herramientas de transformación → Escalar
Enrique Benimeli – www.ebenimeli.org pág. 6 de 9 Creative Commons BY-NC-SA 3.0