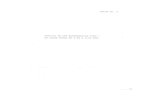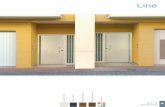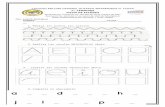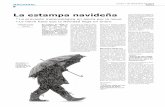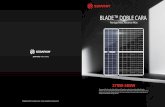Diseño a Doble Cara
-
Upload
danubi-garcia -
Category
Documents
-
view
17 -
download
6
description
Transcript of Diseño a Doble Cara

DISEÑO DE SOFTWARE DOBLE CARA
Realización del diseño a Doble Cara
Durante el curso nos hemos centrado en la realización del diseño a una cara. Ahora, comenzamos a estudiar cómo realizar un circuito a doble cara.
Vamos a Suponer que se tiene el circuito siguiente y que todos los componentes poseen su correspondiente huella y que se han generado las Netlist mediante ISIS. En principio dejamos los componentes como se muestra.
1-Aplicando el Autoruter y abrimos el editor de estrategias de rutado:
Lic. Luis García Nieves

DISEÑO DE SOFTWARE DOBLE CARA
En editor seleccionamos:Para POWER: Estilo de Traza 40th.Pair 1: (Horizontal): Botton Copper(Vertical) :Top copperEl resto de valores por defecto.
Para SIGNAL: Estilo de Traza 20th.Pair 1: (Horizontal): Botton Copper(Vertical) :Top copperEl resto de valores por defectoPulsamos OK en las dos ventanas quese encuentran abiertas y el resultado es:
Lic. Luis García Nieves

DISEÑO DE SOFTWARE DOBLE CARA
Un primer lugar vamos a jugar un poco con las vistas del diseño, esto hacemos clic sobre el botón Layers, que nosmostrará la siguiente ventana emergente:
Sobre ella desmarcamos □ la capa Top Silk, el efecto es:
Como vemos el contorno de los componentes ha desaparecido, y se nos muestra exclusivamente las pistas de ambas caras y los pads (patillas) y vías (paso entre caras).
Lic. Luis García Nieves

DISEÑO DE SOFTWARE DOBLE CARA
De idéntica manera a como lo hicimos en el diseño a 1 sola cara podemos modificar el ancho de las pistas, además deotras acciones sobre las mismas. Para ello, estando en Track Mode se selecciona la pista con la que deseamos trabajar.Track Mode
Las opciones del menú son típicas:
Eliminar una pista, esto provoca que la pista eliminada aparezca en el listado de errores de conectividad y por lo tanto deberemos editarla manualmente.
Lic. Luis García Nieves

DISEÑO DE SOFTWARE DOBLE CARA
Cambiar una pista de capa:En este caso soloExisten dos caras las podemosCambiar de Botton Copper(Color Azul) a Top Copper.
El efecto sería, cambia de color a rojo:
Lic. Luis García Nieves

DISEÑO DE SOFTWARE DOBLE CARA
Probemos a cambiar otra pista más conflictiva:Escogemos una pista de la caraBottom Copper a Top Copper.Al ejecutar el cambio se nos muestra el siguiente mensaje.
Nos aparece el siguiente mensaje
Lic. Luis García Nieves

DISEÑO DE SOFTWARE DOBLE CARA
Que nos advierte que se han producido errores en el diseño. Pulsamos sobre OK Y así se obtiene el siguiente resultado.
Ahora pinchamos en:
Se nos presentará un listado con todos los errores de diseño:
Si hacemos clic sobre cualquiera de los errores del listado, se marcará en blanco sobre el diseño para localizarlo:
En el siguiente paso trazaremos manualmente una pista que previamente hemos eliminado:
Lic. Luis García Nieves

DISEÑO DE SOFTWARE DOBLE CARA
Para esto:
3. En la ventana emergente escogemos el ancho de la pista:
Las acciones 2 y 3 se realizan solamente la primera vez, siempre y cuando no cambiemos el ancho de la pista.
Lic. Luis García Nieves

DISEÑO DE SOFTWARE DOBLE CARA
5. Escogemos la cara del circuito sobre el que trazaremos la pista (pulsando la barra espaciadora cambiamos de cara).
6. Hacer click sobre el Pad de partida, aparecerá una conexión en color blanco:
7. Comenzamos a trazar la pista, cuando queramos cambiar de dirección hacemos click (tenga cuidado en no hacer dobleclick ya que se insertaría una via):
Finalmente haga click sobre el Pad de destino:
Lic. Luis García Nieves

DISEÑO DE SOFTWARE DOBLE CARA
8. Por último seleccione la pista que acaba de trazar y seleccione la herramienta ángulo no
recto .
El resultado es:
Como podemos comprobar se han eliminado todos los ángulos rectos de la pista que acabamos de trazar. En el caso de que la pista no estuviese bien conectada, ésta pasaría a parpadear en color amarillo.
Lic. Luis García Nieves

DISEÑO DE SOFTWARE DOBLE CARA
Veamos ahora como insertar Vias para ello eliminamos una pista y luego la trazaremos:
Comenzamos a trazar la nueva pista, para ello procedemos como en el caso anterior:1. Seleccionamos modo pistas.2. Hacemos doble clic sobre DEFAULT.3. Escogemos el ancho: 20th.
4. Pulsamos OK.5. Escogemos la cara sobre la que insertaremos la pista, eneste caso Top Copper.6. Hacemos click sobre el Pad origen.7. Comenzamos a rutear (trazar) la pista:
8. Llegados a este punto insertamos una Via (cambio de cara) haciendo doble click:
Lic. Luis García Nieves

DISEÑO DE SOFTWARE DOBLE CARA
9. La pista debe cambiar de color, atravesamos por “encima la pista roja “ que nos encontramos y creamos una nueva Via, seguimos ruteando la pista.El resultado final es:
Aplicamos ahora la herramienta Mitre (ángulos)
Lic. Luis García Nieves

DISEÑO DE SOFTWARE DOBLE CARA
La figura muestra el resulta final.
Las VIAS
En los diseños que hemos ido realizando, no nos hemos preocupado del tamaño de las vías (paso de una cara a la otra) y hemos dejado que ARES las inserte por defecto.El tamaño de las vías que ARES ha colocado automáticamente ha sido de 50th, pero este se puede modificar, para ello se seleccionala vía en cuestión y se edita.
Veamos cómo se hace. Nos posicionamos con el ratón encima de cualquiera de ellas y la seleccionamos con el botón derecho:
Lic. Luis García Nieves

DISEÑO DE SOFTWARE DOBLE CARA
En el caso anterior hemos actuado sobre una de las vías que existen en un diseño, pero veamos donde podemos indicar el tamaño de todas las vías a la vez.
Para ello, antes de Rutear automáticamente (Auto Router), y en la pantalla de edición de estrategias fijamos dicho tamaño en Via Style:
Lic. Luis García Nieves

DISEÑO DE SOFTWARE DOBLE CARA
Si seleccionamos ahora cualquier vía y la editamos veremos que ya está todas con V60, pudiéndose modificar dicho valor.
Edición de las Características de un PAD
Para editar las características de un Pad (círculos o arandela de cobre de cada pin de cada componente) procederemos como sigue:
1. Entramos en modo de selección
Picamos sobre el pin que nos interese, con lo que el componente queda seleccionado.
Lic. Luis García Nieves

DISEÑO DE SOFTWARE DOBLE CARA
2. Con el botón derecho del ratón hacemos click sobre el pin que queremos editar, con lo que se nos presentará la siguiente ventana de selección:
3. Se nos presentará una ventana con las propiedades actuales del pin y que podemos modificar
Dentro del Pin Style encontramos una leyenda que debe interpretarse como sigue:La primera letra: S indica un pad cuadrado (Square),C indica que es un pad circular (Circle).
Lic. Luis García Nieves

DISEÑO DE SOFTWARE DOBLE CARA
El primer valor numérico da la medida del diámetro externo del pad, la segunda el diámetro interno para el taladro.
6. Por último pulsamos OK y el pin cambia a su nueva forma (hemos SELECCIONADO C80x30):
Definición de Zonas Prohibidas alRutado
En algunas ocasiones, se hace preciso que alguna zona de la placa de circuito impreso no sea utilizada para posicionar componentes ni pistas. Para definir esta zona procederemos como sigue:
1. Dibujamos el borde de nuestro PCB
Lic. Luis García Nieves

DISEÑO DE SOFTWARE DOBLE CARA
2. Seleccionamos una herramienta gráfica, por ejemplo el rectángulo, y en el selector de capas escogemos Keepout:
3. Dibujamos el contorno de la zona a excluir.
Lic. Luis García Nieves

DISEÑO DE SOFTWARE DOBLE CARA
4. Seguidamente podemos utilizar la herramienta Autoplace y Autorruter normalmente.
Lic. Luis García Nieves