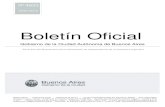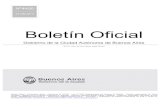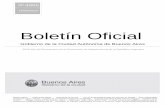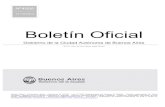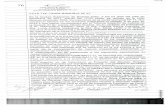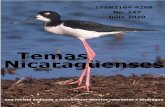DIRECTOR DE OBRA - buenosaires.gob.ar · 4 Introducción A partir de la reglamentación de la Ley...
Transcript of DIRECTOR DE OBRA - buenosaires.gob.ar · 4 Introducción A partir de la reglamentación de la Ley...
2
Contenido Introducción ........................................................................................................................................ 4
Bienvenida al Sistema ......................................................................................................................... 4
Gestión de clave AGIP ..................................................................................................................... 4
Ingreso al aplicativo ........................................................................................................................ 4
Confirmación de persona TAD. ....................................................................................................... 6
Acceso a obras dadas de alta con anterioridad a la integración con TAD ...................................... 7
Pantalla de obras ............................................................................................................................. 7
Alta de una obra .................................................................................................................................. 8
Alta de una obra nueva desde la pantalla de obras ........................................................................ 8
Paso 1: Buscar Obra .................................................................................................................... 9
Paso 2: Detalles de la obra ingresada ......................................................................................... 9
Paso 3: Enlazar la Obra con la encomienda profesional ........................................................... 11
Paso 4: Declaración de información adicional de la obra ......................................................... 16
Alta de una obra nueva desde un expediente de DGROC visualizado en TAD ............................. 20
Paso 1: Confirmar número de expediente de obra ................................................................... 20
Paso 2: Detalles de la obra ingresada ....................................................................................... 21
Paso 3: Enlazar la Obra con la encomienda profesional ........................................................... 22
Paso 4: Declaración de información adicional de la obra ......................................................... 27
Observación y subsanación de alta de obra ...................................................................................... 31
Accionar sobre la obra ...................................................................................................................... 33
Carga de profesionales intervinientes en la obra ......................................................................... 35
Solicitud de verificación de avance de obras ................................................................................ 39
Inicio de Obra sin demolición ni excavación ............................................................................. 40
Demolición ................................................................................................................................ 43
Excavación ................................................................................................................................. 47
AVO 1, 2 o 3 ............................................................................................................................... 51
Paralización de obra .................................................................................................................. 54
Reinicio de obra ......................................................................................................................... 57
Consultar antecedentes de inspección y/o verificación sobre la obra ........................................ 61
Desvinculación del Director de obra ............................................................................................. 63
Desvinculación y ligue simultáneo ........................................................................................... 64
3
Desvinculación sin nuevo director designado ........................................................................... 69
Desvinculación unilateral por parte del propietario ................................................................. 73
Cerrar Sesión ..................................................................................................................................... 74
4
Introducción A partir de la reglamentación de la Ley 4268, los profesionales matriculados por el Consejo
Profesional en su rol de Director de Obra, deben dar el inicio de obra en la AGC, para su posterior
verificación de avance.
Todos los trámites que realizan actualmente los Directores de Obra en la AGC, y que
anteriormente se realizaban a través del portal del director de obra, ahora se realizan a través del
sistema de trámites a distancia TAD, en una ventanilla única de trámites que permite entre otras
cosas hacer el trámite de registro de obra y de para hacer el seguimiento de las obras.
Bienvenida al Sistema Se ingresa a través del sistema de trámites a distancia denominado TAD. Ya no estará más
disponible el acceso a través del portal del director de obra.
Nuevo link de acceso: http://tad.buenosaires.gob.ar/
Gestión de clave AGIP Para poder utilizar el sistema de trámites a distancia denominado TAD es necesario contar con
Clave Ciudad Nivel 2.
Las personas humanas la obtienen a través de la web de AFIP. También pueden hacerlo desde un
Cajero Automático. Haga click aquí para más información.
Los representantes de personas jurídicas o de otras personas humanas, la obtienen en forma
presencial exclusivamente en las delegaciones de la AGIP en las Sedes Comunales
correspondientes a los domicilios de los contribuyentes, o en las delegaciones habilitadas para los
profesionales en Ciencias Económicas y Abogados, con la documentación requerida aquí.
Ingreso al aplicativo Para ingresar al aplicativo, deberá completar su CUIT (sin puntos ni guiones) y Contraseña de AGIP
y hacer clic en el botón “Ingresar” (Ver imagen n°1).
NOTA: PARA LOS PROFESIONALES DIRECTORES DE OBRA, EL USUARIO ES EL NÚMERO DE CUIT Y LA CONTRASEÑA ES LA
CONTRASEÑA DE NIVEL 2 GENERADA EN AGIP
5
Imagen n°1
A continuación se visualizará la pantalla de AGIP con los servicios y aplicaciones disponibles (Ver
imagen n°2).
Ver imagen n° 2
Debe seleccionar la Opción “TAD – Jefatura de Gabinete de Ministros” (Ver imagen n°3).
Imagen n°3
6
Confirmación de persona TAD. La primera vez que acceda al sistema de trámites a distancia y por única vez, tendrá que hacer la confirmación de sus datos personales (Nombre, Apellido, E-mail y Teléfono, etc.). IMPORTANTE: únicamente los datos de Domicilio constituido, E-mail y Teléfono podrán ser modificados luego. El resto de los datos permanecerá tal y como se hayan cargado en el primer ingreso a TAD. En la misma pantalla figurarán los Términos y Condiciones de uso de la plataforma (Ver imagen n°4)
Imagen n°4
Una vez aceptados los términos y condiciones, se desplegará el Escritorio Único de Tramitación a
Distancia (Ver imagen n°5)
7
Imagen n°5
Acceso a obras dadas de alta con anterioridad a la integración con TAD Para acceder a obras que hubieran sido dadas de alta en el portal del Director de obra con
anterioridad a la integración con el sistema de trámites a distancia TAD, deberá acceder en la
sección “Seguimiento de trámites” y hacer clic en el botón “obras en ejecución” (Ver imagen n°6 )
Imagen n°6
Pantalla de obras Una vez cliqueado el botón de “Obras en ejecución” se accede a la pantalla de Obras donde puede
acceder a las obras que hubiera dado de alta en el portal del Director de obra con anterioridad a la
integración con trámites a distancia TAD (Ver imagen n°7).
Imagen n° 7
En esta misma pantalla puede accederse a las notificaciones que pudiera enviar la AGC, pueden
verificarse los datos del profesional tal como figuran en los registros de su consejo profesional,
8
puede accederse al manual de usuario, la disposición y efectuarse el cierre de sesión (Ver imagen
n°8).
Imagen n°8
Alta de una obra Para dar de alta una obra ante la Agencia Gubernamental de Control es requisito previo tener el
expediente en estado “registrado” ante la DGROC. Tenga en cuenta que los avisos de obra no
deben darse de alta ante la Agencia Gubernamental de Control.
IMPORTANTE: Recuerde que debe tener encomienda como DIRECTOR DE OBRA para proceder a
realizar el ALTA DE LA OBRA.
Puede realizarse el alta de la obra desde un expediente de DGROC visualizado en TAD o
accediendo directamente a la pantalla de obras.
Alta de una obra nueva desde la pantalla de obras En este caso debe hacerse clic en el botón de “Alta de una obra” (Ver imagen n°9).
9
Imagen n°9
A continuación se requerirá cumplir con la carga de varios pasos para completar el alta de la obra.
Paso 1: Buscar Obra
Para poder ubicar la obra tendrá que ingresar el número de expediente de DGROC y hacer clic en
el botón “buscar” (Ver imagen n°10).
Imagen n°10
De ser necesario podrá solicitarse también la carga del domicilio de la obra.
Paso 2: Detalles de la obra ingresada
El sistema consultará si la obra se encuentra actualmente en ejecución (Ver imagen n°11). El
Director deberá indicar por sí o por no si la obra está en ejecución.
Imagen n°11
Adicionalmente podrá solicitarse la carga de la carátula de los planos registrados ante la DGROC.
Para la carga debe hacer clic en el botón de “Examinar” (Ver imagen n°12).
10
Imagen n°12
Se visualizará el Explorador de Windows a efectos de mostrar los archivos disponibles en la PC para
seleccionar y subir al aplicativo el que corresponda (Ver imagen n°13).
Imagen n°13
Una vez cargado el archivo en el aplicativo es necesario hacer clic en el botón “Confirmar” para que
el sistema le permita continuar con el siguiente paso del alta de la obra (Ver imagen n°14).
Imagen n°14
11
La carátula del plano cargada en el sistema será revisada posteriormente por la Agencia
Gubernamental de Control para autorizar el alta de la obra en el portal.
NOTA: EL MAPA DE UBICACIÓN Y LA VISTA DEL DOMICILIO QUE SE MUESTRAN SON SOLO A MODO ILUSTRATIVO.
Paso 3: Enlazar la Obra con la encomienda profesional
A continuación se requiere enlazar la obra con la encomienda profesional efectuada por el
profesional Director de Obra ante su Consejo Profesional.
Para esto, es necesario completar con carácter de declaración jurada los datos del o los
propietarios de la obra y el número y fecha de la encomienda profesional certificada ante el
Consejo (Ver imagen n°15).
Imagen n°15
Para completar la información de la encomienda debe cargar el Nro. de la misma, la fecha en la
que fue certificada la encomienda y el Consejo Profesional al que corresponde (Ver imagen n°16).
Imagen n°16
Para completar la información del propietario de la obra debe hacer clic en “Alta de comitente”
(Ver imagen n°17).
12
Imagen n°17
A continuación el sistema desplegará la pantalla “Alta de comitente” que permite cargar la
información de los propietarios de la obra (Ver imagen n°18).
Imagen n°18
A continuación debe seleccionar si el propietario es una persona Física o Jurídica y completar la
información requerida para cada uno de los casos (Ver imagen n°19)
13
Imagen n°19
Una vez cargados todos los campos, debe hacer clic en “Agregar” para confirmar la carga del
propietario (Ver imagen n°20)
Imagen n°20
En caso que la obra tenga más de un propietario, es necesario hacer clic nuevamente en “Alta de
comitente” para poder habilitar la carga de propietarios adicionales.
Una vez cargados todos los comitentes, se mostrarán los datos del o los propietarios. Esta
información puede consultarse, modificarse en caso de haberse cargado con errores, o borrarse.
Para cualquiera de estas acciones debe seleccionarse de entre las acciones disponibles que
aparecen al lado de cada propietario ingresado.
Para consultar los datos ingresados, puede hacer clic en el ícono representado con un “ojo”. Para
editar la información debe hacer clic en el ícono representado con un “lápiz”. Para borrar la
información cargada, debe hacer clic en el ícono representado con un “cesto de basura” (Ver
imagen n°21).
Imagen n°21
NOTA: TENGA EN CUENTA QUE PARA TODA LA OBRA SOLO PODRA HABER UN UNICO REPRESENTANTE
LEGAL/APODERADO DE LA OBRA AUNQUE HAYA MÁS DE UNA PERSONA JURIDICA COMO COMITENTE DE LA MISMA.
14
Una vez cargada la información del/ los propietarios de la obra, es necesario hacer clic en el botón
“Enlazar” (Ver imagen n°22).
Imagen n°22
NOTA: LA INFORMACIÓN INGRESADA DEBERA SER VERIFICADA Y VALIDADA POR EL CONSEJO PROFESIONAL PREVIO A
PODER EFECTUAR CUALQUIER TIPO DE ACCION SOBRE LA OBRA.
La obra quedará en estado “Certificación en proceso en Consejo” hasta que el Consejo Profesional
confirme si la información ingresada es correcta y que coincide con la encomienda profesional que
hubiera hecho con anterioridad el profesional ante su Consejo (Ver Imagen n°23).
Imagen n°23
Tenga en cuenta que este proceso puede demorar unos días.
Una vez que el Consejo Profesional revise la encomienda profesional y verifique que la
información cargada por el profesional coincide con sus registros, el sistema enviará por mail a la
dirección de correo declarada por el profesional ante su consejo, el resultado de la validación
efectuada.
El resultado de la validación efectuada por el Consejo también podrá visualizarse en el estado de la
obra (Ver imagen n°24).
15
Imagen n°24
En caso que el Consejo Profesional no pueda verificar que la información cargada en el sistema
coincide con la encomienda efectuada por el profesional, la certificación de los datos será
observada y el sistema mostrará el mensaje “Certificación observada por el consejo” (Ver imagen
n°25).
Imagen n°25
El profesional tendrá la instancia de volver a pedir una nueva certificación de datos al Consejo
haciendo clic en el ícono que se encuentra destacado en la imagen a continuación (Ver imagen
n°26).
16
Imagen n°26
El sistema permitirá volver a cargar el número de encomienda, la fecha y los propietarios para
subsanar cualquier error que hubiera habido en la carga de la información que llega al Consejo
profesional para su revisión.
Otra vez el Consejo Profesional debe verificar sus registros y constatar que la información cargada
por el profesional coincida con la encomienda profesional anteriormente efectuada.
Una vez realizada la validación, el sistema enviará por mail a la dirección de correo declarada por
el profesional ante su consejo, el resultado de la misma.
El resultado de la nueva validación efectuada por el Consejo también podrá visualizarse en el
portal del Director de Obra del mismo modo que la anterior.
Paso 4: Declaración de información adicional de la obra
En el siguiente paso es necesario informar datos adicionales de la obra que pudieran requerirse
tales como: si la obra es sectorizada o no, la cantidad de sectores, etapa en la que se encuentre la
obra, tipo de obra, destino de la obra, si cuenta o no con portería, metros a construir, metros
existentes, metros de ampliación, cantidad de unidades funcionales, y la cantidad de pisos a
construir (Ver imagen n°27).
La información que se solicita puede ser distinta dependiendo de si la obra se encuentra o no en
ejecución.
Imagen n°27
17
NOTA: EN FUNCIÓN DE LOS DATOS REGISTRADOS AL MOMENTO DEL ALTA DE LA OBRA, EL SISTEMA HABILITARÁ LA
POSIBILIDAD DE EFECTUAR LUEGO LAS SOLICITUDES DE LOS DISTINTOS TIPOS DE VERIFICACIONES DE AVANCE DE
OBRA. POR TAL MOTIVO, ES MUY IMPORTANTE VERIFICAR LA CORRECTA CARGA DE LA INFORMACION REQUERIDA
PREVIA A LA CONFIRMACION DE LOS DATOS.
En el caso de tratarse de una obra sectorizada, debe cargarse la información referida a los
distintos sectores de la obra.
Se entiende por obra sectorizada a las obras implantadas en terrenos de grandes dimensiones y
cuyo proyecto registrado implique la construcción de más de un edificio, cuerpos, o tengan usos
diferenciados (Cocheras, edificios, viviendas, oficinas, comercio, etc.) y que por la magnitud de las
obras, se determine o necesite ejecutarse por etapas diferenciadas.
El Director de Obra deberá hacer la sectorización de la obra ingresando en el sistema la cantidad
de sectores y el detalle de cada uno de ellos. Esto impactará al momento de solicitar avances
diferenciados respecto a la ejecución y terminación de las mismas. Para dar de alta los distintos
sectores debe indicarse primero que la obra es sectorizada (Ver imagen n°28).
Ver imagen n°28
A continuación es necesario indicar la cantidad de sectores que tiene la obra y hacer clic en
“Agregar” para habilitar la carga de información para los distintos sectores (Ver imagen n°29).
También es necesario cargar el croquis de los sectores de la obra para poder identificar los
mismos.
18
Imagen n°29
Una vez cargados todos los datos del primer sector debe hacerse clic en la flecha que habilita la
carga de la información para los sectores adicionales (Ver imagen n°30)
Imagen n°30
Una vez cargados los datos requeridos de todos los sectores de la obra, es necesario hacer clic en
el botón “Finalizar” (Ver imagen n°31).
19
Imagen n°31
El sistema confirmará que la obra quedó a la espera de autorización por parte de la AGC (Ver
Imagen n° 32).
Imagen n°32
El alta de la obra quedará en etapa: “Pedido de alta de obra” hasta que la Agencia Gubernamental
de Control revise el alta de la obra en el sistema (Ver imagen n°33).
Imagen n°33
Tenga en cuenta que este trámite puede demorar algunos días.
Una vez efectuada la revisión del alta de la obra y habiéndose aprobado la misma por parte de la
Agencia Gubernamental de Control, el sistema mostrará la obra dada de alta con la información de
20
la etapa de la obra en la que se encuentre la misma al momento de ser declarada por el Director
de obra.
En caso que fuera una obra que no esté en ejecución el estado del trámite será “Carga finalizada”.
Alta de una obra nueva desde un expediente de DGROC visualizado en
TAD El alta de una obra también se puede hacer eligiendo un expediente de DGROC específico desde la
sección “Mis registros de Obras, habilitaciones y APRA” haciendo clic en el botón “Inicio de obra”
que aparece en el expediente de obra seleccionado (Ver imagen n°34).
Imagen n°34
A continuación debe confirmar los datos de la obra seleccionada.
Paso 1: Confirmar número de expediente de obra
Para poder confirmar la obra tendrá que validar el número de expediente de DGROC y hacer clic
en el botón de confirmación (Ver imagen n°35).
Imagen n°35
De ser necesario podrá solicitarse también la carga del domicilio de la obra.
21
Paso 2: Detalles de la obra ingresada
El sistema consultará si la obra se encuentra actualmente en ejecución (Ver imagen n°36). El
Director deberá indicar por sí o por no si la obra está en ejecución.
Imagen n°36
Adicionalmente podrá solicitarse la carga de la carátula de los planos registrados ante la DGROC.
Para la carga debe hacer clic en el botón de “Examinar” (Ver imagen n°37).
Imagen n°37
Se visualizará el Explorador de Windows a efectos de mostrar los archivos disponibles en la PC para
seleccionar y subir al aplicativo el que corresponda (Ver imagen n°38).
Imagen n°38
Una vez cargado el archivo en el aplicativo es necesario hacer clic en el botón “Confirmar” para que
el sistema le permita continuar con el siguiente paso del alta de la obra (Ver imagen n°39).
22
Imagen n°39
La carátula del plano cargada en el sistema será revisada posteriormente por la Agencia
Gubernamental de Control para autorizar el alta de la obra en el portal.
NOTA: EL MAPA DE UBICACIÓN Y LA VISTA DEL DOMICILIO QUE SE MUESTRAN SON SOLO A MODO ILUSTRATIVO.
Paso 3: Enlazar la Obra con la encomienda profesional
A continuación se requiere enlazar la obra con la encomienda profesional efectuada por el
profesional Director de Obra ante su Consejo Profesional.
Para esto, es necesario completar con carácter de declaración jurada los datos del o los
propietarios de la obra y el número y fecha de la encomienda profesional certificada ante el
Consejo (Ver imagen n°40).
Imagen n°40
Para completar la información de la encomienda debe cargar el Nro. de la misma, la fecha en la
que fue certificada la encomienda y el Consejo Profesional al que corresponde (Ver imagen n°41).
23
Imagen n°41
Para completar la información del propietario de la obra debe hacer clic en “Alta de comitente”
(Ver imagen n°42).
Imagen n°42
A continuación el sistema desplegará la pantalla “Alta de comitente” que permite cargar la
información de los propietarios de la obra (Ver imagen n°43).
24
Imagen n°43
A continuación debe seleccionar si el propietario es una persona Física o Jurídica y completar la
información requerida para cada uno de los casos (Ver imagen n°44)
Imagen n°44
Una vez cargados todos los campos, debe hacer clic en “Agregar” para confirmar la carga del
propietario (Ver imagen n°45)
Imagen n°45
En caso que la obra tenga más de un propietario, es necesario hacer clic nuevamente en “Alta de
comitente” para poder habilitar la carga de propietarios adicionales.
Una vez cargados todos los comitentes, se mostrarán los datos del o los propietarios. Esta
información puede consultarse, modificarse en caso de haberse cargado con errores, o borrarse.
Para cualquiera de estas acciones debe seleccionarse de entre las acciones disponibles que
aparecen al lado de cada propietario ingresado.
Para consultar los datos ingresados, puede hacer clic en el ícono representado con un “ojo”. Para
editar la información debe hacer clic en el ícono representado con un “lápiz”. Para borrar la
información cargada, debe hacer clic en el ícono representado con un “cesto de basura” (Ver
imagen n°46).
25
Imagen n°46
NOTA: TENGA EN CUENTA QUE PARA TODA LA OBRA SOLO PODRA HABER UN UNICO REPRESENTANTE
LEGAL/APODERADO DE LA OBRA AUNQUE HAYA MÁS DE UNA PERSONA JURIDICA COMO COMITENTE DE LA MISMA.
Una vez cargada la información del/ los propietarios de la obra, es necesario hacer clic en el botón
“Enlazar” (Ver imagen n°47).
Imagen n°47
NOTA: LA INFORMACIÓN INGRESADA DEBERA SER VERIFICADA Y VALIDADA POR EL CONSEJO PROFESIONAL PREVIO A
PODER EFECTUAR CUALQUIER TIPO DE ACCION SOBRE LA OBRA.
La obra quedará en estado “Certificación en proceso en Consejo” hasta que el Consejo Profesional
confirme si la información ingresada es correcta y que coincide con la encomienda profesional que
hubiera hecho con anterioridad el profesional ante su Consejo (Ver Imagen n°48).
26
Imagen n°48
Tenga en cuenta que este proceso puede demorar unos días.
Una vez que el Consejo Profesional revise la encomienda profesional y verifique que la
información cargada por el profesional coincide con sus registros, el sistema enviará por mail a la
dirección de correo declarada por el profesional ante su consejo, el resultado de la validación
efectuada.
El resultado de la validación efectuada por el Consejo también podrá visualizarse en el estado de la
obra (Ver imagen n°49).
Imagen n°49
En caso que el Consejo Profesional no pueda verificar que la información cargada en el sistema
coincide con la encomienda efectuada por el profesional, la certificación de los datos será
observada y el sistema mostrará el mensaje “Certificación observada por el consejo” (Ver imagen
n°50).
27
Imagen n°50
El profesional tendrá la instancia de volver a pedir una nueva certificación de datos al Consejo
haciendo clic en el ícono que se encuentra destacado en la imagen a continuación (Ver imagen
n°51).
Imagen n°51
El sistema permitirá volver a cargar el número de encomienda, la fecha, el consejo profesional con
el cual se efectuó la encomienda y los propietarios para subsanar cualquier error que hubiera
habido en la carga de la información que llega al Consejo profesional para su revisión.
Otra vez el Consejo Profesional debe verificar sus registros y constatar que la información cargada
por el profesional coincida con la encomienda profesional anteriormente efectuada.
Una vez realizada la validación, el sistema enviará por mail a la dirección de correo declarada por
el profesional ante su consejo, el resultado de la misma.
El resultado de la nueva validación efectuada por el Consejo también podrá visualizarse en el
portal del Director de Obra del mismo modo que la anterior.
Paso 4: Declaración de información adicional de la obra
En el siguiente paso es necesario informar datos adicionales de la obra que pudieran requerirse
tales como: si la obra es sectorizada o no, la cantidad de sectores, etapa en la que se encuentre la
obra, tipo de obra, destino de la obra, si cuenta o no con portería, metros a construir, metros
existentes, metros de ampliación, cantidad de unidades funcionales, y la cantidad de pisos a
construir (Ver imagen n°52).
28
La información que se solicita puede ser distinta dependiendo de si la obra se encuentra o no en
ejecución.
Imagen n°52
NOTA: EN FUNCIÓN DE LOS DATOS REGISTRADOS AL MOMENTO DEL ALTA DE LA OBRA, EL SISTEMA HABILITARÁ LA
POSIBILIDAD DE EFECTUAR LUEGO LAS SOLICITUDES DE LOS DISTINTOS TIPOS DE VERIFICACIONES DE AVANCE DE
OBRA. POR TAL MOTIVO, ES MUY IMPORTANTE VERIFICAR LA CORRECTA CARGA DE LA INFORMACION REQUERIDA
PREVIA A LA CONFIRMACION DE LOS DATOS.
En el caso de tratarse de una obra sectorizada, debe cargarse la información referida a los
distintos sectores de la obra.
Se entiende por obra sectorizada a las obras implantadas en terrenos de grandes dimensiones y
cuyo proyecto registrado implique la construcción de más de un edificio, cuerpos, o tengan usos
diferenciados (Cocheras, edificios, viviendas, oficinas, comercio, etc.) y que por la magnitud de las
obras, se determine o necesite ejecutarse por etapas diferenciadas.
El Director de Obra deberá hacer la sectorización de la obra ingresando en el sistema la cantidad
de sectores y el detalle de cada uno de ellos. Esto impactará al momento de solicitar avances
diferenciados respecto a la ejecución y terminación de las mismas. Para dar de alta los distintos
sectores debe indicarse primero que la obra es sectorizada (Ver imagen n°53).
29
Ver imagen n°53
A continuación es necesario indicar la cantidad de sectores que tiene la obra y hacer clic en
“Agregar” para habilitar la carga de información para los distintos sectores (Ver imagen n°54).
También es necesario cargar el croquis de los sectores de la obra para poder identificar los
mismos.
Imagen n°54
Una vez cargados todos los datos del primer sector debe hacerse clic en la flecha que habilita la
carga de la información para los sectores adicionales (Ver imagen n°55)
30
Imagen n°55
Una vez cargados los datos requeridos de todos los sectores de la obra, es necesario hacer clic en
el botón “Finalizar” (Ver imagen n°56).
Imagen n°56
El sistema confirmará que la obra quedó a la espera de autorización por parte de la AGC (Ver
Imagen n°57).
31
Imagen n°57
El alta de la obra quedará en etapa: “Pedido de alta de obra” hasta que la Agencia Gubernamental
de Control revise el alta de la obra en el sistema (Ver imagen n°58).
Imagen n°58
Tenga en cuenta que este trámite puede demorar algunos días.
Una vez efectuada la revisión del alta de la obra y habiéndose aprobado la misma por parte de la
Agencia Gubernamental de Control, el sistema mostrará la obra dada de alta con la información de
la etapa de la obra en la que se encuentre la misma al momento de ser declarada por el Director
de obra.
En caso que fuera una obra que no esté en ejecución el estado del trámite será “Carga finalizada”.
Observación y subsanación de alta de obra Si por algún motivo la Agencia Gubernamental de Control no pudiera aprobar el trámite de alta de
la obra efectuado por el director de obra en el sistema, el usuario recibirá en TAD un alerta
indicando que tiene una tarea a subsanar (Ver imagen n°59)
Imagen n°59
Ingresando a la sección “Mis tareas” podrá visualizar el o los expedientes sobre el o los cuales
tiene una tarea a ejecutar y el motivo de la observación efectuada (Ver imagen n°60).
32
Imagen n°60
Haciendo clic en el botón “ejecutar tarea” podrá accionar para subsanar el expediente.
También podrán revisarse las observaciones que pudiera tener una obra en la pantalla de obras,
haciendo clic sobre la obra en cuestión en el ícono remarcado en acciones (Ver imagen n°61).
Imagen n°61
Se desplegará una pantalla que muestra el motivo por el cual la solicitud fue observada por la
Agencia Gubernamental de Control y debe ser subsanada (Ver imagen n°62).
Ver imagen n°62
Haciendo clic en “Aceptar” volverá a la pantalla de obras (Ver imagen n°63)
33
Imagen n°63
Para poder subsanar la observación indicada por la Agencia Gubernamental de Control, debe
hacer clic en el ícono que se representa con una “flecha” (Ver imagen n°64).
Imagen n°64
El sistema le permitirá retornar a los distintos pasos del alta de la obra para corregir los datos que
por error hubieran sido mal cargados.
La subsanación efectuada debe pasar un nuevo proceso de revisión por parte de la Agencia
Gubernamental de control. Esto puede demorar algunos días.
Una vez subsanada la observación, podrá continuar accionando sobre la obra.
Una vez que se haya registrado el alta de la obra y haya pasado por el proceso de aprobación de la
Agencia Gubernamental de Control, el Director podrá realizar diferentes acciones sobre la obra
accediendo a la pantalla de obras.
Accionar sobre la obra Para accionar sobre la obra es necesario hacer clic en el icono representado con un “engranaje”
(Ver imagen n°65) que aparece en la pantalla de obras.
34
Imagen n°65
A continuación se accede a la sección de “Acciones” (Ver imagen n°66).
Imagen n°66
En esta sección se pueden realizar las siguientes acciones sobre la obra:
1) Pedidos de verificaciones: Esto incluye Inicio de obra sin demolición ni excavación;
Demolición y Demolición final; Excavación al 10% y excavación al 50%; AVO 1, 2 y 3;
Paralización de obra y Reinicio de obra.
2) Reemplazo de profesionales intervinientes en la obra.
3) Consultar antecedentes de verificaciones y/o inspecciones.
4) Desvinculación del Director de Obra.
5) Crear sectores en obras ya dadas de alta.
Para poder avanzar con las solicitudes de verificación es necesario tener cargados los
profesionales intervinientes en la obra.
35
Carga de profesionales intervinientes en la obra Para cargar los datos de los demás profesionales intervinientes en la obra es necesario ingresar a
la sección de acciones y hacer clic en el botón “administración de profesionales” (Ver imagen
n°67).
Imagen n°67
A continuación se desplegará una pantalla para cargar los datos de los distintos profesionales
intervinientes en la obra (Ver imagen n°68).
NOTA: ESTA INFORMACIÓN TAMBIEN REVISTE CARÁCTER DE DECLARACION JURADA.
Imagen n°68
Para comenzar con la carga de los profesionales en necesario hacer clic en “Nuevo profesional”
(Ver imagen n°69).
36
Imagen n°69
El sistema desplegará la pantalla “Alta de profesional” (Ver imagen n°70).
Imagen n°70
En esta pantalla debe seleccionarse, de entre los distintos roles disponibles del menu desplegable,
el rol que corresponda a cada uno de los profesionales a dar de alta (Ver imagen n°71).
37
Imagen n°71
Adicionalmente deben cargarse el resto de los datos requeridos para cada uno de los
profesionales intervinientes en la obra (Nombre, Apellido, Domicilio, Dirección de correo
electrónico, Nombre del Consejo Profesional al que pertenece el profesional, Número de
Matrícula del profesional y Nro. De Encomienda profesional), y hacer clic en el botón de “Agregar”
(Ver imagen n°72).
Imagen n°72
Es necesario hacer este paso tantas veces como roles profesionales se requieran. La carga de una
persona para cada rol es obligatoria y una misma persona puede desempeñar más de un rol.
Una vez cargados los distintos profesionales que intervienen en la obra podrán visualizarse cada
uno de ellos con sus respectivos datos. En caso de estar correctos, debe confirmarse la carga de
los mismos haciendo clic en el botón “Finalizar” (Ver imagen n°73).
38
Imagen n°73
En caso de necesitar corregir los datos ingresados durante el proceso de alta de los profesionales
intervinientes en la obra, podrá hacer clic en el ícono representado con un “lápiz (Ver imagen
n°74).
Imagen n°74
En caso de necesitar borrar los datos de los profesionales ingresados (antes de haber hecho clic en
el botón “Finalizar”), podrá hacer clic en el ícono representado con un cesto de basura (Ver
imagen n°75).
Imagen n°75
39
Para confirmar la carga de los profesionales intervinientes es necesario hacer clic en el botón
“Finalizar” (Ver imagen n°76).
Imagen n°76
Solicitud de verificación de avance de obras Ingresando en la pantalla de “Acciones” se observan las distintas verificaciones de avance de obra
que pueden solicitarse a través del aplicativo (Ver imagen n°77).
Imagen n°77
Los distintos tipos de verificaciones de avance de obra que se pueden solicitar para una obra son:
1) Inicio de obra sin demolición ni excavación
2) Demolición y Demolición final
3) Inicio de Obra con Excavación al 10% y/o al 50%
4) AVO 1, 2 o 3. El AVO 4 se pide en DGROC.
5) Paralización o Reinicio de obra
40
NOTA: EL SISTEMA PERMITIRÁ EFECTUAR LAS SOLICITUDES DE LOS DISTINTOS TIPOS DE VERIFICACIONES EN FUNCIÓN
DE LOS DATOS REGISTRADOS AL MOMENTO DEL ALTA DE LA OBRA PUDIENDO IMPEDIR LA CARGA DE SOLICITUDES DE
VERIFICACIONES QUE POR EL TIPO DE OBRA DEL QUE SE TRATE O POR LA ETAPA DECLARADA DE LA OBRA, NO
CORRESPONDAN. TAMBIEN ES REQUISITO TENER CARGADOS LOS PROFESIONALES INTERVINIENTES EN LA OBRA.
Inicio de Obra sin demolición ni excavación
Toda obra de Modificación y/o Ampliación que no realice excavación y que la demolición no
supere los 50m2, deberá dar el inicio de obra seleccionando desde la pantalla de “Acciones”, la
verificación correspondiente a “Inicio de Obra sin demolición ni excavación” (Ver imagen n°78).
Imagen n°78
Haciendo clic en el botón “Inicio de obra sin demolición ni excavación” se despliega la pantalla con
el “Formulario de inicio de Obra” que debe completarse (Ver imagen n°79).
Imagen n°79
41
NOTA: EL PEDIDO DEBE SER CARGADO CON UNA ANTELACION MINIMA DE QUINCE (15) DIAS Y HASTA UN MAXIMO DE
TREINTA (30) DIAS DE LA FECHA PROPUESTA PARA EL INICIO DE LOS TRABAJOS.
Para completar la solicitud de inicio deberá declarar la fecha de inicio de los trabajos y la fecha
estimada de finalización y adicionalmente cargar en el aplicativo la documentación solicitada:
NOTA: LOS FORMATOS ACEPTADOS DE LOS ARCHIVOS QUE DEBEN CARGARSE SON IMÁGENES Y PDF.
Para cargar la documentación es necesario hacer clic en el botón “Seleccionar archivo” (Ver
imagen n°80).
Imagen n°80
Una vez cargado el archivo es necesario hacer clic en el botón “adjuntar archivo al pedido” (Imagen
n°81) para que el archivo quede subido a la aplicación. Tenga en cuenta que puede subir más de un
archivo para cada uno de los documentos requeridos.
42
Imagen n°81
Se visualizará el explorador de Windows a efectos de mostrar los archivos disponibles para
seleccionar y subir al aplicativo el que corresponda (Ver imagen n°82). Este procedimiento debe
repetirse para la carga de todos los documentos requeridos.
Imagen n°82
Una vez cargados todos los archivos en el sistema, es necesario hacer clic en el botón “Solicitar
inspección” para que el sistema le permita generar el pedido de verificación (Ver imagen n°83).
Imagen n°83
Una vez generado el pedido, el sistema confirmará que la solicitud se ha realizado correctamente
(Ver imagen n°84).
43
Imagen n°84
El pedido de verificación solicitado quedará en estado “Pedido de inicio de obra” hasta que la
Agencia Gubernamental de Control revise la solicitud en el sistema (Ver imagen n°85).
Imagen n°85
Tenga en cuenta que esta revisión puede demorar algunos días.
Demolición
Para todas las demoliciones mayores a 50,00m2, el Director de obra deberá solicitar inspección
previa a comenzar con las tareas de demolición completando el formulario de Demolición que se
despliega haciendo clic en “Demolición” (Ver imagen n°86).
Imagen n°86
A continuación se despliega la pantalla con el “Formulario de demolición” que debe completarse
para todas las demoliciones mayores a 50m2 (Ver imagen n°87).
44
Imagen n°87
NOTA: EL PEDIDO DEBE SER CARGADO CON UNA ANTELACION MINIMA DE DIEZ (10) DIAS Y HASTA UN MAXIMO DE
TREINTA (30) DIAS DE LA FECHA PROPUESTA PARA EL INICIO DE LOS TRABAJOS. NO SE PODRAN INICIAR LAS TAREAS
HASTA QUE SE LLEVE A CABO DICHA INSPECCION.
Para completar la solicitud de demolición deberá declarar la fecha de inicio de los trabajos, la
fecha estimada de finalización de la demolición, los metros a demoler y el trabajo que se
efectuará. Adicionalmente debe cargarse en el aplicativo la documentación requerida.
NOTA: LOS FORMATOS ACEPTADOS DE LOS ARCHIVOS QUE DEBEN CARGARSE SON IMÁGENES Y PDF.
Para cargar la documentación es necesario hacer clic en el botón “Seleccionar archivo” (Ver
imagen n°88).
Imagen n°88
45
Se visualizará el explorador de Windows a efectos de mostrar los archivos disponibles para
seleccionar y subir al aplicativo el que corresponda (Ver imagen n°89). Este procedimiento debe
repetirse para la carga de todos los documentos requeridos.
Imagen n°89
Una vez cargado el archivo es necesario hacer clic en el botón “adjuntar archivo al pedido” (Imagen
n°90) para que el archivo quede subido a la aplicación.
Imagen n°90
Una vez cargados todos los archivos requeridos en el sistema, es necesario hacer clic en el botón
“Generar pedido” para que el sistema le permita generar el pedido de verificación (Ver imagen
n°91).
46
Imagen n°91
Una vez generado el pedido, el sistema confirmará que la solicitud se ha realizado correctamente
(Ver imagen n°92).
Imagen n°92
El pedido de verificación solicitado quedará en estado “Pedido de demolición” hasta que la
Agencia Gubernamental de Control revise la solicitud efectuada en el sistema (Ver imagen n°93).
Imagen n°93
Tenga en cuenta que esta revisión puede demorar algunos días.
47
Una vez efectuada la verificación solicitada, y siempre que la misma hubiera resultado sin
irregularidades, el sistema permitirá visualizar en la pantalla de obras, el cambio de etapa de la
obra a “En demolición” (Ver imagen n°94).
Imagen n°94
Recuerde que deberá efectuar el mismo procedimiento para solicitar la verificación de avance de
obra por Demolición final. Para esto, deberá hacer clic nuevamente en el botón de “Demolición”
(Ver imagen n°95).
Imagen n°95
Excavación
Con anterioridad al inicio de los trabajos de excavación, el Director responsable de la obra deberá
solicitar la verificación de Excavación haciendo clic en “Excavación” para solicitar la inspección
obligatoria al 10% y al 50% según correspondan (Ver imagen n°96).
48
Imagen n°96
Excavaciones de profundidad de hasta - 4,00m: para bases y subsuelos que no lleguen a los ejes
divisorios de acuerdo al art. 2.2.1.8.1, se realizará solamente una inspección obligatoria al alcanzar
el 10 % de ejecución de los trabajos.
Excavaciones de profundidad superior a - 4,00m: o con subsuelos que excedan los límites fijados
en el párrafo anterior, se realizaran dos inspecciones obligatorias, la primera cuando se alcance el
10 % de ejecución de los trabajos, la segunda cuando se alcance el 50% de los mismos.
Dependiendo del tipo de excavación del que se trate, se solicitará la inspección que corresponda.
La solicitud debe generarse con una antelación mínima de 15 días y un máximo de 30 días de
producirse el acontecimiento.
Para cualquiera de los 2 tipos de excavación, debe cargarse la documentación solicitada y
completarse los distintos campos requeridos en el formulario de Excavación (Ver imagen n°97).
Imagen n°97
49
Una vez cargados los archivos y la información es necesario hacer clic en “Generar pedido” (Ver
imagen n°98).
Imagen n°98
Una vez generado el pedido, el sistema confirmará que la solicitud se ha realizado correctamente
(Ver imagen n°99).
Imagen n°99
El pedido de verificación solicitado quedará “Con pedido de Excavación” hasta que la Agencia
Gubernamental de Control revise la solicitud en el sistema (Ver imagen n°100).
Imagen n°100
Tenga en cuenta que esta revisión puede demorar algunos días.
50
Cuando se alcance el 50% de ejecución de los trabajos, el Director de Obra deberá solicitar la
inspección de Excavación al 50% haciendo clic en el botón de “Excavación” (Ver imagen n°101).
Imagen n°101
La solicitud debe generarse con una antelación mínima de 15 días y un máximo de 30 días de
producirse el acontecimiento.
Debe completarse la información solicitada y hacer clic en “Generar pedido” (Ver imagen n°102).
Imagen n°102
Una vez generado el pedido, el sistema confirmará que la solicitud se ha realizado correctamente
(Ver imagen n°103)
Imagen n°103
51
Es necesario hacer clic en “Aceptar” para volver a la pantalla de obras sin solicitar la verificación
(Ver imagen n°104).
Imagen n°104
El pedido de verificación solicitado quedará “Con pedido de Excavación al 50%” hasta que la
Agencia Gubernamental de Control revise la solicitud en el sistema (Ver imagen n°105).
Imagen n°105
Tenga en cuenta que esta revisión puede demorar algunos días.
AVO 1, 2 o 3
Para efectuar una solicitud de inspección por etapa de verificación n°1, n°2 o n°3, el Director de
obra deberá hacer clic en la opción “AVO 1, 2, 3” que se muestra en la pantalla de “Acciones” (Ver
imagen n°106).
52
Imagen n°106
Ingresando en esta opción se desplegará la pantalla de Verificaciones Especiales donde el Director
puede solicitar la inspección por etapa de verificación n°1, n°2 o n°3 y descargar el checklist
correspondiente con la información sobre cuáles son los aspectos a considerar en cada una de las
inspecciones (Ver imagen n°107).
Imagen n°107
La solicitud de verificación N°1 se deberá pedir al comenzar la implantación de la obra en planta
baja en el terreno. Durante esta inspección se verificarán los siguientes aspectos: Ubicación en el
lote / Línea de Edificación / Línea de Frente Interno / Línea Interna de Basamento / Separación del
edificio de los ejes divisorios / Niveles / Dimensión de los Patios.
La solicitud de verificación N°2 se deberá pedir al finalizar la última losa. Durante esta inspección
se verificarán los siguientes aspectos: Verificar la volumetría de la obra total / Altura máxima /
Dimensión de los patios / Altura de losas / Escaleras / Pozo de ascensor.
La solicitud de verificación N°3 se deberá pedir al finalizar la mampostería y los montantes de las
instalaciones complementarias. Durante esta inspección se verificarán los siguientes aspectos:
Verificar dimensión de locales / y sala de máquinas / condiciones de iluminación y ventilación /
sala de máquinas.
La solicitud de verificación N°4 no podrá realizarse por medio de este aplicativo ya que la misma
debe realizarse ante la DGROC.
53
Para cualquiera de las verificaciones AVO 1, 2 o 3, debe solicitarse la verificación informando la
fecha estimativa de la inspección y adjuntando una foto del estado de avance actual de la obra
haciendo clic en “seleccionar archivo” (Ver imagen n°108).
Imagen n°108
Para confirmar el pedido a continuación hacer clic en “Enviar solicitud” (Ver imagen n°109).
Imagen n°109
Una vez generado el pedido, el sistema confirmará que la solicitud se ha realizado correctamente
(Ver imagen N°110).
54
Imagen n°110
Debe hacer clic en el botón “Aceptar para volver a la pantalla de obras (Ver imagen n°111)
Imagen n°111
El pedido de verificación solicitado quedará “Con pedido de AVO” hasta que la Agencia
Gubernamental de Control revise la solicitud en el sistema (Ver imagen n°112).
Imagen n°112
Tenga en cuenta que esta revisión puede demorar algunos días.
Paralización de obra
Para efectuar una solicitud de inspección por paralización de obra, el Director de obra deberá
hacer clic en la opción “Paralización” que se muestra en la pantalla de “Acciones” (Ver imagen
n°113).
55
Imagen n°113
Ingresando en esta opción se desplegará la pantalla de “Solicitud de Paralización” donde es
necesario declarar la fecha en la que se paralizará la obra y el estado en el que se encuentra la
misma al momento de la paralización (Ver imagen n°114).
Imagen n°114
El Director de obra deberá completar la información requerida y hacer una descripción del estado
de la obra al momento de la paralización y hacer clic en el botón “Paralizar obra” (Ver imagen
n°115).
56
Imagen n°115
IMPORTANTE: SE REALIZARÁ UNA INSPECCIÓN PARA CONSTATAR EL ESTADO DE OBRA DECLARADA. EL NO
CUMPLIMIENTO DE LO DECLARADO SERÁ PASIBLE DE MULTAS.
Una vez generado el pedido, el sistema confirmará que la solicitud se ha realizado correctamente
(Ver imagen N°116).
Imagen n°116
El pedido de verificación solicitado quedará como “Pedido de paralización” hasta que la Agencia
Gubernamental de Control revise la solicitud en el sistema (Ver imagen n°117).
57
Imagen n°117
Tenga en cuenta que esta revisión puede demorar algunos días.
Reinicio de obra
Para efectuar el pedido de Reinicio de obra, el Director de obra deberá hacer clic en la opción
“Reinicio” que se muestra en la pantalla de “Acciones” cuando la obra se encuentra en estado
paralizada (Ver imagen n°118).
Imagen n°118
Se desplegará la pantalla de “Solicitud de Reinicio de Obra” (Ver imagen n°119).
Imagen n°119
A continuación es necesario completar la fecha en la que se reiniciará la obra y hacer clic en el
botón “Reiniciar obra” (Ver imagen n°120).
58
Imagen n°120
Una vez efectuado el pedido de reinicio, el sistema indicará que el mismo se ha realizado
correctamente (Ver imagen n°121).
Imagen n°121
El pedido de verificación solicitado quedará como “Pedido de reinicio” hasta que la Agencia
Gubernamental de Control revise la solicitud en el sistema (Ver imagen n°122).
Imagen n°122
Tenga en cuenta que esta revisión puede demorar algunos días.
Aprobación de una solicitud de verificación
Una vez revisada la solicitud y en caso de estar aprobada por parte de la Agencia Gubernamental
de Control, el Director de Obra recibirá por mail a la dirección declarada, el aviso de que la
verificación fue aprobada así como la documentación de la información cargada por el profesional
al momento de hacer la solicitud.
Asimismo, el sistema mostrará la verificación solicitada como “Pedido autorizado” (Ver imagen n°
123).
59
Imagen n°123
Observación y subsanación de solicitud de verificación.
Si por algún motivo la Agencia Gubernamental de Control no pudiera aprobar la verificación
solicitada, el Director de Obra recibirá por mail a la dirección declarada, el aviso de que la
verificación fue observada y una alerta en la sección “mis tareas” de TAD (Ver imagen n°124)
Imagen n°124
Ingresando a la sección “Mis tareas” podrá visualizar el o los expedientes sobre el/los cuales tiene
una tarea a ejecutar y el motivo por el que el expediente debe ser subsanado (Ver imagen n°125).
Imagen n°125
Haciendo clic en el botón “ejecutar tarea” podrá accionar para subsanar el expediente.
También podrán revisarse las observaciones que pudiera tener una obra en la pantalla de obras,
haciendo clic sobre la obra en cuestión en el ícono remarcado en acciones (Ver imagen n°126).
60
Imagen n°126
Se desplegará una pantalla que muestra el motivo por el cual la solicitud fue observada por la
Agencia Gubernamental de Control y debe ser subsanada (Ver imagen n°127).
Ver imagen n°127
Haciendo clic en “Aceptar” volverá a la pantalla de obras (Ver imagen n°128)
Imagen n°128
Para poder subsanar la observación indicada por la Agencia Gubernamental de Control, debe
hacer clic en el ícono que se representa con un “engranaje” (Ver imagen n°129).
Imagen n°129
61
El sistema le permitirá retornar a la solicitud de verificación efectuada para corregir los datos o
archivos que por error hubieran sido mal cargados.
La subsanación efectuada debe pasar un nuevo proceso de revisión por parte de la Agencia
Gubernamental de control. Esto puede demorar algunos días.
Una vez subsanada la observación, y que haya pasado por el proceso de aprobación de la Agencia
Gubernamental de Control, el Director podrá continuar accionando sobre la obra accediendo a la
pantalla de obras.
Consultar antecedentes de inspección y/o verificación sobre la obra Para consultar los antecedentes de inspección y/o verificación es necesario ingresar a la pantalla
de “Obras” y hacer clic en el ícono representado con un “engranaje” al lado de la obra sobre la que
se desea consultar (Ver imagen n°130).
Imagen n°130
Se desplegará la pantalla de acciones y debe hacerse clic en el botón “Ver antecedentes” (Ver
imagen n°131).
Imagen n°131
Se desplegará la pantalla de antecedentes de inspecciones y/o verificaciones que muestra la
información básica de la obra y todos los antecedentes que pudieran mostrarse provenientes del
sistema de inspecciones (Ver imagen n°132).
62
Imagen n°132
Para revisar en detalle cada uno de los antecedentes de inspección y verificación que se muestren,
es necesario hacer clic en el antecedente que se desea consultar (Ver imagen n°133).
Imagen n°133
Se desplegará la información relacionada con el antecedente seleccionado (Ver imagen n°134).
Imagen n°134
En caso que hubiera archivos adjuntos, los mismos pueden seleccionarse, descargarse e
imprimirse haciendo clic sobre el archivo (Ver imagen n°135).
63
Imagen n°135
Desvinculación del Director de obra Una vez presentado el correspondiente desligue de obra de profesional Director de Obra ante la
DGROC, el Director de obra saliente deberá subir dicha documentación en conjunto con el
formulario de notificación de desligue de obra que debe descargar e informar también el estado
en que se encuentra la obra. Esto permitirá desvincular, en el aplicativo web, al Director de la Obra
permitiendo que el futuro Director de Obra pueda tomar la obra en el sistema.
Ingresando en la pantalla de “Acciones” debe seleccionarse la opción “Desvinculación de obra”
(Ver imagen n°136).
Imagen n°136
NOTA: LA DESVINCULACION APLICA ÚNICAMENTE AL DIRECTOR DE LA OBRA. EL REEMPLAZO DE CUALQUIER OTRO DE
LOS PROFESIONALES INTERVINIENTES EN LA OBRA DEBE EFECTUARSE SELECCIONANDO LA OPCIÓN “ADMINISTRACION
DE PROFESIONALES”.
Haciendo clic en el botón “Desvinculación de obra” se despliega la pantalla de “Notificación de
Desligue- Desvinculación de Obra” (Ver imagen n°137).
64
Imagen n°137
La Desvinculación del Director puede ser de 3 tipos:
1) Desvinculación y ligue simultáneo: El Director de obra actual notifica la desvinculación
habiendo un nuevo profesional designado al momento del desligue.
2) Desvinculación sin nuevo director designado: El Director de obra actual notifica la
desvinculación sin haber un nuevo profesional designado al momento del desligue. Esto
requiere necesariamente la paralización de la obra.
3) Desvinculación unilateral por parte del comitente: El propietario de la obra notifica la
desvinculación del Director de obra actual. Esto requiere necesariamente la paralización
de la obra hasta la designación de un nuevo profesional a cargo.
Desvinculación y ligue simultáneo
Para efectuar la notificación de desvinculación y ligue simultáneo, es necesario que quede a cargo
de la obra un nuevo profesional Director de obra de modo que no se requiera la paralización de la
obra. En este caso, el profesional que se desvincula de la obra debe descargar el formulario de
notificación de desligue de obra haciendo clic en “Descargar formulario” (Ver imagen n°138).
Imagen n°138
65
El formulario de notificación de desligue que se descargará debe ser completado y firmado por el
profesional que solicitó el desligue de obra en DGROC, por el propietario de la obra y por el
profesional entrante ya designado por el propietario para continuar con la obra sin paralizarla.
Una vez que esté completo debe cargarse en el sistema haciendo clic en “Seleccionar archivo” (Ver
imagen n°139).
Imagen n°139
Asimismo, debe cargarse la nota de desligue presentada en DGROC haciendo clic en “Seleccionar
archivo” (Ver imagen n° 140).
Imagen n°140
Debe indicarse también que existe un nuevo profesional designado para continuar con la obra y
cargarse en el sistema los datos del nuevo profesional, el número de encomienda presentado en
su Consejo Profesional, el número de matrícula del nuevo profesional y el Consejo Profesional al
cual pertenece (Ver imagen n°141).
66
Imagen n°141
Una vez cargados todos los datos debe hacerse clic en el botón “Validar” (Ver imagen n°142).
Imagen n°142
El portal confirmará que la solicitud de desvinculación se ha realizado correctamente (Ver imagen
n°143).
Imagen n°143
67
Asimismo, podrá observarse en el portal el cambio en el estado del trámite por “Con pedido
desvinculación” (Ver imagen n°144).
Imagen n°144
La notificación de desvinculación del profesional Director de obra y la nota de desligue presentada
ante la DGROC deben ser revisadas por la Agencia Gubernamental de Control que puede aprobar u
observar el pedido de desvinculación.
En caso que la solicitud fuera observada, el profesional recibirá un mail a la dirección de correo
que hubiera declarado y adicionalmente recibirá una alerta en la sección “mis tareas”.
Ingresando a la sección “Mis tareas” podrá visualizar el o los expedientes sobre el/los cuales tiene
una tarea a ejecutar (Ver imagen n°145).
Imagen n°145
Haciendo clic en el botón “ejecutar tarea” podrá accionar para subsanar el expediente.
También podrán revisarse las observaciones que pudiera tener un pedido de desvinculación en la
pantalla de obras, haciendo clic sobre la obra en cuestión en el ícono remarcado en acciones (Ver
imagen n°146).
68
Imagen n°146
Se desplegará una pantalla que muestra el motivo por el cual la solicitud fue observada por la
Agencia Gubernamental de Control y debe ser subsanada (Ver imagen n° 147).
Imagen n°147
Para poder subsanar la observación indicada por la Agencia Gubernamental de Control, debe
hacer clic en el ícono que se representa con un “engranaje” (Ver imagen n°148).
Imagen n°148
La subsanación efectuada debe pasar un nuevo proceso de revisión por parte de la Agencia
Gubernamental de control. Esto puede demorar algunos días.
Una vez aprobada la solicitud, el profesional director de obra saliente quedará desvinculado de la
obra.
69
Desvinculación sin nuevo director designado
En el caso de efectuar la notificación de desvinculación de la obra sin tener un nuevo director
designado, es necesario paralizar la obra. En este caso, el profesional que se desvincula de la obra
debe descargar el formulario de notificación de desligue de obra haciendo clic en “Descargar
formulario” (Ver imagen n°149).
Imagen n°149
El formulario de notificación de desligue que se descargará debe ser completado y firmado por el
profesional que solicitó el desligue de obra en DGROC y por el propietario de la obra. Una vez que
esté completo debe cargarse en el sistema haciendo clic en “Seleccionar archivo” (Ver imagen
n°150).
Imagen n°150
Asimismo, debe cargarse la nota de desligue presentada en DGROC haciendo clic en “Seleccionar
archivo” (Ver imagen n° 151).
70
Imagen n°151
Una vez cargados todos los documentos debe hacerse clic en el botón “Validar” (Ver imagen
n°152).
Imagen n°152
El portal confirmará que la solicitud de desvinculación se ha realizado correctamente (Ver imagen
n°153).
Imagen n°153
71
Asimismo, podrá observarse en el portal el cambio en el estado del trámite por “Con pedido
desvinculación” (Ver imagen n°154).
Imagen n°154
La notificación de desvinculación de profesional Director de obra y la nota de desligue presentada
ante la DGROC deben ser revisadas por la Agencia Gubernamental de Control quien puede aprobar
u observar el pedido de desvinculación.
En caso que la solicitud fuera observada, el profesional recibirá un mail a la dirección de correo
que hubiera declarado y adicionalmente recibirá una alerta en la sección “mis tareas”.
Ingresando a la sección “Mis tareas” podrá visualizar el o los expedientes sobre el/los cuales tiene
una tarea a ejecutar (Ver imagen n°155).
Imagen n °155
Haciendo clic en el botón “ejecutar tarea” podrá accionar para subsanar el expediente.
También podrán revisarse las observaciones que pudiera tener una obra en la pantalla de obras,
haciendo clic sobre la obra en cuestión en el ícono remarcado en acciones (Ver imagen n°156).
72
Imagen n°156
A continuación se desplegará el motivo por el cual fue observada la solicitud (Ver imagen n°157).
Imagen n°157
Para poder volver a la pantalla de obras es necesario hacer clic en el botón “Aceptar” (Imagen
n°158).
Imagen n°158
Para poder subsanar el trámite, es necesario hacer clic en el ícono representado con un
“engranaje” (Ver imagen n°159).
73
Imagen n°159
Este trámite debe pasar nuevamenta por la instancia de revisión de la Agencia Gubernamental de
Control. A partir del momento de la desvinculación, el profesional Director de obra saliente no
podrá accionar sobra la obra de la que se desvinculó.
NOTA: TENGA EN CUENTA QUE EL DIRECTOR DE OBRA PERMANECE COMO RESPONSABLE DE LA MISMA HASTA TANTO
SE DESIGNE Y APRUEBE UN NUEVO PROFESIONAL A CARGO. ASIMISMO, SE EFECTUARÁ UNA INSPECCION PARA
VERIFICAR EL ESTADO DE LA OBRA AL MOMENTO DE LA DESVINCULACION.
Desvinculación unilateral por parte del propietario
Para efectuar la notificación de desvinculación unilateral por parte del propietario de la obra, es
necesario que una vez presentado el correspondiente desligue de obra de profesional Director de
Obra ante la DCROC, el titular de la obra o su apoderado legal se dirijan a la Agencia
Gubernamental de Control y presenten la nota de desligue presentada en DGROC y completen el
formulario de notificación de desvinculación de obra.
En este caso, el propietario de la obra que está solicitando desvincular al profesional Director de
obra debe entregar el formulario firmado y la nota de desligue presentada en DGROC al personal
de atención al público que cargará la solicitud de notificación de desligue y lo dejará a disposición
del área DGFYCO para su revisión y aprobación.
La notificación de desvinculación de profesional Director de obra y la nota de desligue presentada
ante la DGROC deben ser revisadas por la Agencia Gubernamental de Control quien puede aprobar
u observar el pedido de desvinculación.
En caso que la solicitud de desvinculación fuera observada, el propietario de la obra recibirá un
email a la dirección de correo que hubiera declarado indicando que la solicitud fue observada y
deberá dirigirse nuevamente a la Agencia Gubernamental de Control para subsanar el
inconveniente.
Una vez que la solicitud de desvinculación quede aprobada, la obra podrá ser ligada a otro
profesional contratado como Director de Obra, debiendo el nuevo profesional hacer éste el
proceso de alta de la obra indicado anteriormente.
74
NOTA: UNA VEZ SOLICITADA LA DESVINCULACIÓN SIN NUEVO PROFESIONAL, LA OBRA DEBERA QUEDAR PARALIZADA
HASTA QUE SE DESIGNE NUEVO DIRECTOR DE OBRA. ASIMISMO, SE EFECTUARÁ UNA INSPECCION PARA VERIFICAR EL
ESTADO DE LA OBRA AL MOMENTO DEL DESLIGUE.
Cerrar Sesión Al momento de finalizar las tareas en el sistema, es necesario cerrar la sesión en curso.
La desconexión al aplicativo se realiza presionando el botón “Cerrar Sesión” que se encuentra
disponible en el borde superior derecho de la pantalla haciendo clic en el usuario del Director de
Obra (Ver imagen n°160).
Imagen n°160