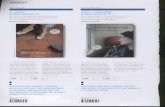Diplomado de Windows 98 – Ing. Héctor Maldonado Teclas...
Transcript of Diplomado de Windows 98 – Ing. Héctor Maldonado Teclas...
Diplomado de Windows 98 – Ing. Héctor Maldonado
1
Teclas Rápidas
Teclas Acción
! + E Ventana del Explorador de Windows
! + F (F3) Ventana Buscar archivos y carpetas.
! + R Comando Ejecutar
! + Pausa Ventana de las Propiedades del Sistema
! + D Oculta todas las ventas del escritorio
Tab (Tabulación) Salto entre opciones (Ventanas de diálogos)
Barra Espaciadora Selección deselección en ventana de diálogos
Alt + Tab Conmutación entre programas (Ventanas)
Alt + F4 Cierre del programa en primer plano
Ctrl. + F4 Cierre del documento dentro de un programa
Ctrl. + C Copiar objetos (archivos, imágenes, etc)
Ctrl. + V Pegar objetos (archivos, imágenes, etc)
Ctrl..+ X Cortar objetos(Copia y borra archivos, imágenes, etc)
F5 Actualizar
F2 Renombrar Archivos
Mouse (propiedades)
Mi PC Propiedades del sistema
Escritorio Propiedades del monitor
Observaciones:
Modos de Iniciar Windows Dentro de Windows 98 tendremos básicamente 5 opciones, accesando a este modo pulsando la tecla F8 exactamente cuando la computadora termina de darnos el “pantallazo” de la configuración del sistema, dándonos como resultado:
1.- Normal: El sistema operativo se inicia como lo hace usualmente, sin hacer uso de este menú.
2.- Sesión iniciada (\Bootlog.txt), inicia el sistema operativo de la misma manera que lo hace la opción normal, pero además crea un archivo ASCII con el nombre Bootlog.txt en el directorio raíz. Este archivo contiene un registro de todos los controladores que el sistema trata de cargar y el resultado de esos intentos. Si se analiza el archivo generado es posible apreciar que está formado por pares de líneas referidas al mismo controlador. Si se encuentra una línea en la cual se carga un controlador, y en la siguiente línea no está la confirmación indicando que el archivo se cargó
Diplomado de Windows 98 – Ing. Héctor Maldonado
2
exitosamente, es muy probable que ese controlador o que el dispositivo relacionado sea el causante de los problemas en el arranque.
3.- Modo a prueba de fallos: Con este modo se inicia una versión de Windows sin controladores básicos de arranque, pero es posible realizar cambios en la configuración del sistema utilizando la interfase gráfica del usuario (GUI). Esta opción se utiliza cuando hay fallas de compatibilidad con algún dispositivo.
4.- Confirmación paso a paso: Cuando se inicia el sistema, con esta opción se muestra al usuario cada una de las instrucciones del arranque, permitiendo confirmar con la tecla Enter o descartar con la tecla Esc cada uno de los comandos. Aunque no es el método más eficiente, algunas veces es la única forma de resolver problemas de configuración.
5.- Solo Símbolo del sistema: Con esta opción se inicia Windows 98 sin la interfase gráfica del usuario (GUI), se corre en modo real una versión no oficial de DOS y por lo tanto sólo se pude correr aplicaciones para ésta. Se puede iniciar la interface gráfica del usuario si se escribe Win en el símbolo del sistema.
6.- Solo símbolo del sistema del modo a prueba de fallos: Inicia la computadora con las opciones básicas y no inicia la GUI.
En Windows95 existen otras opciones y son estas:
1.- Normal 2.- Sesión iniciada (\Bootlog.txt) 3.- Modo a prueba de fallos 4.- Modo a prueba de fallos con soporte para red: Inicia Windows de igual forma que el modo a
prueba de fallos pero con el soporte para redes. Esta opción es particularmente útil cuando el sistema carga archivos de la red durante el arranque.
5.- Confirmación paso a paso 6.- Sólo símbolo del sistema 7.- Solo símbolo del sistema del modo a prueba de fallos. 8.- Versión anterior de MS-DOS: Inicia el MS-DOS utilizando archivos a los que se hicieron copias
de seguridad durante la instalación de Win95. La versión de DOS con la que arranca el equipo depende de la versión existente cuando se instaló Win95.
Teclas rápidas (Win95/Win98) para accesar a esta pantalla son:
F8 = Abre los menús anteriormente explicados. F5 = Modo a prueba de fallos Shift + F5 = MSDOS Shift + F8 = Confirmación paso a pasos.
Observaciones:
Modos de Reiniciar Windows
Un reinicio dentro de Windows básicamente sirve para poder “refrescar” y cargar las nuevas políticas que se le hallan hecho al sistema.
Diplomado de Windows 98 – Ing. Héctor Maldonado
3
Dentro de Windows 98 tendremos básicamente 4 maneras para generar el reinicio:
1.- Reinicio Normal o Estándar: Este reinicio va a darse “hasta abajo” es decir, desde la fase DOS. Y permite cargar todos los registros, leer los dispositivos, los IRQ, los DMA, etc, de la máquina.
" “Apagar el sistema” en la botón de Inicio de la barra de Tareas " Seleccionar Reiniciar en la nueva ventana " Pulsar la tecla Aceptar
´2.- Reinicio Intermedio: Va a cargar controladores bajo Windows. Procedimiento :
" “Apagar el sistema” en la botón de Inicio de la barra de Tareas " Seleccionar Reiniciar en la nueva ventana (No pulses Aceptar......) " Pulsa Shift y sin soltarla seleccionamos Aceptar en la ventana Reinicio. " Y después solo apreciaremos que en la parte superior izquierda de la
pantalla aparece algo como: “Windows esta reiniciando.........”
3.- Reinicio de sesión (Cerrar sesión <nombre del usuario>): Utilizado para cambiar modificaciones hechas al registro de Windows, no siempre funciona, puesto que solo carga opciones de usuario no de configuración máquina. El inconveniente de este reinicio se da en que cierra cualquier programa que tengamos abierto.
" Barra de inicio " Cerrar sesión <nombre del usuario> " Nos preguntara “Esta seguro de cerrar la sesión”, le contestamos que Si.
4.- Reinicio de la GUI (Reinicio rápido): Utilizado para cambiar modificaciones hechas al registro de Windows, no siempre funciona, puesto que solo carga opciones de usuario no de configuración máquina. Otro inconveniente es el de que oculta los programas residentes en memoria (TSR) que aparecen en la parte inferior derecha de la pantalla (por el reloj del sistema). Como ventaja frente al anterior se verá que no cierra los programas que tengamos abiertos, a excepción del Explorador de Windows.
" Pulsar Ctr + Alt + Supr. " De la nueva ventana seleccionar el Explorer " Seleccionar la opción “Finalizar tarea” " Nos saldrá una ventana de fin de sesión normal, a la cual le daremos
cancelar. " Esperaremos un momento y saldrá una ventana de “Finalizar la tarea”, y
pulsaremos “Finalizar Tarea”.
Observaciones:
PANEL DE CONTROL Se denomina de esta manera a un conjunto de utilidades o programas que permiten realizar algunas operaciones o configurar algunos parámetros relacionados con el SO y con el hardware de la computadora, nosotros tocaremos algunas de estas utilidades.
Diplomado de Windows 98 – Ing. Héctor Maldonado
4
ADMINISTRACIÓN DE ENERGÍA Útil para un buen ahorro de la energía eléctrica,
y preservación de los dispositivos que hacen uso de la misma, estos son:
" El monitor: por dejarlo en un modo “de espera”
" Los discos duros (HDD): por “desactivarlo” para que no gaste energía, y esto es que estaciona las cabezas lectoras en lugares destinados para ello dentro del disco duro.
1. Configuración para siempre activo:
Poner el equipo en modo suspendido cuando esté inactivo. El monitor y los discos duros, se apagan y el equipo consume menos energía. Cuando desees utilizar el equipo de nuevo, éste abandona rápidamente el modo de suspensión y el escritorio aparece exactamente tal y como se dejó. El modo de suspensión es especialmente útil para ahorrar energía en los equipos portátiles. � En este modulo podemos escoger el tiempo que deseemos que pase antes de caer en estado de suspensión.
2. Apagado Manual:
El modulo correspondiente al tiempo podemos configurarlo como nos plazca teniendo la restricción de: Monitor: 15, minutos HDD: 1 hora. Como políticas sanas para nuestros equipos.
3. Combinaciones de energía:
En esta opción podemos elegir el tipo de equipo o la configuración para el equipo que tenemos, inclusive crear nuestras propias políticas las cuales grabaremos mediante una etiqueta.
Pestaña “Avanzado”:
El modulo avanzado es para poder posicionar el icono de ahorro de la energía como un TSR.
Y bastará con hacer clic en el cuadro “Mostrar el medidor.” Y pulsar el icono aplicar para que tenga efecto.
1
2
3
Diplomado de Windows 98 – Ing. Héctor Maldonado
5
Suspensión: Estado en el que el equipo consume menos energía que cuando está inactivo, pero que queda disponible para su uso inmediato.
Mientras el equipo esté suspendido, la información de la memoria del equipo no se guarda en el disco duro. Si hay una interrupción de energía, se pierde la información de la memoria.
Hibernación: Estado en que el equipo se apaga, pero guarda primero todo en la memoria del HDD. Cuando el equipo sale de la hibernación, todas las aplicaciones y documentos que estaban abiertos se restauran en el escritorio.
Cabe mencionar que no todos los monitores soportan los modos de ahorro de energía del sistema. Aquellos que no cumplen con la norma de energía por lo general se quedan en estado suspendido y ya no vuelven a encender. Llevándonos Inclusive hasta tener que apagar la máquina. Mediante este procedimiento:
" ctrl. + Alt + Supr. " Alt + A ( o también 2 tabulaciones y Enter)
Observaciones:
AGREGAR NUEVO HARDWARE
Esta aplicación permite la instalación fácil y rápida de nuevos dispositivos de hardware tales como adaptadores de red, adaptadores de video, un módem etc., y cuenta con un asistente que guía al usuario en el proceso de configuración.
Pero Windows 95/98 esta en capacidad de detectar automáticamente el nuevo hardware, opción que funciona correctamente en la mayoría de los casos. El asistente ofrece la libertad de seleccionar en forma manual el dispositivo que se desea agregar, desde una lista de elementos soportados por el sistema. Cuando el OS acaba la exploración, el asistente entrega un informe detallado de los nuevos dispositivos de hardware encontrados. Para finalizar, se debe seleccionar la opción “Terminar” en la ventan que presenta el asistente.
Diplomado de Windows 98 – Ing. Héctor Maldonado
6
La instalación del hardware en forma manual presenta una lista con los tipos de dispositivos que pueden ser conectados a la computadora como por ejemplo, adaptadores de video, adaptadores de red y controladores de disco duro entre otros. Una vez seleccionado el tipo de dispositivo que se desea instalar, se despliega otra ventan en la que aparecen los fabricantes y los modelos de los elementos cuyos programas controladores están incluidos en el paquete de Windows 95/98. Si dicho controlador no se encuentra en la lista, es posible continuar con la instalación empleando el disco que entrega el fabricante con los controladores respectivos seleccionando la opción “Utilizar disco......” Ahora, la pregunta sería por que si Windows 985/98 ya reconocen el hardware nuevo se presenta la polemica situación de detectar hardware nuevo? La respuesta es simple en 1995, Microsoft junto con empresas dedicadas a la venta y ensamble de dispositivos perifericos llegan al convenio de una tecnologia denominada PnP (Plug & Play, es decir Conectar y Uzar), dicha tecnología se basa en que los dispositivos tienen un microcontrolador que “Avisa” automaticamente al sistema cuando este ha sido incluido en nuestra computadora. Esto conlleva a que la herramienta de “Agregar nuevo Hardware” se active automaticamente, esto da seguridad en primera instancia de que el dispositivo si va a funcionar con el sistema. Ahora que pasará entonces con los dispositivos que no cumplen con esta tecnología, es decir fueron fabricados antes de dicha fecha, pues la solución es “correr” nosotros mismos esta herramienta y ver si así el sistema “detecta” al dispositivo viejo. Nota: si es un dispositivo viejo y aun corriendo la herramienta “Agregar nuevo hardware” no es detectada,
significará que la tarjeta esta funcionando mal. Observaciones:
AGREGAR O QUITAR PROGRAMAS Mediante esta opción podemos instalar programas propios del sistema (Paintbrush, Notepad, etc) u otros externos (Painshop, Office, etc), podemos también crear un disco de inicio con la capacidad de generar memoria virtual.
Diplomado de Windows 98 – Ing. Héctor Maldonado
7
La opción Instalar o desinstalar: Nos sirve por que la mayoría de las aplicaciones que se instalan bajo Windows, copian sus archivos en diferentes directorios del disco duro. Si por algún motivo es necesario borrar alguna, ya sea para liberar espacio en el disco o simplemente por que ya no es necesario, sería complicado identificar con precisión todos los archivos que se copiaron durante el proceso de instalación, para así poder eliminarlos y no permitir el desperdicio de espacio de almacenamiento en disco duro.
Por esta razón es importante que Windows tenga un registro, en el cual se pueda guardar la información correspondiente a los elementos de la aplicación y a los directorios en donde fueron copiados durante la instalación. Dentro de esta opción esta la de “Instalar” la cual adiciona programas buscando la Path del programa a instalar. Cabe mencionar que algunos programas ya tienen las opciones de Instalar y desinstalar (Uninstall.exe) que sería más conveniente esta opción que la que ofrece el panel de control. Para desinstalar programas basta seleccionar el nombre de la aplicación, y pulsar el botón “Agregar o quitar.....” y el asistente nos guiará.
Instalación de Windows: En esta opción se agregan o se quitan programas propios de Windows, y para agregar un programa bastara con hacer clic en la casilla (quedara marcada), después pulsar aplicar o Aceptar. Para desinstalar bastara con volver a hacer clic para desmarcar la opción, nuevamente pulsar el botón Aplicar o Aceptar. La opción detalles hace referencia de que ese modulo contiene otras herramientas, púlsala para poder seleccionar dichas herramientas.
Disco de inicio: Contiene los programas necesarios para arrancar la computadora, es de gran utilidad para iniciar el sistema y correr programas de diagnóstico, tales como antivirus y algunas herramientas para la detección y corrección de errores, necesarios cuando el equipo no arranca o tiene problemas de funcionamiento. Para ello introduce un disco limpio y formateado a la unidad A:\ después pulsa el botón “Crear disco de inicio”.
Observaciones:
Diplomado de Windows 98 – Ing. Héctor Maldonado
8
PROPIEDADES DE LA PANTALLA Utilidad que permite configurar el monitor y el adaptador de video del sistema de cómputo. Dentro de las opciones tenemos:
Pestaña Fondo El cual puede cambiar el papel tapiz del escritorio, y puede examinar la ruta de uno nuevo.
Pestaña Protector de pantallas Utilidad de Windows que se emplea para
prolongar la vida útil de los monitores, activando imágenes que se mueven por toda el área de la pantalla. El objetivo es evitar, en lo posible, que se presente una imagen fija, para que no se deterioren aquellas zonas que están más iluminadas. El protector de pantalla se activará después de transcurridos los minutos designados en el cuado de diálogo “Esperar” y se desactivará cuando el usuario realiza una acción externa como mover el ratón o presionar una tecla. También ofrece activación mediante contraseña.
Pestaña Apariencia Sirve para configurar los colores utilizados
en las ventanas, los botones, las cajas de diálogo y en general todos los elementos de la GUI de Windows.
Pestaña Velocidad de refresco Esta opción solo valida en Win95, indica la frecuencia con la que se actualiza la imagen en
la pantalla. Con un aumento en la velocidad de refresco se obtiene una mejor calidad de la imagen presentada en el monitor. Esta utilidad se puede emplear para eliminar el molesto parpadeo de algunos monitores. En la mayoría de los monitores utilizados en los equipos caseros solo permiten velocidades de refresco de 60 Hz (Cuadros por segundo), existen muchos otros que admiten otras velocidades. Esto estará definido por el monitor y el adaptador de video que posea el sistema. Pestaña Configuración
Permite cambiar la resolución de color y la resolución espacial de la pantalla (el tamaño), las cuales pueden ser altas en equipos destinados a tareas de diseño gráfico.
La resolución de color se refiere a la cantidad de bits empleados para representar la intensidad de cada punto o píxel, de la pantalla. Los valores más comunes son:
" 256 colores (8 bits) " Color de alta densidad (16 bits) " Color verdadero (24 bits)
Dichos valores se pueden cambiar desde la caja de diálogo “colores” en la utilidad de pantalla.
Diplomado de Windows 98 – Ing. Héctor Maldonado
9
Los valores típicos para la resolución espacial son:
" 640x480 puntos " 800x600 puntos " 1024x768 puntos
En donde la primera cifra indica las coordenadas horizontales y la segunda las verticales, dichos valores se pueden modificar desde la caja de diálogo “Área del escritorio” en la utilidad de pantalla.
Cabe recalcar que la disponibilidad de estas propiedades dependerán del tipo de monitor y de adaptador de video que posea la máquina. Con el botón “Cambiar tipo de monitor”, se puede configurar o instalar el adaptador de video y la pantalla del sistema de cómputo. Para realizar cualquier modificación se debe oprimir el botón “Cambiar” que corresponde a cada dispositivo.
Un punto de observación para cambiar estos parámetros sin reiniciar la computadora podemos optar por pulsar el botón “avanzada....” y poder seleccionar la opción “Aplicar la nueva configuración de colores sin reiniciar”, pero también podemos escoger la opción “Mostrar icono de configuración en la barra de tareas” que lograra poner un acceso directo con el botón derecho del mouse hacia la configuración del monitor.
Nota: una gama de solamente 2 y 16 colores indicara que el controlador de la tarjeta de video esta mal instalada.
Observaciones:
HERRAMIENTA RED
Con esta utilidad es posible agregar, remover o configurar los clientes, adaptadores, protocolos o servicios de red que estén instalados en la computadora, además de las opciones de acceso a los recursos de los equipos en la red, entonces:
Adaptador: Dispositivo de hardware que conecta físicamente el equipo a la red, también llamados tarjetas de red, aunque existe un adaptador lógico para salida a Internet.
Clientes: Políticas que activan al equipo para que se “conecte” a otros equipos, es decir este pueda “ver” a los otros equipos en la red y viceversa.
Protocolo: lenguaje con el que se comunican los equipos entre sí.
Servicios: Son programas que permiten utilizar archivos o impresoras compartidos en todos los equipos de la red.
Diplomado de Windows 98 – Ing. Héctor Maldonado
10
Pestaña Configuración Dentro de esta pestaña veremos los siguientes puntos:
1.- Muestra los distintos componentes que están instalados en nuestra máquina (Cliente, adaptador, protocolos, servicios).
2.- Botón “Agregar”, sirve para agregar alguno de los componentes antes mencionados.
3.- “Inicio de sesión principal”, indica si iniciaremos en red o no, esto de acuerdo al tipo de cliente que hallamos instalado (Microsoft, Novell).
Pestaña Identificación Esta nos da información acerca de: " El nombre que utiliza la máquina para
identificarse en la red. Es decir ante otros usuarios de la red, podemos asignar al equipo un nombre único de hasta 15 caracteres no incluyendo espacios en blanco.
" El nombre del grupo de trabajo al que pertenece la maquina. Identifica el grupo de equipo en el que estamos incluidos, podemos escribir un nombre de grupo de trabajo existente o, si lo deseamos crear uno nuevo, el nombre deberá contener hasta 15 caracteres.
Observaciones:
SISTEMA Esta es la más importante para la instalación y configuración del hardware y para el mantenimiento de Windows. Por esta razón, es la más utilizada en la solución de conflictos y problemas de la máquina.
Pestaña General Sistema: Nos habla de la versión Windows que estamos ejecutando en este momento.
Registrado a nombre de: Nombre de la persona, la empresa y la licencia del producto (la cual no esta completa por cuestiones de seguridad)
PC: Tipo de microprocesador que tiene nuestra computadora, Memoria utilizada en el sistema.
1
2
3
Diplomado de Windows 98 – Ing. Héctor Maldonado
11
(Dicha memoria no coincide muchas veces con la física, mas aun cuando tenemos una tarjeta de video que comparte este recurso).
Observaciones:
Pestaña Administración de dispositivos Nos da las propiedades (estado, recursos, configuración, etc; de los dispositivos y los controladores). Para poder saber cual de ellos son dispositivos físicos (hardware) y cuales son controladores lógicos (software); podemos ver las propiedades de cada uno de ellos, y los que consuman “Recursos” serán hardware. Aquellos que no ocupan recursos son virtuales, es decir existen de manera lógica no física.
Generalmente cada dispositivo requiere de:
Una solicitud de interrupción (IRQ), para poder “hablar o pedirle al micro que sea atendida su necesidad” en ese momento. Los IRQ son 16 (0 -15) los de mayor prioridad son los primeros 5.
Entrada/Salida (E/S ó I/O): Localidad de memoria necesaria para ejecutar dicho procedimiento.
Acceso Directo a Memoria (DMA): Algunos dispositivos requieren de mayor demanda de la memoria y generan dicha configuración para solicitarla.
Observaciones:
Diplomado de Windows 98 – Ing. Héctor Maldonado
12
Pestaña Perfiles de hardware Aquí podemos establecer varios tipos de perfiles, los cuales pueden contener la configuración necesaria para trabajar con Windows de acuerdo a nuestras necesidades. Cuando un perfil es cargado, Windows lee o carga únicamente los controladores establecidos en dicho perfil.
Los perfiles de hardware indican a Windows que cargue los controladores correctos cuando cambien los dispositivos disponibles.
Por ejemplo, es posible que un equipo portátil tenga disponibles dispositivos diferentes dependiendo de si está acoplado o no. Windows cargará únicamente los controladores necesarios para el perfil de hardware correcto. Por ejemplo si en un perfil tenemos instalado la tarjeta de red, podemos utilizar o crear otro para cuando dicha tarjeta no este instalada a la máquina y de esta manera no tener problemas con Windows.
Para crear un perfil: " Copia el que ya esta establecido " Cámbiale de nombre. " Reinicia la maquina " En la pantalla DOS saldrá una lista de opciones, selecciona la que te convenga.
Para borrar un perfil " Entra con un perfil diferente al que quieres borrar " Ve a las propiedades del sistema " Selecciona y borra el perfil.
Pestaña Rendimiento
• Memoria disponible para el sistema
(no la física). • Recursos con los que cuenta el
sistema (memoria, microprocesador, etc).
• Sistema de archivos (Fat32) • Memoria Virtual (memoria auxiliar,
generada en disco duro)
Observaciones:
Diplomado de Windows 98 – Ing. Héctor Maldonado
13
Pestaña “Sistema de archivos” Disco Duro: Las aplicaciones que nosotros
usamos van de acuerdo con el tipo de PC que escogemos por lo tanto para nuestro caso será mejor escoger el PC de escritorio.
Disco: Dentro de esta opción podemos
desactivar la casilla “Buscar nuevas unidades de disco cada vez que se inicie su PC”, si estamos seguros que no habrá cambio de discos por algún tiempo.
CDROM: La cache suplementaria se refiere a que utiliza espacio en memoria para que los datos no vuelvan a ser leídos desde disco duro si son necesitados por el microprocesador.
Disco Extraíble: Esta pestaña podemos desactivarla ya que hace referencia a DD removibles o unidades ZIP. Que lógicamente si no utilizamos son políticas que están demás.
Observaciones:
Pestaña: “Gráficos” Indica si la tarjeta de sonido obtendrá una aceleración de su ejecución, de ser así obviamente genera el consumo de recursos en nuestra máquina, si es una tarjeta con memoria integrada quizás no de problemas, de no ser así, y si tenemos una máquina con pocos recursos podemos quitarle “Aceleración del Hardware”. Nota: Cambia los parámetros de la aceleración y checa las indicaciones. Pestaña: “Memoria Virtual” Cuando Windows se acaba la memoria física (RAM) recurre a su memoria virtual, esta se genera en el DD y es controlada por Windows, es decir algunas veces aumenta y en otras disminuye, podemos crear un ajuste seleccionando la opción “Permitir especificar la configuración de memoria virtual”, y la configuración que escogeremos será 2 ½ el tamaño de la memoria física que contenga la maquina en donde estemos trabajando. Así para una memoria de 32MB será 80MB, este dato lo pondremos en la casilla Mínimo y Máximo. Nota: Nunca desactives la memoria virtual esto podría resultar peligroso para tu Máquina.
Diplomado de Windows 98 – Ing. Héctor Maldonado
14
Observaciones:
HERRAMIENTAS WINDOWS
Dichas herramientas serán:
Scandisk: Que bajo Msdos se llama Scandisk y
en Windows scandskw. Se utiliza para buscar y reparar errores en la superficie del disco, en los archivos y en las carpetas.
Podremos escoger la unidad a la cual le queremos aplicar el Scandisk.
Dentro del tipo de prueba tenemos la
Estándar y la Completa la Estándar busca errores en archivos y carpetas y posiblemente los repare. La Completa además analiza la integridad de la superficie del disco.
La casilla de “Reparar errores automáticamente”, servirá para evitar que Scandisk pregunte como queremos que el desperfecto se solucione, es decir estando esta casilla activada el programa corrige errores sin preguntar.
Si utilizamos la prueba “Completa” veremos un botón llamado “opciones...” pulsándolo tendremos un cuadro en el cual hallaremos varias opciones, “Area de datos y de sistemas” será la más adecuada a utilizar por que estaremos diciéndole al programa que no excluya ningún tipo de dato a la hora de reparar los posibles errores. No seleccionar los dos cuadritos que aparecen abajo, puesto que al hacer esto estaríamos evitando que cuando el programa leyera los datos en el sector, no los escriba y posiblemente esto pueda hacer que no se detecte errores en los sectores.
Nota: Scandisk no repara errores físicos, únicamente lógicos pero puede “marcar” sectores físicos dañados para que no se tomen en cuenta cuando escribamos hacia DD.
Observaciones:
Diplomado de Windows 98 – Ing. Héctor Maldonado
15
DEFRAG Defragmentar es antónimo de la palabra Fragmentar (desunir, partir). Herramienta la cual
utilizaremos para organizar los clusters de la unidad a la que nos referiremos, esto ocasionara que los archivos se lean y abran muchísimo más rápido, y si nos referimos al DD la lectura al mismo será muchísimo más rápida. Primeramente saldrá un cuadro dentro del cual podremos elegir la unidad a la cual nos vamos a hacer referencia. Después podremos dar pausa y tendremos las opciones de:
" Detener: Obviamente para el proceso del desfragmentador.
" Pausa: Detiene momentáneamente el proceso. " Mostrar Detalles: Es una ventana en la cual se
mostrara el proceso de forma gráfica de cómo se están ordenando los clusters en la unidad.
Dentro de “Mostrar Detalles” encontraremos “Leyenda del desfragmentador” que hace referencia a donde se localizan dichos “cachitos” de datos, a espacio libre, área dañada, datos que se están leyendo y escribiendo, entre otros.
Observaciones:
MSDOS.SYS
El programa de instalación de Windows crea un archivo llamado Msdos.sys en el directorio raíz y le asigna atributos de solo lectura, sistema, y oculto.
Al contrario de los archivos Msdos.sys de MS-DOS, este archivo es de texto.
Contiene una sección de [Paths] que lista las localización de otros archivos de Windows 95 (como el del registro) y una sección [Options] que puedes usar para personalizar el proceso de arranque. La sección [Paths] puede contener la siguiente configuración:
Diplomado de Windows 98 – Ing. Héctor Maldonado
16
WinDir= Directorio de Windows. Por defecto en: El directorio especificado durante la instalación (por ejemplo,
C:\Windows. Propósito: Listar la localización del directorio Windows especificado durante
la instalación. WinBootDir= Directorio de Windows
Por defecto en: El directorio especificado durante la instalación (por ejemplo, C:\Windows.
Propósito: Listar la localización de los archivos necesarios para el booteo. HostWinBootDrv= Ruta de los controladores del Booteo
Por defecto en: C Propósito: Especificar la localización de los controladores del booteo.
Observaciones:
La sección [Options] puede contener la siguiente configuración y podrá configurarse manualmente:
BootMulti=
Boleano Por defecto: 1 Propósito: Una configuración en 0 deshabilita la opción de multibooteo. (Por
ejemplo, con una configuración de 0 no podrás reiniciar el SO anterior.
Una configuración de 1 habilita las teclas F4 y F8 para reiniciar el SO anterior.
BootGUI=
Boleano Por defecto: 1 Propósito: La configuración en 1 forzaría el cargar la GUI. Y un valor de 0
deshabilita la carga de la GUI.
DoubleBuffer=
Boleano Por defecto: 0 Propósito: Una configuración en 1 normalmente habilita el doble buffer para
controladores que lo necesitan (por ejemplo, los SCSI). Una configuración en 2 habilita de forma incondicional el doble buffer, es decir sin tomar en cuenta si algún controlador lo necesita o no.
AutoScan=
Número Por defecto: 1 Propósito: Definir si o no ScanDisk podrá correr. La configuración en 0 será un
NO, 1 activa el Scandisk, 2 no corre el Scandik pero será importante verificar el HD por cualquier posible error que pudiera haber sufrido.
Nota: Esta configuración es usada únicamente por la descarga del servicio OEM 2
y Windows 98..
Diplomado de Windows 98 – Ing. Héctor Maldonado
17
Observaciones:
BootDelay=
Segundos Por defecto: 2 Propósito: Mostrar la cantidad de tiempo que el mensaje “Empezando
Windows” permanece en la pantalla mientras Windows continua booteando.
Nota: BootDelay no es soportado en Win98.
BootKeys=
Boleano Por defecto: 1 Propósito: La configuración en 1 habilita el uso de teclas de Opciones de Inicio
(como son: F4, F5, F6, F8 y ctrl.) Una configuración en 0 deshabilita el uso de estas teclas durante el proceso de arranque.
Nota: La configuración de BootKeys=0 anula el uso de BootDelay=n.
BootMenu=
Boleano Por defecto: 0 Propósito: La configuración en 1 habilita el menu de Inicio. Si esta configuración
es 0, entonces deberás presionar F8 cuando Windows este Reiniciando (o presiona sin soltar la tecla Ctrl cuando Windows es reseteado) para invocar el menú de Inicio.
BootMenuDefault=
Número Por defecto: 1 si el sistema esta corriendo correctamente. Propósito: Usar la configuración para establecer el elemento de inicio por
default.
BootMenuDelay=
Número Por defecto: 30 Propósito: Esta configuración es usada para establecer el número de segundos
que desee detener el menú de inicio del sistema. Si el número de segundos contados en forma descendente llega a 0 sin intervenciones, el BootMenuDefault será activado.
Nota: Esta opción no funciona a menos que BootMenu=1 halla sido agregado a
la sección [Options] del archivo Msdos.sys.
BootSafe=
Boleano Por defecto: 0 Propósito: La configuración en 1 forzaría a la PC a bootear en un modo a
prueba de fallos.
Diplomado de Windows 98 – Ing. Héctor Maldonado
18
BootWarn=
Boleano Por defecto: 1 Propósito: Una configuración en 0 deshabilita el mensaje de advertencia del
inicio en modo a prueba de fallos y el menú de Inicio.
BootWin=
Boleano Por defecto: 1 Propósito: Una configuración en 1 fuerza a Windows cargarse. 0 deshabilita a
Windows como SO predefinido (esto solo es útil si tienes MSDOS 5.X o 6.X en la computadora.
Nota: Presionando F4 se invierte la selección definida anteriormente (Por
ejemplo, presionando F4 con una configuración de 0 forzamos a cargar Windows).
Logo=
Bolean Por defecto: 1 Propósito: Una configuración de 1 permite que aparezca el logotipo por defecto
de Windows 95. La configuración en 0 ocasiona que el logotipo ya no salga. Con la configuración en 0 evita conectar una variedad de interrupciones que pueden crear incompatibilidades con algún manejador de memoria.
El archivo Msdos.sys también contiene una sección con información aparentemente inútil. Esta información es necesaria como soporte de programas que esperan que archivo Msdos.sys tenga por lo menos 1024 bytes de longitud. Por ejemplo, si un programa Anti-virus descubre que el archivo Msdos.sys es más pequeño de 1024 bytes, puede asumir que el Msdos.sys se halla infectado con un virus. Si borras el Msdos.sys dará como consecuencia que la computadora no se inicialice.
Las declaraciones siguientes, seguidas por una serie de “X”s, aparecen en el archivo Msdos.sys:
;The following lines are required for compatibility with other programs. ;Do not remove them (Msdos.sys needs to be > 1024 bytes).
;Las siguientes líneas son requeridas para la compatibilidad con otros programas. ;No los quite (Msdos.sys necesita ser (mayor de) 1024 bytes).
Cada línea empieza con un punto y coma (;), las líneas no son leídas por el sistema.
Nota: Para poder editar al Msdos.sys deberemos quitarle primero los atributos Oculto y de Sistema. Y se puede abrir con el Notepad.
Observaciones:
Diplomado de Windows 98 – Ing. Héctor Maldonado
19
LOGOTIPOS DE WINDOWS Este truco lo utilizaremos no para hacer bromas sino para poder tener acceso a un aviso hacia el usuario de la máquina.
" Busca los archivos: Logow.sys y Logos.sys " Ábrelos con Paintbrush " Edítalos a tu gusto y guarda el cambio. " Apaga el equipo y aprecia el cambio
Características de los archivos:
" Atributos:(Oculto, de sistema, solo lectura) " Tamaño de imagen: 320 x 400 " Cantidad de colores: 256 " Resolución: 72 DPI
Nota: Dichos archivos solo son los logotipos de “Windows esta Cerrando” y “Ahora puede
apagar su equipo”. El primero de ellos llamado “Logo.sys”, no tiene imagen física, ya que su contenido se
encuentra incluido dentro del archivo ”io.sys”. No obstante, si creamos un archivo “logo.sys” en el directorio raíz, éste tendrá preferencia sobre el incluido en el archivo de sistema.
Crea una copia antes de modificarlos para que puedas restaurar el sistema. Si por alguna razón insertaste una imagen y Windows no la “aguanta” a la hora de cerrar,
pasa esos archivos a 236 colores (Sí 236, no 256, no es un error) para que quede en la paleta espacio para los colores estándar de Windows (16 + 4 colores). No pasa nada, y si los borras, mejor.
Observaciones:
CAMBIAR EL PROGRAMA CON EL QUE SE ABRE UN ARCHIVO
Cuando pulsamos dos veces sobre cualquier tipo de archivo, por ejemplo un gráfico se ejecuta la aplicación asociada a ese tipo en concreto, por ejemplo el Paint, que es el que se encargará de abrirlo.
A veces nos interesará que la aplicación que lo abra sea otra distinta de la que tengamos previamente definida. Por ejemplo podríamos querer que el gráfico anterior se abriera con el Microsoft Photo Editor.
" Pues bien, para ello primero seleccionaremos con el
botón izquierdo el archivo a tratar. " Una vez seleccionado, pulsaremos la tecla
"Mayúsculas" o "Shift". " Y haremos click Derecho sobre el. " Seguidamente veremos que se nos abre el menú
asociado a ese tipo de archivo, pero con una opción nueva llamada "Abrir con..."
Diplomado de Windows 98 – Ing. Héctor Maldonado
20
" Si pulsamos sobre esa opción nos aparecerá la misma pantalla que cuando tratamos de abrir un archivo que no tiene ningún programa asociado, y en ella podremos indicarle que programa queremos utilizar.
" Si el programa no aparece en esa lista, tenemos la opción de indicarle dónde se encuentra dicho programa pulsando sobre el botón "otros". Pero para ello necesitaremos saber el nombre exacto del programa y la ruta en donde se encuentra.
" Acto seguido sólo nos queda marcar la casilla "Utilizar siempre este programa para abrir este tipo de archivo". Si no la marcamos, igualmente se ejecutará dicha aplicación, pero sólo para esta ocasión.
Observaciones:
ABRIR UN ARCHIVO CON MAS DE UN PROGRAMA
Algunas veces tendremos la necesidad de abrir un mismo tipo de archivo con diferentes programas. Por ejemplo cuando pulsamos dos veces sobre un archivo html normalmente se ejecuta el navegador y nos muestra la página, pero puede que lo que nos interese en ese momento sea editarlo mediante nuestro editor html favorito, o directamente "a mano" con el Block de Notas (Notepad) o incluso puede que nos interese escoger entre verlo con el Navigator de Netscape o el Explorer de Microsoft en el caso de que tengamos ambos instalados.
O cuando utilizamos una imagen y no queremos que se habrá con Paintbrush y queremos editarla con Paint Shop, o con ACDSEE, o Corel.
Bien, pues todas estas opciones y otras que se nos ocurran podemos tenerlas definidas y acceder a ellas mediante el botón derecho de nuestro ratón. 1era forma Los pasos a realizar son los siguientes:
1. Abrimos "Mi Pc" o el explorador de Windows. 2. Menú "Ver \ Opciones de Carpeta \ Tipos de
archivo" 3. Para nuestro ejemplo utilizaremos un
documento de Texto. 4. Una vez localizado pulsaremos sobre el y
sobre el botón “Edición” y nos aparecerá una pantalla parecida a la de la siguiente pagina.
5. Aquí podemos ver que ya tenemos la asociación Abrir, que es la predeterminada (está en negrita u Open) es la que ejecuta “Block de Notas” para visualizar el documento, y por tanto es la que ejecutamos cuando hacemos doble clic sobre el documento.
Diplomado de Windows 98 – Ing. Héctor Maldonado
21
Lo que haremos a continuación será crear dos opciones: una para abrir con Wordpad y la otra con Word.
1. Primero pulsaremos sobre el botón "Nueva" y nos aparecerá una pantalla como la siguiente.
2. En el campo Acción pondremos el texto que queremos que aparezca cuando pulsemos con el botón derecho. En este caso pondremos "Abrir con WordPad".
3. En el siguiente campo (Aplicación utilizada) pondremos la ruta y el nombre del archivo del programa a ejecutar. La ruta puede variar de una versión a otra, En las más modernas suele ser la siguiente (Algunas veces también deberemos escribir las comillas, y algunos externos requieren de “%1”).:
C:\WIN98\Write.exe Podemos escribirla directamente si la conocemos, o utilizar el botón "Examinar" e ir
navegando por los distintas carpetas hasta encontrar el programa. Bien, esto es todo. Pulsaremos sobre "Aceptar" en esta pantalla y en la anterior y ya sólo
nos queda probarlo. Para crear la segunda que es Abrir con Word realizaremos los pasos 1, 2, 3 de esta hoja; solo que ahora la ruta será la siguiente:
"C:\Archivos de programa\Microsoft Office\Office\Winword.exe" Nos situaremos sobre un archivo “de texto” y después de
seleccionarlo pulsaremos con el botón derecho del ratón sobre él, y deberá aparecernos 2 nuevas opciones que serán las que acabamos de definir, y que al pulsar sobre cualquiera de ellas se ejecutará el programa asociado.
Recuerda que podremos definir el número de acciones que queramos y sobre cualquier tipo de archivo.
Nota: esto limita a que solo el archivo “de texto” pueda abrirse con estos u otros programas.
Observaciones:
Diplomado de Windows 98 – Ing. Héctor Maldonado
22
2a forma
1. Ir a la carpeta “Send To” que se encuentra en la carpeta “Windows”. 2. Allí crea un “acceso directo” del “WordPad”, “Block de Notas” y “Word”. Cuyos nombres verdaderos
son: Write, Notepad, Winword. (buscalos) 3. Vete a C:\ y escoge un archivo de texto (puede ser Frunlog.txt o Msdos.sys) y pulsa el botón derecho
sobre él para obtener el menú contextual. 4. Selecciona “Enviar a....” y podrás escoger cualquiera de los 3 programas para abrirlo.
Para crear un acceso directo solo
tienes que pulsar el botón derecho: " Seleccionar “Nuevo” " Seleccionar “Acceso Directo” " Del cuadro que saldrá a continuación podemos
seleccionar la ruta o escribirla (en caso de que ya sepas dicha ruta)
Nota: A diferencia del anterior este procedimiento nos permite abrir cualquier tipo de archivo con estos programas.
Existen muchos tipos de archivos que no están registrados en Windows, y que por tanto no podemos editarlos de manera fácil pulsando con el ratón sobre ellos.
Muchos de estos archivos son simplemente de texto "plano" y podríamos editarlos perfectamente con el "Block de Notas". De hecho si el archivo posee la extensión "txt" si ocurrirá lo comentado, pero ¿que ocurre con los .BAT, LOG, ASC, BAS, INI, SYS, DOS, etc...? Entonces esta es la opción.....
Observaciones:
Funcionalidades Del Acceso Directo En “Send To”
" Si el acceso directo es a una carpeta, conseguiremos poder mover cualquier archivo seleccionado a esa carpeta de una forma fácil.
" Si el acceso directo lo creamos a una impresora,
lo que conseguiremos será imprimir todos los documentos seleccionados en esa impresora.
" Que pasaría si el acceso directo fuese hacia un
archivo .ZIP? imagínate......
Diplomado de Windows 98 – Ing. Héctor Maldonado
23
Observaciones:
TRABAJANDO CON EL REGEDIT Windows almacena la información referente a la configuración en una BD llamada Registro. Dicho Registro contiene los perfiles de cada usuario, información acerca del hardware del equipo, los programas instalados y las configuraciones de las propiedades del entorno. Windows consulta continuamente esta información durante su funcionamiento. Los editores del registro permiten inspeccionar y modificar el registro, los cuales están contenidos en dos archivos uno llamado User.dat y el otro System.dat.
IMPORTANTE!!!!!: La modificación incorrecta del Registro puede dañar gravemente el sistema. Antes de trabajar con el Registro deberemos de crear una copia de dicho registro preferentemente de forma total. Esto asegurara que cualquier cambio realizado aquí podrá ser restablecido, de lo contrario, deberemos incluso volver a instalar Windows, esto recaen en perdida de tiempo puesto que los paquetes como Office o Corel tendrán que volverse a instalar también.
Formas de crear copias de seguridad del Registro de Windows
ERU (Emergency Recovery Utility – Utilidad para la recuperación de emergencia) Esta utilidad esta fundamentada para la creación de respaldos de los archivos de sistema y del registro de Windows en el caso de que ocurriera algún problema con los mismos. Se recomienda crear dicha copia de seguridad cada que se genere un cambio significativo en el sistema, por ejemplo en el caso de agregar un nuevo hardware o software (el cual queda bien instalado y no causa problemas). Para crear la copia de seguridad simplemente corre el archivo ERU.EXE y sigue las indicaciones.
Bienvenido a la ERU de Microsoft Windows. Esta
utilidad guarda la información de la configuración y los archivos de sistema para su posterior restauración. La información puede ser guardada en un floppy, en el DD o una unidad de red.
La información puede ser restaurada posteriormente cuando resetiemos la maquina y entremos en el modo real y ejecutemos el archivo ERD.EXE en la ruta que sea especificado
Selecciona la unidad o ruta en donde guardarás la información de restauración.
• Drive A • Otro directorio
Si decidimos por “Otro directorio” ERU nos dará
por defecto esta ruta, es la mejor opción así que acéptala.
Diplomado de Windows 98 – Ing. Héctor Maldonado
24
REGEDIT (REGister EDItor - Editor del registro del sistema).
Al igual que el anterior podemos crear una copia del Registro y crear modificaciones directas al dicho registro, pero a diferencia del primero no creamos copias de respaldo de los archivos guardados por ERU. La copia deberemos hacerla preferentemente en la unidad Raíz (C:\). Esta quedara guardada con la extensión .REG.
La forma de crear el respaldo será la siguiente: • Tecleamos Regedit desde la ventana “Ejecutar “ • Hagamos clic en “Mi PC” (dentro de regedit) para exportar todo el Registro o hagamos clic
en una carpeta para exportar sólo el contenido de esa carpeta. • En el menú Registro, hagamos clic en Exportar archivo del Registro. • Busquemos una ubicación para almacenar el archivo exportado y después escribamos un
nombre para el nuevo archivo (preferentemente en C:\ y el nombre que sea corto 8 caracteres).
Nota: Los archivos .reg creados mediante exportación se pueden modificar con cualquier editor de texto. Para restaurar cualquier cambio que afecte al sistema podemos hacerlo siguiente:
• Entramos a regedit • Nos vamos a menú Registro, damos clic
en Importar Archivo del registro • Localizamos la ruta del archivo, lo
seleccionamos, lo abrimos e inmediatamente se generan los cambios, para algunos cambios será necesario el reinicio de la máquina.
• Pero también se podrá generar con un doble clic en el archivo con la extensión .REG
En esta pantalla nos muestra los archivos que serán guardados, observa cada uno de ellos, si quieres quitar alguno solo tienes que ir al botón “Custom..” y deseleccionarlo.
Para restaurar la configuración, necesitas bootear la maquina y quedar en el modo real (MSDOS) ve a donde se encuentre el archivo ERD.EXE (archivo de restauración).
Diplomado de Windows 98 – Ing. Héctor Maldonado
25
Observaciones:
Inhabilitar Algunas Opciones de Win desde el Regedit
Estas políticas te permitirá deshabilitar algunas aspectos de el explorador para limitar el acceso a la máquina. Recuerda crear una copia de seguridad antes de hacer cualquier cambio. Abre el editor del registro de Windows (regedit.exe),y luego ve a la clave (carpeta)
HKEY_CURRENT_USER\Software\Microsoft\Windows\CurrentVersion\Policies\Explorer
Una vez ahí puedes crear los siguientes valores que te describiré a continuación:
• En el contenedor de Claves,
podemos obtener nuevas claves haciendo clic derecho sobre dicho contenedor, las claves más comunes son los “DWORD”, “BINARIOS” y “CADENAS”.
• Cada Clave tendrá un valor que puede ser “Cadena” ,“Hexadecimal” o “Binario”. Y accedemos a ellos con Enter estando sobre las claves.
• Fíjate en las siguientes políticas
NoDesktop: Esconde todos los iconos del escritorio
NoActiveDesktop: Deshabilita la opción de configuración “Ver” del escritorio (y en el contenedor la opción “Ver como una página Web” (No 2ª edición), también quita la web de las propiedades de la pantalla y cambia la configuración del fondo (No estirar)).
NoFind: Deshabilita el comando "Buscar" del menú inicio (y las teclas) NoRun: Deshabilita el comando "Ejecutar" del menú inicio (y las teclas)
NoClose: Deshabilita el comando "Apagar el sistema" del menú inicio, inclusive con el ctrl. + Alt + Spr.
NoFavoritesMenu: Deshabilita el menú "Favoritos" del menú inicio, pero no la del Explorador NoRecentDocsMenu: Deshabilita el menú "Documentos" del menú inicio
NoRecentDocsHistory: Complemento de el truco anterior para deshabilitar totalmente el menú "Documentos"; este complemento no permite que aparezcan accesos directos en la carpeta recent
Diplomado de Windows 98 – Ing. Héctor Maldonado
26
ClearRecentDocsOnExit Cuando sale borra el contenido de la carpeta Documentos
NoSetFolders: Deshabilita los comandos "Panel de control" e "Impresoras" del menú Configuración que esta en el menú inicio, y el Explorador con las teclas.
NoSetTaskbar: Deshabilita "Barra de tareas y Menú inicio" del menú Configuración que esta en el menú inicio, y las propiedades de la barra de tareas
NoViewContextMenu: Deshabilita los menús contextuales que aparecen cuando hacemos clic con el botón derecho del ratón (en el escritorio y cualquier contenedor); excepto los de la barra de tareas
NoTrayContextMenu: Deshabilita los menús que aparecen cuando hacemos clic con el botón derecho el ratón en la barra de tareas o con el teclado, pero deja habilitado la barra y menú inicio en el Menú Inicio.
NoFileMenu: Deshabilita el menú "Archivo" del Explorador de Windows
NoFolderOptions: Quita “Opciones de Carpetas” del menú ver en el contenedor de Windows, y del Menú Inicio.
NoInternetIcon: Oculta el Icono de Internet NoLogoff: Deshabilita el logotipo de salida y el cierre de sesión como usuario.
Para que todo esto funcione; luego de
nombrar los valores se debe hacer doble clic sobre ellos y escribir "1" para habilitar la acción ó "0" para deshabilitarla.
Además se debe reiniciar el equipo para que los cambios tengan efecto.
Observaciones:
PolEdit PolEdit es una utilidad para manejar el Registro de Windows (Politic Editor - Editor de Políticas).
Al ejecutar por primera vez el nos pedirá que carguemos una plantilla, seleccionaremos la de Admin.adm
Selecciona el menú “Archivo / Abrir Registro”, y saldrán 2 iconos uno será para configuraciones a nivel usuario y la otra a nivel máquina.
Diplomado de Windows 98 – Ing. Héctor Maldonado
27
Panel de Control
• Monitor o Desactivar el panel de control del monitor (la ventana propiedades de la pantalla) o Ocultar página de fondo (papel tapiz) o Ocultar página del protector de pantalla o Ocultar página de aspecto (Apariencia) o Ocultar página de especificaciones (Efectos, Web, Configuración)
• Red o Desactivar el panel de control de red (Propiedades de Red) o Ocultar página de identificación o Ocultar página de control de acceso
• Contraseña o Desactivar el Panel de control de contraseñas o Ocultar páginas de cambio de contraseñas o Ocultar páginas de administración remota o Ocultar página de perfiles de usuario
• Impresoras o Ocultar páginas general y de detalles o Desactivar la eliminación de impresoras o Desactivar la adición de impresoras
• Sistema o Ocultar página del administrador de dispositivos o Ocultar página de perfiles de hardware o Ocultar botón Sistema de archivos o Ocultar botón Memoria Virtual
Escritorio
• Papel Tapiz (Predefine un papel tapiz con los Bitmaps de Windows)
• Combinación de colore (las predeterminadas de windows en las propiedades del monitor)
Red
• Compartir o Desactivar controles para
compartir archivos o Desactivar controles para
compartir impresoras
Diplomado de Windows 98 – Ing. Héctor Maldonado
28
Shell • Carpetas personalizadas • Restricciones
o Eliminar el comando Ejecutar o Eliminar carpetas del submenú
“Configuración” en el menú inicio o Eliminar el comando Barra de tareas del
submenú “configuración en el menú inicio o Eliminar el comando “Buscar” o Ocultar unidades en “MiPC” o Ocultar Entorno de Red o No se encuentra “Red completa” en el
entorno de red o Sin contenidos de grupo de trabajo en
entorno de red o Ocultar todos los elementos del escritorio o Desactivar el comando “Apagar el
sistema” o No guardar configuración al salir el
sistema
Sistema • Desactivar herramientas de edición del registro de configuraciones: No permite abrir el
regedit, para hacer cambios en el registro. • Ejecutar únicamente aplicaciones compatibles con Windows: Agregando programas
ejecutables a la lista podemos restringir el uso de los demás programas • Desactivar el símbolo de MSDOS: No se puede usar la consola en Windows • Desactivar aplicaciones de modo único MSDOS: No se puede cerrar el sistema en modo
MSDOS.
Suprimir la Animación de las Ventanas (útil para equipos antiguos)
La animación de las ventanas al maximizar y minimizar puede retardar el trabajo del sistema, sobre todo si escasea la memoria RAM y trabajamos con varios programas al mismo tiempo.
Se puede eliminar esta animación de la siguiente forma: " Acudamos a la clave HKEY_CURRENT_USER\ Control Panel\ Desktop\WindowsMetrics.
" MinAnimate, siendo su valor cero.
Evitar el Autoplay de los CDROM
Cuando insertamos CD´s en la bandeja del nuestro CD Rom, preparados para Windows, el sistema los detecta gracias al archivo Autorun.inf y los lanza automáticamente pasados unos cuantos segundos.
Esta característica, que puede parecer provechosa, se puede convertir en un auténtico problema, sobre todo si trabajamos con CD´s habitualmente. 1er Método: Mantener pulsada la tecla Shift al tiempo que el sistema detecta el disco, una vez
introducido.
Diplomado de Windows 98 – Ing. Héctor Maldonado
29
2º Método: La solución definitiva es ir a: Mi PC\Propiedades\Administrador de Dispositivos. Una vez seleccionada la unidad de CD Rom y sus Propiedades, hay que desactivar la casilla Aviso de inserción automática, dentro de la ficha Configuración del CD Rom.
Windows No Puede Quitar El Nombre De Un Producto Que Desinstalamos
" HKEY_LOCAL_MACHINE\SOFTWARE \Microsoft\Windows\CurrentVersion\Uninstall " Buscar dentro de esa rama la referencia al programa que queremos que desaparezca y borrar la
clave que le hace referencia. Hay una referencia por cada programa existente. Si por ejemplo, el programa que queremos que desaparezca es Microsoft Plus!, sólo tenemos que ir a la rama y borrar la clave "Plus!".
" Puedes exportar esta rama y después borrarla, de este modo la información sobre que programas tienes instalados y la opción para desinstalarlos quedará nulificada “aparentemente” (IS).
Programas Residentes En Memoria: Es muy común que los programas resientes en memoria generen bloqueos, al agregar una aplicación como un antivirus. Debemos tener en cuanta que se debe configurar bien el sistema de arranque con el fin de mantener la memoria convencional (base) lo menos ocupada posible. Recuerden que lo mejor es trabajar en memoria alta lo más que se pueda. Este problema se puede corregir utilizando el programa MSCONFIG.EXE desde “Ejecutar de Windows”, y seleccionar la opción de “Inicio”, aquí puedes seleccionar que quieres que se ejecute desde el inicio y quede en residente en memoria y que no.