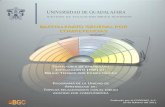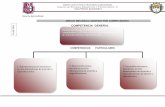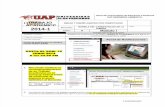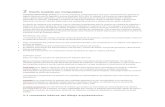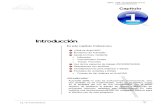Dibujo Asistido Por a Para Ingenieria Ambiental
-
Upload
victor-j-ore -
Category
Documents
-
view
2.639 -
download
15
Transcript of Dibujo Asistido Por a Para Ingenieria Ambiental
UNIVERSIDAD NACIONAL SAN LUIS GONZAGA DE ICA FACULTAD DE INGENIERIA QUIMICAESCUELA DE INGENIERIA AMBIENTAL
REALIZADO POR:
Ing. Victor J. Ore G.
INTRODUCCINLa instancia inicial del dibujo es la de generar ideas. El instrumento ms adecuado para eso es, sin duda, un lpiz grueso y una hoja de papel. Una vez que tenemos las ideas claras, el siguiente paso, es dibujarlas tcnicamente, documentarlas. El descubrimiento de instrumentos como el tablero, el comps, o la escuadra permiti representar los proyectos de manera ms precisa. Desde hace aos, se ha impuesto el uso de ordenadores personales para la realizacin de Diseos Asistidos por Computador (CAD) por las ventajas que ello conlleva. Esto supone que el dibujo tcnico que antiguamente se efectuaba con escuadra, cartabn, regla, comps, etc, hoy da encuentra unas ventajas considerables en su elaboracin mediante programas informticos. En la actualidad existen programas que permiten reemplazar los mtodos manuales de representacin grfica logrando ganancia de tiempo y eficiencia. Citamos: Diseo Asistido por Computador (CAD), Ingeniera Asistida por Computador (CAE) y Fabricacin Asistida por Computador (CAM). CAD es un programa denominado Diseo Asistido por Computador especfico para dibujar nuestros diseos de forma tcnica, para dibujar en 2D y 3D. Actualmente es desarrollado y comercializado por la empresa Autodesk.
2
AutoCADEs un programa de diseo en CAD analtico, que procesa objetos de tipo vectorial, aunque tambin admite incorporar archivos de tipo fotogrfico. AutoCAD es una palabra compuesta por la marca que desarrollo el producto (Autodesk) y las siglas CAD. La versatilidad del sistema lo ha convertido en un estndar general, sobretodo porque permite: Dibujar de una manera gil, rpida y sencilla, con acabado perfecto y sin las desventajas que encontramos si se ha de hacer a mano. Permite intercambiar informacin no solo por papel, sino mediante archivos, y esto representa una mejora en rapidez y efectividad a la hora de interpretar diseos, sobretodo en el campo de las tres dimensiones. Con herramientas para gestin de proyectos podemos compartir informacin de manera eficaz e inmediata. Esto es muy til sobretodo en ensamblajes, contrastes de medidas, etc.. Es importante en el acabado y la presentacin de un proyecto o plano, ya que tiene herramientas para que el documento en papel sea perfecto, tanto en esttica, como, lo ms importante, en informacin, que ha de ser muy clara. Para esto tenemos herramienta de acotacin, planos en 2D a partir de 3D, cajetines, textos, colores, etc... Aparte de mtodos de presentacin fotorrealsticos. Un punto importante para AutoCAD es que se ha convertido en un estndar en el diseo por ordenador debido a su verstibilidad, pudiendo ampliar el programa base mediante programas especficos de cada campo basados en AutoCAD como, entre otros: Autocad Architectural desktop: Centrado en arquitectura e ingeniera de edificios. Autocad Map, World, Mapguide: Para sistemas de informacin geogrfica y cartografa. Autocad Mechanical: Con aadidos para optimizar produccin mecnica, normalizacin de piezas, clculos de ingeniera, etc. Mechanical Desktop: Preparado para el diseo mecnico en 2D y 3D, anlisis y fabricacin necesarias para la produccin. Aade el concepto de informacin paramtrica, un nuevo campo revolucionario en el entorno CAD. 3D Studio Max y VIZ: para el acabado fotorrealstico, animaciones 3D, presentaciones virtuales. Son de la misma casa pero trabajan de otra manera, es decir, no nacen del AutoCAD, aunque la comunicacin entre programas es fluida. Todos ellos requieren unos conocimientos generales e importantes de cmo trabaja.
3
INICIO DE AutoCAD1. El inicio de la aplicacin puede hacerse desde el escritorio, a travs del acceso directo del programa.
2. Tambin puede hacerse desde el Men Inicio (Microsoft Windows) elija todos los programas, a continuacin, en el men seleccione Autodesk luego AutoCAD.
Fig. 1. Inicio de Autocad
LA INTERFAZ DE AutoCAD DESCRIPCION DE LA VENTANA PRINCIPAL DE AUTOCADAl iniciar AutoCAD, se abre la ventana de AutoCAD. Esta ventana contiene, bsicamente, los componentes que se muestran en la siguiente figura.
4
1 3 5 6
2 4
7
810
911
12 13Fig. 2. Ventana de AutoCAD
Actividad:
Localiza
en
la
pantalla
principal
de
AutoCad
los
siguientes elementos:QUE HACE Barra de mens o men principal Lnea de mensajes y ordenes (Ventana de comandos) rea de dibujo Icono de ejes de coordenadas (SCP) Barra de deslizamiento Barra de herramientas estndar (Normal) Barra de propiedades de objetos Barra de herramientas de dibujo (flotante) Barra de herramienta de modificar objetos (flotante) Lnea o barra de estado Pestaa de seleccin de modelo y planos Cursor del Mouse
Barra de titulo
CREACION Y GUARDADO DE OBJETOSCREACIONExisten varias maneras de iniciar un dibujo. Se puede utilizar un asistente como gua durante el proceso, se puede empezar desde el principio utilizando parmetros predeterminados o bien emplear un archivo de plantilla con un entorno predeterminado. En todos estos casos, el usuario puede seleccionar las convenciones y los valores por defecto que desee utilizar.
GUARDADO DE UN DIBUJOLos archivos de dibujo que se vayan a utilizar ms tarde se pueden guardar igual que en otras aplicaciones de Windows. AutoCAD tambin incorpora funciones de guardado automtico, creacin de archivos de copia de seguridad y otras opciones para guardar archivos. Mientras trabaja en un dibujo, debera guardarlo con frecuencia. As, evitar que se pierda el trabajo realizado en caso de un fallo elctrico o un suceso inesperado. Si se desea crear una nueva versin de un dibujo sin que se vea afectado el original, puede guardarlo con un nombre diferente.
PARA GUARDAR UN DIBUJO1. En el men Archivo, haga clic en Guardar. Si ya ha guardado y asignado un nombre al dibujo, AutoCAD guarda los cambios posteriores y vuelve a mostrar la solicitud de comando. Si no se ha guardado el dibujo antes, aparecer el cuadro de dilogo Guardar dibujo como. En el cuadro de dilogo Guardar como, en Nombre de archivo, escriba el nombre del dibujo nuevo (no es necesario que indique la extensin del archivo). A continuacin, haga clic en Guardar. 2. A travs de la Barra de herramientas Estndar pulsar el icono 3. Lnea de comando GUARDAR Para guardar un dibujo de forma automtica 1. 2. En el men Herr., haga clic en Opciones. En el cuadro de dilogo Opciones, en la ficha Abrir y guardar, seleccin. Guardado automtico y escriba un nmero en Minutos entre guardados. 3. Pulse Aceptar.
TIPOS DE ARCHIVOS de AutoCADLos Tipos de archivos bsicos con los que trabaja AutoCAD son:
7
DWG: El predeterminado y de trabajo de AutoCAD. Siempre se utilizar para guardar los trabajos. Se puede guardar como DWG de versiones anteriores. DXF: Utilizado para intercambio entre programas, ya que es un formato universal. DWF: Para visualizar dibujos en Internet. DWT: Utilizado para plantillas. AutoCAD puede exportar mltiples archivos, as como importarlos. Podemos exportar a DWF, DXF, ACIS, 3DS, WMF, BMP, Postcript, SLA, e importar de DWF, DXB, ACIS, 3DS, WMF y Postcript (SCR). Podemos insertar tambin objetos OLE, u objetos copiados al portapapeles de Windows.
PERSONALIZACION DEL ENTORNO DE DIBUJOMuchos de los parmetros del entorno de dibujo y de la ventana de AutoCAD se pueden modificar desde el cuadro de dilogo Opciones o al iniciar AutoCAD. Por ejemplo, es posible cambiar con frecuencia los parmetros para las Unidades de dibujo (decimales, pulgadas, etc.), lmites (rea mxima del dibujo), ayudas al dibujo (Forzcursor, Rejlla, Orto), capas, tipos de lnea, etc...
CREACIN DE UNA PLANTILLATodos los dibujos nuevos se crean a partir de plantillas. Las plantillas son archivos de extensin DWT. Todas las configuraciones y dibujos que se realicen en una plantilla las heredan los dibujos generados a partir de ellas. Si se necesita crear varios dibujos en los que se utilicen las mismas convenciones y parmetros definidos por defecto, ahorrar mucho tiempo creando o personalizando una plantilla en lugar de especificar tales convenciones y parmetros cada vez que empiece un dibujo. Las convenciones y los parmetros que se guardan normalmente en los archivos de plantillas son:
Tipo de unidad y precisin. Lmites del dibujo (rejilla). Parmetros de Forzcursor, Rejilla y Orto. Nombres de capa. Estilos de cota. Estilos de texto.Tipos de lnea. Cuadros de rotulacin, marcos y logotipos.Por defecto, los archivos de las plantillas de dibujo se almacenan en la carpeta Template, de donde se pueden recuperar fcilmente.
8
Unidades:Lo que vamos a hacer ahora es establecer las unidades con las que vamos a trabajar. Podemos trabajar en cm, pulgadas, grados, etc.
Acceso:Elegir en la barra men: Formato Unidades. En el cuadro de dilogo de Unidades de dibujo, selecciona: decimales en el cuadro tipo y 0.00 en el cuadro Precisin y pulsa: Aceptar.
Lnea de comandos: UNIDADESAutoCAD emplea unidades decimales por defecto, que es el parmetro correcto.
Fig. 3. Unidades de Dibujo
Lmites:Los lmites son las coordenadas mnima y mxima que contienen todos los elementos del dibujo. Si se dibuja algo fuera del limite, AutoCAD lo permite, pero no se podr mostrar los objetos hasta que se regenere (comando REGEN) el dibujo. El tamao del rea de dibujo se establece mediante variables de AutoCAD conocidas como coordenadas mnima y mxima, las cuales inicialmente estn fijadas en (0,0) y (420,297), esto significa que la esquina inferior izquierda es 0,0 y la superior derecha es 420,297, sin embargo se pueden cambiar estas coordenadas cuando uno lo desee procediendo de la siguiente manera:
Acceso:Elegir en la barra men: Formato Lmites del dibujo. Lnea de Comandos: LIMITES En la parte inferior, (lnea de comandos) aparece una pregunta: Precise esquina inferior izquierda o [ACT/DES] : Pulsa ENTER aceptar el valor por defecto (que es el 0.00,0.00) Precise esquina superior: 210,297 ENTER para
9
Fig. 4. Limites de la hoja A4 La medida de una hoja DIN A4 es de 297mm x 210mm. Comienza en la esquina inferior izquierda y termina en la superior derecha. Se puede ver los lmites del dibujo creando una rejilla, ya que sta se extiende hasta los lmites.
Rejilla (Grid):Permite la visualizacin de una malla de puntos que nos permitir ajustar los objetos en el punto que queramos, aparte de movernos por la pantalla. Elige en la barra de men: Herramientas > Parmetros del dibujo. En el apartado de resolucin y rejilla, selecciona el cuadro Rejilla activada (F7). En el cuadro Rejilla, fija el espaciado de X en 10 y elige Aceptar (asimismo, el espaciado de Y se fija automticamente en 10).
Fig. 5. Resolucin de la Rejilla La rejilla se puede activar y desactivar pulsando sobre la barra de estado: REJILLA (En ingls: Grid) o pulsando la tecla (F7) o Ctrl+G.
Zoom todo:Para ver el efecto de Rejilla y Lmites, necesitas ampliar el rea de dibujo hasta los lmites del mismo (ZOOM Todo). Mtodo1: Escribe en la lnea de comando (parte inferior de la pantalla):Zoom
10
Precise esquina de ventana, indique un factor de escala (nX o nXP), o [Todo /Centro /Dinmico /Extensin/Previo /Factor /Ventana]: De las opciones disponibles escribiremos: Todo (All) Mtodo 2: Tambin aparece en la barra de herramientas de Zoom: Zoom Todo. Muestra el aspecto de la figura derecha: La rejilla se extiende ahora hasta los lmites del dibujo. Resumen importante: El Comando ZOOM: aumenta o reduce el tamao aparente de los objetos. Siempre que iniciemos un dibujo nuevo, es conveniente establecer los lmites de nuestro dibujo y ajustar el zoom (Zoom-Todo) a los lmites.(Abreviado:Z T ).
Creacin de Capas (Layers):A la hora de hacer un dibujo, dibujbamos el trabajo sobre la zona de una hoja de papel. Pero AutoCAD permite dibujar sobre varias capas transparentes (Layers en ingles) de papel, que se superponen. Es similar a si hiciramos un dibujo sobre diferentes hojas de papel transparentes sobrepuestas pudiendo visualizar unas o otras. Esta herramienta imprescindible nos permite dibujar en cada capa cosas distintas, para tener el dibujo ordenado de forma ms clara. As por ejemplo podemos poner en una capa las vistas de un objeto, en otra capa las cotas, en otra los ejes, y en otra el cajetn, de forma que al ver todas superpuestas, pareciera un nico dibujo. Por ejemplo queremos mostrar el dibujo sin cotas no es necesario borrarlas, sino solamente decirle al programa que la capa de las cotas la oculte.
Fig.6. Capas transparentes Cada capa tiene asociado un nombre, un color, un tipo y grosor de lnea y un trazado y estilo de trazado. Con estos parmetros podr calificar todas las entidades del dibujo. Para gestionar las capas en AutoCAD tenemos 3 maneras de activar la ventana de administrador de propiedades de capas propiedades. donde podemos modificar las capas y sus
1. FORMATO -> CAPA ...
11
2. BOTN de la BARRA de PROPIEDADES DE OBJETOS 3. CAPA Nos encontramos con la siguiente ventana:
Fig.7. Ventana de configuracin de capas. Todos los dibujos incluyen una capa denominada 0. La capa 0 no se puede suprimir ni cambiar de nombre. Esta capa cumple dos funciones: Garantizar que todos los dibujos incluyen al menos una capa. Proporcionar una capa especial relacionada con el control de colores en bloque.
NOTA: Se recomienda crear varias capas nuevas para organizar el dibujo en lugar de realizar todo el dibujo en la capa 0.
12
OPCIONES DE CONFIGURACIN IMPORTANTESAutoCAD nos ofrece la posibilidad de configurar nuestra rea grafica en una casilla denominadas ventanas. 1. Hacer clic derecho en la pantalla negra de AutoCad. Elegir Opciones, Perfil.
Fig.8. Ventana de opciones. 2. Hacer clic derecho en la pantalla negra de AutoCad. Elegir Opciones, Visual. Cambiar tamao del puntero y el fondo de la pantalla (colores).
Fig.9. Configurar tamao del puntero y fondo de la pantalla.
13
3. Hacer clic derecho en la pantalla negra de AutoCad. Elegir Opciones, selecciona la ficha Abrir y guardar. En la seccin Precauciones de seguridad de archivos, marcar la casilla Guardado automtico. Esta opcin guarda el dibujo cada X minutos.
Fig.10. Ventana para configurar el tiempo de guardado. 4. Configurar el grosor de lnea por defecto. A cada lnea que se dibuja se le asigna un grosor de impresin especfico. Para cambiar el grosor por defecto se sigue los siguientes pasos. Barra de men seleccionar Herr. Opciones. Seleccionar la ficha Preferencia de usuario pulsar Param. Grosor de lnea. En el cuadro de dialogo Parmetros de grosor de lnea, en Valor por defecto se elige el grosor que se desea establecer. Por ejemplo 0.09 mm. 5. En esta configuracin se aaden las escalas mas utilizadas en Topografa y se elimina otras que no se van a utilizar. Cuando se desee imprimir, las escalas que se introduzcan sern las que aparezcan disponibles. Para editar las escalas disponibles en el dibujo se siguen los siguientes pasos: Seleccionar en la barra de men Herr., Opciones. Seleccionar la ficha Preferencia de usuarios, pulsar Editar lista de escalas. En el cuadro de dialogo Editar lista de escalas, se utiliza Suprimir para eliminar las escalas que aparecen y Aadir para agregar las escalas ms usuales: 1/100, 1/200, 1/250, 1/500, 1/1000, 1/2000, 1/5000 y 1/10000.
14
Por ejemplo para la escala 1:500, se introduce, en Unidades de papel, el valor de 1000 y, en Unidades de dibujo, el valor de 500. Esto se explica porque las unidades del Espacio papel son milmetros y las del Espacio modelo son metros. Es decir, cuando se seleccione esta escala convierta cada 500 metros del terreno en 1000 milmetros de impresin, es decir 1 metro, que es la escala 1:500 deseada.
15
PRACTICA AUTOCADCREAR PLANTILLA
ESCUELA DE INGENIERIA AMBIENTAL
PRACTICA N1
EJERCICIO: CREAR PLANTILLA TOPOGRAFICA CON LOS SIGUIENTES PARAMETROS. 1. 2. Crea una carpeta en el disco local D de tu ordenador, y nmbrala de la siguiente forma: nombreapellidos_CAD. Unidades de dibujo: Longitud: - Tipo: Decimal - Precisin: 0.00 - Unidades de escala: Centmetros Angulo: - Tipo: Grados decimales - Precisin: 0.0 Direccin: - Angulo base: Este -Orientacin: Sentido contrario de las agujas del reloj Crea una plantilla para imprimir un dibujo en papel de tamao A4. En la ventana de comando digita: . Precise esquina inferior izquierda o [ACT/DES] : Precise esquina superior : 4. Rejilla: Clic derecho en la barra de estado parmetros. En las reas Intervalo X de la rejilla e intervalo Y escriba el valor de 10. Confirme pulsando aceptar. - Se activa/desactiva, pulsando el botn Crear Layers (Capa): Que sern con los que trabajemos durante todo el curso. En la barra de men Formato, seleccione Capa. En el cuadro de dialogo Administrador de Propiedades de Capas, pulse Nueva Capa (Alt + N). NOMBRE Contorno Cota Lnea auxiliar 6. COLOR 7 1 5 GROSOR 0.40 0.30 0.20 TIPO DE LINEA Continua Continua Continua
3.
5.
Grabar el fichero con el nombre plantilla.dwt
16
ENTRADA DE DATOSCuando dibujemos necesitaremos especificar a AutoCAD puntos concretos en el espacio, por lo que es necesario entender los sistemas de coordenadas que utiliza AutoCAD.
Fig.11. Punto en el plano X-Y.
PLANO CARTESIANOConsta de dos ejes uno horizontal denominado eje X y otro vertical denominado eje Y, los cuales son ortogonales o perpendiculares se cortan en el origen (0,0) formando el plano X-Y que sirve de referencia para situar puntos del dibujo con precisin. Cada punto del dibujo se identifica en el sistema coordenado por un par de nmeros separados por una coma los cuales indican la distancia X e Y medidas desde el origen, los nmeros X (horizontales) aumentan hacia la derecha y de igual manera disminuyen hacia la izquierda, y los nmeros Y (verticales) aumentan hacia arriba y disminuyen hacia abajo. As, por ejemplo, en un sistema de coordenadas X-Y, el punto (5,2) indica que dicho punto dista del origen 5 unidades de dibujo sobre el eje X (abscisa) y 2 unidades de dibujo sobre el eje Y (ordenada). Si se tratara de definir un punto situado en el espacio o 3D, habra que introducir un tercer valor que representara la distancia, en unidades de dibujo, sobre el eje Z (cota o altura); ejemplo (5, 2, -3). El conjunto de puntos forman una rejilla invisible llamada Sistema de Coordenadas Cartesiano. Cada unidad de esa rejilla corresponde a una unidad de las que hayamos seleccionado.
17
Fig.12. Puntos en el plano cartesiano. Tener en cuenta que AutoCAD trabaja con unidades de dibujo, es decir cuando se introduce un valor de 20, para AutoCAD son simplemente unidades. Es el usuario el que en funcin de la escala que esta trabajando, las considera: mm, m, km. Etc.
SISTEMA DE COORDENADAS EN AutoCADEn AutoCAD, hay dos sistemas de coordenadas: Uno fijo, llamado Sistema Mundial de Coordenadas (WCS por su nombre en ingles) o Sistema de Coordenadas Universales (SCU), y otro mvil, el Sistema de Coordenadas Personales (SCP). Para saber en que sistema de coordenadas se est trabajando, en la parte inferior izquierda del rea grfica se sita un icono que puede presentar diferentes aspectos. Las imgenes que se muestran a continuacin indican que se trata del SCP y que el icono est sobre el origen de coordenadas.
Estilo de Icono 2D Fig.13. Iconos de SCP.
Estilo de Icono 3D
Si no se muestra la W sobre el eje Y, en el primer icono, o no se presenta el cuadrado en la interseccin de los ejes, en el segundo, indica que no se trata del SCP. Los sistemas de coordenadas pueden ser en el plano (ejes X-Y) o en el espacio (ejes X-YZ). Los orgenes de coordenadas son 0,0 para un sistema XY en el plano y 0,0,0 para un sistema 3D o en el espacio.
18
Al comenzar un dibujo nuevo en Autocad, automticamente se utiliza el Sistema de Coordenadas Universales (SCU). El eje X es horizontal, el eje Y es vertical y el eje Z es perpendicular al plano X-Y.
NUEVO ORIGEN DEL SCPEl modificar el plano de trabajo de sitio, nos va a permitir dibujar en planos distintos del espacio, si no fuese as, siempre dibujaramos en el plano universal o en planos paralelos a l. Por ejemplo, es posible volver a emplazar el punto de origen en la esquina de un edificio o para que acte como punto de referencia en un mapa.
CAMBIO Y GIRO DEL SISTEMA DE COORDENADAS (COMANDO SCP)Este comando se encuentra en el men desplegable Herr. -SCP Nuevo. En este men tenemos una serie de opciones que nos permite cambiar la posicin del plano de trabajo. Para utilizar un nuevo origen SCP se procede de la siguiente manera: 1. En el men Herramienta, seleccionar SCP y dentro de l, 3 Puntos. 2. Designar el nuevo punto de origen (1). Por ejemplo, en un dibujo de gran tamao, se podra designar un punto de origen prximo a la zona en la que se desea trabajar. 3. Designar un punto para indicar la orientacin horizontal del nuevo SCP. Este debe de estar en la parte positiva del nuevo eje Y (2). 4. Designar un punto para indicar la orientacin vertical del nuevo SCP. Este punto debe estar en la parte positiva del nuevo eje Y (3).
RESTABLECIMIENTO DEL SCP A SCUSi se ha trabajado en un SCP, se puede restablecer este sistema para que coincida con el SCU. Se realiza de la siguiente manera: 1. En el men Herramientas, elegir SCP, y dentro de l, SCP con nombre. 2. En el cuadro de dilogo Control del SCP, seleccionar *Universal*. 3. Seleccionar Actual. 4. Pulsar Aceptar.
TIPO DE COORDENADASLos tipos de coordenadas que admite AutoCAD son: Coordenada Rectangular y Coordenada Polar.
COORDENADAS RECTANGULARES O CARTESIANASDos lneas rectas que se corten en ngulo recto constituyen un sistema de ejes de coordenadas rectangulares, conocido tambin como sistema de Coordenadas Cartesianas; nombre que se le da en honor al matemtico francs Descartes.
19
Fig.14. Coordenadas rectangulares.
A. Coordenadas Rectangulares Absolutas (respecto al origen ).Se indica el punto mediante sus coordenadas X e Y referidas al origen de coordenadas (0,0) del Sistema Cartesiano, los valores estn separados por comas, y pueden ser enteros o decimales, positivos o negativos, por ejemplo: (-5,7). Para referenciar, un punto en tres dimensiones, se aade la coordenada Z, (si no se indica, se considera que es Z=0). La sintaxis (formato) de este tipo de coordenadas sera:
desplazamiento X, desplazamiento YPor ejemplo: Desde el punto: 27,3.20 (indica explicativamente un punto en las coordenadas X=27 y Y= 3.20).
Fig.15. Coordenadas Cartesianas Absolutas
20
B. Coordenadas Rectangulares Relativas o Incrementales (respecto al ltimo punto sealado).Toman como punto de partida el ltimo punto introducido. Los valores deben ir precedidos del carcter arroba (@) y separados por comas, por ejemplo: @-5,3. La sintaxis de este tipo de coordenadas sera:
@desplazamiento X, desplazamiento YPor ejemplo @50,-10, 8
Fig.16. Coordenadas Cartesianas Relativas
COORDENADAS POLARESA. Coordenada Polar Absoluta.Para determinar una coordenada polar, se indica una distancia respecto al origen del Sistema de Coordenadas y el ngulo de ese vector en el plano X-Y. Ambos valores van separados por el carcter menor que