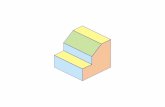Dibujando en 3D - Ramon Quiza
Transcript of Dibujando en 3D - Ramon Quiza
5/12/2018 Dibujando en 3D - Ramon Quiza - slidepdf.com
http://slidepdf.com/reader/full/dibujando-en-3d-ramon-quiza 1/80
Lecciones breves de AutoCAD.
El dibujo en tres dimensionecon AutoCAD 2000.
Ramón Quiza Sardiñas
Universidad de Matanzas, 2002.
5/12/2018 Dibujando en 3D - Ramon Quiza - slidepdf.com
http://slidepdf.com/reader/full/dibujando-en-3d-ramon-quiza 2/80
El Dibujo en tres dimensiones con AutoCAD 2000
Prefacio.
El presente material fue concebido como texto de apoyo para el curso de ComputacIII que reciben los alumnos de Ingeniería Mecánica en la Universidad de Matanzas, lo que sus contenidos se ajustan en cuanto a alcance y organización a los requisi
del programa del mismo.
Para la comprensión del texto en necesario que el estudiante tenga un buen domidel trabajo básico con AutoCAD, incluyendo la creación y modificación de entidadbidimensionales, la manipulación de capas y el trabajo con puntos de vistas. Es mrecomendable tener cierta habilidad para la interpretación de dibujos con visortogonales e isométricas, así como de obtención de cortes y secciones de piezas.
Aunque se ha tratado de abordar todos los aspectos con la profundidad que el curexige, el presente material no pretende ser exhaustivo, por lo que se recomiendaconsulta de la bibliografía del mismo, especialmente de la Guía de Usuario
AutoCAD, incluida en la ayuda del programa y que es, a juicio del autor, una excelereferencia.
El autor aprovecha gustoso esta oportunidad para expresar su agradecimiento todlos que, de una forma u otra, han contribuido a que este trabajo salga a la lespecialmente a sus colegas del Departamento de Ingeniería Mecánica y a salumnos.
R.
Matanzas, 20
5/12/2018 Dibujando en 3D - Ramon Quiza - slidepdf.com
http://slidepdf.com/reader/full/dibujando-en-3d-ramon-quiza 3/80
El Dibujo en tres dimensiones con AutoCAD 2000
1. – Sistemas de coordenadas en 3D.
1.1 – Generalidades.
La especificación de coordenadas tridimensionales (3D) se realiza en AutoCAD
modo similar a la de coordenadas bidimensionales (2D), con la única diferencia adicionarle una tercera dimensión, el eje Z. Cuando se está dibujando en 3D, coordenadas se especifican tanto en el sistema de coordenadas universal (wocoordinate system, WCS) o en el sistema de coordenadas del usuario (user coordinsystem, UCS).
La Figura 1 muestra la posición delos ejes X, Y y Z en el sistema decoordenadas universal (WCS).
Fig. 1
1.2 – Regla de la mano derecha.
La regla de la mano derecha (o regla del sacacorchos) determina la dirección positdel eje Z cuando es conocida la dirección de los ejes X y Y en el sistema coordenadas 3D. También determina la dirección positiva de rotación sobre un eje enespacio 3D.
Para determinar la dirección positiva sitúe la manoderecha cerca de la pantalla (ver Fig. 2). Apunte conel dedo pulgar hacia la dirección positiva del eje X ycon el índice, a la dirección positiva del eje Y. Dobleel dedo del medio hasta que quede perpendicular ala palma de la mano, y la dirección que este indiqueserá la dirección positiva del eje Z. Fig. 2
Para determinar la dirección positiva de rotación
alrededor de un eje determinado, indique con elpulgar la dirección positiva de dicho eje (ver Fig. 3).Luego curve los otros dedos como muestra la figura,y la dirección de los mismos será la direcciónpositiva de rotación. Fig. 3
5/12/2018 Dibujando en 3D - Ramon Quiza - slidepdf.com
http://slidepdf.com/reader/full/dibujando-en-3d-ramon-quiza 4/80
El Dibujo en tres dimensiones con AutoCAD 2000
1.3 – Coordenadas rectangulares.
La especificación de las coordenadas rectangulares (cartesianas) de un punto en (X, Y, Z) se hace de modo similar a las de 2D (X, Y); sólo hay que agregar la tercecoordenada, Z. En la Fig. 4 la coordenada (3, 2, 5) indica un punto cuya posición e
unidades en la dirección positiva del eje X, 2 unidades en la dirección positiva del ejey 5 unidades en la dirección positiva del eje Z.
Fig. 4
Al igual que en 2D, se pueden entrar coordenadas absolutas o relativas al último punentrado.
1.4 – Filtros para puntos XYZ.
Con los filtros para puntos XYZ, pueden extraerse las coordenadas de un pucualquiera y crear un nuevo punto usando estas coordenadas. Gracias a este métopueden utilizarse puntos conocidos para encontrar un punto desconocido. Para ejecuel método, cuando el programa pregunte por la localización de un punto, en la línea comandos entre un punto seguido por un o más de las letras “X”, “Y” o “Z”. AutoCacepta las siguientes selecciones de filtro: .X, .Y, .Z, .XY, .XZ y .YZ. El prograpreguntará luego por los valores restantes. Por ejemplo, si se entra el filtro .X, pedirán los valores de X y Y.
En el ejemplo siguiente (ver Fig. 5) se emplean los puntos medios de las líneas 1, 2 y
para determinar el punto central del cuerpo.La ejecución del ejemplo se hace mediante la siguiente secuencia de comandos:
5/12/2018 Dibujando en 3D - Ramon Quiza - slidepdf.com
http://slidepdf.com/reader/full/dibujando-en-3d-ramon-quiza 5/80
El Dibujo en tres dimensiones con AutoCAD 2000
Command: point Point: .x of mid of Select a line (1)(need YZ): .y
of mid of Select a line (2)(need Z): mid of Select a line (3)Command:
Fig. 5
1.5 – Coordenadas cilíndricas.
La entrada de coordenadas cilíndricas es similar a la de coordenadas polares en 2pero con la adición de una tercera coordenada: la distancia perpendicular desdepunto hasta el plano XY.
En la siguiente ilustración (Fig. 6) lacoordenada 5<60,6 indica un punto situado a 5unidades del origen de coordenadas del UCSactual, formando un ángulo de 60 grados conel eje X en el plano XY, y a 6 unidades en ladirección positiva del eje Z.
Las coordenadas cilíndricas pueden ser absolutas (como en el ejemplo anterior), orelativas al último punto entrado. Las
coordenadas cilíndricas relativas se indican dela forma: @R<a,Z . Ejemplo: @5<60,10 Fig. 6
1.6 – Coordenadas esféricas.
La entrada de coordenadas esféricas en 3D,también es similar a la entrada de coordenadaspolares en 2D. Un punto se localizaespecificando la distancia desde el origen deUCS actual, el ángulo que forma con el eje X(en el plano XY) y el ángulo desde el plano XY,
cada uno separado por el símbolo menor que(“<”).
En la Fig. 7, las coordenadas 8<60<30 indicaun punto a 8 unidades del origen decoordenadas, formando un ángulo de 60º conel eje X y uno de 30º con el plano XY.
Fig. 7
5/12/2018 Dibujando en 3D - Ramon Quiza - slidepdf.com
http://slidepdf.com/reader/full/dibujando-en-3d-ramon-quiza 6/80
El Dibujo en tres dimensiones con AutoCAD 2000
2. – Sistemas de coordenadas definidos por el usuario (UCS).
2.1 – Introducción.
Un sistema de coordenadas definido por el usuario (UCS) se establece para cambia
punto de origen de coordenadas (0, 0, 0) y la orientación del plano XY y el eje Z. UCS puede ser localizado en cualquier lugar del espacio 3D y orientado en cualqudirección, y pueden ser definidos, guardados y rellamados tantos UCS como requieran. Los valores de entrada de las coordenadas y su visualización son relatival UCS actual. Si hay varias vistas activas, puede establecerse un UCS para cada ude ellas. Cada UCS puede tener un origen y orientación diferentes según requerimientos del dibujo.
2.2 – Ícono del UCS.
Para indicar la ubicación y orientación del UCS, AutoCAD muestra un ícono (Fig.
bien en el punto de origen del UCS, o bien en la esquina inferior izquierda de la vistael origen quedara fuera de la vista actual). Si el ícono está situado en el punto de origdel UCS actual, aparece una cruz en el mismo (Fig. 9).
Fig. 8 Fig. 9
Si se está trabajando con varias vistas, cada vista mostrará su propio ícono de UCS.Cuando el sistema de coordenadascorresponde con el universal (WCS) elícono del UCS muestra una “W” (Fig.10), para indicarlo al usuario. El íconotambién puede variar de forma paraindicar la posición del planos XY y deleje Z con respecto a la vistaseleccionada.
Fig. 10
El control sobre el ícono del UCS, se realiza mediante el comando USCICON .teclearlo AutoCAD pide que se seleccione una de las siguientes opciones:
Enter an option [ON/OFF/All/Noorigin/ORigin] <ON>:
La opción ON muestra el ícono; la opción OFF lo oculta. Con la opción All los cambrealizados afectan a todas las vistas (en caso contrario sólo a la vista activa). La opcNoorigin sitúa el ícono en la esquina inferior izquierda de la pantalla. La opción Originsitúa en el origen del UCS actual.
5/12/2018 Dibujando en 3D - Ramon Quiza - slidepdf.com
http://slidepdf.com/reader/full/dibujando-en-3d-ramon-quiza 7/80
El Dibujo en tres dimensiones con AutoCAD 2000
2.3 – Manejo de los UCS’s.
El comando UCS permite variar la orientación del sistema de coordenadas enespacio 3D. Al cambiar de un UCS a otro no varia la vista del dibujo, a menos que
valor de la variable UCSFOLLOW esté establecido en ON .
Al teclear el comando USC, AutoCAD responde dándonos a escoger una de lassiguientes opciones:
Enter an option [New/Move/orthoGraphic/Prev/Restore/Save/Del/Apply/?/World] <World>:
La opción New permite establecer un nuevo UCS. Esto puede hacerse por varmétodos: estableciendo el origen de coordenadas, el eje z, y tres puntos del plano Xentre otros.
La opción Move redefine el UCS mediante el cambio del punto de origen coordenadas o variando la coordenada Z del UCS.
La opción orthoGraphic permite escoger uno de los seis UCS’s ortográficsuministrados por AutoCAD: Superior (Top), Inferior, (Bottom), Frontal (Front), Poste(Back), Lateral Izquierdo (Left) y Lateral Derecho (Right) (Fig. 11).
La opción Prev restaura el UCS anterior. AutoCAD retiene los últimos 10 UCcreados en el espacio de papel y los últimos 10 creados en el espacio de modelo.
Fig. 11
La opción Restore permite restaurar un UCS guardado con anterioridad y establececomo activo. Para ello hay que introducir el nombre con que se guardó el UCS.
5/12/2018 Dibujando en 3D - Ramon Quiza - slidepdf.com
http://slidepdf.com/reader/full/dibujando-en-3d-ramon-quiza 8/80
El Dibujo en tres dimensiones con AutoCAD 2000
La opción Save guarda el UCS activo con el nombre especificado. El nombre puetener hasta 255 caracteres y puede incluir letras, números, espacios en blanco y algcarácter especial que no sea usado por Windows o AutoCAD para otros propósitos.
La opción Del borra el UCS cuyo nombre se especifica de la lista de UCS guardados
La opción Apply permite aplicar el UCS actual a la vista que se indique, o a todas ella
La opción ? da la posibilidad de listar las propiedades (coordenadas del origendirección de los ejes) de uno o varios UCS’s guardados. Los valores de propiedades están referidos al UCS actual.
Por último, la opción World estable el sistema de coordenadas universal (WCS).WCS es la base de referencia de coordenadas para todos los UCS en AutoCAD y puede ser redefinido.
2.4 – Vistas y UCS’s.Las vistas múltiples proveen diferentes vistas para el modelo. Por ejemplo, se puedestablecer las vistas frontal, lateral y superior y una vista isométrica simultáneamenPara facilitar la edición de objetos en diferentes vistas, puede definirse un UCS pacada vista. Cada vez que se active una vista, se comenzará a dibujar utilizando el Uque tenía la vista la última vez que estuvo activa.
Cada vista puede comportarse de forma independiente al resto de las vistas, teniensu propio punto de vista y su propio UCS.
Para establecer vistas múltiples se emplea el comando VPORTS ante el cual AutoCmuestra el cuadro de dialogo “Viewports” (vistas), en el cual se puede seleccionar ude las disposiciones de vistas ofrecidas.
5/12/2018 Dibujando en 3D - Ramon Quiza - slidepdf.com
http://slidepdf.com/reader/full/dibujando-en-3d-ramon-quiza 9/80
El Dibujo en tres dimensiones con AutoCAD 2000
3. – Creación de objetos en 3D.
3.1 – Introducción.
AutoCAD soporta tres tipos de modelación 3D: modelo de alambres (wireframsuperficies y sólidos. Cada tipo de modelo tiene sus propias técnicas de creaciónedición.
Un modelo de alambres es una descripción esquelética de un objeto 3D. En realidadmodelo de alambres no contiene superficies, sino puntos, líneas y curvas solamenque describen las aristas del objeto. Con AutoCAD pueden crearse modelos alambre mediante el posicionamiento de objetos 2D (planos) en cualquier lugar espacio 3D. AutoCAD también provee algunos objetos para el alambreado 3D, tacomo polilíneas (polylines) 3D y splines. Ya que cada objeto del modelo de alambdebe ser creado y posicionado independientemente, este tipo de modelo suele ser
que más tiempo consume en su realización.El modelo de superficie es más sofisticado que el de alambres en tanto que define sólo las aristas del objeto 3D, sino también sus superficies. El modelador de superficde AutoCAD define las superficies usando una malla poligonal. Como las caras demalla son planas, esta técnica sólo puede representar aproximadamente las superficcurvas. Con el Mechanical Desktop peden ser creadas auténticas superficies curvas.
La modelación de sólidos es la técnica más fácil para usar en la modelación 3D. Conmodelador de sólidos de AutoCAD pueden crearse objetos 3D mediante la creación objetos 3D de forma elemental: esferas, cajas, cilindros, conos, etc. Estos sólid
elementales pueden combinarse para elaborar otros más complejos mediante unisubstracción o intersección. También pueden crearse sólidos mediante la extrusión superficies a lo largo de una ruta o revolucionándolas alrededor de un eje. ConMechanical Desktop pueden crearse sólidos paramétricos y relacionarlos con obje2D.
Debido a que cada tipo de modelación usa diferentes métodos para construir y edisus modelos, es recomendable no mezclarlos. Una conversión limitada está disponidesde sólidos a superficies y de superficies a modelo de alambres, sin embargo noposible convertir desde alambres a superficies o de estas a sólidos.
3.2 – Modos de visualización.Como el trabajo en 3D genera dibujos mucho más complicados que el trabajo en 2AutoCAD dispone de varios modos de visualizar el contenido del dibujo (shademodeEstos son:
• Modelo de alambre 2D (2D Wireframe): Muestra los objetos utilizando líneascurvas para representar las aristas (ver Fig. 12).
5/12/2018 Dibujando en 3D - Ramon Quiza - slidepdf.com
http://slidepdf.com/reader/full/dibujando-en-3d-ramon-quiza 10/80
El Dibujo en tres dimensiones con AutoCAD 2000
• Modelo de alambre 3D (3D Wireframe): Muestra los objetos utilizando líneascurvas para representar las aristas. El ícono del UCS se muestra de forma difere(usa flechas de colores para representar los tres ejes). Los objetos Rasters y OLlos tipos y los gruesos de las líneas no se ven (ver Fig. 12).
• Oculto (Hidden): Muestra los objetos utilizando una representación similar a la modelo de alambre 3D, pero oculta las líneas que representan las caras no visib(ver Fig. 13).
Fig. 12 Fig. 13
• Sombreado plano (Flat Shaded ): Sombrea las caras visibles de los objetridimensionales. Los objetos formados por superficies curvas se muestran coformados por múltiples caras planas. La representación incluye los materiales qhan sido aplicados a los objetos (ver Fig. 14).
• Sombreado suave (Gouraud Shaded ): Sombrea las caras visibles de los objetridimensionales, dándole una apariencia más real de los que se logra consombreado plano. La representación incluye los materiales que han sido aplicadolos objetos (ver Fig. 15).
Fig. 14 Fig. 15
5/12/2018 Dibujando en 3D - Ramon Quiza - slidepdf.com
http://slidepdf.com/reader/full/dibujando-en-3d-ramon-quiza 11/80
El Dibujo en tres dimensiones con AutoCAD 2000
• Sombreado plano con aristas activas (Flat Shaded, Edges On): Es una combinacdel sombreado plano y el modelo de alambre (ver Fig. 16).
• Sombreado suave con aristas activas (Gouraud Shaded, Edges On): Es ucombinación del sombreado suave y el modelo de alambre (ver Fig. 17).
Fig. 16 Fig. 17
Para variar el modo de visualización se emplea el comando SHADEMODE , y selecciona una de las opciones siguientes: 2D wireframe / 3D wireframe / Hidden / F
/ Gouraud / fLat+edges / gOuraud+edges, que corresponden a los modos descrianteriormente. El modo actual se recomienda por defecto.
El comando SHADEMODE también puede ejecutarse mediante una de las opciones menú View > Shade.
3.3 – Creación de modelos de alambre.
La creación de modelos de alambre en AutoCAD es, simplemente, la colocación objetos planos 2D en cualquier posición del espacio 3D. Esto se puede lograr mediacualquiera de los siguientes métodos:
• Creando los objetos mediante la entrada de sus puntos básicos en coordenadas 3• Moviendo el plano de construcción en el cual se dibujan los objetos mediante
definición de nuevos sistemas de coordenadas de usuarios (UCS).• Moviendo el objeto hasta darle una orientación adecuada en el espacio 3D, lue
de haberlos creado (ver Edición de objetos en 3D).
Además, existen algunos objetos, como polilíneas ( polylines) y polilinéas suav(splines), que pueden existir en las tres dimensiones.
La Fig. 10 muestra un ejemplo de modelación 3D usando una combinación polilíneas y simbología 2D posicionada en el espacio 3D.
5/12/2018 Dibujando en 3D - Ramon Quiza - slidepdf.com
http://slidepdf.com/reader/full/dibujando-en-3d-ramon-quiza 12/80
El Dibujo en tres dimensiones con AutoCAD 2000
Fig. 18
3.4 – Creación de modelos de mallas.
3.4.1 – Características generales del mallado.
Una malla representa la superficie de un objeto mediante caras planas. Esnaturalmente, no pasa de ser una aproximación a la realidad, pero como muchas otaproximaciones usadas en la ingeniería, da excelentes resultados. La densidad mallado, o número de caras, se defina en términos de una matriz de M por N vérticedonde M y N indican el número de columnas y filas, respectivamente. Las malpueden crearse en 2D y 3D, pero su uso es fundamentalmente en la modelactridimensional.
El uso de la modelación por mallado se recomienda si se necesitan capacidades ocultamiento, sombreado o renderizado, que los modelos de alambre n proporcion
y, por otro lado, no es necesario trabajar con las propiedades físicas de los sólidgenerados Las mallas también son muy recomendables en aquellos casos donde requiere crear una geometría con patrones muy irregulares, tales como modetopográficos 3D de terrenos montañosos.
Una malla puede ser abierta o cerrada. Esabierta en una dirección dada si el inicio y elfinal del mallado no coinciden, como semuestra en la Fig. 19.
AutoCAD proporciona varios métodos para la
creación de mallas. Algunos son bastantedifíciles de usar si se están entrando losparámetros de la malla manualmente, noobstante existen algunas herramientas quesimplifican el trabajo.
Fig. 19
5/12/2018 Dibujando en 3D - Ramon Quiza - slidepdf.com
http://slidepdf.com/reader/full/dibujando-en-3d-ramon-quiza 13/80
El Dibujo en tres dimensiones con AutoCAD 2000
3.4.2 – Construcción de objetos predefinidos.
Una forma bastante cómoda consiste en dibujar objetos 3D para los cuales AutoCposee patrones predefinidos mediante en comando 3D. Este comando permite crelos siguientes objetos tridimensionales:
• Caja (Box ): Consiste en un cubo o paralelepípedorectangular (Fig. 20 a). Se indica primero una esquina yluego se establecen la longitud, el ancho y la altura, obien, sólo la longitud si se desea un cubo. En amboscasos se debe introducir el ángulo de rotación sobre el ejeZ con respecto a la esquina especificada.
• Cono (Cone): Permite dibujar un cono o u n tronco decono recto (Fig. 20 b). Primero se establece en centro dela base, luego los radios o diámetros de la base y la tapa
(si el diámetro de la tapa es cero, entonces se dibuja uncono, de lo contrario, un tronco de cono), y la altura. Por último, nos pide el número de segmentos de la superficiedel cono; cuanto más segmentos se especifiquen mayor precisión tendrá el mallado, pero será más grande la basede datos y más lenta visualización.
• Cuenco (Dish): Genera la mitad inferior de una esfera (Fig.20 c). Para ello solicita el punto medio de la misma, sudiámetro o radio, y el numero de segmentos tantolatitudinales como longitudinales.
• Cúpula (Dome): Genera la mitad superior de una esfera(Fig. 20 d). Requiere los mismos parámetros que elcuenco.
• Malla (Mesh): Genera una malla (Fig. 20 e). Hay queestablecer las cuatro esquinas y el número de segmentosen cada dirección (M y N).
• Pirámide (Pyramid ): Genera una pirámide de basecuadrangular, o bien un tronco de pirámide o un tetraedro.Primeramente se establecen tres vértices de la base, y
luego, si se desea construir una pirámide (Fig. 20 f), seespecifica el cuarto punto de la base y el vértice superior.Si se desea un tronco de pirámide (Fig. 20 g), luego deentrar el cuarto punto de la base, se selecciona la opciónTop, y se establecen los cuatro puntos correspondientes ala tapa superior. Si se desea generar una pirámideterminada en una arista (Fig. 20 h), luego de entrar loscuatro puntos de la base, se selecciona la opción Ridge, y
Fig. 20 a)
Fig. 20 b)
Fig. 20 c)
Fig. 20 d)
Fig. 20 e)
5/12/2018 Dibujando en 3D - Ramon Quiza - slidepdf.com
http://slidepdf.com/reader/full/dibujando-en-3d-ramon-quiza 14/80
El Dibujo en tres dimensiones con AutoCAD 2000
se establecen los dos puntos extremos de la arista. Por último, si se desea realizar un tetraedro (Fig. 20 i), luegode entrar los tres primeros puntos de la base, seselecciona la opción Tetrahedron, y luego se establece elpunto del vértice superior.
Fig. 20 f) Fig. 20 g) Fig. 20 h) Fig. 20 i)
• Esfera (Sphere): Permite dibujar una esfera (Fig. 20 j). Para ello hay que establecel centro de la esfera y su diámetro o radio. También se requiere el número
segmentos de malla en los sentidos latitudinal y longitudinal.
• Toroide (Torus): Genera un toroide (Fig. 20 k). Requiere el centro, el diámetroradio del toroide, el centro o radio de la sección, y la precisión del mallado.
• Cuña (Wedge): Genera una cuña (Fig. 20 l). Se necesita introducir las coordenadde una esquina, sus dimensiones principales (longitud, ancho y altura) y el ángde rotación con respecto al eje Z.
Fig. 20 j) Fig. 20 k) Fig. 20 l)
Una forma de acceder a las opciones del comando 3D en forma de cuadro de diáloes mediante la opción de menú Draw / Surfaces / 3D Surfaces...
3.4.3 – Mallas rectangulares.
Con el comando 3DMESH pueden ser creadas mallas rectangular, abiertas en ambdirecciones, M y N (similares a los ejes X y Y en el plano XY). Las mallas puedcerrarse con el comando PEDIT . Las mallas rectangular se emplean en la construccde superficies muy irregulares (Fig. 21). En la mayor parte de los casos, se genercon la ayuda de subrutinas de AutoLISP o Visual Basic for Applications para AutoCAD
5/12/2018 Dibujando en 3D - Ramon Quiza - slidepdf.com
http://slidepdf.com/reader/full/dibujando-en-3d-ramon-quiza 15/80
El Dibujo en tres dimensiones con AutoCAD 2000
Fig. 21
Para crear una malla rectangular:
1. Ejecutar el comando 3DMESH o seleccionar la opción de menú Draw / Surface3D Mesh.
2. Especificar la cantidad de puntos en las direcciones M y N. Los valores deboscilar entre 2 y 256.
3. Especificar las coordenadas de cada punto de la malla según se vaypreguntando. Una vez entrado el último punto, concluye la construcción de la may
3.4.4 – Mallas poligonales.
El comando PFACE produce una malla poligonal (de múltiples caras), donde cada capude tener múltiples vértices.
La creación de una malla poligonal es similar a la de una rectangular; para ello deben especificar las coordenadas de todos vértices. Luego, se define cada centrando el número de orden de los vértices que la componen. Según se crea la ma
se puede establecer el color o el layer a las diferentes aristas.
Para definir una arista como invisible, se debe entrar un de sus vértices como negativ
3.4.5 – Mallas regladas.
Con el comando RULESURF , pueden crearse mallas definidas entre dos objettambién llamadas mallas regladas (Fig. 22). Se pueden utilizar diferentes objetos padefinir los bordes de la superficie reglada: líneas, puntos, arcos, círculos, elipses, arcelípticos, polilíneas 2D y 3D o polilíneas suaves (splines). Los objetos utilizados coreglas para generar la superficie deben ser ambos abiertos o cerrados. Un punto pue
usarse tanto con un objeto abierto como con uno cerrado.
En las curvas cerradas, puede escogerse cualquier punto de las mismas paindicarlas, pero en las abiertas, AutoCAD comienza la construcción de la superfireglada basándose en la ubicación de los puntos especificados de las curvas.
5/12/2018 Dibujando en 3D - Ramon Quiza - slidepdf.com
http://slidepdf.com/reader/full/dibujando-en-3d-ramon-quiza 16/80
El Dibujo en tres dimensiones con AutoCAD 2000
a) b)Fig. 22
Las variables del sistema SURFTAB1 y SURFTAB2 controlan la densidad de la ma(numero de segmentos) en las direcciones M y N, respectivamente.
3.4.6 – Superficies tabuladas (extrusión).
El comando TABSURF permite crear una superficie a partir de un perfil y un vector dirección. El perfil utilizado puede ser una línea, un arco, un círculo, una elipse, un aelíptico, una polilínea o una polilínea suave (spline). El vector de dirección debe ser ulínea o una polilínea abierta. EL comando TABSURF crea la malla como una serie polígonos paralelos colocados a lo largo del perfil (Fig. 23).
a) b)Fig. 23
Luego de generar la malla, los objetos utilizados como perfil y vector se conservan, plo que si no se desea mantenerlos es necesario borrarlos manualmente.
Al igual que ocurre con las superficies tabuladas, las variables del sistema SURFTAy SURFTAB2 controlan la densidad de la malla (numero de segmentos) en direcciones M y N, respectivamente.
5/12/2018 Dibujando en 3D - Ramon Quiza - slidepdf.com
http://slidepdf.com/reader/full/dibujando-en-3d-ramon-quiza 17/80
El Dibujo en tres dimensiones con AutoCAD 2000
3.4.7 – Superficies generadas por revolución.
El comando REVSURF permite generar superficies de revolución mediante la rotacióde un perfil dado alrededor de un eje. El comando REVSURF se emplea en aquellassuperficie con simetría rotacional.
Para crear una superficie de revolución hay que establecer el objeto que sirve de pe(línea, arco, círculo, elipse, arco elíptico, polilínea o polilínea suave) y que definedirección N de la malla. Si se selecciona un círculo, una elipse o una polilínea cerracomo perfil, entonces la malla será cerrada en la dirección N. Luego se establece el de rotación, que determina la dirección M de la malla; el eje debe ser una línea o upolilínea (de la que sólo se tienen en cuenta sus puntos inicial y final). Por último establece el ángulo inicial y el final; si estos son iguales a 0º y 360º, respectivamenentonces se genera una vuelta completa.
a) b)Fig. 24
La densidad del mallado en las direcciones M y N, se define también por las variabdel sistema SURFTAB1 y SURFTAB2 .
3.4.8 – Superficies definidas por lados.
Mediante el comando EDGESURF, puede generarse una superficie de Coon a partircuatro objetos llamados bordes (Fig. 25). Los bordes pueden ser arcos, línepolilíneas, polilíneas suaves (splines) o arcos elípticos, y deben formar una cu
cerrada.
Una superficie de Coon es una superficie bicúbica (una curva en dirección M y otra dirección N) interpolada entre cuatro bordes.
El orden en que se entren los lados no importa, no obstante, el primer lado entradefine la dirección M del mallado.
5/12/2018 Dibujando en 3D - Ramon Quiza - slidepdf.com
http://slidepdf.com/reader/full/dibujando-en-3d-ramon-quiza 18/80
El Dibujo en tres dimensiones con AutoCAD 2000
a) b)Fig. 25
Al igual que en los casos anteriores, las variables del sistema SURFTAB1SURFTAB2 controlan la densidad de la malla en las direcciones M y respectivamente.
3.4.9 – Elevación y grosor.La variación de la elevación y el espesor del dibujo son métodos para simular mallas AutoCAD. La ventaja de usar la elevación y el espesor en lugar de las verdademallas consiste en que estos valores pueden ser variados con facilidad tanto para objetos nuevos como para los existentes.
La elevación de un objeto es el valor de Z del plano paralelo a XY en el cualla base del objeto se dibuja. Unaelevación igual a cero indica que el
plano de la base coincide con el planoXY del UCS actual.
El espesor de un objeto es la distanciaen la cual este objeto es “extrusionado”por encima o por debajo de suelevación (Fig. 26), según sea positivoo negativo su valor. AutoCAD aplica elespesor uniformemente a todo elobjeto, por tanto, no puedenestablecerse elevaciones difrentes
para puntos de un mismo objeto.
Fig. 26
Los valores de la elevación y el espesor pueden variarse mediante las variables sistema ELEVATION y THICKNESS, o a través del comando ELEV .
Al igual que otras mallas, los objetos con espesor pueden ser sometidos ocultamiento, sombreado o renderizado.
5/12/2018 Dibujando en 3D - Ramon Quiza - slidepdf.com
http://slidepdf.com/reader/full/dibujando-en-3d-ramon-quiza 19/80
El Dibujo en tres dimensiones con AutoCAD 2000
Al variar la elevación o el espesor de un objeto, deben tenerse en cuenta lo aspectsiguientes:
1. Los objetos caras 3D (3D faces), polilíneas 3D (3D polylines) y dimensiones, enotros, ignoran el espesor actual y no pueden ser “extrusionados”. La modificac
del espesor de estos objetos mediante el comando CHANGE , no afecta apariencia.
2. Cuando se crean nuevos objetos de texto o de definición de atributos, AutoCADasigna espesor 0, sin importar el valor que tenga la variable THICKNESS en emomento.
3. Los segmentos de línea producidos con el comando SKETCH son “extrusionadluego que la opción Record es seleccionada.
4. La elevación actual permanece vigente hasta que se cambia de un UCS a otro, y
misma define el plano de dibujo en el UCS actual.Como es natural, para apreciar los efectos del cambio de elevación y espesor, deobservarse el modelo desde cualquier dirección que no sea perpendicular al plano dibujo.
Para variar el espesor de objetos nuevos, debe cambiar los valores de las variables sistema ELEVATION y THICKNESS antes de dibujarlos.
Para objetos ya creados, se debe utilizar el comando PROPERTIES, y en el cuadrodiálogo, cambiar el valor de esta propiedad.
3.5 – Sólidos.
3.5.1 – Introducción.
Un objeto sólido representa el volumen completo de un sólido. De todos los tipos modelación, los modelos de sólidos son los más completos desde el punto de vista la información que suministran, y los menos ambiguos. Además, los sólidos compleson más fáciles de construir que sus equivalentes en mallado o en modelo alambres.
Los sólidos pueden crearse a partir de formas básicas: caja, cono, cilindro, esfetoroide y cuña, o por extrusión o revolución de objetos 2D. Los sólidos creados de esmanera, pueden ser combinados mediante adición, sustracción o intersección, lograsólidos de mayor complejidad.
Los sólidos pueden ser sometidos a redondeado o biselado de sus aristas, así comocambio de color de las mismas. AutoCAD también suministra la forma de dividir sólido en dos partes, y también de su sección transversal,
5/12/2018 Dibujando en 3D - Ramon Quiza - slidepdf.com
http://slidepdf.com/reader/full/dibujando-en-3d-ramon-quiza 20/80
El Dibujo en tres dimensiones con AutoCAD 2000
Al igual que las mallas, los sólidos se muestran en forma de alambres, a menos que establezca el modo de ocultamiento, sombreado o renderizado. Adicionalmente, sólidos pueden ser analizados para obtener sus propiedades (masa, volummomentos de inercia, centro de gravedad, etc.). Los datos de los sólidos pueden
exportados a aplicaciones como programas de máquinas herramientas de CNC o análisis de elementos finitos. Un sólido puede ser convertido en un modelo de mallao de alambres.
La variable del sistema ISOLINES controla el número de líneas que se usarán pvisualizar las porciones curvas de los sólidos. La variable del sistema FACETRajusta la suavidad del sombreado y de los objetos ocultos.
3.5.2 – Formas elementales.
AutoCAD permite crear los siguientes sólidos elementales:
• Caja (box ): Es un paralelepípedo rectangular. Su base es siempre paralela al plaXY del UCS actual. Requiere la entrada de las coordenadas de una esquinaluego, ofrece dos opciones: dibujar un cubo (cube), para lo cual basta entrarlongitud de la arista; o dibujar un paralelepípedo cualquiera, para lo cual se pueespecificar la otra esquina de la base, y la altura, o todas sus dimensiones (longituancho y altura).
• Cono (cone): Dibuja un cono de base circular o elíptica, paralela al plano XY UCS actual. Para dibujar un cono de base circular, se deben especificar coordenadas del punto medio de la base, el radio o diámetro de la misma y la altu
o las coordenadas del vértice. Parta dibujar un cono de base elíptica, se requieentrar los ejes de la elipse base, así como la altura o las coordenadas del vértice.
• Cilindro (cylinder ): Genera un cilindro de base circular o elíptica. El proceso creación es muy similar al del cilindro y requiere los mismos parámetros.
• Esfera (sphere): Crea una esfera. Requiere la entrada de las coordenadas centro y el radio o diámetro de la esfera.
• Toroide (torus): Dibuja un toroide. Es necesario establecer las coordenadas centro, el radio o diámetro del toroide y el radio o diámetro de la sección. Pa
dibujar un elipsoide (aproximadamente), se introduce un valor de radio del toronegativo, y un valor de radio de la sección positivo y modularmente mayor que el toroide. Por ejemplo, un toroide de radio –20 y radio de la sección 50 generasólido que se muestra en la Fig. 27.
• Cuña (wedge): Se compone de la mitad de un paralelepípedo (Fig. 28). Requiere mismos parámetros que la caja.
5/12/2018 Dibujando en 3D - Ramon Quiza - slidepdf.com
http://slidepdf.com/reader/full/dibujando-en-3d-ramon-quiza 21/80
El Dibujo en tres dimensiones con AutoCAD 2000
Fig. 27 Fig. 28
3.5.3 – Creación de sólidos por extrusión.
Con el comando EXTRUDE , pueden crearse sólidos por extrusión a partir determinados objetos planos. Son susceptibles a extrusión, objetos cerrador copolilíneas, polígonos, rectángulos, círculos, elipses y regiones. En ningún caso podrealizarse una extrusión a un objeto 3D, a un objeto contenido dentro de un bloquepolilíneas con segmentos que se cruzan o se interceptan, o polilíneas abiertas. Hay dformas básicas para realizar la extrusión de un objeto: indicando la ruta a lo largo de
cual se realizará la extrusión (Fig. 29), o especificando la altura y el ángulo estrechamiento o ángulo de la generatriz con la vertical (Fig. 30)
a) b)Fig. 29.
a) b)Fig. 30.
5/12/2018 Dibujando en 3D - Ramon Quiza - slidepdf.com
http://slidepdf.com/reader/full/dibujando-en-3d-ramon-quiza 22/80
El Dibujo en tres dimensiones con AutoCAD 2000
El comando EXTRUDE es especialmente útil para crear un sólido a partir de un pecomplejo, que contenga biseles, radios de redondeo u otros detalles que sean difícide construir en 3D. Si el perfil fue construido usando líneas o arcos, pueden unirse paconformar una polilínea única mediante el comando PEDIT , antes de aplicarlesextrusión.
Para realiza una extrusión a un objeto a lo largo de una ruta, deben seguirse siguientes pasos:
1. Teclear el comando EXTRUDE (también lo puede encontrar en la opción SolidExtrude del submenú Draw del menú estándar de AutoCAD).
2. Seleccionar el objeto ( o los objetos) para realizarle la extrusión.3. A la pregunta Specify height of extrusion or [Path]: responder seleccionando
opción Ruta (Path).4. Seleccionar el objeto que servirá de ruta.
Para realizar una extrusión mediante el establecimiento de la altura y el ángulo estrechamiento, se repiten los pasos 1 y 2 del algoritmo anterior, y luego:
3. A la pregunta Specify height of extrusion or [Path]: responder con el valor numérde la altura.
4. Establecer el ángulo de estrechamiento.
Si el ángulo de estrechamiento es demasiado largo, las generatrices del sólido puedcortarse antes de alcanzar la altura indicada, y AutoCAD rechazará nuestros datoscancelará la operación.
3.5.4 – Creación de sólidos por revolución.Con el comando REVOLVE, pueden crearse sólidos mediante la revolución de objeto cerrado alrededor de un eje determinado. El eje escogido puede ser uno de ejes X o Y del UCS actual, una línea, una polilínea, o dos puntos cualesquiera. Al igque el comando EXTRUDE, REVOLVE es especialmente útil cuando se tienen perficon numerosos detalles. El comando REVOLVE puede emplearse para crear sólidopartir de los mismos objetos a los cuales se le puede aplicar la extrusión.
Para crear un sólido de revolución:
1. Teclear el comando REVOLVE (también puede hacerse mediante la opción SolidRevolve del submenú Draw del menú estándar de AutoCAD.2. Seleccionar los objetos a los cuales se les realizará la revolución.3. Seleccionar el objeto que servirá de eje, o los dos puntos que lo definen.
dirección positiva de rotación se selecciona desde el primer punto al segunmediante la regla de la mano derecha.
4. Especificar el ángulo de revolución. Para una vuelta completa será de 360º.
5/12/2018 Dibujando en 3D - Ramon Quiza - slidepdf.com
http://slidepdf.com/reader/full/dibujando-en-3d-ramon-quiza 23/80
El Dibujo en tres dimensiones con AutoCAD 2000
a) b)Fig. 31
3.5.5 – Combinación de sólidos.
En AutoCAD pueden crearse sólidos mediante combinación (unión), substracción
intersección de otros sólidos.
Combinación.
La combinación permite obtener un sólido que incluya todos los puntos que pertenecal menos, a uno de los objetos combinados (Fig. 32).
a) b)Fig.32
Para obtener una combinación se emplea el comando UNION , y a continuación seleccionan los sólidos que se combinarán. El comando UNION también pue
encontrarse en la opción Solids Editing > Union del submenú Modify del menú estánde AutoCAD.
Substracción.
Mediante la substracción se obtiene un sólido correspondiente a los puntos qpertenecen a uno o varios sólidos (llamados sólidos para substraer) y que, a su vez,pertenecen a otros llamados (sólidos a substraer) (Fig. 33).
5/12/2018 Dibujando en 3D - Ramon Quiza - slidepdf.com
http://slidepdf.com/reader/full/dibujando-en-3d-ramon-quiza 24/80
El Dibujo en tres dimensiones con AutoCAD 2000
a) b)Fig. 33
Para realizar una substracción, se teclea el comando SUBTRACT , luego seleccionan los objetos a los cuales se substraerá y posteriormente los objetos que substraerán. El comando SUBTRACT también puede encontrarse en la opción SolEditing > Subtract del submenú Modify del menú estándar de AutoCAD.
Intersección.
La intersección permite obtener un sólido que incluya los puntos que pertenecsimultáneamente, a todos los objetos intersectados (Fig. 34).
a) b)Fig. 34
Para realizar una intersección se utiliza el comando INTERSECT , después de los cuase seleccionan los objetos a intersectar.
5/12/2018 Dibujando en 3D - Ramon Quiza - slidepdf.com
http://slidepdf.com/reader/full/dibujando-en-3d-ramon-quiza 25/80
El Dibujo en tres dimensiones con AutoCAD 2000
4. – Edición de objetos en 3D.
4.1 – Rotación en 3D.
Del curso elemental de AutoCAD, se conoce como rotar un objeto en 2D mediante
comando ROTATE. Sin embargo, este es completamente inútil para rotar cualquobjeto en un plano diferente al XY del UCS activo. La solución la ofrece el comanROTATE3D, que permite realizar la rotación de cualquier objeto alrededor de un arbitrario, situado en cualquier lugar del espacio. Este eje puede definirse mediante dpuntos, a través de un objeto adecuado (línea o polilínea), o seleccionando uno de ejes X, Y o Z del UCS actual.
Para rotar un objeto en 3D como el que se muestra en la Fig. 35 a), se deben seguir siguientes pasos:
a) b) c)
d) e)Fig. 35
1. Teclear el comando ROTATE3D o seleccionar la opción 3D Operation > Rotate del submenú Modify del menú estándar de AutoCAD.
2. Seleccionar los objetos que serán rotados (Fig. 35 b).3. Seleccionar el punto primer punto del plano (Fig. 35 c). También, como ya se dijo
puede seleccionar un objeto de tipo línea o polilínea (opción Object ), o especifique la rotación es alrededor de los ejes X, Y o Z (opciones Xaxis, Yaxis o Zaxrespectivamente), entre otras opciones.
5/12/2018 Dibujando en 3D - Ramon Quiza - slidepdf.com
http://slidepdf.com/reader/full/dibujando-en-3d-ramon-quiza 26/80
El Dibujo en tres dimensiones con AutoCAD 2000
4. Seleccionar el segundo punto (Fig. 35 c). Puede seleccionarse el pudirectamente sobre el área de trabajo, o dar sus coordenadas (absolutas, o relatival primer punto).
5. Establecer el ángulo de rotación. Es importante señalar que el sentido del eje considerará desde el primer punto hacia el segundo, y de esta forma se definirá
dirección positiva de rotación, según la regla de la mano derecha.
La rotación de objetos en 3D es una técnica simple y poderosa a la vez. Un uinteligente de ella puede evitarnos, en gran medida, el trabajo con herramientas mcomplicadas como son los UCS’s.
4.2 – Arreglos de objetos en 3D.
Otro comando que se puede considerar una extensión de otro del entorno 2D, 3DARRAY, cuyo funcionamiento es muy similar al de su hermano menor, el comanARRAY. Con 3DARRAY, se pueden crear arreglos en las tres dimensiones, tanto
distribución rectangular (Fig. 36 a) como polar (Fig. 36 b).
a) b)
Fig. 36
Para realizar un arreglo rectangular, debemos, luego de seleccionar el objeto qqueremos reproducir, establecer el número de filas (number of rows), en direccióneje Y; el número de columnas (number of columns), en dirección al eje X; y el númde niveles (number of levels) ,en dirección al eje Z; así como la distancia entre fi(distance between rows), entre columnas (distance between columns) y entre nive(distance between levels).
Para hacer un arreglo polar, se establece, además del objeto a reproducir, el centro arreglo, el número de elementos que contendrá (number of items in the array ),
ángulo que abarcarán (angle to fill ), el punto central del arreglo (center point of arrayel otro punto que definirá el eje alrededor del cual se dispondrá el arreglo (second poon axis of rotation), que podrá estar ubicado en cualquier lugar del espacio y ccualquier dirección. Al crearse un arreglo se puede establecer que los objetos rotsobre si mismos o no, respondiendo afirmativa o negativamente a la pregunta ¿Rolos objetos del arreglo? (Rotate arrayed objects?).
5/12/2018 Dibujando en 3D - Ramon Quiza - slidepdf.com
http://slidepdf.com/reader/full/dibujando-en-3d-ramon-quiza 27/80
El Dibujo en tres dimensiones con AutoCAD 2000
4.3 – Reflexión en 3D.
Con el comando MIRROR3D se puede realizar una reflexión de objetos en un pladeterminado. Como plano de reflexión pueden tomarse un objeto adecuado,cualquiera que sea paralelo a los planos XY, XZ o YZ del UCS actual, o bien un pla
definido mediante la selección de tres puntos.
Para realizar una reflexión (Fig. 37) a un objeto en 3D, deben seguirse los siguienpasos.
1. Teclear el comando MIRROR3D, o seleccionar la opción 3D Operation > Mirror del submenú Modify del menú principal de AutoCAD.
2. Seleccionar el objeto a reflexionar (Fig. 37 a).3. Seleccionar los tres puntos que definen al plano de reflexión (Fig. 37 b). Tamb
puede seleccionarse un objeto, o un plano de un objeto (opción Object ), o un plaparalelo a cualquiera de los planos XY, XZ o YZ (opciones XY , XZ y
respectivamente).4. Especificar si se desea borrar los objetos que sirvieron de fuente (Delete souobjects?).
a) b) c)Fig. 37
4.4 – Biselado de aristas.
Una operación muy cómoda, y que nos puede evitar gran cantidad de trabajo moleel es el biselado de aristas de cuerpos sólidos. Para biselar una arista se deben seglos siguientes pasos:
1. Teclear el comando CHAMFER. También puede ejecutarse seleccionando la opc
Chamfer del submenú Modify del menú estándar de AutoCAD.2. Seleccionar la arista de la superficie base para biselar (Select first line) (Fig. 38
AutoCAD destaca una de las dos superficies adyacentes a la arista seleccionaAnte el pedido “Entre la selección de la arista” (Enter surface selection option) tecNext para seleccionar la otra superficie adyacente a la arista, o Enter para acepla superficie destacada.
3. Especificar la distancia del bisel en la superficie base (base surface chamdistance).
5/12/2018 Dibujando en 3D - Ramon Quiza - slidepdf.com
http://slidepdf.com/reader/full/dibujando-en-3d-ramon-quiza 28/80
El Dibujo en tres dimensiones con AutoCAD 2000
4. Especificar la distancia del bisel en la otra superficie adyacente a la arista (otsurface chamfer distance).
5. Seleccionar una arista (Select an edge). Con la opción Loop se seleccionan todlas aristas de la superficie base (Fig. 38 b).
a) b) c)Fig. 38.
4.5 – Redondeado de aristas.
Tan útil como la opción anterior, y más sencilla es el redondeado de aristas (comanFILLET) que permite realizar un acuerdo entre dos superficies a lo largo de una ari(Fig. 38).
a) b)Fig. 39
Para realizar un redondeado, se debe hacer lo siguiente:
1. Teclear el comando FILLET , o seleccionar la opción Fillet del submenú Modify menú estándar de AutoCAD.
2. Seleccionar el primer objeto (Select first object ), que este caso será la arista alargo de la cual se hará el redondeo
3. Especificar el radio de redondeo (fillet radius).4. Especificar otra arista adicional, o presionar Enter para completar el redondeo.
4.6 – Obtención de secciones a partir de sólidos.
Una herramienta muy útil que incluye AutoCAD (y que agradecen todos los que tiendificultades para interpretar dibujos), es la obtención de secciones a partir de un sóliEl método es tan simple como especificar el plano que corte la pieza por el lugadecuado para generar la sección transversal deseada. Normalmente, el plano define mediante tres de sus puntos, aunque existen otras formas.
5/12/2018 Dibujando en 3D - Ramon Quiza - slidepdf.com
http://slidepdf.com/reader/full/dibujando-en-3d-ramon-quiza 29/80
El Dibujo en tres dimensiones con AutoCAD 2000
Para obtener la sección transversal de un objeto dado:
1. Teclear el comando SECTION o seleccionar la opción Solids > Section del submeDraw del menú estándar de AutoCAD.
2. Seleccionar el objeto al cual se le desea obtener la sección.
3. Especificar los tres puntos que definirán el plano de corte. El primer punto definiráorigen de coordenadas del plano, el segundo, la dirección positiva del eje X ytercero, la dirección negativa del eje Y.
a) b) c)Fig. 40
Es importante destacar que si se desea aplicar rayado a la sección obtenida, comoestablecen las normas vigentes, debe, primero, hacerse coincidir el plano de trab(XY) del UCS actual con el plano de la sección transversal obtenida.
4.7 – Corte de sólidos.
Para cortar sólidos, AutoCAD dispone del comando SLICE . Este comando perm
obtener la parte de un sólido situada a uno de los lados de un plano determinado, avez que elimina la parte que está del otro lado. Si se desea, también puede conserambas partes como sólidos separados.
a) b) c)Fig. 41.
5/12/2018 Dibujando en 3D - Ramon Quiza - slidepdf.com
http://slidepdf.com/reader/full/dibujando-en-3d-ramon-quiza 30/80
El Dibujo en tres dimensiones con AutoCAD 2000
Para cortar un sólido, debe hacerse lo siguiente:
1. Teclear el comando SLICE o seleccionar la opción Solids > Slice del submenú Drdel menú estándar de AutoCAD.
2. Seleccionar el objeto que se desea cortar.
3. Especificar tres puntos que definan el plano de corte (Fig. 41 a).4. Seleccionar un punto de la parte del sólido que deseamos retener (Specify a poon desired side of the plane) (Fig. 41 b). Si deseamos conservar ambos lados coobjetos independientes, tecleamos la opción Mantener ambos lados (keep Bsides.)
4.8 – Edición de caras.
Los objetos sólidos que componen un modelo, pueden ser editados mediante extrusión, el movimiento, la rotación, el defasaje, la inclinación, el borrado, la copia ocambio de color de sus caras.
4.8.1 – Extrusión de caras.
Cualquier superficie plana de las que componen un sólido, puede ser sometidaextrusión, bien sea a lo largo de una ruta, o bien estableciendo una altura determinay un ángulo de estrechamiento. Cada cara tiene un lado positivo, que corresponde anormal sobre la cara; estableciendo valores de altura positivas, la extrusión ocurre endirección positiva (normalmente hacia afuera), si la altura tiene valores negativos,extrusión ocurre en sentido inverso (normalmente hacia adentro). Un ángulo estrechamiento negativo implica un ensanchamiento de la superficie.
Para realizar la extrusión a lo largo de una ruta, debe seleccionarse cono ruta uobjeto válido: línea, circulo, arco, elipse, polilínea o spline).
Para realizar la extrusión de una cara, según una altura y un ángulo dado (Fig. 42):
a) b)Fig. 42
1. Teclear el comando SOLIDEDIT , y seleccionar las opciones Face y Extrusucesivamente. Esta sucesión de entradas puede lograrse, en un solo pa
5/12/2018 Dibujando en 3D - Ramon Quiza - slidepdf.com
http://slidepdf.com/reader/full/dibujando-en-3d-ramon-quiza 31/80
El Dibujo en tres dimensiones con AutoCAD 2000
mediante la opción Solids Editing > Extrude Face del submenú Modify del meestándar de AutoCAD.
2. Seleccionar la la cara para aplicarle la extrusión.3. Seleccionar una cara adicional, o presionar Enter para continuar.4. Especificar la altura de extrusión (height of extrusion).
5. Especificar el ángulo de estrechamiento par la extrusión (angle of taper extrusion).6. Presionar Enter para completar el comando.
Para realizar la extrusión de una cara a lo largo de una ruta (Fig. 43):
a) b)Fig. 43
1. Teclear el comando SOLIDEDIT , y seleccionar las opciones Face y Extrusucesivamente. Esta sucesión de entradas puede lograrse, en un solo pamediante la opción Solids Editing > Extrude Face del submenú Modify del meestándar de AutoCAD.
2. Seleccionar la la cara para aplicarle la extrusión.3. Seleccionar una cara adicional, o presionar Enter para continuar.4. Seleccionar la opción Ruta (Path).5. Seleccionar una ruta válida para la extrusión.6. Presionar Enter para concluir el comando.
4.8.2 – Movimiento de caras.
Una de las características de la edición de sólidos es que permite mover caras de lugar a otro del sólido sin cambiar su orientación. Esto resulta verdaderamente útil pmover agujeros pasantes dentro del volumen de un sólido, sin tener que reconstruir
como se muestra en el ejemplo siguiente (Fig. 44).
5/12/2018 Dibujando en 3D - Ramon Quiza - slidepdf.com
http://slidepdf.com/reader/full/dibujando-en-3d-ramon-quiza 32/80
El Dibujo en tres dimensiones con AutoCAD 2000
a) b)
c) d)
Fig. 44
1. Teclear el comando SOLIDEDIT . Seleccionar la opción Cara (Face) y luegoopción Mover (Move). Todo lo anterior puede lograrse en un solo paseleccionando la opción Solids Editing > Move Faces, del submenú Modify del meestándar de AutoCAD.
2. Seleccionar la cara a mover (Fig. 44 a).3. Seleccionar el punto de referencia para mover (base point for the move) (Fig. 44 b4. Seleccionar el segundo punto de desplazamiento (second point of displaceme
(Fig. 44 c). Para la selección de ambos puntos, se pueden emplear el modo Sncoordenadas absolutas o relativas, u objetos Snaps, en aras de lograr una precis
adecuada.5. Presionar Enter para finalizar el comando.
4.8.3 – Rotación de caras.
Además de moverse, las superficies de un cuerpo pueden rotarse. Al igual quemovimiento, esta herramienta se aplica, fundamentalmente a agujeros o superficinteriores. Para mover una superficie hay que indicar un eje (que puede ser cualquide los ejes del sistema de coordenadas X, Y o Z, o estar definido por un objapropiado o por dos puntos cualesquiera), y por un ángulo de rotación.
a) b) c)Fig. 45
5/12/2018 Dibujando en 3D - Ramon Quiza - slidepdf.com
http://slidepdf.com/reader/full/dibujando-en-3d-ramon-quiza 33/80
El Dibujo en tres dimensiones con AutoCAD 2000
Para rotar una superficie:
1. Teclear el comando SOLIDEDIT y luego, seleccionar las opciones Cara (FaceRotar (Rotate) sucesivamente. También se puede seleccionar la opción SolEditing > Rotate Faces del submenú Modify del menú estándar de AutoCAD,
cual produce el mismo efecto.2. Seleccionar la superficie a rotar (Fig. 45 a).3. Seleccionar el eje de rotación, definiéndolo por cualquiera de los métod
mencionados (Fig. 45 b).4. Especificar el valor del ángulo de rotación.5. Presionar Enter para terminar la ejecución del comando.
4.8.4 – Desfasaje de caras.
En un sólido, las caras pueden ser desfasadas (Offset ) cierto valor. Esto se pueentender como un desplazamiento en el sentido positivo normal a la superficie.
desfasaje se puede emplear para variar el tamaño de sólidos o calados interiorespecialmente agujeros. Si se especifican distancias de desfasaje positivas, el tamadel sólido aumenta (Fig. 46 b), si la distancia es negativa, disminuye (Fig. 46 c).
a) b) c)Fig. 46
Para realizar el desfasaje de una superficie:
1. Teclear el comando SOLIDEDIT y luego seleccionar las opciones Cara (FaceDesfasar (Offset ). Lo mismo puede lograrse mediante la opción Solids EditingOffset Faces del submenú Modify del menú estándar de AutoCAD.
2. Seleccionar la superficie a desfasar (Fig. 46 a).3. Especificar la distancia de desfasaje.4. Presionar Enter para finalizar el comando.
4.8.5 – Inclinación de caras.
La edición de caras, incluye la posibilidad de inclinarlas según un ángulo determinacon respecto a un vector dirección. Por convenio, si el ángulo de inclinación es positla inclinación es hacia adentro; si es negativo, la inclinación es hacia fuera. Si el ángde inclinación de la superficie es demasiado grande, puede ocurrir que la cara interseque a si misma y, por tanto, AutoCAD aborta la operación.
5/12/2018 Dibujando en 3D - Ramon Quiza - slidepdf.com
http://slidepdf.com/reader/full/dibujando-en-3d-ramon-quiza 34/80
El Dibujo en tres dimensiones con AutoCAD 2000
Para inclinar una cara de un sólido:
1. Teclear el comando SOLIDEDIT , y luego seleccionar las opciones Car (FaceInclinar (Taper ). También puede seleccionarse la opción Taper Faces > Sol
Editing del submenú Modify del menú estándar de AutoCAD.2. Seleccionar las caras que se desean inclinar (Select faces) (Fig. 47 a).3. Especificar el primer punto del vector dirección (Specify the base point ) (Fig. 47 b4. Especificar el segundo punto del vector dirección (Specify another point along
axis of tapering ) (Fig. 47 c).5. Establecer el ángulo de inclinación (Specify the taper angle). El signo del ángulo
tomará de acuerdo a lo explicado anteriormente.
a) b)
c) d)Fig. 47
4.8.6 – Borrado de caras.
También como parte de la edición de sólidos, pueden ser borradas algunas caras. Eses especialmente útil para eliminar biseles y radios de redondeos indeseados.
Para eliminar una cara:
1. Teclear el comando SOLIDEDIT y luego seleccionar las opciones Cara (Face) yBorrar (Delete). También puede seleccionarse la opción Solids Editing > DeleteFaces del submenú Modify del menú estándar de AutoCAD.
2. Seleccionar la superficie a eliminar () (Fig. 48 b).3. Seleccionar otra cara o presionar ENTER .4. presionar ENTER nuevamente para terminar el comando.
5/12/2018 Dibujando en 3D - Ramon Quiza - slidepdf.com
http://slidepdf.com/reader/full/dibujando-en-3d-ramon-quiza 35/80
El Dibujo en tres dimensiones con AutoCAD 2000
a) b) c)Fig. 48
4.8.7 – Copiado de caras.
El copiado de cara permite hacer una copia de las caras seleccionadas en cualquier otra parte del dibujo (ver Fig. 49).
Para copiar una cara:
1. Teclear el comando SOLIDEDIT y luego seleccionar las opciones Cara (FaceCopiar (Copy ). También puede seleccionarse la opción Solids Editing > Copy Facdel submenú Modify del menú estándar de AutoCAD.
2. Seleccionar las caras a copiar (Select faces) (Fig. 49 a).3. Especificar el punto base de referencia par el desplazamiento (Specify a base po
or displacement ) (Fig. 49 b).4. Especificar el punto se destino para el desplazamiento (Specify a second point
displacement ) (Fig. 49 c).5. Teclear ENTER para terminar el comando.
a) b)
c) d)Fig. 49.
5/12/2018 Dibujando en 3D - Ramon Quiza - slidepdf.com
http://slidepdf.com/reader/full/dibujando-en-3d-ramon-quiza 36/80
El Dibujo en tres dimensiones con AutoCAD 2000
4.8.8 – Cambio del color de una cara.
Para cada cara de un sólido cualquiera, puede establecerse un color diferente.
Para cambiar el color de una cara:
1. Teclear el comando SOLIDEDIT y luego seleccionar las opciones Cara (FaceColor (coLor ). También puede seleccionarse la opción Solids Editing > Color Facdel submenú Modify del menú estándar de AutoCAD.
2. Seleccionar las caras que a las que se les desea cambiar el color (Select faces) (Fig. 50 b).
3. Seleccionar, en la caja de dialogo que se muestra, el color que se desea paracara.
4. Teclear ENTER para terminar el comando.
a) b) c)Fig. 51
4.9 – Edición de aristas.
La edición de las aristas de un sólido permite variar la apariencia de este o dibualguna entidad a partir de sus características. Las arista pueden ser sometidascopiado y a cambio de color.
4.9.1 – Copiado de aristas.
Las aristas de un sólido pueden ser copiadas individualmente como líneas, arccírculos, elipses o polilíneas suaves (splines).
1. Teclear el comando SOLIDEDIT y luego seleccionar las opciones Arista (EdgeCopiar (Copy ). También puede seleccionarse la opción Solids Editing > Copy Edg
del submenú Modify del menú estándar de AutoCAD.2. Seleccionar las aristas a copiar (Selecte edges) (Fig. 51 a).3. Especificar el punto base de referencia para el desplazamiento (Specify a ba
point or displacement ) (Fig. 51 b)4. Especificar el punto de destino para el desplazamiento (Specify a second point
displacement ) (Fig. 51 c).5. Presionar ENTER para terminar el comando.
5/12/2018 Dibujando en 3D - Ramon Quiza - slidepdf.com
http://slidepdf.com/reader/full/dibujando-en-3d-ramon-quiza 37/80
El Dibujo en tres dimensiones con AutoCAD 2000
a) b) c) d)Fig. 51
4.9.2 – Cambio del color de una arista.
Para cambiar el color de una arista:
1. Teclear el comando SOLIDEDIT y luego seleccionar las opciones Arista (EdgeColor (coLor ). También puede seleccionarse la opción Solids Editing > Color Edg
del submenú Modify del menú estándar de AutoCAD.2. Seleccionar la arista a la cual se le va a cambiar el color (Select Edges) (ver Fig. 5a).
3. Seleccionar, en el cuadro de diálogo correspondiente, el color que se desea para cara.
4. Teclear ENTER para terminar el comando.
a) b) c)Fig. 52
4.10 – Estampado de sólidos.
Una forma de crear nuevas caras en los sólidos es mediante el estampado de arccírculos, líneas, regiones, etc. El objeto original, utilizado para el estampado, pueeliminarse o conservarse para futuras tareas de edición. Para que el estampado ocucorrectamente, el objeto estampa debe interceptar alguna cara del sólido.
Para realizar un estampado:
1. Teclear el comando SOLIDEDIT y luego seleccionar las opciones Cuerpo (EdgeEstampar (Imprint ). También puede seleccionarse la opción Solids Editing > Impdel submenú Modify del menú estándar de AutoCAD.
2. Seleccionar el sólido a estampar (Select a 3D solid ) (Ver Fig. 53 b).
5/12/2018 Dibujando en 3D - Ramon Quiza - slidepdf.com
http://slidepdf.com/reader/full/dibujando-en-3d-ramon-quiza 38/80
El Dibujo en tres dimensiones con AutoCAD 2000
3. Seleccionar el objeto estampa (Select an object to imprint ) (Fig. 53 c).4. Especificar si se desea borrar el objeto estampa (Delete the source object ).
a) b) c) d)Fig. 53
4.11 – Separación de sólidos.
Una de las opciones de la edición de sólidos permite separar un sólido compuesto otros varios, en sus componentes originales. Para ello, es necesario que los sólidsimples que componen al que deseamos separar, no tengan volúmenes o cacomunes.
Para separar un sólido en sus componentes se usa el comando SOLIDEDIT con susopciones Cuerpo (Body ) y Separar sólidos (seParate solids), o bien, la opción SolidsEditing > Separate del submenú Modify del menú estándar de AutoCAD.
4.12 – Vaciado de sólidos.
Para realizar vaciados a un sólido:
1. Teclear el comando SOLIDEDIT y luego seleccionar las opciones Cuerpo (Edge) Vaciado (Shell ). También puede seleccionarse la opción Solids Editing > Shell desubmenú Modify del menú estándar de AutoCAD.
2. Seleccionar el sólido al cual se le realizará el vaciado (Select a 3D solid ) (Ver F54 b).
3. Seleccionar, si es necesario, las caras que se desean excluir del vaciado () (Fig.c).
4. Establecer la distancia de vaciado (Enter the shell offset distance). Este vacorresponde al espesor de las caras que resultarán del vaciado; si el valor
positivo, el espesor se considerará hacia adentro del cuerpo; si es negativo, hafuera.
5/12/2018 Dibujando en 3D - Ramon Quiza - slidepdf.com
http://slidepdf.com/reader/full/dibujando-en-3d-ramon-quiza 39/80
El Dibujo en tres dimensiones con AutoCAD 2000
a) b) c) d)Fig. 54
4.13 – Limpieza de sólidos.
La limpieza de sólidos permite eliminar los vértices y las aristas redundantes ensólido. AutoCAD chequea los cuerpos, caras y aristas en el sólido y fusiona superficies adyacentes que comparten la misma área. Son borrados, además todos objetos estampados en el cuerpo.
Para limpiar un cuerpo se utiliza el comando SOLIDEDIT con sus opciones Cue(Body ) y Limpiar (cLean), o bien, la opción Solids Editing > Clean del submenú Moddel menú estándar de AutoCAD.
4.14 – Chequeo de sólidos.
El chequeo de un cuerpo permite comprobar si éste es un objeto sólido 3D válido.esto es así, se puede modificar el objeto sin incurrir en errores de fallo ACIS. Sobjeto no es válido, no puede ser editado.
Para limpiar un sólido se utiliza el comando SOLIDEDIT con sus opciones Cue
(Body ) y Chequear (Check ), o bien, la opción Solids Editing > Check del submeModify del menú estándar de AutoCAD.
5/12/2018 Dibujando en 3D - Ramon Quiza - slidepdf.com
http://slidepdf.com/reader/full/dibujando-en-3d-ramon-quiza 40/80
El Dibujo en tres dimensiones con AutoCAD 2000
5. – Renderizado.
5.1 – Introducción.
Si bien es cierto que la forma más cómoda de representar un objeto 3D es en mod
de alambres, donde se puede acceder con facilidad tanto a sus elementos visibcomo a los no visibles, en algunas ocasiones se requiere una representación más rdel modelo generado, que incluya color, luces y perspectiva. Este tipo representación es muy útil para dar una idea general del diseño, especialmentepersonas no familiarizadas con el dibujo y sus convencionalismos, como pueden ser posibles clientes.
La presentación de modelos de forma que su apariencia se asemeje lo más posible arealidad, se conoce como renderizado (Fig. 55).
Fig. 55
El renderizado permite lograr una representación del modelo más clara que la que obtiene con un simple ocultado de línea. El renderizado tradicional de dibumecánicos, arquitectónicos, o de ingeniería en general, incluye el uso de acuarelcreyones, tintas, y otros materiales para lograr un resultado final de calidad.
Aunque el uso de la computadora simplifica notablemente el renderizado, este es proceso lento, que requiere una parte considerable del tiempo dedicado al proyecto.
El renderizado se realiza, generalmente en cuatro pasos:
1. Preparación del modelo para el renderizado, que incluye la eliminación de superficies ocultas, la construcción de mallas para el sombreado suave yselección de la resolución de pantalla apropiada.
2. Iluminación, que incluye la creación de las luces y las sombras adecuadas.
5/12/2018 Dibujando en 3D - Ramon Quiza - slidepdf.com
http://slidepdf.com/reader/full/dibujando-en-3d-ramon-quiza 41/80
El Dibujo en tres dimensiones con AutoCAD 2000
3. Adición de color, incluyendo la definición de las propiedades de reflectividad de materiales, y la asociación de los materiales con las respectivas superficies.
4. Ejecución del renderizado, propiamente dicho.
5.2 – Preparación del modelo para el renderizado.
5.2.1 – Eliminación de las caras traseras.
Un paso importante en el proceso de renderizado es la eliminación de las superficocultas, para lograr un ahorro de tiempo. AutoCAD usa la normal de cada cara padeterminar cual cara es frontal y cual trasera. Una normal es un vector perpendiculacada cara poligonal del modelo y usualmente apunta hacia el espacio exterior.
Las normales son determinadas de modo que una cara es dibujada en un sistema coordenadas que cumple la regla de la mano derecha, como el sistema de AutoCADla rara se dibuja en sentido contrario a las manecillas del reloj, la normal apunta ha
fuera; si se dibuja en sentido de las manecillas del reloj, la normal apunta hacia den(Fig. 56). Las caras deben dibujarse consistentemente (todas hacia fuera o todas hadentro), de lo contrario pueden obtenerse resultados inesperados. AutoCAD calctodas las normales en el dibujo durante el renderizado. Durante el proceso se busctodas las normales que apuntan hacia delante, desde el punto de vista seleccionadelimina los polígonos asociados a ellas. Este paso se denomina eliminación de catraseras.
Fig. 56
Luego que las caras no visibles han sido eliminadas, el renderizado determina cuacaras solapan a otras, y elimina estas últimas.
La eliminación de caras ocultas se realiza en el cuadro de dialogo Preferencias Renderizado (ver más adelante).
La eliminación de las caras ocultas del proceso de renderizado garantiza un ahoconsiderable de tiempo, proporcional a la complejidad del modelo, no obstante, hsituaciones como objetos abiertos o transparentes, donde eliminar las caras oculpuede traer conflictos en el renderizado, por lo que debe evitarse.
5/12/2018 Dibujando en 3D - Ramon Quiza - slidepdf.com
http://slidepdf.com/reader/full/dibujando-en-3d-ramon-quiza 42/80
El Dibujo en tres dimensiones con AutoCAD 2000
5.2.2 – Consistencia de las entidades dibujadas.
Para lograr un renderizado adecuado es importante garantizar la consistencia dibujo, o sea, evitar la construcción de modelos que mezclen caras, líneas y mallas alambre. Cuanto mayor sea el número de caras que tiene un modelo, mayor tiem
toma el renderizado, por tanto, es muy conveniente mantener la geometría del modtan simple como sea posible.
Por otro lado, la complejidad de un objeto en AutoCAD es función del número de svértices. Ciertos tipos de geometría descritos más adelante, crean problemespeciales durante el renderizado. Los renderizados fotorelísticos – Foto Real (PhReal ) y Foto de Trazos de Rayo (Photo Raytrace) – proporcionan los controles pmanipular estas geometrías.
Las caras que se solapan y terminan en el mismo plano, pueden producir resultadambiguos, especialmente si los materiales adjuntados a las dos caras son diferentes.
5.2.3 – Construcción de mallas para renderizado suave.
En los dibujos de AutoCAD, todas las caras tienen cuatro vértices (excepto las qpertenecen a mallas multicaras, las cuales son tratadas. Para los fines del renderizacara cuadrangular se considera como un par de caras triangulares, con un aricomún.
Si se usa la opción Sombreado Suave (Smooth Shading ) para el renderizado básien el cuadro de diálogo Preferencias de Renderizado (Rendering Preferences),densidad de la malla debe ser tal que el ángulo entre las normales de cualesquiera d
caras adyacentes, sea menor que el ángulo de suavizado; de lo contrario, una arisaparece entre ambas caras. En Ángulo de Suavizado (Smoothing Angle) pueestablecerse en el cuadro de diálogo Preferencias del Renderizado.
Si le opción Sombreado suave no se encuentra seleccionada, cada cara ssombreada con un color uniforme y, por tanto, serán visibles las aristas entre ellas.
5.2.4 – Control de la resolución y la exactitud de la representación.
La exactitud de la representación de círculos, arcos y elipses puede controlarse usanel comando VIEWRES y la variable de sistema FACETRES.
El valor establecido con VIEWRES controla la precisión de la representación círculos, arcos y elipses. AutoCAD dibuja estas entidades en la pantalla usanmuchos pequeños segmentos de recta. Los mayores valores establecidos VIEWRES permiten una representación más suave de las curvas, pero requieren mtiempo en la regeneración de dibujos. Para mejorar el comportamiento de AutoCdurante el proceso de dibujo, debe establecerse un valor bajo de VIEWRES.
5/12/2018 Dibujando en 3D - Ramon Quiza - slidepdf.com
http://slidepdf.com/reader/full/dibujando-en-3d-ramon-quiza 43/80
El Dibujo en tres dimensiones con AutoCAD 2000
embargo, antes de renderizar, debe elevarse el valor para obtener un modelo de buecalidad.
Para elevar el valor de la resolución, teclee el comando VIEWRES y entre un númalto (mayor que 20 000) para el Porciento de Aumento de Círculo (Circle Zo
Percent ). Debe ignorarse la pregunta acerca del aumento rápido (Do you want fzooms?) si sólo se desea mejorar la apariencia de las curvas para el renderizado.
La variable de sistema FACETRES controla la suavidad del sombreado y renderizade sólidos curvos. Su valor está vinculado al establecido por VIEWRES: cuanFACETRES vale 1, hay una correspondencia uno es a uno entre la resolución de círculos, arcos y elipses y la de los objetos sólidos curvos. Por ejemplo, si FACETRvale 2, la resolución será dos veces mayor que la establecida por VIEWRES. El vapor defecto de FACETRES es 0,5 y el rango admisible es de 0,1 a 10.
Se debe tener bien claro que cuando se eleva el valor de VIEWRES, los objet
controlados por éste y por FACETRES, se afectan ambos. En cambio, si se varíavalor de FACETRES, sólo los objetos sólidos se afectan.
5.3 – Configuración del renderizado para diferentes pantallas.
5.3.1 – Resolución de pantalla.
La primera vez que se utiliza un comando de renderizado, como LIGHT , RENDERSCENE , AutoCAD configura, de manera automática, el Renderizador de AutoCAD. el cuadro de diálogo Preferencias de Renderizado, puede establecerse que renderizado ocurra en una vista, en la ventana de renderizado o en un archi
Renderizar hacia la ventana de renderizado ofrece algunas ventajas: puede copiarseimagen obtenida al portapapeles para usarse en otras aplicaciones, y puede imprimicon facilidad.
La resolución de la pantalla es el número de píxeles (puntos) mostrados. La resoluces inversamente proporcional al tamaño de los píxeles. Como la calidad del color,resolución depende del monitor y de la tarjeta gráfica.
5.3.2 – Anti-aliasing.
Como la imagen generada está compuesta por elementos discretos (píxeles) en u
malla fija, las curvas o rectas aparecen en forma de sierra o escalera. Este efectodenomina aliasing . Con mayores resoluciones, la apariencia de este efecto disminupero se logra una mejor reducción mediante una técnica conocida como anti-aliasiEl anti-aliasing se basa en el sombreado de los píxeles adyacentes al píxel principal.
Al aplicar el anti-aliasing , se debe llegar a un compromiso entre la calidad y el tiemde renderizado. Este compromiso está determinado, generalmente, por la calidad hardware y por la prisa del trabajo.
5/12/2018 Dibujando en 3D - Ramon Quiza - slidepdf.com
http://slidepdf.com/reader/full/dibujando-en-3d-ramon-quiza 44/80
El Dibujo en tres dimensiones con AutoCAD 2000
Los renderizados fotorealísticos ofrecen cuatro niveles de control anti-aliasinig. La fde trazos de rayos ofrece un refinamiento mayor en velocidad y calidad llamaejemplificación adaptativa. Para ver estas selecciones, seleccionar Más Opcion(More Options) en el cuadro de diálogo Prefrencias del Renderizado, si se seleccionado el tipo de renderizado fotorealístico o foto de trazos de rayos.
Los cuatro tipos de anti-aliasing son: mínimo (minimal), bajo (low), medio (médiumalto (high).
Cada nivel sucesivo es más lento de calcular. Con la foto de trazos de rayos, pueespecificarse un valor de ejemplificación adaptativa entre 0,0 y 1,0 para umbral contraste. Al aumentar este valor, se gana en rapidez a costa de la calidad deimagen.
5.3.3 – Calidad del color.
Al renderizar objetos a un archivo, debe establecerse la calidad de color (bitplane). calidad del color se refiere al número de bits de que se requieren para almacenarinformación relativa a cada píxel. Con una calidad de 1, cada píxel puede ser sóblanco o negro, y sólo un bit de información se requiere para almacenarlo. Con ucalidad de 8, se pueden utilizar 256 colores; con una calidad de 24, alrededor de 1millones, y así sucesivamente. Para un renderizado de aceptable, la calidad del cono debe ser menor de 8. Los mejores resultados se obtienen con calidades de 24 y 3
5.4 – Cargando, parando y descargando el Renderizador de AutoCAD.
El renderizador de AutoCAD (AutoCAD Render) es automáticamente cargado
memoria cuando se usa algún comando como FOG, LIGHT , RENDER o SCENE .proceso de renderizado puede detenerse presionándose ESC . Para liberar memopuede descargarse el renderizador de AutoCAD, para ello:
1. Del menú Tools, seleccionar la opción Load Application.2. En el cuadro de diálogo Cargar/Descargar Aplicaciones (Load/Unload Application
seleccionar la hoja Aplicaciones cargadas (Loaded Applications).3. En la lista, seleccione acRender.arz, y luego seleccione Descargar (Unload ).4. Seleccione Cerrar (Close).
5.5 – Establecimiento de las condiciones del renderizado.
5.5.1 – Cuadro de diálogo “Preferencias del Renderizado”.
El cuadro de diálogo “Preferencias del renderizado” (“Rendering Preferences”), muestra mediante el comando RPREF , o bien cuando se va a realizar un renderiza(comando RENDER ) para previamente establecer sus condiciones (ver Fig. 57).
5/12/2018 Dibujando en 3D - Ramon Quiza - slidepdf.com
http://slidepdf.com/reader/full/dibujando-en-3d-ramon-quiza 45/80
El Dibujo en tres dimensiones con AutoCAD 2000
Fig. 57
En el cuadro de diálogo se indican las condiciones bajo las cuales se realizará elrenderizado, tales como: el tipo de renderizado, el color de fondo, el destino y lasopciones, entre otras.
5.5.2 – Tipos de renderizado.
Existen tres tipos de renderizado (rendering types) en AutoCAD: renderizado (rendpropiamente dicho, foto realística ( photo real ) y foto de trazos de rayos ( phraytraces). Cada una permite lograr una calidad superior a la anterior, especialmeen la aplicación del anti-aliasing .
5.5.3 – Procedimiento de renderizado.
Las opciones del recuadro “Procedimiento de Renderizado” (“Rendering Procedurepermiten establecer el modo de comportamiento del renderizado. Cuenta con topciones:
- Consulta para Selección (Query for Selection): Si está chequeada, AutoCsolicitará que se le indiquen que objetos van a ser renderizados, de lo contrarenderiza todos los objetos del modelo.
5/12/2018 Dibujando en 3D - Ramon Quiza - slidepdf.com
http://slidepdf.com/reader/full/dibujando-en-3d-ramon-quiza 46/80
El Dibujo en tres dimensiones con AutoCAD 2000
- Seleccionar ventana (Crop Windows): Si está chequeada esta opción, AutoCAsolicitará que se seleccione el área del dibujo a la cual se le desea aplicarrenderizado; si no está chequeada, se renderizará toda el área de trabajo. Eopción sólo está disponible si el destino del renderizado es la vista.
- Saltar el Cuadro de Diálogo de Renderizado (Skip Render Dialog ): Si e
seleccionado, al teclearse el comando RENDER , se renderiza la vista actual sin qse muestre el cuadro de diálogo “Preferencias del Renderizado”.
5.5.4 – Ángulo de suavizado.
El Ángulo de Suavizado (Smoothing Angle) es el ángulo máximo para el cual realizará el suavizado de aristas O sea, que todo par de caras que formen entre sí ángulo menor que el de suavizado, se considerarán una sola cara y se le aplicarásuavizado a la arista común.
5.5.5 – Opciones del renderizado.
Los elementos del recuadro “Opciones del Renderizado” (“Rendering Optionpermiten controlar la forma en que se realizará el renderizado. Cuenta con siguientes opciones:
- Sombreado Suave (Smooth Shade): Suaviza (redondea) las aristas de superficies de múltiples caras. Si está activada, AutoCAD realiza un degradaentre los colores de las caras adyacentes (siempre que formen un ángulo menque el valor establecido para el Ángulo de Suavizado), para dar la apariencia suavidad. En la Fig. 58 se muestra la diferencia entre dos renderizados, uno (a) csombreado suave y otro (b) sin él.
a) b)Fig. 58
- Aplicar Materiales ( Apply Materials): Aplica a cada una de las superficie
materiales que han sido definidos y adjuntados. Si la opción no está seleccionatodos los objetos en el dibujo asumen el color, ambiente y demás atributos material GLOBAL.
- Sombras (Shadows): Genera sombras en el renderizado. Esta opción edisponible sólo en los renderizados de tipo Foto Real y Foto de Trazos de Rayos.
- Caché de Renderizado (Render Cache): Si esta opción está chequeada, parte deinformación generada durante el proceso de renderizado, se almacenará en el disduro, en un archivo de caché, para ser utilizada en renderizados posteriores. E
5/12/2018 Dibujando en 3D - Ramon Quiza - slidepdf.com
http://slidepdf.com/reader/full/dibujando-en-3d-ramon-quiza 47/80
El Dibujo en tres dimensiones con AutoCAD 2000
opción hace más lento el primer renderizado, pero aumenta la velocidad de siguientes.
- Opciones Adicionales (More Options): Muestra un cuadro de diálogo donde establecen opciones avanzadas para el renderizado, entre ellas, opciones del efeanti-aliasing, control sobre las caras, etc.
5.5.6 – Destino del Renderizado.
El Destino del Renderizado (Destination) es el lugar donde se creará la imagen queobtendrá como resultado del proceso. Hay tres destinos posibles:
- Vista (Viewport ): Muestra el renderizado en la vista activa.
- Ventana de Renderizado (Render Window ): Muestra la imagen de renderizado enRenderizador de AutoCAD. En el mismo la imagen puede ser guardada, impresacopiada al portapapeles.
- Archivo (File): La imagen se almacenará en un archivo. Con el botón “OpcionAdicionales” (“More Options”) se establece el tipo de archivo, su tamaño y la caliddel color.
5.5.7 – Color de fondo.
El color de fondo se establece haciendo clic sobre el botón Background en el cuadrodiálogo anterior, o bien, mediante el comando BACKGROUND (ver Fig. 58). El mismuestra un cuadro de diálogo titulado “Fondo” (“Background ”), donde se establecetipo de fondo y sus características.
AutoCAD establece cuatro tipos de fondo:
- Sólido (Solid ): Está compuesto por un solo color. Si se mantiene chequeadacasilla “Fondo de AutoCAD” (“ AutoCAD Background ”), como color de fondo empleará el mismo que está usando AutoCAD para su vista de modelo. Decontrario, debe indicarse un color para el fondo, que se establecerá mediante ucombinación de los colores primarios rojo (red ), verde (green) y azul (blue), o posistema de tono (hue), claridad (lightness) y saturación (saturation). También pueseleccionarse mediante el cuadro de diálogo estándar de Windows.
- Degradado (Gradient ): Está formado por una transición suave de tres colorsuperior (top), central (middle) e inferior (bottom). Cada uno de estos colores
establece o selecciona según lo indicado en el punto anterior luego de seleccioel recuadro correspondiente. Para utilizar un degradado de dos colores, seleccionan los colores superior e inferior y se establece la altura (height ) cocero.
- Imagen (Image): Se empleará como fondo una imagen que se seleccionamediante un cuadro de diálogo que se abre al presionar el botón “EncontImagen...” (“Find File...”). El botón “Ajustar Mapa de Bits” (“ Adjust Bitmap”) perm
5/12/2018 Dibujando en 3D - Ramon Quiza - slidepdf.com
http://slidepdf.com/reader/full/dibujando-en-3d-ramon-quiza 48/80
El Dibujo en tres dimensiones con AutoCAD 2000
acceder a un cuadro de diálogo donde se ajusta la apariencia de la imagen enpantalla.
- Unión (Merge): Utiliza como fondo la imagen de AutoCAD. Esta opción sólo edisponible si el destino del renderizado es la vista actual (viewport ).
Fig. 59
La opción Ambiente (Enviroment ) define un entorno en el cual se pueden crear efecadicionales de reflección y refracción sobre los objetos con propiedades reflectivas.la opción “Usar Fondo” (“Use Background ”), se usa, como ambiente, el color de fonde lo contrario, la imagen especificada.
Con el botón y el panel de vista previa ( preview ) se puede obtener una imagpreliminar del fondo.
5.5.8 – Indicación de niebla/profundidad.
El botón Indicación Niebla/Profundidad... (Fog/Depth Cue...) permite acceder al cuadde diálogo donde se establecen las opciones de aplicación del efecto de nieblarenderizado: colores, escala de profundidad, etc.
5/12/2018 Dibujando en 3D - Ramon Quiza - slidepdf.com
http://slidepdf.com/reader/full/dibujando-en-3d-ramon-quiza 49/80
El Dibujo en tres dimensiones con AutoCAD 2000
5.6 – Luces.
5.6.1 – Generalidades.
Una de las opciones que permite lograr efectos de más realismo en el renderizado,
el uso de luces. Las luces pueden iluminar todo el modelo, o sólo algunos objetosparte de ellos.
AutoCAD reconoce cuatro tipos de luces: luz de ambiente, luz distante, luz puntual y de proyección. Para crear sombras, se deben usar las opciones de renderizado de FReal o Foto de Trazos de Rayos.
5.6.2 – Luz ambiente.
La luz ambiental ( Ambient Light ) proporciona una iluminación uniforme sobre cada cdel modelo. Esta luz no proviene de ninguna fuente particular, y no tiene una direcc
definida (Fig. 60).
a) Luz ambiental b) Renderizado con luz ambiental.Fig. 60.
La intensidad de la luz ambiental puede variarse o apagarse. La luz ambiental demantenerse en un nivel bajo, de lo contrario tiende a saturar la imagen y le da uapariencia difusa. La luz ambiental debe apagarse si se quiere simular un escenocturna o una habitación oscura.
Por sí misma, la luz ambiental no es capaz de producir imágenes de apariencia reLas caras son difíciles de distinguir debido a la uniformidad de la iluminación. La
ambiental se emplea, fundamentalmente para iluminar superficies que no van a iluminadas directamente por otro tipo de luz.
5.6.3 – Luz distante.
Las luces distantes (distant lights) emiten rayos paralelos y uniformes en una direccdada. La intensidad de la luz distante no disminuye con la distancia.
5/12/2018 Dibujando en 3D - Ramon Quiza - slidepdf.com
http://slidepdf.com/reader/full/dibujando-en-3d-ramon-quiza 50/80
El Dibujo en tres dimensiones con AutoCAD 2000
La dirección de una luz distante es, en el dibujo, mucho más importante que localización. Todos los objetos son iluminados, incluyendo algunos que, eventualmenestén detrás de la luz. Las luces distantes actúan como si estuvieran fuera del dibuPara evitar confusión, las luces distantes deben colocarse en los extremos del dibujo
a) Luz distante b) Renderizado con luz distante
Fig. 61
Las luces distantes son muy usadas para iluminar objetos uniformemente, o simularluz solar. El renderizado fotorrealístico posee un calculador de ángulos de caída del a partir de en la hora del día y la posición geográfica.
5.6.4 – Luz puntual.
Una fuente de luz puntual ( point light ) es un punto que irradia luz en todas direcciones a partir de su posición. La intensidad de la luz puntual disminuye condistancia en correspondencia con su atenuación.
a) Luz puntual b) Renderizado con luz puntual Fig. 62
La luz puntual es usada para simular luz proveniente de bombillos o lámparas. Estipo de luz que permite lograr mejores efectos de iluminación.
5/12/2018 Dibujando en 3D - Ramon Quiza - slidepdf.com
http://slidepdf.com/reader/full/dibujando-en-3d-ramon-quiza 51/80
El Dibujo en tres dimensiones con AutoCAD 2000
5.6.5 – Luz de proyección.
La luz de proyección (spotlight ) es una fuente de iluminación que proyecta un cono luz en una dirección determinada. Para las luces de proyección pueden regularse tanla dirección como la amplitud del cono, además de la intensidad y la atenuación.
a) Luz de proyección. b) Renderizado con luz de proyecciónFig. 63
Cuando una luz de proyección incide sobre una superficie, el área de mayiluminación está rodeada de otra de menor claridad. Los conos que definen estas árese denominan cono de alta iluminación (hot spot cone) y cono de zona apagada (fallcone), respectivamente (Fig. 64). La zona incluida entre los dos conos se conoce coárea de atenuación rápida (rapid decay area).
Fig. 64
Las luces de proyección son usadas para iluminar una zona específica del modelo, qse desee destacar.
5/12/2018 Dibujando en 3D - Ramon Quiza - slidepdf.com
http://slidepdf.com/reader/full/dibujando-en-3d-ramon-quiza 52/80
El Dibujo en tres dimensiones con AutoCAD 2000
5.6.6 – Adicionar y modificar luces.
A cada modelo o dibujo pueden adicionarle cualquier cantidad de luces, y puedmodificarse el color, la posición y la dirección de cada una de ellas. Para las lucpuntuales y de proyección, además, puede modificarse la atenuación.
Para adicionar una nueva luz al dibujo y variar su intensidad y posición:
1. Teclear el comando LIGHT , o seleccionar la opción Render > Light del submeView .
2. En el cuadro de diálogo de Luces (Lights), en el recuadro Luz Ambiental (AmbiLight), modificar el color y la intensidad de la misma. En la mayoría de los casos, valor de intensidad entre 0 y 0,3 da resultados satisfactorios. Si se establecvalores mayores, se obtiene una imagen con un contraste muy pobre.
3. Seleccionar el tipo de luz que se desea añadir (puntual, distante o de proyecciónseleccionar Nueva (New ). Inmediatamente AutoCAD coloca un bloque sin nombre
centro de la vista actual y abre el diálogo Nueva Luz (New Light ).4. En el diálogo Nueva Luz, establezca el nombre de la luz. El nombre debe ser úny no tener más de ocho caracteres.
5. Establecer la intensidad de la luz. Una intensidad igual a cero, apaga la luz. Lintensidades que aparecen por defecto están diseñadas para producir un efecto iluminación razonable en el dibujo, por lo que es una buena práctica realizar urenderización de prueba antes de variar la intensidad de las luces. También deestablecerse el tipo de atenuación (ninguna, lineal o cuadrática).
6. Establecer, para las luces de proyección, los ángulos de los conos de ailuminación y de zona apagada.
7. Para luces puntuales y de proyección, establezcer la posición adecuada.
8. Presionar Aceptar (OK ). AutoCAD confirma la inserción de la nueva luz, colocanel nombre de la misma en el centro del bloque que la identifica.9. Seleccionar Nueva para agregar otra luz, o Aceptar (OK ) para terminar.
No importa establecer luces adicionales en un dibujo, siempre se pueden borrarapagar, dado a su intensidad valor cero.
Para asegurarse de que no habrá luces con nombres repetidos, no deben adicionaluces a los bloques.
5.7 – Materiales.
5.7.1 – Los Materiales y sus Propiedades.
El uso de materiales es una de las técnicas que permite lograr una mayor ilusión realidad en las representaciones fotorrealísticas. En realidad, para AutoCAD, materiales no son más que una combinación de propiedades visuales.
5/12/2018 Dibujando en 3D - Ramon Quiza - slidepdf.com
http://slidepdf.com/reader/full/dibujando-en-3d-ramon-quiza 53/80
El Dibujo en tres dimensiones con AutoCAD 2000
Color.
Hay varias formas de componer un color cualquiera; quizás, la más común, mediante la combinación de tres colores primarios: rojo, verde y azul, en determinadproporciones. Este sistema recibe el nombre de RGB (por las siglas de los colores q
lo forman, en inglés). Otro sistema es el llamado HLS, en el cual cada color se forcomo combinación de determinados niveles de tonalidad (hue), luminosidad (lightney saturación (saturation).
A los efectos del renderizado, la apariencia de cada material está definido por tcolores: el color principal, que es el color que adoptan las partes del mateiluminadas directamente; el color ambiente, que adoptan las partes del material qsólo están iluminadas por luz ambiental; y el color de reflexión, que determina el code la luz que refleja el material.
Transparencia y Refracción.
Los valores de transparencia (transparency) de un material pueden variar entre(completamente opaco) y 1 (completamente transparente). La aplicación transparencias aumenta notablementye el tiempo de renderizado, por lo que deusarse con moderación. En la Fig. 65, se muestran dos ejemplo de renderizados cvalores diferentes de transparencia en uno de sus objetos.
a) Transparencia = 0,99 b) Transparencia = 0,60 Fig. 65
También se puede modificar el índice de refracción (refraction), de modo que cuerpos dejen pasar la luz a través de ellos, aunque no sean transparentes. Lefectos refrectivos sólo se tienen en cuenta en los renderizados de Foto de Trazos Rayos.
5/12/2018 Dibujando en 3D - Ramon Quiza - slidepdf.com
http://slidepdf.com/reader/full/dibujando-en-3d-ramon-quiza 54/80
El Dibujo en tres dimensiones con AutoCAD 2000
Rugosidad.
La rugosidad (roughness) de los materiales influye, sobre todo, en la forma en que observan la luz reflejada en él. Sus valores pueden variar entre 0 (muy liso) y 1 (mrugoso). En la Fig. 66 se muestran dos renderizados de modelos con rugosidad
diferentes.
a) Rugosidad = 0,30 b) Rugosidad = 0,90 Fig. 66
Mapeado.
Cuando la superficie de los objetos es más compleja que un simple color uniforme, puede asignar una imagen a la misma. Esto se puede usar, por ejemplo, pasuperficies de metal con manchas de óxido. Las imágenes pueden ser de formaBMP, TIFF, GIF y JPEG.
Los tipos de renderizado Foto Real y Foto de Trazos de Rayos permiten aplicar cuatipos de mapeados diferentes:
- Mapeado de texturas (color/pattern): Define la imagen de la superficie de objeto a partir del mapa de puntos.
- Mapeado de reflexión (reflection): Define la forma en que otros objetos
reflejan en el objeto en cuestion.- Mapeado de transparencia (transparency ): Define áreas de opacidad
transparencia en el cuerpo
- Mapeado de relieve (bump map): Define un efecto de relieve basándose en diferencias de intensidad de los colores del mapa de puntos usado. Pueusarse para simular construcciones de ladrillos o metal afectado por picadupor ejemplo.
Los diferentes tipos de mapeado pueden superponerse para dar lugar combinaciones.
5.7.2 – Definición de Materiales.
Para definir un nuevo material:
1. Teclear el comando RMAT o seleccionar la opción Render > Materials...submenú View .
5/12/2018 Dibujando en 3D - Ramon Quiza - slidepdf.com
http://slidepdf.com/reader/full/dibujando-en-3d-ramon-quiza 55/80
El Dibujo en tres dimensiones con AutoCAD 2000
2. En el cuadro de diálogo Materiales (Materials), seleccionar Nuevo (New). Hay tclases de materiales: estándar (standard ), granito (granite), mármol (marblemadera (wood ). Las propiedades de los mencionadas en el epígrafe antercorresponden a los materiales estándar, las del resto difieren ligeramente.
3. En el cuadro de diálogo Nuevo Material (ver Fig. 67) se establecerán
propiedades del material.
Fig. 67
4. Seleccionar Aceptar (OK) para volver al cuadro de diálogo Materiales.5. Presionar el botón Vincular (Attach) y seleccionar todos los objetos que a los cua
se les aplicará el material. También las aplicación puede hacerse por cappresionando el botón Por Capa... (By Layer...).
6. Presionar Aceptar (OK) para terminar.
5.7.3 – Bibliotecas de materiales
Para almacenar la información sobre materiales y sus propiedades, AutoCAD dispode las bibliotecas de materiales.
Las bibliotecas de materiales se almacenan en archivos de extensión .MLI. AutoCcuenta con una biblioteca por defecto llamada RENDER.MLI que incluye materiacomo cobre, latón, oro y plásticos de diferentes colores.
5/12/2018 Dibujando en 3D - Ramon Quiza - slidepdf.com
http://slidepdf.com/reader/full/dibujando-en-3d-ramon-quiza 56/80
El Dibujo en tres dimensiones con AutoCAD 2000
Para gestionar las bibliotecas se emplea el comando MATLIB o la opción RendeMaterial Library del submenú View , con lo cual se accede al cuadro de diáloBiblioteca de Materiales (Materials Library ).
Fig. 68.
Entre las opciones que ofrece este cuadro de diálogo están las siguientes:
- Importar (Import ): Permite agregar un material de la biblioteca a nuestro mode
- Exportar (Export ): Permite agregar un material del modelo a la biblioteca abiert
- Borrar (Delete): Permite eliminar los materiales seleccionados de cualquiera las dos listas.
- Vista previa (Preview ): Genera una vista preliminar del material seleccionado la biblioteca.
- Abrir (Open): Abre una biblioteca desde su archivo correspondiente.
- Guardar como... (Save as...): Guarda la biblioteca abierta con un nomdiferente.
En general, la compatibilidad de las bibliotecas de materiales de AutoCAD con las 3dStudio es amplia, aunque existen algunos aspectos que se deben tener en cuentque pueden consultarse en la ayuda AutoCAD.
5/12/2018 Dibujando en 3D - Ramon Quiza - slidepdf.com
http://slidepdf.com/reader/full/dibujando-en-3d-ramon-quiza 57/80
El Dibujo en tres dimensiones con AutoCAD 2000
6. – Generación de vistas a partir de modelos sólidos.
6.1 – Espacios de trabajo.
AutoCAD cuenta con dos espacios de trabajo básicos: el espacio de modelo (mo
space) y el espacio de papel ( paper space). El espacio de modelo es el espatridimensional donde son ubicados los modelos geométricos. Los modelos sdiseñados utilizando la pestaña de modelo (model tab) (Fig. 69)..
Fig. 69
El espacio de papel es usado para crear un plano acabado para imprimir o plotear. Lvistas del modelo de papel se diseñan usando una de las pestañas de planos ( laytabs) (Fig. 70 ).
Fig. 70
En cada dibujo de AutoCAD pueden existir tantas pestañas de plano como senecesarias. Para crear una nueva pestaña de plano se debe hacer clic derecho sobla barra de pestañas (cualquiera de las pestañas de modelo o plano) y seleccionaropción Nuevo Plano (New Layout ).
El espacio de modelo es accesible mediante la pestaña de modelo o mediante vistas flotantes (floating viewports) en la pestañas de papel activa. La mayor parte tiempo dedicado al desarrollo de un dibujo se emplea en el espacio de modelo.
5/12/2018 Dibujando en 3D - Ramon Quiza - slidepdf.com
http://slidepdf.com/reader/full/dibujando-en-3d-ramon-quiza 58/80
El Dibujo en tres dimensiones con AutoCAD 2000
pestaña de modelo puede dividirse, si se desea, en varias vistas (viewports) dispuesen forma de mosaico, para facilitar el trabajo. Aunque los modelos de papel estcreados especialmente para imprimir o plotear, también puede hacerse desde espacio de modelo.
Cuando se está listo para configurar el dibujo con vistas a la impresión, es mrecomendable usar una pestaña de papel. Cada pestaña de papel provee un ambiedonde pueden crearse vistas y especificar una configuración de página.
6.2 – Obtención de vistas por el UCS.
AutoCAD permite obtener, cómodamente, las vistas y secciones a partir de un sólidosituarlas en vistas flotantes sobre uno de las pestañas de papel.
La forma más cómoda de obtener las vistas es comenzar por la superior y a partir ella obtener el resto; pero no necesariamente tiene que ser así (como casi siem
ocurre, el método más fácil es aquel que uno domina mejor).Para obtener la vista superior empleamos el comando SOLVIEW o seleccionamosopción Solids > Setup > View del submenú Draw del menú estándar de AutoCAD. Ecomando nos ofrece una serie de opciones [Ucs/Ortho/Auxiliary/Section]. Para obtela vista superior utilizamos la opción Ucs, que nos permite determinar la proyección cuerpo sobre el plano XY de uno de los sistemas de coordenadas definidos porusuario. A su vez, esta opción ofrece cuatro opciones [Named/World/?/Current ]primera (Named ) permite definir el Ucs según su nombre; la segunda (World ), permrelizar la proyección con referencia al sistema de coordenadas universal (WCS);tercera (?) ofrece una lista de todos los UCS definidos en el dibujo; y la cuarta (Curre
realiza la proyección sobre el UCS activo.En la figura 71 se muestra se muestra un sólido es su espacio de modelo. Téngase cuenta la orientación del sistema de coordenadas según lo muestran el ícono del UCS
Fig. 71
Luego de seleccionar una de las opciones, AutoCAD solicitará la escala de la vi(Enter view scale <1>). Después pedirá el punto central de la vista (Specify vicenter ); para ello se hará clic sobre el espacio de papel. Se pueden hacer varintentos hasta lograr una disposición adecuada de la vista, y después de establecida
5/12/2018 Dibujando en 3D - Ramon Quiza - slidepdf.com
http://slidepdf.com/reader/full/dibujando-en-3d-ramon-quiza 59/80
El Dibujo en tres dimensiones con AutoCAD 2000
posición correcta, dar retorno (ENTER ). Seguidamente, hay que señalar una esqude los límites de la vista (Specify first corner of viewport ) y, después, la esqu(Specify opposite corner of viewport ). El último paso es especificar el nombre de la vi(Enter view name) (ver Fig. 72).
Fig. 72
6.3 – Obtención de vistas ortogonales.
La forma de realizar las otras vistas es algo diferente, ya que se obtienen mediaproyecciones ortogonales con respecto a la anterior. Una vez tecleado el comanSOLVIEW, se selecciona la opción Ortho. Ante el requerimiento de seleccionar un la
de la vista para proyectar (Specify side of viewport to project ) se especifica un pudesde en cual se realizará la proyección ortogonal correspondiente.
Fig. 73
5/12/2018 Dibujando en 3D - Ramon Quiza - slidepdf.com
http://slidepdf.com/reader/full/dibujando-en-3d-ramon-quiza 60/80
El Dibujo en tres dimensiones con AutoCAD 2000
Si se quiere obtener la vista frontal, se debe seleccionar el punto medio de la líninferior de la vista superior (ver Fig. 73). Luego, se especifica la escala, el centro devista, sus límites y un nombre para la misma, igual que para la superior.
6.4 – Obtención de cortes.
Para la obtención de cortes, se utiliza la opción Section, del comando SOLVIEW . Enmisma se requiere especificar dos puntos que definan el plano de corte por el cual obtendrá la sección (Specify first point of cutting plane y Specify second point of cutt
plane), y otro punto que establezca el lado de proyección. Al igual que en anteriores, hay que especificar la escala, el centro de la vista, sus límites y un nombpara ella.
Fig. 74
6.5 – Obtención de vistas auxiliares.
Las vistas auxiliares se emplean, fundamentalmente, para mostrar la verdademagnitud de superficies inclinadas con respecto a los ejes de coordenadas, en aras acotar o destacar detalles en las mismas.
Para la obtención de vistas auxiliares, se emplea la opción Auxiliary del comanSOLVIEW . En ella hay que especificar dos puntos que definan el plano inclinado proyección (Specify first point of inclined plane y Specify second point of inclined plany un tercer punto que establezca el lado desde el cual se hará la proyección (Specside to view from). Por último, establecemos el centro de la vista, sus límites y nombre.
5/12/2018 Dibujando en 3D - Ramon Quiza - slidepdf.com
http://slidepdf.com/reader/full/dibujando-en-3d-ramon-quiza 61/80
El Dibujo en tres dimensiones con AutoCAD 2000
NOTA: En la Figura, la vista auxiliar estárepresentada en una escala de reducción,con vistas a que quepa cómodamente en el área de trabajo.
Fig. 75
6.6 – Dibujo de las vistas generadas.
Una vez generadas las vistas, hay que proceder a “dibujarlas”, o sea, a establecapas (layers) diferentes para cada tipo de línea, realizar el rayado de las áreas qcorresponda, etcétera. Afortunadamente, AutoCAD hace la mayor parte de ese trabde forma automática. EL dibujo de vistas se lleva a cabo mediante el comanSOLDRAW .
Antes de dibujar las vistas, es necesario establecer las condiciones o preferencias rayado. Esto se hace mediante las variables de entorno HPNAME , HPSCALEHPANG, que controlan el nombre del patrón de rayado, su escala, y el ángulo qforman las rayas con la horizontal. Para el rayado más comumnmente se usa en dibujos, se pueden toman como valores adecuados HPNAME = LINE, HPSCALE = y HPANG = 45 .
Después de establecidos los valores anteriores podemos ejecutar el comanSOLDRAW . Se pedirá que se seleccione las vistas o los objetos que se desea dibujAparte del rayado, la acción fundamental que el comando SOLDRAW realiza asignar a cada vista tres capas: una para las líneas visibles, otra para las ocultas y utercera para las cotas. Estas capas se nombrarán X-VIS, X-HID y X-Drespectivamente (X es el nombre de vista respectiva). En las secciones, se agrega ucapa más, que se denomina X-HAT y que contiene los rayados.
Luego de que AutoCAD haya terminado el dibujo de cada vista, se deberán establelas propiedades correspondientes (color, tipo de línea, grueso de línea, etc.) de cauna de las capas. En la Figura 76 se muestran las vistas anteriores con colores y tipde líneas asignados a sus capas.
5/12/2018 Dibujando en 3D - Ramon Quiza - slidepdf.com
http://slidepdf.com/reader/full/dibujando-en-3d-ramon-quiza 62/80
El Dibujo en tres dimensiones con AutoCAD 2000
Fig. 76
Después de obtenidas las vistas de esta forma, sólo resta incluir las cotas, cajetines yotras indicaciones en cada una de las vistas flotantes.
5/12/2018 Dibujando en 3D - Ramon Quiza - slidepdf.com
http://slidepdf.com/reader/full/dibujando-en-3d-ramon-quiza 63/80
El Dibujo en tres dimensiones con AutoCAD 2000
ANEXO: Ejemplo de modelación y renderizado de una pieza.
Primera Parte: Generación del Sólido.
1 – Creación de la base.
La base se obtendrá mediante la intersección de los sólidos correspondientes a svistas frontal y superior. Primeramente, crearemos el sólido correspondiente a la visuperior.
Para dibujar el perfil de la base, primeramente se crean las entidades básicas que forman, para lo cual se construye una línea auxiliar horizontal de 50 mm de longituLuego, en cada extremo se dibuja un circulo de radio 5 mm. En el punto medio delínea se dibuja otro círculo de 15 mm de radio. Por último, se trazan cuatro línetangentes a los círculos como muestra la figura.
Fig. A-1
Una vez construidas estas entidades, se procede a cortar (comando TRIM ) los pedazsobrantes de los círculos; para ello como objetos de corte debemos usar las línetangentes. También borramos la línea auxiliar.
Fig. A-2
5/12/2018 Dibujando en 3D - Ramon Quiza - slidepdf.com
http://slidepdf.com/reader/full/dibujando-en-3d-ramon-quiza 64/80
El Dibujo en tres dimensiones con AutoCAD 2000
El siguiente paso, consiste en convertir el conjunto de arcos y líneas que resultaron la operación anterior, en una polilínea. Utilizamos, para ello, el comando PEDseleccionando, seguidamente, una de las líneas. A la pregunta El objeto seleccionano es una polilínea. ¿Desea convertirlo en una?( Object selected is not a polyline. you want to turn it into one?), responda que sí. Luego, seleccione la opción Jun
(Joint ) y seleccione todos los arcos y las líneas. Damos retorno nuevamente pafinalizar el comando.
Por ultimo, realizamos una extrusión de nuestro perfil. Primero, cambiamos el punto vista y el modo de visualización, para hacer más cómodo el trabajo. Seleccionamosopción 3D Views > NE Isometric del submenú View para obtener una vista isométrde nuestro modelo. Luego, ejecutamos la opción Shade > 3D Wireframe del submeView , con lo cual se pasa al modo de visualización de modelo de alambtridimensional.
Fig. A-3
El último paso para obtener el sólido correspondiente a la vista superior es realizarextrusión. Para ello tecleamos el comando EXTRUDE y seleccionamos el peEspecificamos una altura de extrusión igual a 20 mm y un ángulo de inclinación de 0º
Fig. A-4
5/12/2018 Dibujando en 3D - Ramon Quiza - slidepdf.com
http://slidepdf.com/reader/full/dibujando-en-3d-ramon-quiza 65/80
El Dibujo en tres dimensiones con AutoCAD 2000
Para crear el sólido correspondiente a la vista lateral, volvemos al punto de vianterior (opción 3D Views > Top del submenú View ).
Para crear el perfil del sólido correspondiente a la vista frontal, se puede usar upolilínea o construirlo con arcos y líneas y luego convertir a polilínea, como en el sól
anterior.
Nota: Las dimensiones y ejes (en color azul) no hay querealizarlos; sólo se muestran como orientación.
Fig. A-5
Una vez creado el perfil, volvemos al punto de vista isométrico (NE Isometric )realizamos una extrusión del perfil, especificando una altura de 40 mm y un ángulo inclinación de 0º.
Fig. A-6
Para colocar el nuevo sólido generado en la posición correcta, la aplicamos urotación utilizando como eje una de las aristas laterales (ver Fig. A-7a). La rotaciónrealizamos mediante el comando ROTATE3D; seleccionamos el objeto y, continuación los dos puntos extremos del eje de rotación (ver Fig. A-7a). Como ángde rotación establecemos 90º. El resultado de la rotación se muestra en la Fig. A-7b.
5/12/2018 Dibujando en 3D - Ramon Quiza - slidepdf.com
http://slidepdf.com/reader/full/dibujando-en-3d-ramon-quiza 66/80
El Dibujo en tres dimensiones con AutoCAD 2000
a) b)Fig. A-7
El siguiente paso es realizar la intersección de ambos sólidos. El primer paso escolocarlos en la posición correcta, para ello, trazamos una línea auxiliar entre losextremos del segundo sólido.
Fig. A-8
Ahora, movemos el sólido untilizando como referencia el punto medio (middle point) la línea auxiliar y colocándolo en el punto central de la circunsferencia del otro sólido.
5/12/2018 Dibujando en 3D - Ramon Quiza - slidepdf.com
http://slidepdf.com/reader/full/dibujando-en-3d-ramon-quiza 67/80
El Dibujo en tres dimensiones con AutoCAD 2000
Fig. A-9
Luego de mover el sólido, se borra la línea auxiliar. El resultado se muestra en la FA-10.
Fig. A-10
Ahora podemos pasar a intersectar ambos sólidos. Ejecutamos el comanINTERSECT , luego seleccionamos el sólido correspondiente a la vista superior y luea la frontal. Por último, damos retorno para terminar el comando.
5/12/2018 Dibujando en 3D - Ramon Quiza - slidepdf.com
http://slidepdf.com/reader/full/dibujando-en-3d-ramon-quiza 68/80
El Dibujo en tres dimensiones con AutoCAD 2000
Fig. A-11
2. – Creación del cilindro.
Para generar el cilindro, crearemos el perfil de su sección transversal (sólo la mitadluego le aplicaremos una revolución (barrido) alrededor de su eje.
Volvemos al plano superior. En ella dibujamos el perfil mediante una polilínea tacomo muestra la Fig. A-12. También trazamos una línea vertical, separada a 5 mmla figura, para que sirva de eje de rotación.
Fig. A-12
Después, volvemos al punto de vista isométrico. En el aplicamos una revoluciónnuestro perfil (comando REVOLVE ). Como objeto a revolucionar, seleccionamosperfil; también seleccionamos los puntos extremos de la línea auxiliar como puntos qdefinen el eje de rotación (ver Fig. A-13). Por último, indicamos os grados que sebarridos como 360º.
5/12/2018 Dibujando en 3D - Ramon Quiza - slidepdf.com
http://slidepdf.com/reader/full/dibujando-en-3d-ramon-quiza 69/80
El Dibujo en tres dimensiones con AutoCAD 2000
Fig. A-13
Después de completada la revolución, se borra la línea auxiliar. El resultado se muesen la Fig. A-14.
Fig. A-14
Ahora, procedemos a rotar el cilindro hasta la posición vertical. Para ello ejecutamoscomando ROTATE3D; luego seleccionamos el cilindro. Como punto inicial del eje rotación, seleccionamos el centro (center point ) de la circunferencia de la base;
segundo punto lo especificamos en coordenadas relativas al primero de la for@10,0,0. Esto representará un eje paralelo al eje de las X. Por último, especificamun ángulo de rotación de 90º.
5/12/2018 Dibujando en 3D - Ramon Quiza - slidepdf.com
http://slidepdf.com/reader/full/dibujando-en-3d-ramon-quiza 70/80
El Dibujo en tres dimensiones con AutoCAD 2000
Fig. A-15
Finalmente, debemos realizar una unión entre el sólido obtenido anteriormente ycilindro generado ahora. Para ello movemos el cilindro de modo que en punto centde la circunferencia de la base coincida con el centro de la base del otro sólido.
Fig. A-16
Ahora aplicamos una unión a ambos sólidos (comando UNION ).
5/12/2018 Dibujando en 3D - Ramon Quiza - slidepdf.com
http://slidepdf.com/reader/full/dibujando-en-3d-ramon-quiza 71/80
El Dibujo en tres dimensiones con AutoCAD 2000
Fig. A-17
3. – Agujeros laterales.
Para realizar los agujeros laterales, crearemos dos cilindros de diámetro 5 mm y altu10 mm, y luego los sustraeremos del sólido principal.
Los cilindros serán creados en los centros de los arcos de los extremos.
Fig. A-18
Una vez creados los cilindros, procedemos a sustraerlos del cuerpo principal. Para eejecutamos el comando SUBTRACT ; a la indicación Seleccione los sólidos y regiones para substraer de ellos (Select solids and regions to subtract froseleccionamos el cuerpo principal. Luego, ante la indicación Seleccione los sólidolas regiones para sustraer (Select solids and regions to subtract ), seleccione ambcilindros. Presione retorno para terminar el comando.
5/12/2018 Dibujando en 3D - Ramon Quiza - slidepdf.com
http://slidepdf.com/reader/full/dibujando-en-3d-ramon-quiza 72/80
El Dibujo en tres dimensiones con AutoCAD 2000
Fig. A-19
Con esto termina la creación del sólido. Para tener una visión más cómoda del mismpasamos al modo de visualización de sombreado suave (Gouraud Shadeseleccionamos la opción Shade > Gouraud Shaded del submenú View . En la Fig. Ase muestra la visualización final del sólido.
Fig. A-20
Segunda Parte: Renderizado.
1. Definición y aplicación del material.
Para el cuerpo generado, definiremos un material completamente nuevo. Para acceda la ventana de Materiales tecleamos el comando RMAT . Luego oprimimos el boNuevo (New ), teniendo cuidado de que en el cuadro combinado que aparece debesté seleccionado el tipo de material Estándar (Standard ); esta acción abrirá la ventaNuevo Material Estándar (New Standard Material).
5/12/2018 Dibujando en 3D - Ramon Quiza - slidepdf.com
http://slidepdf.com/reader/full/dibujando-en-3d-ramon-quiza 73/80
El Dibujo en tres dimensiones con AutoCAD 2000
En la ventana abierta, se establecerán las propiedades del material. En la casNombre del Material (Material Name) escribimos STEEL (ACERO).
Luego procedemos a cambiar los colores del material. Para variar el color princi(color/pattern) marcamos el botón de opción correspondiente, y en el marco de
derecha, movemos la barra de desplazamiento hasta que el valor (value) se establezen 0,70 (ver Fig. A-21).
Fig. A-22
Luego, establecemos los colores primarios que formarán el color principPrimeramente, dechequeamos la casilla Según ACI (By ACI ), para que se activen barras de desplazamiento. Luego, establecemos los valores de 0,84; 0,89 y 1,00 plos colores rojo (red), verde (green) y azul (blue) respectivamente (ver Fig. A-22).
De igual modo procedemos con el color ambiente (ambient ) haciendo la salvedad qhay que dechequear tambián la casilla bloqueado (lock ), de lo contrario AutoC
tomará como color ambiente el mismo color principal. La combinación de coloprimarios que formarán el color ambiente será rojo 0,65; verde 0,90 y azul 1,00. valor se establecerá en 0,10.
El último color que hay que establecer es el de reflexión (reflection). Se procede demisma manera que en el caso anterior. Los valores de colores primarios serán todiguales a 1 (lo que corresponde al color blanco). El valor de intensidad (value) se fija0,20.
5/12/2018 Dibujando en 3D - Ramon Quiza - slidepdf.com
http://slidepdf.com/reader/full/dibujando-en-3d-ramon-quiza 74/80
El Dibujo en tres dimensiones con AutoCAD 2000
Fig. A-22
Por último, establecemos los valores de las propiedades restantes. La rugosid(roughness) la fijamos en 0,30; la transparencia (transparency ) en 0 y la refracc(refraction) en 1.
Finalmente, podemos dar una vista previa ( preview ) para observar el aspecto qtendrá nuestro material (ver Fig. A-23).
Fig. A-23
5/12/2018 Dibujando en 3D - Ramon Quiza - slidepdf.com
http://slidepdf.com/reader/full/dibujando-en-3d-ramon-quiza 75/80
El Dibujo en tres dimensiones con AutoCAD 2000
Finalmente, oprimimos el botón Aceptar (OK ) para agregar nuestro nuevo material alista, y volver a la ventana Materiales.
Una vez de regreso en la ventana Materiales, sólo nos resta adjuntar el matedefinido a nuestro sólido; para esto oprimimos el botón Adjuntar ( Attach) con lo q
retornamos de nuevo al área de trabajo de AutoCAD, en la cual seleccionamos nuessólido; después damos RETORNO (ENTER ) para volver a la ventana Materiales.
Para terminar, apretamos el botón Aceptar (OK ).
2. Luces.
Para iluminar la escena, estableceremos una luz puntual. La posición de la luzfijaremos mediante una recta auxiliar.
La recta tendrá su origen en el centro inferior del agujero izquierdo, y finaliz
desplazado 50 unidades en los ejes Y y Z (ver Fig. A-24).
Fig. A-24
Para crear la luz se teclea el comando LIGHT que muestra la Ventana de Luces. esta ventana se hará clic sobre el botón Nuevo (New ), asegurándose que el cuadcombinado de su derecha esté especificado Luz Puntual (Point Light ), con lo caparece la ventana Nueva Luz Puntual (New Point Light ).
Establecemos como nombre de la luz PL1. Fijamos una intensidad de 100mantenemos como color el blanco. Para fijar la posición, oprimimos el botón Modifi
(Modify ) del recuadro Posición (Position), seleccionamos, en el área de trabajo AutoCAD, el punto final de la línea auxiliar trazada.
Mantenemos la opción de Sombra (Shadow ) desactivada. Aunque esto resta realisal renderizado, permite, en nuestro caso, observar los detalles interiores.
Para terminar oprimimos Aceptar (OK ), y luego, de regreso a la ventana de lucvolvemos a oprimir Aceptar.
5/12/2018 Dibujando en 3D - Ramon Quiza - slidepdf.com
http://slidepdf.com/reader/full/dibujando-en-3d-ramon-quiza 76/80
El Dibujo en tres dimensiones con AutoCAD 2000
3. Renderizado.
El primer paso para lograr un buen renderizado es establecer un valor alto paravariable FACETRES, de modo que la apariencia de las circunferencias sea buena. nuestro caso, como el sólido no es muy complejo, podemos establecer el valor más a
(10). Tecleamos FACETRES y damos retorno. Ante la respuesta Entre un valor nuepara FACETRES (Enter new value for FACETRES), se teclea 10.
Después, ejecutamos el comando RENDER , con lo cual se abre la ventaPreferencias del Renderizado. Como tipo de renderizado establecemos Foto de Trazde Rayos (Photo Raytrace). En las Opciones de Renderizado (Render Options) debe chequear Sombreado Suave (Smooth Shade) y Aplicar Materiales ( ApMaterials). También, mediante el botón Opciones Adicionales (More Optionestablecemos la propiedad Anti-Aliasing en su valor Alto (High).
También modificamos el fondo, apretando el botón correspondiente (Background ).
el cuadro de diálogo que se muestra, mantenemos el tipo de color Sólido (Solid ), pdechequeamos la opción Fondo de AutoCAD ( AutoCAD Background ). Luego, fijamoscolor de fondo en blanco mediante la combinación de colores primarios donde todtienen valor de 1. Para acptar los cambios y cerrar la ventana damos OK .
Una vez establecidas todas las propiedades, hacemos clic sobre el botón aceptar (Ocon lo que se comenzará a ejecutar el renderizado.
El proceso de renderizado de nuestro modelo, debe tardar menos de un minuto, pepuede consumir más o menos tiempo, en dependencia de las características técnicde la PC utilizada.
El resultado del renderizado se muestra en la Fig. A-25.
Fig. A-25
5/12/2018 Dibujando en 3D - Ramon Quiza - slidepdf.com
http://slidepdf.com/reader/full/dibujando-en-3d-ramon-quiza 77/80
El Dibujo en tres dimensiones con AutoCAD 2000
Bibliografía.
[1] OMURA, G., La Biblia del AutoCAD 2000. Editorial Anaya Multimedia S.A., Madrid1999. 959 pp.
[2] SABATER, I., Guía de AutoCAD 2000. (Formato digital ).
[3] AUTODESK, AutoCAD User’s Guide. (Formato digital ).
5/12/2018 Dibujando en 3D - Ramon Quiza - slidepdf.com
http://slidepdf.com/reader/full/dibujando-en-3d-ramon-quiza 78/80
El Dibujo en tres dimensiones con AutoCAD 2000
Índice.
Prefacio............................................................................................................ 1 1. – Sistemas de coordenadas en 3D............................................................ 2
1.1 – Generalidades.................................................................................... 21.2 – Regla de la mano derecha................................................................. 21.3 – Coordenadas rectangulares............................................................... 31.4 – Filtros para puntos XYZ...................................................................... 31.5 – Coordenadas cilíndricas..................................................................... 41.6 – Coordenadas esféricas....................................................................... 4
2. – Sistemas de coordenadas definidos por el usuario (UCS).................. 5
2.1 – Introducción........................................................................................ 52.2 – Ícono del UCS.................................................................................... 52.3 – Manejo de los UCS’s.......................................................................... 6
2.4 – Vistas y UCS’s.................................................................................... 7 3. – Creación de objetos en 3D..................................................................... 8
3.1 – Introducción........................................................................................ 83.2 – Modos de visualización...................................................................... 83.3 – Creación de modelos de alambre....................................................... 103.4 – Creación de modelos de mallas......................................................... 11
3.4.1 – Características generales del mallado....................................... 113.4.2 – Construcción de objetos predefinidos........................................ 12 3.4.3 – Mallas rectangulares................................................................. 133.4.4 – Mallas poligonales...................................................................... 14
3.4.5 – Mallas regladas.......................................................................... 143.4.6 – Superficies tabuladas (extrusión)............................................... 15 3.4.6 – Superficies generadas por revolución........................................ 16 3.4.7 – Superficies definidas por lados.................................................. 16 3.4.8 – Elevación y grosor...................................................................... 17
3.5 – Sólidos................................................................................................ 183.5.1 – Introducción................................................................................ 18 3.5.2 – Formas elementales................................................................... 193.5.3 – Creación de sólidos por extrusión.............................................. 20 3.5.4 – Creación de sólidos por revolución............................................ 213.5.5 – Combinación de sólidos............................................................. 22
4. – Edición de objetos en 3D........................................................................ 244.1 – Rotación en 3D................................................................................... 244.2 – Arreglos de objetos en 3D.................................................................. 254.3 – Reflexión en 3D.................................................................................. 264.4 – Biselado de aristas............................................................................. 264.5 – Redondeado de aristas...................................................................... 274.6 – Obtención de secciones a partir de sólidos........................................ 27
5/12/2018 Dibujando en 3D - Ramon Quiza - slidepdf.com
http://slidepdf.com/reader/full/dibujando-en-3d-ramon-quiza 79/80
El Dibujo en tres dimensiones con AutoCAD 2000
4.7 – Corte de sólidos.................................................................................. 284.8 – Edición de caras................................................................................. 29
4.8.1 – Extrusión de caras..................................................................... 294.8.2 – Movimiento de caras.................................................................. 30 4.8.3 – Rotación de caras...................................................................... 31
4.8.5 – Desfaje de caras........................................................................ 32 4.8.5 – Inclinación de caras................................................................... 32 4.8.6 – Borrado de caras........................................................................ 334.8.7 – Copiado de caras....................................................................... 344.8.8 – Cambio del color de una cara.................................................... 35
4.9 – Edición de aristas............................................................................... 354.9.1 – Copiado de aristas..................................................................... 35 4.9.2 – Cambio del color de una arista.................................................. 36
4.10 – Estampado de sólidos...................................................................... 364.11 – Separación de sólidos...................................................................... 374.12 – Vaciado de sólidos........................................................................... 37
4.13 – Limpieza de sólidos.......................................................................... 384.14 – Chequeo de sólidos.......................................................................... 38 5. – Renderizado............................................................................................. 39
5.1 – Introducción........................................................................................ 395.2 – Preparación del modelo para el renderizado...................................... 40
5.2.1 – Eliminación de las caras traseras.............................................. 40 5.2.2 – Consistencia de las entidades dibujadas................................... 415.2.3 – Construcción de mallas para renderizado suave....................... 415.2.4 – Control de la resolución y la exactitud del display..................... 41
5.3 – Configuración del renderizado para diferentes pantallas................... 42
5.3.1 – Resolución de pantalla............................................................... 42 5.3.2 – Anti-aliasing................................................................................ 42 5.3.3 – Calidad del color........................................................................ 43
5.4 – Cargando, parando y descargando el Renderizador de AutoCAD..... 435.5 – Establecimiento de las condiciones del renderizado. 43
5.5.1 – Cuadro de diálogo “Preferencias de Renderizado”.................... 435.5.2 – Tipos de renderizado................................................................. 445.5.3 – Procedimiento de renderizado................................................... 445.5.4 – Ángulo de suavizado.................................................................. 45 5.5.5 – Opciones del renderizado.......................................................... 45 5.5.6 – Destino del Renderizado............................................................ 46
5.5.7 – Color de fondo............................................................................ 46 5.5.8 – Indicación de niebla/profundidad............................................... 47 5.5 – Luces.................................................................................................. 48
5.6.1 – Generalidades............................................................................ 48 5.6.2 – Luz ambiente.............................................................................. 48 5.6.3 – Luz distante................................................................................ 48 5.6.4 – Luz puntual................................................................................. 495.6.5 – Luz de proyección...................................................................... 50
5/12/2018 Dibujando en 3D - Ramon Quiza - slidepdf.com
http://slidepdf.com/reader/full/dibujando-en-3d-ramon-quiza 80/80
El Dibujo en tres dimensiones con AutoCAD 2000
5.6.6 – Adicionar y modificar luces........................................................ 515.7 – Materiales........................................................................................... 51
5.7.1 – Los Materiales y sus Propiedades............................................. 515.7.2 – Definición de Materiales............................................................. 535.7.3 – Bibliotecas de materiales........................................................... 54
6. – Generación de vistas a partir de modelos sólidos............................... 566.1 – Espacios de trabajo............................................................................ 566.2 – Obtención de vistas por el UCS......................................................... 576.3 – Obtención de vistas ortogonales........................................................ 586.4 – Obtención de cortes........................................................................... 596.5 – Obtención de vistas auxiliares............................................................ 596.6 – Dibujo de las vistas generadas........................................................... 60
ANEXO: Ejemplo de modelación y renderizado de una pieza.................... 62
Primera Parte: Generación del Sólido......................................................... 62
Segunda Parte: Renderizado...................................................................... 71 Bibliografía....................................................................................................... 76



















































































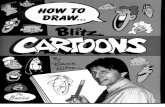

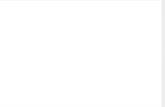




![Dibujando sonrisas[1]](https://static.fdocuments.ec/doc/165x107/547e935cb4af9fe5488b457e/dibujando-sonrisas1.jpg)