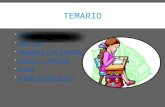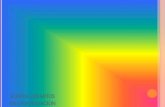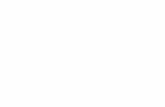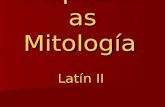Diapositivas
-
Upload
brenda-lopez -
Category
Documents
-
view
634 -
download
0
Transcript of Diapositivas

ELABORACION DE PRESENTACIONES
CON POWER POINT.

¿QUE ES POWER POINT?PowerPoint es un programa para producir presentaciones electrónicas con aspecto profesional. Éste permite incorporar texto, tablas, gráficas, imágenes, diagramas, sonido, animación y video a su presentación.
PowerPoint 2007

¿Qué puede hacer con PowerPoint? Presentaciones en la enseñanza para
apoyar al profesor para la presentación de un tema, presentar resultados de una investigación, presentación de trabajos
puede crear presentaciones de mercadeo, estrategias de ventas, planes de trabajo y negocios, certificados, adiestramientos y mucho más. En general para exponer cualquier información en forma visual y amena.

El Menú Office muestra algunas de las opciones que aparecían anteriormente en el menú Archivo de versiones previas a Office 2007.
La Cinta de opciones puede ser ocultada fácilmente dando doble clic a cualquier ficha y para volver a mostrarla solo bastará dar 1 solo clic a la ficha deseada, cabe mencionar que la cinta de opciones se ocultara inmediatamente por si sola después de hacer clic sobre la herramienta deseada.
Partes principales del programa

Si deja presionada la tecla ALT por 2 seg., se activan las etiquetas inteligentes de acceso con teclado y sin soltarla solo restará completar la acción presionando la tecla correspondiente a la letra o número deseado.
Si necesita ayuda interactiva sobre alguna herramienta o grupo de comandos, solo tendrá que posicionar el puntero por 2 seg. sobre la herramienta o sobre la flecha inferior derecha de cada grupo de comandos.

Al seleccionar texto y señalarlo con el puntero aparece una mini-barra de herramientas atenuada, conteniendo los comandos más utilizados para dar formato a un presentación, dicha barra se va haciendo más visible en cuanto el puntero se acerque a ella.
La barra de herramientas de accesos directos inicialmente contiene solo algunos de las herramientas más utilizadas, pero está pude ser modificada agregándole o quitándole herramientas.

CREAR PRESENTACIONES

1.Haga clic en el botón de Microsoft Office y, a continuación, haga clic en Nueva.2.En el cuadro de dialogo Nueva presentación, haga doble clic en Presentación en blanco, o seleccione dicha opción y presione el botón Crear.
Abrir presentaciones nuevas en blanco

1.Haga clic en el botón de Microsoft Office y, a continuación, haga clic en Abrir.2.En el cuadro de diálogo Abrir, vaya hasta la ubicación de la presentación y selecciónela, a continuación presione el botón Abrir.
Abrir presentaciones ya guardadas

Guardar una presentación por primera vez1. Haga clic en el botón de Microsoft Office y, a continuación, haga clic en Guardar como.2. En el cuadro de diálogo Guardar como, vaya hasta la ubicación donde desea guardar la presentación, escríbale un nombre y a continuación presione el botón Guardar.
Guardar presentaciones

Guardar cambios a una presentación1. Haga clic en el botón de Microsoft Office y, a continuación, haga clic en Guardar.2. En la barra de herramientas de acceso rápido, haga clic en Guardar3. Presione la combinación de teclas CTRL+G.Guardar una presentación para utilizarla en
versiones anteriores a PowerPoint 20071. Haga clic en el Botón Microsoft Office y, a continuación, haga clic en Guardar como.2. En el cuadro de diálogo Guardar como, en la lista Tipo, haga clic en el tipo de archivo Presentación con diapositivas de PowerPoint 97-2003.3. En el cuadro Nombre de archivo, escriba un nombre para el archivo.

Guardar una presentación como archivo PDF o XPS1. Haga clic en el Botón Microsoft Office y, a continuación, seleccione la flecha al lado de Guardar como.2. Haga clic en PDF o XPS.3. En el cuadro de dialogo Publicar como PDF o XPS seleccione la lista Nombre de archivo y, escriba un nombre para la presentación.4. En la lista Guardar como tipo, seleccione PDF o Presentación XPS, según desee guardar la presentación.5. Si la presentación se va a ver sólo en línea, puede comprimir el tamaño de archivo si hace clic en la opción Tamaño mínimo (publicación en línea) situada junto a Optimizar para.6. Si desea guardar sólo parte de la presentación, incluir marcas de revisión o las propiedades de la presentación; o bien, crear automáticamente hipervínculos a los encabezados o marcadores de la presentación, haga clic en Opciones y, a continuación, en las opciones que desee usar.7. Haga clic en Publicar.

Agregar diapositivas 1. En la ficha Inicio en el grupo Diapositivas,
haga clic en el botón Nueva diapositiva.Eliminar diapositivas
1. Posiciónese en la diapositiva que desee eliminar, vaya a la ficha Inicio y en el grupo Diapositivas, haga clic en el botón Eliminar.
Agregar, eliminar y duplicar diapositivas

Duplicar diapositivas1. Seleccione la diapositiva que desea
duplicar, vaya a la ficha Inicio y en el grupo Diapositivas, haga clic en la flecha del botón Nueva diapositiva, y seleccione la opción Duplicar diapositivas seleccionadas.

Diseño a diapositivas1. Seleccione la diapositiva a la que le establecerá o cambiará el diseño, vaya a la ficha Inicio y en el grupo Diapositivas, haga clic en la opción Diseño.2. En la ventana emergente escoja el diseño que desee aplicar a la diapositiva seleccionada.
Diseño de diapositivas e inserción de objetos

Insertar objetos1. Aplique a su diapositiva el diseño de diapositiva en blanco, vaya a la ficha Insertar y de la cinta de opciones seleccione el objeto que desee insertar en la diapositiva.

Establecer o cambiar el tamaño de la diapositiva
1. En la ficha Diseño en el grupo Configurar página, haga clic en Configurar página.2. En el cuadro de dialogo Configurar página, podrá establecer el tamaño predeterminado o personalizado para la diapositiva, así como la orientación de la misma.
Configuración de página

Establecer la orientación de la diapositiva1. En la ficha Diseño en el grupo Configurar página, haga clic en Orientación de la diapositiva.2. Seleccione la orientación adecuada para la diapositiva de trabajo, tomando en cuenta que si manda a imprimir, también así se reflejará en papel.
Vista preliminar e impresión de la presentación Vista preliminar
1.Ir al Menú Office seleccione la flecha a la derecha de Imprimir y enseguida la opción Vista preliminar.2. Enseguida la información se mostrará en una ventana la cual permitirá realizar algunos cambios o ajustes básicos desde la cinta de opciones Vista preliminar.

Impresión rápida1. Ir al Menú Office seleccione la flecha a la
derecha de Imprimir y enseguida la opción Impresión rápida.
Imprimir1. Ir al Menú Office seleccione directamente la opción Imprimir, o también podrá seleccionar la flecha a la derecha de Imprimir y enseguida la opción Imprimir.
Impresión

Mover texto u objetos1. Seleccione el texto u objeto que desea trasladar de lugar dentro o fuera de la presentación (mover).2. Realice uno de los procedimientos siguientes:Presione CTRL+X.Presione el botón Cortar del grupo Portapapeles de la ficha Inicio.Presione la opción Cortar del menú emergente que aparece con el clic derecho sobre el texto u objeto seleccionado.
Mover y copiar texto u objetos

Personalizar animación1. Seleccione el objeto al que desea aplicar la animación, vaya a la ficha Animaciones y en el grupo Animaciones, seleccione la opción Personalizar animación.2. En la ventana lateral derecha llamada Personalizar animación, presione el botón Agregar efecto y seleccione el efecto de animación adecuado que se encuentra dentro de cada categoría.
Animación y sonido en la presentación

Transición a diapositivas
1. Posiciónese en la diapositiva a la que se le aplicará la transición.2. Vaya a la ficha Animaciones y en el grupo Transición a esta diapositiva, seleccione el efecto de transición así como las propiedades o características más adecuadas para la o las diapositivas.

Vistas de la presentación1. Ir a la ficha Vista y en el grupo de
comandos Vistas de presentación, haga clic en la opción deseada.
Configurar la presentación1. Vaya a la ficha Presentación con diapositivas y en el grupo Configurar, seleccione la opción Configuración de la presentación con diapositivas.2. En seguida se mostrará el cuadro de dialogo Configurar presentación, donde se establecerán las nuevas características o propiedades a la presentación.