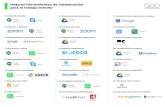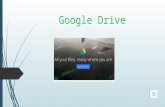Diapositiben aurkezpenak google drive
-
Upload
pilar-etxebarria -
Category
Education
-
view
517 -
download
2
Transcript of Diapositiben aurkezpenak google drive

Google DocsDiapositiben aurkezpenak
Pilar EtxebarriaLeioako Berritzegunea

Diapositiben aurkezpen berria sortu

Google Docs-era jo
“Crear” sakatu
“Presentación” aukeratu

Lehenengo diapositiba
ateratzen da
Idatzi izenburu bat

Idazterakoan, testu-barra
aktibatzen daBarra honetan testu-tresnak dituzu: letra-
tipoak, tamainua,
kolorea, buletak, lerrokadura...
Testu-koadroa mugitu ahal dugu saguaren bitartez

Diapositiba berri bat gaineratzeko,
·diapositiba” hegalera jo eta
·diapositiba nueva” klikatu
Hemendik ere diapositiba bikoiztu
edo ezabatu ahal duzu

Diapositibaren formatoa
aukeratu eta honen gaineran
klikatu

1. Testu bat estekatzeko, lehendabiziz
Interneteko web-helbidea bilatu
eta kopiatu
3. ...eta “enlace”
ikonora jo
2. Gero testua azpimarratu...

Irekitzen den koadroan, estekatu nahi duzun web-
orriaren URL itsasi
Eta “aceptar” sakatu

Esteka eginda dago
Honen gainean klikatuz, aldatu edo ken
dezakegu

Irudi bat Internetetik txertatzeko,
lehenengoa irudi bat bilatu behar da

Zure gustoko irudiaren gainean jarri eta ,
saguaren eskumeko botoiaz, ·kopiatu
irudiaren helbidea” aukeratu

“Insertar” atalera joan eta “imagen”
klikatu

“Especifica una URL de la imagen”
atala aukeratuz, URL itsatsi
Onartu

Irudia diapositiban kokatzen da

Irudia zure ordenagailutik igo nahi baduzu, prozesu bera errepikatzen da
baina orain “busca en tu equipo...” atala aukeratuz
Eta gero, irudi bat arakatu

Aukeratu irudi eta “abrir”

Irudiaren koadroa
mugitu eta nahi duzun
tokian kokatu

Edozein objetua editatzeko (testua,
irudia...), eskumeko
saguaren botoiari eman eta
koadroan aukera guztiak dituzu

Ireki diapositiba berri bat
Diapositibak zutabe honetan kokatzen dira

Zure diapositiben aurkezpenean “insertar” atalera jo eta “vídeo”
aukeratu

Bilatu bideo bat (YouTubean soilik)

Bideo-zerrendan aukeratu zure
gustokoa
Handiago ikusteko,
honen gainean klikatzen da
“Seleccionar”

Bideo diapositiban kokatzen da
Nahi duzun lekuan mugitu ahal duzu
edo haunditu

Era berean taulak txertatzen dira

Edo formak

“Formato” hegalean objetuen posizioa
aldatzen da

“Formato” hegalean ere, diapositiben fondoa edo itxura
alda dezakegu

Fondoan bi aukera dituzu: edo kolore bat jarri edo zure
irudi bat

Eta itxuraz aldatu nahi baduzu, ereduen artean bat aukeratu
eta listo

Itxura diapositiba guztietan aplikatzen da

Diapositibei oharrak jartzeko hemen klikatu

Eta idatzi testua

Aurkezpena handia ikusteko, “Ver” hegalara
jo eta “Iniciar presentación” klikatu

Diapositiba pantailan ikusten
da
Bueltatzeko, “Esc” tekla
klikatu

Diapositiben aurkezpenari
izenburua emateko klikatu
hemen

Idatzi izenburua eta “ados”

“Archivo” atalean diapositibak beste formatopean
deskargatzeko aukera duzu

Docs-era bueltatzeko
klikatu hemen

Diapositibak antolatu

Diapositibak dokumentuen artean daude
Aukeratzen baduzu...
...tresna-barra agertzen da.
Partekatu, karpeta batean kokatu edo ezabatu ahal duzu

Karpeta batean kokatzeko,
lehendabiziz karpeta irekitzen
da. Klikatu “crear” eta jarraituan
“colección”

Karpetari izena eman eta onartu

Karpeta zutabe honetan kokatzen da
Dokumentu guztiak ikusteko
sakatu “documentos”

Aukeratu dokumentua...
...eta gero karpeta- ikonoa

Aukeratu karpeta eta
“aplicar cambios”

Diapositibak partekatu

“compartir” ikonora jo

Aukera desberdinak
dituzu: Interneteko
edozein erabiltzailearekin
partekatu edo nahi dituzunekin bakarrik edo
pribatuan mantendu

Lehenengo aukera bietan...
... ikusi ahal izango duen /
duten pertsonak /ek ea editatzeko aukera izango
duen/duten
Gorde eta amaitu
prozesua

Aukeratutako pertsonei
dokumentuaren URL bidali ahal
diezu
Klikatu“finalizar”
Zure posta elektronikotik
zuzenean
Edo bereak idatziz

Diapositibak gora eraman

Artxiboa igotzeko ikonoa sakatu
Aukeratu “archivos”

Igo nahi duzun diapositiben
aurkezpena aukeratu eta gero, klikatu
“abrir”

Sakatu 1.aukera
Klikatu “iniciar la subida”

Diapositibak Google Docs-ean
kokatzen dira Leihoa itxi ahal duzu
Edo hementxe bertan
dokumentua partekatu