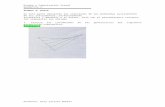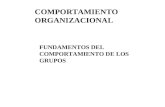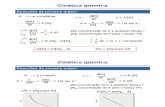Dia Manual Parte2
Transcript of Dia Manual Parte2

5/11/2018 Dia Manual Parte2 - slidepdf.com
http://slidepdf.com/reader/full/dia-manual-parte2 1/41
DIAv.097.1
SEGUNDA PARTE
Traducción al castellano del Manual de DIAefectuada por Eduardo Ponce
AGOSTO 2010Lima – Perú

5/11/2018 Dia Manual Parte2 - slidepdf.com
http://slidepdf.com/reader/full/dia-manual-parte2 2/41
VOLVER AL INDICE 1

5/11/2018 Dia Manual Parte2 - slidepdf.com
http://slidepdf.com/reader/full/dia-manual-parte2 3/41
VOLVER AL INDICE 2

5/11/2018 Dia Manual Parte2 - slidepdf.com
http://slidepdf.com/reader/full/dia-manual-parte2 4/41
INDICEObjetos BásicosTexto CajaPolígono
Polígono bézier LineaArcoLinea en Zig ZagPolilineaLinea Bezier Propiedades de las lineasAncho de lineaColor de lineaEstilo de lineaFlechasImagenRotar textoEjemplos de diagramasObjetos EspecialesOrganizando laminas y objetosCategorías de Objetos EspecialesSurtidoCronogramaCircuitosCISCO - Computadora
UMLCircuitoOrganizando las laminas y los objetosCreación de laminas y objetos para DIA
VOLVER AL INDICE 3

5/11/2018 Dia Manual Parte2 - slidepdf.com
http://slidepdf.com/reader/full/dia-manual-parte2 5/41
Objetos Básicos
DIA tiene una docena de objetos básicos : Texto (T), Caja (R), Elipse (E),Polígono (P), Polígono bézier (B), Linea (L), Arco (A), Linea en Zigzag (Z),Polilinea, bézier (C) , Imagen (I) , Esquema.
Objetos Básicos
Texto
DIA soporta el uso de texto como un tipo de objeto propio. Texto puede ser colocadosobre el lienzo por hacer clic sobre el botón texto en la caja de herramientas.
Texto en DIA puede ser usado con cualquier fuente disponible en el sistema. Pero si
planeas cambiar diagramas con personas que utilizan diferente plataforma, es mejor restringir las fuentes a las de uso mas común.
El objeto Texto, y muchos otros objetos, ofrecen ingreso directo del texto en el diagrama.El texto puede ser ingresado seleccionando el objeto y entonces lo tipeamos. La fuente,tamaño y otras propiedades de formato pueden ser cambiadas por hacer doble clic sobreel objeto.
Seleccionamos el Icono Texto
VOLVER AL INDICE 4

5/11/2018 Dia Manual Parte2 - slidepdf.com
http://slidepdf.com/reader/full/dia-manual-parte2 6/41
Hacemos clic sobre el lienzo en donde queremos colocar texto
Tipeamos el texto
Para modificar formato de texto hacemos clic sobre el texto ,luego de seleccionado hacemos clic derecho y luego clic sobre Propiedades.
En la ventana Propiedades que se apertura efectuamos los cambios.
VOLVER AL INDICE 5

5/11/2018 Dia Manual Parte2 - slidepdf.com
http://slidepdf.com/reader/full/dia-manual-parte2 7/41
Cuando pasamos texto dentro de un objeto, el texto es formateado de acuerdo a laspropiedades del objeto de DIA, no de la fuente del texto.Las teclas Copiar, Cortar y Pasar (Ctrl+C, Ctrl+X, Ctrl+V no trabajan para texto. Ellatrabajan para todo el objeto. Use Ctrl+Shift+X para cortar y Ctrl+Shift+V para pasar solamente el texto en un objeto. No hay una combinación de teclas para copiar solamenteel texto.
Caja
Las Cajas en DIA pueden personalizarse al tamaño deseado por el usuario.Para poder modificar las propiedades de una Caja hacemos clic derecho sobre el objetoCaja :
Luego hacemos clic sobre Propiedades para aperturar la ventana Propiedades de la Caja
aquí podemos modificar las diferentes propiedades que se nos muestran : Ancho delinea,color de linea, color de relleno, dibujar fondo, estilo de linea, radio de esquina yproporción.
VOLVER AL INDICE 6

5/11/2018 Dia Manual Parte2 - slidepdf.com
http://slidepdf.com/reader/full/dia-manual-parte2 8/41
Efectuemos las siguientes variaciones a la Caja :Ancho de linea : 0.15 cm. Color de linea : Rojo Radio de esquina : 0.40
Luego de efectuadas las modificaciones hacemos clic sobre Aplicar y luego sobre Aceptar.
En la imagen de arriba podemos apreciar como queda la Caja modificada.
Elipse
Una Elipse es una forma la cual tiene los lados redondeados, tal como un circulo o unovalo.
Objeto Elipse
VOLVER AL INDICE 7

5/11/2018 Dia Manual Parte2 - slidepdf.com
http://slidepdf.com/reader/full/dia-manual-parte2 9/41
Otra forma de aperturar la ventana Propiedades de Objetos es la siguiente :
Si deseamos aperturar la ventana Propiedades de el Objeto Elipse, hacemos clic sobre elpara seleccionarlo.
Una ves seleccionado, vamos al menú y hacemos clic sobre Objeto/Propiedades
Entonces se apertura la ventana Propiedades de la Elipse
VOLVER AL INDICE 8

5/11/2018 Dia Manual Parte2 - slidepdf.com
http://slidepdf.com/reader/full/dia-manual-parte2 10/41
aquí podemos modificar las siguientes propiedades de la Elipse :Ancho de linea, Color de linea, Color de relleno, Dibujo de fondo, Estilo de linea yproporción.
Polígono
Un polígono es una forma cerrada construidas de lineas rectas. La herramienta polígonopermite al usuario dibujar cualquier forma que este constituida de lineas rectas.
Objeto Poligono
Al objeto Polígono le podemos agregar nuevas esquinas con puntos de control, para
modificar la forma. Para ello hacemos clic derecho con el puntero del mouse sobre algúnpunto de una linea del polígono, lo cual nos apertura la siguiente ventana :
VOLVER AL INDICE 9

5/11/2018 Dia Manual Parte2 - slidepdf.com
http://slidepdf.com/reader/full/dia-manual-parte2 11/41
Si hacemos clic sobre Añadir esquina se agregara un punto de control nuevo al Poligono.
Punto de control agregado al Polígono
Arrastramos con el puntero el punto de control para modificar la forma del polígono
Como apreciamos al agregarle un punto de control, creamos al arrastrarlo una nueva lineade las tres iniciales ahora tenemos cuatro.
Polígono Bezier
Un Polígono bézier es muy similar a un polígono, se diferencia en que permite laexistencia de curvas en su forma.
Al igual que al Polígono, al polígono bézier se le pueden adicionar segmentos, para ellohacemos clic derecho sobre el punto de la curva en donde queremos agregar el segmentoy hacemos clic sobre Añadir segmento en el menú emergente.
VOLVER AL INDICE 10

5/11/2018 Dia Manual Parte2 - slidepdf.com
http://slidepdf.com/reader/full/dia-manual-parte2 12/41
Los puntos de control tienen 3 propiedades, Control simétrico, de suavidad y de cúspideLa siguiente figura nos muestra el segmento añadido.
El objeto Polígono bézier, también tiene su propia ventana propiedades.
Las propiedades que podemos modificar del Polígono bézier son :Ancho de linea, Color de linea, Estilo de linea, Color de relleno y Dibujo de fondo.
VOLVER AL INDICE 11

5/11/2018 Dia Manual Parte2 - slidepdf.com
http://slidepdf.com/reader/full/dia-manual-parte2 13/41
Para modificar la forma, basta con arrastrar con el puntero (clic izquierdo) uno de lospuntos de control (cuadrados verdes y naranjas)del polígono bézier.
Linea
Una Linea es una simple linea recta, a diferencia de otras lineas, la linea simple no tieneningún punto de control que permita modificar su forma, pero si podemos agregarlepuntos de conexión.
Objeto Linea con su punto de conexión indicado
Para agregar nuevos puntos de conexión, hacemos clic derecho sobre un punto de lalinea en el lugar en donde queremos agregarlo.
Para aperturar la ventana propiedades del Objeto Linea, hacemos clic derecho sobre elobjeto y luego hacemos clic sobre Propiedades (en la ventana emergente)
VOLVER AL INDICE 12

5/11/2018 Dia Manual Parte2 - slidepdf.com
http://slidepdf.com/reader/full/dia-manual-parte2 14/41
Ventana Propiedades de Linea
No olvidemos que podemos también aperturar la ventana Propiedades de la Lineahaciendo clic sobre el objeto y en el menú seleccionar Objetos/Propiedades.En la ventana propiedades podemos modificar el ancho, color y estilo de la linea, asícomo la forma de inicio y fin de la flecha.
Arco
Un arco es una linea que ha sido doblada para formar un semicirculo. Podemos arrastrar el punto de control (cuadrado de color naranja) del medio para alterar la forma de la curva.
Objeto curva
VOLVER AL INDICE 13

5/11/2018 Dia Manual Parte2 - slidepdf.com
http://slidepdf.com/reader/full/dia-manual-parte2 15/41
Si aperturamos la ventana propiedades del Arco, podemos modificar :Ancho, color y estilo de linea. Forma de la flecha al inicio y al final de la linea.
En la figura siguiente vemos un arco al cual hemos modificado entre otros las formasinicial y final de la linea, así como la forma del arco, arrastrando el punto de control(cuadrado verde).
VOLVER AL INDICE 14

5/11/2018 Dia Manual Parte2 - slidepdf.com
http://slidepdf.com/reader/full/dia-manual-parte2 16/41
Linea en Zig Zag
Una linea en Zig Zag es aquella linea que en algún punto de su recorrido, quiebra enangulo de 90 grados. Las lineas en Zig Zag tienen dos propiedades especiales, radio de laesquina y Autoruta. El radio de la esquina le permite redondear la esquina de la linea. Enla ventana Propiedades, coloque un numero entre 0 y 10.00 donde 0=esquina cuadrada y
10.00= máximo redondeo de la esquina.La propiedad autoruta tiene las opciones de Si y No. Si elegimos SI la linea esautomáticamente trazada entre el punto inicial y el final con el numero mínimo desegmentos. Si nosotros movemos o cambiamos la forma de la linea, la propiedad autorutase coloca automáticamente en No. La propiedad autoruta puede ser modificada desde laventana Propiedades o usando el menú que se apertura al hacer clic derecho sobre elobjeto.Las lineas en Zig Zag también permiten agregar o quitar segmentos. Esto puede ser muyútil si necesitamos que la linea rodee otros objetos, o para colocar el puntero de la lineaen posición correcta. Para agregar o borrar un segmento debemos hacer clic derechosobre linea en la cual queremos agregar o borrar segmentos, y seleccionar Agregar
segmento o Borrar segmento.
Linea en Zig Zag con Autoruta en No
Linea en Zig Zag con Autoruta en Si
VOLVER AL INDICE 15

5/11/2018 Dia Manual Parte2 - slidepdf.com
http://slidepdf.com/reader/full/dia-manual-parte2 17/41
Polilinea
Una Polilinea tiene múltiples segmentos igual que una linea en Zig Zag, pero estaspueden quebrarse en diversos ángulos. Una polilinea empieza con un segmento, luegopodemos agregar mas segmentos haciendo clic derecho sobre ella y seleccionar Agregar segmentos desde el menú. Igual que la linea en Zig Zag, la polilinea tiene un radio de
esquina entre 0 y 10.00 donde = esquina en punta y 10.00 esquina redondeada almáximo.
Una Polilinea mostrando el menú Añadir, Borrar esquina
Linea Bezier
Una linea bezier es aquella que tiene curvas en su recorrido. Las formas de la linea bezier son editadas por hacer clic sobre ella y arrastrar los puntos verdes y naranjas. Los puntosverdes personalizan el tamaño, mientras que los punto naranjas personalizan el angulo dela curva. Haciendo clic derecho sobre la linea Bezier, se apertura un menú desde el cualse pueden agregar o quitar segmentos. Si agregamos uno o mas segmentos, se habilitan
tres propiedades.
• El control simétrico causa que la acción de arrastrar el segmento agregado, seredondee simétricamente a ese punto.
• El control de suavidad permite arrancar desde el punto medio en formaindependiente, pero rotando en forma simétrica al punto medio.
• Control de cúspide permite arrastrar cada punto de control independientemente, lasacciones sobre un punto de control no tienen ningún efecto sobre el otro.
VOLVER AL INDICE 16

5/11/2018 Dia Manual Parte2 - slidepdf.com
http://slidepdf.com/reader/full/dia-manual-parte2 18/41
Linea Bezier
AL hacer clic derecho sobre ella aparece el menú
Linea Bezier con un segmento agregado
VOLVER AL INDICE 17

5/11/2018 Dia Manual Parte2 - slidepdf.com
http://slidepdf.com/reader/full/dia-manual-parte2 19/41
Propiedades de las lineas
Todas las lineas gozan de las siguientes propiedades : ancho, color, estilo, y flecha. Estaspropiedades pueden ser editadas usando la caja de dialogo Propiedades que se muestradebajo.
Ancho de linea
El ancho de linea se mide en centimetros y se puede agregar en forma manual o usandoel boton de incremento/decremento.
Color de linea
Los colores de linea son editados abriendo la lista desplegable en Color de lInea yseleccionando una de la lista o en Mas colores, lo cual abre la caja de dialogo Seleccionar color.
VOLVER AL INDICE 18

5/11/2018 Dia Manual Parte2 - slidepdf.com
http://slidepdf.com/reader/full/dia-manual-parte2 20/41
Lista desplegable de Color de linea
Ventana Seleccione Color
Estilo de Linea
El estilo de la linea (solida, de puntos etc.) puede ser cambiada a una de las cincoopciones que se muestran en el menú desplegable Estilo de linea. Si seleccionas un estilode linea con guiones, también puedes colocar la longitud de los guiones, medida encentímetros.
VOLVER AL INDICE 19

5/11/2018 Dia Manual Parte2 - slidepdf.com
http://slidepdf.com/reader/full/dia-manual-parte2 21/41
Estilo de linea de guion
Flechas
El inicio y final del estilo de la flecha en una linea, puede ser cambiado usando la listadesplegable Arrows (Flechas) en la ventana Propiedades de la linea.
Lista desplegable de estilos de flecha de inicio de linea
VOLVER AL INDICE 20

5/11/2018 Dia Manual Parte2 - slidepdf.com
http://slidepdf.com/reader/full/dia-manual-parte2 22/41
Imagen
Un diagrama puede contener imagenes al igual que formas. Para agregar una imagen,hacemos clic sobre el icono de imagen y luego clic sobree el lienzo. Un objeto que dice“Broken Image” (Imagen rota) aparecera. Hagamos doble clic sobre esta para aperturar laventana Propiedades Imagen.
En la ventana Propiedades de la Imagen hacemos clic sobre Navegar para aperturar la
ventana Seleccionar archivo de imagen. Aqui seleccionamos la imagen de nuestro disco ydamos clic sobre Abrir.
VOLVER AL INDICE 21

5/11/2018 Dia Manual Parte2 - slidepdf.com
http://slidepdf.com/reader/full/dia-manual-parte2 23/41
Las siguientes imágenes son soportadas para incluir en los diagramas de DIA :BMP, JPEG, PNG, SVG y XPM.La lista exacta depende de la configuración de nuestro sistema.
Una vez cargada la imagen al lienzo, esta puede ser redimensionada usando los puntosde control.
Rotar Texto (Outline)
Una de la mas requerida característica de DIA es la de rotar texto.Si hacemos clic sobre el icono Esquema y luego sobre algún lugar del lienzo, se nosmostrar la siguiente ventana :
Aquí podemos tipear el texto que deseemos en Contenido del texto y el grado deinclinación del mismo lo colocaremos en Rotación. Por ejemplo para colocar el texto :PRUEBA en un angulo de 90 grados tipeamos ello en los lugares respectivos y hacemosclic sobre Aplicar y, luego en Aceptar .
VOLVER AL INDICE 22

5/11/2018 Dia Manual Parte2 - slidepdf.com
http://slidepdf.com/reader/full/dia-manual-parte2 24/41
EJEMPLOS DE DIAGRAMAS
DIAGRAMA DE CALLES
DIAGRAMA EN DIA
DIAGRAMA EXPORTADO A JPEG
VOLVER AL INDICE 23

5/11/2018 Dia Manual Parte2 - slidepdf.com
http://slidepdf.com/reader/full/dia-manual-parte2 25/41
ORGANIGRAMA
DIAGRAMA EN DIA
DIAGRAMA EXPORTADO EN JPEG
VOLVER AL INDICE 24

5/11/2018 Dia Manual Parte2 - slidepdf.com
http://slidepdf.com/reader/full/dia-manual-parte2 26/41
DIAGRAMA LOGICOCIRCUITO ELECTRONICO DIGITAL
DIAGRAMA EN DIA
DIAGRAMA EXPORTADO EN JPEG
VOLVER AL INDICE 25

5/11/2018 Dia Manual Parte2 - slidepdf.com
http://slidepdf.com/reader/full/dia-manual-parte2 27/41
DIAGRAMA DE FLUJO
DIAGRAMA EN DIA
VOLVER AL INDICE 26

5/11/2018 Dia Manual Parte2 - slidepdf.com
http://slidepdf.com/reader/full/dia-manual-parte2 28/41
DIAGRAMA EXPORTADO EN JPEG
VOLVER AL INDICE 27

5/11/2018 Dia Manual Parte2 - slidepdf.com
http://slidepdf.com/reader/full/dia-manual-parte2 29/41
DIAGRAMA DE REDES
DIAGRAMA EN DIA
DIAGRAMA EXPORTADO EN JPEG
VOLVER AL INDICE 28

5/11/2018 Dia Manual Parte2 - slidepdf.com
http://slidepdf.com/reader/full/dia-manual-parte2 30/41
DIAGRAMAS DE CLASE (UML)
DIAGRAMA EN DIA
DIAGRAMA EXPORTADO EN JPEG
VOLVER AL INDICE 29

5/11/2018 Dia Manual Parte2 - slidepdf.com
http://slidepdf.com/reader/full/dia-manual-parte2 31/41
Objetos Especiales
Organizando Laminas y objetos
Los objetos especiales son grupos de objetos diseñados para servir a
necesidades especificas. La sección media de la caja de herramientas nospermite seleccionar una lamina de objetos especiales. Cuando hacemosesto, los objetos de la lamina se muestran en la barra de herramientas ypueden ser agregados al diagrama de la misma forma que los objetosbásicos. DIA soporta numerosas categorías predefinidas.Las laminas predefinidas son diseñadas en base a grupo de objetosrelacionados, de forma que estén visibles todos los objetos que necesitamossobre ella.Es también posible crear nuestros propios objetos y laminas sin necesidad
de saber programación. Formas personalizadas pueden ser creadas almodificar un archivo XML que describe las formas.
Categorías de Objetos especiales
Surtido
Formas geométricas surtidas. La propuesta de esta lamina es proveer una
selección de simples y convenientes predefinidas formas con la finalidad deque los usuarios no pierdan tiempo en crear sus propias formas básicas. Elgrupo incluye formas de radio limitado, tal como círculos perfectos,cuadrados, varios tipos de triángulos y cruces. Estos objetos no permitenincluir texto dentro de la forma.
VOLVER AL INDICE 30

5/11/2018 Dia Manual Parte2 - slidepdf.com
http://slidepdf.com/reader/full/dia-manual-parte2 32/41
Cronograma
Objetos que se usan en el diseño de gráficos cronológicos. Estos son lugarescomunes en la linea del tiempo.
Lamina de cronograma
Circuitos
Son objetos para personas interesadas en la creación de circuitos eléctricos.
Lamina de circuito
VOLVER AL INDICE 31

5/11/2018 Dia Manual Parte2 - slidepdf.com
http://slidepdf.com/reader/full/dia-manual-parte2 33/41
CISCO – Computadora
CISCO – Computadora incluye formas que representan equipos de computode CISCO, una empresa de equipamiento de redes de computación.
Diagrama de flujo (Flow Chart)
Un grupo dedicado a proveer al usuario de formas que son usadas endiagramas de flujos. Los diagramas de flujo pueden ser encontrados enprogramación de computadoras, mercadotecnia, economía y otrasoperaciones semilineales las cuales requieren planificación. La mayoría delos objetos dela lamina de diagrama de flujo, permiten el ingreso de texto.
VOLVER AL INDICE 32

5/11/2018 Dia Manual Parte2 - slidepdf.com
http://slidepdf.com/reader/full/dia-manual-parte2 34/41
Lamina de Diagrama de flujo
UML (Unified Modeling Language) . UML es un lenguaje de especificacionesde modelado, usado comúnmente para crear diagramas relacionados a laestructura de objetos orientados al código de programación de computadorasespecialmente en proyectos de gran escala. Algunos objetos UML sonbastantes complejos y tienen muchas propiedades, por lo que necesitanmuchas entradas de texto.
Lamina de UML
VOLVER AL INDICE 33

5/11/2018 Dia Manual Parte2 - slidepdf.com
http://slidepdf.com/reader/full/dia-manual-parte2 35/41
Circuito
Esta lamina es útil para personas interesadas en circuitos eléctricos.
Organizando las laminas y los objetos
Es posible modificar la forma en que los objetos estan agrupados dentro delaminas. Digamos por ejemplo, que tenemos la mayoria de los objetos quenecesitamos en una lamina, pero tambien existen algunos objetos quenecesitamos de una segunda lamina. Para mantener todos los objetos quenecesitamos en una sola lamina, podemos copiar los objetos de una lamina aotra. Veamos como :
• En el menu seleccionamos Archivo/Hoja y objetos. Esto nos mostrara lasiguiente ventana :
VOLVER AL INDICE 34

5/11/2018 Dia Manual Parte2 - slidepdf.com
http://slidepdf.com/reader/full/dia-manual-parte2 36/41
• Usando la lista desplegable de el lado izquierdo, seleccionamos lalamina desde donde queremos copiar. A la derecha seleccionamos lalamina a la cual queremos copiar.
• Hacemos clic sobre el objeto que queremos copiar sobre el ladoizquierdo y presionamos el botón Copiar.
• Repetimos la misma acción para cualquier otro objeto que deseemoscopiar. Cuando terminamos, hacemos clic sobre el botón Aplicar para
guardar los cambios.•
A partir de ahora, el nuevo objeto sera listado sobre la lamina de la derecha.Podemos también remover objetos desde una lamina y mover objetos de unalamina a otra. Podemos también modificar el orden de los objetos dentro dela lamina con los botones Subir, Bajar.
Creación de laminas y objetos para DIA
(Leer : http://dia-installer.de/howto/create_shape/index.html.es)
Ademas de las laminas y objetos por defecto en la instalación de DIA,pueden agregarse otros creados por el usuario.Algunas características de las laminas y objetos personalizados son lassiguientes:
• Pueden llegar a lucir como las laminas y objetos incluidos e elprograma.
• Sus propiedades pueden ser modificadas, como por ejemplo tamaño,
VOLVER AL INDICE 35

5/11/2018 Dia Manual Parte2 - slidepdf.com
http://slidepdf.com/reader/full/dia-manual-parte2 37/41
grosor de linea y colores de linea y de relleno.
• Pueden invertirse horizontal y verticalmente.
• Pueden integrarse fácilmente con otros objetos mediante conectores.
• Pueden seleccionarse desde el cuadro de herramientas del programa.
Hay que tener en cuenta de que en caso de tener que compartir un diagramaque contenga objetos personalizados, sera necesario compartir también laslaminas y objetos utilizados en el, e indicar a la persona que reciba losarchivos como instalarlos en su sistema operativo.
El procedimiento de creación de objetos, en resumen, consiste en dibujar laforma del objeto como si se tratase de un diagrama de DIA usando lasherramientas del programa (lineas, curvas, rectángulos, elipses, polígonosetc.), luego se exportan usando la extensión SHAPE, y se hacen ligeras
modificaciones del código XML del archivo exportado.
Como crear una lamina (Sheet)
Vamos a crear una lamina denominada Llamadas como ejemplo.Primeramente hacemos clic sobre Archivo/Hojas y Objetos. Estoapertura la ventana Hojas y Objetos.
En la ventana Hojas y Objetos hacemos clic sobre el botón NuevoEsto hace aparecer el cuadro de dialogo Nuevo
VOLVER AL INDICE 36

5/11/2018 Dia Manual Parte2 - slidepdf.com
http://slidepdf.com/reader/full/dia-manual-parte2 38/41
Para terminar hacemos clic sobre el botón Aceptar
Para que los cambios tengan efecto haga clic sobre el botón Aplicar de laventana Hojas y Objetos. Finalmente hacemos clic sobre el botón Cerrar
Como crear un objeto
Dibuje la forma del objeto en un nuevo documento de DIA, colocandoespecial atención en el tamaño y la ubicación. Crearemos el objeto Llamadarectangular Para facilitar el posicionamiento de las entidades se sugiere
activar el ajuste a la rejilla, desactivar el ajuste entre objetos y colocar elobjeto en su totalidad en la parte positiva de los ejes horizontal y vertical.
Objeto Llamada rectangular
Guarde el archivo al terminar de diseñar la forma del objeto. Para este casoel archivo se guardo como Llamadarectangular.dia en una carpetadenominada Llamadas.Una vez creado el archivo con la forma puede exportarse a formato .shapeEsto puede hacerse desde la opción Archivo/Exportar
VOLVER AL INDICE 37

5/11/2018 Dia Manual Parte2 - slidepdf.com
http://slidepdf.com/reader/full/dia-manual-parte2 39/41
En la ventana Exportar Diagrama indicamos el nombre del archivo a guardar,para nuestro caso Llamadarectangular.shapeSeleccionamos en Guardar en la carpeta, la carpeta LlamadasEn Determinar tipo de archivo seleccionamos Archivo de forma deDía(*.shape)Damos finalmente clic en Guardar.Al aceptar la exportacion a shape, DIA preguntara las dimensiones en pixelespara el icono del objeto. Se recomienda usar una altura de 22 pixeles, lo cual
es un estandar para los demas icono de DIA. El ancho se modifica de formaautomatica en forma proporcional al cambio en la altura. Al aceptar, se creauna imagen denominada Llamadarectangular.png en la carpeta Llamada.
VOLVER AL INDICE 38

5/11/2018 Dia Manual Parte2 - slidepdf.com
http://slidepdf.com/reader/full/dia-manual-parte2 40/41
Modificar código XML del archivo Llamadarectangular.shape
Para modificar el código XML de un objeto, abra el archivo shape en uneditor de código XML o un editor de texto que soporte UTF-8 como elWordpad en Windows.
Note que al exportar, DIA a creado dos archivos, uno .png y otro .shape
Archivo Llamadasrectangulares.shape aperturado
Observe con atención la estructura del archivo
• connections, contiene los puntos de conexión del objeto, es decir lo quepermite que los objetos se puedan unir unos con otros.
• aspectratio, le informa a DIA si las proporciones del objeto son fijas,libres o admiten un rango de deformación.
• svg, contiene las instrucciones de forma del objeto.
Observe ademas que los valores numéricos de los puntos de conexión y lasformas dibujadas coinciden con las coordenadas de la figura dibujada enDIA.
Puede modificar los puntos de conexión a la medida de las necesidades.Escoja la opción de proporcionalidad que mas se acomode a susnecesidades. Existen tres opciones de proporcionalidad del objeto : fixed,free y range.
VOLVER AL INDICE 39

5/11/2018 Dia Manual Parte2 - slidepdf.com
http://slidepdf.com/reader/full/dia-manual-parte2 41/41
Añadir el objeto a la lamina
Vuelva a la ventana Hojas y objetos de DIA.Seleccione la lamina a la cual desea añadir el objeto, y haga clic sobre elbotón Nuevo
Esta vez escoja la opción formato SVG, haga clic sobre el botón navegar para buscar el objeto (en el ejemplo seria Llamadasrectangulares.shape)yopcionalmente le podemos dar una descripción a la forma.No olvidemos dar clic en el botón Aplicar de la ventana Hojas y Objetos paraque los cambios tengan efecto.Puede repetir estos pasos en caso deseemos agregar mas objetos a la hoja.Al terminar hacemos clic sobre el botón Cerrar de la ventana Hojas yObjetos.
VOLVER AL INDICE 40