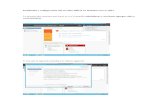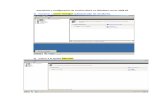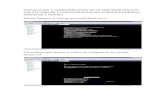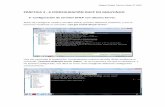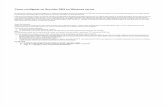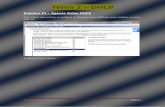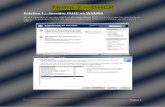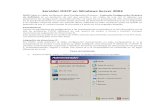Dhcp server
description
Transcript of Dhcp server

Instalación del servidor DHCP en WINDOWS SERVER
para instalar el servidor DHCP nos vamos a:
Inicio > Herramientas Administrativas > funciones y seleccionamos la opción Agregar funciones
A continuación se abrirá una ventana donde nos muestra toda la información que debemos saber antes de instalar un servidor debemos procedemos con (siguiente) y a continuación debemos seleccionar la opción servidor DHCPesto mostrara esta ventana donde demos marcar instalar DHCP:
aparecer una ventana de información del servidor (Introducción al servidor DHCP)en este campo están las especificaciones de el DHCP, continuamos con (siguiente)

en la siguiente ventana debemos especificar el servidor el nombre de dominio (abc.com) y la dirección IP del servidor DNS
en la siguiente ventana debemos especificar si deseamos activar la configuración del servidor WINS IPv4, en este caso la dejamos desactivada.
Nota: WINS es compatible principalmente con clientes que ejecutan versiones anteriores de Windows y aplicaciones que usan NetBIOS.

Procedemos con (siguiente) y a continuación debemos agregar los ámbitos del DHCP, donde se especifican lel rango de direcciones IP para los clientes del servidor de la subred, le damos a la opción AgregarÁmbito, llenamos los términos con la información necesaria y continuamos con aceptar.
Después de darle aceptar debe aparecer de la siguiente forma:
lo siguiente es configurar el modo sin estado DHCPv6 en este caso yo lo dejamos deshabilitado por que solo se utilizaran direcciones Ipv4.

Lo siguiente es confirmar la instalación, nos muestra un resumen de la configuración de nuestro servidor DHCP.en esta parte debemos observar atentamente que los valores se han correctos, Si los valores son los correctos le damos a instalar y esperamos varios segundos mientras se aplican los cambios.
Después de esto debe mostrarnos que la instalación es correcta, cerramos y vamos a:
Inicio > Herramientas Administrativas > Administrador de servidor > funciones
como podemos observar ahora aparece que hay 1 función instalada de 16 posibles esta es DHCP.

Para verificar que nuestro servidor dhcp este funcionando correctamente iniciamos una maquina con Windows xp, recordemos que debe estar en adaptador de red interna con el mismo adaptador del Windows Server 2008.
abrimos la terminal de Windows y ejecutamos el comando ipconfig /release para liberar la dirección ip que tengamos:
luego debemos ejecutar el comando ipconfig /renew para que pida dirección al DHCP de la subred:
como podemos observar se la asigno correctamente, esta es una de las direcciones especificadas del rango que escogimos.