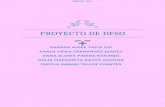DFSO
-
Upload
dnlsln6915 -
Category
Documents
-
view
1.161 -
download
5
Transcript of DFSO

DIFERENCIAR LAS FUNCIONES DEL SISTEMA OPERATIVO, INSUMOS Y MANTENIMIENTO DEL
EQUIPO DE CÓMPUTO
Centro Escolar de Noroeste

MC. Daniel Solano DIFERENCIAR LAS FUNCIONES DEL SISTEMA OPERATIVO.
2
UNIDAD I DIFERENCIAR LAS FUNCIONES DEL SISTEMA OPERATIVO. 1. CONCEPTOS Y CARACTERÍSTICAS DE UN SISTEMA OPERATIVO. 1.1.1 Sistema operativo Un sistema operativo es un conjunto de programas o software, destinado a permitir la comunicación entre el usuario y la maquina de forma cómoda y eficiente; se encarga de gestionar los recursos del ordenador, esto incluye la gestión del hardware desde los niveles mas básicos. Otros conceptos…. Los Sistemas Operativos son ante todo administradores de recursos; el principal recurso que administran es el hardware del computador, además de los procesadores, los medios de almacenamiento, los dispositivos de entrada/salida, los dispositivos de comunicación y los datos. Un Sistema Operativo es un programa que actúa como intermediario entre el usuario y el hardware del computador y su propósito es proporcionar el entorno en el cual el usuario pueda ejecutar programas. Un Sistema Operativo es un conjunto de programas que controla la ejecución de programas de aplicación y actúa como una interfaz entre el usuario y el hardware de una computadora, esto es, un Sistema Operativo explota y administra los recursos de hardware de la computadora con el objeto de proporcionar un conjunto de servicios a los usuarios del sistema. Como Gestionar el hardware... A) El SO crea una máquina virtual “privada” SO presenta al usuario una máquina abstracta más fácil de programar que el hardware de base, ocultando su complejidad, y tratando homogéneamente diferentes objetos de bajo nivel (archivos, procesos, dispositivos, etc.). es decir El SO eleva el nivel de abstracción para los usuarios. B) SO como gestor de recursos - controla y protege los recursos (procesadores, dispositivos de E/S, memoria, etc.) de los programas y/o usuarios.

MC. Daniel Solano DIFERENCIAR LAS FUNCIONES DEL SISTEMA OPERATIVO.
3
1.1.2 Características del sistema operativos. En general, se puede decir que un Sistema Operativo tiene las siguientes características:
• Conveniencia. Un Sistema Operativo hace más conveniente el uso de una computadora.
• Eficiencia. Un Sistema Operativo permite que los recursos de la computadora se usen de la manera más eficiente posible.
• Habilidad para evolucionar. Un Sistema Operativo deberá construirse de manera que permita el desarrollo, prueba o introducción efectiva de nuevas funciones del sistema sin interferir con el servicio.
• Encargado de administrar el hardware. El Sistema Operativo se encarga de manejar de una mejor manera los recursos de la computadora en cuanto a hardware se refiere, esto es, asignar a cada proceso una parte del procesador para poder compartir los recursos.
• Relacionar dispositivos (gestionar a través del kernel). El Sistema Operativo se debe encargar de comunicar a los dispositivos periféricos, cuando el usuario así lo requiera.
• Organizar datos para acceso rápido y seguro. • Manejar las comunicaciones en red. El Sistema Operativo permite al usuario
manejar con alta facilidad todo lo referente a la instalación y uso de las redes de computadoras.
• Procesamiento por bytes de flujo a través del bus de datos. • Facilitar las entradas y salidas. Un Sistema Operativo debe hacerle fácil al usuario el
acceso y manejo de los dispositivos de Entrada/Salida de la computadora. (Usb, Cd) • Técnicas de recuperación de errores. • Evita que otros usuarios interfieran. El Sistema Operativo evita que los usuarios se
bloqueen entre ellos, informándoles si esa aplicación esta siendo ocupada por otro usuario.
• Generación de estadísticas. (Procesos, redimiendo, red, usuarios) • Permite que se puedan compartir el hardware y los datos entre los usuarios.
1.1.3 Funciones de los Sistemas operativos. El sistema operativo tiene tres grandes funciones principales:
� Coordina y manipula el hardware de la computadora, como la memoria, las impresoras, las unidades de disco, el teclado o el mouse.
� Organiza los archivos en diversos dispositivos de almacenamiento, como discos
flexibles, discos duros, discos compactos o cintas magnéticas.
� Gestiona los errores de hardware y la pérdida de datos.

MC. Daniel Solano DIFERENCIAR LAS FUNCIONES DEL SISTEMA OPERATIVO.
4
Otras Funciones… • Administración de trabajos.
Cuando existen varios programas en espera de ser procesados, el sistema operativo debe decidir el orden de procesamiento de ellos. • Administración de recursos
Mediante está función el sistema operativo está en capacidad de distribuir en forma adecuada y en el momento oportuno los diferentes recursos entre los diversos programas que se encuentran en proceso, Para esto, lleva un registro que le permite conocer que recursos están disponibles y cuales están siendo utilizados, por cuanto tiempo y por quien, etc. • Administración de la memoria.
Supervisa que áreas de memoria están en uso y cual están libre, determina cuanta memoria asignará a un proceso y en que momento, además libera la memoria cuando ya no es requerida para el proceso. • Recuperación de errores.
El sistema operativo contiene rutinas que intentan evitar perder el control de una tarea cuando se suscitan errores en la trasferencia de información hacia y desde los dispositivos de entrada / salida. • Programas de proceso.
El sistema operativo contiene programas de servicios que sirven de apoyo al procesamiento de los trabajos, se conocen también como utilerías y se pueden clasificar en tres tipos:
a) Utilerías del sistema. Se ejecutan bajo el control del sistema operativo y se utilizan para preparar algunos recursos usados por el sistema y son de uso interno. b) Utilerías para archivos. Manejan información de los archivos tales como imprimir, ordenar, copiar, pegar etc.
c) Utilerías independientes. Realiza funciones que se relacionan con la iniciación de dispositivos de entrada/salida, carga del sistema operativo, etc.

MC. Daniel Solano DIFERENCIAR LAS FUNCIONES DEL SISTEMA OPERATIVO.
5
1.1.4 Importancia del estudio de los sistemas operativos. Que podrías hacer con una computadora si no sabes manejar un S.O.? Que podrías hacer con una computadora si no tiene S.O. 1.1.5 Objetivos principales de los SO son:
• Provee de un ambiente conveniente de trabajo. • Hace uso eficiente del Hardware. • Provee de una adecuada distribución de los recursos. • Administra y controlar la ejecución de los programas. (Mas información pg. 5 S.O. Galvin)
1.2 RECURSOS CON LOS QUE TRABAJA UN SISTEMA OPERATIVO. 1.2.1 Recursos de Hardware que administra el sistema operativo. Las computadoras modernas constan de:
• Procesadores • Memoria • Relojes • Discos • Terminales • Unidades de cinta magnética • Interfaces de red • Impresoras • Memorias USB
Una amplia variedad de dispositivos adicionales. El trabajo del sistema operativo consiste en ofrecer una distribución ordenada y controlada de los procesadores, memorias y dispositivos de E/S entre los diversos programas que compiten por ellos.

MC. Daniel Solano DIFERENCIAR LAS FUNCIONES DEL SISTEMA OPERATIVO.
6
1.3 TIPOS DE SISTEMAS OPERATIVOS. 1.3.1 Sistemas por lotes sencillos. (Mas información pg.6 S.O. Galvin)
• Los primeros computadores eran máquinas enormes (físicamente) que se controlaban desde una
consola, Los dispositivos de entrada comunes eran lectores de tarjetas y unidades de cinta. Los dispositivos de salida comunes eran impresoras de líneas, unidades de cinta y perforadoras de tarjetas.
• Los usuarios de estos sistemas no interactuaban directamente con los computadores; más bien, el usuario preparaba un trabajo que consistía en el programa, los datos, y cierta información de control acerca de la naturaleza del trabajo y lo entregaba al operador del computador.
• En algún momento posterior (minutos, horas o días después), aparecía la salida, que consistía en el resultado del programa junto con un vaciado (o vuelco) de la memoria y los registros en caso de haber un error de programa.
• El sistema operativo en estos primeros computadores era sencillo. Su principal obligación era transferir el control automáticamente de un trabajo al siguiente.
• A fin de agilizar el procesamiento, los programas con necesidades similares se agrupaban en
lotes y se introducían en el computador como un grupo. Así, los programadores dejaban sus programas con el operador; éste acomodaba los programas para formar lotes con necesidades similares y, cuando el computador quedaba disponible, ejecutaba cada lote.
• Un sistema operativo por lotes normalmente lee un flujo de trabajos individuales, cada uno con
sus propias tarjetas de control que predefinen lo que el trabajo hace. Una vez terminado el trabajo, su salida generalmente se imprime (en una impresora de líneas, por ejemplo).
• La característica definitiva de un sistema por lotes es la falta de interacción entre el usuario y el
trabajo mientras éste se ejecuta... • El trabajo se prepara y se entrega, y cierto tiempo después aparece la salida. El retardo entre la
presentación de un trabajo y su terminación (llamado tiempo de retorno) puede ser el resultado del volumen de cómputo requerido, o de retardos antes de que el sistema operativo comience a procesar el trabajo.
• En este entorno de ejecución, el CPU con frecuencia está ociosa. Esta inactividad ocurre porque
los dispositivos de E/S mecánicos son más lentos que los dispositivos electrónicos. Incluso un CPU lento realiza sus operaciones en tiempos del orden de microsegundos, y ejecuta miles de instrucciones cada segundo.
• Con el paso del tiempo, claro, las mejoras a la tecnología dieron pie a dispositivos de E/S más
rápidos. Desafortunadamente, las velocidades de CPU aumentaron a un ritmo aún mayor, de modo que el problema no sólo no se resolvió, sino que se exacerbó.
• Algunos ejemplos de Sistemas Operativos por lotes exitosos son el SCOPE, del DC6600, el
cual está orientado a procesamiento científico pesado, y el EXEC II para el UNIVAC 1107, orientado a procesamiento académico.

MC. Daniel Solano DIFERENCIAR LAS FUNCIONES DEL SISTEMA OPERATIVO.
7
Definición de Spooling
En el campo de la Informática, el spooling (Simultaneous Peripheral Operations On-Line) se refiere al proceso mediante el cual la computadora introduce trabajos en un buffer (un área especial en memoria o en un disco), de manera que un dispositivo pueda acceder a ellos cuando esté listo. El spooling es útil en caso de dispositivos que acceden a los datos a distintas velocidades. El buffer proporciona un lugar de espera donde los datos pueden estar hasta que el dispositivo (generalmente más lento) los procesa. Esto permite que la CPU pueda trabajar en otras tareas mientras que espera que el dispositivo más lento acabe de procesar el trabajo. La aplicación más común del spooling es la impresión. En este caso, los documentos son cargados en un buffer, que habitualmente es un área en un disco, y la impresora los saca de éste a su propia velocidad. El usuario puede entonces realizar otras operaciones en el ordenador mientras la impresión tiene lugar en segundo plano. El spooling permite también que los usuarios coloquen varios trabajos de impresión en una cola de una vez, en lugar de esperar a que cada uno acabe para enviar el siguiente
1.3.2 Sistemas por lotes Multiprogramados (Información pg. 8 S.O. Galvin)
• El spoolíng da origen a una importante estructura de datos: la reserva de trabajos.
Como resultado del spooling, puede haber varios trabajos ya leídos esperando en el disco, listos para ejecutarse.
• Al tener reserva de trabajos en disco, el sistema operativo puede escoger cuál trabajo
ejecutará a continuación, a fin de mejorar el aprovechamiento del CPU. • Sí los trabajos llegan directamente en tarjetas o incluso en cinta magnética, no es
posible ejecutarlos en un orden distinto. Los trabajos se deben ejecutar secuencialmente, bajo un régimen de servicio por orden de llegada. En cambio, si varios trabajos están en un dispositivo de acceso directo, como un disco, es posible la planificación de trabajos.
• El aspecto más importante de la planificación de trabajos es la capacidad de
multiprogramar. La operación fuera de línea y el spooling para traslapar la E/S tienen sus limitaciones.
• En general, un solo usuario no puede mantener ni el CPU ni los dispositivos de E/S
ocupados todo el tiempo. La multiprogramación aumenta el aprovechamiento de la CPU organizando los trabajos de tal forma que el CPU siempre tenga uno que ejecutar.
• El sistema operativo mantiene varios trabajos en la memoria a la vez (ver figura). Este
conjunto de trabajos es un subconjunto de los que se mantienen en la reserva de trabajos (puesto que el número de trabajos que se pueden mantener simultáneamente en la memoria generalmente es mucho menor que el número de trabajos que pueden estar en la reserva). El sistema operativo escoge uno de los trabajos que están en la memoria y comienza a ejecutarlo. Tarde o temprano, el trabajo tendrá que esperar mientras se lleva a cabo alguna tarea, como el montaje de una cinta o la terminación de una operación de E/S.

MC. Daniel Solano DIFERENCIAR LAS FUNCIONES DEL SISTEMA OPERATIVO.
8
• En un sistema sin multiprogramación, el CPU estaría ociosa. En un sistema
multiprogramado, el sistema operativo simplemente selecciona otro trabajo y lo ejecuta. Cuando ese trabajo necesita esperar, la CPU se conmuta a otro trabajo, y así sucesivamente. En algún momento, el primer trabajo terminará su espera y recuperará la CPU. En tanto haya algún trabajo que ejecutar, la CPU nunca estará ociosa.
• La multiprogramación es el primer caso en que el sistema operativo debe tomar
decisiones por los usuarios. Por ello, los sistemas operativos multiprogramados son relativamente complejos. Todos los trabajos que ingresan en el sistema se mantienen en un área auxiliar de trabajos. Esta área auxiliar consiste en todos los procesos que residen en el almacenamiento masivo y que esperan la asignación de espacio en la memoria principal. Si varios trabajos están listos para colocarse en la memoria, y no hay espacio suficiente para todos, el sistema deberá escoger algunos de entre ellos.
1.3.3 Sistemas de tiempo compartido. (Información pg.9 SO. Galvin)
• Permiten la simulación de que el sistema y sus recursos son todos para cada usuario. El
usuario hace una petición a la computadora, esta la procesa tan pronto como le es posible, y la respuesta aparecerá en la terminal del usuario.
• El tiempo compartido (multitareas), es una extensión lógica de la Multiprogramación.
• Se ejecutan múltiples trabajos mientras el CPU se conmuta entre ellos, pero la conmutación es tan frecuente que los usuarios pueden interactuar con cada programa durante su ejecución.
• Los sistemas de tiempo compartido se crearon para brindar el uso interactivo de un sistema de computador a un costo razonable.
• Un sistema operativo de tiempo compartido utiliza planificación del CPU y multiprogramación para ofrecer a cada usuario una pequeña porción del tiempo de un computador.
• Cada usuario tiene por lo menos un programa individual en la memoria. Un programa que está cargado en la memoria y se está ejecutando se conoce como procesos. Cuando un proceso se ejecuta, generalmente lo hace sólo durante un tiempo corto antes de que termine o necesite realizar operaciones de E/S.
• La E/S puede ser interactiva: las salidas podrían enviarse a una pantalla para que el usuario las vea, y las entradas podrían recibirse del teclado del usuario. Puesto que la E/S interactiva casi siempre se efectúa a un ritmo humano, puede tardar mucho tiempo en llevarse a cabo.
Sistema operativo
Trabajo 1
Trabajo 2
Trabajo 3

MC. Daniel Solano DIFERENCIAR LAS FUNCIONES DEL SISTEMA OPERATIVO.
9
• Las entradas, por ejemplo, pueden estar limitadas por la velocidad con que el usuario teclea; consideramos que una persona que teclea a razón de cinco caracteres por se-gundo es rápida, pero es increíblemente lenta para los computadores. En lugar de dejar que la CPU esté ociosa mientras ocurre tal entrada interactiva, el sistema operativo conmuta rápidamente la CPU al programa de algún otro usuario.
• Un sistema operativo de tiempo compartido permite a los múltiples usuarios . compartir el computador simultáneamente. Puesto que cada acción u orden en un sistema de tiempo compartido tiende a ser corta, cada usuario necesita sólo un poco de tiempo de CPU.
• Como el computador cambia con gran rapidez de un usuario al siguiente, cada uno recibe la impresión de que tiene su propio computador, aunque en realidad muchos usuarios lo estén compartiendo.
• Los sistemas operativos de tiempo compartido son todavía más complejos que los
multiprogramados. Al igual que en la multiprogramación, es preciso mantener varios trabajos simultáneamente en la memoria, lo que requiere alguna forma de gestión y protección de memoria.
• Para poder lograr un tiempo de respuesta razonable, podría ser necesario intercambiar trabajos entre la memoria principal y el disco que ahora funciona como almacén de respaldo de la memoria principal.
• Un método común para lograr este objetivo es la memoria virtual, una técnica que
permite ejecutar un trabajo que tal vez no está en su totalidad en la memoria principal. La principal ventaja obvia de este esquema es que los programas pueden ser más grandes que la memoria física. Además, la memoria principal se abstrae como una matriz grande y uniforme de almacenamiento, separando la memoria lógica que el usuario ve, de la memoria física. Esta organización permite a los programadores olvidarse de las limitaciones de almacenamiento en memoria.
• Los sistemas de tiempo compartido también necesitan un sistema de archivos en línea. El sistema de archivos reside en una colección de discos, así que también debe incluirse la gestión de discos. Además, los sistemas de tiempo compartido cuentan con un mecanismo de ejecución concurrente, lo que requiere esquemas de planificación de la CPU avanzados. Para asegurar una ejecución ordenada, el sistema debe incluir mecanismos para la sincronización y comunicación de los trabajos, y debe asegurar que los trabajos no se atasquen en un bloqueo mutuo, esperando cada uno eternamente a que el otro termine.
Ejemplos de Sistemas Operativos de tiempo compartido son Multics, OS/360 y DEC-10. Características de los Sistemas Operativos de tiempo compartido: • Populares representantes de sistemas multiprogramados multiusuario, ejemplo: sistemas de
diseño asistido por computador, procesamiento de texto, etc. • Dan la ilusión de que cada usuario tiene una máquina para sí. • La mayoría utilizan algoritmo de reparto circular. • Programas se ejecutan con prioridad rotatoria que se incrementa con la espera y disminuye
después de concedido el servicio. • Evitan monopolización del sistema asignando tiempos de procesador (time slot). • Gestión de memoria proporciona protección a programas residentes. • Gestión de archivo debe proporcionar protección y control de acceso debido a que pueden
existir múltiples usuarios accesando un mismo archivos

MC. Daniel Solano DIFERENCIAR LAS FUNCIONES DEL SISTEMA OPERATIVO.
10
1.3.4 Sistemas de computador personal. (Información pg. 12 S.O. Galvin)
• Los computadores personales aparecieron en la década de 1970. Se trata de
microcomputadores mucho más pequeños y económicos que los sistemas de macrocomputador (mainframes).
• Durante su primera década, los CPU de las PC carecían de las funciones necesarias para proteger el sistema operativo de los programas de usuario. Por ello, los sistemas operativos de PC no eran ni multiusuario ni multitareas.
• Los objetivos de estos sistemas operativos han cambiado con el tiempo; en lugar de maximizar el aprovechamiento de la CPU y los periféricos, los sistemas optan por maximizar la comodidad del usuario y la rapidez con que responden a sus necesidades, como por ejemplo los sistemas operativos Microsoft Windows, y el Apple Macintosh.
• el sistema operativo MS-DOS de Microsoft ha sido remplazado por las diversas ventajas de Microsoft Windows, e IBM ha modernizado el MS-DOS para crear el sistema multitareas OS/2. El sistema operativo de Apple Macintosh ha sido transportado a un hardware más avanzado, y ahora incluye características nuevas como memoria virtual.
• Los sistemas operativos para los computadores personales se han beneficiado con el desarrollo de sistemas operativos para macrocomputadores de varias maneras, es decir los microcomputadores pudieron adoptar la tecnología desarrollada para sistemas operativos más grandes.
• Por un lado, los costos del hardware de microcomputador son lo bastante bajos como para que individuos utilicen exclusivamente el computador, y el aprovechamiento del CPU ha dejado de ser una preocupación central. Por ello, algunas de las decisiones de diseño que se toman en los sistemas operativos para macrocomputadores podrían no ser apropiadas para sistemas más pequeños. Por ejemplo, la protección de archivos podría no ser necesaria en una máquina personal.
• Aparentemente la protección de archivos no es necesaria en computadores personales aislados, es común que estos computadores se vinculen con otros a través de líneas telefónicas o redes de área local. Si otros computadores y otros usuarios pueden acceder a los archivos de un computador personal, la protección de archivos vuelve a ser una función necesaria de un sistema operativo.
• La carencia de tal protección ha facilitado la destrucción de datos en sistemas como MS-DOS y el sistema operativo Macintosh por parte de programas mal intencionados. Estos programas pueden ser del tipo que se reproduce a sí mismo, y difundirse rápidamente por mecanismos de gusano o virus para dañar compañías enteras o incluso redes mundiales.
• Si examinamos los sistemas operativos para macro y microcomputadores veremos que funciones que en otras épocas eran exclusivas de los macrocomputadores han sido adoptadas por los microcomputadores.
• Un buen ejemplo de esta tendencia ocurrió con el sistema operativo MULTICS el cual
se desarrolló entre 1965 y 1970 en el Massachusetts Institute of Technology (MIT) como utilería de cómputo; se ejecutaba un macrocomputador grande y complejo (el GE 645). Muchas de las ideas que se desarrollaron para MULTICS se utilizaron posteriormente en los Bell Laboratories (uno de los socios originales en el desarrollo de MULTICS) en el diseño de UNIX. El sistema operativo UNIX se diseñó alrededor de 1970 para un minicomputador PDP-11. Para 1980, las características de UNIX se

MC. Daniel Solano DIFERENCIAR LAS FUNCIONES DEL SISTEMA OPERATIVO.
11
convirtieron en la base para los sistemas operativos tipo UNIX de sistemas de microcomputador, y se están incluyendo en sistemas operativos más recientes como Microsoft Windows NT, IBM OS/2, v el Macintosh Operating System. Así, con el tiempo, las funciones creadas para un sistema de macrocomputador grande han pasado a los microcomputadores
1.3.5 Sistemas Paralelos. (Información pg.14 S.O. Galvin)
• Los sistemas multiprocesador tienen más de un procesador en comunicación íntima, los
cuales comparten el bus del computador, el reloj y a veces la memoria y los dispositivos periféricos. Decimos que estos sistemas están fuertemente acoplados.
• Hay varias razones para construir este tipo de sistemas. Una ventaja es el aumento en el rendimiento. Al incrementar el número de procesadores, esperamos realizar más trabajo en un tiempo más corto, Sin embargo, la proporción de aumento de la velocidad con n procesadores no es n, sino más bien menor que n.
• Cuando varios procesadores cooperan para llevar a cabo una tarea, se incurre en cierto "gasto extra" para mantener todos los componentes funcionando correctamente. De forma análoga, un grupo de n programadores que trabajan en íntima colaboración no produce n veces la cantidad de trabajo que realiza uno solo.
• Los multiprocesadores también pueden ahorrar dinero en comparación con varios sistemas monoprocesador porque los procesadores pueden compartir periféricos, gabinetes y fuentes de potencia.
• si varios programas deben operar con el mismo conjunto de datos, es más económico guardar esos datos en un disco y hacer que todos los procesadores los compartan, en vez de tener muchos computadores con discos locales y hacer copias de los datos.
• Otra razón para tener sistemas multiprocesador es que mejoran la confiabilidad. Si es posible distribuir las funciones correctamente entre varios procesadores, el fallo de un procesador no detendrá el sistema, sólo lo hará más lento.
• Si tenemos 10 procesadores y uno falla, cada uno de los nueve procesadores restantes deberá asumir una porción del trabajo del que falló. Así, el sistema operará a 90% de su velocidad normal, en lugar de pararse. Esta capacidad para seguir dando un servició proporcional al nivel de hardware que sobrevive se denomina degradación gradual.
• Los sistemas diseñados para degradarse gradualmente también se conocen como tolerantes a fallos (fault-tolerant).
• Los sistemas de múltiple procesador más comunes en la actualidad siguen el modelo de multiprocesamiento simétrico, en el que cada procesador ejecuta una copia idéntica del sistema operativo, y estas copias se comunican entre sí cuando es necesario.
• Algunos sistemas utilizan multiprocesamiento asimétrico, en el que a cada procesador se asigna una tarea específica. Un procesador maestro controla el sistema, los demás procesadores obtienen sus instrucciones del maestro o bien tienen tareas predefinidas. Este esquema define una relación maestro-esclavo. El procesador maestro planifica y asigna trabajo a los procesadores esclavos.
• un sistema multiprocesador de este tipo permite compartir dinámicamente trabajos y recursos entre los distintos procesadores.

MC. Daniel Solano DIFERENCIAR LAS FUNCIONES DEL SISTEMA OPERATIVO.
12
• Es importante darse cuenta de que la diferencia entre multiprocesamiento simétrico y asimétrico puede deberse al hardware o al software. Podría existir hardware especial para diferenciar los múltiples procesadores, o podría escribirse software que permita un solo maestro y varios esclavos. Por ejemplo, el sistema operativo de Sun, Sun OS versión 4, ofrece multiprocesamiento asimétrico, mientras que la version 5 (Solaris 2) es simétrica.
• A medida que baja el precio y aumenta la potencia de los microprocesadores, más y más funciones del sistema operativo se delegan a procesadores esclavos, también llamados back-ends o procesadores de servicio. Por ejemplo, es fácil añadir un procesador con su propia memoria para administrar un sistema de disco. El microprocesador podría recibir una secuencia de solicitudes de la CPU principal e implementar su propia cola de disco y algoritmo de planificación. Esta organización evita a la CPU principal el trabajo extra que implica la planificación de disco. Las PC contienen un microprocesador en el teclado que convierte las digitaciones en códigos que se envían a la CPU. De hecho, este uso de los microprocesadores se ha vuelto tan común que ya no se considera como multiprocesamiento.
Notas: Win XP Soporta computadoras con multiprocesadores. 1.3.6 Sistemas Distribuidos. (Información pg.16 SO. Galvin)
Una tendencia reciente en los sistemas de computador es distribuir el cómputo entre varios procesadores. En contraste con los sistemas fuertemente acoplados que vimos en la sección 13.5, los procesadores no comparten la memoria ni el reloj. En vez de ello, cada procesador tiene su propia memoria local. Los procesadores se comunican entre sí a través de diversas líneas de comunicación como buses de alta velocidad o Redes. Solemos decir que tales sistemas están débilmente aco-plados o distribuidos. Los procesadores de un sistema distribuido pueden tener diferentes tamaños y funciones; pueden incluir microprocesadores pequeños, estaciones de trabajo, minicomputadores y sistemas de computador de propósito general grandes. Tales procesadores reciben varios nombres, como sitios, nodos, computadores, etc., dependiendo del contexto en el que se mencionan. Hay diversas razones para construir sistemas distribuidos, siendo las principales: • Recursos Compartidos. Si varios sitios distintos con diferentes capacidades se conectan
entre sí, un usuario de un sitio podría aprovechar los recursos disponibles en otro. Por ejemplo, un usuario del sitio A podría estar usando una impresora láser que sólo está disponible en el sitio B. Mientras tanto, un usuario del sitio B podría estar accediendo a un archivo que reside en A. En general, el uso de recursos compartidos en un sistema distribuido ofrece mecanismos para compartir archivos en sitios remotos, procesar información de una base de datos distribuida, imprimir archivos en sitios remotos, usar equipos especializados remotos y realizar otras operaciones.
• Computación más rápida. Si un cálculo dado se puede dividir en varios subcálculos susceptibles de ejecución concurrente, un sistema distribuido podría permitirnos distribuir el cálculo entre los distintos sitios, y ejecutarlo de forma concurrente.

MC. Daniel Solano DIFERENCIAR LAS FUNCIONES DEL SISTEMA OPERATIVO.
13
Además, si un sitio en particular actualmente está sobrecargado de trabajos, algunos de ellos podrían transferirse a otros sitios cuya carga sea más ligera. Esta transferencia de trabajos se llama carga compartida.
• Confiabilidad. Si un sitio de un sistema distribuido falla, los sitios restantes podrían seguir funcionando. Si el sistema se compone de varias instalaciones autónomas grandes el fallo de uno no deberá afectar a los demás. Por otro lado, si el sistema consiste en varias máquinas pequeñas, cada una de las cuales se encarga de alguna función crucial del sistema, un solo fallo podría detener todo el sistema. En general, si existe suficiente redundancia en el sistema (tanto de hardware como de datos), éste puede continuar con su operación, incluso si algunos de sus sitios han fallado.
• Comunicación. Hay muchos casos en los que los programas necesitan intercambiar datos con otros programas del mismo sistema. Los sistemas de ventanas son un
Ejemplo, ya que a menudo comparten datos o transfieren datos entre presentaciones. (Ejemplo sistema bancario) Si muchos sitios están conectados a través de una red de comunicaciones, los procesos de diferentes sitios tienen la oportunidad de intercambiar información. Los usuarios podrían iniciar transferencias de archivos o comunicarse entre sí por correo electrónico. Un usuario puede enviar correo a otro en el mismo sitio o en uno distinto. Entre los diferentes Sistemas Operativos distribuidos que existen tenemos los siguientes: Sprite, Solaris-MC, Mach, Chorus, Spring, Amoeba, Taos, etc. Características de los Sistemas Operativos distribuidos: • Colección de sistemas autónomos capaces de comunicación y cooperación mediante
interconexiones hardware y software. • Objetivo clave es la transparencia. • Generalmente proporcionan medios para la compartición global de recursos. • Un sistema distribuido es un sistema multicomputador pero que no tiene una memoria común,
ni reloj. • El objetivo básico es compartir recursos distribuidos: hardware (impresoras, discos,) o software
(correo, IRC, Web, etc.). • Permiten un aumento de la fiabilidad del sistema. Si una parte falla, el resto de sistema puede
seguir su ejecución, al menos, parcialmente.

MC. Daniel Solano DIFERENCIAR LAS FUNCIONES DEL SISTEMA OPERATIVO.
14
1.3.7 Sistemas de tiempo real. Los Sistemas Operativos de tiempo real son aquellos en los cuales no tiene importancia el usuario, sino los procesos. Por lo general, están subutilizados sus recursos con la finalidad de prestar atención a los procesos en el momento que lo requieran. Se utilizan en entornos donde son procesados un gran número de sucesos o eventos. Muchos Sistemas Operativos de tiempo real son construidos para aplicaciones muy específicas como control de tráfico aéreo, bolsas de valores, control de refinerías, control de laminadores. También en el ramo automovilístico y de la electrónica de consumo, las aplicaciones de tiempo real están creciendo muy rápidamente. Otros campos de aplicación de los Sistemas Operativos de tiempo real son los siguientes:
• Control de trenes. • Telecomunicaciones. • Sistemas de fabricación integrada. • Producción y distribución de energía eléctrica. • Control de edificios. • Sistemas multimedia.
Algunos ejemplos de Sistemas Operativos de tiempo real son: VxWorks, Solaris, Lyns OS y Spectra. Los Sistemas Operativos de tiempo real, cuentan con las siguientes características: • Se dan en entornos en donde deben ser aceptados y procesados gran cantidad de sucesos, la
mayoría externos al sistema computacional, en breve tiempo o dentro de ciertos plazos.
• Se utilizan en control industrial, conmutación telefónica, control de vuelo, simulaciones en tiempo real., aplicaciones militares, etc.
• Objetivo es proporcionar rápidos tiempos de respuesta.
• Procesa ráfagas de miles de interrupciones por segundo sin perder un solo suceso.
• Proceso se activa tras ocurrencia de suceso, mediante interrupción.
• Proceso de mayor prioridad expropia recursos, Por tanto generalmente se utiliza planificación
expropiativa basada en prioridades.
• Gestión de memoria menos exigente que tiempo compartido, usualmente procesos son residentes permanentes en memoria.
• Poco movimiento de programas entre almacenamiento secundario y memoria.
• Gestión de archivos se orienta más a velocidad de acceso que a utilización eficiente del recurso.

MC. Daniel Solano DIFERENCIAR LAS FUNCIONES DEL SISTEMA OPERATIVO.
15
Más información de Sistemas de tiempo real (Información pg.18 SO. Galvin) Se usa un sistema de tiempo real cuando los requisitos de tiempo de la operación de un procesador o del flujo de datos son estrictos; por ello, a menudo se utilizan como dispositivos de control en aplicaciones dedicadas. Los sensores envían datos al computador, el cual debe analizar estos datos y posiblemente ajustar controles a fin de modificar las entradas de los sensores. Los sistemas que controlan experimentos científicos, los que producen imágenes médicas, los de control industrial y algunos sistemas de exhibición son sistemas de tiempo real. Esta clasificación también incluye algunos sistemas de inyección de combustible para motores de automóviles, controladores de aparatos domésticos y sistemas de armamentos. Un sistema operativo de tiempo real tiene restricciones de tiempo fijas bien definidas. El procesamiento debe efectuarse dentro de los intervalos definidos, o el sistema fallará. Se considera que un sistema de tiempo real está funcionando correctamente sólo si produce el resultado correcto dentro de los intervalos de tiempo estipulados. Hay dos tipos de sistemas de tiempo real. Un sistema de tiempo real duro garantiza que las tareas críticas se terminarán a tiempo. Este objetivo requiere que todos los retardos del sistema estén limitados, desde la obtención de datos almacenados hasta el tiempo que el sistema operativo tarda en atender cada solicitud que se le presenta. Tales restricciones de tiempo determinan los recursos que están disponibles en este tipo de sistemas. El almacenamiento secundario de cualquier índole suele estar limitado o ausente, y los datos se almacenan de preferencia en memoria de corto plazo o en memoria sólo de lectura (ROM, read-only memory). La ROM se encuentra en dispositivos de almacenamiento no volátil que conservan su contenido aun en caso de fallar el suministro de electricidad; casi todos los demás tipos de memoria son volátiles. También está ausente la mayor parte de las funciones avanzadas de los sistemas operativos, ya que tienden a separar al usuario aún más del hardware, y tal separación causa incertidumbre acerca del tiempo que una operación tarda. Por ejemplo, los sistemas de tiempo real casi nunca tienen memoria virtual. Por ello, los sistemas de tiempo real duros son incompatibles con el funcionamiento de los sistemas de tiempo compartido, y no pueden combinarse con ellos. Puesto que ninguno de los sistemas operativos de propósito general existentes apoya la funcionalidad de tiempo real dura. Un tipo menos restrictivo de sistema de tiempo real es el de tiempo real blando, es el que una tarea de tiempo real crítica goza de prioridad respecto a otras tareas, y conserva esa prioridad hasta que se lleva a cabo. Al igual que en los sistemas de tiempo real duros, es preciso limitar los retardos del núcleo: no es posible mantener a una tarea de tiempo real esperando indefinidamente a que el núcleo la ejecute. El tiempo real blando es una meta alcanzable que puede combinarse con otros tipos de sistemas. No obstante, los sistemas de tiempo real blandos tienen una utilidad más limitada que los duros. En vista de que no apoyan el cumplimento estricto de plazos, es riesgoso utilizarlos en control industrial y robótica, aunque hay varias áreas en las que pueden ser útiles, como multimedia, realidad virtual y proyectos científicos avanzados como la exploración submarina y planetaria. Estos sistemas requieren características avanzadas de los sistemas operativos que no pueden incluirse en los sistemas de tiempo real duro.

MC. Daniel Solano DIFERENCIAR LAS FUNCIONES DEL SISTEMA OPERATIVO.
16
La proliferación del uso de funciones de tiempo real blando ha hecho que se incluyan en la mayor parte de los sistemas operativos actuales, incluidas versiones importantes de UNIX.

MC. Daniel Solano DIFERENCIAR LAS FUNCIONES DEL SISTEMA OPERATIVO.
17
1.4 QUE ES UN PROCESO.
• Los primeros sistemas de computación sólo permitían la ejecución de un programa a la vez. Este programa asumía el control total del sistema, y tenía acceso a todos sus recursos.
• Los sistemas de computación actuales permiten cargar múltiples programas en la memoria y ejecutarlos de forma concurrente. Esta evolución requirió un control más firme y mayor compartímentalización de los distintos programas.
• Estas necesidades dieron pie al concepto de proceso, que es un programa en ejecución. Un proceso es la unidad de trabajo en un sistema de tiempo compartido moderno.
• Cuanto más complejo es un sistema operativo, más se espera que haga en favor de sus usuarios. Aunque su principal obligación es la ejecución de programas del usuario, también necesita ocuparse de diversas tareas del sistema que es mejor dejar afuera del núcleo.
• Por tanto, un sistema consiste en una colección de procesos: procesos del sistema operativo que ejecutan código del sistema y programas del usuario que ejecutan código del usuario. Todos estos procesos podrían ejecutarse de forma concurrente, multiplexando la o las CPU entre ellos.
• Al conmutar la CPU entre varios procesos, el sistema operativo puede hacer al computador más productivo.
• El sistema operativo tiene las siguientes obligaciones en lo que respecta a la gestión de procesos: � Creación y eliminación de procesos tanto del usuario como del sistema. � Planificación de procesos. � Establecimiento de mecanismos para la sincronización y comunicación de procesos. � Manejo de bloqueos mutuos.
• Informalmente, un proceso es un programa en ejecución. La ejecución de un proceso debe proceder de manera secuencial. Es decir, en cualquier instante, cuando más, una instrucción se estará ejecutando a nombre del proceso.
• Hacemos hincapié en que un programa por sí solo no es un proceso; un programa es una entidad pasiva, como el contenido de un archivo guardado en disco, mientras que un proceso es una entidad activa, con el contador de programa especificando la siguiente instrucción que se ejecutará, y un conjunto de recursos asociados.
• Aunque podría haber dos procesos asociados al mismo programa, de todas maneras se consideran como dos secuencias de ejecución distintas. Por ejemplo, varios usuarios podrían estar ejecutando copias del programa de correo, o un mismo usuario podría invocar muchas copias del programa editor. Cada una de éstas es un proceso aparte y, aunque las secciones de texto sean equivalentes, las secciones de datos variarán. También es común tener un proceso que engendra muchos procesos durante su ejecución.

MC. Daniel Solano DIFERENCIAR LAS FUNCIONES DEL SISTEMA OPERATIVO.
18
1.5 SISTEMAS OPERATIVOS. A continuación detallamos algunos ejemplos de sistemas operativos:
Familia UNIX
AIX
AMIX
GNU/Linux
GNU / Hurd
HP-UX
Irix
Minix
System V
Solaris
UnixWare
Familia Windows
Windows 95
Windows 98
Windows ME
Windows NT
Windows 2000
Windows 2000 server
Windows XP
Windows Server 2003
Windows CE
Windows Mobile
Windows XP 64 bits
Windows Vista (Longhorn)
Windows 7
Familia Macintosh
Mac OS 7
Mac OS 8
Mac OS 9
Mac OS X

MC. Daniel Solano DIFERENCIAR LAS FUNCIONES DEL SISTEMA OPERATIVO.
19
1.4.1 Unix. UNIX designa el núcleo de un sistema operativo multiusuario y multitarea. En un sentido más amplio, comprende el núcleo del sistema operativo más un conjunto de programas que permiten compilar lenguajes de programación, editar texto, interpretar comandos, manejar archivos y discos, acceder a otras máquinas, establecer comunicaciones telefónicas, enviar y recibir correo electrónico, manejar las colas de impresión y un sinfín de tareas más. Algunos de estos programas pueden haber sido desarrollados por los propios usuarios. UNIX designa al mismo tiempo un cierto "ambiente de trabajo", un conjunto de circunstancias que encuentra el usuario de la computadora donde corre UNIX, tales como la presentación en pantalla, los programas disponibles y la forma de trabajo que impone o permite. Principales características:
• Muchas herramientas de software (compiladores, editores, utilitarios para muchas tareas).
• Reutiliza el software, a través de la combinación de comandos simples en aplicaciones complejas.
• Portable: el mismo sistema operativo corre en un espectro de máquinas que van desde notebooks a supercomputadoras. Es el único sistema operativo con estas características.
• Flexible: se adapta a muchas aplicaciones diferentes. • Potente: dispone de muchos comandos y servicios ya incorporados. • Multiusuario: lo utilizan muchas personas simultáneamente. • Multitarea: realiza muchas tareas a la vez. • Elegante: sus comandos son breves, coherentes, específicos para cada tarea y muy
eficientes. • Orientado a redes desde el comienzo. • dispone de un estándar (POSIX) que debe cumplir todo sistema operativo que
pretenda ser UNIX, lo que asegura una evolución predecible.

MC. Daniel Solano DIFERENCIAR LAS FUNCIONES DEL SISTEMA OPERATIVO.
20
1.4.2 Linux. Es un sistema operativo descendiente de UNIX. Unix es un sistema operativo robusto, estable, multiusuario, multitarea, multiplataforma y con gran capacidad para gestión de redes, Linux fue creado siguiendo estas características. En la década de los ochenta apareció un nuevo sistema, era una versión básica y reducida de Unix llamada Minix, su autor fue Andrew Tanenbaum, el objetivo era crear un acceso a este sistema sin tener que pagar licencias, basados en este sistema el señor Linus B. Torvalds, a mediados de 1991 empezó a trabajar en un proyecto para mejorar las deficiencias de Minix, Torvalds creó la primera versión de Linux (Contracción de Linus y Unix) numerada como versión 0.01. Esta versión solo contenía un Kernel muy rudimentario y para poder realizar cualquier operación se requería que la máquina tuviera instalado Minix. El 5 de Octubre de 1991 fue creada y publicada la versión 0.02 cuando Torvalds logro ejecutar programas como el Bash y el Gcc, después de esta publicación se distribuyo en forma gratuita el código de Linux e invito a todo aquel que pudiera aportar ideas nuevas y mejorar el código vía Internet, gracias a estos aportes Linux evoluciono rápidamente a las versiones 0.03, 0.10, 0.11 y 0.12. En Marzo de 1992 fue creada la versión 0.95 LINUX es un sistema operativo, compatible Unix. Dos características muy peculiares lo diferencian del resto de los sistemas que podemos encontrar en el mercado, la primera, es que es libre, esto significa que no tenemos que pagar ningún tipo de licencia a ninguna casa desarrolladora de software por el uso del mismo, la segunda, es que el sistema viene acompañado del código fuente. El sistema lo forman el núcleo del sistema (kernel) más un gran número de programas / librerías que hacen posible su utilización. LINUX se distribuye bajo la GNU Public License: por lo tanto, el código fuente tiene que estar siempre accesible. El sistema ha sido diseñado y programado por multitud de programadores alrededor del mundo. El núcleo del sistema sigue en continuo desarrollo bajo la coordinación de Linus Torvalds, la persona de la que partio la idea de este proyecto, a principios de la década de los noventa. Día a día, mas y mas programas / aplicaciones están disponibles para este sistema, y la calidad de los mismos aumenta de versión a versión. La gran mayoría de los mismos vienen acompañados del código fuente y se distribuyen gratuitamente bajo los términos de licencia de la GNU Public License. En los últimos tiempos, ciertas casas de software comercial han empezado a distribuir sus productos para Linux y la presencia del mismo en empresas aumenta rápidamente por la excelente relación calidad-precio que se consigue con Linux. Las plataformas en las que en un principio se puede utilizar Linux son 386-, 486-. Pentium, Pentium Pro, Pentium II/III/IV, Amiga y Atari, también existen versiones para su utilización en otras plataformas, como Alpha, ARM, MIPS, PowerPC y SPARC.

MC. Daniel Solano DIFERENCIAR LAS FUNCIONES DEL SISTEMA OPERATIVO.
21
Características de LINUX Esta es una lista bastante completa con las características de LINUX:
• Multitarea: La palabra multitarea describe la habilidad de ejecutar varios programas al mismo tiempo.
• Multiusuario: Muchos usuarios usando la misma máquina al mismo tiempo. • Multiplataforma: Las plataformas en las que en un principio se puede utilizar Linux son
386-, 486-. Pentium, Pentium Pro, Pentium II, Amiga y Atari, también existen versiones para su utilización en otras plataformas, como Alpha, ARM, MIPS, PowerPC y SPARC.
• Multiprocesador: Soporte para sistemas con más de un procesador está disponible para Intel y SPARC.
• Protección de la memoria entre procesos, de manera que uno de ellos no pueda colgar el sistema.
• Carga de ejecutables por demanda: Linux sólo lee del disco aquellas partes de un programa que están siendo usadas actualmente.
• La memoria se gestiona como un recurso unificado para los programas de usuario y para el caché de disco, de tal forma que toda la memoria libre puede ser usada para caché y ésta puede a su vez ser reducida cuando se ejecuten grandes programas.
• Librerías compartidas de carga dinámica (DLL's) y librerías estáticas. • Todo el código fuente está disponible, incluyendo el núcleo completo y todos los drivers,
las herramientas de desarrollo y todos los programas de usuario; además todo ello se puede distribuir libremente. Hay algunos programas comerciales que están siendo ofrecidos para Linux actualmente sin código fuente, pero todo lo que ha sido gratuito sigue siendo gratuito.
• Soporte para muchos teclados nacionales o adaptados y es bastante fácil añadir nuevos dinámicamente.
• Consolas virtuales múltiples: varias sesiones de login a través de la consola entre las que se puede cambiar con las combinaciones adecuadas de teclas (totalmente independiente del hardware de video). Se crean dinámicamente y puedes tener hasta 64.
• Un sistema de archivos especial llamado UMSDOS que permite que Linux sea instalado en un sistema de archivos DOS.
• Soporte en sólo lectura de HPFS-2 del OS/2 2.1 • Sistema de archivos de CD-ROM que lee todos los formatos estándar de CD-ROM. • TCP/IP, incluyendo ftp, telnet, NFS, etc. • Diversos protocolos de red incluidos en el kernel: TCP, IPv4, IPv6, AX.25, X.25, IPX,
DDP, Netrom, etc.

MC. Daniel Solano DIFERENCIAR LAS FUNCIONES DEL SISTEMA OPERATIVO.
22
1.4.3 Sistema Operativos M. Windows. Microsoft Windows es una serie de sistemas operativos desarrollados y comercializados por Microsoft. Microsoft introdujo por primera vez un entorno operativo denominado Windows en noviembre de 1985 como un complemento para MS-DOS en respuesta al creciente interés en Interfaz gráfica de usuario (GUI).1 Microsoft Windows llegó a dominar el mercado de ordenadores personales del mundo, superando a Mac OS, que había sido introducido previamente. En octubre de 2009, Windows tenía aproximadamente el 91% de la cuota de mercado de los sistemas operativos de cliente para el uso en Internet.
La versión más reciente del cliente de Windows es Windows 7; la versión de servidor más recientes es Windows Server 2008 R2; y para dispositivos móviles, Windows Mobile 6.5. I) Windows 98. Microsoft® Windows® 98 es un sistema operativo y, como tal, se encarga de gestionar todos los procesos que ocurren en el ordenador. Ésta es una versión mejorada con respecto a la anterior versión: Windows 95. En esta versión se incorporan todas las novedades surgidas desde el año 1995 hasta el momento, Aprovechando toda la potencia de la PC y de sus accesorios. De esta manera Windows 98 ha recogido todas las extensiones, plug - ins y utilidades que han ido apareciendo desde que surgió Windows 95 (y que éste no incorporaba), añadiéndolos para formar una versión que englobe en un solo paquete todas estas características. Algunos ejemplos pueden ser los drivers de DirectX, que existían para Windows 95, pero no venían incluidos en el producto (por lo menos en las primeras versiones) y casi todas las características de Internet, que sí podían añadirse con la instalación de Microsoft Internet Explorer (como el Active Desktop, FrontPage Express, Outlook Express o búsqueda en el Web), pero que tampoco venían con Windows 95. Se puede concluir que Windows 98 en cuanto a grandes cambios se refiere no aporta mucho, por no decir casi nada, sobre todo desde el punto de vista del manejo habitual, (muchas veces se tiene la impresión de estar utilizando todavía Windows 95), aunque para los usuarios que no estuvieran familiarizados con el escritorio en forma de página Web (Active Desktop), si puede parecerle bastante diferente, aunque siempre es posible volver a la configuración tradicional. Otro concepto de Windows 98
Windows 98 es un sistema operativo que se generó a partir de Windows 95, del Windows 3.11, Windows 3.1 y del DOS. Su principal diferencia con los primeros es que usa el sistema de archivos FAT 32, lo que lo hace más rápido ya que almacena los datos más eficazmente, lo que crea varios cientos de MB de espacio en disco adicional en la unidad. Además, los programas se ejecutan más rápidamente y el equipo utiliza menos recursos de sistema.

MC. Daniel Solano DIFERENCIAR LAS FUNCIONES DEL SISTEMA OPERATIVO.
23
II) Windows ME. El 14 de Septiembre del 2000 Microsoft lanzó al mercado el Sistema Operativo Windows Me. Traía mejoras en el tema Multimedia e Internet. También incluía la primera versión de "Restauración del Sistema", que permitía recuperar el sistema a un estado "bueno conocido". El Windows Me fue un Sistema Operativo de transición entre el Windows 98 y el Windows XP, ya que nunca llegó a tener la presencia que estos dos sistemas operativos. Además fue conocido por sus numerosos fallos de rendimiento y funcionamiento. III) Windows XP. Es una versión de Microsoft Windows, línea de sistemas operativos desarrollado por Microsoft. Lanzado al mercado el 25 de octubre de 2001, actualmente es el sistema operativo para x86 más utilizado del planeta y se considera que existen más de 400 millones de copias funcionando. Las letras "XP" provienen de la palabra eXPeriencia (eXPerience en inglés). Dispone de versiones para varios entornos informáticos, incluyendo PCs domésticos o de negocios, además de equipos portátiles, "netbooks", "tablet PC" y "media center". Sucesor de Windows 2000 junto con Windows ME, y antecesor de Windows Vista, es el primer sistema operativo de Microsoft orientado al consumidor que se construye con un núcleo y arquitectura de Windows NT disponible en versiones para plataformas de 32 y 64 bits. A diferencia de versiones anteriores de Windows, al estar basado en la arquitectura de Windows NT proveniente del código de Windows 2000, presenta mejoras en la estabilidad y el rendimiento. Tiene una interfaz gráfica de usuario (GUI) perceptiblemente reajustada (denominada Luna), la cual incluye características rediseñadas, algunas de las cuales se asemejan ligeramente a otras GUI de otros sistemas operativos, cambio promovido para un uso más fácil que en las versiones anteriores. Se introdujeron nuevas capacidades de gestión de software para evitar el "DLL Hell" (infierno de las DLLs) que plagó las viejas versiones. Es también la primera versión de Windows que utiliza la activación del producto para reducir la piratería del software, una restricción que no sentó bien a algunos usuarios. Ha sido también criticado por las vulnerabilidades de seguridad, integración de Internet Explorer, la inclusión del reproductor Windows Media Player y aspectos de su interfaz.

MC. Daniel Solano DIFERENCIAR LAS FUNCIONES DEL SISTEMA OPERATIVO.
24
IV) Windows 2000.
Es un sistema operativo de Microsoft que se puso en circulación el 17 de
febrero de 2000 con un cambio de nomenclatura para su sistema NT. Así, Windows NT 5.0
pasó a llamarse Windows 2000. Fue sucedido por Windows XP para equipos de escritorio
en octubre de 2001 y Windows Server 2003 para servidores en abril de 2003.
Windows 2000 es un sistema operativo para empresas y es ideal para ejecutar servidores de
red o los servidores de archivo. Dentro de las tareas que puede realizar se incluyen: crear
cuentas de usuarios, asignar recursos y privilegios, actuar como servidor web, FTP,
servidor de impresión, DNS o resolución de nombres de dominio, servidor DHCP, entre
otros servicios básicos. Otra de las funciones que tiene, es como en todo
sistema Windows la opción de utilizarlo como una estación de trabajo más de la red. Dicho
sistema operativo es muy eficiente y su principal punto fuerte es el Active
Directory (Directorio Activo), herramienta desde la cual se puede administrar toda la
infraestructura de una organización.
En este sistema operativo, se introdujeron algunas modificaciones respecto a sus
predecesores como el sistema de archivos NTFS 5, con la capacidad de cifrar y comprimir
archivos. Introdujo también las mejoras en el sistema de componentes COM, introduciendo
COM+ que unificó en un solo paquete de los servicios anexados y la tecnología COM y
MTS de Windows NT4, con nuevas ventajas en el ámbito empresarial. V) Windows Vista. Es una versión de Microsoft Windows, línea de sistemas operativos desarrollada por Microsoft. Esta versión se enfoca para ser utilizada en equipos de escritorio en hogares y oficinas, equipos portátiles, tablet PC y equipos «media center». Windows Vista es el primero de los sistemas operativos de Microsoft, que no ha conseguido desplazar a su predecesor, Windows XP, en popularidad. El proceso de desarrollo terminó el 8 de noviembre de 2006 y en los siguientes tres meses fue entregado a los fabricantes de hardware y software, clientes de negocios y canales de distribución. El 30 de enero de 2007 fue lanzado mundialmente y fue puesto a disposición para ser comprado y descargado desde el sitio web de Microsoft. La aparición de Windows Vista viene más de 5 años después de la introducción de Windows XP, es decir, el tiempo más largo entre dos versiones consecutivas de Microsoft Windows. La campaña de lanzamiento fue incluso más costosa que la de Windows 95, ocurrido el 25 de agosto de 1995, debido a que esta incluyó además otros productos como Microsoft Office 2007 y Exchange Server 2007.[cita requerida]

MC. Daniel Solano DIFERENCIAR LAS FUNCIONES DEL SISTEMA OPERATIVO.
25
V) Windows 7. Windows 7, también conocido como Windows Seven o Win7, salio al mercado el 22 de Octubre de 2009. El reto de Windows 7 fue crear un Sistema Operativo más ágil, rápido y estable que su predecesor Windows Vista. Además se implementaron mejoras en la interfaz de usuario para hacerla más fácil de usar. A diferencia del gran salto arquitectónico y de características que sufrió su antecesor Windows Vista con respecto a Windows XP, Windows 7 fue concebido como una actualización incremental y focalizada de Vista y su núcleo NT 6.0, lo que permitió mantener cierto grado de compatibilidad con aplicaciones y hardware en los que éste ya era compatible. Sin embargo, entre las metas de desarrollo para Windows 7 se dio importancia a mejorar su interfaz para volverla más accesible al usuario e incluir nuevas características que permitieran hacer tareas de una manera más fácil y rápida, al mismo tiempo que se realizarían esfuerzos para lograr un sistema más ligero, estable y rápido. Diversas presentaciones ofrecidas por la compañía en 2008 se enfocaron en demostrar capacidades multitáctiles, una interfaz rediseñada junto con una nueva barra de tareas y un sistema de redes domésticas simplificado y fácil de usar denominado «Grupo en el hogar», además de importantes mejoras en el rendimiento general del sistema operativo. VI) Macintosh. Mac OS (del inglés Macintosh Operating System, en español Sistema Operativo de Macintosh) es el nombre del sistema operativo creado por Apple para su línea de computadoras Macintosh. Es conocido por haber sido el primer sistema dirigido al gran público en contar con una interfaz gráfica compuesta por la interacción del mouse con ventanas, Icono y menús. Apple quitó importancia de forma deliberada a la existencia del sistema operativo en los primeros años de su línea Macintosh procurando que la máquina resultara más agradable al usuario, diferenciándolo de otros sistemas contemporáneos, como MS-DOS, que eran un desafío técnico. El equipo de desarrollo del Mac OS original incluía a Bill Atkinson, Jef Raskin y Andy Hertzfeld. Esta fue la base del Mac OS clásico, desarrollado íntegramente por Apple, cuya primera versión vio la luz en 1984. Su desarrollo se extendería en un modelo progresivo hasta la versión 9 del sistema, lanzada en 1999. A partir de Mac OS X, el sistema es un derivado de Unix que mantiene en su interfaz gráfica muchos elementos de las versiones anteriores. Hay una gran variedad de puntos de vista sobre cómo fue desarrollado el Mac OS original y dónde se originaron las ideas subyacentes. Mientras la conexión entre el proyecto Macintosh y el proyecto Alto de Xerox PARC ha sido establecido por documentos históricos, las contribuciones iniciales del Sketchpad de Ivan Sutherland y el On-Line System de Doug Engelbart también fueron significativas.

MC. Daniel Solano DIFERENCIAR LAS FUNCIONES DEL SISTEMA OPERATIVO.
26
VII) Solaris. Es un sistema operativo de tipo Unix desarrollado por Sun Microsystems desde 1992 como sucesor de SunOS. Es un sistema certificado oficialmente como versión de Unix. Funciona en arquitecturas SPARC y x86 para servidores y estaciones de trabajo. Aunque Solaris fue desarrollado como software privativo, la mayor parte de su código se ha liberado como proyecto de software libre denominado OpenSolaris. Solaris es conocido por su escalabilidad, especialmente en sistemas SPARC, y por ser origen de innovadoras tecnologías, como DTrace y ZFS. El código fuente de Solaris (con unas pocas excepciones) ha sido liberado bajo la licencia CDDL (Licencia Común de Desarrollo y Distribución) como un proyecto de software libre bajo el nombre OpenSolaris.

MC. Daniel Solano DIFERENCIAR LAS FUNCIONES DEL SISTEMA OPERATIVO.
27
1.5 HERRAMIENTAS DEL SISTEMA OPERATIVO WINDOWS Panel de Control El panel de control es una parte de la interfaz gráfica de Windows que permite a los usuarios que vean y que manipulen ajustes y controles del sistema básico, tales como Agregar nuevo hardware, Agregar o quitar programas, Cuentas de usuario y opciones de accesibilidad entre otras opciones de sonidos y pantalla. Applets adicionales pueden ser proporcionados por el software de terceros. El panel de control ha sido una parte inherente del sistema operativo de Microsoft Windows desde su lanzamiento (Windows 1.0), con muchos de los applet actuales agregados en las últimas versiones. El panel de control es un programa independiente, no una carpeta como aparece, que está alcanzado del menú del comienzo, y se almacena en el directorio system32 de la miniapplet Conexiones de Red, quien tiene como función; instalar, configurar y reparar una red doméstica o corporativa. También sirve para compartir archivos y carpetas. 1.- Barra de tareas y Menú Inicio: Tiene como fin, configurar y deshabilitar las opciones de la barra de tareas, como Mostrar Inicio Rápido, ocultar los íconos, cambiar los atributos (hay dos opciones que son el Clásico y el Moderno Windows XP) o Vista. En Windows 7, se eliminó el menú inicio clásico. 2.- Centro de Seguridad: introducida con la versión de Windows XP Service Pack 2 para mantener la seguridad frente a virus, gusanos y troyanos, también es incluido el Firewall de Windows un cortafuegos que no permite que ningún programa entre o salga de la red. Sin embargo, aunque el cortafuego es muy seguro, un usuario inexperto puede aprovechar hasta el punto más débil del sistema. En Windows 7, fue renombrado como Centro de Actividades. La herramienta Actualizaciones Automáticas, una miniapplet de Windows Update quien tiene como propósito mantener las aplicaciones al día. En la versión SP2, Actualizaciones automáticas viene activado cómo por defecto. Iconos del escritorio, al igual que el fondo de la pantalla.
• Salvapantalla: (Protector de pantalla o Screen Saver) cuando la computadora no se utiliza se puede configurar para que se apague la pantalla o muestre mensajes, fotos o diseños al azar.
• Pantalla: se puede cambiar la resolución de la pantalla y la cantidad de colores que muestra.
• Configuraciones adicionales: se puede configurar la barra de tareas y el menú de inicio.
• Opciones de las carpetas: permite configurar la forma de cómo se ven las carpetas.

MC. Daniel Solano DIFERENCIAR LAS FUNCIONES DEL SISTEMA OPERATIVO.
28
3.- Impresoras y otro hardware: En esta sección se pueden configurar varios dispositivos
externos que se conectan a la computadora como son: controladores de video juegos,
teclados, “mouse”, módem, impresores, escáner, cámaras, etcétera.
4.- Conexiones de red e Internet: En esta sección se puede configurar todo lo relacionado
a redes: • Conexiones por cables • Conexiones inalámbricas • Opciones de Internet Explorer • Asistente de conexión a internet • Firewall de Windows • Crear nuevas conexiones
5.- Cuentas de usuario: Se pueden agregar, borrar o modificar las cuentas de los usuarios.
Entre las modificaciones que se pueden realizar en esta sección están: • Cambiar dibujo que identifica al usuario • Cambiar clave • Cambiar el tipo de usuario (cuenta limitada o de administrador) • Habilitar o deshabilitar la cuenta de “Visitante” para dar acceso a personas que
ocasionalmente utilicen la computadora
6.- Agregar o quitar programas: Como dice su nombre, permite agregar o quitar
programas instalados en la computadora. Al entrar en esta sección, aparecerá una lista de
los programas instalados, cuánto ocupan en el disco y con qué frecuencia se utiliza.
Adicionalmente se pueden agregar o quitar componentes de Windows como Messenger,
MSN Explorer o Outlook Express. En Windows Vista y Windows 7, fue renombrado
por Programas y características.
7.- Opciones regionales de idioma, fecha y hora: Esta categoría le brinda la
disponibilidad al usuario de cambiar la fecha y la hora de la computadora; adicionalmente,
se puede seleccionar el país e idioma que desee utilizar en Windows para uso del teclado,
sistema de medidas y monedas.
8.- Sonido, voz y equipo de audio: Aparecerán las propiedades de los dispositivos de
sonido, altavoces y equipos especiales de voz. Inclusive, si la computadora dispone de otros
equipos de sonido adicionales a los que están incorporados en la computadora, también se
pueden administrar en esta sección.

MC. Daniel Solano DIFERENCIAR LAS FUNCIONES DEL SISTEMA OPERATIVO.
29
9.- Opciones de accesibilidad: Adecua varias de las opciones de Windows para que
puedan utilizarlo personas con alguna discapacidad especial. Entre los ajustes que se
pueden hacer en esta sección están:
• Teclado: Se pueden realizar cambios para que el usuario escuche tonos al tocar las
teclas de mayúsculas y detectar cuando el usuario deja oprimida alguna tecla por
error.
• Sonido: Opciones para generar avisos visuales cuando ocurren sonidos y otros
cambios.
• Pantalla: ajusta los tipos de letras y colores para que personas con deficiencias
visuales puedan ver mejor.
• Mouse: Permite realizar cambios en Windows para que la persona pueda utilizar
algunas teclas para mover el mouse.
• General: Es en esta sección se pueden hacer ajustes generales de las características
de accesibilidad.
10.- Rendimiento y mantenimiento: En esta sección se pueden realizar cambios más
completos en el funcionamiento del hardware en Windows, como el manejo de los discos
duros y ajuste del uso energético de la computadora.
11.- Centro de seguridad (Centro de actividades en Windows 7): Es dentro de esta
categoría que se puede configurar la forma de cómo Windows administra las opciones de
seguridad de Internet contra virus y contra ataques en la red.
12.- Control de cuentas de usuario: Esta opción fue incluida en Windows
Vista y Windows 7. Su objetivo es mejorar la seguridad de Windows al impedir que
aplicaciones maliciosas hagan cambios no autorizados en el ordenador

MC. Daniel Solano DIFERENCIAR LAS FUNCIONES DEL SISTEMA OPERATIVO.
30
UNIDAD II APLICAR LAS HERRAMIENTAS DEL SISTEMA PARA LA PRESERVACIÓN DEL EQUIPO E INSUMOS. El sistema operativo con el fin de optimizar su trabajo, nos ofrece un abanico de herramientas las cuales nos permiten realizar tareas de mantenimiento de software que mejoran el rendimiento del ordenador. 2.1 HERRAMIENTAS DEL SISTEMAS OPERATIVO.
Windows incorpora algunas herramientas para optimizar el funcionamiento del
ordenador. En este tema conoceremos con más detalle algunas de las más utilizadas.
Aunque la mayoría de las herramientas están reunidas en la carpeta Herramientas del
sistema, que se encuentra dentro de la carpeta Accesorios en Todos los programas,
también puedes encontrarlas, en el Panel de control o a través del buscador del menú
Inicio. 2.1.1 El comprobador de errores.
La herramienta de Comprobación de errores en el disco (Scandisk) busca posibles
errores en el disco e intenta repararlos. Podemos utilizarla sobre cualquier medio de
almacenamiento (discos duros, discos externos, memorias flash, etc.), excepto con los de
sólo lectura (CD's y DVD's).
Se suele utilizar para reparar un disco dañado y recuperar los datos que había en su
interior. Pero no es la panacea, habrá ocasiones en que no será posible la recuperación.
En ocasiones, el comprobador de errores se inicia automáticamente. Esto sucede, por
ejemplo, al encender el equipo tras un apagado incorrecto, producido por un fallo
eléctrico o un cuelgue del sistema.
Para iniciar la herramienta abrimos la ventana Equipos desde
el menú Inicio. Veremos un desglose de los discos y dispositivos
del equipo. Tenemos dos opciones:
• Hacemos clic con el botón derecho sobre el que queramos analizar y
pulsamos Propiedades en el menú contextual.
• O seleccionamos el disco y pulsamos el botón de la barra de herramientas.

MC. Daniel Solano DIFERENCIAR LAS FUNCIONES DEL SISTEMA OPERATIVO.
31
En la ventana Propiedades deberemos seleccionar la
pestaña Herramientas y pulsar el botón Comprobar ahora....
Se mostrará un cuadro de diálogo que nos permitirá escoger
entre dos opciones:
• Reparar automáticamente errores en el sistema de archivos. Corregirá problemas con los archivos.
• Examinar e intentar recuperar los sectores defectuosos. Al encontrar un sector dañado, intentará extraer su información y reparar el disco.
Una vez seleccionadas las acciones, pulsamos Iniciar.
La comprobación tardará unos minutos, dependiendo del tamaño del disco y lo lleno que
esté. Al finalizar, Windows nos informará si todo está correcto o si ha encontrado
problemas y cómo ha actuado. 2.1.2 Desfragmentador de discos.
Cuando se graban archivos en un disco vacío, se guardan de una pieza y uno a
continuación de otro. Pero con el tiempo, al borrar y modificar archivos, van quedando
huecos entre ellos. Windows dividirá en varios fragmentos los nuevos archivos y los irá
colocando en el espacio libre.
Este comportamiento hace que se aproveche mejor el disco. Por
contra, ralentiza la lectura y escritura de los archivos, ya que
cada vez que Windows trate de acceder a un archivo deberá
buscar sus fragmentos repartidos por todo el disco. Además
exige que el cabezal que lee el disco duro tenga que hacer más
movimientos, lo que a la larga, acorta su tiempo de vida.
Desfragmentar el disco ayuda a reorganizar la información del disco, intentando que los
archivos estén lo menos fragmentados posibles. Al volver a unir los archivos, además de
mejorar la velocidad de acceso a los archivos, también ganaremos espacio en el disco, ya
que evitaremos los espacios entre archivos demasiado pequeños para ser aprovechados.
Podemos acceder al desfragmentador desde varios sitios:

MC. Daniel Solano DIFERENCIAR LAS FUNCIONES DEL SISTEMA OPERATIVO.
32
• Al igual que el comprobador de errores, desde la ventana Propiedades de la
unidad, en la opción Desfragmentar ahora... de la pestaña Herramientas. • También la encontramos en el menú Inicio > Todos los
programas > Accesorios > Herramientas del sistema.
El desfragmentador de discos tiene el siguiente aspecto:
Para no tener que preocuparnos de desfragmentar cada cierto tiempo,
podemos programar la desfragmentación para que se realice de forma automática.
Desde el botón Configurar programación... podemos modificar la frecuencia de
desfragmentación, el horario en que se realiza y sobre qué discos se realizará.
Para lanzar manualmente la desfragmentación deberemos:
1. Seleccionar un disco. Es posible que no veas todos tus discos en el listado, ya que Windows no muestra los que no se pueden desfragmentar.
2. Analizar disco. Puesto que el proceso de desfragmentación supone un esfuerzo para el sistema y es posible que se alargue bastante, es recomendable que analicemos el disco antes para que el sistema nos indique si es necesario o no que lo desfragmentemos. Nos indicará el porcentaje de disco desfragmentado.
3. Desfragmentar disco. Si algún disco no está a 0% de fragmentación, puede interesarnos desfragmentarlo desde este botón.

MC. Daniel Solano DIFERENCIAR LAS FUNCIONES DEL SISTEMA OPERATIVO.
33
2.1.3 Información del Sistema.
Esta herramienta como su propio nombre indica se encarga de mostrar información sobre el sistema, como por ejemplo, sobre las aplicaciones instaladas, los controladores, el procesador, etc.
Aquí puedes encontrar información útil, como por ejemplo los modelos, versiones y fabricantes de los programas y dispositivos de tu ordenador. También hay información más específica que sólo será útil a usuarios expertos, como por ejemplo las direcciones de los dispositivos, E/S o los puertos. La aplicación se inicia desde el menú Inicio elegir Todos los programas > Accesorios > Herramientas del sistema > Información sobre el sistema. Éste es su aspecto:
En Información del sistema puedes ver en la parte derecha la información del elemento
seleccionado en la parte izquierda. Al hacer clic en el signo + se despliega cada categoría.
Por ejemplo en esta imagen nos muestra un resumen del sistema.
En Recursos de hardware nos muestra las direcciones de los componentes físicos.
En Componentes tenemos información de componentes instalados en el equipo, de
forma similar a la del Administrador de dispositivos.
En la sección de Entorno de software podemos ver características de aplicaciones
instaladas, controladores instalados, las tareas que se ejecutan en estos momentos y los
programas que se ejecutan cuando arrancamos el ordenador, e incluso muestra los
trabajos de impresión.

MC. Daniel Solano DIFERENCIAR LAS FUNCIONES DEL SISTEMA OPERATIVO.
34
2.1.4 Restaurar sistema. Esta herramienta se encarga de restaurar el sistema tal cual estaba anteriormente. Para ello dispone de puntos de restauración, es decir, momentos en que el sistema se hizo una copia del estado del registro de Windows y que podemos utilizar para volver a un estado anterior. El sistema crea los puntos de restauración de forma automática, cada cierto tiempo y antes de instalaciones importantes de software o de actualizaciones importantes de Windows. También nosotros podemos crear uno en cualquier momento de forma manual cuando sepamos que todo funciona correctamente. Podemos ejecutar esta aplicación desde el menú Inicio > Todos los programas > Accesorios > Herramientas del sistema >Restaurar sistema. Verás una pantalla como la que ves aquí:
Cómo restaurar el equipo a un momento anterior.
Debes seguir el asistente.
1. La primera pantalla es informativa. La leemos y pulsamos Siguiente.
2. A continuación nos mostrará un listado con los puntos de restauración recomendados
(los más recientes). Para ver más marcaremos la casilla inferior Mostrar más puntos de
restauración.
Si no estamos seguros de las instalaciones o
desinstalaciones que hemos realizado posteriormente
al punto de restauración, podemos pulsar el
botón Detectar programas afectados. Se mostrará
una ventana que nos avisará de los programas o
controladores que van a desaparecer si procedemos a
la restauración.

MC. Daniel Solano DIFERENCIAR LAS FUNCIONES DEL SISTEMA OPERATIVO.
35
Una vez seleccionado, pulsamos Siguiente para que comience la restauración. Es
necesario que, durante la restauración, dejes al ordenador trabajar y no abras aplicaciones
o modifiques archivos.
Una vez restaurada la copia, Windows incorporará la opción de deshacer la
restauración.
Restaurar el sistema debe utilizarse sólo cuando el sistema no funciona correctamente. Si
por ejemplo, hemos actualizado un controlador, y el dispositivo no funciona
correctamente, utilizaremos la función de revertir al controlador anterior, pero no
restaurar el sistema.
Tampoco debemos de entender que todos nuestros archivos estarán como en el momento
que se creó el punto. Este proceso no afecta a los documentos del usuario, y no servirá de
nada que intentemos usarlo, por ejemplo, para recuperar un documento eliminado
accidentalmente.
Crear un punto de restauración.
Los puntos de restauración no se crean directamente en esta ventana. Para crear un punto
de restauración deberemos:
1. O bien pulsar con el botón derecho sobre la opción Equipo del menú Inicio y elegir Propiedades. O bien seleccionar la opción Equipo. En el Explorador de Windows pulsaremos Propiedades del sistema en la barra de herramientas.
2. Seleccionar la opción Protección del sistema en el panel izquierdo de la ventana.
En la ventana veremos varias opciones: • Restaurar sistema..., ejecutará la restauración que hemos visto anteriormente. • Configurar... nos permite eliminar puntos de restauración entre otras opciones. • Y Crear... nos permitirá crear un nuevo punto de restauración. Nos pedirá un
nombre que identifique el punto de restauración y al pulsar Crear, se creará por fin.

MC. Daniel Solano DIFERENCIAR LAS FUNCIONES DEL SISTEMA OPERATIVO.
36
2.1.5 Formatear un disco.
Formatear un disco consiste en borrar toda su información y
darle un formato adecuado para el sistema de ficheros del
sistema. Es un proceso que se suele realizar cuando vamos a
reinstalar el sistema operativo, por ejemplo.
También suele solucionar algunos problemas en discos
extraíbles, como reproductores mp3. Esto borrará su contenido,
pero no los archivos que permiten ejecutar el reproductor. Si
disponemos de software del fabricante que permita formatearlo,
es mejor utilizar el suyo. En caso contrario, utilizaremos la
herramienta de Windows.
El disco duro o partición que contenga el sistema operativo Windows 7 no podrá
formatearse desde aquí, obviamente.
Para formatear un disco, elige Equipo en el menú Inicio. Haz clic con el botón
derecho sobre la unidad que quieras formatear y pulsa Formatear.... • En la mayoría de los casos, la Capacidad es la total de la unidad y no se podrá
modificar. • En Sistema de archivos podremos elegir, según el caso,
entre FAT, FAT32 oNTFS (para discos duros). • En Tamaño de la unidad de asignación podremos elegir la misma.
Lo normal, es que no se modifique ninguno de estos valores.
• La Etiqueta del volumen es el nombre del dispositivo o unidad. • Marcando Formato rápido borramos el disco, pero sin formatear para ganar
tiempo. • Si lo que formateamos es un disquete, podemos marcar Crear un disco de inicio
MS-DOS para crear un disco de arranque.
Asegúrate de que estás formateando el disco que quieres y de que no vas a perder datos
valiosos o borrar documentos de terceras personas. Luego, pulsa Iniciar.

MC. Daniel Solano DIFERENCIAR LAS FUNCIONES DEL SISTEMA OPERATIVO.
37
2.1.6 Liberar espacio en disco.
Esta herramienta es muy útil ya que permite vaciar el disco de
información que no se está utilizando, como por ejemplo los
archivos temporales del sistema, de Internet e incluso vaciar la
papelera.
Accedemos desde el menú Inicio > Todos los
programas > Accesorios > Herramientas del
sistema >Liberador de espacio en disco. Nos preguntará
qué unidad queremos liberar y al Aceptar la analizará en
busca de archivos prescindibles. Cuando acabe, mostrará
la siguiente ventana:
En ella seleccionaremos los tipos de archivo que deseamos eliminar. Lo más aconsejable
es empezar por eliminar los archivos temporales (también los de Internet) y la papelera,
pero hay que tener cuidado al decirle que queremos vaciar la papelera ya que eliminará
todos los archivos que ésta contiene y por lo tanto ya no podremos recuperarlos.
Si hacemos clic sobre el nombre veremos en la zona inferior una descripción del tipo de
archivo y en ocasiones podremos Ver los archivos que incluye. De esta forma nos
aseguraremos de si queremos o no borrarlos. Si decidimos borrarlos marcaremos su
casilla de verificación.
Para empezar la liberación pulsaremos Aceptar.

MC. Daniel Solano DIFERENCIAR LAS FUNCIONES DEL SISTEMA OPERATIVO.
38
2.1.7 Copias de seguridad.
Windows 7 nos permite realizar copias de seguridad de nuestros
archivos de forma rápida, e incluso automatizar el proceso.
Una copia de seguridad evita que podamos perder nuestros archivos de forma accidental,
o por daños en la partición en que se encuentran. Pero la copia de seguridad no es una
especie de archivo comprimido de nuestros archivos, sino que Windows puede ir
actualizándola con archivos nuevos o actualizando los existentes.
La copia de seguridad sólo afectará a nuestros archivos de usuario, y no se copiarán
archivos del sistema.
Para iniciar la herramienta, tendrás que desplegar el menú Inicio > Todos los
programas > Mantenimiento > Copias de seguridad y restauración. En el panel de
control, lo encontrarás dentro de la categoría Sistema y seguridad.
La primera vez que iniciemos esta herramienta veremos la siguiente ventana:
En ella podremos elegir Configurar copias de seguridad o restaurar los archivos
mediante la opción Seleccionar otra copia de seguridad para restaurar los archivos.
También desde el panel izquierdo encontraremos algunas tareas útiles relacionadas como
Crear una imagen del sistema o Crear un disco de reparación del sistema.
En caso de que ya tengamos programada una copia de seguridad de forma periódica
aparecerá la opción Desactivar programación, para que dejen de crearse copias de
seguridad automáticamente.

MC. Daniel Solano DIFERENCIAR LAS FUNCIONES DEL SISTEMA OPERATIVO.
39
Realizar copias de seguridad.
Hacemos clic en Configurar copias de seguridad. Tan sólo deberemos seguir un
sencillo asistente para configurarlas. Una vez creada, la ventana de la herramienta
cambiará y mostrará un aspecto similar al siguiente:
En Copia de seguridad, se muestra información sobre la copia configurada, como
cuándo se hizo la última actualización y cuándo se hará la próxima.
Pulsando sobre Hacer una copia de seguridad ahora, actualizamos la copia de
seguridad con los archivos nuevos o actualizados.
Desde la ventana Administrar espacio podremos acceder a la ubicación en que se
encuentra la copia de seguridad, pulsando en Examinar. También podremos Ver copias
de seguridad...desde donde podremos eliminarlas. Y Cambiar la configuración... de la
imagen del sistema.
Cambiar la configuración nos permite lanzar de nuevo el asistente de configuración, y
así poder modificar cualquier configuración. Las modificaciones se realizarán sobre las
siguientes copias. El sistema no modificará nunca las copias de seguridad ya guardadas.
Para desactivar las copias de seguridad cambia la programación para que no se ejecute
automáticamente nunca, desmarcando la casilla como vimos en el básico.
También puedes pulsar la opción que aparecerá en el panel
izquierdo si las copias de seguridad están programadas.

MC. Daniel Solano DIFERENCIAR LAS FUNCIONES DEL SISTEMA OPERATIVO.
40
Restaurar archivos.
La utilidad de la copia de seguridad es precisamente esta: poder restaurar los archivos
cuando lo necesitemos. Para hacerlo, desde la pantalla inicial, pulsamos Restaurar
mis archivos. Se iniciará un asistente que te permitirá recuperar tus archivos o
carpetas.
Si somos administradores del equipo, además, podremos Restaurar todos los
archivos de usuarios que no sean el nuestro o Seleccionar otra copia de seguridad
para restaurar los archivos que no sea la más actual.
Si pulsamos Recuperar la configuración del sistema o el equipo podremos
restablecer el sistema desde la imagen guardada. 2.1.8 Programador de tareas.
Hemos visto que podemos programar el Desfragmentador del disco o
la Copia de seguridad para que se realicen cada cierto tiempo.
Pues eso es el Programador de tareas, una herramienta que nos permite que en un
determinado momento se ejecute una aplicación, muestre un mensaje o mande un correo
electrónico.
Para iniciar la herramienta, tendrás que desplegar el menú Inicio > Todos los
programas > Accesorios >Herramientas del sistema > Programador de tareas.
El programador de tareas se muestra a través de una ventana de consola como la
siguiente:

MC. Daniel Solano DIFERENCIAR LAS FUNCIONES DEL SISTEMA OPERATIVO.
41
Hay dos formas de crear una tarea: la básica y la normal. La normal permite configurar
más parámetros, y por ejemplo, permite realizar más de una acción o tener más de un
desencadenante. Nosotros vamos a aprender a realizar la tarea básica. Para ello
pulsaremos Crear tarea básica en el panel derecho de Acciones. Se iniciará un asistente
muy intuitivo para su creación.
Podemos ver un listado de las tareas que hemos ido creando en el equipo, así como las
que se crean automáticamente por el sistema, desde el apartado Tareas activas de la
zona central.
Si hacemos doble clic sobre una tarea, el panel derecho cambiará para ofrecernos
acciones relacionadas:
• Podemos arrancar la tarea pulsando en Ejecutar o
pararla pulsando en Finalizar. • Si queremos que no se ejecute podemos pulsar
en Deshabilitar, o en Eliminar si queremos borrarla permanentemente.
• Las Propiedades de una tarea son las que indicamos al crearla. Podremos modificar cualquier campo desde esta opción.
• Exportar... guarda la tarea. Para recuperar una tarea, usamos Importar....
2.1.8.1 Programar una tarea básica
Para crear una tarea, escogemos Crear tarea básica en el panel Acciones del
programador de tareas. Se iniciará un asistente, vamos a ir viendo sus ventanas.
En la primera ventana indicaremos el Nombre de la tarea y su Descripción.
Pulsamos Siguiente.

MC. Daniel Solano DIFERENCIAR LAS FUNCIONES DEL SISTEMA OPERATIVO.
42
En la siguiente ventana debemos elegir el Desencadenador, es decir, el motivo que
iniciará la tarea:
Los motivos básicos son dos: • Desencadenantes temporales: La tarea
se iniciará a una hora determinada, pudiendo repetirse cada día (diariamente), varios días a la semana (Semanalmente), varios días al mes (Mensualmente) o sólo Una vez. Podremos indicar cuántas veces debe repetirse y más detalles, en la pantalla siguiente, si elegimos uno de este tipo.
• Eventos desencadenantes: La tarea se ejecutará cuando ocurra un evento concreto, como Al iniciarse el equipo, Cuando inicie sesión el usuario que la ha programado, o Cuando se registre un evento específico del sistema, que deberemos elegir.
Si lo necesitemos, una vez creada la tarea, en las propiedades podemos añadir
desencadenantes.
Pulsamos Siguiente.
La siguiente ventana nos permitirá escoger la Acción que deseamos que se ejecute, es
decir, la tarea en sí.
Una tarea puede realizar tres tipos de acciones: • Iniciar un programa. Nos pedirá que elijamos un programa del ordenador. • Enviar un correo electrónico. Nos pedirá datos como el remitente, el asunto, el
cuerpo del mensaje o si queremos adjuntar archivos al correo. • Mostrar un mensaje, mostrará un cuadro de diálogo con el texto que queramos.
Al pulsar Siguiente se abrirá la ventana Finalizar que mostrará un resumen de la tarea
que acabamos de crear. También encontraremos una casilla de verificación que nos
permitirá Abrir el diálogo Propiedades para esta tarea al hacer clic en Finalizar.

MC. Daniel Solano DIFERENCIAR LAS FUNCIONES DEL SISTEMA OPERATIVO.
43
En las Propiedades de la tarea podremos elegir la pestaña Acciones para añadir más
acciones desde el botón Nueva.... Por ejemplo, enviar un correo y además mostrar un
mensaje. Los mensajes se muestran como el siguiente:
2.1.9 Mapa de caracteres y editor de caracteres privados.
El mapa de caracteres es útil para insertar símbolos especiales que no tenemos en el
teclado.
Para acceder a esta herramienta tendrás que desplegar el menú Inicio > Todos los
programas > Accesorios > Herramientas del sistema > Mapa de caracteres.
Se abrirá la siguiente ventana:
Para obtener un carácter hacemos clic sobre el símbolo y
pulsamos Seleccionar. El símbolo se escribirá en el cuadro
de texto. A continuación pulsamos Copiar y ya podremos
pegarlo en el documento que estemos escribiendo.
En la esquina inferior derecha nos indica la combinación de teclas que permite obtener
el símbolo sin necesidad de utilizar esta herramienta. Por ejemplo, en la imagen vemos
que con Alt+ 0174 podemos obtener el símbolo ®. Hay que tener en cuenta que un
carácter puede tener diferentes combinaciones en fuentes distintas.
Si no encontramos el símbolo que buscamos podemos elegir otra Fuente hasta encontrar
la que incluye el símbolo.

MC. Daniel Solano DIFERENCIAR LAS FUNCIONES DEL SISTEMA OPERATIVO.
44
También disponemos de otra herramienta del sistema que nos permite modificar un
carácter existente o crear uno personalizado. Se trata del Editor de caracteres privados.
Es una herramienta muy específica que es posible que nunca necesitemos, pero puede
resultar útil para dibujar caracteres orientales que no estén incluidos en nuestras fuentes o
letras personalizadas, como nuestra propia letra a mano alzada, insertada desde una tabla
de dibujo.
Podemos abrir esta herramienta desde el menú Inicio > Todos los
programas > Accesorios > Herramientas del sistema > Editor de caracteres
privados.
Se abrirá una ventana similar a otros programas de
edición, que nos presentará un tapiz cuadriculado del
tamaño de un carácter. Lo que dibujemos en él será la
letra, por lo que se recomienda ocupar todo el espacio
para que resulte bien visible.
En el panel izquierdo dispondremos de algunas herramientas de dibujo. Para guardar el
carácter, desplegaremos el menú Archivo y elegiremos Vínculos de fuente. Lo que
hacemos no es guardar un archivo individual con la imagen, sino vincularlo a una
determinada fuente o a todas ellas, para tener disponible este carácter cuando la
utilicemos.
Debemos tener en cuenta que, si pensamos compartir un documento que contenga este
carácter con otra persona, ésta no lo visualizará, porque cada ordenador interpreta el texto
en función de las fuentes que tiene instaladas en el sistema.
Para poder compartir el documento sin preocuparnos de si podrá o no visualizarlo
correctamente deberemos transformarlo a algún formato que incluya la fuente, como
el PDF.

MC. Daniel Solano DIFERENCIAR LAS FUNCIONES DEL SISTEMA OPERATIVO.
45
2.1.10 Easy Transfer.
Windows Easy Transfer es una herramienta que nos permite copiar la
información de nuestro usuario de un equipo antiguo (con Windows XP,
Vista o 7) a un nuevo equipo con Windows 7. Se copiarán tanto archivos
como nuestra configuración en determinados programas, correos electrónicos, favoritos,
etc.
Puedes iniciar la herramienta desde menú Inicio > Todos los
programas > Accesorios > Herramientas del sistema > Windows Easy Transfer.
El programa funciona a través de un asistente que te guiará paso a paso según la opción
que escojas. Como se puede usar de maneras distintas, no vamos a describir el proceso
paso a paso.
Podemos trasmitir por tres medios distintos.
• A través de un cable Easy Transfer. Usando
este cable se conectarán directamente los ordenadores. Es la forma más sencilla, pero es necesario adquirir el cable.
• A través de la red. Se pueden conectar directamente ambos equipos usando la red, o copiar los archivos del ordenador viejo a una ubicación en red, y acceder a ella con el nuevo. El asistente nos ayudará para que se comuniquen de forma segura mediante una contraseña. De esta forma sólo el equipo al que queramos enviar la copia de nuestro perfil de usuario podrá acceder a la información.
• Usando CD's, DVD's, discos extraíbles, etc. Copiando los archivos con Easy Transfer desde el ordenador viejo a un medio de almacenamiento, que luego conectaremos al nuevo equipo para que coja de ahí los datos.
Esta herramienta viene preinstalada en Windows 7 y Windows Vista, pero no en
Windows XP donde habrá que instalarla si queremos utilizarla con un equipo que
utilice este sistema operativo.

MC. Daniel Solano DIFERENCIAR LAS FUNCIONES DEL SISTEMA OPERATIVO.
46
2.1.11 El administrador de tareas.
El Administrador de tareas de Windows, es una herramienta que nos permite gestionar
las tareas del sistema. Por ejemplo, podremos finalizar una tarea o iniciar una nueva.
El uso más extendido de esta herramienta es el de cerrar aplicaciones cuando se quedan
colgadas.
Podemos iniciar el Administrador de tareas: • Haciendo clic derecho sobre un espacio libre de la barra de tareas, y
eligiendo Iniciar el administrador de tareas en el menú contextual. • Pulsando la combinación de teclas Alt + Ctrl + Supr. Al hacerlo, se muestra un
menú en la pantalla, con la opción Iniciar el Administrador de tareas. Este modo, por ejemplo, nos permite iniciarlo aunque las barras y menús se hayan quedado bloqueados. Este es el método que más se utiliza.
Cuando el sistema está colgado, y la combinación de teclas tampoco responde, es cuando optaremos por reiniciar el ordenador desde el botón.
A al igual que en sus anteriores versiones, el administrador de tareas de Windows 7, está
dividido en pestañas:
En la pestaña Aplicaciones encontramos los programas que tenemos abiertos en ese
momento.
En la columna Tarea aparece el nombre del programa o tarea. Algunas aplicaciones
pueden aparecer varias veces, si se han abierto varias instancias de ellas.
En la columna Estado, vemos el estado de la tarea. Si funciona correctamente, su estado
será Activo. Pero si no lo hace, su estado será No responde.
Disponemos de tres botones con acciones: • Cambiar a muestra en primer plano la tarea
seleccionada. • Nueva tarea... o la opción Ejecutar, del
menú Archivo, abren un cuadro de diálogo a través del que podemos buscar una aplicación en el equipo. Es equivalente a abrir una aplicación desde su acceso directo, o haciendo doble clic sobre su ejecutable.
• Finalizar tarea cierra la tarea seleccionada como si la cerrásemos desde la propia aplicación. Si no puede cerrarla, o la tarea No responde, aparecerá un cuadro de diálogo como el que vemos un poco más abajo:

MC. Daniel Solano DIFERENCIAR LAS FUNCIONES DEL SISTEMA OPERATIVO.
47
Pulsando en Cerrar el programa, el sistema
intentará forzar el cierre del programa,
perdiendo la información que no hayamos
guardado.
En ocasiones Windows 7 intentará solucionar el problema para que no sea necesario
cerrarlo, por lo que es preferible, cuando una aplicación falla, esperar a que el
programa responda durante un par de minutos.
Cuando una aplicación está ejecutándose, la aplicación también inicia un proceso. Para
saber qué proceso corresponde a una tarea, hacemos clic con el botón derecho sobre
ella en la lista de Aplicaciones y pulsamos Ir al proceso en el menú contextual. Se
abre así la pestaña Procesos con el proceso seleccionado.
En la pestaña Procesos, encontramos los procesos,
tanto de aplicaciones como del sistema, que se están
ejecutando en el equipo. Cada tarea de la pestaña
Aplicaciones tiene un proceso asociado.
De cada uno se muestra el nombre del ejecutable
(Nombre de imagen), el Nombre de usuario que lo ha
iniciado, el porcentaje de utilización del procesador
(CPU), lo que ocupa en la memoria principal
(Memoria) y una Descripción de qué aplicación es la
que lo usa.
Podemos ver, por ejemplo, los procesos de las aplicaciones de Windows que
conocemos, como el del Explorador de Windows (explorer.exe) o Internet Explorer
(iexplore.exe).
El botón Finalizar proceso, cierra el proceso seleccionado. Pero lo hace de forma
brusca, sin salvar información que no haya sido guardada. Podemos usarlo para acabar
con un programa que no responda cuando estemos seguros de que ése es su proceso.
Cerrar un proceso desconocido puede hacer que el sistema no responda.

MC. Daniel Solano DIFERENCIAR LAS FUNCIONES DEL SISTEMA OPERATIVO.
48
En la pestaña Servicios encontramos los servicios disponibles en el sistema, de modo
similar a como se muestran los procesos. Un usuario avanzado podrá desde aquí iniciar o detener un servicio si alguna vez le es necesario.
En la pestaña Rendimiento, podemos ver datos sobre el rendimiento del equipo. Encontramos gráficos que representan el Uso de CPU (procesador) y de la Memoria principal. Si necesitamos información más detallada del comportamiento del sistema, disponemos de la herramienta Monitor de recursos y Monitor de rendimiento. Si somos usuarios avanzados nos pueden resultar de utilidad. Se encuentran, como siempre, en el menú Inicio.
En la pestaña Funciones de red nos muestra información sobre el estado de nuestra conexión de red actual.
La pestaña Usuarios muestra los usuarios que tienen sesión abierta en el equipo y su estado. 2.1.12 Antivirus. Programas especializados en la detección y, si es posible, en la destrucción de virus informáticos. Dada la velocidad con que aparecen nuevos y más sofisticados de estos programas "infecciosos", el mayor problema es la actualización continua, teniendo en cuenta los bajos rendimientos conseguidos en cuanto a la detección de virus desconocidos. ¿Como funcionan los antivirus? Un método es la comparación del archivo infectado con una muestra de un virus conocido. Hay métodos heurísticos que tratan de encontrar modificaciones típicos que producen los virus en los archivos encontrados, y existen programas que graban para cada archivo encontrado en el sistema unos atributos típicos (longitud, suma cíclica). Al revisar el sistema por virus, se vuelven a determinar estos atributos y si no coinciden con los datos guardados con los actuales se considera posiblemente infectado el archivo. Antivirus más populares
• Norton antivirus • Pandatitanium • McAfee Security Center • PC-cillin • Panda antivirus • NOD32
Tipos de Virus: Los virus para PC pueden clasificarse en tres categorías principales: virus de programa (o parásitos), virus de sector de arranque y virus de macro.

MC. Daniel Solano DIFERENCIAR LAS FUNCIONES DEL SISTEMA OPERATIVO.
49
1.- Los virus de programa infectan archivos de programa. Estos archivos suelen tener las extensiones .COM, .EXE, .OVL, .DLL, .DRV, .SYS, .BIN e incluso .BAT. Entre los virus de programa conocidos se encuentran los virus Jerusalem y Cascada, por ejemplo. 2.- Los virus de sector de arranque infectan el área de sistema de un disco, es decir, el registro de arranque de los disquetes y los discos duros. Todos los disquetes y discos duros (incluidos los disquetes que sólo contienen datos) albergan en su registro de arranque un pequeño programa que se ejecuta cuando arranca la computadora. Los virus de sector de arranque se adjuntan a esta parte del disco y se activan cuando el usuario intenta arrancar desde el disco infectado. Algunos ejemplos de virus de sector de arranque son Form, Disk Killer, Michelangelo y Stoned (otro tipo de virus, los virus multipartitos, infectan tanto los registros de arranque como los archivos de programa). 3.- Los virus de macro infectan archivos de los programas Word, Excel, PowerPoint y Access de Microsoft Office. Sin embargo, la tendencia más reciente es a infectar también otros programas. Todos estos virus usan un lenguaje de programación propio de estos programas, desarrollado para permitir a los usuarios automatizar determinadas tareas. A causa de la facilidad con que es posible crear estos virus, existen literalmente miles de ellos en libertad.
Algunos nombres de virus son:
• Worms o gusanos: Se registran para correr cuando inicia el sistema operativo ocupando la memoria y volviendo lento al ordenador, pero no se adhieren a otros archivos ejecutables. Utilizan medios masivos como el correo electrónico para esparcirse de manera global.
• Troyanos: Suelen ser los más peligrosos, ya que no hay muchas maneras de eliminarlos. Funcionan de modo similar al caballo de Troya; ayudan al atacante a entrar al sistema infectado, haciéndose pasar como contenido genuino (salvapantallas, juegos, música). En ocasiones descargan otros virus para agravar la condición del equipo.
• Jokes o virus de broma: No son realmente virus, sino programas con distintas funciones, pero todas con un fin de diversión, nunca de destrucción, aunque pueden llegar a ser muy molestos.
• Hoaxes o falsos virus: Son mensajes con una información falsa; normalmente son difundidos mediante el correo electrónico, a veces con fin de crear confusión entre la gente que recibe este tipo de mensajes o con un fin aún peor en el que quieren perjudicar a alguien o atacar al ordenador mediante ingeniería social.
• Virus de macros: Un macro es una secuencia de órdenes de teclado y mouse asignadas a una sola tecla, símbolo o comando. Son muy útiles cuando este grupo de instrucciones se necesitan repetidamente. Los virus de macros afectan a archivos y plantillas que los contienen, haciéndose pasar por una macro y actuarán hasta que el archivo se abra o utilice.

MC. Daniel Solano DIFERENCIAR LAS FUNCIONES DEL SISTEMA OPERATIVO.
50
2.2 HERRAMIENTAS PARA MANTENIMIENTO DEL SISTEMA OPERATIVO.
Este tipo de herramientas trabajan directamente en el disco duro con la finalidad de
mejorar el rendimiento general del sistema operativo. Y debe ser realizado cuando el
sistema operativo presenta una notable reducción de rendimiento.
Este tipo de herramientas hacen uso del Registro de Windows que es algo así como la columna vertebral de Windows; casi todo lo que pasa en Windows tiene que ver con el registro: instalación de aplicaciones, la configuración de las mismas, drivers, datos de usuario, etc. Desgraciadamente, el Registro no se mantiene solo: muchas veces los programas dejan cantidad de basura detrás de ellos cuando son desinstalados, y eso sólo engorda al Registro, lo que al cabo de un tiempo le provocará problemas a tu instalación de Windows. Estas 5 herramientas mantendrán el Registro de Windows libre de problemas:
I.- CCleaner. El más popular en la actualidad: tiene bastantes características, una de las cuales es un Limpiador de Registro, el cual es básico pero hace su tarea bastante bien, verificando problemas e inconsistencias como extensiones de archivo no usadas, controles de ActiveX faltantes, desinstaladores, DLL compartidas, fuentes y muchas otras cosas más. También puedes descargar una versión portátil para que los andes en tu memoria USB.
II.- Eusing Free Registry Cleaning Esta es una aplicación de limpieza de Registro especializada y a la vez sencilla de usar, y compatible desde Windows 95 hasta Windows 7. El escaneo de esta herramienta es algo más profundo que el de CCleaner y detecta algunas entradas inválidas que aquel no, y si realiza respaldos del Registro en caso de que algo vaya mal.
III.- nCleaner Es una aplicación bastante robusta que cuenta con muchas opciones de limpieza, entre la que se encuentra el Limpiador de Registro; sus

MC. Daniel Solano DIFERENCIAR LAS FUNCIONES DEL SISTEMA OPERATIVO.
51
resultados son bastante buenos, quizá los mejores del grupo, aunque lo que quizás no sea tan bueno es que no es compatible con Windows 7, aunque en lo personal creo que no es gran cosa, al menos por ahora. nCleaner también respalda tu Registro en caso de que algo salga mal.
III.- Auslogics Registry Cleaner Este quizás sea el limpiador más sencillo de usar, con soporte de Windows 2003 hasta Windows 7, y en versiones de 32 y 64 bits. Es el único que incluye un experto (wizard) para guiarte por el proceso de limpieza. Permite dos tipos de revisión, la primera es básica y sólo incluye elementos seguros, pero una segunda y avanzada incluye también elementos críticos, como software y DLL’s compartidas.
IV.- Wise Registry Cleaner Es una aplicación que a pesar del gran número de opciones disponibles tiene una interfaz limpia y fácilmente usable por principiantes. Está disponible para versiones de Windows desde Windows 98 hasta Windows 7, en 32 y 64 bits. Aparte de hacer sus tareas normales con muy buenos resultados, y tiene soporte para tareas calendarizadas. Aparte de toda la limpieza estándar, puede eliminar algunas claves de Registro usadas por malware para distribuirse. Viene en dos versiones: una gratuita pero limitada, y otra comercial, y puede descargarse una versión portátil también.
V .- Glary Utilities Este conjunto de utilerías es bastante popular, e incluye un limpiador de Registro también: en realidad vale la pena tenerlo porque en conjunto todo este paquete de utilerías es muy bueno, está bien organizado y puedes accesar la mayoría de las funciones con uno o dos clicks, y como pilón viene en presentación portátil. Recuerda que estas utilerías son aplicaciones que llevan a cabo una tarea delicada por la naturaleza misma del Registro de Windows, así que no omitas generar respaldos siempre que puedas.

MC. Daniel Solano DIFERENCIAR LAS FUNCIONES DEL SISTEMA OPERATIVO.
52
VI.- TuneUp Utilities.
Es un paquete de aplicaciones para optimizar, personalizar y corregir
fallos del sistema. Entre otros propósitos, permite desfragmentar el
disco duro, eliminar archivos temporales, realizar ajustes automáticos
para incrementar la velocidad de navegación en Internet y
desfragmentar y corregir errores del registro de Windows. El programa
originalmente estaba dividido en módulos, cada uno de los cuales
cumplía un papel específico. En las versiones más modernas adquirió una apariencia más
unificada.
Descarga
http://www.orlandoalonzo.com.mx/herramientas/6-herramientas-para-limpiar-el-registro-de-windows/
2.3 HERRAMIENTA MS DOS El MS-DOS (MicroSoft Disk Operating System) es un sistema operativo. Su objetivo es facilitar la comunicación entre el usuario y el ordenador, y utilizar eficientemente los recursos disponibles. Los programas que forman parte del MS-DOS son las herramientas que el ordenador va a usar para realizar tareas de administración como visualización del contenido de un disco, creación de archivos, etc. Archivos del ms-dos El MS-DOS se inicia cuando se arranca el ordenador. El ordenador verifica la memoria y busca los archivos CONFIG.SYS, AUTOEXEC.BAT y COMMAND.COM en el disco del sistema. El archivo CONFIG.SYS es un archivo de texto que contiene comandos especiales. Estos comandos configuran los componentes de hardware del PC a fin de que MS-DOS y las aplicaciones los puedan usar. Al iniciarse MS-DOS, éste ejecuta los comandos del archivo CONFIG.SYS. El archivo CONFIG.SYS generalmente se encuentra en el directorio raíz de la unidad C. El archivo AUTOEXEC.BAT se ejecuta siempre que se inicializa o reinicializa el sistema. Las órdenes que suele contener suelen ser actualización de la fecha y hora, caminos de búsqueda de archivos, configuración del prompt, tipo de teclado, etc. Siempre tiene que estar en el directorio raíz.

MC. Daniel Solano DIFERENCIAR LAS FUNCIONES DEL SISTEMA OPERATIVO.
53
El programa COMMAND.COM procesa una serie de órdenes y programas internos del DOS. Es un procesador de órdenes.
2.3.1 Las unidades • Cambiar de unidad
El símbolo C:\> indica que la unidad activa es la C:, es decir, el disco duro, y que el DOS esta preparado para recibir órdenes que damos desde el teclado. Podemos cambiar de unidad por defecto (la C:) a otra simplemente escribiendo su letra seguida de dos puntos. Para los que no recuerdan que es eso de las letras y las unidades, les puedo refrescar la memoria diciéndoles que cada unidad de disco del ordenador tiene asignada una letra diferente (de la A a la Z). La C: para el primer disco duro, si tenemos otro, este hereda la letra D:, la disquetera principal tiene la A:; una segunda disquetera (si la tenemos) se reserva la letra B: y ningún disco duro o unidad de disco que instalásemos se la podría quitar.
Ejemplo: Cambiar de unidad activa o unidad por defecto a otra diferente Escribe A: Pulsa Intro
Observa que la luz de la unidad se enciende. El C:\> ha cambiado por A:\>. Ahora la unidad activa es la A:. Para volver al C: (disco duro) repite el ejemplo, pero en vez de A: escribe C: seguido de Intro.
2.3.2 La ayuda del DOS
• Una ayuda Desde la versión 5.0 del DOS, dispone una ayuda en pantalla totalmente didáctica, donde podremos resolver la mayoría de vuestras preguntas. HELP es un programa de ayuda que proporciona información de todas las utilidades y funciones del DOS de forma "interactiva". Para ejecutar la ayuda se tiene que escribir directamente HELP y pulsar Intro.
Ejemplo: Ayuda del DOS Escribe HELP Pulsa Intro

MC. Daniel Solano DIFERENCIAR LAS FUNCIONES DEL SISTEMA OPERATIVO.
54
También hay una forma más rápida de encontrar ayuda sobre una orden concreta del DOS. Escribe DIR/? Pulsa Intro Obtendras una pantalla con las principales funciones del efecto que tiene la escritura de la orden DIR en el DOS. También tiene (más ó menos) el mismo efecto pedir ayuda con la orden HELP seguida de la función pertinente. Escribe HELP DIR Pulsa Intro Para movernos por los menús de esta ayuda, pulsa ALT seguida de la letra resaltada con negrita. Si tienes el ratón correctamente configurado para que funcione en DOS veréis que podras "navegar" por el HELP con más facilidad. 2.3.3 Gestión de archivos.
• Manipulado de ficheros o archivos A un fichero también se le puede llamar archivo, es básicamente, una recopilación de información etiquetada con un nombre que nosotros asignamos. El tipo de información puede ser muy variado: texto, gráficos, un programa..., y su tamaño se mide en bytes, con la limitación de no sobrepasar el espacio de la unidad de disco en que está contenido. Un fichero se identifica y caracteriza porque contiene un nombre con un extensión máxima e 8 caracteres, (el Windows95 mantiene otra filosofía) que no pueden estar separados por espacios en blanco, y una extensión (o tipo de archivo) de 3 caracteres, opcionales.
Ejemplo: Nombre y extensión de un fichero Nombre completo TEXTOS_1.TXT Nombre TEXTOS_1 Extensión .TXT

MC. Daniel Solano DIFERENCIAR LAS FUNCIONES DEL SISTEMA OPERATIVO.
55
Observa que la extensión va separada del nombre del fichero por un punto y que siempre se encarga el programa de crearlo, a no ser que nosotros se lo indiquemos expresamente. Tener en cuenta estos puntos, cuando escribas o des nombre a un archivo:
• No pueden existir dos nombres de fichero iguales (si los tenemos en carpetas diferentes sí).
• No están permitidos los siguientes caracteres: , (coma), (punto), : (dos puntos), / (barra inclinada), \ (barra invertida), " (comillas), * (asterisco) al dar nombre a un fichero.
• No les des nombre que ya utilice el ordenador, es decir, nombres de archivos vitales que tiene el ordenador sin los cuales no funcionaría, por ejemplo: AUTOEXEC.BAT o CONFIG.SYS. Ya sé que es un poco rebuscado de ponerle a un archivo estos nombres y extensiones exactamente. No caigáis en la tentación, porque las consecuencias podrías ser fatales.
• Evita guardar archivos personales con las extensiones: COM, EXE o BAT.
Por último, un consejo: asignad el nombre que desees a los archivos, pero tendrás menos problemas para conocerlos si les da un nombre que sugiera o insinúe su contenido. • Visualizar el contenido de una unidad de disco
De la misma forma que un libro o revista tiene un índice, los discos también tienen, evidentemente de una forma diferente, pero con la misma finalidad, informar de un vistazo el contenido del mismo. La función es sencilla, utiliza DIR para listar archivos.
NOTA: Sitúate en la unidad de la que quieres ver su listado de archivos. Ejemplo: Visualizar el contenido de un disco Escribe DIR Pulsa Intro
Aparecerá un listado de archivos y carpetas, que contienen archivos en su interior, tamaño expresado en bytes, fecha, hora de última actualización (o edición), de la unidad a la que le hemos hecho el DIR. Si el listado es muy largo (hay muchos archivos), veremos como la pantalla va muy rápida y no nos da tiempo a leerlo todo. Para remediar esto escribe el DIR seguido de /P.

MC. Daniel Solano DIFERENCIAR LAS FUNCIONES DEL SISTEMA OPERATIVO.
56
Ejemplo: Listar archivos haciendo pausa Escribe DIR /P Pulsa Intro
Una vez la pantalla quede llena, te pedirá que puses cualquier tecla para continuar, y así hasta terminar listando todos los archivos y carpetas del disco. Esta función también se llama "srolling".
También hay otra forma de presentar los archivos por pantalla, visualizándolos a lo ancho.
Ejemplo: Listar archivos a lo ancho Escribe DIR /W
Pulsa Intro Si no cabe en la pantalla, pasará lo mismo que en los casos anteriores, pero esto tiene solución si hacemos servir la función de pausa.
Ejemplo: Listar archivos a lo ancho con pausa Escribe DIR /W /P Pulsa Intro
Podrás identificar una carpeta si al hacer el DIR ve unos archivos que lleven a su parte derecha, en vez del tamaño, un nombre: <DIR>, esto significa que esta es una carpeta que contiene, posiblemente, más archivos en su interior. Ordenar y mostrar el contenido de un directorio ordenado por algún tipo de criterio es, sin duda, una buena herramienta de trabajo. Podemos utilizar las anteriores posibilidades haciendo servir, como has podido ver en el ejemplo, la barra inclinada, pero también funciona con los dos puntos. Podéis ampliar estas definiciones si escribís un DIR /?.

MC. Daniel Solano DIFERENCIAR LAS FUNCIONES DEL SISTEMA OPERATIVO.
57
Ejemplo: Listar archivos ordenados de menor a mayor tamaño Escribe DIR /O:S Pulsa Intro
Los directorios son necesarios para una mejor organización de los discos. Fijaos que el disco duro de vuestro ordenador, al hacer un DIR hay, seguro, una carpeta con el nombre DOS (o un nombre parecido) que contiene todo el sistema operativo DOS.
• Información de un fichero en concreto.
Empleando la orden o función DIR podemos informarnos de un fichero en concreto, obteniendo la fecha, el tamaño, y la hora en que fue modificado o creado.
Ejemplo: Información de un fichero en concreto Escribe DIR COMMAND.COM Pulsa Intro
Aparecerá un mensaje informando de que está presente. Si un fichero no lo encuentra, el DOS responderá: "No se encuentra el archivo".
• Los comodines. El DOS permite emplear comodines para poder buscar ficheros. Existen dos clases de comodines: el asterisco (*) y el símbolo de interrogación (?). El asterisco substituye a un grupo de caracteres del nombre de un fichero, mientras que el símbolo de interrogación substituye a un solo carácter, situado en el mismo sitio.

MC. Daniel Solano DIFERENCIAR LAS FUNCIONES DEL SISTEMA OPERATIVO.
58
Ejemplo: Utilidad de los comodines Escribe DIR *.TXT Pulsa Intro Para listar todos los archivos que terminan con la extensión .TXT.
Escribe DIR AUTOEXE?.BAT Pulsa Intro Para listar todos los archivos que tengan la estructura idéntica a la extensión BAT, pero de los cuales no sabemos la última letra de su nombre.
• Preparar un disquete para escribir información.
Si introducimos un disquete virgen a la disquetera, e intentas hacerle un dir, pueden pasar tres cosas:
1. Que haga el DIR y encontremos archivos (no muy común si el disquete es nuevo). 2. Que no haya nada al hacer el DIR. 3. Que salga un mensaje: "Fallo general leyendo unidad A – Anular, Repetir,
Descartar ?". Eso quiere decir que el DOS no puede leer el disquete virgen, tenemos que darle un formato, para que el DOS lo reconozca como tal.
También puede pasar que el disquete esté en mal estado y el DOS no lo reconozca, en todo caso, el mensaje que nos podría dar es el 3º. Si tenéis el mensaje 3º. en la pantalla, para salir escribe la "A" de Anular y seguidamente escribe "C:" seguido de Intro (para volver al disco duro y cancelar la lectura de la unidad A).

MC. Daniel Solano DIFERENCIAR LAS FUNCIONES DEL SISTEMA OPERATIVO.
59
Para limpiar un disquete y prepararlo para escribir información, el proceso es muy sencillo.
Ejemplo: Formatear un disquete situado en la unidad A: Nota: Insertar un disquete en la disquetera. Escribe FORMAT A: Pulsa Intro
Responde a la pregunta que se formula con un Intro, y observa como la luz de la disquetera se ilumina.
Tener muy claro que la unidad donde insertas el disquete, ya que podría ser que nuestro ordenador tuviese otra disquetera, y esta pasaría a nombrarse (seguramente) B:, insisto, asegúrate bien de la unidad con la que estás trabajando. Siguiendo con el proceso de formateado o "limpiado" del disquete, podemos observar que la pantalla nos presenta un porcentaje de progreso, es decir, el porcentaje del disquete que lleva formateado. Al llegar al fin, aparecerá una pregunta: "¿ Etiqueta del volumen (11 caracteres, ENTRAR
ignorar) ?". De la misma forma que un libro o una revista también tienen un título, un disquete puede tener un título. Escribe, si lo crees necesario, un título (recuerda que los espacios en blanco no son válidos), y si preferís ignorarlo, pulsad Intro.
Para terminar, nos preguntara si queremos formatear otro disquete, contestamos que "S" para afirmarlo o "N" para negarlo (evidentemente).

MC. Daniel Solano DIFERENCIAR LAS FUNCIONES DEL SISTEMA OPERATIVO.
60
Si el disquete no estuviese en buen estado, todo y estar formateado, aparece un informe al fin que indica el espacio ocupado por sectores defectuosos; si encontráis esta casilla ocupada os aconsejo tirar el disquete, porqué luego, si lo guardamos con los otros, puede ser fruto de confusión y desengaños. Después de formatear un disquete podemos escribir información (siempre que no sobrepasemos su tamaño) y meterle, poco a poco, archivos hasta completar su espacio total. Podemos utilizar la ayuda del DOS para informarnos de otras posibilidades con el FORMAT (FORMAT /?). • Hacer un disco del sistema. Para arrancar un ordenador, solo son necesarios los archivos COMMAND.COM y los que están ocultos, guardados en ciertos sitios del disco duro (IO.SYS i MSDOS.SYS). A un disquete que contenta solo estos archivos se le llama "disco del sistema" o "disco de arranque, esto quiere decir que podemos arrancar un ordenador si introducimos este disquete (que contiene los nombrados archivos) en caso de problemas, para poderlos solucionar.
Ejemplo: Crear un disco del sistema NOTA: Inserta un disquete virgen o que no quieras aprovechar su contenido de la disquetera. Escribe FORMAT A:/S Pulsa Intro
Al escribir la orden FORMAT A:/S el DOS se encarga de formatear el disquete y hacer una copia de los archivos vitales para meterlos al disquete.
• Recuperar el contenido de un disquete formateado.
Las versiones anteriores a la 5.0 del DOS no tenían esta utilidad. Para que esta fantástica utilidad funcione, tienes que tener el disquete recientemente formateado, y que con el DOS no hayas trabajado ni hecho nada, es decir, hemos formateado un disquete por equivocación y no hemos dado ninguna instrucción más de (por ejemplo) copiar archivos, mover archivos... Sólo funciona si se cumple esta característica.

MC. Daniel Solano DIFERENCIAR LAS FUNCIONES DEL SISTEMA OPERATIVO.
61
El FORMAT funciona de una manera muy curiosa; para que lo puedas entender te explicaré de la forma más sencilla posible. Cuando formateamos un disquete, el FORMAT mira si este tiene información; si es así, el FORMAT la guarda en un sitio seguro del disquete, por si luego hacemos servir la función UNFORMAT, que permite recuperar estos archivos. El único que hace el FORMAT es borrar la identificación de los archivos, de forma que se queden todavía residentes y no los podamos detectar, también borra el primer carácter de cada nombre de los archivos guardados y de esta manera, son invisibles y parece que el disquete esté formateado. Realmente se borran los archivos antiguos invisibles cuando copiamos alguna cosa encima y trabajamos con el disco.
Ejemplo: Recuperar la información de un disquete recientemente formateado Escribe UNFORMAT A: Pulsa Intro
UNFORMAT reconstruye el disquete, recuperando toda la información que este contenía. • El formateado Incondicional.
Este permite que el UNFORMAT no sea efectivo, y limpia el disquete al 100 %, dejándolo verdaderamente preparado y "limpio".
Ejemplo: Formatear un disquete al 100 % Escribe FORMAT A: /U Pulsa Intro
• Formatear un disquete rápidamente.
Puede pasar que el disquete no nos sirva para nada y lo queramos formatear, para utilizarlo posteriormente. Se puede formatear rápidamente un disquete ya formateado si se utiliza el parámetro /Q, que evita que el DOS compruebe si hay sectores defectuosos. También podemos aumentar la velocidad de formateado de un disquete con la órdenes /U y /Q.
Ejemplo: Formatear un disquete rápidamente Escribe FORMAT A: /U /Q Pulsa Intro
Este es mucho más rápido porque no guarda la información contenida al disquete para el UNFORMAT. • Copiar un disquete.
Si necesitamos copiar el contenido exacto de un disquete, podemos hacer servir la utilidad DISKCOPY. Hemos de tener claro que el disquete de origen es el original del que queremos hacer la copia y el disquete de destino es el que contendrá la copia exacta del original.

MC. Daniel Solano DIFERENCIAR LAS FUNCIONES DEL SISTEMA OPERATIVO.
62
Ejemplo: Copiar un disquete Escribe DISKCOPY A: A: Pulsa Intro
Ten cuidado y pon atención a las preguntas que hace el DISKCOPY a la hora de introducir los disquetes que queremos copiar.
2.3.4 Gestión de discos.
• Comprobación del estado de un disco.
Podemos verificar el contenido de un disco y listar los fallos, si las hubiese, para comprobar que la integridad de los datos que contiene son correctos y no hay ningún defecto en estos.
Ejemplo: Comprobar que el disco duro no está defectuoso Escribe CHKDSK C: /F /V Pulsa Intro
Podemos testear la unidad de disco que deseemos. En el ejemplo substituid la C: por la unidad correspondiente. Si no introduces la unidad, el DOS entiende que deseas hacer esta operación con el directorio activo, El DOS os preguntará en algún momento "¿ Convertir unidades de
asignación perdidas en ficheros FILEnnnn.CHK ? (S/N)". Si respondes "S" el programa reunirá los datos perdidos (posibles fallos de disco) y los guardara en diferentes ficheros de nombre FILE0000.CHK, FILE0001.CHK …, que encontraréis esparcidos por el disco duro (y que luego podes eliminar). Si respondes a la pregunta "N", el programa corrige los fallos eliminando las unidades de asignación perdidas. No te compliques la vida, responde "N".
• Establecer una etiqueta al disco
La utilidad LABEL permite asignar un "título" al disco, denominado etiqueta del volumen, o si este ya tiene uno (recordad que se lo podemos poner a la hora de formatear un disquete, por ejemplo) lo modifica. Es recomendable que cada disco tenga una etiqueta o título.

MC. Daniel Solano DIFERENCIAR LAS FUNCIONES DEL SISTEMA OPERATIVO.
63
Ejemplo: Asignar una etiqueta a un disco Escribe LABEL A: INTERNET Pulsa Intro
Ahora para visualizar el "título" de un disco escribe VOL. Escribe VOL A: Pulsa Intro
Recuerda que puedes cambiar la unidad A: del ejemplo por la que quieras. Si la unidad no tiene etiqueta, el DOS presentará un mensaje como este: "Volumen en
unidad A no tiene etiqueta…". La función DIR también os puede mostrar, a la parte del contenido del disco, el nombre de la etiqueta. 2.3. 5 Gestión del sistema. • Limpiar la pantalla
Más de una vez encontraras que, orden tras orden, la pantalla se va llenando de letras y más letras, muchas veces caerá en la tentación de pulsar varias veces el Intro hasta hacerlas desaparecer, tenéis una alternativa más rápida y sencilla, la orden CLS.
Ejemplo: Limpiar la pantalla de caracteres Escribe CLS Pulsa Intro
Ahora solo queda el identificador del DOS, a la parte superior izquierda de la pantalla.
• Fecha y hora del sistema
Las utilidades DATE y TIME nos permiten saber que hora es o a que día estamos. También las podemos modificar, en caso de ser incorrectas.
Ejemplos: Cambiar la hora Escribe TIME Pulsa Intro Introducid la hora correcta; si no lo deseáis pulsad Intro

MC. Daniel Solano DIFERENCIAR LAS FUNCIONES DEL SISTEMA OPERATIVO.
64
Ejemplo: Cambiar de fecha Escribe DATE Pulsa Intro
Introduce la fecha correcta; si no lo deseas pulsad Intro
Si tu ordenador tiene la pila interna, que, entre otras, controla la fecha y la hora, gastada, en apagar el ordenador los cambios que hagas hecho en la hora y en la fecha, para corregirlas, no harán efecto. • Copiar ficheros
La utilidad COPY permite copiar un fichero de un disco a otro. NOTA: Intentamos copiar un fichero llamado FACTURA.TXT, que se halla en el disco duro, a un disquete que tenemos insertado en la disquetera, pero que su nombre no será FACTURA.TXT, sino que aprovecharemos y le cambiaremos el nombre por FACTUR_1.TXT.
Ejemplo: Copiar un fichero de un disco a otro Escribe COPY C:\FACTURA.TXT A:FACTUR_1.TXT Pulsa INTRO
Utilizad la función DIR al disquete (en caso que el destino de la copia sea un disquete) para comprobar que la copia se ha efectuado correctamente. Podemos utilizar la misma orden para copiar un fichero de una unidad a otra si no queremos cambiarle el nombre, todo lo contrario del ejemplo anterior, en que hemos aprovechado y lo hemos renombrado.

MC. Daniel Solano DIFERENCIAR LAS FUNCIONES DEL SISTEMA OPERATIVO.
65
Ejemplo: Copiar un fichero a otro disco sin la posibilidad de cambiarle el nombre Escribe COPY C:\FACTURA.TXT A: Pulsa INTRO
Si a la orden de COPY le introducís el modificador /V, el DOS comprobará automáticamente que la copia se ha efectuado con éxito. • Mover un fichero.
Mover un fichero ocasionaría la pérdida de este de su antigua dirección para presentarse en una nueva.
Ejemplo: Mover un fichero Escribe MOVE DIBUIX1.BMP A: Pulsa INTRO
Ten cuidado al utilizar esta función, ya que si tienes un archivo idéntico a la disquetera (en este caso) con la misma extensión, lo borraría, dando paso a este último. Puedes mover, y también copiar, un grupo de ficheros con la misma orden, pero utilizando los comodines.
Ejemplo: Mover varios archivos Escribe MOVE *.BMP A: Pulsa INTRO
En este ejemplo se moverían todos los archivos con la extensión BMP al disquete.
• Comparar el contenido de dos ficheros.
Podéis comparar el contenido de dos ficheros, por ejemplo de texto, con la función FC.
Ejemplo: Comparar dos archivos Escribe FC C:\NOTES.TXT A:\NOTES.TXT

MC. Daniel Solano DIFERENCIAR LAS FUNCIONES DEL SISTEMA OPERATIVO.
66
Pulsa INTRO
Si hay alguna diferencia, nos la presentará en pantalla.
Esta función tiene otros modificadores, quizás no muy interesantes; consultad la ayuda si necesitáis más información (FC/?). NOTA: Si intentas comparar dos ficheros de gran tamaño, posiblemente desearéis en algún momento que se detenga la operación: pulsad CONTROL + C para detener el que en aquel momento esté haciendo el DOS. • Borrar ficheros.
La capacidad de nuestro disco duro no es ilimitada, por lo tanto, en algún momento deseras eliminar aquellos archivos que no necesites. Para llevar a cabo esta operación puedes utilizar la función DEL.
Ejemplo: Borrar un fichero del disco duro Escribe DEL C:\AMICS.TXT Pulsa INTRO
En vez de la C:, del ejemplo, recordad que podéis utilizar la unidad que queráis, y también que podéis utilizar los comodines. NOTA: Si vosotros no tenéis este archivos del ejemplo y intentáis hacer la práctica, evidentemente, no funcionará. • Recuperar archivos borrados
Prácticamente idéntico al UNFORMAT, con las mismas características.
Ejemplo: Intentar recuperar un fichero borrado recientemente Escribe UNDELETE C:\AMICS.TXT Pulsa INTRO

MC. Daniel Solano DIFERENCIAR LAS FUNCIONES DEL SISTEMA OPERATIVO.
67
El DOS os preguntará el nombre del archivo, si no lo recordáis no lo escribáis. Después tenéis que introducir el primer carácter del archivo borrado y ya estará completo. • Renombrar ficheros.
Alguna vez necesitaras cambiar el nombre de algún archivo por diversos motivos; utiliza la función REN.
Ejemplo: Renombrar o cambiar de nombre un archivo Escribe REN WEB.HTM PERSONAL.HTM Pulsa INTRO
Esta función renombra el archivo WEB.HTM por PERSONAL.HTM.
Puedes utilizar los comodines y también puedes cambiar la extensión del archivo, si lo necesitáis. Los directorios
Imagina, un momento, que pasaría si toda la información de nuestro ordenador estuvira esparcida y revuelta; allí podríamos encontrar archivos de los programas que normalmente suelen ser intocables, archivos personales..., sería prácticamente incontrolable trabajar, por eso existen los directorios o carpetas. Una oficina que tiene todas las facturas y los albaranes esparcidos y revueltos por encima de la mesa no inspira seguridad y efectividad, en cambio, si esta oficina nos presenta un archivador, con carpetas de clientes, proveedores ... da una buena imagen y seguridad en el trabajo. De la misma forma que en el ejemplo de la oficina, puede pasar dentro de nuestro ordenador; siempre se recomienda tener distribuidas carpetas, y dentro de las carpetas (si conviene) otras, organizando de la mejor manera posible la información de nuestro ordenador. Hay carpetas que no se pueden tocar, que normalmente son las de los programas, estas son "gradadas", si las movemos o renombramos, ya nos podemos despedir del programa y, seguramente, se tendrá que volver a instalar; pero todo esto no os tiene porque pasar si no hacéis cosas raras. Limitaos solo a crear las carpetas que contengan archivos que habéis creado con los programas. La metodología de la organización corre a nuestro cargo, y es un poco personal, cada persona tiene su forma de auto organizarse la información por el ordenador.

MC. Daniel Solano DIFERENCIAR LAS FUNCIONES DEL SISTEMA OPERATIVO.
68
• Creación de directorios.
Para crear un directorio o carpeta, para que en un futuro podamos meterle archivos, hacemos servir la función MD.
Ejemplo: Creación de un directorio per guardar archivos Escribe MD APUNTS Pulsa INTRO
Ya tienes el directorio APUNTS creado, emplead el DIR y lo veras.
NOTA: Puedes crear un directorio en cualquier unidad de disco. En este ejemplo me sitúo al disco duro C:. • Cambiar de directorio.
Para cambiar de un directorio a otro emplead la función CD.
Ejemplo: Cambio de directorio Escribe CD APUNTS Pulsa INTRO
Ahora veras a la pantalla C:\APUNTS>, esto significa que estamos dentro del directorio y, por lo tanto, ya podemos trabajar (por ejemplo, crear un subdirectorio).
NOTA: Situaos al directorio APUNTS. Ejemplo: Crear un subdirectorio dentro de un directorio existente Escribe MD HISTORIA Pulsa INTRO
Ya tenéis listo un subdirectorio dentro del directorio APUNTS, llamado HISTORIA.
Recordad que no podéis meter una etiqueta como a los discos en los directorios, en todo caso un nombre.

MC. Daniel Solano DIFERENCIAR LAS FUNCIONES DEL SISTEMA OPERATIVO.
69
• Activar el directorio padre.
Imaginaos que tenéis creado dentro del directorio APUNTS otro directorio llamado HISTORIA. El aspecto de la pantalla sería este: C:\APUNTS\HISTORIA\>. Ahora imaginaos que queréis volver al directorio APUNTS, ¿ cómo lo haríamos ?; muchos de vosotros pensáis que volviendo al C:, escribiendo C: seguido de Intro, haciendo el CD APUNTS y ya está. Esta es una forma, pero hay otra mucho más sencilla y práctica, el CD..
Ejemplo: Activar el directorio padre Escribe CD.. Pulsa INTRO
Y volveréis a estar en el directorio APUNTS.
NOTA: Para más seguridad y menos equivocaciones no uses nunca acentos a los nombres de los archivos y directorios. Si te encuentras apurado y estás dentro de subdirectorios, de subdirectorios de un directorio... pulsad CD\ para volver al directorio principal.
• Estructura del árbol de directorios.
Si necesitas tener una visión completa y un poco más gráfica del contenido de un disco, utilizad la función TREE, con el modificador /F si quieres ver también los subdirectorios de cada directorio (si es que tiene).
Ejemplo: Estructura del árbol de directorios Escribe TREE Pulsa INTRO
Obtendrás un listado de los directorios y subdirectorios junto con la información correspondiente de cada uno.

MC. Daniel Solano DIFERENCIAR LAS FUNCIONES DEL SISTEMA OPERATIVO.
70
• Mover o copiar información entre directorios. Ahora que sabes cómo moverte por los directorios, podes utilizar la orden del COPY o del MOVE con más efectividad.
Ejemplo: Copiar archivos de un directorio a otro Escribe COPY A:\ART.TXT C:\APUNTS\HISTORIA Pulsa INTRO
Si lo que necesitáis es mover el archivo o archivos en vez de copiarlos:
Ejemplo: Mover archivos de un directorio a otro Escribe MOVE A:\ART.TXT C:\APUNTS\HISTORIA Pulsa INTRO
También podéis utilizar los comodines para mover bloques de archivos de una sola vez. • Borrar directorios ¿ Habéis probado de hacer un DEL a un directorio ?, solo se borra su contenido, pero no el directorio. Para borrar todo un directorio (incluido sus subdirectorios y archivos interiores) emplead la orden DELTREE.
Ejemplo: Borrar todo un directorio (archivos incluidos) Escribe DELTREE C:\APUNTS Pulsa INTRO
Responde "S" si estáis seguros de eliminar todo el directorio o "N" para cancelar la operación.

MC. Daniel Solano DIFERENCIAR LAS FUNCIONES DEL SISTEMA OPERATIVO.
71
2.3.5 Edición de archivos.
• El editor del DOS El DOS dispone de una utilidad llamada EDIT, que nos permite visualizar el "interior" de cualquier tipo de archivo y editarlo, para poder ampliarlo, por ejemplo. Podes entrar en el editor escribiendo EDIT.
Ejemplo: Entrar al editor del DOS Escribe EDIT Pulsa INTRO
Aparecerá la pantalla principal; desde esta podéis escribir textos poco complicados, con la desventaja que no se pueden alinear textos u otras funciones para muchos de vosotros importes y necesarias; por eso existen los programas de tratamiento de textos, ya preparados para estas necesidades. El EDIT del DOS no es más que un programa muy sencillo para escribir algún texto o nota, pero no solo sirve para eso, sino para otras funciones. Puedes abrir un fichero con ARCHIVO + ABRIR, donde te aparecerá un listado de todos los archivos del disco actual. Puedes cambiar de disco (para ir a la disquetera, por ejemplo), si buscas la unidad "A" a la parte inferior del listado. Una vez confeccionado vuestro archivo puedes guardarlo escogiendo del listado de
directorios vuestra carpeta, con o sin extensión.

MC. Daniel Solano DIFERENCIAR LAS FUNCIONES DEL SISTEMA OPERATIVO.
72
UNIDAD III ADMINISTRAR EL USO DE LOS INSUMOS EN LA OPERACIÓN DEL EQUIPO DE CÓMPUTO. Como parte de las actividades a desarrollar dentro de este submódulo se encuentra este apartado en el cual reflexionaremos acerca de las técnicas necesarias para evitar el desperdicio o mal uso de los insumos utilizados en un ambiente informático. Es importante señalarte que la mayoría de los fabricantes de insumos generan manuales en los cuales hacen recomendaciones de uso para aprovechar al máximo los mismos. Tal y como ya te lo mencionamos, con todas las actividades que aquí se plantean, pretendemos que adquieras o en su caso desarrolles las capacidades para el uso de insumos en un ambiente informático, esto incluye su elección, el aprovechamiento y en su caso el reciclaje. Asimismo, con ello también se pretende fortalecer los conocimientos que posees sobre los diferentes tipos de insumos que existen en el mercado y la compatibilidad que pudiera existir entre las diversas marcas y modelos. Por lo tanto, es importante la iniciativa que tú presentes para desarrollar las actividades tal y como son presentadas en este apartado. Como tú ya sabes en cualquier lugar donde trabajen con equipo de cómputo existe la necesidad de abastecerse de insumos, motivo por el cual es importantísimo identificar las características de los insumos de acuerdo a marca y compatibilidad, lo que te permitirá aprovecharlos y de ser posible reciclarlos, te imaginas, ser el dueño de estas decisiones. Debes saber que estas habilidades las puedes demostrar en cualquier equipo de cómputo de acuerdo a su marca, fabricante o compatibilidad. Un apoyo importante son los manuales correspondientes.

MC. Daniel Solano DIFERENCIAR LAS FUNCIONES DEL SISTEMA OPERATIVO.
73
Administrar el uso de los insumos en la operación del equipo de cómputo. La administración de insumos se refiere a la captación de sus características para hacer adquisición de productos de calidad así como asegurar su buen uso y operación.
3.1 INSUMOS
Consideramos insumos informáticos o insumos para computación todos aquellos
componentes relativos a las computadoras o a los periféricos que permiten obtener
productos partiendo de materias primas. Los insumos son todos aquellos elementos
utilizados en el proceso de elaboración para un bien o un servicio. Es decir los insumos informáticos son los consumibles utilizados para sacar mejor provecho de estos bienes tales como: • CPU. • Teclado . • Mouses. • Bocinas. • Cds, DVDs. • Disco duro. • Memorias Usb • Impresoras. • Tóner. • Cartuchos de cinta. • Hojas para impresión. • Aire comprimido. • Espumas para limpieza de equipos. • Estopas. • Brochas. • Alcohol isopropilico, etc. • Software. • Cableados de Red. • Equipo de Red. • Internet. • Mobiliario. Este término de insumo es equivalente en ocasiones al de materia prima.

MC. Daniel Solano DIFERENCIAR LAS FUNCIONES DEL SISTEMA OPERATIVO.
74
3.1.1 Identificar las características de los insumos marca y compatibilidad. Todos los insumos deben de tener un control de rendimiento, por lo que debemos de
considerar la compatibilidad de estos, así como la marca, ya que muchas veces estos determinan el poco rendimiento y que se tenga que comprar frecuentemente un producto, por lo que eleva los costos de la compra.
Por lo tanto se debe de racionalizar hasta cierto punto que no entorpezca el buen funcionamiento del negocio o institución. 3.1.2 Utilizar de forma eficaz los insumos. Para que los insumos sean utilizados eficientemente se debe hacer pruebas de rendimiento y determinar su eficiencia, capacidad y compatibilidad, en base a esto decidir la marca o modelo ideal a utilizar, todo con objetivo de mantener la economía del la empresa o institución. 3.1.3 Reciclar insumos. El reciclaje de insumos es una forma de cuidar el medio ambiente y la economía, consiste en reutilizar los recursos que se crearían inútiles. El termino de chatarra electrónica o basura tecnológica se refiere a un conjunto de residuos considerados peligrosos, provenientes decomputadoras, telefonos etc. Y al colocar este tipo de residuos en la basura, o dejarlos en manos de cartoneros, es poner en riesgo la salud de las personas y del ambiente, debido a que contienen componentes peligrosos como el plomo en tubos de rayos catódicos y soldadura, arsénico en tubos de rayos catódicos más antiguos, trióxido de antimonio retardantes de fuego, etc. En EEUU la logística inversa se ha convertido en una importante herramienta competitiva, estableciéndose una política de devoluciones totalmente liberal, llegando en algunos casos a niveles extremos. Allí el incremento de devoluciones ha pasado de 40 billones de dólares en el año 1992 hasta alcanzar la vertiginosa cantidad de 65 billones hoy día.

MC. Daniel Solano DIFERENCIAR LAS FUNCIONES DEL SISTEMA OPERATIVO.
75
La Logística Inversa se encarga de la recuperación y reciclaje de envases, embalajes y residuos peligrosos; así como de los procesos de retorno de excesos de inventario, devoluciones de clientes, productos obsoletos e inventarios estacionales. Incluso se adelanta al fin de vida del producto, con objeto de darle salida en mercados con mayor rotación. En cada uno de los procesos de la logística inversa se pueden identificar los cinco enfoques señalados: I.- Procuración y compras. Implica la procuración, desarrollo de pruebas de rendimiento y adquisición de materias primas, componentes tecnológicos, así como también materiales para envase, empaque, embalaje y unidades de manejo que sean que sean “amigables con el ambiente”. II.- Reducción de insumos vírgenes Es la utilización de insumos que pueden ser utilizados para otros fines colaborando así con la reducción de desperdicio de materias primas impulsando el reciclaje. Además implica actividades de ingeniería de productos, Re-entrenamiento de los recursos humanos con el propósito de :
• Valorar actividades de reutilización de materiales sobrantes.
• Elegir materiales de origen reciclado. • Escoger contenedores , embalajes ,unidades de manejo , empaques y envases
reutilizables y reciclar , impulsar la cultura del “retorno” III.- Reciclado Es necesario desarrollar políticas de reciclado respetado el desempeño o estándares de los productos.
• Se debe utilizar materiales de orígenes reciclados y reciclables. • Explorar innovaciones tecnológicas que permite utilizar materiales
reciclados. • Financiar estudios para reducir el uso material primas vírgenes , como
son los cartuchos de las impresoras

MC. Daniel Solano DIFERENCIAR LAS FUNCIONES DEL SISTEMA OPERATIVO.
76
IV.- Sustitución de materiales El incremento de la tasa de innovación en proceso de reciclado debe impulsar la sustitución de materiales, en particular de los más pesados por otro más ligeros con igual o superior desempeño y que sea amigables con el medio ambiente (como es el caso en la industria automotriz donde los plásticos están sustituyendo masivamente partes de metal y vidrio en los automóviles, así como el aluminio o los materiales “compuestos”. V.- Gestión de residuos Es el cuidado y el buen uso de materiales reciclables con políticas y normas para el reciclaje y prevenir desperdicios irrecuperables. La logística inversa es sin duda una filosofía que cualquier empresa debe agregar a su entorno, debido a todos los factores mencionados y ante la globalización que se está dando, es importante tener una planeación estratégica de logística inversa.

MC. Daniel Solano DIFERENCIAR LAS FUNCIONES DEL SISTEMA OPERATIVO.
77
3.2 INSTALACIÓN DEL EQUIPO DE CÓMPUTO CONFORME A LAS REGLAS DE SEGURIDAD E HIGIENE. Para proporcionar el uso adecuado el equipo de cómputo se deben considerar las medidas de seguridad indicadas por el fabricante, además de cumplir con el reglamento de cómputo. 3.2.1 Ubicar el lugar adecuado, uso del mobiliario y equipo ergonómico. Hablar sobre ergonomía es hablar de la manera de trabajar, no sólo abarca la comodidad, sino también la seguridad en el trabajo, cuál es el quipo adecuado para trabajar, etc. No es para menos usar el nombre de ergonomía, ya que proviene de las raíces griegas ergos que significa "trabajo" y nomos que quiere decir "ley o leyes". Así, el término ergonomía significa, literalmente, "leyes del trabajo". Actualmente, tener una computadora en casa, escuela u oficina es muy habitual. No hace falta ser un experto en tecnología para poder disfrutar de las innumerables funcionalidades que ofrecen: tratamiento de textos e imágenes, conexión a Internet, utilidades multimedia, etc. Sin embargo, sí es necesario seguir ciertas directrices para mantener la computadora en el mejor estado posible. La limpieza de la computadora y la organización interna permiten tener la computadora lista para cualquier actividad informática y que funcione con rapidez y efectividad, en esta unidad se verán algunas indicaciones de cómo se puede mantener en buenas condiciones el equipo de cómputo.

MC. Daniel Solano DIFERENCIAR LAS FUNCIONES DEL SISTEMA OPERATIVO.
78
I.- Teclado. Características: • Regulable en cuanto a inclinación. En un intervalo de 10 a 15
grados, con el fin de evitar movimientos forzados de las articulaciones, que pueden derivar en lesiones. Se recomienda que la línea media del teclado (tercera fila), no se levante más de 3 cm. De la superficie de trabajo.
• Con el espacio necesario delante para poder apoyar cómodamente brazos y manos, a fin
de reducir la fatiga en los brazos y la tensión en la espalda. • Situado dentro del llamado espacio asequible, que comienza a partir del borde de la
mesa. Así se evitan posturas forzadas, como trabajar con los brazos estirados. • La separabilidad y el bajo peso permite el cambio de posición en que se sientan los
usuarios, quienes necesitan una pausa en la captura de datos continua. La mayoría de los usuarios cambian de posición en forma natural cada 10 minutos.
• Los usuarios no tiene que moverse hacia arriba o hacia abajo para tener acceso al
teclado. Los antebrazos deben formar un ángulo recto con el codo y estos lineamientos pueden ayudar a prevenir los daños por movimientos repetitivos en los dedos o muñecas.
II.- Ratón. Recomendaciones:
• Su configuración debe adaptarse a la curva de la mano.
• Tiene que permitir que se puedan descansar los dedos y la mano sobre él sin que se active inesperadamente.
• Que no necesite mucha fuerza para accionarse.
• Fácilmente deslizable. Se pueden utilizar también alfombrillas. Éstas deben facilitar el movimiento del ratón y no entorpecerlo.

MC. Daniel Solano DIFERENCIAR LAS FUNCIONES DEL SISTEMA OPERATIVO.
79
III.- Equipo de oficina. De nada sirve contar con un equipo ergonómicamente preparado, si trabajamos sobre una mesa en la que no nos caben las piernas, o nos sentamos en una silla sin respaldo. Las malas posturas representan, en general, el 75% de las lesiones: dolores de espalda, molestias cervicales, lumbalgias. El mobiliario del puesto de trabajo es, pues, fundamental para no dañar nuestra salud. • Escritorio. El mobiliario de computadora incluye los escritorios o soportes sobre los que se apoyan las computadoras y teclados. Características:
� Superficie de color claro y mate. � Estable. Que soporte el peso del equipo y de cualquier persona
que se apoye sobre alguno de sus bordes. � De dimensiones suficientes como para permitir una colocación
flexible de todo el material de trabajo. Se recomiendan unas medidas mínimas de 120 x 90 centímetros.
� Altura regulable. Esta condición no es imprescindible. En su defecto, la silla sí debe tenerla, o se debe usar un reposapiés para aquellos que lo precisen. Si es regulable, la altura debe poder oscilar entre los 65 y 75 centímetros. Si no lo es, 75 centímetros es una buena medida.
• Silla. El asiento del usuario es lo suficientemente importante para influenciar si el sistema de cómputo es usado y con qué grado de satisfacción. El tener una silla adecuada puede aumentar el confort y productividad del usuario. Características:
� Un asiento bien diseñado se ve frecuentemente como si hubiera sido esculpido alrededor de una persona.
� Respaldo regulable en altura, profundidad e inclinación. Con la forma de una S suave, cóncavo a nivel torácico y convexo a nivel lumbar, para que se adapte a la estructura de la espalda.

MC. Daniel Solano DIFERENCIAR LAS FUNCIONES DEL SISTEMA OPERATIVO.
80
� Las sillas de usuarios no deben tener brazos y deben tener soporte firme para la
parte superior e inferior de la espalda y un cojín de asiento firme que proporcione soporte para la espalda. Las sillas con cinco carretillas proporcionan balance y movilidad excelente excelentes.
� Las sillas deben ser graduable en cuanto a altura. Los pies han de apoyarse en el
suelo. En caso de personas bajas o niños es aconsejable utilizar un reposapiés que, además, evita la comprensión de la circulación en los muslos.
� La base del asiento ha de ser flexible pero firme. Con una distancia suficiente entre
el borde del asiento y la cara posterior de la rodilla, para facilitar la circulación sanguínea.
� Los controles de ajuste deben ser accesibles desde la posición habitual de trabajo,
sin que requieran demasiado esfuerzo para accionarlos. • Color e iluminación del lugar donde se usa la computadora.
� Los cuartos de computadora deben estar pintados de colores mate y sin contraste para que no exalten los sentidos de sus ocupantes ni den reflejo.
� Algunos esquemas de color y decoración producen efectos negativos en los usuarios.
� Se deben evitar pintar toda la pared de un color claro y brillante por que incrementa el reflejo en las pantallas.
� También se debe evitar la decoración de cuarto de computadoras en varios colores diferentes.
� Demasiados colores en la pared distraen a los usuarios de las tareas y pueden confundir.
� Los cuartos donde se usan las computadoras deben evitar el uso de luz fluorescente para el uso de monitores, ya que tienen un parpadeo casi imperceptible, pero continúo. Es mejor usar lámparas incandescentes que producen una luz natural o lámparas que usan focos de alógeno.
� Los cuartos con monitores deben ser la mitad de brillantes que los de oficina típica donde las personas procesan papelería.
� No permita que los monitores sean puestos donde pueda dar en la pantalla la luz directa de una ventana ya que esto crea un brillo muy fuerte.

MC. Daniel Solano DIFERENCIAR LAS FUNCIONES DEL SISTEMA OPERATIVO.
81
• Ruido.
El ruido es un contaminante ambiental que puede producir ansiedad, irritación. La maquinaria informática (impresoras, fax, etc.) emite además sonidos agudos especialmente perturbadores. Se recomienda:
� Alejar lo máximo posible los focos de ruido. � Usar encerramientos acústicos para las impresoras. � Un excesivo calor o frío produce incomodidad, pero también somnolencia o ansiedad e
inquietud. La humedad relativa del aire puede provocar sequedad de las mucosas respiratorias y molestias. Por todo ello, es aconsejable mantener:
� Una temperatura ambiental entre 19º y 24ºC. � Una humedad relativa entre el 40% y 70%.
• Cuidado con la vista. Por ello, la primera recomendación a la hora de trabajar con computadoras es someterse a una revisión oftalmológica. Algunas veces se llega a la consulta del especialista con un trastorno de visión que se atribuye al uso del ordenador, cuando lo que en realidad ocurre es que existía un problema de base sin tratar que se manifiesta tras muchas horas frente a la pantalla.
� Si sufre algún problema en la visión, es mejor utilizar lentes especialmente destinados al uso de la computadora. Las gafas de sol reducen la capacidad de lectura.
� Efectúe pausas frecuentes y descanse la vista. � Mantenga limpios sus lentes, sus lentes de contacto y la pantalla. � Si utiliza un filtro de pantalla, límpielo siguiendo sus instrucciones. � Lleve a cabo revisiones periódicas de la vista por parte de un especialista.
3.2.2 Trasladar el equipo de cómputo de acuerdo a las medidas de seguridad. Nunca muevas el equipo cuando este prendido, asegúrate antes de moverlo de que este apagado, desconectado de la corriente eléctrica y desconecta todos los componentes de ella como el ratón, teclado, monitor, impresora, etc. El mejor traslado de un equipo de cómputo es en una caja de cartón resistente y empaques de hielo seco, esto es, para evitar que los movimientos de la computadora afecten partes internas o externas de la misma. Evita movimientos bruscos o golpes al equipo de cómputo, ya que pueden afectar en sus piezas internas y/o en los plásticos externos, vidrio del monitor, tela de las bocinas, etc., así mismo evita el contacto de la computadora con cualquier tipo de líquido (agua, refresco, café, líquidos corrosivos, etc.). Mantén el equipo en un lugar seco y fresco ya que el calor o la exposición al sol le pueden afectar piezas internas al CPU y monitor. Cuida su computadora mientras la traslada.

MC. Daniel Solano DIFERENCIAR LAS FUNCIONES DEL SISTEMA OPERATIVO.
82
3.2.3 Conectar y desconectar los diferentes dispositivos. Empezaremos viendo qué puertos vienen en el CPU, para esto podemos buscarlos en la parte trasera, no todos están ubicados en el mismo lugar, este es un ejemplo: En el CPU no difieren si es horizontal o vertical el gabinete ya que los puertos pueden estar de las 2 formas sin que esto afecte el desempeño, su funcionamiento es exactamente igual. Es importante ver que el ventilador esté libre de etiquetas, pelusas o algo que obstaculice la entrada de aire al procesador, al lado del ventilador se encuentra un switch con los números 0 y 1 los cuales representan: 0 sin entrada de energía y 1 con entrada libre de energía; cuando estés por conectar o desconectar tu equipo de cómputo asegúrate que este presionado el switch del lado donde este el 0.
Ahora que ya están todos los componentes conectados y la computadora en una mesa apropiada, podemos conectar el monitor, el cpu, las bocinas, la impresora, etc., al regulador o al no-breake y este a la corriente eléctrica. Ahora cambie el switch trasero del CPU antes mencionado (que quede en 1) para que así pase la corriente y pueda encender el equipo de cómputo.

MC. Daniel Solano DIFERENCIAR LAS FUNCIONES DEL SISTEMA OPERATIVO.
83
• Accesorios USB Si bien es cierto que el USB 2.0 fue lanzado hace ya algunos años, los fabricantes de periféricos no se habían mostrado muy complacidos con el puerto, pues la gama de productos era mínima. Hoy eso ha cambiado, y ya empiezan a aparecer en el mercado computadores que integran el 2.0, como los Gateway y la línea Presario del nuevo gigante de los PC, Hewlett-Packard, así como impresoras, módems, tarjetas y hubs de red, scanner, etc. USB 2.0 será usado principalmente por los periféricos de los PC, ya que vendrá integrado en los chips Intel.
Algunos Ejemplos de Accesorios USB
Este revolucionario disco USB le permite almacenar hasta 64 Mb de datos, archivos e información. Es más pequeño que un bolígrafo y es totalmente seguro. Puede grabarse millones de veces y es totalmente seguro. El ordenador lo ve como un disco más al que puede leer, escribir, copiar y formatear. Compatible con PC y Macintosh. Windows 95,98,Me, 2000, NT y XP. Totalmente inmune a los campos magnéticos, el polvo, la suciedad, los golpes y las vibraciones. En Windows Millenium, 2000 y XP no necesita drivers.
Ahora puede utilizar el monitor de su PC como monitor de vídeo. Admite señales de vídeo compuesto y SVHS tanto de PAL como de NTSC. Funciona incluso con el ordenador apagado.
GrabBee es un dispositivo de captura de vídeo y audio USB. Su tamaño es tan reducido que le cabrá en la palma de la mano, y resulta ideal tanto para equipos de sobremesa como para portátiles, ya que se alimenta directamente del bus USB. Ahora nuevo modelo con audio
PCBridge permite la transferencia instantánea de ficheros a alta velocidad (8 Mbps) entre dos ordenadores PC. Su conexión USB evita la necesidad de instalar tarjetas de red. Compatible con Windows 95, Windows 98 y NT

MC. Daniel Solano DIFERENCIAR LAS FUNCIONES DEL SISTEMA OPERATIVO.
84
Este cable convertidor de USB a serie rs232, le permite conectar dispositivos serie en ordenadores que no tienen puerto serie o lo tienen ocupado. Funciona en Windows 98, Me, 2000. Velocidad del puerto: de 1200 a 115200 baudios.
Cable convertidor de USB a puerto paralelo, que permite conectar una impresora con conexión centronics a un ordenador que disponga de conexión USB. Compatible con Windows 95, 98, ME y 2000. Mac OS 8.6, OS 9.0 o superior. Se alimenta directamente desde el propio bus USB.
En Resumen. Estos son algunos de los beneficios de usar USB: • Conexión más sencilla
� Un Solo tipo de Cable.- Gracias al USB prácticamente no se registrarán errores al momento de instalar la impresora, cámara digital o scanner, etc. Sólo existe un tipo de cable (USA A-B) con conectores distintos en cada extremo, de manera que es imposible conectarlo erróneamente.
� Plug and Play
Cuando se conecta una impresora, cámara fotográfica, o scanner a través de la interfase USB, no es necesario apagar el equipo ni hacer que el sistema busque el nuevo Hardware ya que el sistema automáticamente reconoce el dispositivo conectado e instala los controladores adecuados.
� Hot Pluggable.
El usuario podrá conectar y desconectar los dispositivos USB las veces que quiera sin que tenga que apagar y encender la máquina
� Mayor Rendimiento
Velocidad. La gran ventaja de usar el puerto USB en las Mac y PC es la velocidad de transferencia de los datos desde el ordenador a la impresora, cámaras digitales, scanner, etc..., hasta 12 Mbps. Mucho más rápido que un puerto serial - casi 3 veces más rápido. Más rápido que un puerto paralelo. Mayor capacidad de expansión:
Conclusiones: USB ha sido diseñado para las futuras generaciones de PC y deja la puerta abierta a un gran número de aplicaciones tales como audio digital y telefonía de banda ancha, además de que es posible conectar hasta 127 dispositivos a nuestra computadora.

MC. Daniel Solano DIFERENCIAR LAS FUNCIONES DEL SISTEMA OPERATIVO.
85
3.2.4 Utilizar los equipos de protección contra variaciones de corriente.
Probablemente un usuario de PC no puede imaginar una pesadilla peor que el hecho de que un pico de voltaje muy fuerte, como el que produce un relámpago, queme los delicados componentes internos del computador. Si se adquiere un buen supresor de picos, el PC queda protegido contra ese suceso. Sin embargo hay problemas eléctricos menos intimidantes y notorios, y por ello más peligrosos, que pueden dañar lentamente los componentes del computador, sin que la persona lo note. Se trata de fluctuaciones de voltaje. Hay dos tipos de fluctuaciones de voltaje: las sobretensiones y las bajas de tensión. Una Sobretensión es un incremento rápido en el voltaje (y un pico es una sobretensión extremadamente fuerte). Una Baja de tensión es lo contrario: es una reducción en el nivel del voltaje. Las bajas de tensión continuas producen errores en los archivos de datos (perdida de archivos, carpetas, etc.) y fallas o daños en los componentes eléctricos (memoria, board, procesador, discos duros, etc.). I.- Reguladores. El circuito eléctrico de alimentación de una computadora necesita normalmente tres líneas de alimentación: la fase, el neutro y la tierra. En la secuencia de instalación se conecta primero el regulador de voltaje, quien se encarga de mantener un voltaje promedio (110-115 voltios). Un buen regulador abre el circuito de alimentación cuando las variaciones de voltaje exceden los rangos + - 90 v. ó + - 135 v. Un regulador de voltaje protege el PC de bajas de tensión y sobretensiones. Además los reguladores de buena calidad incluyen supresor de picos y filtros que eliminan la interferencia electromagnética. II.- supresores de picos.
Estos solo ayudan en los casos en que existan sobretensiones, para los casos en donde existan bajas de tensión es recomendable adquirir también un regulador de voltaje, a no ser que el regulador de voltaje que adquirió traiga consigo un Supresor de Picos.
III.- No Breaks. En ciertos casos es necesario instalar a continuación una fuente de energía ininterrumpida o UPS, esto es cuando trabajamos con datos muy valiosos o delicados en el PC. Después del regulador o UPS se conecta la computadora. Si el regulador no tiene las salidas o tomacorrientes necesarios para conectar todos los cables, tienes que adicionarle un multitoma con 4 o 6 posiciones adicionales y a este conectar el PC. Las UPS tienen baterías que en caso de un corte de energía, le permiten continuar trabajando con el PC durante algunos minutos (entre 5 y 15 minutos aproximadamente). Ese tiempo es suficiente para que almacene los archivos que estaban

MC. Daniel Solano DIFERENCIAR LAS FUNCIONES DEL SISTEMA OPERATIVO.
86
abiertos, cierre los programas y apague el PC correctamente. Entre más capacidad tenga una UPS y menos dispositivos tenga conectados, más tiempo tendrá para continuar trabajando. Algunas UPS incluyen también supresores de picos, filtros para el ruido y pueden manejar las bajas de tensión así como administración por software. 3.3 OPERAR EL EQUIPO DE CÓMPUTO CONFORME A LAS NORMA DE SEGURIDAD E HIGIENE.
La seguridad es una cultura que debemos promover, ya que en algunas ocasiones va de por medio la vida de la persona que sigue las norma de seguridad, por lo que primero definiremos que es seguridad. 3.3.1 Operar el equipo de cómputo aplicando las normas de seguridad e higiene para el equipo y las personas. Seguridad: Es el conjunto de metodologías, documentos, programas y dispositivos físicos encaminados a lograr que los recurso de computo disponibles en un ambiente dado, sean accedidos única y exclusivamente por quienes tienen la autorización para hacerlo. La seguridad informática debe vigilar principalmente las siguientes propiedades:
� Privacidad: la información debe ser visita y manipulada únicamente por quienes tienen el derecho o la autoridad de hacerlo.
� Integridad: la información debe ser consiste, fiable y no propensa a alteraciones no deseadas. ejemplos: modificación no autorizada se saldos en un sistema bancario o de calificaciones en un sistema escolar.
� Disponibilidad: la información debe estar en el momento que el usuario requiera de ella.
División en las áreas de administración de la seguridad: Es posible dividir las tareas de administración de seguridad en tres grandes rublos, estos son:
1.- Autenticación: se refiere a establecer las entidades que pueden tener acceso al universo de recursos de computo que cierto ambiente puede afectar.
2.- Autorización: es el hecho de que las entidades autorizadas a tener acceso a los
recursos de cómputo, tengan efectivamente acceso únicamente a alas áreas de trabajo sobre las cuales ellas deben tener dominio.
3.- Auditoria: se refiere a la continua vigilancia de los servicios en producción. entra
dentro de este rublo el mantener estadísticas de acceso, estadísticas de uso y políticas de acceso físico a los recursos.

MC. Daniel Solano DIFERENCIAR LAS FUNCIONES DEL SISTEMA OPERATIVO.
87
Seguridad física y contra cortos circuitos del equipo La seguridad física y contra incendios es un aspecto de suma importancia en un centro de cómputo. Las siguientes recomendaciones, prolongaran la vida de los equipos:
� Ubique el equipo en un área donde no exista mucho moviendo de personas.
� No traslade la computadora sin la autorización y asesoría del encargado del centro de cómputo.
� Instale la computadora sobre escritorios o muebles estables o especialmente diseñados para ellos.
� Ubique el equipo lejos de la luz del sol y de ventanas abiertas.
� La energía eléctrica debe ser regulada a 110 voltios y con polo a tierra. Asesorarse debidamente para garantizar una buna toma eléctrica.
� No conecte otros aparatos (Radios, maquinas de escribir, calculadoras, etc.) en la misma toma de la computadora.
� Cada usuario, al momento de terminar las labores diarias, deberá apagar los equipos (Computadora, Impresoras, scanner).
� Evite colocar encima o cerca de la computadora ganchos, clips, bebidas y comidas que se pueden caer accidentalmente dentro del equipo.
� No fume cerca del equipo, el alquitrán se adhiere a las piezas y circuitos internos del equipo.
� Mantenga libre de polvo las partes extras de la computadora y de las impresoras. Utilice un paño suave y seco. Jamás use agua y jabón.
� Mantenga la pantalla y el tecleado cubierto con fundas cuando no haga uso de ellos
por un tiempo considerable o si planea el aseo o reparaciones de las áreas aledañas a la computadora.
� Utilice en la impresora al ancho del papel adecuado. El contacto directo de la cabeza de impresión sobre el rodillo puede estropear ambas partes. (Usuarios con impresoras de matriz de punto).
� Está prohibido destapar y tratar de arreglar los equipos por su cuenta. En todos los casos asesórese del Centro de Cómputo o del encargado de esta operación.
� No preste los equipos o asegurase que la persona que lo utilizara conoce su correcta operación.

MC. Daniel Solano DIFERENCIAR LAS FUNCIONES DEL SISTEMA OPERATIVO.
88
3.3.2 Prevenir accidentes en situaciones de riesgo. Cuando se cuenta con varias computadoras es necesario educar a los usuarios, hacerles ver lo importante que es la información y lo grabe que sería que se perdieran los datos, por lo que es muy importante prevenir situaciones de riesgo y considerar lo siguiente: Factores ambientales.
� Incendios. Los incendios son causados por el uso inadecuado de combustibles, fallas de instalaciones inalámbricas defectuosas y el inadecuado almacenamiento y traslado de sustancias peligrosas.
� Inundaciones. Es la invasión de agua por exceso de escurrimientos superficiales o
por acumulación en terrenos planos, ocasionada por falta de drenaje ya sea natural o artificial. Esta es una de las causas de mayores desastres en centros de cómputo.
� Sismos. Estos fenómenos sísmicos pueden ser tan poco intensos que solamente
instrumentos muy sensibles los detectan, o tan intensos que causan la destrucción de edificios y hasta la pérdida de vidas humanas.
� Humedad. Se debe proveer de un sistema de calefacción, ventilación y aire
acondicionado separado, que se dedique al cuarto de computadoras y al área de máquinas en forma exclusiva.
Factores humanos.
� Robos. Las computadoras son posesiones valiosas de las empresas, y están expuestas, de la misma forma que están expuestas las piezas de stock e incluso el dinero. Muchas empresas invierten millones de dólares en programas y archivos de información, a los que dan menor protección de la que dan a una máquina de escribir o a una calculadora, y en general a un activo físico.
� Actos vandálicos. En las empresas existen empleados descontentos que pueden
tomar represalias contra los equipos y las instalaciones.
� Actos vandálicos contra el sistema de red. Muchos de estos actos van relacionados con el sabotaje.
� Fraude. Cada año millones de dólares son sustraídos de empresas y, en muchas
ocasiones las computadoras han sido utilizadas para dichos fines.
� Sabotaje. Es el peligro más temido en los centros de cómputo. Empresas que han intentado implementar sistemas de seguridad de alto nivel, han encontrado que la protección contra el saboteador es uno de los retos más duros, el saboteador puede ser un empleado o un sujeto ajeno a la empresa.

MC. Daniel Solano DIFERENCIAR LAS FUNCIONES DEL SISTEMA OPERATIVO.
89
� Terrorismo. Hace unos años, este hubiera sido un caso remoto, pero con la
situación bélica que enfrenta el mundo las empresas deben de incrementar sus medidas de seguridad, por que las empresas de mayor nombre en el mundo son un blanco muy llamativo para los terroristas.
3.3.3 Establecer políticas de prevención de accidentes. Se debe contar con una política para prevenir accidentes y que cada empleado lo conozca que sepa que hacer en caso de cualquier imprevisto. Qué hacer antes:
� Verifique sus extintores. � Compre un seguro de incendios. � Haga verificar las instalaciones por el personal del departamento de bomberos de su
ubicación. � Cree rutas de salida en caso de emergencia. � Haga simulacros 2 veces por año para verificar que cada persona conoce sus
responsabilidades. � Instale detectores de humo en áreas de alto riesgo o muy cerradas. � Coloque sistemas automáticos de roció en áreas con mucho personal. � Revise las baterías de sus detectores de huno una vez al año. � Reduzca las áreas para fumadores a zonas con buena ventilación sin elementos
inflamables como cortinas o alfombras. � Evite conectar múltiples dispositivos en el mismo tomacorriente. � Siempre instale fusibles en las tomas eléctricas. � Evite sobrecargar los cables con extensiones o equipos de alto consumo. � Cambie cables eléctricos siempre que estén perforados o con roturas y/o peladuras. � Instale paredes contra fuego, y puertas blindadas que permitan aislar el fuego en ciertas
áreas de presentarse. Qué hacer después:
� No encienda sus computadores hasta estar seguro de no hay riesgo. � Verifique que no hay heridos. � Haga un inventario de los equipos afectados. � De ser necesario reubique sus instalaciones
En todos los casos
� Mantenga un inventario de todos los elementos físicos en su instalación, servidores computadores etc.
� Cree copias de seguridad de sus datos más importantes. � Mantenga copias de seguridad de su software en un lugar externo a su ubicaron actual. � Si tiene copias físicas de su sistema asegúrese de guardarlas en un lugar adecuado donde no
la afecten la luz, el agua, ni el calor. Recuerde que algunos sistemas como cajas fuertes no están diseñados para almacenar objetos como discos ópticos o magnéticos.
� De ser posible haga copias diarias de sus sistemas de bases de datos y archivos vitales para mantener su organización en funcionamiento.

MC. Daniel Solano DIFERENCIAR LAS FUNCIONES DEL SISTEMA OPERATIVO.
90
UNIDAD IV ELABORAR LOS REPORTES DE DAÑO O PÉRDIDA, EN EQUIPO Y/O PERSONALES. Cuando se utiliza el equipo de cómputo, obviamente los componentes sufren desgaste, lo cual a su vez origina fallas, que si bien, pueden ser reparadas, en algunos casos obligan desechar dicho componente. Sin embargo, resulta muy importante que en cualquier caso se tenga un registro de todos los cambios, reparaciones, o en su caso el desecho de cada componente. En razón de lo anterior, en esta parte veremos algunos procedimientos para la realización de reportes de daño, pérdida o baja del componente. De igual manera abordaremos lo relacionado con los insumos. Es decir, todos los ejemplos, ejercicios y actividades que tienen como propósito que tú puedas realizar reportes de daños a equipos, de pérdida o en su caso de baja del equipo, así como de fallas en los insumos de una PC. Asimismo, se pretende que adquieras conocimientos sobre los distintos tipos de reportes. En los reportes debes respetar los lineamientos que se marcan para su llenado, por lo que el orden es una actitud que debes tener presente en todo momento. Todo lo anterior es importante en un entorno laboral, pues como ya se mencionó, sirve para tener un control de todo lo que se utiliza en las actividades diarias.

MC. Daniel Solano DIFERENCIAR LAS FUNCIONES DEL SISTEMA OPERATIVO.
91
4.1 ELABORAR LOS REPORTES DE DAÑO O PÉRDIDA EN EQUIPO Y/O
PERSONALES. E Normalmente los controles de operación de la computadora no afectan al procesamiento correcto de las transacciones, aunque si lo hacen de forma indirecta, ya que estos controles ayudan a asegurar normas y elevar el desempeño en los sistemas previniendo fallas de software, hardware y humanas. La ausencia de seguridad aumenta la probabilidad de que sucedan entre otros percances:
• Pérdida de servicios. • Pérdida de activos. • Degradación de las operaciones. • Daños al equipo, instalaciones o personal. • Revelación no autorizada de información delicada.
Los principales objetivos de los controles de la seguridad son cinco y pueden verse más bien como niveles de control, es decir, si llegase a fallar un nivel entonces entra en acción el nivel de control siguiente, y así sucesivamente. He aquí estos niveles:
1. Disuadir cualquier pérdida o desastre. 2. Detectar peligros potenciales. 3. Minimizar el impacto de los desastres y pérdidas. 4. Investigar qué fue lo que sucedió. 5. Recuperación.
A parte de los controles de la seguridad existen reportes que contiene información sobre alguna eventualidad que pudiera ocurrir en el área de trabajo, es decir es un documento que informa, sobre algún incidente con el personal del área o el material de trabajo, y va dirigido al responsable del material en cuestión, donde se especificara el incidente suscitado (Perdida, Daño, Baja) con el material de trabajo (Equipos, espacios, personal). Existen un sin número de reportes que sirven para multitud de situaciones, esta vez enfocándonos a la parte informática nos enfocaremos en 5 reportes esenciales para un centro de cómputo:
• Reporte de daño a equipo. • Reporte de accidente a personas. • Reporte de pérdida de equipo. • Reporte de baja de equipo. • Falla de equipos o insumos.

MC. Daniel Solano DIFERENCIAR LAS FUNCIONES DEL SISTEMA OPERATIVO.
92
4.1.1 Reporte de computadoras de un centro de cómputo. Un reporte de inventario representa la existencia de bienes físicos o lógicos en lo que se refiere a cómputo con los que cuenta la empresa. Formato 1
NUMERO DE INVENTARIO
TIPO DE EQUIPO MARCA NO. DE SERIE DESCRIPCIÓN DEL PROBLEMA
FECHA Y HORA
OBSERVACIONES
C180034200532 Computadora con: Monitor, CPU, Teclado, Mouse
ALASKA 01415658 No les funciona la fuente de poder
02-03-07 9:30
C180134200532 IMPRESORA HP LASER 4050 No funciona memoria
05-03-07 16:15
C180234200532 Computadora con:
Monitor, CPU, Teclado, Mouse, unidad de CD
IBM 0141946 Se le daño el monitor
08-03-07 10:00
C180334200532 Computadora con: Monitor, CPU, Teclado, Mouse, CD regrabable
IBM 01415647 No funciona CD 13-03-07 18:10
C180434200532 IMPRESORA HP LASER 1020 No funciona cable de conexión
14-03-07 12:45
C180534200532 Computadora con:
Monitor, CPU, Teclado, Mouse, 2 unidades de CD
ALASKA 01419636 No funcionan los Mouse
16-03-07 20:45

MC. Daniel Solano DIFERENCIAR LAS FUNCIONES DEL SISTEMA OPERATIVO.
93
4.1.2 Realizar formatos de reportes de daño en equipo y/o personales. Cualquier daño o pérdida en el equipo de cómputo o personas, debe ser reportada por escrito inmediatamente a más tardar a las 24 horas de lo ocurrido, llenando un formato especifico. El reporte de daños como su nombre lo dice tiene como función principal informar sobre algún problema o percance que tenga el equipo a nivel software y hardware. Sugerencia de de Datos que debe contener 1) Cabecera de la empresa Nombre y datos (ubicación, teléfonos, etc.) de la empresa. Logo Reporte de Daño 2) Datos persona o equipo Nombre Marca* (solo equipo de computo) Modelo*(solo equipo de computo) Número de serie*(solo equipo de computo) Ubicación (Área de la persona o equipo) Observaciones (solo si las hay) 3) Nombre, fecha y firma del responsable y de quien reporta Formato 1.

MC. Daniel Solano DIFERENCIAR LAS FUNCIONES DEL SISTEMA OPERATIVO.
94
Formato 2.
REPORTE DE DAÑOS EN EQUIPO DE COMPUTO
REPORTE No. FECHA:
DESCRIPCIÓN DEL INCIDENTE:
COMO SE DETECTO:
DESCRIBIR LO QUE ENCONTRÓ:
NOMBRE DEL SOFTWARE: VERSIÓN
ARCHIVO:
HERRAMIENTAS:
CONSECUENCIAS DEL INCIDENTE:
PRIMERAS MEDIDAS TOMADAS:
FIRMA DE QUIEN REALIZA EL REPORTE

MC. Daniel Solano DIFERENCIAR LAS FUNCIONES DEL SISTEMA OPERATIVO.
95
4.1.3 Realizar formatos de pérdida de equipos. Este reporte se utiliza cuando se extravía alguna parte del equipo de cómputo, ya sea por perdida o robo. Sugerencia de de Datos que debe contener 1) Cabecera de la empresa
Nombre y datos (ubicación, teléfonos, etc.) de la empresa Logo Reporte de pérdida
2) Datos del equipo Nombre Marca Modelo Número de serie Ubicación
Fecha de pérdida 3) Nombre, fecha y firma del responsable y de quien reporta Formato 1.

MC. Daniel Solano DIFERENCIAR LAS FUNCIONES DEL SISTEMA OPERATIVO.
96
Formato 2.
REPORTE DE PERDIDA DE EQUIPO DE COMPUTO
REPORTE No. FECHA:
DESCRIPCIÓN DEL INCIDENTE:
COMO SE DETECTO:
DESCRIBIR LO QUE ENCONTRÓ:
NOMBRE DEL EQUIPO:
UBICACIÓN:
DEPARTAMENTO:
RESPONSABLE:
OBSERVACIONES:
FIRMA DE QUIEN REALIZA EL REPORTE

MC. Daniel Solano DIFERENCIAR LAS FUNCIONES DEL SISTEMA OPERATIVO.
97
4.1.4 Elaborar formatos de reporte de baja de equipos. Este reporte se utiliza cuando un equipo de cómputo ya no sirve. Sugerencia de de Datos que debe contener
1) Cabecera de la empresa Nombre y datos (ubicación, teléfonos, etc.) de la empresa Logo Reporte de baja de equipo
2) Datos persona o equipo Nombre Marca Modelo Número de serie Ubicación Motivos de la baja Observaciones
3) Nombre, fecha y firma del responsable y de quien reporta Formato1.

MC. Daniel Solano DIFERENCIAR LAS FUNCIONES DEL SISTEMA OPERATIVO.
98
Formato 2.
REPORTE DE BAJA DE EQUIPO DE COMPUTO
REPORTE No. FECHA:
NOMBRE DEL EQUIPO:
DESCRIPCIÓN:
UBICACIÓN:
DEPARTAMENTO
MOTIVO DE BAJA:
COMO SE DETECTO:
RESPONSABLE:
OBSERVACIONES:
FIRMA DE QUIEN REALIZA EL REPORTE

MC. Daniel Solano DIFERENCIAR LAS FUNCIONES DEL SISTEMA OPERATIVO.
99
4.1.5 Realizar formatos de reporte de fallas de equipo o insumos. Este reporte se utiliza cuando un insumo falla. Sugerencia de de Datos que debe contener 1) Cabecera de la empresa Nombre y datos (ubicación, teléfonos, etc.) de la empresa Logo Reporte de falla de insumos 2) Descripción del suceso (como sucedió el fallo) 3) Datos del Insumo (características del insumo) 4) Fecha (cuando falló el insumo) 5) Observaciones 6) Nombre, fecha y firma del responsable y de quien reporta. Formato 1.
Reporte de Fallas de Equipo

MC. Daniel Solano DIFERENCIAR LAS FUNCIONES DEL SISTEMA OPERATIVO.
100
Formato 2.
REPORTE DE FALLAS DE LOS INSUMOS DE COMPUTO
REPORTE No. FECHA:
DESCRIPCIÓN DEL INCIDENTE:
NOMBRE DEL PRODUCTO:
MARCA TAMAÑO PESO: ENVASE:
CANTIDAD:
PROVEEDOR:
UBICACIÓN:
DEPARTAMENTO:
RESPONSABLE:
OBSERVACIONES:
FIRMA DE QUIEN REALIZA EL REPORTE
Formato 3

MC. Daniel Solano DIFERENCIAR LAS FUNCIONES DEL SISTEMA OPERATIVO.
101
4.1. 6 Casos prácticos. CASO 1.- En el equipo de cómputo de una oficina administrativa se acaba de presentar la falla siguiente: No permite almacenar información en la unidad de Disco Compacto. Por lo tanto, se requiere que el técnico pueda solucionar este problema. Para ello se debe realizar un reporte que contenga:
� Datos del usuario � Descripción de la falla � Datos del dispositivo periférico � Datos generales � Diagnostico � Observaciones � Fecha � Nombre y firma del responsable � Nombre y firma de la persona que reporta
CASO 2.- A una Secretaria se le vació su taza de café sobre el teclado de su computadora y necesita reportarla a la persona especializada para su reparación. Para esta situación el formato debe contener lo siguiente:
� Datos del usuario � Descripción del daño � Observaciones � Fecha � Nombre y firma del responsable � Nombre y firma de la persona que reporta
CASO 3.- Al encargado del centro de cómputo se le pide que realice un inventario del equipo para el inicio del próximo ciclo escolar, por lo que es necesario elaborar un reporte que contenga la siguiente información:
� Nombre del responsable del centro de cómputo � Fecha de inventario � Folio del formato � Número de PC � No. de inventario de la PC � Características de la PC � Fecha de adquisición � Estado de la PC � Persona responsable � Observaciones � Nombre y firma del responsable � Nombre y firma de la persona que reporta
CASO 4.- Al encargado de un Cibercafé se le dañó una computadora y es pérdida total. El dueño le pide que reporte la pérdida, por lo que necesitará elaborar un formato que contenga los datos siguientes:
� Nombre del responsable del centro de cómputo � Fecha de inventario � Folio del formato � Número de PC

MC. Daniel Solano DIFERENCIAR LAS FUNCIONES DEL SISTEMA OPERATIVO.
102
UNIDAD V REALIZAR LA SOLICITUD DE REABASTECIMIENTO DE INSUMOS Y DE MANTENIMIENTO PREVENTIVO.
En este sub modulo fortalecerás tus conocimientos sobre tipos de requisiciones y planes de mantenimiento, pero es necesario asumir una actitud de responsabilidad. Lo que veras en esta sección es algo muy utilizado en el espacio laboral, pues como Técnico en Informática debes planear cuándo y cómo dar mantenimiento a los equipos y a sus insumos, así como el procedimiento para solicitar su reabastecimiento. En cualquier lugar donde exista equipo de cómputo surgen necesidades como las de realizar solicitudes de reabastecimiento de insumos, para la impresora, copiadora, limpieza, etc. También es necesario realizar solicitudes de mantenimiento preventivo de acuerdo a la Programación de los planes para esa función. Antes de comenzar debes saber que estos temas o habilidades las puedes demostrar en cualquier centro de cómputo sin importar que sea escolar, empresa, investigación, gobierno, etc.

MC. Daniel Solano DIFERENCIAR LAS FUNCIONES DEL SISTEMA OPERATIVO.
103
5.1 REALIZAR SOLICITUD DE REABASTECIMIENTO DE INSUMOS (REQUISICIÓN).
El proceso de abastecimiento de insumos es el conjunto de actividades que permite identificar y adquirir los bienes y servicios que la compañía requiere para su operación, ya sea de fuentes internas o externas. Partiendo de esta definición, se puede ver que el abastecimiento va más allá de la simple adquisición de materia prima, ya que se encarga de todo lo que requiere la empresa para su operación, así como de facilitar los medios necesarios para conseguirlo. Un correcto abastecimiento en una empresa depende de varios factores: Mantenimiento de un registro exacto y a tiempo. Determinación correcta de proveedores (externos o internos y correcta planeación de envío y sostenimiento de inventarios. Es importante tener en cuenta que el abastecimiento es un concepto amplio y que ha cambiado en gran medida gracias a las nuevas tecnologías informáticas. 5.1.1 Problemática de insumos. En todas las actividades que se realizan dentro de una organización, la materia prima es indispensable para poder llevarlas a cabo. En informática hemos definido esta materia prima como un insumo. Cuando éstos presentan alguna falla, ponemos en riesgo el buen funcionamiento del área y por ende el de toda la organización. Los insumos y el buen funcionamiento de los mismos en el dispositivo correspondiente, pueden marcar a diferencia entre un producto entregado a tiempo y otro que nunca pudo conseguirse en el momento adecuado. Y no es dramatizar, simplemente imagina que los cheques para el pago de los empleados de una empresa no pueden imprimirse por fallas de compatibilidad de la impresora y el cartucho. Por lo anterior es buena una política dentro de la organización que indique las acciones a seguir para determinar algún problema de insumo y reportarlo inmediatamente a la persona que corresponda.

MC. Daniel Solano DIFERENCIAR LAS FUNCIONES DEL SISTEMA OPERATIVO.
104
En general los problemas que pueden presentarse y los momentos en que se determina la falla son:
Problemas Momento en que ocurre No hay compatibilidad entre el insumo y el dispositivo correspondiente
Cuando se instala el insumo en el dispositivo.
El insumo no funciona adecuadamente, aunque el dispositivo lo ha reconocido plenamente.
Cuando intentamos usar el insumo una vez instalado.
El insumo está en mal estado, debido a humedad, temperaturas extremas u otro factor ambiental.
Cuando inspeccionamos el lugar de almacenamiento de insumos.
El insumo no es el adecuado para el dispositivo.
Cuando recibimos el insumo ya sea de un proveedor o de la persona cuya función es adquirir dicho insumo.
El dispositivo presenta una falla, después de algún lapso de tiempo de trabajo con el insumo.
Cuando usamos el insumo varias veces, y de repente este provoca una falla del dispositivo
Los problemas anteriores se deben la mayoría de los casos a los siguientes motivos: • El insumo no es el adecuado por el fabricante del dispositivo y esto ocasiona la
incompatibilidad entre ellos. • Por fabricación el insumo está defectuoso, lo que produce fallas del mismo en el
dispositivo. • Al no seguir las recomendaciones del proveedor del insumo para almacenarlo
adecuadamente o por causas naturales, el insumo presenta daños que no permiten su uso adecuado.
• Por fallas en la fabricación del insumo, este funciona algunas veces y después presenta fallas inesperadas.
Debes estar pendiente de los insumos almacenados para evitar que estos se dañen, sigue las recomendaciones del fabricante, además toma en cuenta que los insumos deben ser de preferencia los que el proveedor del dispositivo indique o algún genérico que garantice la compatibilidad; por último, la instalación adecuada del insumo en el dispositivo puede ayudar a un uso adecuado del mismo.

MC. Daniel Solano DIFERENCIAR LAS FUNCIONES DEL SISTEMA OPERATIVO.
105
Cualquiera de los problemas anteriores, debes comunicarlo por medio de un reporte en el que incluyas, el tipo de insumo, la descripción de la falla y con base a esto, tomar la decisión que puede ser:
• Cambio del insumo con el proveedor por fallas de fabricación del mismo. • Baja definitiva del insumo debido a que la falla no compete al proveedor del
mismo. • Este reporte deberás entregarlo a la persona que corresponde y sobre todo hacerlo
con oportunidad. Lo anterior evitará problemas más graves que pueden interferir con las actividades de la organización o del área de informática en particular.
5.1.2 Inventario de los insumos. La frase “no hay...”, seguida de algún recurso material, es una de las situaciones que debemos evitar a toda costa en un laboratorio de cómputo o área de informática. Los insumos disponibles, es decir, con los que se cuenta físicamente para ser usados, deben corresponder a las necesidades de los usuarios en todo momento, para que estos no interrumpan sus actividades productivas. Así como la revisión oportuna del estado de los insumos es muy importante, es necesario que en la organización exista un responsable que verifique la existencia de los mismos. En organizaciones muy grandes, que tienen muchas computadoras y dispositivos funcionando, la cantidad de insumos que se utilizan puede resultar sorprendente. Para cubrir las necesidades de los insumos, existen estrategias de control de los mismos; una de las más usadas es el inventario, que consiste en un documento que contiene la siguiente información:
• Descripción del Insumo • Entradas • Salidas • Existencia
En el primer apartado, incluimos la descripción del mismo, marcas y alguna información adicional. En el apartado de entradas, colocamos la cantidad de cada insumo que la organización adquiere, y que a partir de ese momento, estará disponible para su uso. Esto modifica la columna de existencias incrementando su valor. Cuando se realiza la petición de un insumo por el usuario, el encargado de de registrar su salida, lo hace en el inventario y modifica la columna de existencias, disminuyendo su valor. También cuando algún insumo se desecha por daño o fallo, la columna de existencias debe modificarse.

MC. Daniel Solano DIFERENCIAR LAS FUNCIONES DEL SISTEMA OPERATIVO.
106
Es responsabilidad del encargado del inventario, emitir reportes de existencia periódicamente, para garantizar que la cantidad de insumos disponibles sean suficientes para los requerimientos del trabajo personal. Ejemplo de formato de inventario.
Inventario de Insumos Disponibles
Laboratorio de Cómputo
Descripción del Insumo
Entradas Salidas Existencia
Cinta Epson 5 5 10
Disco de 3.5” 10 50
Disco Compacto 4 50
Toner para láser 3 5
Cartucho HP color 2 1 6
Cartucho HP negro 1 8
Hoja Bond T/Carta 2000 5,000
5.1.3 Abastecimiento de Insumos. Cuando el control de las existencias de los insumos, indique un nivel que no corresponde a lo establecido (o que puede ser insuficiente para los requerimientos del trabajo personal) es el momento indicado de hacer una solicitud de abastecimiento a las personas que corresponden o una requisición de los insumos necesarios. Una requisición debe ser específica, es decir, debe contener la descripción del insumo y la cantidad requerida del mismo; debe ser clara, o estar libre de alguna interpretación que puede resultar errónea, y por último, debe ser oportuna en tiempo, ya que el insumo puede agotarse antes de que llegue el solicitado. Por lo general el inventario puede darnos una idea clara del tiempo en el que tardará el proveedor en surtirnos la requisición, aunque el factor tiempo se verá incrementado, por los trámites que debe hacer nuestra empresa para solicitar al proveedor el abasto. Por último, para que la requisición sea efectiva, debe ser entregada a la persona que corresponde, ya que de lo contrario, el tiempo de abasto podría incrementarse. Por lo general es el encargado de cómputo el que elabora la solicitud de abasto y la turna directamente al jefe del área de informática, o en su caso, al administrador de informática. Toma en cuenta que cuando un dispositivo nuevo es adquirido por la empresa, es necesario dar de alta en el inventario, los insumos que dicho dispositivo utilizará, y hacer la requisición del insumo en el debido tiempo y forma. Por lo general una requisición contiene la siguiente información:
• Fecha de requisición • Nombre del solicitante • Nombre del destinatario • De cada insumo, la cantidad, la descripción y las existencias actuales.

MC. Daniel Solano DIFERENCIAR LAS FUNCIONES DEL SISTEMA OPERATIVO.
107
El último punto puede servir como referencia, para que el tiempo en el que se atienda la requisición sea más corto. 5.1.4 Requisición de compra. Una requisición de compra es una solicitud escrita que usualmente se envía para informar al departamento de compras acerca de una necesidad de materiales o suministros. Las requisiciones de compra están generalmente impresas según las especificaciones de cada compañía, la mayor parte de los formatos incluye:
• Numero de requisición • Nombre del departamento o persona que solicita • Cantidad de artículos solicitados • Identificación del número de catálogo • Descripción del artículo • Precio unitario • Precio total • Costo de embarque, de manejo, de seguro y costos relacionados • Costo total de requisición • Fecha del pedido y fecha de entrega requerida • Firma autorizada.
Formato1.
SOLICITUD DE INSUMOS No DE REQUISICIÓN: 02 FECHA: 14 de octubre del 2010
CANTIDAD PRODUCTO MARCA ENVASE CONTENIDO PRECIO TOTAL
1 Espuma
limpiadora Cleanner
Fast lata 500gr $80.00 $80.00
3 Hojas de maquina
econobond sobre 500 hojas $30.00 $90.00
1 Toallitas
limpiadoras Perfectchoice sobre 50 toallitas $46.00 $46.00
________________FIRMA DE RECIBIDO

MC. Daniel Solano DIFERENCIAR LAS FUNCIONES DEL SISTEMA OPERATIVO.
108
Formato 2.
REQUISICIÓN DE INSUMOS DE COMPUTO
No DE REQUISICIÓN: FECHA:
DEPARTAMENTO SOLICITANTE:
CANTIDAD PRODUCTO MARCA ENVASE CONTENIDO PRECIO TOTAL
FIRMA DE RECIBIDO
Formato 3.

MC. Daniel Solano DIFERENCIAR LAS FUNCIONES DEL SISTEMA OPERATIVO.
109
5.2 MANTENIMIENTO PREVENTIVO Y CORRECTIVO DEL EQUIPO DE CÓMPUTO. El mantenimiento es el cuidado que se le da a la computadora para prevenir posibles fallas, se debe tener en cuenta la ubicación física del equipo ya sea en la oficina o en el hogar, así como los cuidados especiales cuando no se está usando el equipo. Hay dos tipos de mantenimiento, el preventivo y el correctivo. 5.2.1 Ventajas del plan de mantenimiento preventivo y correctivo.
• Confiabilidad, los equipos operan en mejores condiciones de seguridad, ya que se conoce su estado, y sus condiciones de funcionamiento.
• Disminución del tiempo muerto, tiempo de parada de equipos. • Mayor duración, de los equipos e instalaciones. • Uniformidad en la carga de trabajo para el personal de Mantenimiento debido a una
programación de actividades. • Menor costo de las reparaciones.
5.2.2 Criterios que se deben considerar para el mantenimiento a la PC. La periodicidad que se recomienda para darle mantenimiento a la PC es de una vez por semestre, esto quiere decir que como mínimo debe dársele dos veces al año, pero eso dependerá de cada usuario, de la ubicación y uso de la computadora, así como de los cuidados adicionales que se le dan a la PC. Por su parte, la ubicación física de la computadora en el hogar u oficina afectará o beneficiará a la PC, por lo que deben tenerse en cuenta varios factores: • Hogar Es necesario mantener el equipo lejos de las ventanas, esto es para evitar que los rayos del sol dañen a la PC, así como para evitar que el polvo se acumule con mayor rapidez, también hay que tratar de ubicar a la PC en un mueble que se pueda limpiar con facilidad, si en la habitación donde se encuentra la PC hay alfombra se debe aspirar con frecuencia para evitar que se acumule el polvo. También no es conveniente utilizar el monitor como “repisa”, esto quiere decir que no hay que poner nada sobre el monitor ya que genera una gran cantidad de calor y es necesario disiparlo, lo mismo para el chasis del CPU. • Oficina Los mismos cuidados se deben tener en la oficina, aunque probablemente usted trabaje en una compañía constructora y lleve los registros de materiales, la contabilidad, los planos en Autocad, etc. Esto implicaría que la computadora se encuentre expuesta a una gran cantidad de polvo, vibraciones y probablemente descargas eléctricas, así mismo la oficina

MC. Daniel Solano DIFERENCIAR LAS FUNCIONES DEL SISTEMA OPERATIVO.
110
se mueve a cada instante, hoy puede estar en la Ciudad de México y en dos semanas en Monterrey, por lo mismo el mantenimiento preventivo será más frecuente. Consideraciones finales:
• No exponer a la PC a los rayos del sol. • No colocar a la PC en lugares húmedos. • Mantener a la PC alejada de equipos electrónicos o bocinas que produzcan campos
magnéticos ya que pueden dañar la información. • Limpiar con frecuencia el mueble donde se encuentra la PC así como aspirar con
frecuencia el área si es que hay alfombras. • No fumar cerca de la PC. • Evitar comer y beber cuando se esté usando la PC. • Usar “No-Break” para regular la energía eléctrica y por si la energía se corta que
haya tiempo de guardar la información.
• Cuando se deje de usar la PC, esperar a que se enfríe el monitor y ponerle una funda protectora, así como al teclado y al chasis del CPU.
• Revisión de la instalación eléctrica de la casa u oficina, pero esto lo debe de hacer un especialista.
5.3 MANTENIMIENTO PREVENTIVO. El mantenimiento preventivo consiste en crear un ambiente favorable para el sistema y conservar limpias todas las partes que componen una computadora. El mayor número de fallas que presentan los equipos es por la acumulación de polvo en los componentes internos, ya que éste actúa como aislante térmico. El calor generado por los componentes no puede dispersarse adecuadamente porque es atrapado en la capa de polvo. Las partículas de grasa y aceite que pueda contener el aire del ambiente se mezclan con el polvo, creando una espesa capa aislante que refleja el calor hacia los demás componentes, con lo cual se reduce la vida útil del sistema en general. Por otro lado, el polvo contiene elementos conductores que pueden generar cortocircuitos entre las trayectorias de los circuitos impresos y tarjetas de periféricos. Si se quiere prolongar la vida útil del equipo y hacer que permanezca libre de reparaciones por muchos años se debe de realizar la limpieza con frecuencia.

MC. Daniel Solano DIFERENCIAR LAS FUNCIONES DEL SISTEMA OPERATIVO.
111
5.3.1 Mantenimiento preventivo de hardware
5.3.1.1 Revisión física de instalaciones: Revise la garantía de su equipo, si está vigente por ningún motivo hay que abrirlo primero consulte al proveedor. La electricidad estática es un aspecto importante a considerar, ya que el cuerpo humano es conductor de esta electricidad, no muy bueno, pero con la suficiente capacidad para dañar dispositivos electrónicos. La solución para que no suceda lo anterior es la pulsera antiestática, la cual se debe colocar considerando el siguiente orden:
• Asegurarse de apagar la computadora, así como de desconectarla de la toma de corriente.
• Colocar la parte de la pulsera en la mano izquierda cuando sea diestra la persona, y en la mano derecha cuando sea zurda la persona.
• Conectar el otro extremo que normalmente es una pinza (caimán), a una parte metálica del chasis del CPU, para que no se halle diferencia de potencial eléctrico, entre la persona y los dispositivos electrónicos.
La siguiente tabla resume cuáles son las características del área de trabajo para el mantenimiento preventivo: DESCRIPCIÓN
Mesa De superficie lisa, sin perforaciones y amplia, para evitar que se
extravíen o caigan piezas pequeñas. Iluminación Buena y suficiente para poder tener una buena visibilidad, en caso
necesario tener una lámpara sorda (lámpara de pilas). Energía eléctrica
Energía eléctrica Se debe de contar con conexiones eléctricas a la mano por si hay que utilizar algún dispositivo de limpieza eléctrico.
5.3.1.2 Herramienta básica Otro punto importante que no hay que olvidar es identificar bien el tipo de tornillería que se maneja para fijar las tarjetas de expansión y en muchos casos también las tapas del CPU. De punta plana.

MC. Daniel Solano DIFERENCIAR LAS FUNCIONES DEL SISTEMA OPERATIVO.
112
Las pinzas pueden ser útiles para recoger tornillos u alguna otra pieza pequeña que no sea fácil de manipular manualmente. 5.3.1.3 Limpieza de unidad central y sus componentes: Materiales que se requieren para limpiar el CPU
• Cepillos de cerdas duras. • Brochas, de preferencia antiestática. • Trapos, de preferencia que no suelten pelusa. • Hisopos de algodón. • Limpiador de aplicación en espuma. • Limpiador de componentes electrónicos dieléctrico. • Aire comprimido. • Aspiradora. • Limpiador de unidades lectoras de 3 ½ pulgadas.
Una vez que se cuente con el espacio adecuado y los utensilios necesarios para trabajar, se procederá a limpiar de forma externa la CPU, para lo cual se deberán de seguir los siguientes pasos:
1. Apague el equipo. 2. Desconecte el equipo de la toma eléctrica. 3. Elimine el exceso de polvo con un cepillo de cerdas duras, cepillando de arriba hacia abajo. 4. Aplicación de espuma limpiadora.
Directa: cuando la superficie sea lisa y sin perforaciones, la espuma se aplicará de forma directa a la CPU. Indirecta: se aplica la espuma a un trapo para que éste se humedezca y se procede a limpiar las ranuras de la CPU.

MC. Daniel Solano DIFERENCIAR LAS FUNCIONES DEL SISTEMA OPERATIVO.
113
¿Por qué es necesario limpiar el equipo? La mezcla del polvo con el ambiente húmedo en casos extremos ocasiona que éste pueda ser un magnífico conductor eléctrico provocando pequeñas fallas en los componentes electrónicos de un computador; además de que la acumulación del mismo reduce la eficiencia de los ventiladores de enfriamiento, por otra parte, el polvo cuando se acumula de forma uniforme sobre los circuitos integrados forma un manto aislante el cual retiene el calor provocando que los circuitos disminuyan su rendimiento. Pasos a seguir para el desensamble de la CPU:
1. Revise la fecha de garantía de la computadora antes de abrirla. 2. Apague la computadora personal. 3. Desconecte el cable de energía antes de manipular en el interior de la computadora personal. 4. Identifique el tipo de tornillería o mecanismo de fijación de la tapa del CPU, para poder tener acceso a los componentes internos. 5. Colóquese la pulsera antiestática. 6. Retire la tortillería una vez que ya identificó el tipo y márquela para que no se confunda con los que se utilizan para fijar las tarjetas de expansión.
Una vez que ya se retiró la tapa es bueno identificar los COMPONENTES a la vista, como lo son: 1. Fuente de poder La fuente de energía de la computadora retiene la mayor cantidad de polvo por lo que hay que soplar por sus rejillas y por la cavidad del extractor del aire. Consideraciones.
1. Nunca abra la fuente de poder, toda limpieza deberá ser externa. 2. Cepille el polvo para removerlo de las aspas del ventilador y de la superficie externa de
la fuente de poder. 3. Bloquee el ventilador para que no gire mientras se aspira el polvo, es necesario tener
cuidado de no utilizar objetos pequeños que se puedan quedar atrapados dentro de la fuente.
4. Aspire el polvo de la fuente teniendo cuidado de no descuidar el punto dos, pero procurando absorber la máxima cantidad de polvo depositada dentro de la fuente.

MC. Daniel Solano DIFERENCIAR LAS FUNCIONES DEL SISTEMA OPERATIVO.
114
2. Unidad de disco duro Nunca se debe de aplicar ningún tipo de limpiador que no sea de componentes electrónicos, y sólo retirar la acumulación de polvo. Es recomendable que por ningún motivo se abra un disco duro. 3. Unidades lectoras de discos flexibles
Primero retirar el polvo depositado en la superficie externa, después aspirar el polvo que llegase a tener la unidad en el interior; Para limpiar los cabezales del FLOPPY utiliza un disquete de limpieza para floppy.
Si sospechas que un cuerpo extraño se ha quedado en su interior (como una etiqueta adhesiva, grapa, clip o resorte de un disquete) tienes que abrirlo para extraer el cuerpo extraño. Si se trata de un Floppy que trabaja en un ambiente polvoriento (a ras del piso por ejemplo), hay que abrirlo para limpiarlo y LUBRICARLO. 4. Tarjetas de expansión
Es necesario cepillar el polvo, aplicar limpiador de componentes electrónicos, limpiar los contactos de cobre y evitar con el cepillado, si es el caso, retirar puentes (jumper) por no tener suficiente cuidado.

MC. Daniel Solano DIFERENCIAR LAS FUNCIONES DEL SISTEMA OPERATIVO.
115
5. Memoria Ram Aplicar sólo limpiador de componentes electrónicos, no tocar los contactos de cobre que son los que hacen contacto con la tarjeta madre, y siempre insertar los módulos de memoria correctamente, en caso contrario no arrancará la máquina. 6. Tarjeta madre
La limpieza de este dispositivo es muy importante ya que en él se encuentran el procesador y los circuitos principales del CPU.
1. Para darle limpieza no es necesario desmontarla del chasis del CPU. 2. Cepille toda la superficie de arriba hacia abajo, para que todo el polvo se
deposite en la parte inferior, tenga cuidado que con el cepillado no se remuevan de su lugar los puentes que tiene la tarjeta madre.
3. Con una aspiradora remueva todo el polvo depositado en la parte inferior y el que todavía pueda estar depositado en cualquier otra parte del chasis del CPU.
4. Aplique limpiador de componentes electrónicos en la tarjeta madre, incluyendo las ranuras.
Elementos de la Tarjeta madre.
1. Ranuras de expansión o slots PCI. 2. Puertos o COMs para ratón (mouse) y/o Módem (Modulador Demodulador). 3. Conector para teclado. 4. Conectores P8 y P9. 5. Ranuras de expansión o slots ISA. 6. Zócalos o bancos de memoria para SIMMs. 7. Conectores IDE para discos duros o CDs. 8. Zócalos o bancos de memoria para DIMMs. 9. Zócalo del microprocesador. 10. Conector de discos flexibles. 11. BIOS o sistema básico de entrada y salida. 12. Chipset. 13. Pila que alimenta al BIOS.

MC. Daniel Solano DIFERENCIAR LAS FUNCIONES DEL SISTEMA OPERATIVO.
116
7.- Mantenimiento de la unidad óptica CD-ROM, CD-RW, DVD. Normalmente no se debe abrir salvo en los casos que mencionaremos más adelante. La bandeja debería limpiarse con un paño humedecido para retirar el polvo y suciedad a fin de disminuir la flotación de partículas cuando lee o escribe en un CD. Se puede limpiar con un palillo medicinal con algodón en la punta humedecido con alcohol. Si el ambiente de trabajo es polvoriento (o cuando hace mucho tiempo la unidad no ha recibido mantenimiento), será necesario abrirla para LIMPIARLA y LUBRICARLA. La limpieza consiste en: LIMPIAR con cuidado el lente LASER (toma nota que está sostenido por un SOPORTE FLOTANTE muy delicado). Esta operación es delicada y no debe hacerse si no se tiene un pulso firme ya que una fuerza indebida en el lente lo puede estropear. Los rieles por los que se desliza la bandeja deben lubricarse así como los piñones plásticos que están a la vista. Un capítulo aparte lo constituye el problema de mala lectura / grabación: si la unidad presentaba este problema antes del servicio de mantenimiento y después de efectuado este la anomalía continúa, las opciones son:
1. Que le hagas un LAVADO a la unidad láser (solo si tienes experiencia y habilidad para desarmarla, o como un último recurso ante una unidad desahuciada),
2. Que reajustes el DIODO LASER para darle más ganancia a cambio de disminuir su tiempo de vida (también deberás saber cómo ubicarlo y como ajustar su potenciómetro = bases de electrónica de laboratorio).

MC. Daniel Solano DIFERENCIAR LAS FUNCIONES DEL SISTEMA OPERATIVO.
117
Ensamblado de todos los componentes del CPU. Ahora se procederá de manera inversa para el ensamble del CPU, primero se fijaran los discos duros y unidades lectoras de disco flexible, después los cables de datos (bus) y energía, y por último las tarjetas de expansión. 1. Disco duro y unidades lectoras de disco flexible. a) Colóquelos de nuevo en su lugar correspondiente fijándolos con sus respectivos tornillos previamente etiquetados. 2. Cables de datos y energía. a) Ubique el contacto 1 del cable de datos, esto es fácil ya que en el extremo del cable hay uno que está señalado con un tono diferente al resto del cable; eso significa que es el contacto1.
b) Identifique el contacto 1 del zócalo (ubicado en la tarjeta madre o en la tarjeta controladora del dispositivo), donde se inserta el cable de datos. Esto se logra observando en la superficie la ubicación del zócalo, por lo regular viene señalado con un grabado indicando que ese extremo es en donde se ubica el contacto 1, puede ser un número o el símbolo de flecha, en el caso de los puertos SATA se identifica de la misma manera.
Cable IDE Cable SATA
Puerto IDE Puerto SATA

MC. Daniel Solano DIFERENCIAR LAS FUNCIONES DEL SISTEMA OPERATIVO.
118
c) Ubique el contacto 1 en el disco duro, esto es muy fácil ya que dicho contacto siempre está del lado de donde se encuentra el contacto de energía, en el caso de los discos duros SATA cuentan con una guía para su correcta Conexión lo cual impide que el cable se conecte de forma errónea.
d) Identifique el contacto 1 de la unidad lectora de disco flexible, cuando se trata de una unidad de 5 ¼ no hay problema ya que el conector del cable no puede entrar de otra forma. Cuando se trata de unidades de 3 ½, será necesario identificar el contacto 1 observando el circuito impreso de la unidad para ver dónde está señalado el mismo. e) Una vez que identificó el contacto 1 en todos los pasos anteriores se conectan los cables de datos para cada uno. f) Sólo resta conectar los cables de energía para cada uno de los dispositivos, esto es muy fácil ya que únicamente se tiene que observar la forma del conector y la forma del contacto del dispositivo, ya que son complementarios y no puede entrar de otra forma.
IDE SATA

MC. Daniel Solano DIFERENCIAR LAS FUNCIONES DEL SISTEMA OPERATIVO.
119
3. Tarjetas de expansión. a) Coloque la tarjeta en la ranura y oprima firmemente, si hay mucha resistencia al introducirse, trate metiendo primero una esquina, de preferencia la opuesta al lado donde va el tornillo, después será más fácil introducir el resto de la tarjeta. b) Fije la tarjeta con su tornillo previamente etiquetado. Una vez que ha terminado de colocar todas las tarjetas, lleve a cabo una última inspección para asegurarse que todo está colocado en su lugar y proceda a colocar la tapa de la CPU. Hay que tener cuidado al momento de colocarla ya que los rieles en los cuales se desliza la tapa, van de acuerdo con el tipo de chasis.
5.3.1.4 Limpieza de periféricos. Una vez que se ha terminado de dar mantenimiento al CPU y de considerar las posibles fallas en el ensamblado, hay que limpiar el resto, y ahora es el turno del monitor, del cual es necesario saber que existen de dos tipos: A) Monitor.
Para realizar la limpieza se necesitan seguir los siguientes pasos: 1. Nunca trate de abrir el monitor para limpiarlo por dentro, ya que puede sufrir una
descarga eléctrica. 2. Con un cepillo de cerdas firmes retire el polvo depositado en la superficie de la carcaza
del monitor. 3. Para completar el paso anterior, pase un trapo limpio sobre la superficie de la
carcaza y la pantalla del monitor, y le puedes inyectar aire por sus rejillas sin abrirlo, pues la energía residual que conserva después de apagado lo hace peligroso. Este debería destaparse solo en caso de necesitar reparación.
El monitor CRT tiene como elemento principal un tubo de rayos catódicos.
Monitor de cristal liquido.

MC. Daniel Solano DIFERENCIAR LAS FUNCIONES DEL SISTEMA OPERATIVO.
120
4. Para lograr una limpieza excelente tendrá que aplicar espuma
limpiadora. Como el monitor tiene ranuras para ventilación, la aplicación de la espuma la realizará de forma indirecta.
Una vez que ha terminado con la carcaza del monitor, tiene que limpiar la pantalla, para lo cual puede ocupar productos de limpieza de cristal, sólo tiene que recordar que la aplicación también debe de llevarla a cabo de forma indirecta. b) Teclado. Es un dispositivo periférico de entrada, que convierte la acción mecánica de pulsar una serie de pulsos eléctricos codificados que permiten identificarla. Las teclas que lo constituyen sirven para entrar caracteres alfanuméricos y comandos a un computador.
Para limpiar el teclado es necesario que lo voltéalo boca abajo e inyecta aire entre sus teclas para retirar el polvo y cuerpos extraños. No es necesario retirar las tapas de las teclas de la PC para lavarlas, su reposición genera bastantes fallas mecánicas (se pueden limpiar pasando entre ellas un pañuelo humedecido con jabón líquido).
La limpieza del teclado se puede clasificar en dos tipos: Limpieza superficial.
Limpieza profunda.
La limpieza superficial se hace siguiendo los pasos que a continuación se listan:
• Retire el polvo depositado en la superficie externa del teclado y con una brocha el depositado entre las teclas.
• Aplique aire comprimido para complementar el paso anterior, sobre todo entre las teclas.
• Repita el paso 1. • Se ocupa espuma limpiadora para limpiar la superficie y teclas. La aplicación
deberá ser de forma indirecta. • Para las superficies grandes utilice un trapo y en el caso de las teclas, aplicadores de
algodón. La limpieza profunda se hará cuando se ha derramado algún líquido sobre el teclado (agua, café, refresco,etc.), se recomienda en este caso acudir con un técnico especializado, ya que se podría dañar o lastimar las membranas del teclado si no se toman las medidas de cuidado necesarias.

MC. Daniel Solano DIFERENCIAR LAS FUNCIONES DEL SISTEMA OPERATIVO.
121
C) Mouse. Los pasos a seguir para la limpieza del ratón son los siguientes:
1. Retire la bola de tapa que retiene la bola de tracción en el interior del ratón
2. Identifique y limpie los rodillos de tracción, esto se hace utilizando un aplicador de algodón humedecido con espuma limpiadora.
3. Limpie la bola de tracción con un trapo y espuma limpiadora. 4. Como último paso, limpie la carcaza del ratón aplicando la
espuma limpiadora de forma indirecta. 5. Ensamble de nuevo el ratón.
Tipo de puerto que manejan y por el cual se conectan al PC:
• Puerto serial (DB9). • Puerto PS2. • Puerto infrarrojo. • Puerto USB.
D) Impresoras. Tienen diferentes tratamientos según su tecnología. Las de matriz de puntos requieren más atención (debido a su mayor porcentaje de trabajo mecánico que genera fricción, calor y polvillo). A estas hay que destaparlas para soplar en su interior dado que recogen bastante polvo y partículas de papel. Luego hay que limpiar con varsol o disolvente el riel o eje por donde se desliza la cabeza impresora, para retirar la grasa vieja. Lubrica el eje con aceite grueso, como el que se utiliza en los motores de los automóviles. El cabezal de impresión puede retirarse para colocarlo boca abajo con la boquilla de las agujas sumergidas en alcohol isopropílico a fin de disolver la tinta compactada. La boquilla debe ser lubricada por debajo para minimizar la fricción de las agujas en dicha área.

MC. Daniel Solano DIFERENCIAR LAS FUNCIONES DEL SISTEMA OPERATIVO.
122
En las impresoras de inyección de tinta o burbuja, el mantenimiento es simple, se limita a: conservar lubricado el eje por donde se desliza el soporte de los cartuchos de tinta, retirar la grasa vieja en los rieles que soportan el deslizamiento de la cabeza y asegurarse de que la banda censora de movimiento del cabezal, está limpia de grasa o tinta. En algunas puede ser necesario limpiar con alcohol los
RODILLOS DE CAUCHO que arrastran el papel puesto que se vuelven lisos a causa de la acumulación de las partículas de papel en su superficie. E) Limpieza de la superficie exterior de la PC y periféricos. Se recomienda utilizar una tela humedecida en jabón líquido (ya que los equipos de cómputo usualmente se ensucian por el polvo ambiental y el contacto con las manos de los operadores). No se recomiendan los disolventes o alcohol para limpiar cubiertas, carcasas o gabinetes de PC y periféricos por su acción abrasiva y disolvente.

MC. Daniel Solano DIFERENCIAR LAS FUNCIONES DEL SISTEMA OPERATIVO.
123
5.4 MANTENIMIENTO CORRECTIVO PARA EL EQUIPO. Es la actividad humana desarrollada en los recursos físicos de una Empresa, cuando a consecuencia de una falla han dejado de proporcionar la calidad de Servicio esperada. El Servicio Correctivo de un equipo de computo se realiza eventualmente o cuando una falla técnica lo requiera para solucionar problemas operativos de software o hardware; cambio o instalación de nuevos componentes de hardware y cuando la presencia de un Virus afecta el desempeño de la computadora. Resulta mucho más barato cambiar algún dispositivo que el tratar de repararlo pues muchas veces nos vemos limitados de tiempo y con sobre carga de trabajo, además de que se necesitan aparatos especiales para probar algunos dispositivos. Asimismo, podemos dividir al mantenimiento correctivo en subtipos, los cuales son: A) El Mantenimiento Correctivo Contingente. Se refiere a las actividades que hay que hacer en forma inmediata, debido a que algún equipo que estaba proporcionando Servicio Vital ha dejado de hacerlo por cualquier causa y tenemos que actuar en forma emergente y en el mejor de los casos bajo un plan contingente. B) El Mantenimiento Correctivo Programable. Se refiere a las actividades a desarrollar en los Equipos o Máquinas que estaban proporcionando un Servicio Trivial y este aunque necesario es mejor programar su atención por cuestiones económicas; de esta forma pueden compaginarse éstos trabajos con el resto de los programas de Mantenimiento o Preservación, básicamente, el mantenimiento correctivo puede ser definido como la reparación de fallos que se han presentado sin previo aviso.
• Mantenimiento Correctivo programado: Es el que se efectúa cuando la falla no es urgente, difiriendo de la ejecución para el momento más oportuno y con la reparación más adecuada.
• Mantenimiento Correctivo Crítico: Es el que tiene lugar cuando la falla es
urgente, de la manera más directa, en el menor tiempo posible y con la mejor preparación que permitan las circunstancias.
• Mantenimiento Correctivo Normal: Este tipo se aplica a los equipos que al fallar
no afectan la seguridad ni la producción. Por lo tanto, su reparación puede ser programada y resuelta con los recursos normales.

MC. Daniel Solano DIFERENCIAR LAS FUNCIONES DEL SISTEMA OPERATIVO.
124
• Mantenimiento Correctivo Urgente: Se aplica a equipos que al fallar deben ser
reparados en un lapso razonable de tiempo para prevenir un posible paro de cualquier área de producción o, inclusive, de planta.
• Mantenimiento Correctivo Emergente: En éste caso, se realiza este tipo de
mantenimiento cuando las fallas que han tenido lugar en los equipos ponen en peligro la seguridad o integridad física del personal, instalaciones, inmediaciones o la suspensión de la producción.
5.4.1 Mantenimiento Correctivo del Software. El Servicio Correctivo de Computadores se realiza para solucionar fallas de software; cambio o instalación de nuevos componentes y cuando la presencia de un programa malicioso o un error en la configuración, afecta el desempeño del Sistema Operativo.
• Eliminación de Virus, Instalación y Actualización de Antivirus: Es el procedimiento por medio del cual se limpia el computador de programas perjudiciales para su buen funcionamiento. Es la carga actualizada de la base de datos con información de software malicioso para permitir que los motores de búsqueda de virus funcionen adecuadamente.
• Configuración del Registro de Windows: Procedimiento por el cual se hace una
configuración del registro del sistema operativo de la computadora para que inicie más rápido y no se ejecuten programas innecesarios. Es la desfragmentación mediante la ejecución de programas de consistencia de datos.
• Eliminación de Adware (Software Publicitario) y Spyware (Software Espía): Es el
procedimiento por medio del cual se limpia la computadora de programas perjudiciales que bloquean el buen funcionamiento de los Navegadores de Internet.
• Configuración de Internet y Correo Electrónico: Instalación y proceso por medio del
cual se conectan los equipos a Internet y se configuran las cuentas de correo electrónico. Igualmente se parametriza el Firewall para bloquear acceso no autorizado a su computador (Hackers).

MC. Daniel Solano DIFERENCIAR LAS FUNCIONES DEL SISTEMA OPERATIVO.
125
5.4.1.1 Reinstalación del Sistema Operativo Instalar un programa o cualquier aplicación no es complejo ya que en la actualidad todos los programas contienen asistente de instalación, Windows 9x, es una abreviación de Windows 95 y 98, Windows XP y Windows milenium, Windows server Windows 7, etc. Al encender la maquina entrar directamente al setup, iniciarlo con un disquete de arranque o simplemente el CD de instalación. Si desea crear una partición lógica escriba en el símbolo del sistema Fdisk y presione ENTER:
• Aparecerá una pantalla inicial, léala y presione enter. • Después aparecerá un menú de opciones. • Crear una partición o unidad lógica de dos. • Establecer la partición activa. • Eliminar la partición. • Mostrar información sobre la partición.
A. Seleccionar la opción 1 y presione enter. B. Enseguida aparecerá otro menú de opciones. C. Crear una partición primara de dos. D. Crear una partición extendida. E. Crear unidades lógicas de Dos las particiones extendidas.
Indicaciones
I. Primero, seleccione la opción 1, para crear una partición primaria. II. Para crear la partición extendida, primero deberá crear una partición lógica.
III. Solo selecciona la opción que desea y siga los pasos que le indiquen. En este caso solo especificar el espacio que se le va a asignar a la unidad.
Cuando aparezca el símbolo del sistema, escriba, Format c:
• Una vez formateada la unidad hay que reiniciar el equipo con el mismo disquete de arranque y con compatibilidad para CD-ROM.
• Después inserte el disco de instalación de Windows. • Desde el símbolo del sistema escriba el comando instalar y presione Enter. • Enseguida aparecerá el asistente que lo guiara durante la instalación. • El asistente le pedirá sus datos personales y el CD-KEY, es decir, la clave del Cd. • Todos los discos de instalación de Windows tienen una clave que es requerida durante la
instalación. • Una vez que haya introducido su clave, tendrá que aceptar el contrato de licencia que
aparece antes que Windows se comience a instalar en su equipo. • Después de esto, solo tendrá que confirmar algunas preguntas que el asistente necesita para
instalar Windows y listo. • Al finalizar el asistente su equipo de reiniciara automáticamente para conocer todos los
dispositivos e instalar sus controladores correspondientes. Si algún dispositivo no es reconocido, Windows se lo notificara, para poder reiniciar su controlador posteriormente.

MC. Daniel Solano DIFERENCIAR LAS FUNCIONES DEL SISTEMA OPERATIVO.
126
5.4.2 Mantenimiento Correctivo del Hardware. Este es el que se realiza cuando un componente de la computadora se daña y se pasa a repararlo o a reemplazarlo. Este no es el siguiente paso del mantenimiento preventivo, se realiza independientemente del preventivo, y sus causas pueden ser muchas, desde una falla de fábrica, o bien, un descuido con un derrame de un líquido o un mal uso del dispositivo dañado. Este, a diferencia del preventivo no se realiza parcialmente, se realiza en el momento en que una pieza de la computadora falla. Las piezas que por lo general presentan fallas son los discos duros, las fuentes de poder, las tarjetas (madre, RAM, video, sonido), los Mouse, teclados y monitores. Las fallas que generalmente presentan los discos duros son por envejecimiento o por golpes, cabe recalcar que las abolladuras en un disco duro son irreparables. Las fuentes de poder usualmente presentas fallas de calentarse esto es causado por un mal funcionamiento en el ventilador de la misma, este se puede reemplazar en caso de que no se pueda reparar. Si desafortunadamente esta se quema, no hay más solución que cambiarla. Con respecto a las tarjetas, ya sea la tarjeta madre o una RAM, tarjeta de video o sonido, presentan las mismas fallas ya que todas son elementos electrónicos y sus fallas son causadas por magnetismos o una acumulación de polvo o bien un calentamiento dentro del gabinete que las puede dañar. Estas tarjetas por lo general cuando se dañan, son irreparables y la única solución es cambiarlas. Los monitores no suelen presentar fallas que necesiten repararse, pero las fallas que pudiese presentar son:
• Exceso de polvo en el conector, algún derrame de liquido (monitores VGA), en los monitores LCD son golpes o raspaduras en los mismos.
• Estos si presentan alguna abolladura son irreparables, y algún daño en su pantalla
resulta irreparable, por lo que la solución sería cambiarlos en caso de que se dañen. Las fallas que pudiesen a presenta los Mouse (mecánicos) son causadas por la acumulación de polvo en su interior, la solución sería limpiarlos, pero en caso de que algún circuito este verdaderamente dañado, se pasa a cambiar el Mouse. Los teclados son el componente de la computadora que esta mas contacto con el usuario, esto debería causar un numero de fallas causadas por el usuario, y efectivamente las hace, el constante tecleo en el, produce la acumulación excesiva de polvo en su interior, sin mencionar algún accidente por derrame de algún liquido puede dañar el teclado.

MC. Daniel Solano DIFERENCIAR LAS FUNCIONES DEL SISTEMA OPERATIVO.
127
Es importante tener un buen uso de nuestra computadora, no solo para tener un mayor tiempo de uso de ella, sino porque este mantenimiento a diferencia del preventivo puede llegar a costar más, esto dependiendo del componente que se desea reemplazar. El manteamiento o servicio correctivo se realizan para solucionar fallas operativas de hardware, ya sea en el cambio o instalación de los componentes. Este servicio tiene una duración de 3 a 5 horas aproximadamente. En las cuales se llevan a cabo diversos chequeos. 1. Si la PC se reinicia a cada rato o se cuelga:
• Verificar el funcionamiento de cooler microprocesador: • También es posible que esto se deba a que cuando desarmamos la PC muchas veces
forzamos los cables, por eso es necesario checar que ninguno de los cablecitos se encuentre roto o pelado
2. Algunos juegos no funcionan con la placa de video integrada:
• Incompatibilidad entre chipset o fabricante y el juego el programa deseado • No es compatible con plataforma. Posible solución: es necesario agregar una placa
de video con mejor performance. 3. El modem no funciona:
• Después de una tormenta eléctrica es posible que se queme el modem, no es confiable el diagnostico de Windows sobre los módems instalados.
4. Encontrar el nuevo hardware: Primero consulta el manual para verificar que el dispositivo este correctamente instalado.
• Si está bien instalado haz clic en MI PC / PROPIEDADES/ ADMINISTRADOR DE DISPOSITIVOS.
• Encuentra el dispositivo que tiene el problema. si se levanta la bandera, utilice PROPIEDADES para ver cuál es el problema, si no se soluciona haz clic en QUITAR y reinicie el equipo.
5. Disco duro:
• Tan pronto como la PC se encienda, debemos escuchar como gira el motor del disco duro y el sonido de la cabeza lectora moviéndose. Si la PC de energiza pero el disco duro no da señales de vida, tememos que asegurarnos de que está bien conectado el conector de corriente al disco duro trata con otro conector aun si tienes que desconectar otra unidad. En este caso lo más probable es que la fuente este defectuosa
6. Falla, la PC o no detecta el sistema operativo:
• Verifique el BIOS detecte el disco duro de su PC.

MC. Daniel Solano DIFERENCIAR LAS FUNCIONES DEL SISTEMA OPERATIVO.
128
7 .El equipo falla y no reproduce el video:
• Verifique que el cable de alimentación de AC (cable A) y el monitor este encendido. Trate de ubicar que el cable del monitor usted sepa que esta bueno. si con el cable A el monitor no enciende y con el cable B el monitor enciende, entonces el cable A probablemente está abierto por dentro, entonces tendremos que reemplazar al cable
8. De plano la PC no enciende: A veces también lo más común en estos casos es que sea un problema desde la BIOS o de le la memoria RAM, entonces tendremos que reiniciar la PC. Ventajas del mantenimiento correctivo:
• Confiablidad, los equipos operan en mejores condiciones de seguridad, ya que se conoce su estado, y sus condiciones de funcionamiento.
• Disminución del tiempo muerto, tiempo de parada de equipos. • Mayor duración de los equipos e instalaciones. • Uniformidad en la carga de trabajo para el personal del mantenimiento debido a una
programación de actividades. • Menor costo de reparaciones
Desventajas de mantenimiento correctivo:
• El mantenimiento correctivo tiene las siguientes consecuencias al realizárselo:
• Es muy probable que se originen alunas fallas al momento de la ejecución, lo que ocasiona que las este sea más tardado.
• El precio puede ser muy costoso, lo cual podría afectar a la hora de comprar los repuestos de recursos en el momento que se necesiten.
• No podemos asegurar el tiempo que tardara en reparase dichas fallas.

MC. Daniel Solano DIFERENCIAR LAS FUNCIONES DEL SISTEMA OPERATIVO.
129
5.5 PROGRAMAR LA FRECUENCIA PARA RESGUARDAR LA INFORMACIÓN
Y TIEMPO DE LOS PLANES DE MANTENIMIENTO.
5.5.1 Respaldo de Información. El respaldo de información es un proceso muy importante que debe de tener cada empresa este debe de realizarse en sus computadoras, sea un equipo portátil o un equipo de escritorio. El contar con respaldos permite al usuario en algún momento dado recuperar información que haya sido dañada por virus, fallas en el equipo o por accidentes. 5.5.1.1 Tipos de respaldos. a) Respaldo Total o Completo
� Un respaldo completo es un respaldo donde cada archivo es escrito a la media de respaldo. Si los datos a respaldar nunca cambian, cada respaldo completo creado será una copia de exactamente lo mismo.
b) Respaldos incremental Los respaldos incrementales primero revisan para ver si la fecha de modificación de un archivo es más reciente que la fecha de su último respaldo. Si no lo es, significa que el archivo no ha sido modificado desde su último respaldo y por tanto se puede saltar esta vez. Por otro lado, si la fecha de modificación es más reciente, el archivo ha sido modificado y se debería copiar. Los respaldos incrementales son utilizados en conjunto con respaldos regulares completos (por ejemplo, un respaldo semanal completo, con respaldos incrementales diarios). c) Respaldos diferenciales Los respaldos diferenciales son similares a los respaldos incrementales ya que copian archivos que han sido modificados. Los respaldos diferenciales son acumulativos — en otras palabras, con un respaldo diferencial, una vez que un archivo ha sido modificado continuo siendo incluido en todos los respaldos diferenciales subsecuentes (hasta el próximo respaldo completo).

MC. Daniel Solano DIFERENCIAR LAS FUNCIONES DEL SISTEMA OPERATIVO.
130
D) Respaldos Automáticos por Software. Son aplicaciones que permiten realizar copias de seguridad programadas. Tan sólo debemos especificar las carpetas que queremos respaldar y el intervalo de tiempo que pasará entre una copia y otra, estas aplicaciones se encargará de realizar automáticamente una copia de los ficheros seleccionados a la hora indicada.
• Cobian backup 5 • Handybackup • AutoBAUP • Norton Ghost 14.0 • Acronis True Image Server • Acronis True Image Home • Nero Backitup
D) Respaldos Automáticos por Hardware. Son equipos de almacenamiento que permiten realizar copias de seguridad Automáticamente. • HP • Gateway • Compaq • Vaio • Acer • Toshiba • Samsung

MC. Daniel Solano DIFERENCIAR LAS FUNCIONES DEL SISTEMA OPERATIVO.
131
5.5.1.2 Consideraciones para la programación de respaldos de Información. Normativa 1) Todo sistema deberá contar con la documentación de los procedimientos de
resguardo y recuperación antes de entrar en producción. La misma será controlada por el área responsable de la Seguridad Informática para verificar que es clara, completa y contempla como mínimo la recuperación de los siguientes elementos: a) El reemplazo de los servidores críticos. b) El sistema operativo y su configuración (parámetros, file systems, particiones, Usuarios y grupos, etc.). c) Los paquetes de software de base necesarios para que la aplicación se ejecute. d) Los programas que componen la aplicación. e) Los archivos y/o bases de datos del sistema. f) Horario de ejecución de la copia de resguardo.
No se pondrá en producción ningún sistema que no cumpla este requerimiento. 2) Todas las copias de resguardo deberán estar claramente identificadas, con etiquetas
que indiquen como mínimo a) Equipo al que pertenecen. b) Fecha y hora de ejecución. c) Frecuencia: anual, mensual, semanal, diaria. d) Número de secuencia o lote. e) Tipo de backup f) Nombre del sistema o aplicativo y otros datos necesarios para su fácil
reconocimiento.
3) Se llevará un registro diario de las cintas en uso indicando al menos. a) Fecha de ejecución del resguardo. b) Qué cintas integran el backup de los equipos. c) Cantidad de veces que se usó la cinta. d) Lugares asignados para su guarda.
El área responsable de Seguridad Informática revisará periódicamente que se cumpla con este registro en tiempo y forma. 4) Todos los procedimientos de respaldo deberán generar un log en el equipo que
permita la revisión del resultado de la ejecución, y dentro de lo posible, se realizarán con la opción de verificación de integridad (lectura posterior a la escritura.)
5) Los sitios donde se almacenen las copias de resguardo deberán ser físicamente
seguros, con los controles físicos y ambientales según normas estándares; los soportes ópticos o magnéticos deben guardarse dentro de un armario o caja de seguridad ignífugo.

MC. Daniel Solano DIFERENCIAR LAS FUNCIONES DEL SISTEMA OPERATIVO.
132
6) Se generarán en lo posible 2 copias de resguardo, guardando una de ellas en un
edificio diferente al del ámbito de procesamiento, en un lugar que cumpla con los requerimientos mencionados en el punto 5) y a distancia tal que la ocurrencia de cualquier contingencia en uno no afecte al otro. En caso de tener solo una copia esta debe ser llevada fuera del ámbito de procesamiento de la forma anteriormente mencionada.
El traslado de las cintas debe ser realizado por personal debidamente autorizado, utilizando los accesos habilitados para movimiento de insumos. 7) Se realizarán copias de resguardo del sistema completo de acuerdo a lo indicado en
la frecuencia asignada a cada aplicación o sistema, previendo la conservación de estos backups por el período de tiempo también estipulado previamente conforme a la criticidad de la información.
8) En el caso de utilizar backups incrementales se deberá tener en cuenta lo siguiente:
a) Se documentará la identificación de secuencia de los backups incrementales. b) Deberán existir controles para prevenir la carga de cintas en una secuencia equivocada. c) Se realizará un backup del sistema completo cada SIETE (7) días corridos.
9) Se efectuarán pruebas de recuperación de las copias de resguardo al menos una vez
cada TREINTA (30) días corridos. Estas pruebas servirán para constatar que se puedan obtener correctamente los datos grabados en la cinta al momento de ser necesarios, de forma de garantizar su propósito.
Las pruebas se deberán formalizar en un acta escrita y firmada por el responsable del sector técnico y el encargado de realizar la recuperación. Eventualmente el área responsable de la Seguridad Informática presenciará las pruebas y firmará el acta. 10) Los servidores críticos deberán contar con stock de discos, a los efectos de que la
información sensible no se vea afectada por potenciales desperfectos en los discos. 11) Para el caso de aplicaciones críticas se implementarán técnicas de replicación
automática, por hardware o software, de forma tal que si el equipo/base de datos principal deje de funcionar el equipo/base de datos espejo tome el control inmediatamente.

MC. Daniel Solano DIFERENCIAR LAS FUNCIONES DEL SISTEMA OPERATIVO.
133
12) Los períodos de retención de la información histórica son los siguientes:
� Fuentes y base de datos: perpetuo � Lotes de TRANSAF: perpetuo. � Actividades de los usuarios y pistas de auditoría: TRES (3) años.
13) El resguardo de la información histórica se realizará utilizando soportes ópticos de
referencia no reutilizables (CDS, etc.). 14) Los procedimientos de generación y grabación de estos archivos serán automáticos,
a fin de evitar su modificación. Se ofrecen contratos de servicios que establecen un número de visitas de mantenimiento preventivo que son definidas de acuerdo al tipo de equipo, a las condiciones de trabajo y a las necesidades del cliente. Por regla general cada contrato establece cuatro visitas de mantenimiento preventivo al año (una en cada trimestre), pero esta cifra puede ser incrementada a solicitud del cliente.

MC. Daniel Solano DIFERENCIAR LAS FUNCIONES DEL SISTEMA OPERATIVO.
134