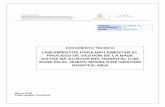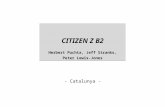Destreses bàsiques amb l’ordinadorpeprifa.cat/arees/tcn3/recursos3/tecnologias de la...l’opció...
Transcript of Destreses bàsiques amb l’ordinadorpeprifa.cat/arees/tcn3/recursos3/tecnologias de la...l’opció...

215
DE
STR
ES
ES
TIC
Els continguts que es presenten a continuació pretenen refermar el nostre projecte editorialglobal per a l’Educació Secundària amb relació als objectius del Currículum de Catalunya ide la LOE, que plantegen com un dels objectius de l’ESO «desenvolupar destreses bàsiquesen la utilització de les fonts d’informació per adquirir, amb sentit crític, nous coneixements.Adquirir una preparació bàsica en el camp de les tecnologies, especialment les de la infor-mació i la comunicació».
En aquesta secció es presenten de manera molt directa i operativa algunes de les destre-ses considerades bàsiques en l’ús de l’ordinador. Al llarg de les quatre guies del professo-rat d’aquesta àrea, corresponents als quatre cursos de l’ESO, es desenvoluparan els temesque hem considerat més adequats i d’interès per als professors i professores.
ÍNDEX DE CONTINGUTS
Bloc A. Sistemes operatius. Windows
1. El sistema operatiu 216
2. Organització de la informació al nostre ordinador 218
3. Com crear una estructura de carpetes? 220
4. Com podem personalitzar la pantalla de l’ordinador? 222
5. Com col·locar un protector de pantalla? 223
6. Com copiar CD o DVD? 224
7. Com copiar arxius en un CD? 225
8. Com podem crear un CD d’àudio? 227
9. Per a què serveix la paperera de reciclatge? 228
Bloc B. Sistemes operatius. Linux
1. El sistema operatiu 229
2. Organització de la informació al nostre ordinador 231
3. Com crear una estructura de carpetes? 232
4. Com canviar el fons de l’escriptori? 234
5. Com col·locar un protector de pantalla? 235
6. Com podem personalitzar la pantalla de l’ordinador? 236
7. Com copiar CD o DVD? 237
8. Com copiar arxius en un CD? 238
9. Com podem crear un CD d’àudio amb el k3b? 239
Bloc C. Internet
1. Com puc localitzar on es troba una adreça? 240
2. Com puc buscar la millor ruta entre dos punts per fer un viatge amb cotxe? 242
3. Com localitzar un mapa a Internet? 244
Com es fa...?Destreses bàsiques amb l’ordinador
877542 _ 0215-0247.qxd 10/7/07 11:05 Página 215

216
Bloc A. Sistemes operatius. Windows
Sempre que treballem amb l’ordinador estem utilit-zant un sistema operatiu del qual depenen les cosesque podem fer i com treballarem amb el nostreequip. El sistema operatiu més emprat actualmentés el Windows XP, encara que existeix un gran com-petidor que avança amb pas ferm anomenat Linux.
Si treballem amb el Windows XP, quan enceneml’ordinador apareix una pantalla similar a la de laimatge. Hi podem diferenciar dos elements essen-cials: l’escriptori, que és com s’anomena l’àrea detreball de l’usuari, i la barra de tasques, que és unabarra que apareix normalment a la part inferior de lapantalla i on es mostren les carpetes que tenimobertes i els programes que estem executant a cadamoment.
A la part esquerra de la barra de tasques trobem unaltre element important, el botó Inicia, el qual enspermetrà accedir als programes que tingueminstal·lats al nostre equip i a les eines que ens pro-porciona el sistema operatiu.
Al nostre escriptori podem crear carpetes i col·locartots els documents que creguem necessaris, encaraque és aconsellable que no el sobrecarreguem gairei que només hi tinguem la informació amb la qualtreballem habitualment.
Una de les utilitats de l’escriptori és que ens permetlocalitzar les coses fàcilment, però si hi col·loquemmassa elements, intentar trobar-ne un pot esdevenircaòtic.
Si fem clic dret sobre un espai lliure del nostre es-criptori, ens apareixerà el menú de context, i enaquest menú l’opció Organitzar icones, que ens per-metrà mantenir el nostre escriptori ordenat segonsdiferents criteris, com per exemple: el nom, la mida,el tipus... A més, podem utilitzar l’opció Disposicióautomàtica, que sempre mantindrà les icones ali-neades per columnes.
Si en algun moment volem que s’ocultin totes les ico-nes que hi ha al nostre escriptori, només caldrà ferclic sobre l’opció Mostra les icones de l’escriptori.Aquesta opció és d’activació/desactivació, amb unclic apareixerà marcada i les icones es mostraran, iamb un altre clic la marca desapareixerà i les iconesde l’escriptori quedaran ocultes; això també succe-eix amb la disposició automàtica.
La barra de tasques, en general, apareix a la part in-ferior de la pantalla; tot i així, podem situar-la enqualsevol marge; actualment, amb les pantalles pa-noràmiques, se sol col·locar a l’esquerra o a la dreta,més que no pas a la part inferior.
Per canviar-la, primer de tot haurem d’assegurar-nosque no estigui blocada. Per comprovar-ho, fem clicdret sobre la barra de tasques i ens assegurem queal menú de context l’opció Bloca la barra de tasquesno estigui marcada. Si ho estigués, faríem un clic so-bre el menú per treure lamarca. Per canviar-ne laubicació, només cal fer clicen un espai lliure de la barrade tasques i, sense deixaranar el botó del ratolí, des-plaçar-la fins al marge de lapantalla on la volem situar.
També pot passar que la barra de tasques estiguiconfigurada per ocultar-se automàticament en elmoment d’executar un programa. Si passa això, hau-rem d’apropar el punter del ratolí al lloc on estiguioculta per fer-la aparèixer.
Escriptori
Botó Inicia Barra de tasques
El sistema operatiu1
877542 _ 0215-0247.qxd 10/7/07 11:05 Página 216

Bloc A. Sistemes operatius. Windows
Per configurar com es comportarà la barra de tasques,és necessari fer clic dret sobre un espai lliure de labarra i escollir l’opció Propietats del menú de context.
Apareixerà una finestra en la qual podem indicar el comportament que desitgem per a la nostra barra detasques: si volem que estigui blocada, que s’oculti au-tomàticament o no, que estigui sempre visible, etc.
El botó Inicia és un altre dels elements fonamen-tals a l’hora de treballar amb el nostre sistemaoperatiu Windows XP. Quan hi fem un clic, apareixun menú que ens permet accedir a qualsevol delsprogrames instal·lats al nostre ordinador, però l’apa-rença d’aquest menú també es pot configurar.
Si utilitzeu versions anteriors del Windows, potser es-teu acostumats a treballar amb el menú clàssic d’aquest sistema operatiu, el qual es manté des de laversió del Windows 95; però si us agrada innovar,potser us resultarà més còmode utilitzar el nou menúdel Windows XP. Cal aclarir que tots dos permetendur a terme les mateixes funcions i que només estracta d’una qüestió de comoditat i aparença.
Per seleccionar el tipus de menú que usarem faremclic dret al botó Inicia i al menú de context escollireml’opció Propietats. A la finestra que apareix, seleccio-narem la fitxa Menú Inicia i triarem el tipus de menúque volem utilitzar.
217
DE
STR
ES
ES
TIC
Menú Inicia Windows XP Menú Inicia clàssic
Barra de tasques
877542 _ 0215-0247.qxd 10/7/07 11:05 Página 217

218
Bloc A. Sistemes operatius. Windows
La informació que es desa al nostre ordinador estàorganitzada de manera virtual a partir de l’escriptori.Per defecte, quan s’instal·la el sistema, dins l’escrip-tori es crea la carpeta Els meus documents, que ésel lloc on habitualment es desa la informació queelaborem amb programes com el Word, l’Excel, elPowerPoint, etc.
El meu ordinador representa les unitats físiques quehi ha a l’ordinador que estem utilitzant. L’opció Llocsde la xarxa apareixerà si disposem d’una targeta dexarxa instal·lada al nostre ordinador i ens proporcio-narà accés als elements compartits en la xarxa a laqual estem connectats.
La Paperera de reciclatge és el lloc on s’envien elsdocuments que eliminem. Quan decidim esborrarun document, no s’esborra directament, sinó ques’envia a la paperera de reciclatge, d’on el podremrecuperar, si cal. Per esborrar definitivament un do-cument, o bé buidem la paperera de reciclatge o béesborrem el document des de dins de la paperera.
La carpeta Els meus documents és unade les més utilitzades. Dins d’aquestacarpeta, el sistema crea altres carpetesper organitzar les dades que l’usuari voldesar a l’ordinador. La carpeta La meva
música és on, habitualment, es desaran les cançonsque emmagatzemem al nostre equip.
La carpeta La meves imatges servirà per desar lesnostres creacions gràfiques i les nostres fotografies.Els meus vídeos, per conservar les pel·lícules quecreem o que copiem al nostre ordinador. A més, l’u-suari podrà crear les seves pròpies carpetes per or-ganitzar tota la informació que vulgui guardar.
A l’opció El meu ordinador hi trobem in-formació sobre les unitats disponiblesdel nostre equip. Algunes de les més ha-bituals poden ser les unitats de disquet,que normalment s’anomenaran A: si n’hi
ha una, i A: i B: si n’hi ha dues instal·lades. Avui dia,les disqueteres estan sent substituïdes per les mo-dernes memòries USB o llapis de memòria.
També trobarem com a mínim una unitat de discdur anomenada C:, tot i que podem tenir més d’undisc dur disponible al nostre equip. Així doncs, éshabitual que el nostre ordinador tingui instal·ladamés d’una unitat òptica, com per exemple els CD-ROM o DVD, amb les quals podem llegir i gravar enaquest tipus de dispositius.
Els ordinadors nous acostumen a incorporar unitatsde lectura de targetes de memòria de càmeres foto-gràfiques, targetes de memòria de mòbils, d’mp3 id’mp4, de càmeres de vídeo... Normalment són tar-getes del tipus compact flash, smart media card, se-cure digital, memory stick, etc.
Antigament, per connectar i desconnectar unitats alnostre ordinador calia apagar-lo, connectar el dispo-
Organització de la informació al nostre ordinador2
Disc dur
Unitat òptica
877542 _ 0215-0247.qxd 10/7/07 11:05 Página 218

Bloc A. Sistemes operatius. Windows
sitiu nou d’emmagatzematge i encendre’l novament.En l’actualitat, amb els ports USB ja no és necessari,el sistema operatiu és capaç de detectar que s’haconnectat un dispositiu nou i passa a gestionar-lo demanera immediata, cosa que ens permet treballar-hien pocs segons
Això és el que passa amb les memòries USB o llapisde memòria i amb els discos durs portàtils. Quanconnectem per primera vegada un d’aquests dispo-sitius al nostre ordinador, el sistema operatiu és l’en-carregat de preparar el software necessari per ges-tionar-lo i el que li assignarà una lletra d’unitat per talde poder-lo manejar.
Cada vegada que introduïm el nostre dispositiu dememòria, el sistema operatiu ens mostrarà una fi-nestra per indicar-nos si volem reproduir-ne el con-tingut, mostrar-lo en una finestra, etc., i així ja tin-drem preparat el nostre dispositiu per llegir oescriure-hi.
Només cal tenir en compte que abans de descon-nectar el dispositiu és aconsellable avisar el sistemaque estem a punt de fer-ho. El sistema ens dirà si éspossible retirar el dispositiu en aquell moment o si ésmillor que ens esperem.
Per indicar al sistema que volem desconnectar elnostre dispositiu, hem d’utilitzar l’àrea de notificaciósituada a la dreta de la barra de tasques i fer un clica la icona , Suprimeix maquinari amb seguretat.
El sistema operatiu ens mostrarà una llista dels dis-positius que podem desconnectar i hem de fer clicen el que triem.
Si el sistema operatiu considera que no hi ha capproblema per desconnectar el dispositiu, mostraràun missatge per indicar-ho.
Però si, en cas contrari, el dispositiu capta opera-cions que encara no han finalitzat, com ara docu-ments oberts, arxius que no han acabat de copiar-se, és a dir, situacions que poguessin provocarerrors en el traspàs d’informació, el sistema ensavisarà mostrant un missatge d’error i indicant-nosque ho intentem més tard.
Pot passar que la icona no sigui visible en aquellmoment, llavors haurem de fer clic damunt la icona
, Mostra icones ocultes, perquè torni a aparèixer.
A més, si estem connectats en xarxa amb altresequips, a El meu ordinador disposem de la carpetaDocuments compartits. Aquesta carpeta és el llocidoni per col·locar aquells documents que vulguemcompartir amb altres usuaris connectats a la xarxa.
Per fer-ho només caldrà copiar els documents enaquesta carpeta per tal que siguin accessibles desd’altres equips de la xarxa.
Si disposem d’una aula d’informàtica amb els ordi-nadors connectats en xarxa, tal com passa, perexemple, als centres educatius que es beneficien delProjecte Heura, impulsat per la Generalitat de Cata-lunya, podem utilitzar la carpeta Documents com-partits de l’ordinador del professor o professora percol·locar-hi les pràctiques que es realitzin, i que l’alumnat desi en aquesta carpeta els exercicis realitzats.
D’aquesta manera els professors i professores tin-dràn directament a seu ordinador tots els documentsque han de corregir.
219
DE
STR
ES
ES
TIC
877542 _ 0215-0247.qxd 10/7/07 11:05 Página 219

220
Bloc A. Sistemes operatius. Windows
La capacitat d’emmagatzematge dels discos dursdels ordinadors és més gran cada dia i per això éscada cop més important utilitzar una bona estructu-ra de carpetes que ens deixi recuperar fàcilment lainformació. El sistema ens permet crear carpetes al’escriptori, dins d’altres carpetes i en qualsevol uni-tat que tingui accés d’escriptura.
Per crear una carpeta a l’escriptori només caldrà ferclic amb el botó dret sobre un espai lliure. Apareixeràel menú de context, marcarem l’opció Crea i aparei-xerà un nou menú, on farem clic a l’opció Carpeta.
El sistema crearà una nova car-peta a l’escriptori i ens donarà lapossibilitat que hi teclegem elnom que vulguem.
Hem de substituir el text que apa-reix Crea una carpeta pel nomque li volem posar. És importantque el nom sigui significatiu; és adir, representatiu de la informacióque hi desarem. D’aquesta manera ens serà méssenzill localitzar posteriorment la informació.
Quan es crea una carpeta inicialment no té contin-gut, ja que l’hi donem nosaltres a mesura que hidesem informació o creem carpetes al seu interior.Per veure el contingut d’una carpeta, haurem de ferdoble clic damunt la icona o bé fer clic dret i escollirl’opció Obre del menú de context.
Un cop oberta, podem crear altres carpetes al seuinterior. Per fer-ho podem utilitzar el mateix siste-ma que a l’escriptori o utilitzar l’opció del menúCrea una carpeta nova que es mostra a l’esquerra.
Apareixerà la nova carpeta i n’haurem de teclejar elnom. Amb aquest sistema podem crear totes les car-petes que necessitem; cal tenir en compte que apartir de quinze carpetes ja podem començar a tenirdificultats per trobar les coses, i en aquest moment,o abans, és aconsellable utilitzar més nivells per or-ganitzar la informació. Per exemple, a la carpeta quehem creat abans (ESO 1 A) podem crear les carpe-tes Apunts, Activitats i Exàmens. I dins la carpetaApunts podem crear Primer trimestre, Segon trimes-tre, etc.
Com crear una estructura de carpetes?3
877542 _ 0215-0247.qxd 10/7/07 11:05 Página 220

Bloc A. Sistemes operatius. Windows
Per moure’ns d’una carpeta a una altra utilitzem elsbotons de la barra d’eines de l’Explorador.
El botó , Endarrere, ens
permetrà tornar a una finestra anterior. Si hem utilit-
zat el botó Endarrere, s’activarà el botó , Enda-
vant, que ens permet tornar a la finestra des de laqual hem retrocedit, i el botó Amunt, amb el qualpujarem un nivell en la nostra estructura de carpetesi unitats. Per exemple, si estic al Primer trimestre,
amb un clic a passaré a la carpeta Apunts, i si
es repeteix el mateix gest, a la carpeta ESO 1 A.
Una altra manera de canviar de carpeta consisteix autilitzar l’Arbre de carpetes. Per fer-ho, des dequalsevol finestra de l’explorador utilitzarem l’opciódel menú Visualització / Barra de l’explorador /Carpetes. A la part esquerra de la finestra apareixe-rà tota la estructura de carpetes del nostre equip.
Si una unitat o carpeta conté altres carpetes, apareixe-rà a la seva esquerra un quadrat amb un més, +, o ambun menys, –. El primersímbol indica que dins lacarpeta n’hi ha d’altresque no es mostren enaquell moment. Per mos-trar-les farem clic sobreel . El segon indica ques’està mostrant el contin-gut i el podem amagar sifem clic sobre el .
Per canviar d’una carpeta a una altra hem de fer-hiclic al damunt. Quan ens situem damunt d’una car-peta, a la part dreta apareixerà el seu contingut, tantels documents com altres carpetes.
El contingut que es mostra es pot visualitzar de di-verses maneres; per exemple, En miniatura, En mo-saic, Icones, etc. Per seleccionar el mode de visualit-zació podem utilitzar el menú Visualització delmenú o el botó Visualitzacions de la barra d’eines.La informació que es mostra sempre és la mateixa,el que canvia és la forma de veure-la. El mode de vi-sualització que aporta més dades sobre els docu-ments és el de Detalls.
Si seleccionem aquest mode podrem veure el nomdels documents, el tipus, la mida, la data de modifi-cació, etc. Si volem ordenar la informació de la fi-nestra per qualsevol de les columnes que es mos-tren, farem clic sobre la seva capçalera: amb un clics’ordenaran de menor a major, sigui per ordre alfa-bètic o numèric, i amb un altre clic a la capçaleras’invertirà l’ordre i apareixeran de major a menor. Amés, podem mostrar-los agrupats si marquem l’op-ció del menú Visualització / Organitza les iconesper / Mostra en grups.
221
DE
STR
ES
ES
TIC
Vistes
Podem ordenar la informacio fent clic a lacapçalera de la columna.
Podem mostrar la informació en grups.
+
–
877542 _ 0215-0247.qxd 10/7/07 11:05 Página 221

222
Bloc A. Sistemes operatius. Windows
Per personalitzar la panta-lla del nostre ordinador,hem de fer clic amb el bo-tó dret en un espai lliure del’escriptori i escollir l’opcióPropietats del menú decontext.
Seleccionem la fitxa Temes de la finestra Propietatsde: Pantalla, on podem seleccionar el tema que de-sitgem utilitzar. Un tema és un conjunt predefinitde fonts, colors, sons i altres elements que confi-guren l’aparença de l’entorn de treball del sistema operatiu.
Pots apreciar com canvien les finestres si selec-ciones el tema Windows clàssic i veuràs com les fi-nestres agafen l’aparença de les versions anteriorsde Windows. Canvia després al tema Windows XP itornaràs a recuperar l’aparença més moderna delsistema.
Si seleccionem la fitxa Escriptori, podrem triar laimatge que vulguem com a fons de pantalla a l’es-criptori. En aquesta fitxa apareix una llista encapça-lada amb el nom Fons, on es mostren les imatgesque podem utilitzar.
Si volguéssim utilitzar una imatge o una foto queno és a la llista, podem utilitzar el botó Navega perlocalitzar la ubicació on es troba.
La imatge es pot col·locar en tres posicions: Centra-da, que col·loca la imatge en el seva mida original alcentre de l’escriptori; En mosaic, que repeteix laimatge fins a omplir tot l’escriptori; i Expandida, queajustarà la mida de la imatge a la dimensió de l’es-criptori.
Amb la fitxa Presentació podem canviar individual-ment l’aspecte, el color i la font de cadascun delselements de les finestres de Windows. Per fer-ho po-dem emprar les combinacions de color disponibles oconfigurar les nostres amb el botó Avançats.
Com podem personalitzar la pantalla de l’ordinador?4
877542 _ 0215-0247.qxd 10/7/07 11:05 Página 222

Bloc A. Sistemes operatius. Windows
El protector de pantalla és un programa que s’execu-ta automàticament quan ha transcorregut un certtemps sense que l’ordinador sigui utilitzat. En acti-var-se apareixerà una imatge o una animació que esmostrarà a la pantalla fins que es mogui el ratolí o espremi alguna tecla.
A més, existeixen protectors de pantalla que enspermeten establir una clau d’accés, d’aquesta ma-nera un cop activat el protector cal introduir la clauper continuar utilitzant l’ordinador. L’ús de la clau ésuna mesura de seguretat per tal d’evitar que ningúutilitzi el nostre ordinador mentre estem absents delnostre lloc de treball.
Per col·locar un protector de pantalla seguirem elspassos següents:
1r Fem clic dret sobre un espai lliure de l’escrip-tori i seleccionem l’opció Propietats del menúde context. A la finestra que apareix marquemla fitxa Estalvi de pantalla.
2n A la llista desplegable Estalvi de pantalla se-leccionem el que desitgem utilitzar. Per exem-ple, Camp d’estels, Conductes en 3D, Figuresen 3D, etc. Si utilitzem el Text mòbil, podremcol·locar un missatge que es mourà d’esquerra adreta.
3r Podem configurar el nostre protector si utilit-zem el botó Configuració que apareix a la fitxa.Podem variar el nombre d’elements que hi sur-ten, els colors, la velocitat, etc. Per exemple, siescollim el Camp d’estels, podem configurar elnombre d’estels que s’han de mostrar i la velo-citat en què han d’aparèixer.
4t Establim els minuts que han de transcórrer sen-se que s’utilitzi l’ordinador perquè el protectors’activi automàticament. Aconsellem que elnombre de minuts no sigui gaire petit, com amínim 10 minuts, ja que si no pot ser que elprotector s’activi amb més freqüència de la de-sitjada i acabem desactivant-lo.
5è Decidim si protegim el protector amb una con-trasenya. Si marquem l’opció Utilitza la contra-senya en reprendre, un cop activat el protector,quan tornem a utilitzar l’ordinador el sistema ensmostrarà la pantalla de benvinguda de Windowsi ens sol·licitarà la clau del nostre usuari del sistema.
6è Perquè tots els canvis realitzats tinguin efecte,farem clic al botó D’acord per establir la novaconfiguració.
Hem de tenir en compte que, si s’activa el protectorde pantalla amb la contrasenya, ningú podrà utilitzarl’ordinador si no la coneix, per tant l’única manerade tornar a utilitzar-lo serà reiniciant-lo. Per aquestmotiu no és aconsellable protegir amb contrasenyaordinadors que s’hagin de compartir, com per exem-ple els de la sala de professors, els de la biblioteca,etc.
223
DE
STR
ES
ES
TIC
Com col·locar un protector de pantalla?5
877542 _ 0215-0247.qxd 10/7/07 11:05 Página 223

224
Bloc A. Sistemes operatius. Windows
Actualment els formats d’emmagatzematge permanentmés utilitzats són els CD i els DVD. Al mercat existeixenuna gran quantitat d’aplicacions que ens permeten tre-ballar amb aquests discos; tot i així, el més utilitzat enl’actualitat és el Nero (www.nero.com).
Per efectuar una còpia d’un CD a un altre amb elNero seguirem els passos següents:
1r Quan executem el Nero apareixerà la finestraprincipal. Seleccionem, a la part supe-rior, el tipus de dispositiu que volemcopiar, CD o DVD, i farem un clic albotó Copiar CD del menú Favoritos.
2n Apareixerà una nova finestra on hem d’indicarquina serà la unitat d’origen i quina la de destina-ció. Si al teu ordinador només tens una gravadorahauràs d’utilitzar la mateixa unitat com a origen i destinació. A més, hem d’indicar la velocitat degravació; el més normal és utilitzar el màxim pos-
sible, com més ràpid menys temps trigarà a gra-var-lo. També podem indicar el nombre de còpiesque s’han de fer del disc que volem copiar; perdefecte n’apareixerà una.
3r Per començar la còpia farem clic al botó Grabar.Apareixerà una nova finestra que ens mostraràl’evolució de la còpia i ens indicarà que l’opera-ció s’està realitzant en aquell moment i el tempstranscorregut. Podem utilitzar el botó Detenerper interrompre el procés de còpia.
4t Quan hagi llegit el disc d’origen, si només dispo-sem d’una gravadora, apareixerà un missatge ala pantalla que ens sol·licitarà que introduïm eldisc de destinació.
Quan el procés de còpia hagi finalitzat, apareixeràun missatge que ens indicarà com ha acabat.
Com copiar CD o DVD?6
Seleccionem CD o DVD
877542 _ 0215-0247.qxd 10/7/07 11:05 Página 224

Bloc A. Sistemes operatius. Windows
Fins fa alguns anys cada cop que s’havia d’entregarun document o un treball en suport digital s’empra-ven els disquets; actualment aquest tipus de suportmagnètic ha estat substituït pels suports òptics, tantpels CD com pels DVD.
Per copiar arxius en un disc òptic, el nostre equip hade disposar d’una gravadora d’aquest tipus de su-ports i el programari necessari per fer-ho. Encara queel Windows permet gravar directament en un CD, elprogramari més utilitzat per a aquest tipus d’opera-cions per la seva facilitat d’ús és el Nero Express.
Per copiar arxius a un CD o DVD hem de seguiraquests passos:
1r Executem el Nero i a l’apartat d’aplicacions delmenú que apareix a l’esquerra de la pantalla se-leccionem el programa Nero Express.
2n A la nova finestra hem de seleccionar la grava-dora que volem utilitzar i després clicar Disco dedatos.
3r A la nova finestra que apareix hem de seleccio-nar els documents que desitgem copiar al disc.Farem clic al botó Añadir i s’obrirà la finestra deselecció per tal que puguem afegir tots els arxiuso carpetes que volem copiar. Per fer-ho, selec-cionem la carpeta corresponent i fem clic al botóAñadir.Quan haguem acabat d’afegir documents, faremclic al botó Finalizado i el Nero Express ens mos-trarà l’espai del disc que estem utilitzant.
4t Un cop seleccionats tots els arxius i les carpetesque volem copiar al disc, farem clic al botó Si-guiente.
225
DE
STR
ES
ES
TIC
Com copiar arxius en un CD?7
Amb un clic en aquesta barramostrem i ocultem el menú.
Si disposem de diverses gravadores,hem d’indicar quina volem utilitzar.
Podem crear carpetes perorganitzar la informació.
Mostra la capacitat del disc que estem fent servir i el color blau indica la quantitat d’espai que
utilitzarem.
877542 _ 0215-0247.qxd 10/7/07 11:05 Página 225

226
Bloc A. Sistemes operatius. Windows
A la pantalla apareixerà una nova finestra, onpodem escriure el nom que volem posar aldisc que crearem i seleccionar la velocitat degravació.
També podem decidir si permetrem que enaquest disc es puguin afegir més arxius desprésde fer la gravació o si tanquem el disc per talque ja no s’hi pugui escriure més.
Per deixar el disc obert i permetre que es puguingravar més coses a continuació, hem de marcarl’opció Permitir que se añadan archivos después(disco multisesión).
Hem de tenir en compte que la capacitat delsdiscos òptics és molt gran, van des d’uns 650megabytes fins a 8,5 gigabyte. Quan copiem ar-xius en aquests discos, en general l’espai queno utilitzem és enorme, i tot aquest espai esperd si impedim que es puguin afegir posterior-ment arxius nous.
A més, podem marcar l’opció Verificar los datosen el disco después de grabar, cosa que permetque, un cop finalitzada la gravació, el Nero com-provi que la informació és correcta abans d’ex-pulsar el disc. La verificació fa que el procés decòpia sigui més llarg, però el fa més fiable.
5è Per crear el disc, hem de fer clic al botó Grabar.Apareixerà una finestra que ens mostra l’evolucióde la gravació que estem realitzant. Un cop aca-bat el procés de còpia, el programa ens mostraràun missatge que ens indicarà com ha finalitzat.
Quan fem clic a Aceptar, el Nero Express enspreguntarà si volem guardar el projecte realitzat,per si en un altre moment volem fer la mateixacòpia, i després ens retornarà a la finestra inicialdel programa.
877542 _ 0215-0247.qxd 10/7/07 11:05 Página 226

Bloc A. Sistemes operatius. Windows
La majoria dels arxius que circulen per Internet es-tan en format mp3. Això succeeix perquè ocupenpoc espai d’emmagatzematge i són d’una gran quali-tat. Tot i així, un gran nombre de reproductors de CDno són compatibles amb aquest format, per això calgravar aquests arxius en un CD d’àudio per poder-los escoltar en un reproductor estàndard.
Els passos que cal seguir per gravar un CD d’àudio apartir dels nostres fitxers en diferents formats són elssegüents:
1r Executem el Nero i ens apareixeràla finestra principal. Seleccionem, ala part superior, el tipus de disposi-tiu que crearem, CD. Fem clic albotó Crear CD de audio del menúFavoritos.
2n Apareix una nova finestra, on hem d’afegir elsarxius que volem incloure al CD. Per fer-ho, uti-litzarem el botó Añadir i a la finestra de seleccióassenyalarem tots els arxius que ens interessin.
Quan haguem acabat de seleccionar, farem clica Finalizado i, per continuar, clic al botó Si-guiente.
3r A la nova finestra hem d’indicar la unitat on esgravarà el CD, el títol que donem al nostre CD i el nom de l’artista.
Seleccionem la velocitat de gravació, que si el re-productor és antic és aconsellable que sigui bai-xa, i el nombre de còpies que crearem. Tot seguitfem clic al botó Grabar per començar la creaciódel CD.
227
DE
STR
ES
ES
TIC
Com podem crear un CD d’àudio?8
Mostra la capacitat del disc que estem fentservir. El color blau indicarà la quantitat de
minuts que han transcorregut.
877542 _ 0215-0247.qxd 10/7/07 11:06 Página 227

228
Bloc A. Sistemes operatius. Windows
Quan eliminem un document, en comptes d’esbor-rar-se de manera definitiva s’envia a una carpeta es-pecial anomenada Paperera de reciclatge. Aquestpas intermedi ens permet recuperar arxius que hemesborrat accidentalment. Existeix una paperera per acada una de les unitats de disc dur que tinguem ins-tal·lades al nostre ordinador.
Els documents que es col·loquen a la paperera ocu-pen espai, és per aquest motiu que cal configurarquant espai s’ha de reservar per a la paperera. Quanestigui plena, el sistema eliminarà els documentsque faci més temps que hi són.
Per treballar amb la paperera procedim així:
1r Per enviar un document o una carpeta a la pa-perera hem de seleccionar l’element i polsar latecla suprimir <Supr>, o bé fer-hi clic dret i es-collir l’opció Suprimeix del menú de context.
Quan la papererano té cap contin-gut, apareix unaicona d’una pape-rera buida; i quan s’esborra algun document, laicona és una paperera plena.
2n Per veure el contingut de la paperera només cal fer doble clic sobre la seva icona i s’obriràuna finestra on apareixeran tots els documentsesborrats. Si mostrem el contingut amb la vista Detalls, apareixerà una columna amb la da-ta d’eliminació.
3r Per recuperar un element esborrat que es trobaa la paperera, hem de fer-hi clic dret i escollirl’opció Restaura del menú de context.
Hem de tenir en compte que els documentss’envien a les seves ubicacions originals; és adir, si la carpeta on es trobava un document eli-minat també hagués estat eliminada, es crearàla carpeta corresponent i dins es col·locarà eldocument restaurat.
4t Per eliminar tots els documents que conté la paperera, podem fer clic dret sobre la seva ico-na i escollir l’opció Buida la Paperera de reci-clatge del menú de context; o bé, des de la fi-nestra de la paperera, escollir l’opció del menúFitxer / Buida la Paperera de reciclatge.
5è Per configurar l’espai de disc que reservem pera la paperera de reciclatge, farem clic dret sobrela seva icona i escollirem l’opció Propietats delmenú de context. Apareixerà una nova finestraen la qual haurem d’escollir entre una configura-ció global per a tots els discos o una d’indepen-dent per a cada un.
Podem confi-gurar que nos’utilitzi la pa-perera de reci-clatge i queels documentss’esborrin im-mediatament, tot i que no recomanem aquestaopció. A més a més, podem indicar el percentat-ge d’espai que es dedicarà a la paperera i simostrem o no el quadre de confirmació d’elimi-nació d’un document.
Per a què serveix la paperera de reciclatge?9
877542 _ 0215-0247.qxd 10/7/07 11:06 Página 228

El sistema operatiu1
Bloc B. Sistemes operatius. Linux
229
DE
STR
ES
ES
TIC
Les versions actuals del Linux són nombroses, enca-ra que la majoria són adaptacions de versions jaexistents (Debian, Ubuntú, Slackware), personalitza-des per a entitats, països, comunitats, etc.
Per exemple, per redactar aquests fulls s’ha utilitzatel Linkat 1.0, que és la versió de Linux que fa servirla Generalitat de Catalunya. Per poder obtenir aquestsistema operatiu, la Generalitat n’ha penjat una des-càrrega a la seva pàgina web, concretament a l’adre-ça següent:
http://linkat.xtec.cat/portal/
Si es vol utilitzar altres versions, Softcatala, perexemple, té un enllaç dedicat únicament a aquestsistema operatiu, amb una completa informació so-bre les versions i els diferents programes de Linuxque hi ha en català a la xarxa. Es poden fer descàr-regues directament i indirectament a través d’aquestweb.
El Linux, igual que el Windows, incorpora un sistemagràfic de finestres que facilita la utilització del siste-ma. Els entorns més coneguts són el Gnome i elKDE. A més, el sistema està acompanyat d’un com-plet sistema d’eines, com per exemple un navegadord’Internet, programes de correu electrònic, proces-sador de textos, full de càlcul, base de dades, pro-grames gràfics, etc., i tot sense cap cost.
El Linux és un sistema operatiu multitasca i mul-tiusuari. Multitasca indica que podem executar diverses coses alhora, i multiusuari significa que diverses persones poden treballar alhora amb l’ordi-nador, tot i que necessitarem diferents terminals pertreballar-hi.
Quan un usuari comença a treballar amb el Linux calque tingui un compte al sistema; el compte d’admi-nistrador es crea durant la instal·lació del sistema i l’administrador pot crear posteriorment tots elscomptes d’usuari que vulgui.
La pantalla inicial ens demanarà que teclegem o se-leccionem el nostre nom d’usuari; posteriorment te-clejarem la nostra clau d’accés i polsarem Enter peraccedir al sistema.
Un cop dins el sistema podem veure una pantalla si-milar a la de la imatge. Hi distingim l’escriptori, queés com s’anomena l’àrea de treball de l’usuari, i elsplafons, que són les barres que apareixen a la partsuperior i inferior de la pantalla.
El plafó superior disposa dels menús principals, d’icones de programes i a l’extrem dret apareix el rellotge del sistema. El tauler de la part inferior ensmostrarà les finestres que estiguin obertes i els pro-grames en execució.
A la part esquerra trobem les representacions de lesàrees de treball i la paperera. Les àrees de treball sónels diferents escriptoris disponibles. Tots els escripto-ris tenen els mateixos plafons i els mateixos elementsque apareixen a l’escriptori inicial, el que canvia sónles diferents finestres que tinguem obertes en cadauna de les àrees de treball. Per passar d’una àrea al’altra, hem de fer-hi clic.
Menú principal
Àrees de treball
Accés directe a l’escriptori
877542 _ 0215-0247.qxd 10/7/07 11:06 Página 229

230
Bloc B. Sistemes operatius. Linux
A l’escriptori podem crear carpetes i col·locar-hi totsels documents que creguem necessaris, tot i que ésaconsellable que no el sobrecarreguem gaire i no-més hi tinguem la informació amb la qual treballemhabitualment: una de les utilitats de l’escriptori ésque ens permet trobar fàcilment les coses. Ara bé, sihi col·loquem molts elements, intentar localitzar al-gun arxiu pot convertir-se en un caos.
Si fem clic dret sobre un espai lliure de l’escriptoriapareixerà el menú de context i l’opció Posar en or-dre per nom, que ens permetrà organitzar el contin-gut de l’escriptori. A més, podem activar l’opcióManté alineat, la qual organitzarà les icones per co-lumnes.
En general, els plafons apareixen a la part superior i inferior de la pantalla; però podem situar-los enqualsevol dels laterals.
Per canviar la posició d’un plafó hem de fer-hi clic i, sense deixar anar el botó esquerre del ratolí, arros-segar-lo fins al lateral de la pantalla on el volemcol·locar, i després deixar-lo anar.
Si els plafons estan configu-rats per tal que s’ocultin auto-màticament, haurem d’apro-par el punter del ratolí al llocon s’oculten perquè es mos-trin de nou.
Els plafons del Linux també es poden ocultar si femclic als botons d’ocultació ; per tornar a mostrar eltauler ocult farem clic sobre el mateix botó.
Per configurar aquests comportaments farem clicsobre un espai lliure del tauler que configurarem i escollirem l’opció Propietats del menú de context.A la nova finestra la fitxa General, podrem marcar lesopcions Ocultació automàtica i Mostra els botonsd’ocultació. També podem fer que el plafó esdevin-gui més ample o més estret, per tal de poder visualit-zar a la mida del gust de cadascú els elements quehi ha.
A més, podem col·locar un color de fons als plafons iconfigurar-hi un determinat nivell de transparència.També podem configurar una imatge com a fonsdels plafons, per a la qual cosa seleccionarem l’op-ció Imatge de fons i clicant el botó . Un cop ala nova finestra, podeu navegar per les vostres car-petes per seleccionar la vostra imatge preferida peral fons d’escriptori.
877542 _ 0215-0247.qxd 10/7/07 11:06 Página 230

Bloc B. Sistemes operatius. Linux
231
DE
STR
ES
ES
TIC
La informació que es desa al nos-tre ordinador està organitzada de ma-nera virtual a partir de l’escriptori.Per defecte, quan s’instal·la el siste-ma o es crea un nou usuari, al seuescriptori apareixerà l’Ordinador, querepresenta les unitats físiques de l’or-dinador, la carpeta personal de l’u-suari que estigui utilitzant el sistema,accessos directes a dispositius (DVD,floppy, etc.), i tambè la Paperera.
El que més utilitzarà cada usuariserà la seva carpeta personal, jaque hi emmagatzemarà tots els do-cuments que creï o copiï a l’ordina-dor. Per organitzar les dades, calrecordar que aquesta carpeta enconté, alhora, d’altres. Per veure’n el contingut hi fa-rem doble clic.
A la nova finestra trobarem la informació pròpia del’usuari que estigui utilitzant l’ordinador. També tro-barem la carpeta Desktop, que conté els fitxers quees mostren en l’escriptori de l’usuari.
A més, l’usuari podrà crear les seves carpetes per or-ganitzar tota la informació que vulgui emmagatzemar.
A Ordinador trobem informació sobre lesunitats disponibles al nostre ordinador.
Algunes de les unitats que trobarem són la disquete-ra, la unitat òptica, sigui CD-ROM o DVD, o el siste-ma d’arxius que es correspon amb el disc dur del’ordinador.
A Linux, les unitats no es reconeixen amb una lletracom al Windows; les unitats es munten i desmuntena partir d’un directori d’arxius i s’utilitzen com si estractés d’una carpeta.
Tot això es gestiona pel sistema operatiu i és trans-parent per a l’usuari, que només haurà de fer dobleclic per accedir al contingut del seu dispositiu.
Això també passa amb els moderns dispositius quees connecten en calent (amb l’ordinador encès) através d’un port USB.
Tots els dispositius que es connecten al sistema encalent es munten de manera automàtica a Sistemesde fitxers, dins de la carpeta media. Per a cada dis-positiu es crea una nova carpeta, i a partir d’aquestanova creació podrem tenir accés a tot el contingut quehi ha emmagatzemat, independentment del tipus demaquinari que sigui, un disc dur, un llapis de memò-ria, una càmera fotogràfica, etc. Aquesta carpeta des-apareix quan desmuntem el volum del dispositiu i eldesconnectem del sistema.
Organització de la informació al nostre ordinador2
877542 _ 0215-0247.qxd 10/7/07 11:06 Página 231

232
Bloc B. Sistemes operatius. Linux
Com crear una estructura de carpetes?3La capacitat d’emmagatzematge dels discos dursdels ordinadors és cada cop major i per aquest mo-tiu és necessari utilitzar una bona estructura de car-petes que ens permeti recuperar la informació fàcil-ment. El sistema operatiu ens permet crear carpetesa l’escriptori, dins d’altres carpetes i a qualsevol uni-tat que tingui accés d’escriptura.
Per crear una carpeta a l’escriptori farem clic amb elbotó dret sobre un espai lliure. Apareixerà un menúde context i farem clic a l’opció Crea una carpeta.
Es crea una carpeta sobre l’escriptori i el sistema es-pera que en teclegem el nou nom.
Hem de substituir el text que apareix,Carpeta sense títol, pel nom que nosal-tres hi volem posar. Si no ho pogués-sim fer directament, hauríem de ferclic amb el botó dret a sobre de la car-perta i seleccionar l’opció canvia el nom.
És important que el nom sigui signifi-catiu, és a dir, representatiu de la in-formació que hi desarem, d’aquestamanera ens serà més fàcil localitzarposteriorment la informació.
Quan es crea una carpeta, inicialment no té contingut.El contingut l’hi donem nosaltres a mesura que hi de-sem informació o hi creem carpetes dins. Per veure elcontingut d’una carpeta hem de fer-hi doble clic o ferclic dret i escollir l’opció Obre del menú de context.
Un cop oberta podem crear-hi altres carpetes. Perfer-ho podem utilitzar el mateix sistema o emprarl’opció del menú Fitxer / Crea una carpeta. Aparei-xerà una nova carpeta i haurem de teclejar el nomque hi vulguem posar.
Amb aquest sistema podem generar totes les carpe-tes que necessitem, tot i que a partir de quinze japodem tenir dificultats per trobar les coses i és elmoment, si no s’ha fet abans, en què s’aconsella uti-litzar més nivells per organitzar la informació.
Per exemple, a la carpeta ESO 1 A podem crear lescarpetes Apunts, Exercics i Exàmens. I dins de lacarpeta Apunts podem crear Primer trimestre, Se-gon trimestre, etc.
Podem moure’ns d’una carpeta a l’altra amb els bo-tons de la barra d’eines del navegador d’arxius.
877542 _ 0215-0247.qxd 10/7/07 11:06 Página 232

Bloc B. Sistemes operatius. Linux
233
DE
STR
ES
ES
TIC
El botó , Endarrere, ens permet tornar a la fines-tra anterior.
Si hem utilitzat el botó Endarrere, s’activarà el botó, Endavant, que ens permet tornar a la finestra
des de la qual hem retrocedit, i el botó , Amunt,que ens permetrà pujar un nivell a la nostra estruc-tura de carpetes i unitats.
Per exemple, si estic a Primer trimestre, fent un clica passaré a la carpeta Apunts, i amb un altreclic passaré a la carpeta ESO 1 A.
Una altra manera senzilla de can-viar de carpetes és utilitzar l’arbrede carpetes. Per fer-ho, hem de se-leccionar l’opció Arbre a la llistadesplegable del plafó lateral d’unafinestra del Navegador de fitxers.
Al plafó de l’esquerra apareixerà to-ta l’estructura de carpetes que pen-ja de la nostra carpeta personal.
A l’esquerra de les carpetes apareixerà el símbol ,que indica que la carpeta en conté d’altres que noes mostren en aquest moment, o el símbol , queindica que les carpetes que conté ja mostren els ele-ments.
Per desplegar el contingut d’una carpeta farem clic ai per amagar-lo farem clic a .
Per canviar d’una carpeta a una altra hem de fer-hiclic al damunt. Quan a l’Arbre ens situem sobre unacarpeta, a la part dreta se’n mostrarà el contingut,
tant documents com altres carpetes. El contingutque es mostra es pot visualitzar de dues maneres,en forma d’icones o de llista.
Si tenim la informació organitzada en icones, podemordenar-les en diferents criteris amb l’opció del menúVisualitza / Organitza els elements i el tipus d’organit-zació que volem. Per canviar al mode llista, escollireml’opció del menú Visualitza / Visualitza com lista.
En el mode llista s’aporten més dades de cadascundels elements; per exemple, la mida, el tipus d’ele-ment, la data de modificació, etc. Si volem organitzarla informació de la finestra en qualsevol de les co-lumnes que es mostren, farem clic a la seva capça-lera. Amb un clic s’ordenaran de menor a major, si-gui per ordre alfabètic o numèric; amb un altre clices mostrarà de major a menor.
Per ordenar la informacióamb un clic a la
capçalera de la columna.
877542 _ 0215-0247.qxd 10/7/07 11:06 Página 233

234
Bloc B. Sistemes operatius. Linux
Com canviar el fons de l’escriptori?4Com que el fons del nostre escriptori és un elementque veurem en repetides ocasions, acostuma a sermés agradable disposar d’una imatge relaxant, foto-grafies d’algun lloc o d’algun ésser estimat, de lanostra mascota, etc.
Per personalitzar el fons de l’escriptori del nostre or-dinador seguirem els passos següents:
1r Fem clic al menú Sistema del plafó superior iseleccionem les opcions Configuració de l’es-criptori / Fons d’escriptori.
2n S’obrirà la finestra de preferències del fons del’escriptori amb una llista de les imatges disponi-bles. N’hi haurà prou de fer clic a qualsevol deles opcions per comprovar com canvia el fonsdel nostre escriptori.
3r Si no volem utilitzar cap de les que estan inclo-ses al sistema i desitgem posar una foto nostra oun gràfic que haguem creat, farem clic al botó
Afegeix un paper de fons i s’obrirà una finestraque ens permetrà navegar pel sistema per loca-litzar-ho.
4t Un cop seleccionada la imatge que volem col-locar, només ens cal indicar com s’ha de visua-litzar.
Per fer-ho hem d’escollir l’estil que volem aplicar:
• Centrat, la imatge es col·locarà centrada al’escriptori amb les seves dimensions reals.
• Omplint, la imatge s’amplia o es redueix finsque tot l’escriptori estigui cobert; la imat-ge pot aparèixer distorsionada, ja que no es guarden les proporcions d’alçada i am-plada.
• Escalat, s’amplia o es redueix la imatge peromplir la major part de l’escriptori, peròmantenint la proporció d’alçada i ampladaper tal que la imatge no es distorsioni.
• Mosaic, es repeteix la imatge seleccionadaels cops que calgui fins que s’omple tot l’es-criptori.
Per acabar, farem clic al botó Tanca.
877542 _ 0215-0247.qxd 10/7/07 11:06 Página 234

Bloc B. Sistemes operatius. Linux
235
DE
STR
ES
ES
TIC
El protector de pantalla és un programa que s’execu-ta automàticament quan ha transcorregut un certtemps sense que l’ordinador sigui utilitzat. En el mo-ment que s’activa, apareix una imatge o una anima-ció que es mostrarà a la pantalla fins que algú moguiel ratolí o premi alguna tecla.
A més, existeixen protectors de pantalla que enspermeten establir una clau d’accés, de manera queun cop activat és necessari introduir la clau per po-der utilitzar l’ordinador. L’ús de la clau és una mesu-ra de seguretat per impedir l’accés al nostre equipde persones no autoritzades mentre estem fora delnostre lloc de treball.
Per col·locar un protector de pantalla seguirem elspassos següents:
1r Fem clic al menú Sistema del plafó superior iseleccionem les opcions Configuració de l’es-criptori / Estalvi de pantalla.
2n S’obrirà la finestra de preferències de l’estalvi depantalla i hi seleccionarem el mode amb el qualvolem que treballi el protector.
Les opcions disponibles són Disable Screen Sa-ver (Desactivar l’estalvi de pantalla), Blank Scre-en Only (Només pantalla en negre), Only OneScreen Saver (Només un estalvi de pantalla) oRandom Screen Saver (Seleccionar l’estalvi depantalla de forma aleatòria).
A la imatge que apareix a la dreta de la llista hipodem apreciar l’aspecte que tindrà l’estalvi depantalla que hem escollit; però si el volem veurea tota la pantalla, podem utilitzar el botó Pre-view.
3r Per configurar el nostre protector hem d’utilitzarel botó Settings que apareix a la fitxa. La majoriadels protectors es poden configurar, en podemcanviar el nombre d’elements, els colors, la velo-citat, etc.
4t Establim els minuts que han de transcórrer sen-se que s’utilitzi l’ordinador perquè s’activi el pro-tector automàticament. És important que elnombre de minuts no sigui gaire petit, com a mí-nim 10 minuts, ja que si no ho fem així el pro-tector s’activarà amb més freqüència de la desit-jada i acabarem desactivant-lo. Si hem escollitque el protector canviï aleatòriament, hauremd’establir el temps de rotació entre els diferentsprotectors amb l’element Cycle After.
5è Decidim si protegim amb clau d’accés el protec-tor. Si marquem l’opció Lock Screen After, uncop activat el protector i un cop passat el tempsindicat, ens apareixerà un quadre de diàleg queens sol·licitarà la clau d’usuari per accedir nova-ment al sistema, si hi volem accedir.
Podem bloquejar directament el nostre equiputilitzant l’opció del menú File / Lock ScreenNow de la finestra de preferències de l’estalvi depantalla.
Com col·locar un protector de pantalla?5
877542 _ 0215-0247.qxd 10/7/07 11:06 Página 235

236
Bloc B. Sistemes operatius. Linux
Com podem personalitzar la pantalla de l’ordinador?6Si alguna cosa caracteritza els entorns d’escriptoridel Linux, especialment el Gnome, és la facilitat ambquè l’usuari pot personalitzar-lo al seu gust. Podemconfigurar l’aspecte de les finestres, les icones, elscontrols, etc.
Els passos que cal seguir per configurar l’aspecte delnostre entorn d’escriptori són els següents:
1r Fem clic al menú Sistema del plafó superior iseleccionem les opcions Configuració de l’es-criptori / Tema.
A la nova finestra apareixen els temes visualsque tenim instal·lats al nostre sistema operatiu.Un tema és un conjunt predefinit de fonts, co-lors, sons i altres elements que configuren l’apa-rença de l’entorn de treball del sistema operatiu.Pots apreciar com canvien les finestres si selec-ciones qualsevol dels temes que apareixien a lallista.
2n Per personalitzar més l’entorn, podem fer clic albotó Detalls del tema i apareixerà una finestranova amb tres fitxes: Controls, Costat de la fines-tra i Icones.
Seleccionem l’opció que més ens agradi a ca-dascuna de les llistes i fem clic al botó Tanca.Igualment, per sortir de la finestra Preferenciesdel tema farem clic al botó Tanca.
Podem veure a la imatge com hacanviat l’aspecte de les icones deles carpetes amb els valors quehem seleccionat a la fitxa Icones.
877542 _ 0215-0247.qxd 10/7/07 11:06 Página 236

Bloc B. Sistemes operatius. Linux
Al mercat existeixen moltes aplicacions que ens per-meten treballar amb CD i DVD. El Linkat incorporauna senzilla aplicació anomenada K3b que ens per-metrà treballar amb aquests formats d’emmagatze-matge d’una manera molt senzilla.
Per fer una còpia d’un CD a un altre amb el K3b, se-guirem els passos següents:
1r Executem el programa des del menú principal i seleccionarem les opcions Programes / Multi-mèdia / K3b.
2n Apareix una finestra nova on tenim disponiblel’arbre del sistema d’arxius i el contingut de lacarpeta seleccionada.
Per copiar discos, utilitzarem el botó Co-pia CD ... de la barra d’eines que hi ha ala finestra nova.
3r A la finestra seleccionem la unitat del DispositiuCD de lectura i de Dispositiu de cremat (grava-ció), que poden ser la mateixa. També escollimla velocitat de gravació i el mode en què es gra-varà; a més, podem escollir simular la gravacióper comprovar com es realitzaria. Si tenimtemps és aconsellable fer una simulació, ja queens garantirà que la còpia sigui correcta.
4t Per començar a copiar o fer la simulació faremclic al botó Comença. Si només disposem d’u-na gravadora apareixerà un missatge a la pan-talla que ens sol·licitarà que introduïm el discde destinació. Quan el procés s’hagi acabat,veurem un missatge que ens indicarà com hafinalitzat el procés.
237
DE
STR
ES
ES
TIC
Com copiar CD o DVD?7
877542 _ 0215-0247.qxd 10/7/07 11:06 Página 237

238
Bloc B. Sistemes operatius. Linux
Com copiar arxius en un CD?8Els disquets (suports magnètics) han estat substi-tuïts pels suports òptics, sigui pels CD o bé pelsDVD. Els ordinadors nous ja no tenen disqueteres,però sí que disposen d’un lector o d’una gravadorade CD o DVD. Per copiar els nostres arxius a un discòptic necessitem que el nostre equip tingui una gra-vadora d’aquest tipus de suports i el programari ne-cessari per fer-ho. El Linkat disposa de l’aplicacióK3b, que permet gravar arxius en un CD o DVD.
Per copiar arxius en un CD o DVD hem de seguir elspassos següents:
1r Executem el K3b i utilitzem l’arbre del sistemad’arxius per situar-nos en el lloc on tenim lescarpetes o els arxius que copiarem.
2n Una vegada seleccionats, arrosseguem els fit-xers que volem copiar fins a la finestra del Pro-jecte de dades. A la part inferior de la finestraveiem una relació de les carpetes i els arxiusafegits i una barra que ens indica l’espai queocupa aquesta informació.
3r Un cop hem afegit tots els documents que volem copiar al disc, fem clic al botó ProjecteCrema.
4t A la nova finestra seleccionem el Dispositiu de cre-mat i la velocitat de gravació que volem utilitzar ifem clic al botó Crema.
5è A part de seleccionar la gravadora i velocitat,mitjançant les pestanyes superiors podem modi-ficar el nom del CD, entre altres paràmetres.
6è Un cop s’hagi acabat el procés de còpia, el pro-grama ens indicarà com ha finalitzat.
Espai que ocupa la informació afegida
al CD.
877542 _ 0215-0247.qxd 10/7/07 11:06 Página 238

Bloc B. Sistemes operatius. Linux
També tenim disponible l’opció de simular lagravació, la qual cosa ens permetrà comprovarsi la còpia es pot fer de manera correcta abansd’utilitzar el disc.
Per començar a crear el disc farem clic al botóCrema.
5è El programa començarà a convertir les cançonsal format CD àudio. Automàticament després dela conversió comença la gravació del disc.
6è Un cop finalitzat el procés de còpia, el programaens indicarà com ha acabat el procés.
239
DE
STR
ES
ES
TIC
La majoria dels arxius que circulen per Internet es-tan en format mp3. Això succeeix perquè ocupenpoc espai d’emmagatzematge i són d’una qualitatforça bona.
Tot i així, un gran nombre de reproductors de CD nosón compatibles amb aquest format, per això és ne-cessari gravar aquests arxius en un CD d’àudio perpoder-los escoltar en un reproductor estàndard.
Els passos que cal seguir per gravar un CD d’àudio apartir dels nostres fitxers en diferents formats són:
1r Executem el programa des del menú principal i seleccionem les opcions Programes / Multimè-dia / K3b.
Apareix la finestra principal i a la part inferior se-leccionem la fitxa Nou projecte per a CD d’àudio.
2n A través de l’arbre del sistema d’arxius, busquemles cançons que afegirem al nostre CD. Les selec-cionem i les arroseguem al Projecte d’àudio.
3r Quan tinguem totes les cançons seleccionadesfarem clic al botó Projecte / Crema.
4t Seleccionem el nom del Dispositiu de cremat onfarem la còpia i també escollim la velocitat degravació. Hem d’anar amb compte, perquè alcontrari del que fèiem als discos de dades, onseleccionàvem la màxima velocitat, ara hem deseleccionar una velocitat baixa, per exemple 2 o4. Això evitarà que apareguin salts en el so quanutilitzem els disc en reproductors antics.
Arbre del sistemad’arxius.
Com podem crear un CD d’àudio amb el K3b?9
877542 _ 0215-0247.qxd 10/7/07 11:06 Página 239

240
Bloc C. Internet
Com puc localitzar on es troba una adreça?1Moltes vegades ens hauria agradat disposar de latecnologia actual per poder localitzar un carrer, unacarretera, un monument, un restaurant, etc. Avui endia, que ja s’anuncien per televisió els GPS de butxa-ca que et conduiran a qualsevol lloc, disposem d’u-na varietat molt diversa de maneres d’aconseguir lalocalització d’un lloc i veure com hi arribem.
Els sistemes d’informació geogràfica GIS (Geogra-phic Information System) han aconseguit uns resul-tats espectaculars que estan a l’abast de qualsevolpersona que tingui accés a Internet.
Per localitzar on és un carrer, seguirem els passossegüents:
1r Seleccionar la guia de carrers que vulguem uti-litzar. Actualment a la xarxa podem trobar moltsllocs web que subministren aquest tipus d’infor-mació. De fet molts pobles i ciutats tenen la sevapròpia guia de carrers al seu web.
Per ensenyar a utilitzar-los emprarem la guia de Barcelona, que trobarem al web de l’ajunta-ment, http://www.bcn.cat. Un cop aquí cliquemla pestanya PLÀNOL BCN.
v
El nostre navegador localitzarà el lloc web i vi-sualitzarem una imatge semblant a la de la pan-talla següent:
2n A la part inferior de la pàgina, en el requadre Si-tueu-vos en una adreça del plànol, escrivim lesdades de l’adreça que busquem. Com més da-des puguem omplir més exhaustiva serà la cer-
ca. Un cop teclejades les dades fem clic al botóBUSCAR.
3r En un moment apareixerà la localització del llocque hem indicat. Tenim l’opcio de fer aparèixeral plànol els mitjans de transport públic disponi-bles, com ara els autobusos, el metro, etc.; ser-veis d’allotjament, de cultura, d’esports; mer-cats, restaurants... Per fer-ho possible fem clicen qualsevol dels ítems que hi ha a la dreta, ondiu Serveis sobre el mapa.
Per exemple, si volem saber on podem practicarbàsquet o natació, faríem clic a Esports i allà se-leccionaríem aquests esports.
També passa sovint que, a més de conèixer onés un lloc determinat, ens agradaria saber comarribar-hi.
877542 _ 0215-0247.qxd 10/7/07 11:06 Página 240

Bloc C. Internet
241
DE
STR
ES
ES
TIC
Per buscar la ruta que ens permeti anar d’un lloc aun altre en una ciutat, tornarem al portal de l’ajunta-ment i ara farem clic a COM ANAR-HI. Després se-guirem aquests passos:
1r Omplim la fitxa amb les dades del tipus de rutaque farem: en un costat les dades d’origen delrecorregut i a l’altre, les del final.
2n Fem clic a Executar.
3r Un cop a la nova pàgina, observem que tenimuna proposta de recorregut al mig de la fitxa, pe-rò en podem consultar d’altres a la part inferior.
4t Per veure el recorregut sencer, tenim l’opció deveure’l en dues dimensions o bé en tres, clicanta la barra de la dreta l’opció que desitgem: Veu-re recorregut 2D i Veure recorregut 3D. Si triés-
sem l’opció de 3D, veuríem una imatge en movi-ment del tipus següent:
Com hem dit al principi, un bon nombre de po-bles i ciutats tenen aquest tipus de servei al por-tal del seu web. Les imatges següents correspo-nen al web de les ciutats de Girona, Lleida iTarragona.
877542 _ 0215-0247.qxd 10/7/07 11:06 Página 241

242
Bloc C. Internet
Com puc buscar la millor ruta entre dos punts per fer un viatge en cotxe?2Actualment molts cotxes incorporen un sistema denavegació que ens facilita l’arribada a la nostra desti-nació.
Conèixer per endavant la ruta que volem realitzar iels llocs o localitats per on passarem ens permet pla-nificar millor el viatge, establir parades per descan-sar, llocs per visitar aprofitant que hi passem, etc.
Avui en dia hi ha diversos llocs web que ens perme-ten conèixer la millor ruta per fer el viatge, dels qualspodem destacar la Guía CAMPSA i Víamichelin, en-tre d’altres.
Per conèixer la millor ruta que podem fer, seguiremels passos següents:
1r Executem el navegador d’Internet i teclegem a labarra d’adreces l’adreça del lloc web que volemutilitzar.
Nosaltres utilitzarem el de la Guía CAMPSA, pe-rò el funcionament és molt semblant en qualse-vol dels altres llocs web indicats.
A la barra d’adreces escrivim
http://www.guiacampsa.com
i polsem <Enter>.
A la part superior del lloc web hi ha una línea debotons que ens donen accés als diferents ser-veis que s’hi ofereixen.
Fem clic al botó i a la pàgina següent ensapareixerà el quadre Calcula tu ruta.
2n A l’apartat Calcula tu ruta, que és a la part cen-tral de la pàgina, hem d’indicar la posició d’inicidel nostre viatge i la destinació on volem arribar.
3r Per veure les opcions amb les quals es generaràla ruta del nostre viatge, farem clic a l’enllaç Verconfiguración y opciones.
A la nova pàgina apareixeran dos apartats nous,el primer, Configuración, ens indica les prefe-rències amb les quals s’efectuarà el càlcul perdefecte: seleccionem l’itinerari més ràpid, noevitem les carreteres amb peatge, no evitem lespossibles incidències del trànsit, etc.
El segon, Localidades de paso, ens permet in-dicar algunes localitats o llocs per on ens agra-daria passar durant el viatge. Podem especifi-car el país, localitat, carrer, número de carrer icodi postal de tres llocs per on ens agradariapassar.
877542 _ 0215-0247.qxd 10/7/07 11:06 Página 242

Bloc C. Internet
243
DE
STR
ES
ES
TIC
4t Si volem modificar la configuració establerta fa-rem clic a l’enllaç Modificar i visualitzarem elquadre de diàleg de configuració a la finestra.
Al quadre de diàleg podem indicar si volem ferl’itinerari més ràpid, o el més curt, o si preferimanar per autopista, etc. També podem assenya-lar si volem pagar peatge o evitar-lo, etc. Un copestablertes les nostres preferències farem clic al’enllaç Aceptar i després a Calcular.
5è A la pàgina següent ens apareixeran les dadesde confirmació de la ruta. Farem un clic sobrel’enllaç Ver ruta per obtenir les dades de la rutadel nostre viatge.
Tauler d’eines per imprimir, desar el mapa,enviar-lo per correu, enviar a una PDA, etc.
Per a cada segment podem veure un mapa de la ruta.
877542 _ 0215-0247.qxd 10/7/07 11:06 Página 243

244
Bloc C. Internet
Com localitzar un mapa a Internet?3Abans, quan necessitàvem consultar un mapa, ge-neralment utilitzàvem un atles i buscàvem el lloc al’índex de referències, localitzàvem la pàgina, etc.
Ara, si disposem d’una connexió a Internet, tot ésmolt més senzill. Només hem d’entrar en un dels di-versos llocs web especialitzats en mapes i indicar-hiel lloc que busquem.
Per localitzar una ubicació en un mapa seguirem elspassos següents:
1r Executarem el navegador d’Internet i teclejarema la barra d’adreces l’adreça del lloc web al qualvolem accedir.
Per exemple, podem teclejar http://maps.goo-gle.es per entrar a la pàgina de mapes de Goo-gle, o teclejar http://maps.yahoo.com per entrara la de Yahoo.
2n En el nostre exemple utilitzarem el lloc web deGoogle, però podem fer-ho amb el de Yahoo demanera gairebé idèntica.
Per localitzar una ubicació teclegem al quadreAdreces el lloc que volem trobar. Teclejarem elnom d’una ciutat, seguit del país on està situada;per exemple, roma, itàlia, i fem clic al botó Cerca.
3r Si tot ha funcionat correctament, tindrem a lanostra pantalla un mapa de la ciutat de París.Amb el ratolí fem clic damunt del mapa i, sensedeixar-lo anar, l’arrosseguem i el desplacem a ladirecció que vulguem. Si, a més, el nostre ratolídisposa de roda central la podrem utilitzar.
Control de zoom i desplaçament pel mapa
877542 _ 0215-0247.qxd 10/7/07 11:06 Página 244

Bloc C. Internet
245
DE
STR
ES
ES
TIC
A la pantalla apareix un controlque ens permet realitzar les matei-xes funcions si fem clic sobre lesfletxes de direcció o si utilitzem el+ i el – per apropar i allunyar res-pectivament.
4t Si apropem més el mapa, podremarribar a visualitzar la guia de car-rers de la ciutat que hem seleccio-nat. A més dels mapes, Google in-clou les guies de carrers de lesciutats més importants i, d’unamanera igual a la d’altres llocsweb, podem emprar els mapes deGoogle per localitzar la ubicaciód’una adreça.
Per fer-ho teclejarem el carrer, el número i la ciu-tat que busquem al quadre Adreces. Com més in-formació aportem, més exacte serà el resultat. Perexemple, podem teclejar Carrer Frederic Mon-pou,11 Barcelona i fer clic al botó Cerca.
5è Si la informació ha estat localitzada, apareix a lapantalla el mapa amb la ubicació indicada.
Si volem veure l’aspecte que té el lloc que volemvisitar, farem clic al botó Satèl·lit que hi ha a lacantonada superior dreta de la imatge i aparei-xerà una fotografia del lloc que hem localitzat. Sivolem combinar la informació de la guia de car-rers amb la fotografia del satèl·lit, hem de fer clical botó Híbrid.
6è Quan hem localitzat el lloc, si volem saber la ru-ta que hem de seguir per arribar-hi, hem de ferclic a la pestanya Itineraris i teclejar el nostrepunt d’inici.
Un cop teclejada la nostra adreça d’origen femclic al botó Mostrem l’itinerari, i apareixerà a lapantalla la ruta que hem de seguir i una relaciódels trams que hem de passar en el nostre des-plaçament.
A més podem veure la ruta en qualsevol de lestres opcions de visualització que ens ofereix Go-ogle Maps: com a mapa, en una fotografia desatèl·lit i en l’opció híbrida (fotografia de satèl·litamb dades de noms de carrers, parades de me-tro, etc.); per canviar d’una a una altra hauremde fer clic al botó corresponent.
Opcionsde visualització
Control del zoom i de l’enquadrament
877542 _ 0215-0247.qxd 10/7/07 11:06 Página 245

Notes
246
877542 _ 0215-0247.qxd 10/7/07 11:06 Página 246

Notes
247
877542 _ 0215-0247.qxd 10/7/07 11:06 Página 247

Direcció d’art: J. Crespo
Projecte gràfic:Portada: CARRIÓ/SÁNCHEZ/LACASTAInteriors: M. García
Il·lustració: E. Cordero, D. Cabacas
Cap de projecte: R. MarínCoordinació d’il·lustració: C. AguileraCap de desenvolupament de projecte: J. TejedaDesenvolupament gràfic: R. Mª Barriga, J.L. García, R. De Andrés
Direcció tècnica: À. García Encinar
Coordinació tècnica: A. RetanaConfecció i muntatge: Quality SGE, S.A.Captures informàtiques: J. Diéguez, G. Prieto, D. Sánchez, Quality SGE, S.A.
Correcció: Quality SGE, S.A. Documentació i selecció fotogràfica: N. Marinas
Fotografies: Algar; I. Codina; J. Jaime; J. Lucas; J. M.ª Escudero; J. V. Resino; Krauel; P. García; P. López; S. Cid; T. Gatti; A. G. E. FOTOSTOCK; ARIAS FORMATOPROFESIONAL/A. Arias; COVER/SYGMA/Bernard Annebicque, Jacques Pavlovsky;DIGITALVISION; EFE/AP PHOTO/Uwe Lein, Don Emmert; EFE/SIPA-PRESS/Bill Kalis, Nina Berman, STAVANGER AFTENBLA; HIGHRES PRESS STOCK/AbleStock.com; I. Preysler; JOHN FOXX IMAGES; PHOTODISC; Ministerio de Trabajo y Asuntos Sociales; A. García; BIBLIOTECA NACIONAL, MADRID; HidroCantábrico; MATTON-BILD; SERIDEC PHOTOIMAGENES CD; ARXIU SANTILLANA
Queda prohibida, tret de les excepcions previstes per la Llei, qualsevol for-ma de reproducció, distribució, comunicació pública i transformació d’aquestaobra si no es disposa de l’autorització dels titulars de la propietat intel·lectual.La infracció dels drets esmentats pot ser constitutiva de delicte contra lapropietat intel·lectual (art. 270 i seg. Del Codi Penal)
© 2007 Grup Promotor/Santillana, S.L.Frederic Mompou, 11 (Vila Olímpica)08005 BarcelonaImprès per
ISBN: 978-84-7918-254-0 CP: 877542Dipòsit legal:
877542 _ 0248-0248.qxd 10/7/07 11:07 Página 248