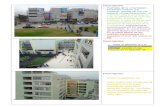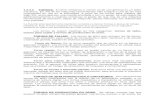Linea de Tiempo Evolucion Del Internet y Descripcion Barra de Herramientas Nave Gad Ores
Descripcion de herramientas y espacio de trabajo
-
Upload
radioescolarweb -
Category
Education
-
view
2.753 -
download
2
Transcript of Descripcion de herramientas y espacio de trabajo
- 1. DESCRIPCION DEL ESPACIO DE TRABAJO INDICE DE CONTENIDOS ABRIR PROGRAMA HERRAMIENTAS Y ESPACIO DE TRABAJO IMPORTAR AUDIOHERRAMIENTAS DE CONTROL: SELECCIN:ENVOLVENTE:DIBUJO: ZOOM: DESPLAZAMIENTO O TRASLADO EN EL TIEMPO: MULTIHERRAMIENTA: CONTROL DE REPRODUCCIN DE SONIDOS: PRIMERA GRABACIN CON AUDACITY CABECERA DE PISTA EDICIN DE LAS PISTAS DE AUDIOTRASLADO EN EL TIEMPO HERRAMIENTAS DE EDICIN EFECTOS ENVOLVENTE EXPORTAR ARCHIVO
2. ABRIRPROGRAMA 3. HERRAMIENTAS Y ESPACIO DE TRABAJO 4. IMPORTAR AUDIOEn el men Proyecto > Importar audio podemos traer a nuestroespacio de trabajo otros archivos de sonido compatibles con Audacitiy. 5. HERRAMIENTAS DE CONTROLSeleccin: para seleccionar fragmentos de audio y puntos temporalesconcretosEnvolvente: para modificar la variacin de volumen de la pista de forma grficaDibujo: para cambiar cualquier punto de la pista de sonidoZoom: para acercar o alejar dinmicamente la vista de las pistasDesplazamiento o traslado en el tiempo: para mover adelante o atrs la pistarespecto al tiempoMultiherramienta: permite el acceso a cualquiera de las otras herramientas enfuncin de la posicin o lugar en el que este el cursor. 6. CONTROL DE REPRODUCCION DE SONIDOSPrimera grabacin con AudacityCon el micrfono debidamente enchufado a nuestro ordenador, vamos a realizar nuestraprimera grabacin. Aunque sea de prueba, conviene tener algo claro que decir. Por ejemplopodemos presentarnos: nombre, trabajo, la ciudad donde vives y si te est gustando laexperiencia con este programa. No te preocupes si te atascas o te equivocas.Pulsamos en el botn rojo de las herramientas de control para comenzar a grabar:Cuando queramos finalizar, pulsa el botn de parada: En nuestra pantalla tendremos una pista de audio similar a esta:La lnea azul representa la ondadel sonido captado. Se puedediferenciar claramente losinstantes en los que estamoshablando de los silencios (lneaplana). 7. Podemos or lo que hemos grabado pulsando Reproducir. Si el resultado no es bueno a causa del volumen prueba a subir o bajar el volumen de entrada (micrfono) en el panel de Mezcla y graba de nuevo. Tambin debes tener en cuenta cul es el volumen de tu altavoz. Si an cambiando estos parmetros el resultado no cambia, vete al Men Inicio de Windows y en Programas > Accesorios > Controles de volumen modifica el volumen de entrada de lnea. Vamos a realizar una segunda grabacin de nuestra voz para ver como se comporta Audacity cuando tenemos ms de una pista de audio. Primero posicionamos el cursor con la herramienta Seleccin en un lugar cualquiera de nuestra primera pista (mejor si es al final).Vemos que la segunda pista aparece debajo de la primera, no a continuacin. Elresultado final ser un archivo que combina en una sola pista todas las dems.Bien, podemos reproducir todo para or el resultado. 8. CABECERA DE PISTAEs muy recomendableponer un nombre a lapista.Es aqu dondepodemos mover lapista arriba y abajo enel orden devisualizacin ocambiar su frecuenciade muestreo. 9. EDICIN DE LAS PISTAS DE AUDIOTRASLADO EN EL TIEMPOPodemos hacerlo a travsde la herramienta Desplazamientoo traslado en el tiempo.El cursor se transforma en una dobleflecha que permite mover la pistaa lo largo de la lnea de tiempo. 10. HERRAMIENTAS DE EDICIN : SeleccinLo primero es seleccionar unfragmento de una de las pistasgrabadas. Para ello escogemosla herramienta Seleccin,hacemos click en un lugar de lapista y, sin soltar el botn, nosmovemos a la derecha oizquierda. Cuando tengamosseleccionado lo que queremos,soltamos el ratn. (Esto funcionaigual que la seleccin de texto enel Word o en una pgina web). 11. HERRAMIENTAS DE EDICIN: SilenciarPodemos cortar o copiar laseleccin. Si ya tuviramosalguna copiada, nos dara laopcin de insertarla a travs depegar. Lo ms interesante deestas opciones es la deSilenciar, que permiteanular todo el audio denuestra seleccin.Vemos en la imagen comonuestra seleccin no ha sidoeliminada de la lnea de tiempo(como hubiera pasado si lahubiramos cortado, porejemplo), sino que se haeliminado cualquier sonido, sincambiar la continuidad delresto de la pista. 12. HERRAMIENTAS DE EDICIN: SilenciarOtra opcin interesante est en elmen Editar > Duplicar.Nuestra seleccin seduplicacreando una nueva pista.Si escogemos por el contrario menEditar > Dividir, entoncesaparece una nueva pista con elcontenido seleccionado, pero eloriginal quedar silenciado.Duplica fragmentos que secorrespondan con palabras paraobservar el efecto de la repeticin.Tambin puedes eliminar o silenciarlos momentos de titubeo de tugrabacin (los famosos ehh o yyy). 13. EFECTOS Y ENVOLVENTEAudacity trae muchos efectos de sonido, dentro del men Efectos. Ten encuenta que es necesario tener seleccionado un fragmento de pista o pistas parapoder aplicar el efecto.El Fade-In o Fade-Out generan efectos de volumen. Tambin tienenresultados caractersticos Eco e Invertir. Prueba para ver sus resultadosNo vamos a entrar mucho en las posibilidades de esta opcin. Debemos pulsarsobre la herramienta Envolvente. Las pistas ahora pueden modificarse en sualtura; gracias a la envolvente podemos modificar el volumen de la pista porzonas o puntos.