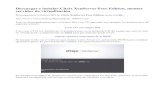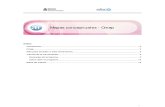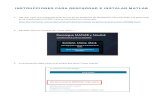Descargar e instalar libreoffice
-
Upload
rosaprofeinf -
Category
Education
-
view
195 -
download
3
Transcript of Descargar e instalar libreoffice

Manual de instalación de LibreOffice
1
DESCARGAR E INSTALAR LIBREOFFICE
1. ANTES DE COMENZAR LA DESCARGA
1.1. REQUISITOS PREVIOS Los requisitos previos de software y hardware para instalar LibreOffice en un sistema Windows
son los siguientes:
Microsoft Windows XP SP3, Vista, Windows Server 2008, Windows 7, Windows 8,
Windows Server 2012 o Windows 10
Pentium-compatible PC (Pentium III, Athlon o sistema más reciente recomendado)
256 MB de RAM (512 MB RAM recomendado)
Hasta 1,5 GB de espacio disponible en disco duro
Una resolución de 1024x768 (se recomienda mayor resolución), con al menos 256
colores
Se necesitan derechos de administrador para el proceso de instalación.Es una práctica
recomendada para respaldar su sistema y datos antes de extraer o instalar software.
Para ciertas funciones del software - pero no la mayoría - se requiere Java.Java es
especialmente necesario para la Base.
1.2. VERSIÓN DE NUESTRO SISTEMA OPERATIVO Es importante saber si necesitamos la versión de 32 o la de 64 bits, para ello pulsamos la
siguiente combinación de teclas [Windows] + [Pausa].
Es decir, se pulsa la tecla con el icono de Windows y, sin soltarla, después se pulsa la tecla
[Pausa] como se indica en la imagen siguiente:
Una vez aparece la pantalla de las propiedades del sistema, el tipo de sistema lo podemos ver
en el apartado Sistema (Windows XP) o Tipo de sistema (Windows 7, 8 y 10). A continuación se
muestra la pantalla de Windows 8 para un sistema de 64 bits.

2
2. DESCARGA
Para descargar el archivo ejecutable puedes descargarlo de los siguientes enlaces
Haga clic aquí para la versión de 32 bits.
Haga clic aquí para la versión de 64 bits.
O bien, accediendo a la página oficial https://es.libreoffice.org/ y siguiendo las siguientes
instrucciones:
En el apartado DESCARGA, elegimos LibreOffice_Nuevo o LibreOffice_Estable

Manual de instalación de LibreOffice
3
Si nuestro sistema operativo es de 32 Bits pulsamos sobre DESCARGAR LA VERSIÓN
5.2.3. del apartado Instalador principal y comenzará la descarga
Si nuestro sistema operativo es de 64 Bits nos desplazamos hasta la parte inferior
donde encontramos la siguiente sección y elegimos la versión WINDOWS X86_64.
Una vez pulsamos sobre el enlace comenzará la descarga.
En este momento LIBREOFFICE nos lleva a una página donde amablemente, nos pedirá una
donación para el proyecto, que podemos realizar o bien omitir, lo que prefiramos.
La descarga ya ha comenzado: en la parte inferior se puede observar cómo se está
descargando.

4
Si la descarga no comenzase pulsaríamos sobre el enlace que se indica en la próxima imagen
3. INSTALACIÓN Cuando ya ha finalizado el proceso de descarga, podemos hacer clic sobre el enlace de la
descarga o bien acceder a la ubicación de la descarga y hacer doble clic.
A continuación comenzará el proceso de instalación e iremos realizando las siguientes
acciones:
1. Ejecutar el archivo
2. El programa automáticamente comprobará que dispone del espacio necesario

Manual de instalación de LibreOffice
5
3. Comenzamos la instalación pulsando sobre el botón siguiente
4. Por defecto se instala la instalación típica, en caso de querer la instalación
personalizadas, se elige la opción personalizada y se activan o desactivan las opciones
deseadas.

6
En caso de elegir la opción personalizada, hemos de seleccionar la carpeta de destino, los
programas que se instalarán, fuentes, etc… Una vez elegido, pulsamos siguiente y se nos
preguntará si queremos que LibreOffice sea el programa predeterminado para los documentos
de Microsoft Word, Excel, Powerpoint o Visio.

Manual de instalación de LibreOffice
7
Esta pantalla sólo saldrá si en nuestro equipo está o ha estado una instalación de Microsoft
Office, sino no preguntará
5. Elegimos si deseamos crear en el escritorio un acceso directo y comenzará la
instalación al pulsar el botón instalar
PUEDE QUE EN ESTE PASO NOS PIDA CONFIRMACIÓN DE SI QUEREMOS PERMITIR QUE EL
PROGRAMA REALICE CAMBIOS EN EL EQUIPO, A LO CUAL ACEPTAREMOS.

8
6. Tras terminar la instalación observaremos que tenemos un nuevo icono en el
escritorio, el cual al ser clicado dos veces ejecutará el programa

Manual de instalación de LibreOffice
9
Y si observamos los programas que tenemos instalados pulsando el botón de inicio,
observaremos que aparecerá LibreOffice instalado.
Pulsando sobre todos los programas y accediendo a la carpeta LibreOffice veremos los
elementos que acabamos de instalar.