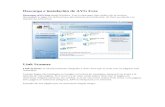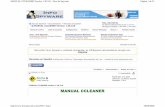Descarga e Instalación CCleaner - murciaeduca.es · 2010-10-05 · 1 Descarga e Instalación...
Transcript of Descarga e Instalación CCleaner - murciaeduca.es · 2010-10-05 · 1 Descarga e Instalación...

1
Descarga e Instalación CCleaner Una vez descargado haremos doble clic con el ratón sobre el icono del CCleaner:
Ahora aparecerá la ventana donde elegimos el idioma el cual ya viene predeterminado en español. Hacemos clic en OK:
En la siguiente ventana veremos la pantalla de bienvenida e instalación, ahora hacemos clic en Siguiente:

2
Haremos clic en Acepto:

3
Ahora nos indicará la carpeta donde CCleaner se instalará. Aquí, podremos cambiar la ruta de destino donde se nos instalará el programa haciendo clic en Examinar. Una vez elegida la carpeta de destino haremos clic en Siguiente:

4
Nos dan ahora varias opciones de instalación. Elegimos aquellas que deseemos tener y haremos clic en instalar, en mi caso particular no he marcado la barra de herramientas de Yahoo, pero de todas formas también se podrán cambiar estas opciones una vez esté instalado el programa:

5
Ejecución y Utilidades Una vez tengamos instalado CCleaner, podremos abrir la aplicación con un simple doble clic en el icono del escritorio:
Una vez abierto veremos en la parte izquierda las 4 secciones principales:
Limpiador Registro Herramientas Opciones
El programa se habrá instalado correctamente. Para finalizar daremos clic en Finalizar:

6
Limpiador
Esta es la ventana principal del programa la cual permite optimizar el sistema quitando los archivos no usados y temporales. Protege también la intimidad personal quitando las huellas de los sitios Web visitados y los archivos que hemos abierto.
Registro Esta es una opción más avanzada la cual analiza y corrige cualquier error y entradas viejas en el registro de sistema. También, verifica atajos viejos en el menú de inicio y en el del escritorio.
Herramientas Esta sección permite manejar los programas y aplicaciones instalados en nuestro ordenador. Desde esta, podremos desinstalar o agregar programas, borrar los procesos de inicio y quitar puntos de restauración del sistema:
Opciones La sección de Opciones permite personalizar el uso del CCleaner.
Para usuarios no avanzados se recomienda que se mantengan las opciones que el programa presenta por defecto.
Limpiador Ahora iremos a la sección Limpiador (las opciones del Limpiador), y haremos una limpieza del ordenador. Nos situamos en la pestaña Windows, allí podemos activar o desactivar las opciones de limpieza, aunque tal y como viene por defecto es lo indicado: El siguiente paso será pulsar en Analizar para hacer un chequeo de todo aquello que vaya a ser limpiado:

7
Para borrar, haremos clic en Ejecutar el limpiador:
Una vez haya sido ejecutado el limpiador se nos preguntará si estamos seguros de proceder a la eliminación de los archivos. Damos clic en Aceptar:

8
Una vez hayamos completado exitosamente la limpieza y eliminación de los archivos nos aparecerá la siguiente ventana: Registro Ahora iremos a la sección Registro:

9
En el programa ya vienen marcadas por defecto todas las casillas, pero por si no lo estuvieran, marcaremos TODAS LAS CASILLAS y haremos clic en Buscar problemas: El programa empezará a rastrear el Registro de Windows y a buscar problemas. Cuando termine, mostrará en pantalla los errores y problemas encontrados. Por defecto, ya aparecerán marcados todos los problemas encontrados, pero por sino fuera el caso, con dar un clic derecho encima y seleccionar todos ya los marcaríamos:
Cuando todos los elementos estén seleccionados, haremos clic en el botón Reparar seleccionadas. Al hacerlo, veremos lo siguiente:

10
Le diremos que SÍ y lo guardaremos donde queramos. En este caso, personalmente lo he guardado en el escritorio:
Posteriormente, haremos clic en Reparar todas las seleccionadas:

11
CCleaner empezará a arreglar los problemas encontrados y seleccionados, y cuando termine mostrará la siguiente ventana:
Haremos clic en Cerrar y volveremos a la pantalla principal. Saldremos haciendo clic en la X para Salir. Ahora la próxima vez que queramos hacer una limpieza sólo tendremos que hacer doble clic en el icono ya creado en el escritorio.