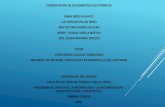Desarrollo y Caracteristicas de Documentos Electronicos
-
Upload
dnlsln6915 -
Category
Documents
-
view
10.313 -
download
0
Transcript of Desarrollo y Caracteristicas de Documentos Electronicos

5/12/2018 Desarrollo y Caracteristicas de Documentos Electronicos - slidepdf.com
http://slidepdf.com/reader/full/desarrollo-y-caracteristicas-de-documentos-electronicos
MC. DANIEL SOLANOMANUAL MICROSOFT 2007
1

5/12/2018 Desarrollo y Caracteristicas de Documentos Electronicos - slidepdf.com
http://slidepdf.com/reader/full/desarrollo-y-caracteristicas-de-documentos-electronicos
MC. DANIEL SOLANOMANUAL MICROSOFT 2007
2
I MICROSOFT WORD 2007
Microsoft Word, es un programa editor de texto ofimático muy popular, que
permite crear documentos sencillos o profesionales. Microsoft Word es incluidoen el paquete Microsoft Office de Microsoft. De todas maneras, también esvendido por separado.
Microsoft Word posee herramientas de ortografía, sinónimos, gráficos,modelado de texto, etc. Además tiene una muy buena integración con el restode las aplicaciones del paquete Microsoft Office.
1. ARRANCAR M. WORD 2007
Lo primero que hay que hacer paratrabajar con Word 2007 es arrancar elprograma.
Para arrancar M. Word 2007 debemosacceder el menú inicio desde el botónsituado, normalmente, en la esquinainferior izquierda de la pantalla ydesde ahí se pueden arrancarprácticamente todos los programas
que están instalados en el ordenador.
Al colocar el cursor y hacer clic sobre
el botón y debes hacer clic entodos los programas y buscar lacarpeta Microsoft Office.
Al hacer clic sobre esta carpeta desplegara todos losprogramas de M. office y seleccionaras en este casoMicrosoft Word 2007.

5/12/2018 Desarrollo y Caracteristicas de Documentos Electronicos - slidepdf.com
http://slidepdf.com/reader/full/desarrollo-y-caracteristicas-de-documentos-electronicos
MC. DANIEL SOLANOMANUAL MICROSOFT 2007
3
2. ELEMENTOS DE LA PANTALLA INICIAL
La banda de opciones. Desde las pestañas de esta barra se pueden ejecutartodos los comandos de Word2007. En Word2007 la banda de opciones tiene uncomportamiento "inteligente", que consiste, básicamente, en mostrar sólo loscomandos más importantes y los que el usuario va utilizando.
2.1PESTAÑA DE INICIO
La pestaña Inicio contiene las operaciones más comunes sobre copiar, cortar ypegar, además de las operaciones de Fuente, Párrafo, Estilo y Edición.

5/12/2018 Desarrollo y Caracteristicas de Documentos Electronicos - slidepdf.com
http://slidepdf.com/reader/full/desarrollo-y-caracteristicas-de-documentos-electronicos
MC. DANIEL SOLANOMANUAL MICROSOFT 2007
4
La pestaña Inicio se encuentra dividida en 5 secciones que contienen lasoperaciones correspondientes al Portapapeles, Fuente (tamaño de letra, tipo deletra, etc.), Párrafo (alineación de texto, separación entre líneas, sangría, etc.),Estilo y Edición (buscar texto, reemplazar, etc.), no como en anterioresversiones de Word donde cada parte de las recién nombradas, ocupaban una
barra de herramientas aparte.
Cada una de las secciones, se ha creado con botones de acceso rápido a latarea que se desea realizar. Una forma más fácil e intuitiva de utilizar lasherramientas. Ya no existe el menú que al hacer clic, abre una lista deherramientas u opciones. Ahora todo está diseñado con iconos de accesorápido.
2.2BARRA DE HERRAMIENTAS DE ACCESO RÁPIDO
La barra de herramientas de accesorápido contiene iconos para ejecutarde forma inmediata algunos de loscomandos más habituales,como Guardar, Deshacer.
En la imagen ves la barra deherramientas de acceso rápido yel Botón Office, lo que antes erael menú Archivo, que en esta nuevaversión de Word, aparece como unbotón redondo de color naranja con ellogo de office.

5/12/2018 Desarrollo y Caracteristicas de Documentos Electronicos - slidepdf.com
http://slidepdf.com/reader/full/desarrollo-y-caracteristicas-de-documentos-electronicos
MC. DANIEL SOLANOMANUAL MICROSOFT 2007
5
2.3LA BARRA DE TITULO
La barra de título contiene el nombre del documento sobre el que se estátrabajando en ese momento. Cuando creas un documento nuevo se le asigna el
nombre provisional Documento1, hasta que lo guardes y le des el nombre quequieras.
En el extremo de la derecha están los botones para minimizar, restaurar ycerrar.
En la parte derecha también puede tener la barra del Office, que contiene losiconos para arrancar programas de Office como Excel, Access, etc.
2.4CINT A DEOPCIONES CON SUS DIFERENTES FICHAS
La Cinta o Banda de opciones con sus diferentes fichas contienelas herramientas de Word, agrupados en grupos de herramientas con botonesde acceso directo. Al hacer clic en Insertar, por ejemplo, veremos lasoperaciones relacionadas con los diferentes elementos que se pueden insertaren Word, a través de grupos de herramientas con botones de acceso rápido.
Todas las operaciones se pueden hacer a partir de estos menús. El icono
del extremo de la derecha, nos permite cerrar el documento actual.
Las diferentes pestañas y herramientas se pueden activar desde el tecladopulsando Alt y luego la letra o conjunto de letras que aparece al lado del iconodel comando. Por ejemplo en la pestaña Insertar, al presionar Alt, aparecen loscomandos de teclado para activar las distintas herramientas, A2, D1, D2, etc.

5/12/2018 Desarrollo y Caracteristicas de Documentos Electronicos - slidepdf.com
http://slidepdf.com/reader/full/desarrollo-y-caracteristicas-de-documentos-electronicos
MC. DANIEL SOLANOMANUAL MICROSOFT 2007
6
Si presionas D, se visualizarán sólo los comandos que se pueden habilitar conesa letra.
Por último si presionas 1 o 2 se habilitarán las herramientas de Diseño depágina o Referencias respectivamente. Por ejemplo al presionar 1 aparecen lasherramientas de Diseño de página.
2.5BARRA DE HERRAMIENTAS ESTÁNDAR
La barra de herramientas estándar contiene iconos para ejecutar de formainmediata algunas de las operaciones más habituales, como Guardar, Imprimir,etc.
La pestaña Inicio contiene las operaciones más comunes sobre formatos, comoponer en negrita, cursiva, elegir tipo de fuente, etc. Están en esa pestaña,porque son las tareas iniciales que se realizan luego o al momento de escribirun documento.
Hay operaciones que no están disponibles en un determinadomomento. Se identifican porque tienen el color atenuado. Por

5/12/2018 Desarrollo y Caracteristicas de Documentos Electronicos - slidepdf.com
http://slidepdf.com/reader/full/desarrollo-y-caracteristicas-de-documentos-electronicos
MC. DANIEL SOLANOMANUAL MICROSOFT 2007
7
ejemplo, si no hay nada seleccionado, tanto como el icono Copiar como elicono Cortar aparecen con el color más claro.
2.6LAS REGLAS
Las reglas nos permiten establecer tabulaciones y sangrías en los párrafosseleccionados, colocar los márgenes, etc.
2.7BARRA DE ESTADO
La barra de estado nos muestra la página en que nos encontramos. También elidioma y los botones de visualización del documento, así como también unabarra de desplazamiento que permite aplicar Zoom a la página, para verla máscerca o lejos.
2.8BOTONES DE PRESENTACIÓN
Los botones de presentación. En Word2007 un mismo documentolo podemos ver de diferentes formas es lo que se llama modo de presentación.Estos botones permiten pasar de un modo de presentación a otro. Sonequivalentes a los comandos del menú Ver.
2.9BARRA DE DESPLAZAMIENTO

5/12/2018 Desarrollo y Caracteristicas de Documentos Electronicos - slidepdf.com
http://slidepdf.com/reader/full/desarrollo-y-caracteristicas-de-documentos-electronicos
MC. DANIEL SOLANOMANUAL MICROSOFT 2007
8
Las barras de desplazamiento permiten movernos a lo largo y ancho deldocumento de forma rápida y sencilla, simplemente hay que desplazar la barraarrastrándola con el ratón, o hacer clic en los triángulos.
3. AYUDA EN M. WORD 2007
Para activar la Ayuda de Word podemos
hacer clic en el interrogante de la barrade pestañas. Veremos este menú en el que
podemos elegir entre varias formas deobtener ayuda:
Con respecto a otras versiones anteriores aWord2007, ésta ha modificado el acceso ala ayuda, orientándola más a la ayudaonline.
Menú de Ayuda de Microsoft Word. También se accede al pulsar F1. Se nosmostrará una ventana en la que veremos estas opciones:
1. Buscar. Podemos introducir el texto a buscar y pulsar Intro o hacerclic sobre la flecha verde. Y nos mostrará una lista con los temasrelacionados con el texto introducido, la cual se realiza en base a la ayudade Microsoft Office en Internet.
2. Tabla de contenido. Nos muestra una tabla de contenidos para verlos temas de ayuda. Haciendo clic en el símbolo + que aparece delante decada tema podemos ver los puntos de que consta ese tema. Al hacer clicen un punto, se nos muestra la explicación en una pantalla aparte.

5/12/2018 Desarrollo y Caracteristicas de Documentos Electronicos - slidepdf.com
http://slidepdf.com/reader/full/desarrollo-y-caracteristicas-de-documentos-electronicos
MC. DANIEL SOLANOMANUAL MICROSOFT 2007
9
II MANEJO DE DOCUMENTOS
1. CREACIÓN Y ESCRITURA DE DOCUMENTOS
Cuando arrancamos Word 2007 sin abrir ningún documento, por defecto nosabre un documento en blanco y le asigna el nombre inicial Documento1;cuando guardemos el documento le cambiaremos el nombre.
Al escribir un texto hay que teclearlo sin pulsar la tecla “ENTER” ; cuandollegues al final de la línea, observarás cómo salta automáticamente delínea.
Observarás que hay una pequeña barra vertical parpadeante que vaavanzando según vas escribiendo, se llamapunto de inserción, y nos sirve para saberdónde se va a escribir la siguiente letra quetecleemos. No confundas el punto de insercióncon el puntero del ratón que tiene estaforma cuando está dentro del área de texto y
esta otra cuando está encima de los menús.
Cuando mueves el ratón, lo que estásmoviendo es el puntero; cuando pulsas las teclas de dirección, mueves elpunto de inserción. Cuando cometas un error, y te des cuentainmediatamente, pulsa la tecla Retroceso que retrocede una posiciónborrando la última letra tecleada.
Cuando te das cuenta del error después de haber escrito unas cuantas letrasmás, debes pulsar la tecla con la flecha pequeña hacia la izquierda, que noborra las letras, sólo mueve el cursor hasta llegar a la siguiente letra dondese encuentra el error; entonces pulsa Retroceso para borrar el error.
Por último, si te das cuenta del error cuando tienes el punto de inserción lejosde donde está el error, mueve el ratón hasta colocar el puntero detrás delerror y pulsa el botón izquierdo del ratón; verás cómo el punto de inserción sedesplaza justo a esa posición y entonces ya puedes pulsar Retroceso. La teclasuprimir (DEL o SUPR) también borra una letra, pero la que queda a laderecha del punto de inserción.

5/12/2018 Desarrollo y Caracteristicas de Documentos Electronicos - slidepdf.com
http://slidepdf.com/reader/full/desarrollo-y-caracteristicas-de-documentos-electronicos
MC. DANIEL SOLANOMANUAL MICROSOFT 2007
10
2. DISTINTAS FORMAS DE VER UN DOCUMENTO
Con los botones de presentación en la esquina inferior
izquierda, o en la pestaña Vista, podemos visualizar de distintaforma un mismo documento.
Diseño de impresión. En esta vista se pueden aplicar formatos y realizarla mayoría de las tareas habituales. Es la vista predeterminada. En esta vistano se ven los gráficos ni los encabezados y pies de página.
Lectura de pantalla completa. Esta vista permite visualizar la página tal
y como se imprimirá, con gráficos, imágenes, encabezados y pies de página,etc.
Diseño Web. Se utiliza para ver el aspecto de un documento Web tal ycomo si se estuviera viendo en Internet con un navegador como Explorer oNetscape.
Esquema. En esta vista se puede observar las herramientas dedocumento maestro, con los niveles esquemáticos del documento. En esta
vista aparece un marco en la parte izquierda del documento que contiene unesquema del documento. Haciendo clic en los elementos del esquema nosdesplazamos a esa parte del documento. Con esta vista se puede trabajar yexaminar la estructura del documento. Se puede ver el documento endiferentes niveles, es útil para documentos largos que estén bienestructurados.

5/12/2018 Desarrollo y Caracteristicas de Documentos Electronicos - slidepdf.com
http://slidepdf.com/reader/full/desarrollo-y-caracteristicas-de-documentos-electronicos
MC. DANIEL SOLANOMANUAL MICROSOFT 2007
11
Borrador. En esta vista se optimiza el tamaño de la hoja y de las fuentes,para facilitar la lectura en pantalla.
3. VER VARIOS DOCUMENTOS A LA VEZ
En el menú Vista encontramos el botón Cambiar ventanas, que es útilcuando tenemos varios documentos abiertos. En la parte inferior nos muestrauna lista con todos los documentos que tenemos abiertos. Basta hacer clic enun elemento de la lista para que este pase a ser el documento activo.
El menú Vista tambiénpermite ver variosdocumentos a la vez, cadauno ocupando una zona de la
pantalla, Así como ver unmismo documento en dosventanas independientes.
Organizar todo, si abrimos dos, o más documentos y utilizamos estecomando, veremos como aparecen dos o más ventanas en la pantalla, unapara cada documento. Solo una de las ventanas es la ventana activa: la quetiene la barra de título de color más oscuro. Para hacer que una ventana seconvierta en la ventana activa basta con hacer clic dentro del área de laventana.
Podemos variar el tamaño y la forma de cada ventana a nuestro gusto. Basta
con situar el cursor en las esquinas de las ventanas y, cuando éste cambie deforma, arrastrarlo a la posición elegida. A continuación se muestran unaforma de organizar las ventanas en horizontal.

5/12/2018 Desarrollo y Caracteristicas de Documentos Electronicos - slidepdf.com
http://slidepdf.com/reader/full/desarrollo-y-caracteristicas-de-documentos-electronicos
MC. DANIEL SOLANOMANUAL MICROSOFT 2007
12
4. GUARDAR UN DOCUMENTO
Puedes utilizar los comandos Guardar y Guardar como... del Botón
Office (o el icono de la barra de acceso rápido) para guardardocumentos. Al utilizar el comando Guardar como, Word mostrará un cuadrode dialogo como el que ves a continuación que te permite cambiar el nombredel archivo, el tipo y la carpeta que lo contiene.
Al utilizar el comando Guardar no se abrirá ningún cuadro de dialogo,simplemente se guardarán en su actual ubicación los cambios que hayasefectuado en el documento.
Sin embargo, si utilizas el comando Guardar con un documento nuevo, que noha sido guardado nunca, se abrirá el mismo cuadro de dialogo quepara Guardar como.
En la parte central de estecuadro de diálogo se muestranlos archivos y carpetas que haydentro de la carpeta queaparece en el campo Guardaren, en este caso BibliotecaDocumentos.

5/12/2018 Desarrollo y Caracteristicas de Documentos Electronicos - slidepdf.com
http://slidepdf.com/reader/full/desarrollo-y-caracteristicas-de-documentos-electronicos
MC. DANIEL SOLANOMANUAL MICROSOFT 2007
13
Para guardar un archivo debes tener en cuenta estos tres campos delcuadro de diálogo:
Guardar en, aquí debes indicar la carpeta o directorio dentro del cual vasa guardar el documento.
Nombre del archivo, escribe el nombre quequieres darle a tu archivo o documento. Cuandoguardamos un documento por primera vez, en estecampo aparecen las primeras letras del contenidodel documento, en el caso de la imagen de estapágina aparece WORD 2007, Si no quieres utilizareste nombre empieza a escribir otro nombre, sinhacer clic, y automáticamente se borrará. Siquieres modificarlo haz clic sobre él.
Guardar como tipo, el tipo de documento normalmenteserá Documento de Word, pero tenemos un menú despegable(haciendo clic en el triángulo de la derecha) con otros tipos, para, porejemplo, guardar el documento como una página Web, como ya veremos enel punto correspondiente.
Cuando ya existe un archivo con el nombre que queremos guardar apareceun cuadro de diálogo en el que tenemos que elegir una de las tres opciones.
1. Reemplazar el archivo existente. El archivo anterior desaparecerá y serásustituido por el nuevo que estamos guardando.
2. Guardar cambios con un nombre diferente. Se nos mostrará de nuevo elcuadro de diálogo Guardar como, para que le demos otro nombre al archivoque estamos guardando.
3. Combinar cambios en un archivo existente. Se añadirá el archivo queestamos guardando al que ya existía, es decir, tendremos los dos archivoscombinados en un solo archivo.
Truco: Pulsa la tecla F12 para abrir de forma más rápida cuadro de diálogo
Guardar como.
5. CERRAR UN DOCUMENTO
Después de guardar un documento, éstecontinúa en nuestra pantalla y podemos seguir

5/12/2018 Desarrollo y Caracteristicas de Documentos Electronicos - slidepdf.com
http://slidepdf.com/reader/full/desarrollo-y-caracteristicas-de-documentos-electronicos
MC. DANIEL SOLANOMANUAL MICROSOFT 2007
14
trabajando con él. Una vez que hemos acabado de trabajar con un documentodebemos cerrarlo.
Para cerrar un documento hacer clic en el Botón Office , y luego hacer clic
en Cerrar. (Si hemos hecho alguna modificación en el documento desde la última vezque lo guardamos, nos preguntará si queremos guardar los cambios; contestarque Sí). Al cerrar el documento veremos cómo éste desaparece de la pantalla.
Al cerrar Word también se cierran los documentos que tengamos abiertos.
6. CERRAR M. WORD 2007
Una vez hemos acabado de trabajar con Word debemos cerrarlo haciendo clic
en el icono cerrar de la esquina superior derecha de la pantalla o en
el Botón Office elegir Salir de Word.
7. ABRIR UN DOCUMENTO
Para abrir un documento que hemos guardado previamente debemos hacer clic en
el icono del Botón Office yluego seleccionar la opción Abrir,aparecerá una ventana similar a laque vemos aquí.
Para abrir un documento de los quese muestran en la ventana bastaseleccionarlo haciendo clic sobreél (veremos como su nombrecambia de color) y luego pulsar enel botón Abrir. Otra forma másrápida de abrir el documento eshaciendo doble clic sobre él.
Inmediatamente el documento aparecerá en nuestra pantalla.

5/12/2018 Desarrollo y Caracteristicas de Documentos Electronicos - slidepdf.com
http://slidepdf.com/reader/full/desarrollo-y-caracteristicas-de-documentos-electronicos
MC. DANIEL SOLANOMANUAL MICROSOFT 2007
15
En esta ventana se ven todos los documentos que están dentro de la carpeta queaparece en el campo Buscar en: Dentro de una carpeta hay documentos perotambién puede haber otras carpetas, las carpetas se reconocen porque tienendelante un icono amarillo.
8. REVISIÓN ORTOGRÁFICA
Existen dos formas básicas de revisar la ortografía, revisar una vez concluidala introducción del texto o revisar mientras se va escribiendo el texto.
8.1REVISAR AL FINALIZAR
Para establecer esta forma de revisión debemos ir al Botón Office , hacer
clic en el botón Opciones de Word y allí seleccionar Revisión. Aparecerá un cuadro de diálogocomo este, debemos dejar sin marcar la casilla Revisarortografía mientras escribe.
Vamos a ver las diferentes opciones que nos ofrece:
Omitir palabras en MAYÚSCULAS. Si marcamosesta casilla no tendrá en cuenta las palabras en
mayúsculas cuando realice la revisión ortográfica. Deesta forma se evita que detecte errores en los nombresde empresas, organismos, etc. que se suelen escribir en mayúsculas.
Omitir palabras con números. Si marcamos esta casilla no tendrá encuenta las palabras que contienen números (Informe34c, Ejercicio5) cuandorealice la revisión ortográfica.
Omitir archivos y direcciones de Internet. Si marcamos esta casilla nodará error en los nombres de archivos (cuenta4.exe), ni en las direcciones
de internet (http://www.aulaclic.com), ni en las direcciones de correoelectrónico ([email protected]).
Marcar palabras repetidas. Cuando repita una palabra a continuación deotra, Word marcará el error.
Permitir mayúsculas acentuadas en francés. Permite escribir textoscon caracteres acentuados en francés (las mayúsculas)

5/12/2018 Desarrollo y Caracteristicas de Documentos Electronicos - slidepdf.com
http://slidepdf.com/reader/full/desarrollo-y-caracteristicas-de-documentos-electronicos
MC. DANIEL SOLANOMANUAL MICROSOFT 2007
16
Sólo diccionario principal. Si está marcada, sólo consultará el diccionarioprincipal para ofrecer sugerencias. Si no está marcada utilizará todos losdiccionarios disponibles.
Revisar ortografía mientras escribe. Activa la revisión ortográfica demodo permanente, cuando cometamos un posible error lo subrayará en rojo
ondulado.
Utilizar ortografía contextual. Si la casilla está activada, revisará laortografía, de acuerdo al contexto en que se encuentre la palabra.
Marcar errores gramaticales mientras escribe. Activa la revisióngramatical de modo permanente, cuando cometamos un posible error losubrayará en verde ondulado.
Revisar gramática con ortografía. Si está marcada, permite la revisiónpermanente de gramática y ortografía en el texto.
Ocultar errores de ortografía en este documento. Esta casilla sólo sepuede marcar si tenemos marcada la casilla anterior. Si la activamos haceque no aparezca el subrayado ondulado rojo en las palabras erróneas.
Una vez hemos introducido todo o parte de nuestro documento y queremosrevisar la ortografía podemos hacerlo de una de estas formas:
1.- Haciendo clic en la pestaña Revisar y luego sobre el icono de labarra de herramientas de acceso rápido.
2.- Pulsando F7.
Word comenzará a efectuar la revisión ortográfica y cuando encuentre unposible error se detendrá y nos mostrará una ventana informándonos de ello.
Dependiendo del tipo de error que haya encontrado deberemos realizar unade las acciones disponibles en esta ventana.
En la parte superior de la ventana, en la barra de título, nos informa delidioma que se está utilizando en la corrección, en este caso, el Español.
En la zona titulada No se encontró: apareceen color rojo la palabra no encontrada(vastaron) y la frase del texto en la que se
encuentra esa palabra.
Debajo tenemos una zona tituladaSugerencias: que contiene una lista con laspalabras más parecidas que ha encontradoWord en sus diccionarios. En muchos casos,como en este, dentro de esta lista se encontrará la palabra correcta (Bastaron).En este caso el error era el cambio de la B por la V.

5/12/2018 Desarrollo y Caracteristicas de Documentos Electronicos - slidepdf.com
http://slidepdf.com/reader/full/desarrollo-y-caracteristicas-de-documentos-electronicos
MC. DANIEL SOLANOMANUAL MICROSOFT 2007
17
En este caso la primera sugerencia de la lista es la correcta, pero si no fueseasí bastaría hacer clic en la sugerencia correcta para seleccionarla.
Llegados a esta situación debemos decidir qué botón de la derecha pulsamos,en este caso el más adecuado sería "Cambiar todas", pero veamos elsignificado de cada uno de ellos.
Omitir una vez. No realiza ninguna acción sobre la palabra no encontraday continua revisando el documento.
Omitir todas. Cada vez que vuelva a encontrar la misma palabra la pasarápor alto sin realizar ninguna acción sobre ella. Continúa revisando eldocumento.
Agregar al diccionario. Añade la palabra no encontrada al diccionariopersonalizado. Podemos usar esta acción cuando consideremos que lapalabra no encontrada es correcta y por lo tanto no queremos que la vuelva a
detectar como no encontrada. Por ejemplo, si no queremos que detecte comoerror el nombre de nuestra empresa "aulaClic".
Cambiar. La palabra seleccionada de la lista de sugerencias sustituirá a lapalabra no encontrada. Si no hay ninguna sugerencia que consideremosacertada podemos escribir directamente sobre la palabra no encontrada lacorrección que creamos oportuna y pulsar este botón.
Cambiar todas. Cambia automáticamente todas las veces que aparezca lapalabra seleccionada de la lista de sugerencias por la palabra no encontrada.
Autocorrección. Agrega la palabra no encontrada y la palabra
seleccionada de la lista de sugerencias a la lista de Autocorrección. Másadelante se explica en qué consiste la autocorrección.
En el cuadro Idioma del diccionario tenemos el botón del triángulo paradesplegar una lista en la que elegir otro idioma. Asegurarse de que eldiccionario elegido esté disponible en nuestro ordenador.
Si queremos que también realice la revisión gramatical junto con la revisiónortográfica, marcar la casilla Revisar gramática.
1.1REVISAR MIENTRAS ESCRIBE
Esta es otra forma de revisar la ortografía; para elegir esta forma de revisión
debemos ir al Botón Office , hacer clic en el botón Opciones de

5/12/2018 Desarrollo y Caracteristicas de Documentos Electronicos - slidepdf.com
http://slidepdf.com/reader/full/desarrollo-y-caracteristicas-de-documentos-electronicos
MC. DANIEL SOLANOMANUAL MICROSOFT 2007
18
Word y allí seleccionar Revisión. En la ventana que se abre,marcar la casilla Revisar ortografía mientras escribe y pulsar Aceptar.
A partir de ese momento Word efectuará la revisión ortográfica de modo
permanente, de forma que nos mostrará los errores que ya existan en eltexto y los que cometamos según vamos introduciendo nuevo texto.
Otra diferencia respecto al métodoanterior es que cuando encuentre unposible error no mostrará el cuadro dediálogo que vimos anteriormente, sinoque subrayará la palabra no encontradacon un subrayado ondulado en colorrojo, como vemos en la imagen de laderecha.
Para corregir el error debemos colocarel cursor en la palabra subrayada ypulsar el botón derecho del ratón,entonces aparecerá una pequeñaventana, como la que vemos en laimagen, que nos permitirá tratar el errorde forma similar a como acabamos de ver para Revisar ortografía al finalizar.
Opciones de esta ventana:
Sugerencias. En la parte superior nos muestra, en letra negrita, lalista de palabras sugeridas para corregir el error, si consideramos quealguna sugerencia es correcta no tenemos más que seleccionarla conel cursor y hacer clic, Word sustituirá la palabra subrayada por lasugerencia elegida. En la imagen la sugerencia es: establecer.
Omitir todas. Cada vez que vuelva a encontrar la misma palabra lapasará por alto sin realizar ninguna acción sobre ella y no la volverá amostrar subrayada.
En caso de faltar el botón Omitir, no es ningún problema ya que siqueremos omitir el error detectado basta con no elegir ninguna opciónde la ventana y hacer clic fuera de la ventana para que se cierre. Si
consideramos que la palabra subrayada no es un error no hace falta nisiquiera abrir la ventana. No pasa nada por dejar una palabrasubrayada, el subrayado rojo no se imprimirá en ningún caso.
Agregar al diccionario. Añade la palabra subrayada al diccionariopersonalizado y no la volverá a mostrar subrayada.

5/12/2018 Desarrollo y Caracteristicas de Documentos Electronicos - slidepdf.com
http://slidepdf.com/reader/full/desarrollo-y-caracteristicas-de-documentos-electronicos
MC. DANIEL SOLANOMANUAL MICROSOFT 2007
19
Autocorrección. Si hacemos clic en Autocorrección se abrirá la listacon las sugerencias para que elijamos cuál de ellas añadimos a la listade autocorrección.
Idioma. Al hacer clic aparecerá una lista para que seleccionemos elnuevo idioma.
Ortografía... Si hacemos clic aquí aparecerá la misma ventana paracorregir los errores que aparece en el apartado Revisar al finalizar.
Si utilizamos este método de revisar la ortografía mientras se escribe debemosser conscientes del tiempo de proceso que conlleva. Si abrimos un documento largoque no ha sido revisado, hasta que Word no acabe de revisar todo el documento nopodremos comenzar a trabajar. Ese tiempo dependerá de la longitud del documento yde la potencia de proceso de nuestro ordenador. Si no vamos a modificar eldocumento es mejor desactivar esta opción, antes de abrirlo. Si estamos creando unnuevo documento, no notaremos ningún retraso por tener activada estaopción.
1.1 AUTOCORRECCIÓN
Mediante la autocorrección Word puede corregir algunos errores que no escapaz de detectar por otros métodos y nos ofrece la posibilidad de realizarnuestras propias correcciones.
Por ejemplo, cómo puedes ver en la imagen, cada vez que encuentre lapalabra o once la remplazará con la palabra u once. De igual formareemplazará por o oscuro por u oscuro.
Para ver y modificar las diferentes opciones de la Autocorrección iral Botón Office, y hacer clic en el botón Opciones de Word
, aparecerá un cuadro de diálogo, allí seleccionar enel menú de la izquierda, Revisión, y a continuación hacer clic en elbotón Opciones de Autocorrección... y apareceráun cuadro de diálogo como este, vamos a ver lasposibilidades más interesantes.
Corregir DOs MAyúsculas SEguidas. Si
activamos esta casilla cuando aparezcan dosmayúsculas seguidas al principio de una palabraWord sustituirá la segunda mayúscula por unaminúscula.
Por ejemplo: Corregir DOs MAyúsculasSEguidas se corregiría a: Corregir DosMayúsculas Seguidas.

5/12/2018 Desarrollo y Caracteristicas de Documentos Electronicos - slidepdf.com
http://slidepdf.com/reader/full/desarrollo-y-caracteristicas-de-documentos-electronicos
MC. DANIEL SOLANOMANUAL MICROSOFT 2007
20
Poner en mayúscula la primera letra de una oración. Pone enmayúscula la primera letra después de un signo de puntuación que indique elfinal de una oración, como por ejemplo un punto, un final de interrogación,etc.
Poner en mayúscula la primera letra de celdas de tablas. Cuando
hay texto en una celda hace que empiece por mayúscula.
Poner en mayúscula los nombres de días. Pone en mayúscula losnombres de los días de la semana.
Corregir el uso accidental de bLOQ mAYÚS. Cuando encuentra unapalabra con la primera letra en minúscula y las siguientes en mayúsculas lacambia por la primera en mayúscula y las siguientes en minúsculas ydesactiva el bloqueo de mayúsculas.
Reemplazar texto mientras escribe. Al activar esta casilla sustituye laspalabras de la columna Reemplazar por las palabras de la columna Con. Deesta forma se pueden corregir errores como los que vemos en la imagen. Porejemplo, la palabra "que" cuando va detrás de una interrogación va siempreacentuada.
Agregar. También podemos añadir y eliminar filas a esta lista. Basta conrellenar los campos Reemplazar y Concon las palabras que queramos y elpulsar el botón Agregar ( aunque ahora este botón no se ve en la imagenporque hemos añadido la palabra O.N.U. y nos ofrece la posibilidadde Eliminar). Por ejemplo, hemos agregado que cada vez que encuentre lassiglas O.N.U. las reemplace por Organización de las Naciones Unidas.
También tenemos disponible elbotón Excepciones... que nos permiteespecificar unas excepciones a algunasopciones de Autocorrección.
Por ejemplo, para la casilla Poner enmayúscula la primera letra de unaoración podemos indicar una lista deabreviaturas para las que no queremosque se aplique la regla, como podemos veren la imagen.
Tenemos otras dos pestañas para asignarexcepciones en otros casos.

5/12/2018 Desarrollo y Caracteristicas de Documentos Electronicos - slidepdf.com
http://slidepdf.com/reader/full/desarrollo-y-caracteristicas-de-documentos-electronicos
MC. DANIEL SOLANOMANUAL MICROSOFT 2007
21
III EDICIÓN BÁSICA
1. DESPLAZARSE POR UN DOCUMENTO
1.1DESPLAZAMIENTOS CORTOS DENTRO DE UNA MISMA PANTALLA
Con el ratón. Desplazar el cursor del ratón hasta el punto elegido yhacer clic, el punto de inserción se colocará en ese lugar.
Con las teclas de dirección. Las teclas izquierda/derecha desplazan elpunto de inserción una posición a la izquierda/derecha, y las teclasarriba/abajo desplazan el punto de inserción una línea arriba/abajo. La teclaFin nos lleva al final de la línea y la tecla Inicio al principio de la línea.
Combinación de teclas:
Para desplazarse Presione las teclas
Una palabra a laizquierda
Crtl + flechaizquierda
Una palabra a laderecha
Crtl + flechaderecha
Un párrafo arriba Crtl + flechaarriba
Un párrafo abajo Crtl + flecha
abajo
1.1DESPLAZAMIENTOS A LO LARGO DE TODO EL DOCUMENTO
Teclas AvPág y RePág. Estas teclas avanzan y retroceden una pantallacompleta. Hay que tener en cuenta que no es lo mismo una pantalla que unapágina. El tamaño de la pantalla lo limita el monitor mientras que la longitudde la página la definimos nosotros.

5/12/2018 Desarrollo y Caracteristicas de Documentos Electronicos - slidepdf.com
http://slidepdf.com/reader/full/desarrollo-y-caracteristicas-de-documentos-electronicos
MC. DANIEL SOLANOMANUAL MICROSOFT 2007
22
Combinación de teclas:
Para desplazarse Presione lasteclas
Una página adelante Crtl + AvPág.
Una página atrás Crtl + RePág.
Al principio deldocumento
Crtl + Inicio
Al final deldocumento
Crtl + Fin
1. SELECCIONAR
Para realizar muchas operaciones (copiar, cambiar el formato, etc.),
previamente hay que decirle a Word sobre qué parte de texto tiene que actuar,en esto consiste seleccionar. El texto seleccionado se identifica claramenteporque está en vídeo inverso, es decir, el fondo negro y los caracteres enblanco. Se puede seleccionar con el ratón y con el teclado.
2.1 SELECCIÓN CON EL MOUSE
Arrastrando. Colocar el cursor al principio de la selección, presionar elbotón izquierdo y, sin soltar el botón, mover el cursor hasta el final de laselección. Observaremos cómo lo seleccionado aparece en vídeo inverso.
Haciendo clic y doble clic. Colocar el cursor en una palabra yhacer doble clic, la palabra completa quedará seleccionada. Colocar el cursor justo al inicio de la línea, veremos que el cursor cambia de forma y seconvierte en una flecha , hacer clic y la línea completa quedará
seleccionada; si hacemos doble clic, el párrafo completo quedaráseleccionado.

5/12/2018 Desarrollo y Caracteristicas de Documentos Electronicos - slidepdf.com
http://slidepdf.com/reader/full/desarrollo-y-caracteristicas-de-documentos-electronicos
MC. DANIEL SOLANOMANUAL MICROSOFT 2007
23
Para seleccionar un gráfico o una imagen basta con hacer clic encima, elgráfico quedará enmarcado por un recuadro negro.
2.2 SELECCIÓN CON EL TECLADO
1. ELIMINAR
Para borrar o eliminar lo seleccionado basta con presionar la tecla SUPR, otraforma de borrar sin seleccionar previamente es utilizando las teclas, como seindica en la siguiente tabla:
TRUCO: Para borrar una palabra errónea basta con hacer doble clic sobre ellapara seleccionarla y pulsar la primera letra de la palabra correcta,

5/12/2018 Desarrollo y Caracteristicas de Documentos Electronicos - slidepdf.com
http://slidepdf.com/reader/full/desarrollo-y-caracteristicas-de-documentos-electronicos
MC. DANIEL SOLANOMANUAL MICROSOFT 2007
24
automáticamente se borrará la palabra seleccionada y podremos seguirescribiendo en su lugar la palabra correcta.
2. COPIAR, CORTAR Y PEGAR
Cuando hablamos de copiar nos referimos a colocar una copia en otro lugar;mientras que cuando hablamos de cortar queremos decir quitar algo de unlugar para llevarlo a otro lugar. Se pueden utilizar varios métodos.
Mediante el ratón y los iconos en la barra de herramientasPortapapeles, que se encuentra en la pestaña Inicio:
Seleccionar el elemento ( carácter, palabra, párrafo,..) a copiar o cortar, hacerclic en el icono copiar o cortar, , colocar el cursor en el punto de destino y
hacer clic en el icono pegar.
4.1MEDIANTE EL MOUSE
Normal. Seleccionar con doble clic,
presionar el botón derecho,elegir copiar o cortar, en el menúcontextual ir a la posición donde vamosa copiar o pegar, presionar botónderecho y elegir pegar.

5/12/2018 Desarrollo y Caracteristicas de Documentos Electronicos - slidepdf.com
http://slidepdf.com/reader/full/desarrollo-y-caracteristicas-de-documentos-electronicos
MC. DANIEL SOLANOMANUAL MICROSOFT 2007
25
Rápido. Seleccionar con doble clic, presionar elbotón derecho, cuando aparezca un pequeñocuadrado debajo del cursor, sin soltar, ir a laposición donde vamos a copiar, soltar el botón yaparecerá un menú: elegir la opción copiar aquí.
4.1MEDIANTE EL TECLADO
Primero, seleccionar el texto: con MAY + flechas, seleccionamos letras,(con MAY + Ctrl + flechas, seleccionamos palabras). Segundo, copiarcon Ctrl + C. Y por último, ir a la posición donde vamos a pegar, pulsar Ctrl+ V.
NOTA: Cuando copiamos o cortamos, Word2007 se loguarda en el portapapeles, de esta forma disponemos delas últimas 24 "cosas" que hemos copiado y en cualquiermomento podemos volver a copiar una de ellas. Si
quieres ver más sobre el manejo del portapapeles,puedes verlo aquí.
4.2OPCIONES DE PEGADO
Cada vez que pegamos se copia el texto tal y como lo copiamos, con elformato que tenía. Por ejemplo, si copiamos algo que estaba en estilo negritay tamaño 18, al pegar se pegará también en negrita y tamaño 18. Sinembargo, en ocasiones puede interesarnos que no se copie el formato ya quedesentonaría en el lugar donde lo vamos a copiar.

5/12/2018 Desarrollo y Caracteristicas de Documentos Electronicos - slidepdf.com
http://slidepdf.com/reader/full/desarrollo-y-caracteristicas-de-documentos-electronicos
MC. DANIEL SOLANOMANUAL MICROSOFT 2007
26
Debajo del icono Pegar aparece una flecha. Si hacemos clic en ese icono sedespliega una lista con las opciones que puedes ver en esta imagen.
Al hacer clic en Pegado especial, se abreuna ventana como la que se observa acontinuación.
Texto sin formato. Inserta el contenidodel portapapeles como texto sin formato.
Texto Unicode sin formato. Inserta elcontenido del portapapeles como texto sinformato.
1. DESHACER Y REHACER
Afortunadamente Word nos permite corregir los errores fácilmente. Siacabamos de borrar un párrafo completo y nos damos cuenta que no era ese elpárrafo que queríamos borrar; con un solo clic podemos deshacer la acciónerrónea y recuperar el párrafo.
5.1 LA ULTIMA ACCIÓN REALIZADA
Para deshacer la última acción realizada, pulsar el icono Deshacer,de la barra de acceso rápido.
Otra forma más de deshacer es pulsar CTRL + Z.
5.1 LAS ULTIMAS ACCIONES REALIZADAS

5/12/2018 Desarrollo y Caracteristicas de Documentos Electronicos - slidepdf.com
http://slidepdf.com/reader/full/desarrollo-y-caracteristicas-de-documentos-electronicos
MC. DANIEL SOLANOMANUAL MICROSOFT 2007
27
Si hacemos clic en el triángulo que hay a la derecha del icono deshacer ,aparecerá una lista con últimas acciones para deshacer, colocando el cursor
en esa lista podremos deshacer varias acciones ala vez. Por ejemplo, al colocar el cursor en la
tercera línea de la lista desharemos tres acciones.
La lista nos indica de forma abreviada cuales sonlas diferentes acciones que podemos deshacer,por ejemplo, Escritura "Desplazamientos cortos de" nos dice que podemos deshacer la escritura de
la frase que empieza por Desplazamientos cortos de.
5.2 REHACER
Utilizando el icono Rehacer , de la misma forma, podemos rehacer lasacciones que acabamos de deshacer. Por ejemplo, si ponemos en cursiva unpárrafo y deshacemos la acción porque pensamos que no queda bien encursiva pero al cabo de un momento pensamos que sí queda mejor en cursivapodemos rehacer la acción y volver a dejarlo en cursiva.
1. BUSCAR
Mediante el botón Buscar podemos buscar texto en eldocumento.
Podemos ejecutarlo desde la pestaña Inicio en el grupo deherramientas Buscar o con la combinación de teclas Ctrl + B.
Si antes de llamar a este comando, seleccionamos la palabra o frase abuscar, esta aparecerá en el campo Buscar, si nolo hacemos tendremos que teclearla. Pulsar elbotón Buscar siguiente y cuando Word encuentrela palabra, nos llevará a esa posición y la palabraencontrada se pondrá en vídeo inverso. Siqueremos buscar otra ocurrencia de la palabrapulsar de nuevo el botón Buscar siguiente.

5/12/2018 Desarrollo y Caracteristicas de Documentos Electronicos - slidepdf.com
http://slidepdf.com/reader/full/desarrollo-y-caracteristicas-de-documentos-electronicos
MC. DANIEL SOLANOMANUAL MICROSOFT 2007
28
Cuando Word llegue al final del documento aparecerá un mensaje indicándoloy preguntado si queremos seguir buscando desde el principio del documento.
Cuando pulsamos en el botón Más aparecen las siguientes opciones:
a) Buscar: Permite buscar en todo el
documento, hacia delante o hacia atrás.
b) Podemos hacer que la búsquedadiferencie o no entre mayúsculas yminúsculas.
c) También se puede especificar quebusque texto que contenga la palabrabuscada o que busque exactamentela palabra completa.
2. REEMPLAZAR
Si queremos reemplazar una palabra por otra tenemos el botón Reemplazar
. Podemos ejecutarlo desde el grupo de herramientas Buscar que seencuentra en la pestaña Inicio, o con la combinación de teclas Ctrl + L.
En el campo Buscar pondremos la palabra o frase a buscar y en elcampo Reemplazar con pondremos la palabra o frase que queremos que
sustituya a la palabra buscada. Ahora podemos elegir una de las tresacciones que nos permiten los tres botones disponibles:
Buscar siguiente. Busca la siguiente ocurrencia de la palabra a buscar.
Reemplazar. Reemplaza la palabraencontrada y busca la siguiente ocurrencia.
Reemplazar todos. Reemplaza todas lasocurrencias que encuentre automáticamente,sin preguntar cada vez. Al acabar nos informa
del número de ocurrencias que ha reemplazado.

5/12/2018 Desarrollo y Caracteristicas de Documentos Electronicos - slidepdf.com
http://slidepdf.com/reader/full/desarrollo-y-caracteristicas-de-documentos-electronicos
MC. DANIEL SOLANOMANUAL MICROSOFT 2007
29
IV FORMATOS
Cuando hablamos del formato de un texto nos estamos refiriendo a lascuestiones que tienen que ver con el aspecto del texto, con la forma depresentar el texto.
En Word podemos clasificar las acciones que tienen que ver con el formato entres grandes grupos.
1. Formato carácter. Afectan a los caracteres en sí mismos como el tipode letra o fuente, tamaño, color, etc..
2. Formato párrafo. Afecta a grupos de caracteres como líneas ypárrafos, por ejemplo alineación y sangrías.
3. Otros formatos. Aquí incluimos el resto de acciones que se puedenhacer sobre el formato como tabulaciones, cambio a mayúsculas,numeración y viñetas, bordes y sombreados, etc.
1. FORMATO DE CARÁCTER
Los caracteres son todas las letras, números, signos de puntuación y símbolos
que se escriben como texto. Las letras incluidas en imágenes, no se considerancaracteres a estos efectos y no se les pueden aplicar estos formatos.
Las posibilidades más comunes para variar elaspecto de los caracteres que están disponibles enla pestaña Inicio dentro del grupo deherramientas Fuente.
También aparecen las herramientas de formatoautomáticamente al seleccionar una palabra ofrase para podermodificar, fuente, tamaño y estilo de fuente,
etc.

5/12/2018 Desarrollo y Caracteristicas de Documentos Electronicos - slidepdf.com
http://slidepdf.com/reader/full/desarrollo-y-caracteristicas-de-documentos-electronicos
MC. DANIEL SOLANOMANUAL MICROSOFT 2007
30
1.1FUENTE
Un apartado a elegir con cuidado es la fuente del texto ya que determinaráen gran medida el aspecto del texto. Para cambiar el tipo de letra o fuente loprimero que tenemos que hacer es seleccionar los caracteres, palabras olíneas sobre los que queremos realizar el cambio. A continuación hacer clicsobre el pequeño triángulo que hay al lado de la fuente
actual, esto hará que se abra una ventana con las fuentesdisponibles.
El propio nombre de la fuente está representado en ese tipo de fuente, deforma que podemos ver el aspecto que tiene antes de aplicarlo.
El menú despegable tiene dos zonas separadas poruna doble línea horizontal, en la parte superiorestán las últimas fuentes utilizadas y en la parteinferior todas las disponibles.
Podemos hacer clic en las flechas arriba y abajo dela barra de desplazamiento de la derecha para que
vayan apareciendo todos los tipos de letradisponibles, también podemos desplazar el botóncentral para movernos más rápidamente.
Una vez hemos encontrado la fuente que buscamosbasta con hacer clic sobre ella para aplicarla.
En lugar de desplazarnos por el menú despegablepara buscar la fuente podemos, si conocemos elnombre, hacer clic sobre el recuadro y teclearlo directamente.
Las fuentes TrueType aparecen con una doble T delante. Este tipo de fuente
se verá igual en la pantalla que en la impresora.
1.2 TAMAÑO
Para cambiar el tamaño de la fuente se debe seleccionar el texto yhacer clic en el triángulo para buscar el tamaño que deseemos,o escribirlo directamente.

5/12/2018 Desarrollo y Caracteristicas de Documentos Electronicos - slidepdf.com
http://slidepdf.com/reader/full/desarrollo-y-caracteristicas-de-documentos-electronicos
MC. DANIEL SOLANOMANUAL MICROSOFT 2007
31
La unidad de medida es el punto (72 puntos = 1 pulgada = 2,54 cm), lostamaños más utilizados son 10 y 12 puntos.
1.3ESTILO
Una vez fijada la fuente y el tamaño podemos cambiar el estilo a uno de los
tres disponibles: negrita, cursiva y subrayado. Basta seleccionarel texto y hacer clic en el botón correspondiente. Al aplicar un estilo, el botón
correspondiente queda presionado (se ve en un tono anaranjado).Para quitar un estilo que hemos aplicado previamente, seleccionar el texto yvolver a hacer clic sobre el estilo. También se pueden aplicar varios estilos a
la vez, por ejemplo, negrita y cursiva. Simplemente hay queaplicar los estilos consecutivamente.
Mediante las opciones de la pestaña Inicio, en el grupo deherramientas Fuente se pueden manejar las opciones más comunes (Fuente,Estilo y Tamaño) que también están disponibles desde el inicializador delcuadro de diálogo fuente, que se encuentra en la parte inferior derecha delgrupo de herramientas Fuente, y otras que se utilizan menos pero que sontambién muy útiles.
Para abrir el cuadro de dialogo fuente basta con hacer clic en la flecha queestá ubicada en la parte inferior derecha de la caja fuente,
a continuación se abrirá una ventana en la cual
encontraremos dos pestañas (fuente y espacio entre caracteres).
1.3.1FUENTE
COLOR DE LA FUENTE
Podemos cambiar el color de los caracteres.Seleccionar el texto al que vamos a cambiar elcolor y hacer clic en el botón con el triánguloen Color de fuente, aparecerá esta ventana paraque hagamos clic en el color deseado. Si el color

5/12/2018 Desarrollo y Caracteristicas de Documentos Electronicos - slidepdf.com
http://slidepdf.com/reader/full/desarrollo-y-caracteristicas-de-documentos-electronicos
MC. DANIEL SOLANOMANUAL MICROSOFT 2007
32
que buscamos no está en la ventana, hacer clic en Más colores... y apareceráuna paleta con más colores para elegir.
SUBRAYADO
Elegir uno de los estilos de subrayado. Una vez hemos elegidoun tipo de subrayado se activará la opción Color de subrayado,y podremos abrir una ventana igual que la de color de fuentepara elegir el color del subrayado.
EFECTOSFECTOS
A continuación tenemos unas casillas para aplicar los efectos de Tachado,Doble Tachado, etc. En la ventana Vista previa se nos muestra elresultado de aplicar estos efectos.
La casilla Oculto nos permite ocultar texto en un documento, de forma queno se verá en pantalla niaparecerá al imprimir eldocumento. Para ver dicho textoal imprimir o en vista preliminar,ir al Botón Office, en Imprimir,seleccionar el botón Opciones yactivar la casilla Imprimir textooculto. Para ver el texto ocultoen la pantalla, hacer clic en el
botón de la pestaña Inicio.
PREDETERMINAR
Por defecto, cada vez que abrimos un documento nuevo la fuente activa es
Calibri (cuerpo) de tamaño 11.
Mediante el botón Predeterminar..., podemos cambiar esta situación yhacer que cualquier otra fuente, tamaño, estilo, etc. sea el predeterminado,es decir, que sea el que se utiliza en la plantilla llamada NORMAL. En estaplantilla están definidas las características que tiene un nuevo documento.

5/12/2018 Desarrollo y Caracteristicas de Documentos Electronicos - slidepdf.com
http://slidepdf.com/reader/full/desarrollo-y-caracteristicas-de-documentos-electronicos
MC. DANIEL SOLANOMANUAL MICROSOFT 2007
33
Lo único que hay que hacer es elegir las características deseadas y hacer clicen Predeterminar... aparecerá un mensaje como éste pidiéndonos laconfirmación.
1.1.1ESPACIO ENTRE CARACTERES
en esta pestaña veremos el siguiente cuadro de diálogo que nos permitecambiar las proporciones de los caracteres, manteniendo el tamaño defuente fijado en el cuadro de diálogo anterior.
La diferencia entre Escala y Espaciado es lasiguiente: Escala afecta a la anchura de cada letra,mientras que Espacio sólo afecta a la distancia deseparación entre caracteres.
Con la opción Posición disminuido, podemos escribirsubíndices, y con Posición elevado escribiremossuperíndices.
1. FORMATO DE PÁRRAFO
Los párrafos son unidades dentro del documento Word que tienen sus propiascaracterísticas de formato, pudiendo ser diferentes de un párrafo a otro.
En Word2007, un párrafo es el texto comprendido entre dos marcas de párrafo ,normalmente las marcas de párrafo no se ven, para hacerlas visibles, hacer clic en el
icono marca de párrafo de la pestaña Inicio.

5/12/2018 Desarrollo y Caracteristicas de Documentos Electronicos - slidepdf.com
http://slidepdf.com/reader/full/desarrollo-y-caracteristicas-de-documentos-electronicos
MC. DANIEL SOLANOMANUAL MICROSOFT 2007
34
Se inserta una marca de párrafo cuando se pulsa la tecla Enter cuandoestamos introduciendo texto y llegamos al final de la línea automáticamenteel texto continúa en la siguiente línea, pero no se inserta marca de párrafo.
Al insertar un párrafo, este toma las mismas características de formato delpárrafo anterior. Para cambiar las características de formato de un párrafo,basta con seleccionar su marca de párrafo y modificar las características quequeramos.
Las marcas de párrafo contienen los códigos que definen el formato delpárrafo en el que se encuentran. Manipular una marca de párrafo tieneconsecuencias sobre el formato de ese párrafo. Antes de borrar texto, esconveniente hacer visibles las marcas de párrafo para evitar borrar unamarca de párrafo accidentalmente. Si queremos borrar todo el párrafotambién debemos borrar su marca de párrafo.
Las características más importantes de formato de
párrafo son la alineación y la sangría, ambas estándisponibles en la pestaña Inicio

5/12/2018 Desarrollo y Caracteristicas de Documentos Electronicos - slidepdf.com
http://slidepdf.com/reader/full/desarrollo-y-caracteristicas-de-documentos-electronicos
MC. DANIEL SOLANOMANUAL MICROSOFT 2007
35
2.1 ALINEACIÓN
Estos son los botones para fijar la alineación. Hay cuatro tiposde alineación:
Cuando hablamos de alinear un párrafo nos referimos, normalmente, a sualineación respecto de los márgenes de la página, pero también podemosalinear el texto respecto de los bordes de las celdas, si es que estamosdentro de una tabla.
2.2SANGRÍA
Aplicar una sangría a un párrafo es desplazar un poco el párrafo hacia laderecha o izquierda. Se realiza seleccionando el párrafo y haciendo clic en uno
de estos botones de la pestaña Inicio en elgrupo de herramientas Párrafo, según queramosdesplazar hacia la izquierda o hacia la derecha.
Mediante las opciones de la pestaña Inicio, en labarra de herramientas Párrafo se puedenmanejar todas las características del formatopárrafo.
Al hacer clic en el inicializador del cuadro dediálogo de párrafo, veremos la pestaña Sangría y
espacio, la otra pestaña Líneas y saltos de página
2.2.1 ALINEACIÓN

5/12/2018 Desarrollo y Caracteristicas de Documentos Electronicos - slidepdf.com
http://slidepdf.com/reader/full/desarrollo-y-caracteristicas-de-documentos-electronicos
MC. DANIEL SOLANOMANUAL MICROSOFT 2007
36
En este campo tenemos un botón para desplegar la lista con los cuatro tiposde alineación disponibles. Izquierda, derecha, centrada y justificada.
TRUCO: Si después de alinear justificado un párrafo, a la última línea delpárrafo le falta un poco para llegar hasta el final de la línea, colocar el cursoral final de esa línea y pulsar MAYÚS + INTRO, esto hará que la línea se
reparta homogéneamente para que llegue hasta el final, con lo cual el párrafoquedará perfectamente justificado.
2.2.2SANGRÍA
Podemos fijar los cm. que queremos que se desplace elpárrafo tanto a la izquierda como a la derecha rellenandolos campos Izquierda y/o Derecha.
También podemos indicar uno de los dos tipos de
sangría Especial disponibles en la ventana que sedespliega al hacer clic en el botón de la derecha.
Primera línea: desplaza la primera línea del párrafo un poco a laderecha.
Francesa: desplaza todas las líneas del párrafo hacia la derecha exceptola primera línea.
2.2.3 ESPACIADO
Aquí podemos fijar el espacio vertical que quedará entre el párrafo que hemosseleccionado y el párrafo anterior y posterior.
2.2.4INTERLINEADO
El interlineado es el espacio vertical que separa las líneas, podemosmodificarlo mediante la ventana de Interlineado que nos ofrece lassiguientes posibilidades:
Sencillo, es el establecido por defecto.1,5 líneas.Doble. Dos líneas.
Mínimo, al elegir esta opción podemos especificar en elrecuadro "En" de la derecha los puntos deseados perohasta un valor mínimo para que no se superpongan laslíneas.
Exacto, como la opción anterior pero permitiendo lasuperposición de las líneas.
Múltiple, en el recuadro "En" de la derecha podremosponer un número de líneas, incluso con decimales.

5/12/2018 Desarrollo y Caracteristicas de Documentos Electronicos - slidepdf.com
http://slidepdf.com/reader/full/desarrollo-y-caracteristicas-de-documentos-electronicos
MC. DANIEL SOLANOMANUAL MICROSOFT 2007
37
2.3RELACIÓN ENTRE SALTOS DE PAGINA Y PÁRRAFOS
Word2007 inserta automáticamente los saltos de página cuandollega al final de la página. También se pueden insertar saltos depágina manualmente desde la pestaña Insertar, haciendo clic en elbotón saltos de pagina. Al insertar un salto de páginaautomáticamente puede ocurrir que un párrafo quede dividido entredos páginas, normalmente esto no supone ningún problema, pero endeterminadas ocasiones puede interesarnos que un párrafo no sea partidopor un salto de página. Para conseguir esto debemos activar la casillaConservar líneas juntas que se encuentra en el iniciador del cuadro de diálogoPárrafo, pestaña Líneas y saltos de página.
En esta pantalla podemos controlar cómo se comportan los saltos de páginarespecto de los párrafos.
Control de líneas viudas y huérfanas.
Si activamos esta casilla impediremos que por un salto de página automático quedela última línea de un párrafo en la primera línea de unapágina (línea viuda). También evitaremos que quede laprimera línea de un párrafo como última línea de unapágina (línea huérfana).
Conservar con el siguiente.
Activando esta casilla impediremos que el párrafoseleccionado y el siguiente sean separados por un salto
de página.
Conservar líneas juntas.
Al activar esta casilla impediremos que un salto de página reparta entre dos páginasel párrafo seleccionado.
Salto de página anterior.
Si activamos esta casilla se insertará un salto de página delante del párrafoseleccionado, por lo que el párrafo seleccionado será el primer párrafo de la página.
Suprimir números de línea.
Esta casilla activada evitará que aparezcan los números de línea, si los hubiere, allado del párrafo seleccionado.
No dividir con guiones.
Así evitaremos que, en el párrafo seleccionado, las palabras sean divididas conguiones al final de la línea, si es que esta opción se encuentra activada.
Vista previa.

5/12/2018 Desarrollo y Caracteristicas de Documentos Electronicos - slidepdf.com
http://slidepdf.com/reader/full/desarrollo-y-caracteristicas-de-documentos-electronicos
MC. DANIEL SOLANOMANUAL MICROSOFT 2007
38
Además de todas estas opciones al final del diálogo disponemos de una vista previa,donde podemos ver en cada momento los cambios seleccionados.
2.4PANELES DE FORMATO
Para acceder al panel Estilos, ir a la pestaña Inicio, y dentro delgrupo de herramientas Estilo, hacer clic en el inicializador delcuadro de diálogo Estilo.
2.4.1PANEL ESTILOS
En la parte superior tenemos un elemento que permite Borrartodo. Debajo se encuentra la lista de estilos disponible.
Debajo verás 3 botones que corresponden a: Nuevo Estilo , Inspector de
Estilos , Administrar Estilos .Estos botones permiten crear nuevos estilos a gusto del usuario o que sepuedan ver los estilos utilizados en el documento con el Inspector de Estilos.
Aplicar formatos.
Para aplicar uno de los formatos que aparecen en el panel únicamente hayque seleccionar el texto al que queremos aplicarle el formato y hacer clic enla línea del panel que contenga el formato que queremos aplicar. Si deseaborrar el formato, hacer clic en el botón superior que dice Borrar todo.
Crear formatos.
Para crear un formato haz clic en el botón Nuevo estilo y rellena los camposque se te mostrarán en el siguiente cuadro de diálogo. Una vez hayasterminado pulsa Aceptar y el estilo estará listo para utilizarse.
Inspector de estilos.
En esta zona podemos ver las características deltexto que tenemos seleccionado (si no hay textoseleccionado, del texto donde tenemos el punto de
inserción).
Su funcionamiento es muy sencillo, en la partesuperior Formato de párrafo se nos muestra elnombre y el ejemplo del estilo aplicado sobre elpárrafo completo.

5/12/2018 Desarrollo y Caracteristicas de Documentos Electronicos - slidepdf.com
http://slidepdf.com/reader/full/desarrollo-y-caracteristicas-de-documentos-electronicos
MC. DANIEL SOLANOMANUAL MICROSOFT 2007
39
Más abajo encontrarás un área llamada Formato de nivel de texto, aquí semostrará el nombre del estilo y su ejemplo aplicado sobre el textoseleccionado o en su defecto el del punto de inserción.
La explicación para la diferencia de esta clasificación es sencilla. Un estilose aplica sobre un párrafo completo, aunque siempre es posible aplicar un
segundo estilo sobre una parte de ese párrafo. De este modo, el Inspectorde estilo nos informa del estilo del párrafo y del texto seleccionado dentrode ese párrafo.
Haciendo clic en el botón Mostrar formato vemos el siguiente panel.
Panel Mostrar Formato.
En la zona Formato del texto seleccionado tenemos
descrito con todo detalle el formato, tanto a nivel de formatofuente, como a nivel de formato párrafo e incluso a nivel desección.
Por ejemplo, en esta imagen vemos que se haseleccionado el texto Se puede insertar un... y que tieneun formato fuente Cuerpo de 11 puntos; también vemosque tiene un formato párrafo con alineación izquierda, consangría a la izquierda. Como puedes comprobar el textoseleccionado tiene aplicado su propio formato.
Vamos a ver las dos forma básicas de utilizar este panel.
1. Ver el formato: En este caso sólo podemos ver elformato de la parte del documento que tenemosseleccionado, mientras que en el panel anterior podíamos verlos distintos formatos que contenía el documento. Sinembargo en este panel el formato está descrito de una forma mucho más amplia.
2. Modificar el formato: Al hacer clic en uno de los elementos del formato queaparecen en color azul, se abrirá el cuadro de diálogo correspondiente para quecambiemos el formato. Por ejemplo al hacer clic en Fuente se abrirá el cuadro de

5/12/2018 Desarrollo y Caracteristicas de Documentos Electronicos - slidepdf.com
http://slidepdf.com/reader/full/desarrollo-y-caracteristicas-de-documentos-electronicos
MC. DANIEL SOLANOMANUAL MICROSOFT 2007
40
diálogo para modificar la fuente. De la misma forma que se abriría si hiciésemosclic en la pestaña Inicio, Fuente.
De esta manera tenemos un acceso más directo a los diferentes cuadros dediálogo del menú Formato. Es decir, podemos modificar todos los elementosdesde el propio panel.
1. TABULACIONES
Las tabulaciones son posiciones fijas a las cuales se desplaza el cursor cuandopulsamos la tecla de tabulación TAB.
Cuando necesitamos insertar texto en columnas o tablas pueden ser muy utiles lastabulaciones. Word2007 tiene por defecto definidas tabulaciones cada 1,25 cm. Perose pueden establecer tabulaciones en las posiciones que deseemos. Ademáspodemos definir la alineación para cada tabulación.
Tener en cuenta que las tabulaciones afectan solo al párrafo en el que se definen. Paraestablecer cada tabulación repetir estos dos pasos, luego de habilitar la regla, haciendo
clic en el botón para activar la regla (se encuentra sobre la barra dedesplazamiento vertical):
1. Hacer clic en el extremo izquierdo de la regla horizontal para seleccionar laalineación de la tabulación que vamos a insertar. Por cada clic que hagamosirán apareciendo rotativamente las siguientes alineaciones: izquierda, centrada,derecha, decimal, línea de separación, sangría de primera línea y sangríafrancesa.
2. Colocar el cursor en la regla horizontal en la posición en la que deseemos
establecer la tabulación y hacer clic, veremos como se inserta el icono con latabulación seleccionada.
Si queremos modificar la posición de una tabulación basta colocar el cursor en el iconode esa tabulación y hacer clic y arrastrarlo a la nueva posición.
Mediante la pestaña Inicio, en el grupo deherramientas Párrafo, al hacer clic en elinicializador del cuadro de diálogo Párrafo, sepueden establecer las tabulaciones desde elbotón Tabulaciones que se encuentra en la parteinferior izquierda. También se pueden aplicar
tabulaciones desde la regla horizontal.
Para establecer las tabulaciones se teclea laposición en cm. en el campo Posición, acontinuación hacer clic en el tipo de alineacióndeseada, luego podemos elegir un tipo de rellenocon el que se rellenarán los espacios en blanco ala izquierda de la tabulación y por ultimo pulsar el

5/12/2018 Desarrollo y Caracteristicas de Documentos Electronicos - slidepdf.com
http://slidepdf.com/reader/full/desarrollo-y-caracteristicas-de-documentos-electronicos
MC. DANIEL SOLANOMANUAL MICROSOFT 2007
41
botón Fijar, esto hará que la tabulación que acabamos de crear aparezca en la la listade tabulaciones.
Si queremos eliminar una tabulación debemos seleccionarla, haciendo clic en la lista ypulsar el botón Eliminar. También tenemos un botón para eliminar todas lastabulaciones del párrafo en que nos encontramos. Una vez tengamos todas la
tabulaciones preparadas pulsaremos el botón Aceptar y volveremos a nuestrodocumento donde veremos en la regla horizontal los iconos de las tabulaciones queacabamos de fijar.
2. CAMBIO A MAYÚSCULAS
En la pestaña Inicio, dentro del grupo de herramientas Fuente, se
encuentra la opción Cambiar a mayúsculas y minúsculas. , nos ofrece
cinco posibilidades para cambiar las mayúsculas deltexto seleccionado:
Tipo oración. La primera letra después decada punto en mayúsculas el resto enminúsculas.
minúsculas. Todas las letras en minúsculas.
MAYÚSCULAS. Todas la letras enmayúsculas.
Poner en mayúsculas cada palabra. La primera letra de cada
palabra en mayúscula y el resto de la palabra en minúsculas.Alternar MAY/min. Cambia las mayúsculas por minúsculas yviceversa.
También podemos manejar las mayúsculas mediante el teclado presionandoMayúsculas + F3, las palabras del texto seleccionado cambianalternativamente a las tres formas, siguientes:
MAYÚSCULAS.
minúsculas.
Tipo oración.

5/12/2018 Desarrollo y Caracteristicas de Documentos Electronicos - slidepdf.com
http://slidepdf.com/reader/full/desarrollo-y-caracteristicas-de-documentos-electronicos
MC. DANIEL SOLANOMANUAL MICROSOFT 2007
42
1. APLICACIÓN DE BORDES Y SOMBREADO DE UNPÁRRAFO
Para aplicar bordes debemos seleccionar el párrafo que
deseamos aplicarle los bordes y hacer clic en el botón ,este nos ofrecerá una variedad de bordes que podemos
aplicarle al párrafo que deseamos editar.
Para aplicar un sombreado seleccionamos el párrafo quedeseamos aplicarle el sombreado y damos clic en el botón,
este desplegara una paleta de colores en la cualseleccionaremos que color deseamos aplicar al párrafo.
2. VIÑETAS Y NUMERACIÓN
La utilización de viñetas y numeración depárrafos es una herramienta importante deMicrosoft Word, ésta nos permite estructurar ydestacar el contenido de un documento. Elfuncionamiento de la numeración y las viñetas essimilar a las sangrías, únicamente cambia que enlas numeraciones y viñetas además de aplicar una sangría, se le añadensímbolos o números delante del párrafo. Primero te aconsejamos escribir eltexto sin sangría ni numeración. Después selecciona el texto en las herramientas de
párrafo encontraras los botones de viñetas y numeración.
Al dar clic sobre la flecha del botón de viñetas podemos seleccionar el
símbolo que deseamos para nuestro texto.
O bien de finir una nueva viñeta en la opción, Definir nueva viñeta, nos abrirá
un cuadro de dialogo, en el botón símbolo podremos seleccionar el nuevo
símbolo para la viñeta.

5/12/2018 Desarrollo y Caracteristicas de Documentos Electronicos - slidepdf.com
http://slidepdf.com/reader/full/desarrollo-y-caracteristicas-de-documentos-electronicos
MC. DANIEL SOLANOMANUAL MICROSOFT 2007
43
Al dar clic sobre la flecha del botón de numeración
podemos seleccionar el tipo de numeración que
deseamos en el documento.
para dar un nuevo formato al tipo de numeración, bastacon seleccionar la opción, definir nuevo formato de
numero, aquí podremos personalizar el tipo de
numeración.
3. LETRA CAPITAL
s letras capitales son una excelente técnica para dar apariencia solemnea tus documentos de Word. Consisten en insertar la letra inicial de un
párrafo en un tamaño mayor al del resto, como era común en las prensasantiguas.aEn la pestaña Insertar en lasherramientas del menú texto podemosencontrar la opción de letra capital.
La cual nos despliega varias opciones:

5/12/2018 Desarrollo y Caracteristicas de Documentos Electronicos - slidepdf.com
http://slidepdf.com/reader/full/desarrollo-y-caracteristicas-de-documentos-electronicos
MC. DANIEL SOLANOMANUAL MICROSOFT 2007
44
V. DISEÑO DE PÁGINA
1. CONFIGURAR PAGINAS
Cuando estamos escribiendo en un documento Word es como si lo hiciéramosen una hoja de papel que luego puede ser impresa. Por lo tanto, existe unárea en la cual podemos escribir y unos márgenes los cuales no podemossobrepasar. Estos márgenes sedefinen en la pestaña Diseño depágina, en el grupo deherramientas Configurar página, senos muestra las herramientas conlas que se puedemodificar Márgenes, Orientación, Saltos de página, Tamaño, Números delínea, Columnas y Guiones.
1.1MARGENES
Al hacer clic sobre el botón Márgenes, aparecen unosmárgenes predeterminados que se pueden utilizar paraagilizar la tarea. Si ninguno de esos márgenes es correcto parael documento que está realizando, entonces se puedepersonalizar haciendo clic en la opción Márgenes
Personalizados.
En el cuadro de diálogo de la pestaña Márgenes podemos fijar los márgenestecleando los cm. deseados en cada campo.
Superior: debemos indicar la distancia entre el borde superior de lapágina y la primera línea del documento.
Inferior: indicaremos la distancia entre la última línea del documento y elborde inferior de la página.
Izquierdo: introduciremos la distancia entre elborde izquierdo de la página y el principio de laslíneas del documento.
Derecho: indicaremos la distancia entre el bordederecho de la página y el final de las líneas deldocumento.

5/12/2018 Desarrollo y Caracteristicas de Documentos Electronicos - slidepdf.com
http://slidepdf.com/reader/full/desarrollo-y-caracteristicas-de-documentos-electronicos
MC. DANIEL SOLANOMANUAL MICROSOFT 2007
45
Encuadernación. Es un espacio adicional para cuando vamos a utilizar laspáginas para encuadernar un libro.
Posición del margen interno. Posición del margen interno, normalmentese refiere al margen de encuadernación.
Orientación. Aquí indicamos si la página tiene orientación vertical (la másusual) o horizontal (también llamada apaisada).
Páginas. Podemos establecer varias páginas, en ese caso tenemos variasopciones: Márgenes simétricos, Dos páginas por hoja o Libro plegado. Alestablecer cada una de estas opciones la vista previa te mostrará claramenteen qué consisten.
En la parte derecha de la pantalla tenemos la Vista previa que nos daráuna idea bastante aproximada de cómo afectan los cambios que hemos
introducido al diseño de la página.
Si pulsamos el botón Predeterminar, los valores actuales serán los que seutilicen en los nuevos documentos que creemos.
1.2TAMAÑO Y ORIENTACION DEL PAPEL
Se puede modificar el tamaño de la hoja, en la cual saldráimpreso el documento al hacer clic en el botón Tamaño,aquí se abre una lista de Tamaños predeterminados. Pero,al igual que en los márgenes, aquí también se puede
personalizar el tamaño de la hoja, haciendo clic en laopción Más tamaños de papel.
En la pestaña Papel determinaremos el tipode papel a utilizar para la impresora, A4, Carta, etc. ytambién la bandeja de la que tomará el papel laimpresora, en caso de que tenga más de una.
1.3ENCABEZADO Y PIE DE PAGINA
Un encabezado es un texto que se insertaráautomáticamente al principio de cada página. Esto es

5/12/2018 Desarrollo y Caracteristicas de Documentos Electronicos - slidepdf.com
http://slidepdf.com/reader/full/desarrollo-y-caracteristicas-de-documentos-electronicos
MC. DANIEL SOLANOMANUAL MICROSOFT 2007
46
útil para escribir textos como, por ejemplo, el título del trabajo que se estáescribiendo, el autor, la fecha, etc.
El pie de página tiene la misma funcionalidad, pero se imprime al final de lapágina, y suele contener los números de página.
Para modificarlos vamos a la pestaña Insertar y hacemos clic en alguno de losdos botones (Pie de página o Encabezado) y seleccionamos la opción Editar.
Se mostrará una nueva pestaña:
Observacómo haaparecido una línea punteada con el
rótulo Encabezado, el cursor se ha situado dentro, ytambién se ha abierto la pestaña Herramientas paraencabezado y pie de página, que contiene los iconoscon todas las opciones disponibles.
Ahora podemos teclear el encabezado arriba del cuadro punteado y, si locreemos conveniente, insertar números de página, fecha, etc.,mediante los iconos de la barra de herramientas, como vamos aver a continuación. Una vez hayamos acabado de editar elencabezado o pie de página finalizaremos haciendo clic en elbotón Cerrar encabezado y pie de página, a la derecha de la
ventana.
Veamos más botones de esta barra.
Insertar Propiedades. Alhacer clic en Elementos rápidos yluego en Propiedad, se abre unalista despegable con losautotextos disponibles. Elegir unode ellos haciendo clic sobre él. En
ocasiones esta opción ahorratiempo ya que permite, porejemplo, insertar con un sólo clicel autor, la página y la fecha.
Insertar una imagen guardada en el disco (foto).

5/12/2018 Desarrollo y Caracteristicas de Documentos Electronicos - slidepdf.com
http://slidepdf.com/reader/full/desarrollo-y-caracteristicas-de-documentos-electronicos
MC. DANIEL SOLANOMANUAL MICROSOFT 2007
47
Insertar imágenes prediseñadas.
Inserta la fecha y/o la hora en el formato que se seleccione.
En la pestaña Diseño también encontraremos el siguiente grupo deopciones:
Primera página diferente. Si marcamos estacasilla podemos definir un encabezado y piediferente para la primera página. Esta opción estápensada por ejemplo, para cuando la primera
página es la portada del documento y noconviene que aparezca el mismo encabezado o pie con el número de lapágina.
Páginas pares e impares diferentes. Si marcamos esta casilla podemosdefinir un encabezado y pie diferente para las páginas pares e impares. Porejemplo para imprimir el número de página se imprime a la izquierda en laspáginas impares y en las páginas pares imprimirlo a la derecha.
1.4DIVISION DE PAGINAS EN COLUMNAS
Para dividir una pagina o un texto en columnas podemos hacerloen el menu diseño de pagina en la caja configurar pagina. Al hacerclic sobre el botón columnas , aparecen varios estilos de columnaspredeterminadas que se pueden agilizar la tarea.
Al abrir el cuadro de dialogo de masopciones de columnas podemos modificarel numero de columnas que deseamos y el ancho decada una de ellas.
1.5 NÚMEROS DE PÁGINA
Cuando creamos un documento, Word numera correlativamente las páginaspara poder referenciarlas, ese número es el que aparece en la parte izquierda

5/12/2018 Desarrollo y Caracteristicas de Documentos Electronicos - slidepdf.com
http://slidepdf.com/reader/full/desarrollo-y-caracteristicas-de-documentos-electronicos
MC. DANIEL SOLANOMANUAL MICROSOFT 2007
48
de la barra de estado, pero este número de página no aparece en eldocumento
Si queremos que los números de página aparezcan en nuestro documento
cuando lo imprimamos deberemos insertarlos desde la pestaña Insertar,desplegando la opción Número de página y eligiendo dónde queremos queaparezca el número.
Al seleccionar una ubicación se despliega una lista de formatos prediseñadospara que elijamos el que más nos guste.
También podemos insertar el número de página editando el encabezado opie (según dónde queremos colocar el número de página) y seleccionar laopción Número de página de la pestaña Diseño:
Yseguir los mismos pasos que antes, para seleccionar la ubicación y formatodel número de página.
Existe una gran cantidad de formatos prediseñados asociados a cadaubicación, estos están organizados por secciones para facilitarnos lalocalización del formato que buscamos.
En la sección Simple tenemos números simples con diferentesalineaciones.
En la sección Con formas, los números se escriben dentro deuna forma, por ejemplo con cinta:
En la sección Número sin formato, tenemos los números depágina a los cuales se les aplica algún tipo de formato .
En la sección Página X, el número de página viene acompañado dela palabra Página o Pag, por ejemplo .
En la sección Pagina X de Y, se añade además el número total depáginas del documento, por ejemplo .

5/12/2018 Desarrollo y Caracteristicas de Documentos Electronicos - slidepdf.com
http://slidepdf.com/reader/full/desarrollo-y-caracteristicas-de-documentos-electronicos
MC. DANIEL SOLANOMANUAL MICROSOFT 2007
49
Los formatos predeterminados que aparecen en la lista desplegable asociadaa cada ubicación pueden variar de una ubicación a otra, la ubicación Final depágina dispone de más formatos.
Para ver los encabezados y pies de página en la pantalla de nuestroordenador tenemos que estar en modo vista Diseño de Impresión donde se
ven en un tono más claro que el texto normal.Una vez insertado el número de página podemosvariar su formato con la opción Formato del número depágina.
Al seleccionarla, se abre una ventana como la que seencuentra a continuación.
Al hacer clic sobre el triángulo del campo Formato denúmero se despliega una lista con posibles formatos predeterminados paraque seleccionemos el formato que más nos guste.
Tenemos dos alternativas para indicar en qué número empezará lanumeración de las páginas:
1.- Continuar desde la sección anterior (o empezar desde uno, si ésta es laprimera sección).
2.- Iniciar en el número que especifiquemos en la opción Iniciar en:
Si tenemos estructurado nuestro documento en capítulos, también podemosincluir el número del capítulo junto con el de la página, marcando la casillaIncluir número de capítulo y seleccionando un formato.
VI IMPRESIÓN DE ARCHIVOS
Se puede imprimir de dos formas:
a) Desde la opción de menú Impresión rápida que se encuentra dentro delmenú Imprimir del Botón Office. Se utiliza cuando no queremos cambiarninguna característica de impresión.
b) Desde la opción de menú Imprimir (CTRL+P) que se encuentra enel Botón Office. Cuando queremos cambiar alguna característica deimpresión. Por ejemplo, el número de copias, imprimir sólo alguna página deldocumento, etc...
1. DESDE LA OPCIÓN DE MENÚ IMPRESIÓN RÁPIDA

5/12/2018 Desarrollo y Caracteristicas de Documentos Electronicos - slidepdf.com
http://slidepdf.com/reader/full/desarrollo-y-caracteristicas-de-documentos-electronicos
MC. DANIEL SOLANOMANUAL MICROSOFT 2007
50
Se pincha en el Botón Office , se hace clicen la flecha que aparece a la derecha delcomando Imprimir y se selecciona laopción Impresión rápida.
Nuestro documento se imprime directamente. Eneste caso se imprimen todas las páginas deldocumento, con las opciones definidas en esemomento.
Haciendo clic en el botón Opciones, se abre otraventana en la que podemos seleccionar varias
opciones, entre otras la de Imprimir colores eimágenes de fondo muy útil cuando queremos que lostemas que vienen acompañados de soporte visual sereflejen del mismo modo en el papel que en pantalla.
2. DESDE EL COMANDO IMPRIMIR
Desde el Botón Office, seleccionar Imprimir o bien directamente (CTRL+P),aparecerá el cuadro de diálogo que ves a continuación.
Impresora. En el recuadro Impresora,podemos elegir la impresora por la quequeremos que salga la impresión. Se utilizacuando tenemos más de una impresoraconectadas a nuestro ordenador, bien sea
directamente o por red. Pinchando en elbotón Propiedades podemos cambiaralgunos parámetros como el tipo de papel, la orientación del papel, siqueremos impresión en color o blanco/negro, etc...
Intervalo de páginas. En este recuadro indicamos las páginas quequeremos imprimir, basta con pinchar en la opción deseada:

5/12/2018 Desarrollo y Caracteristicas de Documentos Electronicos - slidepdf.com
http://slidepdf.com/reader/full/desarrollo-y-caracteristicas-de-documentos-electronicos
MC. DANIEL SOLANOMANUAL MICROSOFT 2007
51
•Todo. Imprime todo el documento.•Página actual. Imprime la página en la que se encuentra situado el punto de
inserción en ese momento.•Selección. Si tenemos seleccionada alguna parte del documento, podemos
pinchar en esta opción para que nos imprima únicamente el texto seleccionado.•Páginas. Permite indicar qué páginas queremos que nos imprima. Si queremos
páginas salteadas, poner los números de página separados por coma, porejemplo: 2,8,10 imprimiría las páginas 2, 8 y 10 Para indicar un intervalo,poner la página inicial y la página final separadas por un guión, por ejemplo: 4-7 imprimiría las páginas 4,5,6 y 7. Se puede indicar un intervalo sin páginainicial para indicar 'hasta', por ejemplo: -3 imprimiría las páginas 1,2 y 3 (hastala página 3); o bien sin página final para indicar 'desde', porejemplo12- imprimiría las páginas desde la página 12 hasta la última ambasinclusive. También podemos combinar cualquiera de las formas anteriores, porejemplo: 2,3,10- imprimiría las páginas 2,3,10,11...hasta la última.
Copias. En el recuadro Copias se indica el número de copias quequeremos, es decir nos imprime lo que le hemos indicado en el
recuadro Intervalo de páginas, tantas veces como indicamos en Númerode copias. Si la opción Intercalar no estáactivada, imprime una copia entera y despuésotra copia, mientras que siactivamos Intercalar imprime todas las copiasde cada página juntas.
Zoom. En el recuadro Zoom tenemos dosopciones.• Páginas por hoja. Permite elegir cuántas
páginas por hoja deseamos, por ejemplo 4
imprimiría 4 páginas en una sola hoja de papel.De este modo podemos ahorrar mucho papel si queremos tener impresas lasversiones provisionales de nuestros documentos.
• Escalar al tamaño del papel. Permite indicar el papel que tenemos ennuestra impresora, por ejemplo A4.
• Valores recomendables. Podemos elegir desde 1 a 16 Páginas porhoja, en Escalar al tamaño del papel el menú despegable nos ofrecevarios valores (A3, A4, Carta,...) y también el valor Sin escala. Esteúltimo valor puede producir resultados un tanto inesperados en algunoscasos, lo recomendable es poner el tamaño del papel que estemosusando, usualmente A4, para este tamaño se pueden imprimir de formalegible hasta 4 Páginas por hoja.
1. VISTA PRELIMINAR
La vista preliminar permite visualizar la página tal y como se imprimirá, congráficos, imágenes, encabezados y pies de página, etc. pero además permitever varias páginas a la vez, aumentar y reducir el tamaño, y algunas cosasmás que vamos a ver ahora.

5/12/2018 Desarrollo y Caracteristicas de Documentos Electronicos - slidepdf.com
http://slidepdf.com/reader/full/desarrollo-y-caracteristicas-de-documentos-electronicos
MC. DANIEL SOLANOMANUAL MICROSOFT 2007
52
Para desplegar la vista preliminar ir al Botón Office y desplegar laopción Imprimir y elegir Vista preliminar. Al arrancar la vista preliminarveremos una pantalla similar a la que muestra la siguiente imagen.
Vamos a explicar uno a uno los iconos de esta barra.
Imprimir. Manda a la impresora el documento.
Una página. Hace que en la pantalla se vea una sola página.
Dos páginas. Hace que en la pantalla se vea dos páginas.
Ajustar. Al hacer clic en este icono se ajusta la página al ancho de la pantalla.
Zoom. Permite fijar diferentes tamaños del documento.
Tamaño real. Permite mostrar la hoja a un zoom del 100%.
Muestra o oculta las reglas (horizontales y verticales)...
. Word intentará reducir en uno el número de páginas de undocumento para evitar que unas pocas líneas ocupen la última página.
Cerrar. Sirve para cerrar la vista preliminar.
VII TRABAJO CON TABLAS
Las tablas permiten organizar la información en filas y columnas, de formaque se pueden realizar operaciones y tratamientos sobre las filas y columnas.

5/12/2018 Desarrollo y Caracteristicas de Documentos Electronicos - slidepdf.com
http://slidepdf.com/reader/full/desarrollo-y-caracteristicas-de-documentos-electronicos
MC. DANIEL SOLANOMANUAL MICROSOFT 2007
53
Por ejemplo, obtener el valor medio de los datos de una columna o paraordenar una lista de nombres.
Otra utilidad de las tablas es su uso para mejorar el diseño de los documentosya que facilitan la distribución de los textos y gráficos contenidos en suscasillas. Esta característica se emplea sobre todo en la construcción de
páginas Web para Internet.Una tabla está formada por celdas o casillas, agrupadas por filas y columnas,en cada casilla se puede insertar texto, números o gráficos.
1. CREACIÓN DE TABLAS
Se puede crear una tabla de tres formas equivalentes, todas están en lapestaña Insertar, seleccionar dentro de una cuadrícula las filas o columnas,definirla usando números para especificar cuantas filas y columnas senecesitan o dibujándola con el ratón, según el tipo de tabla será más útil unmétodo u otro, vamos a ver los tres.
Para insertar una tabla debemos hacer clic en la pestaña Insertar y seleccionarel botón Tabla, allí se muestra una ventana con las tres opciones:
1.1M. INSERTAR- TABLA
Utilizar el un cuadriculado que simula una tabla, cada cuadrado
sería una celda de la misma.
En esta opcion podemos dibujar una tabla maximo de 10x8 (10columnas y 8 filas).
1.2INSERTAR TABLA
La segunda opción es haciendo clic en Insertar Tabla, este vínculoabre una ventana que permite determinar la cantidad de filas ycolumnas para la tabla. En autoajuste podemos seleccionarcualquiera de las opciones ajustando la celda al contenido o a laventana o bien sea ajustar nosotros mismos el ancho de la
columna.
1.3DIBUJAR TABLA

5/12/2018 Desarrollo y Caracteristicas de Documentos Electronicos - slidepdf.com
http://slidepdf.com/reader/full/desarrollo-y-caracteristicas-de-documentos-electronicos
MC. DANIEL SOLANOMANUAL MICROSOFT 2007
54
El programa también te permite dibujar, y por lo tanto añadir, nuevos bordesa la tabla. De esta forma podrá tomar un aspecto mucho más parecido a loque tengamos en mente.
Para ello hacer un clic en la
pestaña Diseño selecciona el icono del lápizque está a la izquierda, el cursor tomará la forma de un lápiz. Hacer clic yarrastrar el cursor para dibujar el rectángulo con el tamaño total de la tabla. Acontinuación dibujar las filas y columnas, como si lo hiciéramos con un lápiz.Este método es más flexible a la hora de diseñar tablas irregulares, como la que se muestra en laimagen.
1. DESPLAZARSE, SELECCIONAR Y BORRAR EN LASTABLAS
La mayor parte de las funciones sobre formato están disponibles en el texto de
las tablas, se puede poner texto en negrita, cambiar el tamaño, se puedenincluir párrafos y se pueden alinear de varias formas igual que se hacenormalmente. Nos podemos desplazar por las celdas con las teclas demovimiento del cursor, se puede seleccionar, copiar y borrar el texto de lasceldas de forma normal, pero además, hay algunas formas específicas dedesplazarse, seleccionar y borrar para las tablas que vamos a ver acontinuación.
2.1DESPLAZARSE
Para colocarse en una celda, basta hacer clic en ella con el cursor.
Al pulsar la tecla TAB en la última celda de la tabla se crea una nueva fila.

5/12/2018 Desarrollo y Caracteristicas de Documentos Electronicos - slidepdf.com
http://slidepdf.com/reader/full/desarrollo-y-caracteristicas-de-documentos-electronicos
MC. DANIEL SOLANOMANUAL MICROSOFT 2007
55
2.2SELECCIONAR
Para seleccionar una celda colocar el cursor justo encima del lado izquierdode celda, y cuando el cursor tome la forma de una pequeña flecha negrainclinada hacer clic y la celda se pondrá en negro (vídeo inverso).
Para seleccionar una columna colocar el cursor justo encima de la columna, ycuando el cursor tome la forma de una pequeña flecha negra que apuntahacia abajo hacer clic y la columna quedará en vídeo inverso.
Para seleccionar una fila hacer lo mismo que para seleccionar una celda perohaciendo doble clic o también colocando el cursor a la izquierda de la fila yhaciendo clic.
También se pueden seleccionar celdas, filas y columnas haciendo clic dentrode la celda y arrastrando a lo largo de las celdas que queramos seleccionar.
2.3BORRAR
Para borrar una celda, columna o una fila basta con seleccionarla y pulsar latecla Retroceso (Backspace), si sólo queremos borrar su contenido pulsar latecla Suprimir. Al borrar una celda Word nos preguntará sobre la forma dedesplazar el resto de las columnas.
1. TABLAS PRESENTACIÓN
Teniendo seleccionada una tabla (o con el punto de inserción dentro de latabla, en la pestaña Presentación se activan los comandos que nos permitenmodificar las características de la tabla y que vemos en la imagen de abajo.Vamos a enumerar los más interesantes.
Insertar .
Tenemos los comandos para insertar columnas ala derecha o a la izquierda de la columna seleccionada. Para insertar filas en laparte superior o inferior de la fila seleccionada.

5/12/2018 Desarrollo y Caracteristicas de Documentos Electronicos - slidepdf.com
http://slidepdf.com/reader/full/desarrollo-y-caracteristicas-de-documentos-electronicos
MC. DANIEL SOLANOMANUAL MICROSOFT 2007
56
Y también para insertar celdas, en este caso se abriráotra ventana para que decidamos cómo se desplazanlas otras celdas afectadas.
Eliminar .
Se desplegará esta lista para que elijamos
entre Eliminar Tabla, Eliminar Columna, EliminarFila o Eliminar Celdas, en este último caso Word 2007nos preguntará también cómo se desplazan las celdasafectadas.
Seleccionar .
Se despliega esta lista para que elijamosentre Seleccionar Tabla, SeleccionarColumna, Seleccionar Fila o Seleccionar Celda.
Dividir celdas.
Se abrirá esta ventana para que fijemos en cuántascolumnas y filas queremos dividir la celdaseleccionada.

5/12/2018 Desarrollo y Caracteristicas de Documentos Electronicos - slidepdf.com
http://slidepdf.com/reader/full/desarrollo-y-caracteristicas-de-documentos-electronicos
MC. DANIEL SOLANOMANUAL MICROSOFT 2007
57
3.1 HERRAMIENTAS DE LA TABLA
Para abrir éstas herramientas, hacer clic sobre una celda de la tabla y nosencontramos con que debajo de Herramientas de Tabla, aparecen dos
pestañas nuevas Diseño y Presentación . Observemoscómo se componen ambas pestañas. La pestaña Diseño muestra lasherramientas que se observan a continuación.
Contiene los grupos de herramientas de acceso directo: Opciones de estilo detabla, Estilos de tabla, Dibujar bordes.
3.2 COMBINAR
Combinar y dividir celdas. Elprimer icono permite crear una única celdacombinando el contenido de las celdas

5/12/2018 Desarrollo y Caracteristicas de Documentos Electronicos - slidepdf.com
http://slidepdf.com/reader/full/desarrollo-y-caracteristicas-de-documentos-electronicos
MC. DANIEL SOLANOMANUAL MICROSOFT 2007
58
seleccionadas. El segundo icono separa una celda en varias utilizandolas marcas de párrafo como elemento separador, se abre una ventanapara preguntarnos en cuántas filas y columnas queremos dividir lacelda seleccionada.
Dividir tabla. Al seleccionar una celda y luego hacer clicen el botón Dividir tabla, se puede lograr que la fila donde se encuentraesa celda y las filas de abajo, se transformen en una tabla nueva.
3.3 ALINEACIÓN
Alinear. Permite alinear el texto
dentro de las celdas de una de lasnueve formas que se muestran enesta imagen. Previamente hay que
seleccionar las celdas a las que se quiere aplicarla alineación.
Cambiar dirección del texto. El texto de las celdasseleccionadas se escribirá en la orientación que marca el icono, eneste caso se escribirá hacia la derecha, es decir de forma normal.Haciendo clic en el botón, la orientación va cambiando de tres formasdistintas, normal, hacia arriba y hacia abajo.
3.4 TAMAÑO
Distribuir uniformemente. Permiten distribuir elancho de las filas y columnas uniformemente, de forma quetodas las filas/columnas tengan el mismo ancho.

5/12/2018 Desarrollo y Caracteristicas de Documentos Electronicos - slidepdf.com
http://slidepdf.com/reader/full/desarrollo-y-caracteristicas-de-documentos-electronicos
MC. DANIEL SOLANOMANUAL MICROSOFT 2007
59
Establecer alto y ancho de celdas. El primer botón permite establecer
el alto para las filas seleccionadas (igual para todas). El segundo botón permite
establecer el ancho para las columnas seleccionadas (igual para todas).
Autoajustar. Cambia el tamaño del ancho de columnaautomáticamente basado en el tamaño del texto. Puede establecer el ancho detabla basado en el tamaño de ventana o convertirlo para utilizar anchos decolumna fijos.

5/12/2018 Desarrollo y Caracteristicas de Documentos Electronicos - slidepdf.com
http://slidepdf.com/reader/full/desarrollo-y-caracteristicas-de-documentos-electronicos
MC. DANIEL SOLANOMANUAL MICROSOFT 2007
60
3.5 ESTILO
Estilos visuales para la tabla. Word traepredeterminados varios estilos visuales para aplicar a la tabla, sólo debesseleccionar la tabla y pasar el mouse sobre los estilos de tabla y verás comocambia el formato de tu tabla, cuando encuentres el estilo deseado,simplemente haz clic sobre él para aplicarlo.
Sombreado y Bordes. De todosmodos, si no deseas aplicar exactamente el formatodel estilo visual que aparece predeterminado,
puedes modificarlo, ya sea aplicando un sombreadodistinto o cambiando los bordes, con los botones deSombreado y Bordes.
3.6 DATOS
Ordenar. Permite ordenar las celdas de la tabla en ordendescendente o ascendente según su contenido. Si las celdas contienen fechaso números lo tendrá en cuenta al ordenar.
Formula. Hay que colocar el cursor en la celda que queramosque contenga el resultado y pinchar en este icono, de forma automática se

5/12/2018 Desarrollo y Caracteristicas de Documentos Electronicos - slidepdf.com
http://slidepdf.com/reader/full/desarrollo-y-caracteristicas-de-documentos-electronicos
MC. DANIEL SOLANOMANUAL MICROSOFT 2007
61
mostrará la fórmula de suma de todas las celdas que estén por encima (en lamisma columna)
Posibles errores: Para que se pueda realizar la suma, el contenido de lasceldas ha de ser números. Si el contenido no son números aparecerá un
mensaje de error ("Final de fórmula inesperado")No obstante, esta función tiene un comportamiento en cierta forma"inteligente" puesto que, por ejemplo, si una columna contiene números entodas las celdas excepto en la primera (donde suele ir el título de la columna)no se produce ningún error y la suma se realiza correctamente.
También, si colocamos varios números dentro de una misma celda, separadospor blancos, los considerará a todos al realizar las sumas.
A parte de la autosuma, se pueden hacer otrasmuchas operaciones en una tabla.
Por ejemplo, se puede realizar la suma de lasceldas situadas a la izquierda, y también sepuede especificar un formato concreto paravisualizar los resultados, en el caso que vemosen esta figura, si el valor es cero, aparecerá 0,00y se pondrán los puntos para separar los miles yla coma para separar los decimales.

5/12/2018 Desarrollo y Caracteristicas de Documentos Electronicos - slidepdf.com
http://slidepdf.com/reader/full/desarrollo-y-caracteristicas-de-documentos-electronicos
MC. DANIEL SOLANOMANUAL MICROSOFT 2007
62
VIII COMBINAR CORRESPONDENCIA
Mediante la opción Combinar correspondencia Word2007 nospermite incluir en un documento, datos almacenados en otro sitio. De estaforma podremos obtener copias de un mismo documento pero con los datosde personas distintas.
Por ejemplo, podemos escribir cartas personalizadas, en las que sóloescribimos el texto fijo (el texto que se repite en todas las cartas) y Word seencarga de generar los datos variables (los que cambian en cada carta segúnla persona). De esta forma podemos generar automáticamente tantas cartasdistintas como personas existan en el lugar donde están almacenados losdatos.
Otros ejemplos de la utilidad de combinar correspondencia son la generaciónde etiquetas, la impresión de sobres, generar recibos, etc.
1. CONCEPTOS PREVIOS
Documento principal: Es el documento Word que contiene el textofijo y los campos variables que toman su valor del origen de datos.
Origen de datos: Es el lugar donde residen los datos que vamos autilizar en el documento principal. Puede ser de distinta naturaleza, porejemplo puede ser una tabla de MS Access, un libro de MS Excel, una listade direcciones de Outlook, una tabla de Word o se pueden introducir en elmismo momento de combinar.
En cualquier caso podemos ver el origen de datos como una lista deregistros compuestos por campos. Un registro corresponde a una fila, y uncampo corresponde a una columna. Por ejemplo si el origen es una tabla declientes de Access, el registro será la fila correspondiente a un cliente, y loscampos serán por ejemplo, el nombre y la dirección del cliente, es decircada uno de los datos de ese cliente.
2. CREAR EL DOCUMENTO PRINCIPAL

5/12/2018 Desarrollo y Caracteristicas de Documentos Electronicos - slidepdf.com
http://slidepdf.com/reader/full/desarrollo-y-caracteristicas-de-documentos-electronicos
MC. DANIEL SOLANOMANUAL MICROSOFT 2007
63
Seleccionar de la pestaña Correspondencia el menú Iniciar combinación decorrespondencia, allí haz clic en la opción Paso a paso por el Asistente paracombinar
correspondencia.
Se abrirá la sección Combinar correspondencia con el primer paso delasistente. Este asistente es muy sencillo, nos vapreguntando y nosotros le contestamos haciendo clic enla opción deseada.
Paso uno tenemos que elegir el tipo de documento quequeremos generar (cartas, mensajes de correoelectrónico, sobres, etc..)
Seleccionar Cartas y hacer en Siguiente, aparece el
segundo paso del asistente.
P aso dos definimos el documento inicial, es eldocumento que contiene la parte fija a partir de la cualcrearemos el documento combinado. Debajo delas tres opciones tenemos una explicación de laopción seleccionada en este momento.
Dejar seleccionada la primera opción y hacer clic en
Siguiente para continuar con el asistente.
P aso 3 seleccionamos el origen de datos, como yahemos dicho podemos utilizar una lista existente (unatabla de Access, una hoja de Excel, una tabla en otro

5/12/2018 Desarrollo y Caracteristicas de Documentos Electronicos - slidepdf.com
http://slidepdf.com/reader/full/desarrollo-y-caracteristicas-de-documentos-electronicos
MC. DANIEL SOLANOMANUAL MICROSOFT 2007
64
archivo Word, etc...), podemos utilizar contactos nuestros de Outlook, osimplemente escribir una lista nueva.
Si seleccionamos la opción Utilizar una lista existente aparece la opciónExaminar..., hacer clic en ella para buscar el archivo que contiene el origen de
datos.Si seleccionamos la opción Seleccionar de los contactos de Outlook, en lugarde Examinar... aparece la opción Elegir la carpeta de contactos, hacer clic enella y elegir la carpeta.
Si seleccionamos la opción Escribir una lista nueva en lugar de Examinar...aparece la opción Crear..., hacer clic en ella para introducir los valores en lalista.
Ahora explicaremos con más detalle la opción Examinar...
Al hacer clic en la opción Examinar... se abre el cuadro dediálogo Seleccionar archivos de origen de datos en el queindicaremos de dónde cogerá los datos.
Una vez indicado el origen de datos seabre el cuadro de diálogo Destinatarios de combinarcorrespondencia, en él vemos los datos que secombinarán y podemos añadir opciones que veremosmás adelante.
Hacer clic en Aceptar para pasar al paso 4 del asistente...
Paso cuatro redactamos en el documento abierto el texto fijo de nuestra carta(si no estaba escrito ya) y añadimos los campos decombinación. Para ello debemos posicionar el cursor en laposición donde queremos que aparezca el campo decombinación y a continuación hacemos clic en el panel detareas sobre el elemento que queremos insertar.
Podemos insertar un Bloque de direcciones..., una Línea desaludo..., Franqueo electrónico...(Si tenemos la utilidad instalada), oMás elementos.... En la opción Más
elementos... aparecerá la lista de todos los campos delorigen de datos y podremos elegir de la lista el campo

5/12/2018 Desarrollo y Caracteristicas de Documentos Electronicos - slidepdf.com
http://slidepdf.com/reader/full/desarrollo-y-caracteristicas-de-documentos-electronicos
MC. DANIEL SOLANOMANUAL MICROSOFT 2007
65
a insertar. Cuando hayamos completado el documento hacemos clic enSiguiente para pasar al paso 5 del asistente.
Paso cinco examinamos las cartas tal como se escribirán con los valoresconcretos del origen de datos.
Podemos utilizar los botones << y >> para pasar al destinatario anterior ysiguiente respectivamente, podemos Buscar un destinatario... concreto, Excluiral destinatario (en el que nos encontramos) o Editar lista de destinatarios...
para corregir algún error detectado.
Para terminar hacer clic en Siguiente.
Paso seis : Para enviar las cartas a la impresora hacer clic enla opción Imprimir....
Si nos queremos guardar las cartas en un nuevo documento
por ejemplo para rectificar el texto fijo en algunas de ellas, oenviar luego el documento a otro usuario hacemos clic enEditar cartas individuales... En este caso nos permite elegircombinar todos los registros, el registro actual o un grupo de
registros. El documento creado será un documento normal sin combinación.
3. PESTAÑA DE CORRESPONDENCIA
Para rectificar un documento combinado o utilizarlo para enviar nuevas cartaspodemos abrir el panel de tareas y utilizar los pasos del asistente que yahemos visto, pero también podemos utilizar los botones de la pestañaCorrespondencia
. Permite abrir el cuadro de diálogo Destinatarios decombinar correspondencia para realizar los cambios convenientes.

5/12/2018 Desarrollo y Caracteristicas de Documentos Electronicos - slidepdf.com
http://slidepdf.com/reader/full/desarrollo-y-caracteristicas-de-documentos-electronicos
MC. DANIEL SOLANOMANUAL MICROSOFT 2007
66
. Permite insertar en la posición del cursor un bloque dedirecciones tal como vimos con el asistente.
. Permite insertar en la posición del cursor una líneade saludos tal como vimos con el asistente.
. Permite insertar en la posición del cursor un campodel origen de datos.
. Permite resaltar los campos combinados si la opción está activada,los datos correspondientes a campos combinados aparecen resaltados deesta forma es más fácil localizarlos dentro del documento.
Asignar campos. Permite asignar campos, esta opción la detallamos másadelante.
Distribuir etiquetas. Permite distribuir etiquetas, esta opción estádisponible con un documento de tipo etiquetas.
En este menú podrás utilizar una barra de desplazamiento paramoverte por los diferentes destinatarios. También podrás buscarlo ocomprobar algún tipo de error por tu parte en la creación de la carta.
4. INSERTAR CAMPOS DE COMBINACIÓN
Para incluir un campo de combinación, hacer clic en el
icono de la pestaña Correspondencia y se abrirá elcuadro Insertar campo de combinación con la lista de todos los campos delorigen de datos, seleccionamos el campo a insertar y hacemos clic en elbotón Insertar. Podemos insertar así todos los campos que queramos.

5/12/2018 Desarrollo y Caracteristicas de Documentos Electronicos - slidepdf.com
http://slidepdf.com/reader/full/desarrollo-y-caracteristicas-de-documentos-electronicos
MC. DANIEL SOLANOMANUAL MICROSOFT 2007
67
El campo aparecerá en el documentoprincipal entre << y >> esto nosindica que ahí va un campo que serásustituido por un valor cuando seejecute la acción de combinar.
5. VER DATOS COMBINADOS
Si queremos ver el aspecto que tendrá el documento combinado, hacer clic
en el botón . Este botón permite ver el documento principal con losnombres de los campos o bien con los datos. La imagen de la derechamuestra el documento combinado conlos datos del primer registro del origende datos. Si estamos visualizando eldocumento de esta forma a veces es unpoco complicado localizar los campos deson del origen de datos, una forma fácilde solucionar este problema es hacer
clic sobre el icono , los camposdel origen de datos aparecerán resaltados.
6. DESPLAZARSE POR LOS REGISTROS
El origen de datos puede contener varias filas de datos (varios destinatarios),al combinar, se generarán tantos documentos como registros tenga el origen.Pues los siguientes botones permiten desplazarse por las filas del origen paracomprobar, por ejemplo, si los datos que salen son los esperados.
Permite ver los datos del primer registro del origen.
Permite visualizar el registro anterior.
Este cuadro permite saber qué registro se está visualizando, y tambiénpermite ir directamente a un registro determinado escribiendo el nº delregistro. Por ejemplo, 1 indica que estoy en el primer registro, si sustituimosese 1 por un 4, se visualizará el documento con los datos del cuarto cliente.

5/12/2018 Desarrollo y Caracteristicas de Documentos Electronicos - slidepdf.com
http://slidepdf.com/reader/full/desarrollo-y-caracteristicas-de-documentos-electronicos
MC. DANIEL SOLANOMANUAL MICROSOFT 2007
68
Permite visualizar el registro siguiente.
Permite visualizar el último registro.
7. BUSCAR UN REGISTRO
Cuando el origen de datos tiene muchos registros puede ser largo y tediosobuscar un registro concreto pasando de un registro a otro con los botones de
desplazamiento, en estos casos se utiliza el botón . Permiteir a un registro concreto indicando el valor que buscamos y en qué campo lotiene que buscar.
Al hacer clic en el botón aparece el cuadro dediálogo Buscar entrada:
En Buscar: ponemos el valor que queremos buscar.
En Buscar en: Elegimos el campo del origen dedatos en el que tiene que buscar el valor.
Hacer clic en el botón Buscar siguiente.
Si no encuentra ningún registro de las características buscadas, nos lo indicamediante un mensaje.
La búsqueda siempre se realiza a partir del registro en el que se encuentra enese momento, si ese registro no es el primero, cuando llegue al final delorigen de datos y no haya encontrado el registro buscado, nos devuelve otromensaje por si queremos que siga buscando desde el principio del origen.
Si encuentra un registro de las características buscadas, se posiciona en él yaparece un cuadro de diálogo donde podemos seguir buscando otro registrocon las mismas características.

5/12/2018 Desarrollo y Caracteristicas de Documentos Electronicos - slidepdf.com
http://slidepdf.com/reader/full/desarrollo-y-caracteristicas-de-documentos-electronicos
MC. DANIEL SOLANOMANUAL MICROSOFT 2007
69
8. DESTINATARIOS DE COMBINAR CORRESPONDENCIA
Aunque tengamos los datos en un origen que no es Word, podemos ir desde
Word a modificar los datos almacenados en ese origen, indicar algún tipo deordenación para que mis cartas salgan ordenadas por algún campo decombinación e incluso podemos introducir condiciones de filtro para que sólose combinen ciertos registros del origen de datos en vez de todos.
Haciendo clic en el icono se abre el cuadro dediálogo Destinatarios de combinar correspondencia donde podremos hacertodo esto.
En este cuadro aparece una rejilla con los
datos de los destinatarios (los datos delorigen de datos que se combinarán con eldocumento principal).
Cada fila corresponde a un destinatario y porcada destinatario se generará una carta (omensaje de correo electrónico, o etiqueta,etc...).
La segunda columna que no tiene nombre ycontiene casillas de verificación sirve para indicar los destinatarios que se
combinarán, normalmente estarán todas las casillas marcadas, si queremosque un destinatario no aparezca en el documento combinado sólo tenemos quedesmarcar la casilla haciendo clic sobre ella.
Si queremos modificar el valor de algún dato almacenado hacemos clic sobre elorigen de datos en la parte inferior y pulsamos Edición.
Se abrirá este cuadro de diálogo, desde aquí podremos cambiar los datos del destinatario oincluso añadir nuevos.
Si la lista es muy extensa con el botónBuscando se abrirá el cuadro de diálogo Buscarentrada donde podemos introducir un valor yun campo y se posicionará en el primerdestinatario que tenga el valor en ese campo.

5/12/2018 Desarrollo y Caracteristicas de Documentos Electronicos - slidepdf.com
http://slidepdf.com/reader/full/desarrollo-y-caracteristicas-de-documentos-electronicos
MC. DANIEL SOLANOMANUAL MICROSOFT 2007
70
9. FILTRAR DESTINATARIOS
Si queremos filtrar los destinatarios que tengan un determinado valor en uncampo de combinación (por ejemplo queremos los clientes de Barcelona),primero tenemos que situarnos en el cuadro de diálogo Destinatarios de
combinar correspondencia, por ejemplo con el icono , acontinuación hacemos clic en la flecha que está en el encabezado delcampo Provincia y se despliega una lista con varias opciones:
(Todos) se seleccionan todos los valores de población.(Espacios) se seleccionan todos los destinatarios que no
tienen población.(Sin espacios) se seleccionan todos los destinatarios que
tienen un valor en el campo población.
Los valores que aparecen sin paréntesis son los distintosvalores que aparecen en la población del origen de datos (eneste caso tenemos clientes de Barcelona, Valencia, Madrid yAlicante). Si seleccionamos uno de estos valores, seleccionará
del origen de datos los destinatarios que tengan ese valor enla población y los demás no se combinarán.
(Avanzado...) abre el cuadro de diálogo Filtrar yordenar. En la pestaña Filtrar registros vamosponiendo la condición que deberán cumplir losregistros del origen de datos que queremos que salgancombinados. Se puede poner una condición o varias.En la primera línea se va formando la primera
condición.
En Campo: seleccionamos el campo que va a formar parte de la condición.
En Comparación: seleccionamos el tipo de comparación que vamos a utilizar.Los tipos de operaciones son los conocidos (igual, distinto, menor que, mayorque, etc). Vacío indica que el campo no tiene valor. Por ejemplo si no queremosque salgan combinados los clientes que no tengan dirección, seleccionamos

5/12/2018 Desarrollo y Caracteristicas de Documentos Electronicos - slidepdf.com
http://slidepdf.com/reader/full/desarrollo-y-caracteristicas-de-documentos-electronicos
MC. DANIEL SOLANOMANUAL MICROSOFT 2007
71
Campo: dirección y Comparación: No vacío, en Comparado con: no pondremosnada.
En Comparado con: se pone el valor con el que se compara el campo exceptocuando la comparación es Vacío o No vacío. Por ejemplo, la condición formada
en el cuadro anterior se leería: nombre igual a Juan, de esta forma sóloaparecerían combinados los clientes de nombre Juan.
Podemos utilizar varias condiciones uniéndolas por el operador Y u O paraformar condiciones compuestas, como por ejemplo: nombre igual a Juan Ydirección No vacío, sacaría los clientes de nombre Juan que tuviesen algo en elcampo dirección.
Para quitar las condiciones hacemos clic en el botón Borrar todo.
Una vez formulada la condición salimos haciendo clic en Aceptar.
Cuando el campo interviene en el filtro su flecha aparece de otro color.
1. ORDENAR DESTINATARIOS
Si queremos ordenar los destinatarios por algún campo de ordenación,hacemos clic en el nombre de la columna que queremos ordenar y veremosque los destinatarios se ordenarán por ese campo. Si volvemos a hacer clicsobre el nombre de la columna los destinatarios pasarán a ordenarse enorden inverso.
También podemos ordenar por varios campos por ejemplo queremos ordenarlas cartas por provincia y dentro de la misma provincia por población y dentrode la misma población por apellidos. En este caso tenemos que utilizar laficha Ordenar registros del cuadro de diálogo Filtrar y ordenar.
Hacer clic en la flecha del encabezado de la primera columna por la quequeremos ordenar, seleccionar de la lista que aparece la opción (avanzado...),aparecerá el cuadro de diálogo Filtrar y ordenar, a continuación hacer clicsobre la pestaña Ordenar registros.
Sólo tenemos que seleccionar en Ordenar por el campo por el cual queremosordenar los registros, y si queremos ordenación ascendente (de menor a
mayor) o descendente (de mayor a menor).Para ordenar por más campos rellenarLuego por.
En el ejemplo de la derecha saldrían lascartas ordenadas por provincia del cliente y

5/12/2018 Desarrollo y Caracteristicas de Documentos Electronicos - slidepdf.com
http://slidepdf.com/reader/full/desarrollo-y-caracteristicas-de-documentos-electronicos
MC. DANIEL SOLANOMANUAL MICROSOFT 2007
72
dentro de una misma provincia por población y dentro de la misma poblaciónpor apellidos.
Una vez formulada la condición salimos haciendo clic en Aceptar.

5/12/2018 Desarrollo y Caracteristicas de Documentos Electronicos - slidepdf.com
http://slidepdf.com/reader/full/desarrollo-y-caracteristicas-de-documentos-electronicos
MC. DANIEL SOLANOMANUAL MICROSOFT 2007
73
2. ASIGNAR CAMPOS
Asignar campos, esta utilidad me permite decirle a
Word cómo se llama el campo estándar en mi origen dedatos para que Word pueda luego realizar la asociación
necesaria. El icono abre el cuadro dediálogo Asignar campos donde definimos estasasociaciones, este cuadro de diálogo también se puedeabrir siempre que veamos en pantalla un botón Asignarcampos....
En este cuadro la lista de todos los campos estándaresque utilizar Word en combinar correspondencia y a laderecha indicamos el nombre del campo del origen dedatos que corresponde al campo estándar.
Cuando en el origen de datos existe un campo con el mismo nombre que uncampo estándar, Word hace automáticamente la asociación. En el ejemploanterior, en el origen de datos hay un campo que se llama apellidos, otro quese llama nombre y otro que se llama provincia, como también son nombres decampos estándares, Word sin preguntar ha definido la asociación. Para el restode los campos estándares tendríamos que desplegar la lista y elegir el campo aasociar.
Estas asociaciones no siempre son necesarias, por ejemplo si no vamos autilizar la opción Bloque de direcciones, ni la línea de Saludos, no hace faltarealizar las asociaciones, y cuando Word necesite una asociación no definida
nos lo preguntará o veremos que falta algo.
3. COMBINAR AL IMPRIMIR
La opción Imprimir documentos permite enviara la impresora el resultado de la combinación. Alhacer clic en el botón finalizar y combinar.
Podemos imprimir Todos los registros (todos losdestinatarios después de aplicar los filtros),
el Registro actual (el que estamos visualizando eneste momento, o un grupo de registros (Desde: ... Hasta: ...).
En Desde: ponemos el número de orden del primerregistro a combinar, dejarlo en blanco indica desde elprimero.
En Hasta: ponemos el número de orden del últimoregistro a combinar, dejarlo en blanco indica hasta elúltimo.

5/12/2018 Desarrollo y Caracteristicas de Documentos Electronicos - slidepdf.com
http://slidepdf.com/reader/full/desarrollo-y-caracteristicas-de-documentos-electronicos
MC. DANIEL SOLANOMANUAL MICROSOFT 2007
74
Por ejemplo del segundo al quinto (Desde: 2 Hasta: 5); a partir del segundo(Desde: 2 Hasta: en blanco); los tres primeros (Desde: en blanco Hasta: 3).Alpulsar Aceptar se abrirá el cuadro de diálogo Imprimir.
IX IMÁGENES Y GRÁFICOS
Hoy en día un documento para que sea considerado como un buen documentodebe incluir, siempre que sea necesario, gráficos o imágenes, sobre todo si seva a distribuir por Internet.
Un excelente procesador de textos como es Word2007 no podía dejar de teneren cuenta que la imagen cada vez está más integrada con el texto. Cada nuevaversión del programa incorpora mejoras en este aspecto como vamos a irviendo.
En Word se puede trabajar con diferentes tipos de gráficos, vamos a enumerarestos diferentes tipos para saber a que nos referimos con cada término a lolargo del resto de este tema. Podríamos clasificar los elementos gráficosutilizados en Word en dos grandes grupos con algunas subdivisiones, imágenesy gráficos:
IMÁGENES.
Imágenes vectoriales o prediseñadas. Imágenes prediseñadas
procedentes de las librerías que Word tiene organizadas por temas. Estasimágenes están construidas utilizando vectores, lo que permite hacerlas másgrandes o pequeñas sin pérdida de resolución. También se pueden desagruparen los elementos que las forman, introducir cambios y volverlas a agrupar. Enrealidad, podríamos considerar estas imágenes como un conjunto de objetosgráficos. Los gráficos creados con las herramientas de Word para dibujartambién son imágenes vectoriales.
Imágenes no vectoriales o de mapa de bits. Imágenes fotográficasprocedentes de cámaras digitales, de Internet, de programas como Photoshop,
Fireworks, PaintShopPro, etc. Suelen ser de tipo JPG o GIF. Sobre estasimágenes se pueden realizar algunas operaciones como cambiar el tamaño, elbrillo,..., pero no se pueden desagrupar en los elementos que las forman. Estánformadas por puntos o pixels que tienen cada uno un color y una posición perono están relacionados unos con otros. Estas imágenes admiten cambios detamaños, pero en ocasiones, si las reducimos y posteriormente intentamosampliarlas de nuevo pueden perder resolución. Cuando hablemos de imágenes,en general, nos estaremos refiriendo a este tipo de imágenes no vectoriales.

5/12/2018 Desarrollo y Caracteristicas de Documentos Electronicos - slidepdf.com
http://slidepdf.com/reader/full/desarrollo-y-caracteristicas-de-documentos-electronicos
MC. DANIEL SOLANOMANUAL MICROSOFT 2007
75
GRÁFICOS.
Dibujos creados con Word. Mediante autoformas, líneas, rectángulos,elipses, etc.
WordArt. Rótulos disponibles de una galería que se pueden personalizarcon diversas opciones.
SmartArt. Representación de datos en forma de organigramas.
Gráficos. Representación de datos en forma gráfica.
Hay algunos objetos más que podrían ampliar esta relación, como el sonido ylos vídeos digitales, aunque esto lo trataremos en la próxima ampliación deeste curso.
Sobre las imágenes y los gráficos pueden realizarse multitud de operaciones,como mover, copiar, cambiar el tamaño, variar la intensidad, etc. Para ellodisponemos de varias pestañas que vamos a ir viendo a continuación,fundamentalmente la pestaña Formatopara las imágenes y laspestañas Diseño y Presentación para los gráficos.
Con todos estos elementos no hay excusa para no diseñar documentos Wordcon una componente gráfica atractiva.
1. TIPOS DE ARCHIVOS GRÁFICOS
Existen multitud de formatos gráficos, vamos a explicar brevemente lascaracterísticas de los más utilizados. Un formato gráfico se identifica porel tipo de archivo, y se reconoce por la extensión del archivo, por ejemplo unarchivo llamado motocicleta.jpg tiene extensión o tipo jpg.
IMÁGENES NO VECTORIALES O DE MAPA DE BITS.
JPG o JPEG. Es un formato que permite distintos niveles de compresión. Seutiliza mucho en Internet, sobre todo para imágenes fotográficas con muchostonos.

5/12/2018 Desarrollo y Caracteristicas de Documentos Electronicos - slidepdf.com
http://slidepdf.com/reader/full/desarrollo-y-caracteristicas-de-documentos-electronicos
MC. DANIEL SOLANOMANUAL MICROSOFT 2007
76
GIF. Es el más utilizado en Internet, permite una buena compresión conimágenes de pocos tonos, tipo iconos y botones. También permite creargráficos animados.
BMP. No admite compresión por lo que estas imágenes ocupan muchoespacio. Se utiliza, por ejemplo, en la imagen tapiz de Windows.
PNG. Moderno formato que permite compresión.
IMÁGENES VECTORIALES O PREDISEÑADAS.
WMF. Formato de las imágenes prediseñadas de Word.
Otros tipos de archivos son: MOV y AVI para los archivos de vídeo
digital. WAV y MP3 para los de sonido.

5/12/2018 Desarrollo y Caracteristicas de Documentos Electronicos - slidepdf.com
http://slidepdf.com/reader/full/desarrollo-y-caracteristicas-de-documentos-electronicos
MC. DANIEL SOLANOMANUAL MICROSOFT 2007
77
2. INSERTAR IMÁGENES
Al hacer clic en la pestaña Insertar aparecerá una sección con estas opciones.
Vamos a ver ahora cómo insertar imágenes prediseñadasy desde archivo, en los puntos siguientes veremos elresto de las opciones.
IMÁGENES PREDISEÑADAS.
Si hacemos clic en Imágenesprediseñadas aparece el panel lateralde Imágenes prediseñadas, quepuedes ver en esta imagen de al lado.En el cuadro Buscar introduciremos laspalabras que describan lo quebuscamos, si lo dejamos en blanco,aparecerán todas las imágenesdisponibles.
Por ejemplo al escribir "motocicleta" aparecen la imágenes que tenganrelación con ese concepto, como puedes ver en la imagen de más a la derecha.
Para insertar una imagen en el documento basta hacer clic sobre ella.
También tenemos el cuadro Buscar en que nos permite indicar en donde serealizará la búsqueda, por ejemplo, en Mis colecciones, en Colecciones deOffice o en Colecciones web.
En el cuadro Los resultados deben ser podemos elegirentre imágenes, fotografías, películas o sonidos; también podemos elegirdentro de cada uno de estos grupos unos tipos más concretos, por ejemplo,podemos decir que queremos fotografías de tipo JPG.
Al realizar búsquedas de imágenes puede que el sistema solicite que insertes
el disco de Word2007 para copiar la imagen a tu disco duro.

5/12/2018 Desarrollo y Caracteristicas de Documentos Electronicos - slidepdf.com
http://slidepdf.com/reader/full/desarrollo-y-caracteristicas-de-documentos-electronicos
MC. DANIEL SOLANOMANUAL MICROSOFT 2007
78
DESDE ARCHIVO.
Se abrirá una ventana similar a la que se nosmuestra cuando queremos Abrir un documento
Word, y que ya conocemos. En la parte derechamuestra la vista previa de la imagen seleccionada.
Una vez seleccionado el archivo que queremosimportar pulsaremos el botón Insertar y la imagense copiará en nuestro documento.
Insertar imagen vinculada. Si hacemos clic en el triángulo que hay allado del botón Insertar, aparecerá la opción Vincular al archivo de formaque cuando se produzcan cambios en el archivo origen, éstos se verán
reflejados en el documento Word. En realidad, la imagen no se copia en eldocumento Word, sino que se inserta una referencia al lugar donde está laimagen, si borramos la imagen también desaparecerá del documento Word.
3. MANIPULAR IMÁGENES
Para modificar una imagen primero hay que seleccionarla posicionándosesobre ella y haciendo clic, la imagen quedará enmarcada por unos pequeñoscírculos.
Una vez seleccionada podremos manipularla seleccionando lapestaña Formato:
Para modificar el tamaño, situar el cursor en las esquinas de la imagen ycuando cambie de forma a una doble flecha, hacer clic y arrastrarlo para
conseguir el nuevo tamaño.
Aunque también puedes hacerlo utilizando las opciones disponibles en lasección Tamaño de esta pestaña:

5/12/2018 Desarrollo y Caracteristicas de Documentos Electronicos - slidepdf.com
http://slidepdf.com/reader/full/desarrollo-y-caracteristicas-de-documentos-electronicos
MC. DANIEL SOLANOMANUAL MICROSOFT 2007
79
Incluso puedes recortar una zona de la imagen para desechar el resto, paraello haz clic en Recortar, se activará el modo de recorte.
Coloca el cursor en las esquinas de la imagen, haz clic y arrástralo hasta laposición que deseas enmarcar. Verás que de este modo puedes conseguirextraer una zona de la imagen.
Haz clic de nuevo en Recortar para salir del modo de recorte.
En cualquier momento puedes recuperar zonas de la imageninicial haciendo más amplia la zona de recorte utilizando de nuevo laherramienta Recortar.
Mediante esta pestaña podrás acceder a otras muchas opciones, veamos las:
Brillo. Sirve para aumentar o disminuirel brillo de la imagen.
Contraste. Permite aumentar o disminuir el contraste de la imagen.
Volver a colorear. Permite aplicar un filtro de color sobre la imagen. En
este desplegable también encontrarás la opción Color transparente parahacer transparente un color a escoger en imágenes con determinados formatosde imagen (como por ejemplo JPG).
Comprimir imágenes. Permite reducir el peso de las imágenes del archivocompleto (o solo las seleccionadas) para que ocupen menos espacio en disco.
Restablecer imagen. Después de aplicar varios tratamientos a la imagen,como cambios de color y brillo, podemosvolver a la imagen original mediante estebotón.
Posición. Ajusta la imagen respecto ala página de varias formas, tal y como se puede ver en los iconos de laventana.

5/12/2018 Desarrollo y Caracteristicas de Documentos Electronicos - slidepdf.com
http://slidepdf.com/reader/full/desarrollo-y-caracteristicas-de-documentos-electronicos
MC. DANIEL SOLANOMANUAL MICROSOFT 2007
80
Ajuste del texto: Ajusta la imagen respecto del texto que la rodea devarias formas, tal y como se puede ver en los iconos de esta ventana.
Traer al frente. Muestra la imagen seleccionada sobre los objetos que se
encuentren en su mismo nivel.
Enviar al fondo. Muestra la imagen seleccionada bajo los objetos que seencuentren en su mismo nivel.
Alinear. Alinea o distribuye varios objetos según la opción que se escoja.
Agrupar. Agrupa diferentes objetos para poder trabajar con ellos como sifuese uno solo.
Girar. Muestra un menú con diferentes opciones de giro y volteo aplicablesa la imagen.
Desde estas opciones podrás aplicar diversos estilos a tu imagen, además depoder añadirle un contorno o enmarcarla endeterminada forma.
Utiliza los Estilos predeterminados paraañadir mayor vistosidad al resultado final.
1. INSERTAR FORMAS Y DIBUJAR
Dispone de herramientas que nos permiten realizarnuestros propios dibujos.
Si no eres muy hábil dibujando con el ratón, no tepreocupes, mediante las Formas dispondrás de multitudde formas listas para usar que te permitirán realizaresquemas, diagramas de flujo, y otros muchos gráficos.
Y si te gusta realizar tus propios dibujos también disponesde rectas, curvas ajustables y dibujo a mano alzada paraque tu imaginación se ponga a trabajar.

5/12/2018 Desarrollo y Caracteristicas de Documentos Electronicos - slidepdf.com
http://slidepdf.com/reader/full/desarrollo-y-caracteristicas-de-documentos-electronicos
MC. DANIEL SOLANOMANUAL MICROSOFT 2007
81
Al hacer clic en el menú Formas aparecerá el listado de todas las formasdisponibles en el programa.
Selecciona la que más te guste y haz clic sobre ella, enseguida podrás volver ala hoja de calculo y establecer el tamaño que tendrá la forma.
Para ello haz clic en una zona de la hoja y sin soltar el ratón arrástralo hastaocupar toda la zona que quieres que tome la forma.
2. AÑADIR TEXTO A LOS GRÁFICOS
Se puede añadir texto a un dibujo mediante el botón Cuadro
de texto de la pestaña Formato, deberemos hacer clic yarrastrar para dibujar el cuadro de texto en la zona en la quequeremos insertar el texto, y a continuación insertar el texto.
Otra forma más cómoda de añadir texto en el interior de un gráfico eshaciendo clic en el gráfico con el botón derecho del ratón, para que aparezca elmenú contextual, elegir la opción Modificar texto y automáticamente noscreará el cuadro de texto ajustándolo al espacio disponible en el gráfico.
Aquí tienes un ejemplo de un dibujo con texto.
3. MODIFICAR GRÁFICOS
Los gráficos y formas, admiten multitud de modificaciones comogiros y cambios de tamaño y proporciones. Para modificar ungráfico lo primero que hay que hacer es seleccionarlo, para ellohacer clic sobre él y aparecerán unos puntos de control a sualrededor.

5/12/2018 Desarrollo y Caracteristicas de Documentos Electronicos - slidepdf.com
http://slidepdf.com/reader/full/desarrollo-y-caracteristicas-de-documentos-electronicos
MC. DANIEL SOLANOMANUAL MICROSOFT 2007
82
Para modificar el tamaño, situar el cursor en los puntos de control y, cuandocambie de forma a una doble flecha, hacer clic y arrastrarlo paraconseguir el nuevo tamaño. Aquí vemos el resultado de arrastrarhacia la derecha.
Para mantener la proporción mantener pulsada la teclaMAYÚSCULAS mientras se arrastra desde una de las esquinas. Como se puedever en esta imagen que se ha hecho un poco más grande que la original.
Algunos gráficos también tienen un rombo amarillo que sirvepara distorsionar o cambiar la forma del gráfico. En este caso untriangulo isósceles se ha convertido en escaleno.
Para girar el gráfico, seleccionarlo y hacer clic sobre el círculoverde que vemos en la parte superior central de la imagen, ymover el ratón para hacer girar el objeto, para acabar el proceso dejamos depresionar el ratón.
También se pueden cambiar los colores de las líneas, el color de relleno,añadir efectos de sombra y 3D, ... Estas modificaciones se pueden realizar apartir de la pestaña Formato.
Con estos iconos de la barra de dibujo se pueden realizar muchas de lasacciones que ya vimos para las imágenes, además de estilos rápidos y deforma.
En esta imagen se ha aplicado color verde degradado defondo, color azul del contorno, grosor de 3 ptos. y tipo decontorno discontinuo.
4. INSERTAR WORDART
Mediante WordArt se pueden crear títulos y rótulos dentro de nuestra hojade cálculo. Sólo tenemos que introducir o seleccionar el texto al que queremos

5/12/2018 Desarrollo y Caracteristicas de Documentos Electronicos - slidepdf.com
http://slidepdf.com/reader/full/desarrollo-y-caracteristicas-de-documentos-electronicos
MC. DANIEL SOLANOMANUAL MICROSOFT 2007
83
aplicarle un estilo de WordArt y automáticamente Word creará un objetográfico WordArt.
Una vez hemos aplicado WordArt a un texto, dejamosde tener texto y pasamos a tener un gráfico, esto
quiere decir que, por ejemplo, el corrector ortográfico no detectará un error enun texto WordArt, y también que el texto WordArt seguirá las reglas dealineación de los gráficos.
Para iniciar WordArt hacemos clic en el botón WordArt de lapestaña Insertar.
Al hacer clic sobre el icono aparecerá un listado conla Galería de WordArt como la que vemos aquí. Haciendoclic seleccionaremos el tipo de letra que más nos guste.

5/12/2018 Desarrollo y Caracteristicas de Documentos Electronicos - slidepdf.com
http://slidepdf.com/reader/full/desarrollo-y-caracteristicas-de-documentos-electronicos
MC. DANIEL SOLANOMANUAL MICROSOFT 2007
84
5. INSERTAR GRÁFICOS DE EXCEL
Word 2007 utiliza Excel para representar
información numérica en forma gráfica.
Para insertar un gráfico ir a lapestaña Insertar, y hacer clic en elbotón Gráfico.
Aparecerá un cuadro de diálogo desdedonde podrás seleccionar el tipo de gráficoque quieres insertar. Selecciona uno de losde la lista y pulsa Aceptar.
Aparecerá un gráfico similar a este y la cuadrícula (Hoja de datos) que vemosen la siguiente imagen.
Para introducir valores en la hoja de datos,bastará hacer clicen cada casilla e introducirnuevos datos, desplazarse por las casillas deigual modo que en las Tablas de Word. Elgráfico se dibuja automáticamente a partir delos datos introducidos.
Podemos modificar el tipo de gráfico, mediante el icono Tipo degráfico , que aparece en la pestaña Diseño, cuando hacemos clic en
un gráfico.
También aparece la pestaña Presentación desde la que podrás indicarmuchos de las opciones de presentación del gráfico, como sus ejes, leyenda,títulos, etiquetas, etc...
Desde la pestaña Formato que hemos visto anteriormente podremosestablecer el estilo y visualización del gráfico tanto globalmente como de cadauno de sus componentes.

5/12/2018 Desarrollo y Caracteristicas de Documentos Electronicos - slidepdf.com
http://slidepdf.com/reader/full/desarrollo-y-caracteristicas-de-documentos-electronicos
MC. DANIEL SOLANOMANUAL MICROSOFT 2007
85
6. INSERTAR IMÁGENES DESDE INTERNET
Muchas de las imágenes que vemos en Internet se pueden copiar a undocumento Word de la forma siguiente.
Hacer clic con el botón derecho del ratón en la imagen que queremos traer deInternet, se abrirá una ventana con una opción similar a Guardar imagencomo... (Dependiendo del navegador que utilices) que nos permitirá grabardicha imagen en un fichero de nuestro disco duro. A partir de ese momentopodemos insertarla como se explica en el punto insertar imágenes desdearchivo.
En los navegadores más modernos al colocar el cursor sobre una imagen
aparecen estos iconos en una esquina de la imagen, si haces clicen el icono del disquete aparecerá el mismo menú Guardar imagencomo... a que hacíamos referencia anteriormente.
X. TABLAS DE CONTENIDOS, TABLAS DE
ILUSTRACIONES, ÍNDICES
Los índices y tablas de contenidos sirven para ayudar al lector a encontrar loque está buscando. Word llama tabla de contenido a lo que en Españaconocemos simplemente como índice y Word llama índice a lo que nosotrosllamamos índice alfabético. En el punto siguiente aclararemos más lasdiferencias entre índice y tabla de contenido.
Los índices y tablas de contenidos son muy útiles cuando estamos trabajandocon documentos extensos. De un documento bien planificado y estructuradopodemos extraer una tabla de contenidos que facilite enormemente la
localización rápida de algún punto importante del documento.
Al crear los índices debemos intentar reflejar la estructura del documento ycolocar todos los términos importantes del documento, para queposteriormente los lectores puedan encontrarlos.

5/12/2018 Desarrollo y Caracteristicas de Documentos Electronicos - slidepdf.com
http://slidepdf.com/reader/full/desarrollo-y-caracteristicas-de-documentos-electronicos
MC. DANIEL SOLANOMANUAL MICROSOFT 2007
86
En esta unidad también veremos cómo crear tablas de ilustraciones, gráficos ytablas, que nos permitirán organizar estos elementos en tablas que facilitaránsu búsqueda y consulta por parte de los lectores.
1. CONCEPTOS BÁSICOS.
Índice: Un índice es una lista de palabras y el númerode página donde se encuentra dicha palabra. El índiceestá ordenado alfabéticamente. Como ya dijimos, Wordllama a índice lo que normalmente nosotros llamamosíndice alfabético, Utilizaremos la misma nomenclaturaque Word. El índice se suele colocar al final de un libropara encontrar términos importantes de manera rápiday sencilla. En la imagen de la derecha podemos ver un
trozo de de un índice.
Tabla de contenido: Una tabla decontenido es un reflejo de laestructura de un documento ycontiene los títulos de los temas ysubtemas que forman el documento.Una tabla de contenidos puedecontener o no el número de página y
puede establecerse un enlace directo a los puntos contenidos en la tabla. Latabla de contenido suele figurar al principio de un libro y es lo primero quemiramos cuando queremos saber de que temas trata el libro.
Si hemos dado a los títulos del documento un formato que incluya los nivelesde esquema (Ver Unidad 15) casi tendremos construida la tabla de contenido.En la imagen de la derecha podemos ver un trozo de una tabla de contenido.

5/12/2018 Desarrollo y Caracteristicas de Documentos Electronicos - slidepdf.com
http://slidepdf.com/reader/full/desarrollo-y-caracteristicas-de-documentos-electronicos
MC. DANIEL SOLANOMANUAL MICROSOFT 2007
87
Podemos comprobar que se parece mucho a los Esquemas vistos en la unidadanterior, pero si vamos a imprimir el documento necesitaremos insertarle unatabla de contenido ya que no dispondremos de la posibilidad de pasar a la vistaEsquema.
2. INSERTAR MARCAS DE ÍNDICE.
Para crear un índice debemos revisar el documento y crear todas aquellasentradas que deseemos que posteriormente aparezcan en nuestro índice.
Existen 2 formas de marcar las entradas del índice:
De forma automática:
Para crear una entrada de marcas de índice automáticamente debemoscrearnos un nuevo documento donde tendremos todas las marcas de índice.
El nuevo documento debe tener las siguientes características:
- Una tabla de 2 columnas y tantas filas como términos tenga el índice.
- En la primera columna debemos tener las entradas del documento originalque queremos tener en el índice. Las frases o palabras de las entradas deberánser exactas, por ejemplo si el título en el documento es "Capítulo 2. Tipos devehículos" en la columna tendremos que escribir ese texto idénticamente, siescribiéramos" capitulo 2. Tipos de vehículos" no sería correcto ya que la "c"está en minúscula y la "i" no está acentuada y por tanto la tomaría como otrafrase.
- En la segunda columna debemos introducir el texto que deseemos queaparezca en el índice.
- También podemos definir subíndices en el índice, por ejemplo podemosquerer tener dentro del Capítulo 2 una subentrada llamada "Vehículos demotor" entonces en la segunda columna pondremos "Capítulo 2. Tipos devehículos: Vehículos de motor", los dos puntos ":" indican que es un subíndicede Capítulo 2.
- Deberemos hacer estos pasos por cada entrada que queramos que aparezcaen el índice.
- Una vez confeccionada la tabla guardaremos el documento de forma normal.
Nota: Para tener los 2 documentos abiertos a la vez y poder copiar texto deuno a otro podemos utilizar la opción de la pestaña Vista - Ver en paralelo.

5/12/2018 Desarrollo y Caracteristicas de Documentos Electronicos - slidepdf.com
http://slidepdf.com/reader/full/desarrollo-y-caracteristicas-de-documentos-electronicos
MC. DANIEL SOLANOMANUAL MICROSOFT 2007
88
Cuando tengamos el documento de entradas creado podemos marcar lasentradas del documento automáticamente.
- Abrimos el documento a marcar.
- Vamos a la pestaña Referencias y hacemos clic en el botón Insertar
índice .
Aparece el diálogo de Índice.
- Hacemos clic en el botón Automarcar...
Aparece un diálogo para seleccionar el fichero dondetenemos el listado.
- Seleccionamos el fichero que hemos creado y
pulsamos Abrir.
El cuadro de diálogo se cerrará y observaremoscómo Word a incluido unas marcas en nuestro texto.
Una vez tenemos el texto marcado, sólo hace falte crear el índice comoveremos en el siguiente apartado.
De forma manual:
Para crear las marcas de forma manual debemosseguir los siguientes pasos:
- Comenzando desde el principio del documentoselecciona las frases o palabras que vayas a añadiral índice o sitúate en el punto donde vayas ainsertar una marca.
- Accede a la pestaña Referencias y haz clic en elbotón Marcar entrada o presiona la combinaciónde teclas Alt + Shift + X.
- Aparece el diálogo Marcar entrada de índice,si habíamos seleccionado el texto, en el recuadro Entrada estará ya escritoese texto, en caso contrario debemos introducir el texto ahora. Esterecuadro Entrada es el que posteriormente aparecerá en el índice.

5/12/2018 Desarrollo y Caracteristicas de Documentos Electronicos - slidepdf.com
http://slidepdf.com/reader/full/desarrollo-y-caracteristicas-de-documentos-electronicos
MC. DANIEL SOLANOMANUAL MICROSOFT 2007
89
Podemos crear Subentradas de la Entrada principal, las subentradasaparecerán debajo de la entrada principal y sangradas a la derecha. Lassubentradas se utilizan cuando una entrada principal tiene términosestrechamente relacionados con ella que también aparecen en el documento.
Por defecto el marcador se refiere a la página actual, podemos crearuna referencia cruzada (se estudiará en la siguiente Unidad) o hacerreferencia a un intervalo de páginas.
Podemos hacer que el número de página tenga el formato de negrita ycursiva.
Pulsamos Marcar para que se lleve a cabo el marcado.
Para continuar con el resto de marcas no es necesario cerrar este diálogo.
Hacemos clic sobre el documento y nos desplazamos hasta la siguiente frase o
palabra que deseemos marcar. La seleccionamos y nos vamos al diálogode Marcar entrada de índice, en el momento en que esté activo el diálogo lafrase de entrada se actualiza, pulsamos en Marcar y así con todas las marcas.
Cuando terminemos presionamos sobre el botón Cerrar.
3. INSERTAR ÍNDICE.
Una vez tenemos todas las marcas ya definidas bien haya sido manual oautomáticamente podemos crear el índice.
Para insertar el índice debemos situarnos en el lugardonde lo queramos situar, al inicio del documento, al
final o donde deseemos. Tradicionalmente se sueleponer al final del documento.
Accedemos a la pestaña Referencias y hacemos clicen el botón Insertar índice, aparecerá un cuadro dediálogo Índice como el que vemos en la imagen.

5/12/2018 Desarrollo y Caracteristicas de Documentos Electronicos - slidepdf.com
http://slidepdf.com/reader/full/desarrollo-y-caracteristicas-de-documentos-electronicos
MC. DANIEL SOLANOMANUAL MICROSOFT 2007
90
Si tenemos subentradas podemos elegir Tipo, Con sangría, si queremos queaparezcan debajo de la entrada principal o Continuo si preferimos que lassubentradas aparezcan a la derecha.
En formatos podemos seleccionar el estilo que tendrá el
índice.Una vez definidas las opciones del cuadro de diálogopulsamos Aceptar y se generará el índice.
Un ejemplo de cómo sería un índice lo tenemos en laimagen.
Desde el diálogo de Índice podemos acceder a modificar el estilo del índicepresionando sobre el botón Modificar nos aparece un diálogo como el que
vemos en la imagen donde podemos modificar cada uno de los niveles.
Como podemos ver en la imagen existen hasta 9 niveles. Podemos modificar elformato cada uno de ellos seleccionándolo y presionando sobre Modificar...

5/12/2018 Desarrollo y Caracteristicas de Documentos Electronicos - slidepdf.com
http://slidepdf.com/reader/full/desarrollo-y-caracteristicas-de-documentos-electronicos
MC. DANIEL SOLANOMANUAL MICROSOFT 2007
91
4. TABLAS DE CONTENIDO.
Una tabla de contenidos hemos dicho al inicio de la unidad que está formada
por los títulos de los apartados que aparecen en el documento.
Al igual que ocurría con los índices, para crear una tabla de contenidosdebemos seguir dos pasos:
1- Preparar la tabla de contenidos, es decir, marcar los títulos que deseamosque aparezcan en la tabla de contenidos.
2- Generar la tabla de contenidos (TDC o TOC).
Veamos tres métodos para preparar una tabla de contenidos.
1. Mediante los estilos de títulos predefinidos por Word.
Vimos en la unidad que Word dispone de estilos de títulos predefinidos queincluyen niveles de esquema. Bien pues si en nuestro documento utilizamosestos estilos de títulos (recuerda que hay desde Titulo 1 a Titulo 9) al crear latabla de contenidos Word se fija en estos títulos y crea la TDC a partir de ellos.
2. Crear el documento en vista esquema.
Si construimos el documento en vista esquema, podemos crear, aumentar odisminuir los niveles de esquema de los títulos del documento. De este modo
Word aplicará automáticamente el estilo de título apropiado.
Podemos entrar en el modo vista esquema desde la pestaña Vista - Esquema.
3. Crear estilos de títulos personalizados.
Podemos crear estilos de títulos personalizados y posteriormente hacer queWord los tenga en cuenta cuando generemos la TDC.
Si hemos redactado un documento y le hemosaplicado títulos personalizados una vez estemos en la
pestaña de Tabla de contenido en el diálogo Tablade contenido (que veremos a continuación)debemos pulsar sobre el botón Opciones...
Nos aparece el diálogo como el que vemos en laimagen, donde debemos seleccionar los estilospersonalizados que hayamos creado y asignarles elNivel de TDC. Por ejemplo si nos hemos creado los estilos Título 1, Título 2 ,

5/12/2018 Desarrollo y Caracteristicas de Documentos Electronicos - slidepdf.com
http://slidepdf.com/reader/full/desarrollo-y-caracteristicas-de-documentos-electronicos
MC. DANIEL SOLANOMANUAL MICROSOFT 2007
92
etc. lo lógico es que le asignemos a Título 1 el Nivel de TDC 1, a Título 2 elNivel de TDC 2 y así sucesivamente.
Generar la tabla de contenidos.
Cuando tengamos preparado el documento en
niveles según hemos visto anteriormente y por lotanto ya estén definidos los elementos que formaránla tabla de contenido sólo nos queda generar dichatabla.
Debemos colocarnos en el lugar donde queramosinsertar la tabla de contenidos (Normalmente unatabla de contenidos suele colocarse al inicio deldocumento) e ir a la pestaña Referencias, desplegar el menú Tabla decontenido.
Word dispone de dos modelos de Tablas automáticas. Eligiendo uno de ellosse generará una tabla de contenidos de forma instantánea, con el estilo quetiene predefinido.
Eligiendo Tabla manual, se generará una tabla con datosde muestra, que deberemos sustituir, pero aprovechandola estructura que nos ofrece.
Si preferimos crear la tabla a nuestro gusto, podemosseleccionar la opción Insertar tabla de contenido...,donde aparecerá el siguiente cuadro de diálogo.
En Formatos podemos escoger diversos estilos y en vista preliminar podemosir viendo la presentación que tendrá el estilo seleccionado.
Además podemos seleccionar entre varias opcionescomo Mostrar números de página, Alinear números depágina a la derecha y si queremos sustituir los númerosde página por hiperenlaces marcaremos la opción Usarhipervínculos en lugar de número de página.
Si pulsamos sobre el botón Opciones... nos apareceun diálogo como el que vemos en la imagen dondepodemos establecer la relación entre estilos y el nivelde la TDC. Los valores por defecto son los queaparecen en la imagen, pero podemos cambiarlos anuestro gusto. Por ejemplo, si queremos que nuestra

5/12/2018 Desarrollo y Caracteristicas de Documentos Electronicos - slidepdf.com
http://slidepdf.com/reader/full/desarrollo-y-caracteristicas-de-documentos-electronicos
MC. DANIEL SOLANOMANUAL MICROSOFT 2007
93
TDC sólo tenga 3 niveles podemos asignar el nivel 3 a los estilos Título 3, Titulo4, etc.
Si hemos modificado los valores por defecto y queremos dejarlo como estabapodemos pulsar sobre Restablecer.
Para generar la tabla, sólo nos queda pulsar en Aceptar.
Una vez creada nuestra tabla, podemos seleccionarla y volver a desplegar elmenú Tabla de contenido.
Si pulsamos en Quitar tabla de contenido, como su nombre indica, la tablase eliminará; pero pulsando en Guardar selección en galería de tablas decontenido... podremos guardar el estilo de nuestra tabla, y se añadirá aldesplegable para que podamos elegirla en ocasiones futuras.
5. 555555
6. ACTUALIZAR LA TDC.
Una de las mayores ventajas de crear una TDC es que podemos actualizarlaautomáticamente. Si una vez creada la TDC modificamos el documentoañadiendo o eliminando títulos, podemos actualizar la TDC con un par de clicsde ratón de una manera fácil y cómoda.
Tenemos dos opciones posibles para actualizar la TDC:
- Desde la pestaña Refeencias disponemos del botón .
- Haciendo clic con el botón derecho sobre la TDC disponemos de un menúemergente donde tenemos la opciónActualizar campos.
Tras acceder a actualizar la TDC por cualquiera de estas dos opciones nosaparece el diálogo Actualizar la tabla decontenido que vemos en la imagen de abajopara seleccionar si deseamos actualizar solo los
números de página o toda la tabla.

5/12/2018 Desarrollo y Caracteristicas de Documentos Electronicos - slidepdf.com
http://slidepdf.com/reader/full/desarrollo-y-caracteristicas-de-documentos-electronicos
MC. DANIEL SOLANOMANUAL MICROSOFT 2007
94
7. TABLAS DE ILUSTRACIONES Y OTRAS.
También podemos incluir en nuestros documentos tablas de ilustraciones,
gráficos o de tablas.
Al igual que hemos visto que para crear índices y tabla de contenidos primerodebemos marcar las entradas y después generar la tabla.
De forma similar a como ocurría con la TDC tenemos dos opcionespara marcar las entradas a la tabla de ilustraciones:
- Utilizar los rótulos de ilustracionespredefinidos por Word.
Para utilizar esta opción debemos seleccionarnuestra ilustración, ya sea tabla, imagen, gráfico,etc y acceder a la pestaña Referencias y pulsael botón Insertar título.
Nos aparece el diálogo Título que vemos en laimagen, como podemos ver el título se va ainsertar en una tabla, aunque podemos asignarle el título a cualquier otro tipode elemento.
Al seleccionar la tabla, gráfico, imagen, ecuación, etc y seleccionar Título, Word
lo detecta automáticamente y le asigna el título y eltipo de rotulo adecuado. La posición del título puedeser incluida encima de la selección o por debajo de laselección.
Además vemos una serie de botones:
- Nuevo rótulo... Este botón sirve para modificar el Título de la ilustración.
- Numeración... Este botón nos abre el cuadro de diálogo que vemos en laimagen y sirve para modificar el estilo de la numeración de los títulos.
- Autotítulo... Este botón sirve para generar automáticamente los títulos deun determinado tipo. Por ejemplo podemos hacer que se generenautomáticamente los títulos de las imágenes de mapa de bits (*.bmp) quevayamos incluyendo en el documento.
- Utilizar estilos personalizados para las ilustraciones.

5/12/2018 Desarrollo y Caracteristicas de Documentos Electronicos - slidepdf.com
http://slidepdf.com/reader/full/desarrollo-y-caracteristicas-de-documentos-electronicos
MC. DANIEL SOLANOMANUAL MICROSOFT 2007
95
Como vimos en la unidad de crear estilos podemos crear estilos de cualquiertipo y los gráficos, tablas, etc no están excluidos. Por tanto podemos definirnosnuestros propios estilos personalizados de ilustraciones y asignárseloposteriormente.
Debemos crearnos un estilo propio para la ilustración y usarlo únicamente paraese motivo, posteriormente cuandohallamos aplicado un título a la ilustraciónpodemos aplicarle el estilo personalizado.
Al generar la tabla de ilustraciones wordreconocerá esos tipos personalizados.
En la opción Rótulo podemos seleccionar en que tabla de ilustracionesqueremos incluir la ilustración.
Generar la tabla de ilustraciones.
Cuando hayamos insertado todos los títulos a lasilustraciones debemos acceder a la pestañaReferencias y hacer clic en el botón Insertar tablade ilustraciones. Se abrirá el diálogo de Tabla deilustraciones.
Es muy similar a la tabla de contenidos. En ellapodemos seleccionar el estilo del formato de la tabla. Seleccionar si deseamosmostrar los números de página y alinearlos a la derecha o si por el contrariopreferimos utilizar hipervínculos en lugar de números de página.
En la lista despegable de Etiqueta de título podemosseleccionar que tipo de tabla vamos a crear (Tabla,ilustración, Fig, etc) en la imagen que vemos arriba vemosque esta seleccionada la opción de Tabla, puesto quevamos a crear una tabla de ilustraciones de tablas.
Si pulsamos sobre Opciones... nos aparece eldiálogo que vemos en la imagen donde podemosseleccionar, por ejemplo, que genere la tabla apartir del estilo de ilustraciones personalizado quehayamos creado.
La opción de identificador de tabla es mejor quese asigne automáticamente para no mezclar distintas tablas. Este identificador

5/12/2018 Desarrollo y Caracteristicas de Documentos Electronicos - slidepdf.com
http://slidepdf.com/reader/full/desarrollo-y-caracteristicas-de-documentos-electronicos
MC. DANIEL SOLANOMANUAL MICROSOFT 2007
96
hace referencia a las distintas tablas de ilustraciones que tengamos en nuestrodocumento, si lo asignamos manualmente podríamos repetir el identificador ycrear un conflicto por duplicidad de identificadores de tabla.
La opción de Modificar... sirve para modificar el estilo de la tabla que
generemos.

5/12/2018 Desarrollo y Caracteristicas de Documentos Electronicos - slidepdf.com
http://slidepdf.com/reader/full/desarrollo-y-caracteristicas-de-documentos-electronicos
MC. DANIEL SOLANOMANUAL MICROSOFT 2007
97
XI SEGURIDAD
Hoy día existe bastante concienciación de tener un sistema de seguridadinstalado en nuestro PC, con antivirus, cortafuegos, anti-spyware, etc. Y másaún si tenemos contratado un acceso a internet, ya que sabemos el peligro quetenemos de que nuestro ordenador quede en mano de los "asaltantescibernéticos".
También es muy interesante disponer de herramientas para controlar el accesoa los documento en entornos de trabajo donde usuarios diferentes puedendisponer del documento. Por ejemplo, en una empresa una secretaria puedetener acceso a un ordenador donde hay algunos documentos a los que interesa
que no tenga autorización para modificarlos.
En Word también existe la posibilidad de aplicar niveles de seguridad ennuestros documentos. Podemos definir los siguientesniveles deseguridad:
- Añadir contraseña a un documento.
- Controlar quien puede abrir, modificar o imprimir un documento.
- Identificar al autor del documento por medio de la firma electrónica.
- Proteger el documento contra virus de macros.
- Especificar los tipos de cambios que se permiten sobre el documento.
En esta unidad veremos la importancia de aplicar sistemas de seguridad sobrenuestros documentos.
Word proporciona un nivel de seguridad adecuado, pero no es un sistemainviolable cien por cien, por lo que conviene completar, con otras medidas deseguridad los documentos muy importantes.
1. AÑADIR CONTRASEÑA A NUESTRO DOCUMENTO.
Una forma muy estricta y bastante eficaz de aplicar seguridad a nuestrodocumento es asignándole una contraseña para que únicamente la personaque conozca esa contraseña puede abrir, modificar, etc., el documento.

5/12/2018 Desarrollo y Caracteristicas de Documentos Electronicos - slidepdf.com
http://slidepdf.com/reader/full/desarrollo-y-caracteristicas-de-documentos-electronicos
MC. DANIEL SOLANOMANUAL MICROSOFT 2007
98
Una contraseña (o palabra de paso, Password, en inglés) es unacombinación de caracteres que pueden contener tanto letras comonúmeros y que utiliza un sistema de encriptación para convertir el textointroducido en una cadena de caracteres indescifrables.
Accediendo por el Botón Office - Preparar - Cifrardocumento podemos ver este cuadro de diálogodesde el que introduciremos la contraseña.
Al escribir una contraseña nos aparece otro cuadro dediálogo para que volvamos a repetir la contraseña.
2. RESTRICCIONES DE FORMATO Y DE EDICIÓN.
Restricciones de formato.
Otro nivel de seguridad y de proteger nuestrodocumento es impedir que puedan modificar el formatode nuestro documento.
Los usuarios pueden abrir el documento, escribir ymodificar el texto del documento, pero no puedenrealizar ningún cambio de formato.
Para habilitar esta característica debemos acceder a lapestaña Revisar, desplegar la opción Proteger documento yseleccionar Restringir formato y edición.
Se abrirá el panel que ves a tu derecha.
La primera opción Restricciones de formato permite proteger el documentosobre modificaciones de formateo.
Pulsando sobre Configuración... accedemos a un cuadro de diálogo dondepodemos seleccionar que tipo de formateos restringimos.
Los estilos que vemos marcados son los que están permitidos, si quitamos laselección, esos estilos serán los que NO se permitenhacer sobre el documento.
Disponemos de 3 botones.
Todo. Marca todos los estilos.

5/12/2018 Desarrollo y Caracteristicas de Documentos Electronicos - slidepdf.com
http://slidepdf.com/reader/full/desarrollo-y-caracteristicas-de-documentos-electronicos
MC. DANIEL SOLANOMANUAL MICROSOFT 2007
99
Mínimo recomendado. Deja sin marcar algunos estilos según el criterio deword.
Ninguno. No deja marcado ningún estilo.
Cuando hayamos seleccionado que estilos permitimos pulsamos Aceptar.
En el panel Proteger documento el tercer paso es comenzar a aplicar, seactiva el botón Si, aplicar la protección. Al pulsar sobre este botón nossolicita que introduzcamos dos veces la misma contraseña, para queposteriormente podamos desactivar esta restricción.
Para desactivar esta restricción en este mismo panel debemos pulsar sobre elbotón Suspender la protección que aparecerá, nos aparece un diálogodonde debemos introducir la contraseña y pulsar Aceptar.
Restricciones de edición.
Con esta restricción podemos determinar que tipo de ediciónpermitimos sobre el documento. Podemos limitar los cuatrotipos de edición que vamos a ver a continuación.
Al seleccionar la segunda opción Admitir sólo este tipo deedición en el documentose despliegan unas opciones en elpanel de Restringir formato y edición.
Podemos seleccionar que tipo de ediciones sobre el documentoqueremos habilitar. Podemos seleccionarentre la lista que vemos en la imagen.
Y en excepciones podemos seleccionarque usuarios pueden realizarmodificaciones.
Cambios realizados. Esta opción permite que el usuario realicemodificaciones sobre el documento, pero los cambios realizados serán
resaltados.
Comentarios. Con esta opción los usuarios únicamente pueden introducircomentarios sobre el documento.
Rellenando formularios. Con esta opción los usuarios solo podrán escribir enlas áreas de los formularios.

5/12/2018 Desarrollo y Caracteristicas de Documentos Electronicos - slidepdf.com
http://slidepdf.com/reader/full/desarrollo-y-caracteristicas-de-documentos-electronicos
MC. DANIEL SOLANOMANUAL MICROSOFT 2007
100
Sin cambios. Esta opción es la más restrictiva, no permite realizar ningúncambio, equivale a sólo lectura.

5/12/2018 Desarrollo y Caracteristicas de Documentos Electronicos - slidepdf.com
http://slidepdf.com/reader/full/desarrollo-y-caracteristicas-de-documentos-electronicos
MC. DANIEL SOLANOMANUAL MICROSOFT 2007
101
1. LA FIRMA DIGITAL.
En el Botón Office, Preparar encontrarás la opción Agregar una firma
digital, donde podemos acceder al diálogo Obtener Id. digital digital,donde Word nos da la posibilidad de crear una firma digital o de solicitarla enalguno de los sitios recomendados por Microsoft.
Para tener una firma digital, antes, debemoscontratarla a una autoridad certificadora comola Fábrica Nacional de Moneda y Timbre. Esta yalguna otra compañía ofrecen certificados de firmasdigitales, para más información visita su web einfórmate de cómo contratar una firma digital.
Una firma digital sirve para asegurar la autoría de un documento, es decir queun documento con una firma digital con un certificado contratado podemosasegurar que ha sido realizado (o cuanto menos que ha sido firmado) por elusuario al que pertenece la firma.
No vamos a entrar en detalle pero en una firma digital existen 2 tipos de clavepara un mismo usuario, la clave pública que todo el mundo conoce y sirve paracotejar que un documento es de quien dice ser, y una clave privada que es laque utiliza el usuario que firma el documento y que únicamente debe conocerél.
Word te da la posibilidad de crear tú tu propia certificación que únicamente teserá valida para identificarte para trabajar con Office. Si ese va a ser el únicouso que le vas a dar a tu firma digital puedes utilizar esta alternativa.
Una vez creada la firma verás la ventana que ves a tu derecha.
Si queremos cambiar la firma digital haremos clic en Cambiar yseleccionaremos otra que se encuentre en el equipo. En caso contrario, hacerclic en Firmar.
A partir del momento en que se firme undocumento, este no podrá ser modificado.En caso de que sufriese algún tipo deedición la firma se rompería, pues no seríaposible afirmar que el sujeto que harealizado los cambios es el mismo que firmóel documento.

5/12/2018 Desarrollo y Caracteristicas de Documentos Electronicos - slidepdf.com
http://slidepdf.com/reader/full/desarrollo-y-caracteristicas-de-documentos-electronicos
MC. DANIEL SOLANOMANUAL MICROSOFT 2007
102
Puedes firmar y romper la firma tantas veces como quieras. Lo importante esque cuando el documento este finalizado, al añadirle la firma, cada personaque lo abra verá que lo hiciste tú y no podrá modificarlo sin romper la firmadigital.
Seguridad de macros.
En el Botón Office, Opciones deWord podemos escoger la categoría Centro deconfianza. Allí encontraremos varios enlacesde información y un botón que nos llevará a suconfiguración:Configuración del centro deconfianza, en el que podemos especificar elnivel de seguridad sobre los documentos.
Como vimos en la unidad de macros, las macros se pueden programar pararealizar determinadas tareas, de modo que pueden crearse macrosmalintencionadas que pueden modificar el buen comportamiento de Word yperjudicar nuestro sistema. De modo que puede ser, y de hecho es, un agujerode seguridad que en cierto modo podemos controlar dependiendo del nivel deseguridad que apliquemos.
Deshabilitar todas las macros sin notificación. Es el más restrictivopuesto que no permite la ejecución de macros en tu equipo.
Deshabilitar todas las macros con notificación. Permite la ejecución demacros a petición del usuario. cuando abras el archivo saltará un aviso quedeberás aceptar si quieres que las macros se ejecuten.
Deshabilitar todas las macros excepto las firmadas digitalmente.Permite la ejecución de las macros con firma digital.
Habilitar todas las macros. Es el nivel más bajo de seguridad y por tanto elmás peligroso puesto que no ofrece protección alguna sobre las macros.
En la categoría Editores de confianza podemos seleccionar aquellas firmas
digitales de usuarios o compañías de las cuales permitimos ejecutar las macrosadjuntas en sus documentos.
En la pestaña Seguridad del diálogo Opciones disponemos de una serie deopciones de confidencialidad, como vemos en esta imagen:
Podemos seleccionar:

5/12/2018 Desarrollo y Caracteristicas de Documentos Electronicos - slidepdf.com
http://slidepdf.com/reader/full/desarrollo-y-caracteristicas-de-documentos-electronicos
MC. DANIEL SOLANOMANUAL MICROSOFT 2007
103
Quitar información personal... Si seleccionamos esta opción al guardar eldocumento en Word, eliminará la información relativa a la autoría deldocumento, es decir los campos relativos al autor del documento como nuestronombre y demás se dejarán en blanco.
Avisar antes de imprimir... Esta opción permite que seamos avisados antesde imprimir, guardar o enviar un archivo con modificaciones.
Guardar el número aleatorio... Word al guardar un documento le asigna unnúmero para posteriormente identificarlo, esta opción genera un númeroaleatorio para el identificador del documento.
Hacer visible el marcado oculto... Esta opción muestra las marcas ocultasal abrir o guardar un documento.

5/12/2018 Desarrollo y Caracteristicas de Documentos Electronicos - slidepdf.com
http://slidepdf.com/reader/full/desarrollo-y-caracteristicas-de-documentos-electronicos
MC. DANIEL SOLANOMANUAL MICROSOFT 2007
104
I. INTRODUCCIÓN A POWER POINT 2007
1. QUE ES MICROSOFT POWER POINT 2007
Microsoft Power Point es un programa que permite hacer presentaciones, y esusado ampliamente los ámbitos de negocios y educacionales.

5/12/2018 Desarrollo y Caracteristicas de Documentos Electronicos - slidepdf.com
http://slidepdf.com/reader/full/desarrollo-y-caracteristicas-de-documentos-electronicos
MC. DANIEL SOLANOMANUAL MICROSOFT 2007
105
El sistema es bastante sencillo: se crean "diapositivas" o slides que contieneninformación, en formato de texto, dibujos, gráficos o videos. Para formar estasdiapositivas se puede escoger entre una gran variedad de plantillasprediseñadas.
2. INICIAR POWER POINT 2007
Lo primero que hay que hacer para trabajarcon Power Point 2007 es arrancar el programa.
Para arrancar M. Power Point 2007 debemosacceder el menú inicio desde el botón situado,normalmente, en la esquina inferior izquierdade la pantalla y desde ahí se pueden arrancarprácticamente todos los programas que estáninstalados en el ordenador.
Al colocar el cursor y hacer clic sobre el
botón y debes hacer clic en todos losprogramas y buscar la carpeta Microsoft Office.
Al hacer clic sobre esta carpeta desplegara todos losprogramas de M. office y seleccionaras en este casoMicrosoft Word 2007.
3. PANTALLA INICIAL
La parte central de la ventana es donde visualizamos y creamos lasdiapositivas que formarán la presentación. Una diapositiva no es más queuna de las muchas pantallas que forman parte de una presentación, es comouna página de un libro.

5/12/2018 Desarrollo y Caracteristicas de Documentos Electronicos - slidepdf.com
http://slidepdf.com/reader/full/desarrollo-y-caracteristicas-de-documentos-electronicos
MC. DANIEL SOLANOMANUAL MICROSOFT 2007
106
3.1 LA BARRA DE TITULO
Contiene el nombre del documento sobre el que se está trabajando en ese
momento. Cuando creamos una presentación nueva se le asigna el nombreprovisional Presentación1, hasta que la guardemos y le demos el nombre que
queramos. En el extremo de la derecha están los botones para minimizar ,
restaurar y cerrar .
3.2 LA BARRA DE ACCESO RÁPIDO
La barra de acceso rápido contiene lasoperaciones más habituales
como Guardar Deshacer o Repet
ir .
Esta barra puede personalizarse paraañadir todos los botones que quieras.Para ello haz clic en la flechadesplegable de la derecha y seleccionalos comandos que quieras añadir.
Haz clic en Más comandos para verun listado de todos los disponiblesen PowerPoint 2007. Se abrirá uncuadro de diálogo desde dondepodrás añadir más acciones.

5/12/2018 Desarrollo y Caracteristicas de Documentos Electronicos - slidepdf.com
http://slidepdf.com/reader/full/desarrollo-y-caracteristicas-de-documentos-electronicos
MC. DANIEL SOLANOMANUAL MICROSOFT 2007
107
3.3 BANDA DE OPCIONES
La Banda de opciones contiene todas las opciones del programa agrupadas enpestañas. Al hacer clic en Insertar, por ejemplo, veremos las operacionesrelacionadas con la inserción de los diferentes elementos que se pueden crearen PowerPoint.
Pulsando la tecla ALT entraremos en el modo de acceso por teclado. De estaforma aparecerán pequeños recuadros junto a las pestañas y opcionesindicando la tecla (o conjunto de teclas) que deberás pulsar para acceder a esaopción sin la necesidad del ratón. Las opciones no disponibles en el momentoactual se muestran semitransparentes. Para salir del modo de acceso porteclado vuelve a pulsar la tecla ALT.
Si haces doble clic sobre cualquiera de las pestañas, la barra se minimizará
para ocupar menos espacio. De esta forma sólo muestra el nombre de laspestañas y las opciones quedarán ocultas. Las opciones volverán a mostrarseen el momento en el que vuelvas a hacer clic en cualquier pestaña.

5/12/2018 Desarrollo y Caracteristicas de Documentos Electronicos - slidepdf.com
http://slidepdf.com/reader/full/desarrollo-y-caracteristicas-de-documentos-electronicos
MC. DANIEL SOLANOMANUAL MICROSOFT 2007
108
3.4 ÁREA DE ESQUEMA
El área de esquema muestra los títulos de las diapositivas que vamoscreando con su número e incluso puede mostrar las diapositivas en miniatura
si seleccionamos su pestaña .Al seleccionar una diapositiva en el área de esquema apareceráinmediatamente la diapositiva en el área de trabajo para poder modificarla.
3.5 LOS BOTONES VISTA
Con ellos podemos elegir el tipo de Vista en la cual queremos encontrarnossegún nos convenga, por ejemplo podemos tener una vista general de todaslas diapositivas que tenemos, también podemos ejecutar la presentación paraver cómo queda, etc. El icono que queda resaltado nos indica la vista en la quenos encontramos.
3.6 ÁREA DE NOTAS
El Area de notas será donde añadiremos las notas de apoyo para realizar lapresentación. Estas notas no se ven en la presentación pero si se lo indicamospodemos hacer que aparezcan cuando imprimamos la presentación en papel.

5/12/2018 Desarrollo y Caracteristicas de Documentos Electronicos - slidepdf.com
http://slidepdf.com/reader/full/desarrollo-y-caracteristicas-de-documentos-electronicos
MC. DANIEL SOLANOMANUAL MICROSOFT 2007
109
4. CERRAR POWER POINT 2007
Para cerrar Power Point , puedes utilizar cualquiera de las siguientesoperaciones:
Hacer clic en el botón cerrar de la barra de título.
Pulsar la combinación de teclas ALT+F4.
Hacer clic sobre el Botón Office y elegir la opción Salir de PowerPoint.
Si lo que queremos es cerrar la Presentación actual sin cerrar el programaharemos:
Clic sobre el Botón Office y elegir la opción Cerrar.
Si al cerrar no hemos guardado los cambios efectuados en la presentación,nos preguntará si queremos guardarlos o incluso nos puede llegar a mostrarel cuadro de diálogo asociado al menú Guardar en el caso de no haberlaguardado anteriormente.

5/12/2018 Desarrollo y Caracteristicas de Documentos Electronicos - slidepdf.com
http://slidepdf.com/reader/full/desarrollo-y-caracteristicas-de-documentos-electronicos
MC. DANIEL SOLANOMANUAL MICROSOFT 2007
110
I. MANEJO DE PRESENTACIONES
1. CREAR UNA PRESENTACIÓN
1.1CREAR UNA PRESENTACIÓN EN BLANCO
Para crear una presentación en blanco sigue estos pasos:
Despliega el Botón Office
Selecciona la opción Nuevo.
En el cuadro de diálogo Nueva presentación haz doble clicsobre Presentación en blanco o selecciónala y pulsa el botón Crear.
Así es como te puede quedaruna presentación en blanco. Tienes una diapositiva y doscuadros de texto para añadir untítulo y añadir un subtítulo.
A partir de ahí tendremos que dar
contenido a las diapositivas,añadir las diapositivas que haganfalta y todo lo demás.
1.1CREAR UNA PRESENTACIÓN CON UNA PLANTILLA
Para crear una presentación en blanco sigue estos pasos:
Despliega el Botón Office
Selecciona la opción Nuevo.

5/12/2018 Desarrollo y Caracteristicas de Documentos Electronicos - slidepdf.com
http://slidepdf.com/reader/full/desarrollo-y-caracteristicas-de-documentos-electronicos
MC. DANIEL SOLANOMANUAL MICROSOFT 2007
111
En el cuadro de diálogo Nueva presentación haz clic sobre lacategoría Plantillas instaladas y te aparecerá un cuadro de diálogosimilar al que aparece a continuación:
Selecciona la plantilla de diseñoque más te gusta, en la parte dela derecha te aparecerá una vistaprevia de la plantilla que hasseleccionado para que puedaselegir mejor.
Una vez hayas encontrado laplantilla que más se adapte a tusgustos pulsa el botón Crear.
En nuestro caso hemos elegido la plantilla Introducción a Power Point 2007 yasí es lo que nos ha generado
Esto solo es un ejemplo de loque se puede hacer con estaplantilla, a partir de aquí deberemos ir añadiendonuevas diapositivas
predefinidas dondecolocaremos nuestro propiocontenido utilizando laapariencia de esta plantilla.Siempre podrás buscar másplantillas desde la caja detexto del cuadro de diálogoNueva presentación. Lasplantillas que descargues sealmacenarán en la categoríaPlantillas instaladas. También
podrás encontrar másplantillas en la página oficial de Office o buscándolas en Internet.

5/12/2018 Desarrollo y Caracteristicas de Documentos Electronicos - slidepdf.com
http://slidepdf.com/reader/full/desarrollo-y-caracteristicas-de-documentos-electronicos
MC. DANIEL SOLANOMANUAL MICROSOFT 2007
112
1. GUARDAR UNA PRESENTACIÓN
1.1GUARDA UNA PRESENTACIÓN
Para guardar una presentación podemos ir al Botón Office y
seleccionar la opción Guardar o también se puede hacer con el botón .
Si es la primera vez que guardamos la presentación nos aparecerá una
ventana similar a la que mostramos a continuación.
En la parte central de estecuadro de diálogo se muestranlos archivos y carpetas que haydentro de la carpeta queaparece en el campo Guardaren, en este caso BibliotecaDocumentos.
En la casilla Nombre de archivointroduciremos el nombre con elcual queremos guardar lapresentación y por último
pulsaremos en el botón Guardar.
Si por algún motivo queremos guardar lapresentación con otro formato para que pueda
ser abierta por otra aplicación, como porejemplo PowerPoint 97-2003, desplegaremosla lista de Guardar como tipo: yseleccionaremos el formato adecuado de lalista desplegable.

5/12/2018 Desarrollo y Caracteristicas de Documentos Electronicos - slidepdf.com
http://slidepdf.com/reader/full/desarrollo-y-caracteristicas-de-documentos-electronicos
MC. DANIEL SOLANOMANUAL MICROSOFT 2007
113
Si el tipo de formato que seleccionamos es Presentación se guardará lapresentación con la extensión pptx.
1.1GUARDAR UNA PRESENTACIÓN COMO PAGINA WEB
Para guardar una presentación como página Web y así poder verla con un
navegador, despliega el Botón Office y haz clic en la opción Guardar como.
La diferencia en esta caso reside en que deberemos seleccionar el tipo PáginaWeb o Página Web de un solo archivo parapoder guardar nuestra presentación comoun archivo que pueda ser visualizado con unnavegador.
De la lista desplegable de Guardar enseleccionaremos la carpeta en la cualqueremos guardar la presentación, despuésen la casilla de Nombre de archivo
introduciremos el nombre con el cualqueremos guardarla y por últimopulsaremos en el botón Guardar.
El guardar una presentación como páginaWeb es igual que guardarla con la opciónGuardar, únicamente cambia el formato conel cual se guarda la presentación.
Para poder personalizar la publicación de la presentación deberemos hacer clicen el botón Publicar del cuadro de diálogo Guardar como antes de guardar elarchivo.

5/12/2018 Desarrollo y Caracteristicas de Documentos Electronicos - slidepdf.com
http://slidepdf.com/reader/full/desarrollo-y-caracteristicas-de-documentos-electronicos
MC. DANIEL SOLANOMANUAL MICROSOFT 2007
114
Aparecerá la siguiente ventana:
En esta ventana podemos elegir qué partes de la presentación queremospublicar (la presentación completa obien un rango de diapositivas, porejemplo de la 5 a la 10).
Si no queremos que aparezcan en lapágina las notas del orador debemosdesmarcar la casilla Mostrar notasdel orador.
También podemos indicar quéexploradores admitimos para ver lapresentación.
Por último podemos indicar el nombre y ruta de la página web que contendrá la
presentación. Si queremos utilizar otro nombre para la página diferente del dela presentación en PowerPoint pulsaremos en el botón Cambiar... yescribiremos el nuevo nombre. Si queremos cambiarla de lugar pulsaremos enExaminar... e indicaremos la nueva ruta.
Una vez indicados todos los parámetros pulsaremos en el botón Publicar.
2.3 GUARDADO AUTOMÁTICO
Ahora veremos cómo podemos configurar PowerPointpara que cada cierto tiempo guarde automáticamente
los cambios.Esta opción es muy útil ya que a través del guardadoautomático podemos recuperar los últimos cambios quehemos realizado en un documento que por cualquier motivo no hemos podidoguardar.
Pasos a seguir:

5/12/2018 Desarrollo y Caracteristicas de Documentos Electronicos - slidepdf.com
http://slidepdf.com/reader/full/desarrollo-y-caracteristicas-de-documentos-electronicos
MC. DANIEL SOLANOMANUAL MICROSOFT 2007
115
Despliega el Botón Office y selecciona la opción Opciones de PowerPoint.
Haz clic sobre la categoría Guardar de la ventana Opciones de PowerPoint.
Activa la casilla Guardar información de Autorrecuperación cada ydespués indica cada cuántos minutos quieres que guarde el archivo.
Por último pulsa Aceptar.
En esta pestaña también muy útil es la Ubicación de archivopredeterminada. Ahí ponemos el nombre de la carpeta donde guarda pordefecto los archivos, es la carpeta que aparece en el cuadro Guardar en de laventana Guardar como.
2. ABRIR UNA PRESENTACIÓN
Para abrir una presentación deberemos ir al Botón Office y seleccionar laopción Abrir o pulsar la combinación de teclas CTRL + A.
En esa misma sección aparecen losnombres de las últimas presentacionesabiertas (en nuestro. Si la presentaciónque queremos abrir se encuentra entreesas hacemos bastará con hacer clic ensu nombre. Este listado se vegenerando a medida que usamos
PowerPoint con los últimos documentosabiertos. Si quieres que alguno de estosarchivos parezca siempre haz clic sobre
el botón y el archivo quedará fijadoen la lista, de modo que siempre que abras el Botón Office podrás encontrarlorápidamente.
Pulsando Abrir se abrirá la
siguiente ventana:En la lista desplegable del cuadroBuscar en seleccionamos la unidaden la cual se encuentra lapresentación que queremos abrir,a continuación seleccionamos lacarpeta que contiene la

5/12/2018 Desarrollo y Caracteristicas de Documentos Electronicos - slidepdf.com
http://slidepdf.com/reader/full/desarrollo-y-caracteristicas-de-documentos-electronicos
MC. DANIEL SOLANOMANUAL MICROSOFT 2007
116
presentación. Una vez hayamos seleccionado la presentación pulsamos en elbotón Abrir.

5/12/2018 Desarrollo y Caracteristicas de Documentos Electronicos - slidepdf.com
http://slidepdf.com/reader/full/desarrollo-y-caracteristicas-de-documentos-electronicos
MC. DANIEL SOLANOMANUAL MICROSOFT 2007
117
3. TIPOS DE VISTA
3.1VISTA NORMAL
La vista normal es la que se utiliza para trabajar habitualmente, con ellapodemos ver, diseñar y modificar la diapositiva que seleccionamos.
Para ver la diapositiva en esta vista haz clicen la pestaña Vista y selecciona laopción Normal. También puedes pulsar en el
botón que aparece a la derecha en labarra de estado.
En la parte izquierda de la pantalla apareceel área de esquema en el cual podemosseleccionar la diapositiva que queremosvisualizar y en la parte derecha aparece ladiapositiva en grande para podermodificarla. En la parte inferior se encuentrael área de notas en el cual se introducenaclaraciones para el orador sobre ladiapositiva.
Esta es la vista que más utilizarás ya que enella podemos insertar el texto de lasdiapositivas, cambiarles el color y diseño y
es además la que más se aproxima al tamaño real de la diapositiva.
3.2VISTA CLASIFICADOR DE DIAPOSITIVAS
Para ver las diapositivas en vistaclasificador tienes que hacer clic en lapestaña Vista y seleccionar la
opción Clasificador de diapositivas. También
puedes pulsar en el botón que aparecedebajo del área de esquema en la parte izquierda.
Este tipo de vista muestra las diapositivas enminiatura y ordenadas por el orden deaparición, orden que como podrás ver aparece junto con cada diapositiva.

5/12/2018 Desarrollo y Caracteristicas de Documentos Electronicos - slidepdf.com
http://slidepdf.com/reader/full/desarrollo-y-caracteristicas-de-documentos-electronicos
MC. DANIEL SOLANOMANUAL MICROSOFT 2007
118
Con este tipo de vista tenemos una visión más global de la presentación, nospermite localizar una diapositiva más rápidamente y es muy útil para mover,copiar o eliminar las diapositivas, para organizar las diapositivas.
3.3VISTA PRESENTACIÓN CON DIAPOSITIVAS
La vista Presentación con diapositivas reproduce la presentación a partir de ladiapositiva seleccionada, con este tipo de vista podemos apreciar los efectosanimados que hayamos podido insertar en las distintas diapositivas queforman la presentación.
Para ver la diapositiva en esta vista haz clic en lapestaña Vista y selecciona la opción Presentacióncon diapositivas. También puedes pulsar en el
botón que aparece debajo del área deesquema o pulsar la tecla F5. Para salir de lavista presentación pulsa la tecla ESC.
Estas son algunas teclas quepuedes utilizar para llevar acabo las acciones más útilescuando estamos en vistapresentación. Si tienesalguna duda puedespresionar F1 durante lapresentación condiapositivas para ver unalista de esas teclas.
3.4ZOOM
El zoom permite acercar o alejar las diapositivas en la vista en
la que nos encontremos. Para aplicar el zoom a las diapositivassitúate primero en la diapositiva sobre la cual quieres que seaplique el zoom y después selecciona la pestaña Vista yselecciona la opción Zoom.
Una vez seleccionada esta opción se desplegará unaventana, en esta ventana seleccionamos el porcentaje dezoom que queremos aplicar a las vistas.

5/12/2018 Desarrollo y Caracteristicas de Documentos Electronicos - slidepdf.com
http://slidepdf.com/reader/full/desarrollo-y-caracteristicas-de-documentos-electronicos
MC. DANIEL SOLANOMANUAL MICROSOFT 2007
119
Puedes seleccionar uno de los zooms que aparecen en la lista (33, 50,66,100,...) o bien se puede aplicar un porcentaje que nosotros especifiquemosen el cuadro Porcentaje.
También se puede aplicar el zoom a través de la barra de estado con el
control , desplaza el marcador para establecer el zoomque quieres aplicar.
Ejemplo: Como puedes apreciar las diapositivas que aparecen en el área deesquema han aumentado su tamaño, han pasado del 33% de zoom que teníanaplicado al 150%. Lo mismo podemos hacer con las demás áreas de trabajo, loúnico que hay que hacer es situarse antes en el área al cual queramos aplicarel zoom.
Utiliza el botón para ajustar el zoom de modo que se vea el contenidocompleto de la vista en el tamaño de la ventana con la que estamostrabajando. Puedes acceder a esta opción igualmente desde la barra de
herramientas haciendo clic en el botón en la barra de estado, a la derechadel control de zoom.

5/12/2018 Desarrollo y Caracteristicas de Documentos Electronicos - slidepdf.com
http://slidepdf.com/reader/full/desarrollo-y-caracteristicas-de-documentos-electronicos
MC. DANIEL SOLANOMANUAL MICROSOFT 2007
120
I.TRABAJAR CON DIAPOSITIVAS
Cuando creamos una presentación podemos después modificarla insertando,eliminando, copiando diapositivas, etc.
A continuación veremos paso a paso cómo podemos realizar cada una de estasoperaciones que siendo tan sencillas tienen una gran utilidad.
1. INSERTAR UNA NUEVA DIAPOSITIVA
Para insertar una nueva diapositiva te aconsejamos que si te encuentras enla vista normal selecciones la
pestaña diapositiva del áreade esquema ya que de esta forma es másfácil apreciar cómo se añade la nuevadiapositiva a la presentación.
Puedes añadir una diapositiva de dos formas:
Pulsa en el botón Nueva diapositiva quese encuentra en la pestaña Inicio.
O bien utiliza las teclas Ctrl + M paraduplicar la diapositiva seleccionada.
Una vez realizado esto podrás apreciar que enel área de esquema aparece al final unanueva diapositiva. Si tienes una diapositivaseleccionada inserta la nueva después de esta.
Como puedes ver en la imagen de la derecha, si hacemos clic en la flecha quese encuentra bajo el botón Nueva diapositiva, podremos elegir su diseño otema.
Puedes escoger entre diferentes diseños, o incluso cargar una en blanco.Aunque no estés seguro de cómo quieres crear tu diapositiva, no te preocupes,más adelante veremos como añadir y quitar elementos.

5/12/2018 Desarrollo y Caracteristicas de Documentos Electronicos - slidepdf.com
http://slidepdf.com/reader/full/desarrollo-y-caracteristicas-de-documentos-electronicos
MC. DANIEL SOLANOMANUAL MICROSOFT 2007
121
2. COPIAR UNA DIAPOSITIVA
Si estás situado en la vista normal te aconsejamos selecciones la pestaña dediapositiva del área de esquema ya que te será más fácil situarte en el lugardónde quieres copiar la diapositiva.
Para copiar una diapositiva en una misma presentación puedes hacerlo devarias formas:
Selecciona la diapositiva que quieres copiar y pulsa en el botónque se encuentra en la pestaña Inicio. Después selecciona la diapositiva
detrás de la cual se insertará la diapositiva a copiar y pulsa el botón .
Si prefieres utilizar el menú contextual, haz clic sobre la diapositiva quequieres copiar con el botón derecho (sabrás qué diapositiva tienesseleccionada porque alrededor de ella aparece un marco de color). Cuandose despliegue el menú contextual selecciona la opción Copiar. Después hazclic con el botón derecho del ratón sobre la diapositiva detrás de la cual seinsertará la diapositiva a copiar. Por último selecciona del menú contextualla opción Pegar.
Otra forma de hacerlo es a través de las teclas, para ello en vez deutilizar el menú contextual para copiar y pegar utiliza las teclas CTRL +C (copiar) y CTRL + V (pegar).
Para copiar una diapositiva en la vista clasificador de diapositivas sigue losmismos pasos que acabamos de describir anteriormente.
Si quieres copiar más de una diapositiva selecciónalas manteniendo pulsadala tecla CTRL, si las diapositivas están consecutivas puedes seleccionarlasmanteniendo pulsada la tecla SHIFT y seleccionando la última diapositiva. Unavez seleccionadas sigue los mismos pasos de copiar, posicionar y pegar.
3. DUPLICAR UNA DIAPOSITIVA
Otra forma de copiar una diapositiva es duplicándola, la diferencia es queduplicar sirve para copiar una diapositiva en la misma presentación mientrasque con copiar puedes copiar la diapositiva en otra presentación. Paraduplicar primero selecciona las diapositivas a duplicar. Una vez seleccionadaspuedes duplicarlas de varias formas, elige la que más cómoda te resulte:

5/12/2018 Desarrollo y Caracteristicas de Documentos Electronicos - slidepdf.com
http://slidepdf.com/reader/full/desarrollo-y-caracteristicas-de-documentos-electronicos
MC. DANIEL SOLANOMANUAL MICROSOFT 2007
122
Desde la banda de opciones desplegando elmenú Nueva diapositiva y seleccionando laopción Duplicar diapositivas seleccionadas.
Utilizando la combinación de teclas Ctrl +Alt + D
4. MOVER DIAPOSITIVAS
a. MOVER ARRASTRANDO
Para mover las diapositivas de lugar dentro de una misma presentacióntienes que seleccionar la diapositiva que quieras mover y sin soltar el botónizquierdo del ratón arrástrala hasta la posición donde quieres situarla.
Al desplazarla verás que el punterodel ratón es una flecha con unrectángulo debajo y aparece unalínea entre diapositiva, esta líneaindica en qué posición se situará ladiapositiva, por ejemplo siqueremos colocar la primeradiapositiva entre las diapositivas 5
y 6, moveremos el ratón hasta quela línea esté entre la 5 y la 6.
Una vez te hayas situado en laposición donde quieres poner ladiapositiva suelta el botón delratón y automáticamente ladiapositiva se desplazará a laposición e incluso se reenumerarán las diapositivas.
Para mover una diapositiva estando en el área de esquema pulsa con el botón
izquierdo del raton sobre y sin soltarlo arrástralo hasta la posición dondequieras moverla, una vez situado suelta el botón y automáticamente ladiapositiva se desplazará y se reenumerarán todas las diapositivas.

5/12/2018 Desarrollo y Caracteristicas de Documentos Electronicos - slidepdf.com
http://slidepdf.com/reader/full/desarrollo-y-caracteristicas-de-documentos-electronicos
MC. DANIEL SOLANOMANUAL MICROSOFT 2007
123
Por ejemplo en estas imágenes la diapositiva número siete a pasado a ocuparla posición número 6 y la que ocupaba la posición 6 pasa a ser la 5.
b. OTRAS FORMAS DE MOVER
Otra forma de mover una diapositiva es cortándola y después pegándola en ellugar adecuado, de esta forma puedo mover una diapositiva de unapresentación a otra.
Para ello deberemos tener abiertas las dos presentaciones,primero seleccionamos las diapositivas a mover, después
las cortamos (utilizando el botón de la pestaña Inicio, utilizando el
menú contextual, o las teclas Ctrl + X), luego nos posicionamos en ladiapositiva después de la cual queremos dejar las que movemos (dentro de lamisma presentación o en otra), y por último pegamos de la misma forma.
5. ELIMINAR DIAPOSITIVAS
Selecciona las diapositivas a eliminar, si están consecutivas puedesseleccionarlas manteniendo pulsada la tecla SHIFT y seleccionando la últimadiapositiva, en cambio si no están unas al lado de otras mantén pulsada la
tecla CTRL para seleccionarlas.Una vez seleccionadas puedes eliminarlas de varias formas, elige la que máscómoda te resulte:
Desde la pestaña Inicio y seleccionando laopción Eliminar.

5/12/2018 Desarrollo y Caracteristicas de Documentos Electronicos - slidepdf.com
http://slidepdf.com/reader/full/desarrollo-y-caracteristicas-de-documentos-electronicos
MC. DANIEL SOLANOMANUAL MICROSOFT 2007
124
Otra forma de eliminar diapositivas es utilizando el menú contextual queaparece al pulsar sobre una diapositiva con el botón derecho yseleccionando Eliminar diapositiva.
La última forma de eliminar es pulsando la tecla SUPR.

5/12/2018 Desarrollo y Caracteristicas de Documentos Electronicos - slidepdf.com
http://slidepdf.com/reader/full/desarrollo-y-caracteristicas-de-documentos-electronicos
MC. DANIEL SOLANOMANUAL MICROSOFT 2007
125
I. REGLAS Y GUÍAS
Antes de empezar a saber cómo insertar gráficos,imágenes, texto, etc es conveniente conocer las reglas yguías ya que nos serán útiles para situar los objetosy el texto dentro de la diapositiva.
1. LAS REGLAS
Para hacer visibles las reglas vamos a lapestaña Vista y seleccionamos la opción Regla,si ya está visible aparecerá una marca al ladoizquierdo de la opción Regla.
Una vez seleccionada aparecerá una reglahorizontal y otra vertical pero sólo en lavista Normal.
Con la regla podremos saber a qué distancia situamos cada objeto ya que enlas reglas aparece una marca en cada regla (horizontal y vertical) mostrando laposición del puntero del ratón.
2. LA CUADRÍCULA
La cuadrícula está formada por líneas que dividenla diapositiva en secciones, creando pequeñoscuadrados, tales que nos será más fácil situar losobjetos de forma alineada en la diapositiva.
La cuadrícula no aparece al imprimir o al visualizarla presentación.
Para mostrar la cuadrícula, marca la opción Líneasde cuadrícula en la pestaña Vista (junto a la opción Reglas). Este será elresultado:
Podemos modificar las propiedades de la cuadrícula, haciendo clic derechosobre la diapositiva, y eligiendo Cuadrícula y guías en el menú contextual. Semuestra una ventana como esta.

5/12/2018 Desarrollo y Caracteristicas de Documentos Electronicos - slidepdf.com
http://slidepdf.com/reader/full/desarrollo-y-caracteristicas-de-documentos-electronicos
MC. DANIEL SOLANOMANUAL MICROSOFT 2007
126
Accedemos a la misma ventana desde la pestaña Formato, en lasección Organizar, desplegando el menú Alinear y pulsando Configuraciónde cuadrícula.
Si quieres que se visualice la cuadrícula marca la opción Mostrar cuadrículaen la pantalla.
También podemos hacer que los objetos seajusten a la cuadrícula o/y a otros objetos de ladiapositiva, para ello tienes que activar la casillacorrespondiente ("objetos a la cuadrícula" o/y"objetos a otros objetos"). Ajustar objetos a lacuadrícula hace que cuando colocamos un objetoen la diapositiva, éste se coloque en el punto de la cuadrícula más cercano.
El cuadro Configuración de la cuadrícula nos permite definir el tamaño delas celdas que forman la cuadrícula. Cuanto más grande sea el tamaño delespaciado, menos precisión tenemos para colocar los objetos en la diapositivapero será más fácil colocar los objetos alineados.
Podemos hacer que estos cambios se conviertan en predeterminados, es decir,podemos hacer que las diapositivas siempre aparezcan con las guías y lascuadrículas, para ello pulsaremos en el botón Establecer comopredeterminado.
3. LAS GUÍAS
Las guías no son más que unas líneas discontinuas que dividen la diapositivaen cuatro secciones iguales, de esta forma podemos conocer el centro de ladiapositiva y repartir la información mejor.
Estas guías son imaginarias ya que no aparecerán al imprimir o visualizar lapresentación.
Para mostrar las guías despliega el menú contextual, haciendo clic derechosobre la diapositiva, y selecciona la opciónCuadrícula y guías.
Aparecerá una ventana como la que temostramos a continuación.

5/12/2018 Desarrollo y Caracteristicas de Documentos Electronicos - slidepdf.com
http://slidepdf.com/reader/full/desarrollo-y-caracteristicas-de-documentos-electronicos
MC. DANIEL SOLANOMANUAL MICROSOFT 2007
127
Si quieres que se visualicen las guías marca la opción Mostrar guías dedibujo en la pantalla. El resultado es el siguiente:

5/12/2018 Desarrollo y Caracteristicas de Documentos Electronicos - slidepdf.com
http://slidepdf.com/reader/full/desarrollo-y-caracteristicas-de-documentos-electronicos
MC. DANIEL SOLANOMANUAL MICROSOFT 2007
128
I. TRABAJO CON TEXTOS
1. INSERTAR TEXTOS
Antes de insertar texto en una diapositiva es conveniente seleccionar unpatrón adecuado al contenido que vayamos a introducir, por eso esconveniente que antes seleccionemos uno de los diseños que PowerPoint nosofrece para facilitarnos la tarea.
Una vez seleccionado el diseño sigue estos pasos para añadir texto:
Haz clic en el recuadro de la diapositiva en elcual quieras insertar el texto, automáticamente eltexto que aparecía (Haga clic para agregar titulo)desaparecerá y aparecerá el punto de inserción.
Empieza a insertar el texto.Cuando hayas terminado de introducir el texto
haz clic con el ratón en otra parte de ladiapositiva o pulsa la tecla ESC dos veces.
1. AÑADIR TEXTO NUEVO
Es posible que con los textos de esquema que incorporan las plantillas dePowerPoint no sea suficiente por lo que tendrás que insertar nuevos cuadrosde texto para añadir más contenido a la diapositiva.
Para añadir un nuevo cuadro de texto haz clic en el botón Cuadro de texto dela pestaña Insertar.
Verás como el cursor toma este aspecto, donde quieras insertar el nuevocuadro de texto haz clic con el botón izquierdo del ratón, manteniéndolopulsado arrástralo para definir el tamaño del cuadro de texto y suéltalo cuando

5/12/2018 Desarrollo y Caracteristicas de Documentos Electronicos - slidepdf.com
http://slidepdf.com/reader/full/desarrollo-y-caracteristicas-de-documentos-electronicos
MC. DANIEL SOLANOMANUAL MICROSOFT 2007
129
tengas el tamaño deseado. Dentro del cuadro tienes el punto de inserción quete indica que puedes empezar a escribir el texto.
Introduce el texto. Una vez hayas terminado de insertar el texto haz clic enotra parte de la diapositiva o pulsa dos veces ESC.
2. CAMBIAR EL ASPECTO DE LOS TEXTOS
PowerPoint nos permite cambiar la fuente, el tamaño y el color de los textosfácilmente. Para ello tenemos la sección Fuente en la pestaña Inicio outilizando el cuadro de diálogo Fuente.
Primero tienes que seleccionar el texto al quequieres cambiarle el aspecto.
Para abrir el cuadro de diálogo hacemos clic en
la flecha que se encuentra al pie de la sección.
Se abrirá una ventana similar a la que te mostramos a continuación:
En la sección Fuente para texto latino: selecciona de la lista el tipo deletra que quieras aplicar. También lo puedes hacer desde la barra de
formato con
En Estilo de fuente: indícale si quieres que sea cursiva (Ejemplo texto
cursivo) , negrita (Ejemplo texto con negrita) , negrita y cursiva(Ejemplo texto negrita cursiva), etc.

5/12/2018 Desarrollo y Caracteristicas de Documentos Electronicos - slidepdf.com
http://slidepdf.com/reader/full/desarrollo-y-caracteristicas-de-documentos-electronicos
MC. DANIEL SOLANOMANUAL MICROSOFT 2007
130
En Tamaño selecciona las dimensiones de la letra (Ejemplo, Ejemplo,
Ejemplo) o desde . Puedes también utilizar los botones paraaumentar o disminuir el tamaño de la letra.
Podemos aplicar otros efectos como puede ser el subrayado ,
con sombras relieve, etc. Estos efectos podrás combinarlos a tugusto.
También es posible cambiarles el color a los textos, para
ello de la lista desplegable Color de fuente seleccionael que más te guste, si dela lista que aparece.
Si no se encuentra el color deseado,pulsa en el botón Más colores, aparecerá la
ventana que te mostramos a continuacióny de la pestaña Estándar selecciona elque más te guste. Una vez seleccionadoel color deseado pulsa Aceptar.
Esto lo puedes hacer también desde la barra de formato con el icono .
Utiliza la pestaña Espaciado entre caracteres o el botón paraestablecer el kerning del texto (la separación entre cada letra o carácter).
1. ALINEACIÓN DE PÁRRAFOS

5/12/2018 Desarrollo y Caracteristicas de Documentos Electronicos - slidepdf.com
http://slidepdf.com/reader/full/desarrollo-y-caracteristicas-de-documentos-electronicos
MC. DANIEL SOLANOMANUAL MICROSOFT 2007
131
Alinear un párrafo es distribuir las líneas que lo componen respecto a losmárgenes del cuadro del texto.
Para aplicar una alineación puedes utilizar
los iconos de la la barra de formato odesplegar el menú Formato yseleccionar Alineación, después elige la que máste guste.
Existen 4 tipos de alineación:
Izquierda que sitúa al texto lo más cerca del margen izquierdo .
Derecha que sitúa al texto lo más cerca del margen derecho .
Centrado que centra el texto .
Justificado Acopla el texto al ancho del cuadro de texto .
1. SANGRÍAS
Una sangría es el desplazamiento hacia la derecha de un párrafo, las sangrías
son útiles para dar un formato menos compacto al texto y cuando queremoscrear un esquema de los temas junto con sus subtemas que trataremos enuna lección, proyecto, etc.
Para crear el esquema con sangría se aconseja escribir primero el esquemacompleto y después aplicar la sangría.
Para aplicar una sangría sigue estos pasos:
•Una vez introducido el texto selecciona el texto al cual quieres aplicar lasangría.
•A continuación pulsa en el botón Aumentar Sangría que se encuentraen la pestaña Inicio. Cuando se aplica la sangría también disminuye eltamaño de la letra.
•Al igual que puedes aumentar la sangría también puedes reducirla con el
botón Disminuir Sangría .
•A la derecha te mostramos una diapositiva en la que se ha aplicado unasangría al texto.

5/12/2018 Desarrollo y Caracteristicas de Documentos Electronicos - slidepdf.com
http://slidepdf.com/reader/full/desarrollo-y-caracteristicas-de-documentos-electronicos
MC. DANIEL SOLANOMANUAL MICROSOFT 2007
132
1. VIÑETAS Y NUMERACIÓN
El funcionamiento de la numeración y las viñetas es similar a las sangrías,únicamente cambia que en las numeraciones y viñetas además de aplicar una
sangría, se le añaden símbolos o números delante del párrafo.Las numeraciones son muy útiles para crear un índice típico. Cuandodesarrollemos el tema dentro de la lección incluiremos la numeración que lecorresponde respecto al índice.
Si quieres saber cómo manejar la numeración y las viñetas sigue estos pasos:
• Primero te aconsejamos escribir el texto sin sangría ni numeración.• Después aplica al texto la sangría que corresponda.
Para ello utiliza los botones de la sección Párrafo de lapestaña Inicio.
Selecciona el estilo que más te guste haciendo clic sobre él,por ejemplo hemos seleccionado
Una vez aplica la numeración aparecerá algo similar aesto:
Incluso podemos utilizar otras imágenesseleccionando la opción Numeración y viñetas alpie del listado y haciendo clic en el botónImagen... o utilizar otros símbolos pulsando en elbotón Personalizar... de este cuadro de diálogo:

5/12/2018 Desarrollo y Caracteristicas de Documentos Electronicos - slidepdf.com
http://slidepdf.com/reader/full/desarrollo-y-caracteristicas-de-documentos-electronicos
MC. DANIEL SOLANOMANUAL MICROSOFT 2007
133

5/12/2018 Desarrollo y Caracteristicas de Documentos Electronicos - slidepdf.com
http://slidepdf.com/reader/full/desarrollo-y-caracteristicas-de-documentos-electronicos
MC. DANIEL SOLANOMANUAL MICROSOFT 2007
134
I. TRABAJO CON GRÁFICOS
1. INSERTAR UN GRAFICO
Para insertar un gráfico en una diapositivaúnicamente tienes que pulsar en el botón Gráficode la pestaña Insertar.
Se abrirá un cuadro de diálogo para queescojas el tipo de gráfico que quieres mostrar,selecciona uno y pulsa Aceptar.
En la lista de la izquierda selecciona el tipo de
gráfico que te gusta, inmediatamente teaparecerán unos subtipos de gráficos en la zonade la derecha de la ventana que estánrelacionados con el tipo genérico que has elegido
anteriormente.
Selecciona el gráfico que más te guste, pero te aconsejamos que si quieres quete sea de utilidad busca gráficos que permitan representar y captar lainformación fácilmente.
PowerPoint insertará el gráfico en la
diapositiva y te mostrará la hoja dedatos de ejemplo que contiene lascantidades que se representan en elgráfico.
PowerPoint utiliza Excel para crear losgráficos, por lo que puedes utilizartodas sus características para sucreación.
En la hoja de datos la primera columna que aparece es la que representa laleyenda, la primera fila (1er trim., 2do trim....) representa el eje X (horizontal) ylas cantidades serán representadas en el eje Y.
Una vez insertado el gráfico es muy fácil demodificar los datos de la hoja de datos,únicamente sitúate sobre la celda que

5/12/2018 Desarrollo y Caracteristicas de Documentos Electronicos - slidepdf.com
http://slidepdf.com/reader/full/desarrollo-y-caracteristicas-de-documentos-electronicos
MC. DANIEL SOLANOMANUAL MICROSOFT 2007
135
quieras modificar e inserta el nuevo valor que inmediatamente verásrepresentado en la gráfica.
2. MODIFICAR EL TIPO DE GRAFICO
Como podrás apreciar cuando estás trabajando con un gráfico en la barra deherramientas estándar aparecen nuevos botones.
Haciendo clic en el botón Editar datos se abrirá la ventana de Excel denuevo para que puedas modificar los datos introducidos.
Utiliza las opciones de Diseño rápido para decidir con unos pocos clicsaspectos relativos a tu gráfico. También puedescambiar sus colores desde eldesplegable Estilos de diseño.
Para modificar el tipo de gráfico hemos de hacerclic enel botón Cambiar tipo de gráfico de lapestaña Diseño, se abrirá de nuevo el cuadro dediálogo de selección de Gráfico y podrás cambiarsu apariencia.
Como se puede apreciar a continuación semuestra una imagen de cómo queda el gráficoque anteriormente se mostro al cambiar el tipode gráfico a circular.
3. OPCIONES DE GRAFICO
Puede utilizar los botones de la sección Etiquetas de lapestaña Presentación para ocultar o mostrar etiquetas delgráfico, como por ejemplo la leyenda, el título, los rótulos delos ejes, etc...
Incluso puedes mostrar la Tabla de datospara que quede algo así:

5/12/2018 Desarrollo y Caracteristicas de Documentos Electronicos - slidepdf.com
http://slidepdf.com/reader/full/desarrollo-y-caracteristicas-de-documentos-electronicos
MC. DANIEL SOLANOMANUAL MICROSOFT 2007
136
Cuando tenemos la ventana de Excel abierta se nosactiva una opción muy útil, Cambiar entre filas ycolumnas.
Al utilizar esta opción permutamos las columnas por las filas dando comoresultado lo que puedes ver en las siguientes imágenes:
Para que aparezcan las líneas horizontales y/o verticales parainterpretar mejor los valores representados, pulsa en losbotones de la sección Ejes de la pestaña Presentación.
Ejemplo:
Para modificar el color o estilo de alguna de las series que componen el gráfico(una de las barras que se representan en el gráfico, el área del gráfico, etc.)

5/12/2018 Desarrollo y Caracteristicas de Documentos Electronicos - slidepdf.com
http://slidepdf.com/reader/full/desarrollo-y-caracteristicas-de-documentos-electronicos
MC. DANIEL SOLANOMANUAL MICROSOFT 2007
137
primero selecciónala en la sección Selección actual o haciendo clicdirectamente sobre ella en el gráfico.
Luego aplica los cambios de color o de estilo que prefieras utilizando lasopciones correspondientes.
Para eliminar un gráfico haz clic sobre él y pulsa SUPR.

5/12/2018 Desarrollo y Caracteristicas de Documentos Electronicos - slidepdf.com
http://slidepdf.com/reader/full/desarrollo-y-caracteristicas-de-documentos-electronicos
MC. DANIEL SOLANOMANUAL MICROSOFT 2007
138
I. TRABAJO CON ORGANIGRAMAS
1. CREAR UN ORGANIGRAMA
Para crear un organigrama tienes queseleccionar de la pestaña Insertar laopción SmartArt.
Aparecerá una ventana comola que te mostramos con lostipos de diagramas que te
ofrece PowerPoint.Selecciona el tipo de diagramaque más se adapte a tusnecesidades y pulsa Aceptar.
Una vez insertado el organigramaaparecen las nuevas pestañas deorganigramas Diseño y Formato:
A través de esta barra podrás controlar todas las operaciones que puedesrealizar con el organigrama,
Agregar forma te permite insertar una nueva rama o un nuevo nivelen el organigrama.
En Diseño podrás controlar la mayoría de aspectos relacionados con losniveles y ramas del organigrama. Estas opciones variarán en función del tipode diagrama que utilicemos.
Utiliza el desplegable Diseños para cambiar el organigrama y seleccionar unode la misma familia, en este caso muestra todos los organigramaspertenecientes a la categoría Jerarquía.
En el desplegable Estilos encontrarás diferentes estilos para aplicar a tudiagrama.
Al pasar el ratón por encima de uno deellos verás una pre visualización en elorganigrama de la diapositiva.

5/12/2018 Desarrollo y Caracteristicas de Documentos Electronicos - slidepdf.com
http://slidepdf.com/reader/full/desarrollo-y-caracteristicas-de-documentos-electronicos
MC. DANIEL SOLANOMANUAL MICROSOFT 2007
139
2. AÑADIR TEXTO EN LOS TEXTOS DE UN DIAGRAMA
Para añadir texto en los cuadros de algún tipo de diagrama que incorporaPowerPoint, como puede ser un organigrama, únicamente tienes que hacer cliccon el botón izquierdo del ratón sobre el cuadro del diagrama en el que quierasinsertar texto y verás como aparece el cursor para que insertes el texto.
Puedes aplicar al texto de los elementos deldiagrama las mismas opciones de formato como porejemplo se puede subrayar, cambiar su tamaño, elcolor de la fuente, justificar al centro, etc...
3. AGREGAR RELACIONES EN EL ORGANIGRAMA
Para añadir nuevos niveles en un organigrama tienesque situarte primero en el cuadro del nivel a partirdel cual quieres insertar el nuevo nivel.
Después en la pestaña Diseño despliega el menú Agregar
Forma y selecciona la opción Agregar forma debajo.
Después de agregar forma debajo
Para añadir nuevos cuadros en un mismo nivel tienesque situarte en el cuadro del nivel dónde vas a insertarel nuevo cuadro teniendo siempre en cuenta que

5/12/2018 Desarrollo y Caracteristicas de Documentos Electronicos - slidepdf.com
http://slidepdf.com/reader/full/desarrollo-y-caracteristicas-de-documentos-electronicos
MC. DANIEL SOLANOMANUAL MICROSOFT 2007
140
PowerPoint añadirá el nuevo cuadro a la derecha del cuadroseleccionado.
Después en la pestaña Diseño despliega el menú Insertar Forma y selecciona la
opción Agregar forma delante o Agregar forma detrás, según la posición quequieras que tome.
Después de Agregar forma delante
Para añadir un ayudante tienes que situarte dondequieres insertar la nueva rama y después en la pestañaDiseño desplegar el menú Insertar Forma y seleccionarAgregar asistente.
Después de Agregar
asistente
1. ORGANIZAR LOS ELEMENTOS DE UN DIAGRAMA
PowerPoint te permite modificar la posición de las ramas que dependen de uncuadro, por ejemplo le podemos decir que todos los cuadros que dependan delque tenemos seleccionado se sitúen a la izquierda, etc.

5/12/2018 Desarrollo y Caracteristicas de Documentos Electronicos - slidepdf.com
http://slidepdf.com/reader/full/desarrollo-y-caracteristicas-de-documentos-electronicos
MC. DANIEL SOLANOMANUAL MICROSOFT 2007
141
Para modificar el Diseñotienes que seleccionar elcuadro que quieras ydespués desplegar el menúDiseño de la pestañaDiseño.
Por ejemplo si seleccionas Dependientes a laizquierda por ejemplo te aparecerá algo similar alo que te mostramos a continuación.

5/12/2018 Desarrollo y Caracteristicas de Documentos Electronicos - slidepdf.com
http://slidepdf.com/reader/full/desarrollo-y-caracteristicas-de-documentos-electronicos
MC. DANIEL SOLANOMANUAL MICROSOFT 2007
142
I. BARRA DE DIBUJO
PowerPoint nos permite crear nuestros propios dibujos, partiendo de líneas otrazos, de figuras básicas o de formas predefinidas. A estas figuras, se lesdenomina Formas.
1. DIBUJAR UNA FORMA
Para dibujar una forma en nuestra presentación,debemos elegir el tipo de forma, desplegando el
botón Formas en la pestaña Inicio o enla pestaña Insertar:
La sección Líneas, nos permite
dibujar líneas rectas, curvas, flechas.Estas líneas también pueden serconectores. Si acercamos un conector aotra forma, aparecen unos puntos rojos.
Uniendo ahí elconector, estepermanece unidoaunque
desplacemos la forma.
En Líneas también disponemos de lasherramientas de dibujo forma libre y mano
alzada.
La última sección corresponde a losBotones de acción. Al insertar una deestas formas, podremos elegir, porejemplo, que al pulsar sobre el botón vayaa una determinada diapositiva, o ejecuteun programa.
El resto de formas son formasprediseñadas, que aunque en un principiose insertan del mismo modo, almodificarlas veremos que algunas puedentener propiedades diferentes.

5/12/2018 Desarrollo y Caracteristicas de Documentos Electronicos - slidepdf.com
http://slidepdf.com/reader/full/desarrollo-y-caracteristicas-de-documentos-electronicos
MC. DANIEL SOLANOMANUAL MICROSOFT 2007
143
Una vez seleccionada una forma, hacemos clic sobre ella. Después, hacemosclic sobre la parte del documento donde queremos que comience, yarrastramos sin soltar el botón hasta donde queremos que acabe.
No todas las formas se comportan así. Algunas, como las líneas, pueden crearuna curva a cada clic, o que cada clic cree un vértice. Para finalizar el dibujo,
habrá que hacer doble clic.
1. MODIFICAR LA FORMA
Cuando una forma está seleccionada, aparece rodeada por una serie depuntos, que nos permitirán modificar su forma:
Los círculos en las esquinas del marco, nos permiten estirar laforma desde la esquina, mientras que los cuadraditos en elcentro del marco permiten alargar o ensanchar la figura.Pulsando el círculo verde, y arrastrando hacia un lado u otro,rotaremos la figura.Moviendo el rombo amarillo, modificamos la figura, pero deforma independiente para cada tipo de forma. Por ejemplo, sepuede agudizar la punta en alguna flecha o modificar lacurvatura de la boca si incluimos una forma de cara.
Si la forma seleccionada está compuesta por varias
formas, podemos modificarlas independientementepulsando el icono Modificar puntos, en la pestañaFormato.
Esta opción no está disponible en formas que nosean libres (las que tienen el rombo amarillo), ypara poder hacerlo, primero debemos pulsar
en Convertir a forma libre.
Al Modificar los puntos, cada figura que compone la forma principal serodeará de unos puntos negros que nos permitirán redimensionarla.
1. TEXTO EN UNA FORMA

5/12/2018 Desarrollo y Caracteristicas de Documentos Electronicos - slidepdf.com
http://slidepdf.com/reader/full/desarrollo-y-caracteristicas-de-documentos-electronicos
MC. DANIEL SOLANOMANUAL MICROSOFT 2007
144
Para incluir texto en una forma, basta con escribir el texto con la formaseleccionada. Luego, lo trataremos como un cuadro de texto normal.
2. ESTILOS DE FORMA
Una vez creada la forma, podemosmodificar su estilo (color, sombreado,relieve...). El estilo por defecto cambia enfunción del diseño de la diapositiva. Los
iconos que nos permitirán hacerlo, seencuentran en la pestaña Formato,
Y también en la sección Dibujo, dela pestaña Inicio.
Pulsando en Relleno de forma,accedemos a un desplegable quepermite modificar el fondo de la forma.
Podremos darle un color liso, eligiéndolo de lapaleta, o un color con degradado, pulsando enDegradado. Si preferimos que el fondo sea unaimagen, podemos elegir una textura en eldesplegable Texturas, o un archivo de imagenpulsando en Imagen...
Pulsando en Sin relleno, dejaremos sólo el contornode la forma.

5/12/2018 Desarrollo y Caracteristicas de Documentos Electronicos - slidepdf.com
http://slidepdf.com/reader/full/desarrollo-y-caracteristicas-de-documentos-electronicos
MC. DANIEL SOLANOMANUAL MICROSOFT 2007
145
El desplegable Contorno de forma, nos permitemodificar el trazo que define la forma, su contorno.
Podremos elegir el color, quitar el contorno de laforma (pulsando en sin contorno), el Grosor, si queremosque sea punteado o una línea discontinua,
podemos elegirlo pulsando en Guiones, omodificar la forma de una flecha en eldesplegable Flechas.
El desplegable Efectos de forma, nos permite aplicar ciertos efectos visuales,
como sombras, iluminación, reflejos o efectos en 3D a nuestras formas.
PowerPoint incluye unos estilos prediseñados (Estilos Rápidos), que aplicarán
una combinación de colores y efectos sobre las formas seleccionadas, quepodremos modificar. Para aplicar uno de estos estilos, seleccionaremos laforma creada y elegiremos uno de los estilos, pulsando en Estilos rápidos, oeligiéndolo en Estilos de forma.

5/12/2018 Desarrollo y Caracteristicas de Documentos Electronicos - slidepdf.com
http://slidepdf.com/reader/full/desarrollo-y-caracteristicas-de-documentos-electronicos
MC. DANIEL SOLANOMANUAL MICROSOFT 2007
146
I. INSERTAR SONIDOS Y PELÍCULAS
Otro elemento muy útil a la hora de diseñar presentaciones son elementosmultimedia como sonido y películas. En PowerPoint podemos insertar ennuestras presentaciones sonidos e incluso películas.
1. INSERTAR SONIDOS EN UNA PRESENTACIÓNPara insertar un sonido en una presentación despliega lapestaña Insertar y elige Sonido.
Después aparecerá una lista donde podrás insertarun sonido que ya tengas almacenado en tuordenador (con la opción Sonido de archivo),o grabar tú mismo el sonido e incluso insertarcomo sonido una pista de un CD de audio.
Cuando la banda de opciones sea de un tamañoreducido, este icono aparecerá en eldesplegable Clip multimedia.
2. INSERTAR SONIDOS DE LA GALERÍAMULTIMEDIA
Despliega la pestaña Insertar y elige Sonido.
Después selecciona Sonido de la Galeríamultimedia....
En el panel de tareas aparecerá la lista de sonidosque incorpora la galería multimedia de PowerPoint.
Para insertar el sonido, haz doble clic sobre él,después te preguntará si quieres que se reproduzca automáticamente elsonido o cuando hagas clic sobre él.
Una vez hayas elegido el sonido, en la diapositiva verás que aparece unaltavoz que representa al sonido.

5/12/2018 Desarrollo y Caracteristicas de Documentos Electronicos - slidepdf.com
http://slidepdf.com/reader/full/desarrollo-y-caracteristicas-de-documentos-electronicos
MC. DANIEL SOLANOMANUAL MICROSOFT 2007
147
3. CAMBIAR LAS PROPIEDADES DEL SONIDO
Para modificar los parámetros de alguno de los sonidos insertados en ladiapositiva podemos utilizar la nueva pestaña opciones que aparecerá. Enella encontramos estas Opciones de sonido:
Si marcas la casilla Repetir la reproducción hasta su interrupción elsonido no parará hasta que cambies de diapositiva. Esto puede ser útilcuando queremos incluir una música de fondo a la diapositiva.
En Reproducir sonido, podemos elegir si el sonido sereproduce Automáticamente al iniciar la diapositiva, si lo hace al Hacerclic encima, o si se reproduce para Todas las diapositivas.
Podemos también refinar las propiedades del sonido.
Despliega la pestaña Animaciones, y haz clic en elbotón Personalizar animación. Aparecerá un cuadrode diálgoo con el listado de los elementos en pantalla.
En ese listado despliega el cuadro referente al sonido yselecciona la opción Opciones de efectos... como temostramos a continuación.
Se abrirá la ventana Reproducir sonido.
En esta ventana podemos hacer que el sonidose inicie en la diapositiva y continúe en lassiguientes diapositivas (útil para definir unamúsica de fondo para toda la presentación), y
otras opciones que puedes ver.

5/12/2018 Desarrollo y Caracteristicas de Documentos Electronicos - slidepdf.com
http://slidepdf.com/reader/full/desarrollo-y-caracteristicas-de-documentos-electronicos
MC. DANIEL SOLANOMANUAL MICROSOFT 2007
148
4. INSERTAR SONIDOS DESDE UN ARCHIVO
Despliega la pestaña Insertar y despliega Sonido.
Después selecciona Sonido de archivo....
Te mostrará una ventana en la que tendrás que buscar la ruta del archivode sonido, una vez lo encuentres pulsa Aceptar.
5. INSERTAR PISTA DE UN CD DE AUDIO
Despliega la pestaña Insertar ydespliega Sonido.
Después selecciona Reproducir pista deaudio de Cd ....
Te mostrará la siguiente ventana:
Indícale desde qué pista hasta qué pistaquieres reproducir y pulsa Aceptar.
6. INSERTAR PELÍCULAS DESDE LA GALERÍA MULTIMEDIA
Despliega la pestaña Insertar y despliega Película.
Después selecciona Películas de la galería Multimedia...
Aparecerá una lista con las distintas películas que incorpora la galería dePowerPoint.
Haz doble clic sobre la que te guste para insertarla en la diapositiva.
7.- INSERTAR PELÍCULAS DESDE UN ARCHIVO
Despliega la pestaña Insertar y despliega Película.

5/12/2018 Desarrollo y Caracteristicas de Documentos Electronicos - slidepdf.com
http://slidepdf.com/reader/full/desarrollo-y-caracteristicas-de-documentos-electronicos
MC. DANIEL SOLANOMANUAL MICROSOFT 2007
149
Después selecciona Película de archivo....
Te mostrará una ventana en la que tendrás que buscar la ruta del archivode película, una vez lo encuentres pulsa Aceptar.
I. ANIMACIONES Y TRANSICIONES
En las presentaciones podemos dar movimiento a los objetos que forman partede ellas e incluso al texto haciéndolas así más profesionales o más divertidas,además de conseguir llamar la atención de las personas que la están viendo.
1. ANIMAR TEXTOS Y OBJETOS
Para animar un texto u objeto lo primero que hay quehacer es seleccionarlo, a continuación ir a la pestaña
Animaciones y Personalizar animación
Después aparecerá en el panel de Personalizar animación
En este panel aparece el botón desplegable Agregarefecto en la cual seleccionaremos el tipo de efecto quequeramos aplicar, incluso podremos elegir la trayectoriaexacta del movimiento seleccionándola del menú Trayectorias de desplazamiento.
Podemos utilizar el botón Quitar para eliminar alguna
animación que hayamos aplicado a algún texto.
En la lista desplegable Inicio podemos seleccionarcuándo queremos que se aplique la animación (al hacerclic sobre el ratón, después de la anterior diapositiva,etc).
Las demás listas desplegables cambiarán en función deltipo de movimiento y el inicio del mismo.
La Velocidad suele ser una característica común por lo que podemoscontrolarla en casi todas las animaciones que apliquemos a un objeto.
La lista que aparece debajo de velocidad nos muestra las distintas animacionesque hemos aplicado a los objetos de la diapositiva, como podrás comprobaraparecen en orden.
El botón Reproducir te muestra la diapositiva tal y como quedará con lasanimaciones que hemos aplicado.

5/12/2018 Desarrollo y Caracteristicas de Documentos Electronicos - slidepdf.com
http://slidepdf.com/reader/full/desarrollo-y-caracteristicas-de-documentos-electronicos
MC. DANIEL SOLANOMANUAL MICROSOFT 2007
150
2. OCULTAR DIAPOSITIVAS
La función ocultar diapositivas sepuede utilizar para reducir unapresentación por problema detiempo pero sin que perdamos lasdiapositivas que hemos creado.Para generar una presentación más corta pero sin perder las diapositivas queno visualizamos.
Para ocultar las diapositivas únicamente tienes que seleccionar la diapositivaque quieres ocultar y después desplegar la pestaña Presentación condiapositivas y elegir Ocultar diapositiva.
3. TRANSICIÓN DE DIAPOSITIVAS
La transición de diapositiva nos permite determinar cómo va a producirse elpaso de una diapositiva a la siguiente para producir efectos visuales másestéticos.
Para aplicar la transición a una diapositiva despliega lapestaña Animaciones y selecciona una de las opciones de Transición a estadiapositiva.
Los diferentes diseños te permite seleccionar el movimiento de
transición entre una diapositiva y la siguiente. Hay una lista muy larga demovimientos.
En la lista Velocidad podemos indicarle la velocidad de latransición entre una y otra diapositiva.

5/12/2018 Desarrollo y Caracteristicas de Documentos Electronicos - slidepdf.com
http://slidepdf.com/reader/full/desarrollo-y-caracteristicas-de-documentos-electronicos
MC. DANIEL SOLANOMANUAL MICROSOFT 2007
151
Incluso podemos insertar algún sonido de la lista Sonido .
En la sección Avanzar a la diapositiva podemos indicarle que si para pasar deuna diapositiva a la siguiente hay de hacer clic con el ratón o bien le indicas
un tiempo de transición (1 minuto, 00:50 segundos, etc..)
Si quieres aplicar estas características a todas las diapositivas pulsa en elbotón Aplicar a todo.
4. ENSAYAR INTERVALOS
Ensayar intervalos te permitecalcular el tiempo que necesitaspara ver cada diapositiva sin prisas.
Para calcular el tiempo que necesitas tienes que ir a la pestaña Presentacióncon diapositivas y elegir la opción Ensayar Intervalos, después verás que lapresentación empieza a reproducirse pero con una diferencia, en la partesuperior izquierda aparece una especie de contador que cronometra el tiempoque tardas en pasar de una diapositiva a otra pulsando algún botón del ratón.
En el recuadro blanco te mostrará el tiempo para la diapositiva actual y elrecuadro del tiempo que aparece en la parte derecha muestra la suma totalde intervalos, es decir, el tiempo que transcurrido desde la primeradiapositiva.
La flecha sirve para pasar a la siguiente diapositiva, el botón
para pausar el ensayo de intervalos y para repetir la diapositiva (paraponer a cero el cronómetro de la diapositiva.
Una vez terminas el ensayo PowerPoint te pregunta si quieres conservar esosintervalos para aplicarlos a cada diapositiva de la presentación. Si contestasque sí verás que aparece una pantalla en la que te muestra en miniatura las

5/12/2018 Desarrollo y Caracteristicas de Documentos Electronicos - slidepdf.com
http://slidepdf.com/reader/full/desarrollo-y-caracteristicas-de-documentos-electronicos
MC. DANIEL SOLANOMANUAL MICROSOFT 2007
152
diapositivas y debajo de cada una aparece el tiempo utilizado para ver cadauna de ellas.