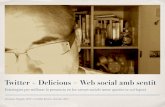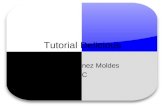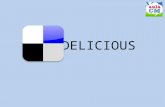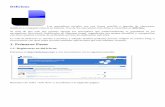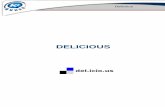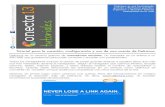Delicious
-
Upload
katalogador -
Category
Documents
-
view
2.795 -
download
4
description
Transcript of Delicious

Delicious
DELICIOUS

Delicious
Página 2 de 113
Tabla de contenido
Tabla de contenido....................................................................................................2
Introducción ...........................................................................................................3
¿Qué es Delicious? ...............................................................................................3
Registrarse en Delicious.......................................................................................5
Entorno de trabajo y opciones de configuración .............................................17
Agregar botones de Delicious en el navegador Web .......................................48
Guardar y clasificar páginas Web en Delicious ................................................60
Búsqueda de páginas Web y gestión de etiquetas...........................................90
Otros servicios de gestión de marcadores Web.............................................112

Delicious
Página 3 de 113
Introducción
¿Qué te parece tener la posibilidad de guardar y mantener tus páginas Web más interesantes y acceder a ellas desde cualquier ordenador? ¿Te gustaría poder compartir enlaces a páginas Web con tus amigos o con otras personas? ¿Y si pudieras categorizar y clasificar esas páginas mediante etiquetas permitiendo así una fácil búsqueda? ¿Imaginas hacer todo esto y mucho más? Ahora con Delicious puedes hacerlo de una manera sencilla y rápida. La forma de hacerlo es a través de Delicious.
¿Qué es Delicious?
Delicious (antiguamente del.icio.us) es un servicio de gestión de marcadores sociales en Web. Permite agregar los marcadores o favoritos (en Delicious se denominan bookmarks) y categorizarlos con un sistema de etiquetado denominado tags (palabras clave que describen un enlace). No solo puede almacenar sitios Web, sino que también permite compartirlos con otros usuarios de Delicious y determinar cuántos tienen un determinado enlace guardado en sus marcadores. Con Delicious podrás almacenar todas tus páginas Web favoritas que, a diferencia de guardarlas en el navegador de tu ordenador, te permite tenerlas a mano desde cualquier equipo con conexión a Internet. El servicio Delicious te permite, entre otras funcionalidades:
Guardar las páginas Web más interesantes y acceder a ellas desde cualquier otro ordenador
Utilizar marcadores de otros usuarios de Delicious
Compartir enlaces a páginas Web con otras personas
Gestionar y clasificar las páginas interesantes mediante etiquetas
Crear una red de amigos y grupos de personas con diferentes páginas Web
favoritas

Delicious
Página 4 de 113
Ventajas más importantes de Delicious Disponibilidad: Los favoritos que guardas en tu navegador solo están disponibles desde tu ordenador. En cambio, si los guardas con Delicious, los tendrás a mano en casa, en el trabajo, en la facultad y en cualquier lugar donde haya conexión a Internet. Seguridad: Si tienes un problema con tu ordenador y no has hecho copia de tus favoritos, puedes perder todas esas páginas que tanto te interesan. Con Delicious tendrás tus favoritos disponibles desde cualquier PC con conexión a Internet. Red Social: Las redes sociales son formas de comunicación entre distintos usuarios a través de la red de Internet. En Delicious se construye una red social en la que puedes ver qué personas tienen agregados los mismos enlaces que tú, encontrar gente con gustos similares y más cosas interesantes. Compartir y recomendar: Se puede recomendar y compartir con un amigo un enlace a una página Web que sea interesante para ambos.

Delicious
Página 5 de 113
Registrarse en Delicious
Para crear una cuenta en el servicio de marcadores Web y acceder a todas las funcionalidades de Delicious es necesario registrarse. Dicho registro es libre y gratuito. Es en este proceso de registro cuando se establece el nombre de usuario y la contraseña para acceder a la cuenta. Para registrarte tienes que introducir la dirección http://www.delicious.com/ en tu navegador Web y así acceder a la página principal de Delicious.
En este apartado veremos cómo registrarse en Delicious Para registrarnos en Delicious, pulsamos en "Join Now"

Delicious
Página 6 de 113
El servicio de gestión de marcadores Web Delicious es propiedad de Yahoo En este caso, al crear una cuenta de Delicious, automáticamente se creará una cuenta en el portal de Internet Yahoo! Esto provoca que se cree una cuenta de correo electrónico de Yahoo! muy útil y sencilla de usar. Se puede acceder a ella y a otras opciones del portal en la dirección www.yahoo.com Hacemos clic en la barra de desplazamiento
Y pulsamos "Sign Up"

Delicious
Página 7 de 113
En esta página, escribimos los datos personales requeridos
Aquí seleccionamos el sexo, en este caso "Female" que corresponde a femenino

Delicious
Página 8 de 113
Introducimos la fecha de nacimiento
Introducimos el identificador deseado que a su vez corresponderá con la nueva dirección de correo electrónico de Yahoo que se generará en el proceso de alta

Delicious
Página 9 de 113
Para comprobar la disponibilidad de este identificador, se pulsa en el botón "Check"
Como se puede observar, no se puede introducir este identificador porque no está disponible Modificamos el identificador

Delicious
Página 10 de 113
Escribimos una contraseña
Introducimos un correo electrónico alternativo y las respuestas a dos preguntas secretas, que se utilizarán en caso de olvidar la contraseña

Delicious
Página 11 de 113
Estas preguntas sirven para recuperar la contraseña en caso de que la hayamos olvidado
Introduciendo este código el sistema certifica que es una persona real quien se está dando de alta y que, por seguridad, no es spam

Delicious
Página 12 de 113
Finalmente pulsamos el botón "Create My Account"
Comprobamos que los datos son correctos Y se pulsa en el botón "Continue"

Delicious
Página 13 de 113
Aquí se configuran los últimos aspectos de la cuenta creada Pulsamos en la barra de desplazamiento
En este primer paso, configuraremos el nombre de nuestra cuenta. Este nombre se mostrará a los otros usuarios de Delicious cuando, por ejemplo, accedan a alguna de nuestras páginas guardadas de manera pública Como podemos ver, Delicious nos sugiere varios nombres Para introducir un nombre nuevo, pulsamos aquí

Delicious
Página 14 de 113
Escribimos el nombre deseado
Para comprobar que ese nombre no lo está usando ya ningún otro usuario, pulsamos el botón "Check"

Delicious
Página 15 de 113
Observamos que el nombre introducido está disponible Y finalmente, hacemos clic en "Save"
Pulsamos en la barra de desplazamiento

Delicious
Página 16 de 113
En este segundo paso podemos añadir Delicious a los favoritos de nuestro navegador Web Esto se realiza pulsando el botón "Add a Bookmarklet To your Browser" En este caso no nos interesa por lo que pulsamos el botón "Or, Skip this Step Go to my Bookmarks"
Aparecerá la página principal de Delicious de nuestra cuenta creada Sabrás que estás identificado en Delicious porque el nombre de usuario aparecerá en la zona superior de la página Pulsando en "Sign Out", salimos de nuestra cuenta de Delicious ¡Felicidades! ya sabes cómo crear una cuenta de Delicious

Delicious
Página 17 de 113
Entorno de trabajo y opciones de configuración
En este apartado vamos a ver el entorno de la página Web de Delicious. Recorreremos sus botones y algunas de sus opciones de configuración más importantes. Las opciones de configuración de Delicious se encuentran en el enlace "Settings" de la esquina superior derecha de la página. Están divididas en cinco bloques: Account, Bookmarks, People, Tags y Blogging.
A continuación veremos cómo es el entorno de Delicious con sus opciones más importantes Para iniciar sesión con nuestra cuenta de Delicious, hacemos clic en "Sign In"

Delicious
Página 18 de 113
Introducimos el nombre de usuario y la contraseña
Y después se pulsa en el botón "Sign In"

Delicious
Página 19 de 113
El entorno de Delicious tiene varias zonas destacadas Arriba aparecen cuatro secciones que se utilizan con frecuencia "Home" siempre se muestra al iniciar sesión en Delicious En "Bookmarks" se encuentran las páginas Web que guardamos en Delicious "People" son todas las personas que hemos unido a nuestra red Y "Tags" corresponde al lugar donde se crean y se gestionan las etiquetas Más adelante veremos detenidamente estas cuatro secciones En el centro se encuentran las opciones que corresponden a una de las cuatro secciones que hemos visto anteriormente. Aparecerá el contenido correspondiente a la sección que esté seleccionada. En este caso, al iniciar Delicious, se encuentran las opciones de "Home"

Delicious
Página 20 de 113
En este lugar se encuentran algunos accesos directos a distintos apartados de Delicious Guardar una nueva página Web Buscar un usuario de Delicious Buscar una etiqueta Y buscar una página Web Este es un buscador que directamente encuentra páginas Web Y aquí hay algunas otras opciones importantes En "Inbox" están las páginas Web que nos mandan otros usuarios de Delicious "Settings" corresponde a las opciones de configuración de Delicious. Esto lo veremos más en detalle posteriormente "Help" es la ayuda de Delicious Y "Sign Out" sirve para cerrar sesión y salir de Delicious

Delicious
Página 21 de 113
Vamos a ver qué contenidos posee la primera sección, "Home" Está compuesta por tres pestañas Comenzaremos viendo la primera pestaña "Fresh Bookmarks". En ella aparecen las páginas Web más recientes que han guardado otros usuarios de Delicious Las páginas Web están situadas a lo largo de la página Se pueden ir explorando pulsando en la barra de desplazamiento Para ver más páginas recientes, pulsamos en "See more recent bookmarks"

Delicious
Página 22 de 113
Aquí se puede observar la fecha en la que se guardaron las páginas Web Debajo de cada página almacenada se encuentra el usuario que la ha guardado Y las etiquetas que tiene asociadas Una etiqueta es una palabra clave que sirve para organizar o clasificar las páginas Web y facilitar su búsqueda En cada página de otro usuario hay un botón que permite guardarla en nuestra cuenta. Esto se explicará más adelante en el curso Este es el nombre que le ha dado el usuario a la página Web. Si se hace clic encima, nos llevará directamente a esa página Web Pulsamos en el botón "Atrás"

Delicious
Página 23 de 113
La segunda pestaña "Popular Bookmarks" corresponde a las páginas guardadas por otros usuarios que son más populares dentro de Delicious, es decir, las más visitadas por otros usuarios Pulsamos en "Popular Bookmarks"
El contenido y las opciones de esta pestaña son similares a las de "Fresh Bookmarks" con la diferencia de que las páginas mostradas son las más populares y no las más recientes Para entrar a una página popular, se pulsa en el nombre de la página

Delicious
Página 24 de 113
Aparecerá la página que hemos seleccionado Hacemos clic en el botón "Atrás"
La última pestaña de la sección "Home" es "Explore Tags". En ella se encuentran las páginas guardadas por otros usuarios ordenadas por etiquetas Se pulsa en "Explore Tags"

Delicious
Página 25 de 113
En la parte izquierda se encuentran las etiquetas y en la zona de la derecha las páginas que tienen asociadas esas etiquetas Aquí podemos ver las etiquetas más populares, es decir, las más visitadas por los usuarios de Delicious Además, mediante este buscador, podemos encontrar etiquetas de temas que deseemos Se selecciona el cuadro de texto y escribimos la etiqueta que queremos buscar
Y pulsamos el botón con la flecha

Delicious
Página 26 de 113
Aparecerán todas las páginas que tienen asociada la etiqueta "curso" ordenadas por fecha (de más a menos reciente) en la que la guardó el usuario Para acortar más la búsqueda, podemos introducir el nombre de otra etiqueta sobre el tema que estamos buscando
Y hacemos clic en el botón con la flecha

Delicious
Página 27 de 113
Se ha acotado más la búsqueda Se pueden introducir todas las etiquetas que se desee Trabajaremos más en detalle las etiquetas en el apartado 6 del curso "Búsqueda de páginas Web y gestión de etiquetas" Ahora veremos la segunda sección "Bookmarks" Los bookmarks son las páginas Web guardadas en Delicious como nuestras favoritas. Esto se verá más adelante en el apartado 5 del curso Para ello, pulsamos en este botón

Delicious
Página 28 de 113
Aquí se encuentran todas las páginas Web que vamos a ir almacenando. En este caso no hay ninguna porque la cuenta de Delicious es nueva Hacemos clic en el botón con la flecha situada al lado de "Bookmarks"
En este pequeño menú hay varios accesos directos a otras zonas de Delicious relacionadas con los "Bookmarks" Nuestras páginas Web almacenadas Las páginas más populares entre los usuarios Las páginas más recientes almacenadas Y un enlace para buscar páginas Web

Delicious
Página 29 de 113
Para ver la tercera sección "People", pulsamos en el botón "People"
En este apartado irán apareciendo todos los usuarios que hemos añadido a nuestra red Y finalmente pulsamos en el botón de la sección "Tags"

Delicious
Página 30 de 113
Aquí se irán encontrando las etiquetas que vamos creando cuando guardamos las páginas Web Estos enlaces son más accesos directos en Delicious A nuestras páginas Web. Este enlace nos lleva a la sección "Bookmarks" A nuestra red de usuarios. Este enlace nos lleva a la sección "People" A nuestras etiquetas. Este enlace nos lleva a la sección "Tags" Este enlace nos lleva a etiquetas que hemos guardado de temas que nos han interesado Y finalmente "Inbox" que nos lleva a las páginas Web que nos han mandado otros usuarios

Delicious
Página 31 de 113
A continuación vamos a ver las opciones de configuración más importantes de Delicious Para ello, pulsamos en "Settings"
Aquí podemos cambiar la configuración de Delicious En "Account" podemos cambiar aspectos relacionados con la cuenta de Delicious como, por ejemplo, cambiar la contraseña o modificar datos personales Pulsamos en la barra de desplazamiento

Delicious
Página 32 de 113
En "Bookmarks" podemos crear y editar nuestras páginas Web almacenadas Vamos a ver dos opciones interesantes de este apartado: Importar y exportar Bookmarks Primero pulsamos en "Export / Backup Bookmarks"
"Exportar nuestros bookmarks" guarda en el disco duro de nuestro ordenador, en un archivo externo, todas las páginas que hemos almacenado en Delicious Si queremos, se pueden incluir o no las etiquetas y las notas que hemos creado con nuestros favoritos

Delicious
Página 33 de 113
Pulsamos en la barra de desplazamiento
Y hacemos clic en el botón "Export"
Pulsamos el botón “Guardar”

Delicious
Página 34 de 113
Para guardar el archivo en el escritorio, pulsamos en el botón "Guardar"
Se ha guardado en el escritorio de nuestro ordenador un archivo con nuestras páginas de la cuenta de Delicious Pulsamos el botón "Cerrar"

Delicious
Página 35 de 113
Como se puede observar, cuando entramos en alguna opción de configuración, se forman varios accesos directos que nos dicen dónde nos encontramos y que a su vez son navegables Para volver a las opciones de configuración, pulsamos en "Settings"
Ahora vamos a ver cómo importar un archivo de favoritos a Delicious. Como ejemplo, vamos a coger el archivo generado anteriormente Con las importaciones conseguimos guardar en nuestra cuenta de Delicious páginas Web favoritas que se encuentran almacenadas en un fichero externo Se hace clic en "Import / Upload Bookmarks"

Delicious
Página 36 de 113
Pulsamos en la barra de desplazamiento
Primero seleccionamos el archivo a importar pulsando en el botón "Examinar…"

Delicious
Página 37 de 113
Seleccionamos el archivo que hemos exportado anteriormente
Y hacemos clic en el botón "Abrir"

Delicious
Página 38 de 113
Pulsamos en la barra de desplazamiento
Aquí puedes introducir un nombre de una etiqueta que se creará para diferenciar los bookmarks (páginas Web) importados de los que no lo son En este caso dejamos el nombre por defecto "imported" Y en esta zona hay varias opciones de importación específicas Hacer que los bookmarks importados sean públicos o privados Añadir o no etiquetas populares

Delicious
Página 39 de 113
Y reemplazar todos los bookmarks de nuestra cuenta por los bookmarks importados o solo importar las páginas que no tengamos guardadas Dejamos todas las opciones por defecto
Podemos hacer que nos envíen un correo electrónico a nuestra cuenta de Yahoo confirmando que se ha realizado la importación Finalmente, pulsamos en el botón "Import Now"
Se han importado todos los bookmarks Para ver las páginas importadas, se pulsa el botón "Your Bookmarks"

Delicious
Página 40 de 113
Como el archivo inicialmente exportado y luego importado no contenía ningún bookmark, no aparecerá nada Hay otra forma de importar los favoritos. Para ello es necesario tener instalado los botones de Delicious del navegador y su barra de herramientas. Veremos estos botones más en detalle en el apartado 5 del curso Para volver a las opciones de configuración, hacemos clic en "Settings"
Para este ejemplo, observamos que tenemos los botones de Delicious instalados Hacemos clic en "Import / Upload Bookmarks"

Delicious
Página 41 de 113
Aparecerá la nueva forma de importar los bookmarks debido a que tenemos instalados los botones de acceso directo de Delicious en el navegador La opción "Easy import" guarda automáticamente en nuestra cuenta de Delicious las páginas que tenemos guardadas en favoritos de nuestro navegador Y la opción "Custom import" es similar a "Easy import" pero permite configurar algunas opciones Esta opción nos permite ir a la forma de importación que hemos explicado anteriormente
Seleccionamos la opción "Custom import"

Delicious
Página 42 de 113
Aquí se puede configurar que las páginas de favoritos de nuestro navegador que vayamos a guardar en Delicious sean de tipo público o privado (esto lo veremos más en detalle en el punto 5 del curso) En este cuadro de texto se pueden añadir etiquetas para los bookmarks que vamos a guardar Y en esta opción podemos eliminar los bookmarks que tenemos guardados en Delicious y sustituirlos por los favoritos de nuestro navegador o añadirlas sin eliminar nuestros bookmarks Hacemos clic en el botón "Import Now"

Delicious
Página 43 de 113
Se han importado los favoritos de tu navegador a tu cuenta de Delicious Hacemos clic en el botón "Aceptar"
Vamos a ver qué favoritos teníamos guardados en el navegador Para ello, seleccionamos el menú "Favoritos"

Delicious
Página 44 de 113
Estos son nuestros favoritos. Ahora vamos a ver cómo estas páginas Web estan guardadas en nuestra cuenta de Delicious
Para ello hacemos clic en la sección "Bookmarks”

Delicious
Página 45 de 113
Aquí estan esas páginas del navegador, en nuestra cuenta de Delicious
Para volver a las opciones de configuración, hacemos clic en "Settings"

Delicious
Página 46 de 113
Pulsamos en la barra de desplazamiento
En el apartado "People" se puede gestionar toda nuestra red de amigos, añadir y quitar usuarios, crear grupos concretos y ocultar contenidos de tu red a ciertas personas En "Tags" se gestiona todo lo relacionado con las etiquetas como modificar y eliminar etiquetas. Esto lo veremos más detenidamente en el punto 6 del curso Finalmente el bloque "Blogging" es de gran utilidad ya que permite agregar a nuestro Blog (en caso de tener uno) nuestras etiquetas y favoritos y además pedir a otras personas que formen parte de nuestra red

Delicious
Página 47 de 113
¡Enhorabuena! ya sabes cómo es el entorno de Delicious y sus opciones de configuración más importantes

Delicious
Página 48 de 113
Agregar botones de Delicious en el navegador Web
Los botones de Delicious del navegador Web son una herramienta muy útil. Básicamente son accesos directos a las opciones más interesantes e importantes de nuestra cuenta de Delicious. La instalación de éstos puede realizarse en cualquier navegador Web. El procedimiento es muy parecido para la mayoría de ellos. En nuestro caso, añadiremos los botones en el navegador Web Internet Explorer.
Ahora vamos a ver unas herramientas muy útiles para trabajar con las opciones de Delicious de forma rápida. Son los botones de acceso directo de Delicious para el navegador Primero hay que instalar esos botones en el navegador, que en nuestro caso es el Internet Explorer. El procedimiento es similar para Mozilla Firefox Primero hacemos clic en la sección "Bookmarks"

Delicious
Página 49 de 113
Pulsamos en la barra de desplazamiento
Hacemos clic en el vínculo "Tools"

Delicious
Página 50 de 113
Como se puede observar, se pueden instalar botones en cualquier navegador mediante este enlace Y también los botones para Mozilla Firefox Para instalar los botones en el Internet Explorer, se pulsa en el vínculo "Internet Explorer buttons"
Para instalar los botones, es necesario pulsar este enlace "Install Internet Explorer Add-on" Aquí se puede acceder a una explicación detallada sobre cómo descargar e instalar los botones de Delicious

Delicious
Página 51 de 113
Por otro lado, en esta página hay una pequeño resumen de cómo instalar estos botones en el navegador Para verlo, pulsamos en la barra de desplazamiento
Se pulsa en el enlace "Install Internet Explorer Add-On" que es el mismo que hemos visto arriba
Para instalar los botones, se pulsa el botón "Add Buttons"

Delicious
Página 52 de 113
Se puede guardar el instalador de los botones en el disco duro pulsando el botón “Guardar” En nuestro caso, ejecutaremos el instalador directamente haciendo clic en el botón "Ejecutar"
Volvemos a hacer clic en "Ejecutar"

Delicious
Página 53 de 113
Se abre el instalador de los botones de Delicious en el navegador Internet Explorer Aquí se selecciona la ubicación de destino de instalación. En nuestro caso lo instalaremos en la carpeta que viene por defecto Hacemos clic en el botón "Install"
El instalador nos pide cerrar Internet Explorer Para ello pulsamos el botón "Aceptar"

Delicious
Página 54 de 113
Una vez finalizada la instalación, pulsamos el botón "Close"
Esperamos a que se abra automáticamente Internet Explorer

Delicious
Página 55 de 113
Podemos observar que se han agregado tres botones de Delicious en la barra de herramientas El primer botón nos lleva a nuestras páginas Web guardadas en la cuenta de Delicious Para ello, pulsamos en él
Como nosotros aún no hemos agregado ninguna página, no aparece nada El segundo botón sirve para abrir una ventana adyacente con nuestras páginas guardadas Para ello, se pulsa en este botón

Delicious
Página 56 de 113
Esta ventana se utiliza para gestionar los favoritos de Delicious. Lo veremos más en detalle en el siguiente punto del curso Hacemos clic en el tercer botón
Con este botón podemos guardar la página actual en la que nos encontramos y clasificarla mediante etiquetas Este proceso también lo explicaremos en el siguiente apartado del curso Pulsamos el botón "Cancel"

Delicious
Página 57 de 113
Después se pulsa en la "x" para cerrar la ventana adyacente
Ahora vamos a ver la barra de herramientas de Delicious que se ha instalado también junto con los botones Para mostrarla hacemos clic con el botón derecho en la barra de herramientas de Internet Explorer

Delicious
Página 58 de 113
Y seleccionamos la opción del menú "Delicious Toolbar"
Aparece una barra de herramientas donde se puede acceder a más opciones de Delicious Pulsamos en este botón para ver las opciones más importantes

Delicious
Página 59 de 113
En este menú hay varias opciones como por ejemplo guardar la página en la que estamos navegando en los favoritos de Delicious (Save a new Bookmark…) o importar Bookmarks
El segundo botón es un acceso directo que nos lleva al apartado "Network" de nuestra cuenta de Delicious, es decir, a nuestra red Y el tercer botón lleva a "Inbox" de nuestra cuenta de Delicious, es decir, al lugar donde recibimos otras páginas guardadas por otros usuarios ¡Felicidades! ya sabes cómo instalar los botones de acceso directo de Delicious en el navegador Internet Explorer

Delicious
Página 60 de 113
Guardar y clasificar páginas Web en Delicious
En este apartado te enseñaremos la finalidad principal de Delicious: guardar tus direcciones de páginas favoritas y clasificarlas con etiquetas. Para guardar las páginas, existen dos formas distintas: mediante los botones del navegador (en caso de que se hayan instalado) y dentro de la cuenta de Delicious. Veremos ambos apartados por separado.
Guardar páginas Web favoritas en Delicious mediante los botones de acceso directo del navegador
Esta forma de almacenar páginas Web es muy útil y rápida ya que guardas la página en la que estás navegando simplemente haciendo clic en el botón correspondiente de tu navegador.
Ahora veremos cómo guardar páginas Web en Delicious mediante los botones del navegador Vamos a guardar la dirección de la página de Kzgunea Para ello, pulsamos en este botón "Tag" del navegador

Delicious
Página 61 de 113
Es necesario iniciar sesión en Delicious con nuestra cuenta Para ello, se pulsa en "Sign in to your account"
Como nuestra cuenta pertenece a Yahoo, hacemos clic en "Sign In with your Yahoo! ID"

Delicious
Página 62 de 113
Introducimos el usuario y la contraseña
Y pulsamos el botón "Sign In”

Delicious
Página 63 de 113
La dirección y el nombre de la página en la que nos encontramos se introducen automáticamente. Podemos modificar estos datos si lo deseamos También podemos introducir algunas notas o descripción sobre esta página Introducimos una etiqueta relacionada con la página Web. Esta etiqueta se creará automáticamente en caso de que no la hayamos creado con anterioridad Finalmente, hacemos clic en el botón "Save"
Se ha guardado la página en nuestra cuenta de Delicious Podemos ver nuestra página de Delicious haciendo clic en este botón

Delicious
Página 64 de 113
En esta ventana adyacente aparecen las páginas que hemos agregado y sus etiquetas asociadas. En este caso solo está la página de KZgunea que acabamos de añadir Si tenemos muchos bookmarks guardados, se pueden buscar introduciendo aquí el nombre de la página a buscar En esta opción se pueden ordenar las etiquetas de varias formas, como por ejemplo de la A a la Z Y también se pueden ordenar los bookmarks. En este caso están ordenados por fecha de añadido reciente Para ir a la página que hemos añadido, simplemente se hace clic encima de la página Web guardada

Delicious
Página 65 de 113
Aparece la página Web que hemos guardado en la misma ventana Cerramos la ventana haciendo clic en la "x"
Para ir a la cuenta de Delicious y ver más en detalle los bookmarks guardados, hacemos clic en este botón

Delicious
Página 66 de 113
Aquí se encuentra la página Web que hemos guardado Para ir a ella, hacemos clic encima del nombre
Aparece la página Web de KZgunea Hacemos clic en el botón "Atrás"

Delicious
Página 67 de 113
Si hacemos clic en "Display options" aparecerán unas opciones relacionadas con la visualización de los bookmarks, como por ejemplo, hacer que la página Web se abra en una ventana distinta El proceso de guardar páginas Web mediante la barra de herramientas de Delicious es similar al que hemos visto con los botones Hacemos clic en este botón
Y seleccionamos la opción "Save a new Bookmark..."

Delicious
Página 68 de 113
Aparece la misma ventana que hemos visto con los botones de Delicious del navegador. El proceso es el mismo En este caso aparece la página en la que nos encontramos en el navegador Internet Explorer: nuestra cuenta de Delicious Pulsamos el botón "Cancel"
Se pueden editar y eliminar los bookmarks aquí Hacemos clic en "EDIT"

Delicious
Página 69 de 113
Pulsamos en la barra de desplazamiento
Aquí se pueden cambiar los datos importantes del bookmark También se puede enviar esta página a un amigo y así compartirla. Esto lo explicaremos más adelante Cuando guardamos un bookmark en Delicious, por defecto, se hace de forma pública. Es decir, cualquier otro usuario de Delicious puede verlo Seleccionando este recuadro, podemos hacer que el bookmark o favorito sea privado para que nadie pueda verlo Para ello pulsamos en él

Delicious
Página 70 de 113
Y hacemos clic en el botón "Save"
Como se puede observar, aparece un candado al lado de la página guardada. Esto significa que ahora es privada y que ningún usuario puede verla Para volver a hacerla pública, pulsamos en "SHARE"

Delicious
Página 71 de 113
Para confirmarlo, hacemos clic en "YES"
Vemos que el candado ha desaparecido. El bookmark vuelve a ser público ¡Felicidades! ya sabes cómo guardar una página Web o bookmark mediante los botones de acceso directo del navegador

Delicious
Página 72 de 113
Guardar las páginas Web favoritas dentro de la página de Delicious En caso de que no hayas instalado los botones del navegador, esta forma de guardar los bookmarks o páginas favoritas de Internet es otra alternativa. No es tan práctico como con los botones de acceso directo pero tiene la ventaja de que puedes gestionar en mayor detalle tu cuenta de Delicious.
A continuación vamos a ver cómo guardar una página Web desde la misma cuenta de Delicious Primero, hacemos clic en "Save a new bookmark"

Delicious
Página 73 de 113
Escribimos la dirección de la página Web a almacenar Y pulsamos el botón "Next"
Comprobamos que la dirección y el nombre que se va a mostrar son correctos Para escribir unas notas, hacemos clic en el cuadro de texto "NOTES"

Delicious
Página 74 de 113
Después seleccionamos el cuadro de texto "TAGS" e introducimos la etiqueta
Como se puede observar, hay una etiqueta entre las populares utilizadas por los usuarios parecida a la que hemos introducido A nosotros se nos creará esta nueva etiqueta Con la opción "SEND" puedes compartir con tus amigos páginas favoritas. En este cuadro de texto se introduce la dirección de correo Seleccionamos el cuadro de texto "SEND"

Delicious
Página 75 de 113
Pulsamos la barra de desplazamiento
Se puede mandar el bookmark por correo electrónico o también compartirlo con un usuario de Delicious que previamente debemos añadir a nuestra red mediante este enlace Nosotros no tenemos gente en nuestra red. Si la tuviéramos, los usuarios aparecerían aquí y podríamos seleccionarlos y enviarles los bookmarks o favoritos

Delicious
Página 76 de 113
Seleccionamos de nuevo el cuadro de texto e introducimos la dirección de correo
Para poder enviar un mensaje privado o escribir más direcciones de correo, hacemos clic fuera del cuadro de texto
Podemos introducir más direcciones de correo electrónico Para introducir un mensaje personal, seleccionamos el cuadro de texto "MESSAGE" y lo escribimos

Delicious
Página 77 de 113
Y después, hacemos clic en el botón "Save”
Ahora vamos a ver cómo es el mensaje de correo electrónico que recibe la persona a la cual hemos enviado el bookmark Escribimos la dirección de Kzgunea

Delicious
Página 78 de 113
Y hacemos clic en el botón "Ir"
Pulsamos en la barra de desplazamiento

Delicious
Página 79 de 113
Y hacemos clic en "Entrar"
Seleccionamos "Acceso al Correo"

Delicious
Página 80 de 113
Introducimos el usuario y la contraseña
Y pulsamos el botón "Inicio de sesión"

Delicious
Página 81 de 113
Se pulsa en el mensaje de correo electrónico que nos ha enviado Izaskunkzdemo desde Delicious
Pulsamos en la barra de desplazamiento

Delicious
Página 82 de 113
Este es el mensaje Podemos acceder a la página favorita haciendo clic encima de la dirección
Pulsamos el botón "Cerrar"

Delicious
Página 83 de 113
Para salir del correo de KZgunea, hacemos clic en "Cerrar sesión"
Cerramos la ventana del correo de Kzgunea

Delicious
Página 84 de 113
Para volver a nuestra cuenta de Delicious, escribimos www.delicious.com
Y pulsamos el botón "Ir"

Delicious
Página 85 de 113
Como no hemos cerrado el navegador, se ha guardado la sesión de Izaskunkzdemo Para ver nuestros bookmarks, hacemos clic en el botón de su sección
Vamos a ver una opción muy interesante en los accesos directos que ha aparecido al añadir bookmarks Pulsamos en "Browse these bookmarks"

Delicious
Página 86 de 113
Con esta opción, se puede navegar por todos los bookmarks que hemos almacenado en Delicious Para ir la siguiente página favorita que tenemos almacenada, pulsamos en la flecha de avanzar
Aparece el segundo bookmark que tenemos almacenado, la página de KZgunea Para volver a Delicious, se pulsa en el icono de Delicious

Delicious
Página 87 de 113
Volvemos a los bookmarks pulsando este botón
Para editar el bookmark, se hace clic en "EDIT"

Delicious
Página 88 de 113
En este apartado se pueden modificar los datos del bookmark Se pulsa en el botón "Cancel"
Por último para borrar una página favorita, se hace clic en "DELETE"

Delicious
Página 89 de 113
Confirmamos que queremos borrarla haciendo clic en "YES"
Podemos comprobar que se ha eliminado el bookmark ¡Enhorabuena! ya sabes cómo guardar páginas dentro de Delicious y compartir tus páginas más interesantes con tus amigos

Delicious
Página 90 de 113
Búsqueda de páginas Web y gestión de etiquetas
Aquí veremos cómo buscar páginas Web mediante Delicious, es decir, utilizarlo como un buscador. También veremos con más detalle el funcionamiento de las etiquetas. Una etiqueta es una palabra clave que se le asocia a una página Web o bookmark para gestionar y organizar de una forma más efectiva toda la información dentro de Delicious. Las etiquetas tienen la función de identificar algo, que va desde un concepto hasta un objeto. En la medida que podamos agregar etiquetas a páginas que resuman en una palabra varias partes de la misma, estaremos no solo clasificando la información, sino lo que es más importante, ayudando a tenerlo todo bien organizado.
Por último, veremos más en detalle las etiquetas y también cómo utilizar Delicious como un buscador Se puede acceder directamente a la gestión de las etiquetas mediante esta sección "Tags" Para desplegar algunas opciones de las etiquetas, hacemos clic en este botón

Delicious
Página 91 de 113
Para acceder a nuestras etiquetas, pulsamos "My Tags"
Estas son las dos etiquetas que hemos creado en apartados anteriores. Todas las etiquetas que vayamos creando, aparecerán aquí Desde esta sección hay tres accesos directos en los que se puede renombrar etiquetas, eliminar etiquetas y gestionar grupos de etiquetas. Explicaremos estas opciones más adelante Para ir a los bookmarks que tienen asociada esta etiqueta, hacemos clic en "Buscadores"

Delicious
Página 92 de 113
Este es el bookmark que tenemos asociado a la etiqueta "Buscadores" Para crear una descripción de la etiqueta, se pulsa en el acceso directo "Create tag description"
Aquí se escribe la descripción de la etiqueta Se hace clic en el botón "Cancel"

Delicious
Página 93 de 113
Cerramos la etiqueta que nos lleva al bookmark pulsando en la X
En este cuadro se puede escribir otra etiqueta para buscar las páginas asociadas a ésta Para ello, escribimos una etiqueta que hayamos creado anteriormente

Delicious
Página 94 de 113
Y hacemos clic en la flecha
Aparece el bookmark asociado a la etiqueta "Cursos": KZgunea Para gestionar más detalladamente las etiquetas, hay que acceder a las opciones de configuración Para ello, pulsamos en "Settings"

Delicious
Página 95 de 113
Pulsamos en la barra de desplazamiento
En el apartado Tags de Settings podemos gestionar fácilmente las etiquetas Se pulsa en "Rename Tags"

Delicious
Página 96 de 113
Aquí podemos renombrar nuestras etiquetas Dejamos seleccionada la etiqueta "Buscadores" Seleccionamos el cuadro de texto y escribimos el nuevo nombre de la etiqueta
Y se pulsa en el botón "Save"

Delicious
Página 97 de 113
Pulsamos en "Tags" para ver el nuevo nombre de la etiqueta
Como se puede observar, al introducir dos palabras "Buscador castellano", Delicious crea dos etiquetas en vez de una Como no nos interesa la etiqueta "castellano", para borrarla, hacemos clic en "Settings" También se puede eliminar etiquetas haciendo clic en este acceso directo

Delicious
Página 98 de 113
Pulsamos en "Delete Tags"
Seleccionamos la etiqueta a borrar haciendo clic en la flecha

Delicious
Página 99 de 113
Seleccionamos "castellano"
Y pulsamos el botón "Delete"

Delicious
Página 100 de 113
Hacemos clic en "Yes" para confirmar la eliminación de la etiqueta
Se ha borrado la etiqueta "castellano" Para volver a las opciones de gestión de las etiquetas, pulsamos en " Return to Settings"

Delicious
Página 101 de 113
Ahora vamos a organizar las etiquetas Para ello, se pulsa en "Edit Tag Bundles"
Para crear un nuevo grupo de etiquetas, hacemos clic en el botón "Create"

Delicious
Página 102 de 113
Escribimos el nombre del grupo de etiquetas Seleccionamos este cuadro de texto e introducimos las etiquetas que queremos meter en ese grupo
Pulsamos la barra de desplazamiento

Delicious
Página 103 de 113
Puede que no nos acordemos del nombre de las etiquetas Todas las etiquetas se mostrarán aquí Seleccionamos la etiqueta "Cursos"
Finalmente, se pulsa el botón "Save"

Delicious
Página 104 de 113
El grupo de etiquetas "EtiquetasViejas" se ha creado Se puede modificar y borrar Volvemos a "Settings"
Las opciones sobre subscripciones se utilizan para agregar, eliminar y organizar subscripciones Las subscripciones se utilizan para mantenerse informado de lo que un usuario realiza o cuando una etiqueta es actualizada. Nos podemos subcribir a usuarios, a etiquetas o a etiquetas de un determinado usuario

Delicious
Página 105 de 113
Es decir, al realizar, por ejemplo, una subscripción a un usuario, cuando este usuario introduzca una nueva página favorita, nosotros tendremos constancia de ello en nuestra cuenta
Pulsamos en "Home"
Aquí podemos buscar etiquetas de otros usuarios e incluso las nuestras propias Introducimos, por ejemplo, la etiqueta "Buscador"

Delicious
Página 106 de 113
Pulsamos en el botón "Buscar"
Delicious ha encontrado todas las páginas que tienen asociada esa etiqueta Incluso la nuestra

Delicious
Página 107 de 113
Ahora vamos a ver cómo buscar páginas Web sobre un tema concreto mediante Delicious Para ello, utilizaremos este pequeño buscador Para ver algunos accesos directos, se hace clic en este botón con la lupa
Como se puede ver, estos accesos dan la posibilidad de acceder a las opciones de bookmarks

Delicious
Página 108 de 113
Se selecciona este cuadro de texto y se escribe el tema "Deporte"
Y pulsamos el botón "Search"

Delicious
Página 109 de 113
Aquí nos da la posibilidad de otras búsquedas parecidas Varios filtros para acotar la búsqueda Y una estadística que nos da el número de bookmarks guardados sobre este tema Pulsamos la barra de desplazamiento
Estas son las páginas más guardadas por los usuarios sobre el tema de búsqueda "Deporte" que hemos introducido anteriormente

Delicious
Página 110 de 113
Para salir de nuestra cuenta de Delicious, pulsamos en "Sign Out"
Si tenemos instalada la barra de herramientas de Delicious en nuestro navegador, cuando guardamos páginas favoritas en Delicious, automáticamente se almacenan de forma temporal en dicha barra Aquí nos da la opción de borrar esas páginas temporales para que no se queden guardadas en la barra de herramientas de Delicious del navegador o mantenerlas en dicha barra Aunque las eliminemos, cuando nos volvemos a conectar, se vuelven a descargar automáticamente en la barra de herramientas de Delicious del navegador

Delicious
Página 111 de 113
Para eliminarlas y que no quede copia de tus favoritos de Delicious en el equipo, pulsamos el botón "Remove"
¡Felicidades! ya sabes más sobre las etiquetas y también cómo utilizar Delicious como buscador

Delicious
Página 112 de 113
Otros servicios de gestión de marcadores Web
Existen otros tipos de servicios de gestión de marcadores Web. La mayoría son de acceso y registro completamente gratuito. Los más importantes son:
http://dir.eccion.es/
http://www.misfavoritos.es/
http://www.memorizame.com/

Delicious
Página 113 de 113
http://www.blinklist.com/
http://keepyourlinks.com/