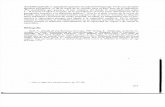Declaración de conformidad - InFocus · Si está utilizando una computadora de escritorio y desea...
Transcript of Declaración de conformidad - InFocus · Si está utilizando una computadora de escritorio y desea...


1
Declaración de conformidadFabricante: InFocus Corporation, 27500 SW Parkway Avenue, Wilsonville, Oregon 97070 EE. UU. Oficina europea: Louis Armstrongweg 110, 1311 RL Almere, Países Bajos Declaramos bajo nuestra única responsabilidad que este proyector cumple con las siguientes normas y directivas:
Directiva de compatibilidad electromagnética (EMC) 2004/108/EC EMC: EN 55022
EN 55024 EN 61000-3-2 EN 61000-3-3
Directiva de baja tensión 73/23/EEC, enmendada por 93/68/EEC Seguridad: IEC 60950-1: 1.ª edición
Mayo de 2007
Marcas comercialesMicrosoft, PowerPoint, Word, Excel y Windows son marcas comerciales o marcas registradas de Microsoft Corporation. Adobe y Acrobat son marcas comerciales o marcas registradas de Adobe Systems Incorporated. Digital Light Processing y BrilliantColor son marcas comerciales o marcas registradas de Texas Instruments. InFocus, In Focus e INFOCUS (estilizado) son marcas registradas o marcas comerciales de InFocus Corporation en los Estados Unidos y otros países.
Advertencia de la FCCEste equipo ha sido probado y cumple con los límites de un dispositivo digital de clase A, según el apartado 15 de las Normas de la Comisión Federal de Comunicaciones de los EE. UU. (FCC). Dichos límites están diseñados para proporcionar una protección razonable contra interferencias perjudiciales cuando el equipo se opera en un entorno comercial. Este equipo genera, utiliza y puede irradiar energía de radiofrecuencia y, si no se instala y utiliza de acuerdo con el manual de instrucciones, puede provocar interferencia perjudicial en comunicaciones de radio. Su operación en un área residencial puede provocar interferencia perjudicial, en cuyo caso el usuario deberá corregir la interferencia por cuenta propia.
EN 55022 AdvertenciaÉste es un producto de clase A. En un ambiente doméstico puede causar interferencia radioeléctrica, en cuyo caso el usuario deberá tomar las medidas apropiadas. Su uso normal es en una sala de conferencias, sala de reuniones o auditorio.
CanadáEste aparato digital de clase A cumple con la norma ICES-003 canadiense. Cet appareil numérique de la classe A est conforme à la norme NMB-003 du Canada.
Aprobaciones de agenciasUL, CUL, TUV Es posible que se apliquen otras aprobaciones específicas de países, por favor, vea la etiqueta de certificación del producto.
Este manual de uso corresponde a los modelos IN35, C250, W360, IN35W, C250W, IN37, C315.
InFocus se reserva el derecho de modificar las prestaciones y especificaciones del producto en cualquier momento.

2
Contenido
Introducción . . . . . . . . . . . . . . . . . . . . . . . . . . . . . . . . . . . . . . . . . . . . . . . . . . 3Conexión a una computadora . . . . . . . . . . . . . . . . . . . . . . . . . . . . . . . . . . . 5
Conexiones requeridas a una computadora . . . . . . . . . . . . . . . . . . . . 5Visualización de una imagen de la computadora. . . . . . . . . . . . . . . . . . . 7
Ajuste de la imagen . . . . . . . . . . . . . . . . . . . . . . . . . . . . . . . . . . . . . . . . . 8Cómo conectar a un dispositivo de vídeo . . . . . . . . . . . . . . . . . . . . . . . . . 9Visualización de una imagen de vídeo. . . . . . . . . . . . . . . . . . . . . . . . . . . . 10Cómo parar el proyector. . . . . . . . . . . . . . . . . . . . . . . . . . . . . . . . . . . . . . . . 12Cómo solucionar problemas de configuración . . . . . . . . . . . . . . . . . . . . . 12Uso de los botones del teclado numérico. . . . . . . . . . . . . . . . . . . . . . . . . . 20Uso del control remoto . . . . . . . . . . . . . . . . . . . . . . . . . . . . . . . . . . . . . . . . . 21Uso del audio . . . . . . . . . . . . . . . . . . . . . . . . . . . . . . . . . . . . . . . . . . . . . . . . . 22Optimización de imágenes de computadora. . . . . . . . . . . . . . . . . . . . . . . 23Características de presentación . . . . . . . . . . . . . . . . . . . . . . . . . . . . . . . . . . 23Optimización de imágenes de vídeo . . . . . . . . . . . . . . . . . . . . . . . . . . . . . 23Personalización del proyector . . . . . . . . . . . . . . . . . . . . . . . . . . . . . . . . . . . 23Uso de los menús. . . . . . . . . . . . . . . . . . . . . . . . . . . . . . . . . . . . . . . . . . . . . . 24
Menú Imagen . . . . . . . . . . . . . . . . . . . . . . . . . . . . . . . . . . . . . . . . . . . . . . 25Menú Configuración . . . . . . . . . . . . . . . . . . . . . . . . . . . . . . . . . . . . . . . . 28
Mantenimiento. . . . . . . . . . . . . . . . . . . . . . . . . . . . . . . . . . . . . . . . . . . . . . . . 32Limpieza de la lente. . . . . . . . . . . . . . . . . . . . . . . . . . . . . . . . . . . . . . . . . 32Uso de la traba de seguridad . . . . . . . . . . . . . . . . . . . . . . . . . . . . . . . . . 32Reemplazo de la lámpara de proyección . . . . . . . . . . . . . . . . . . . . . . . 33
Apéndice . . . . . . . . . . . . . . . . . . . . . . . . . . . . . . . . . . . . . . . . . . . . . . . . . . . . . 35Tamaño de la imagen proyectada . . . . . . . . . . . . . . . . . . . . . . . . . . . . . 35
Consideraciones importantes sobre la operación para su seguridad
• Coloque el proyector en una posición horizontal que no supere los 15 grados de descentramiento del eje.
• Coloque el proyector en un área bien ventilada, sin obstrucciones en las ventilaciones de entrada ni de escape. No lo coloque sobre un mantel de mesa u otro tapete blando que pueda bloquear las ranuras de ventilación.
• Ubique el proyector al menos a 4 pies (1,2 m) de distancia de cualquier ventilación de calefacción o refrigeración.
• Utilice únicamente instalaciones de techo aprobadas por InFocus.• Sólo las lámparas InFocus están probadas y certificadas para usarse con
este proyector. InFocus no es responsable del rendimiento, la seguridad o la certificación de otras lámparas. El uso de otras lámparas es con-trario a la garantía del proyector y anula todas las marcas de certifi-cación del proyector.
• Utilice únicamente el cable de alimentación suministrado. Se recomienda un prolongador tomacorriente con protección contra sobretensiones transitorias.
• Consulte esta guía para conocer los procedimientos de encendido y apagado correctos.
• Advertencia: la lámpara Hg contiene mercurio. Maneje la lámpara de conformidad con las leyes de desechos de su localidad. Vea www.lamprecycle.org.
• En el caso improbable de que la lámpara se funda, es posible que salgan partículas de las ventilaciones laterales del proyector. Cuando el proyector está encendido, mantenga a las personas, alimentos y bebidas fuera del área prohibida debajo y alrededor del proyector, indicada con una cruz a continuación.
Siga estas instrucciones para garantizar la calidad de la imagen y la duración de la lámpara durante la vida útil del proyector. No hacerlo puede afectar la garantía. Para obtener detalles completos sobre la garantía, lea el folleto Garantía.
2’ / 0.6 m
3’ / 1 m
5’ / 1.5m
8’ / 2.4 m

3
IntroducciónSu nuevo proyector digital tiene entradas de computadora y de vídeo, y posee resolución XGA de 1024 × 768 (WXGA 1280x800 para IN35W). El proyector es fácil de conectar, usar y mantener.
Especificaciones de productoPara leer las últimas especificaciones de su proyector multimedia, asegúrese de visitar nuestro sitio web, www.infocus.com, puesto que las especificaciones están sujetas a cambios.
AccesoriosLos accesorios estándar que vienen con el proyector se enumeran en la guía de uso incluida. Encontrará accesorios opcionales en nuestro sitio web, en www.infocus.com, o en su minorista o distribuidor.
Registro en líneaPara activar la garantía y recibir actualizaciones del producto, anuncios e incentivos, registre su proyector en nuestro sitio web, www.infocus.com/register (en inglés).
Componentes y características del proyectorteclado numérico
altavoz
enfoquedesenganche del pie elevador
receptor del control remoto (IR)
aumentode lente
pie nivelador receptor IR
receptor IR
ventilación de calorconectores
indicadores de estado

4
Panel de conectoresEl proyector proporciona conectores de computadora y vídeo:
• uno M1-D/A (HD, DVI y de computadora),
• uno VESA (HD, vídeo componente HD y de computadora),
• salida VESA (salida para monitor),
• una conexión de S-vídeo,
• una conexión de vídeo compuesto RCA y
• uno audio in (entrada de audio)/uno audio out (salida de audio).
También tiene un conector serie RJ-45 para control serie. Las especificaciones y los comandos de la Interfaz de línea de comando (CLI) están en nuestro sitio Web.
Panel de conectores
M1-D/A para computadora
entrada VESA
vídeo compuesto
control serie RJ-45
salida de monitor
S-vídeo enchufe de alimentación
altavoz externo (salida
de audio)
traba
entrada de audio

5
Conexión a una computadora
Conexiones requeridas a una computadoraConecte el extremo negro del cable de la computadora al conector Computer 1 (Computadora 1) del proyector. Conecte el extremo azul al puerto de vídeo de su computadora. Si está utilizando una computadora de escritorio, primero debe desconectar el cable del monitor del puerto de vídeo de su computadora. Algunas computadoras Macintosh® no poseen un puerto de vídeo con salida VESA estándar. Si el cable de computadora suministrado no se puede conectar a su computadora, compre el adaptador apropiado a su revendedor Apple®.
Conecte el cable de alimentación negro al conector en la parte posterior del proyector y a un tomacorriente.
La luz de encendido en el Panel de indicadores de estado (página 12) se enciende de color ámbar.
NOTA: Siempre utilice el cable de alimentación suministrado con el proyector.
Conexiones opcionales a una computadoraPara avanzar diapositivas en una presentación de PowerPoint™ por medio de los botones de tecla hacia arriba y abajo del control remoto, enchufe el conector USB del cable de la computadora en el conector USB del ratón en su computadora.
Para que su presentación tenga sonido, conecte el cable de audio (se vende por separado) a su computadora y al conector Audio In (Entrada de audio) del proyector.
Conecte el cable de computadora
Conecte el cable de alimentación
Conecte el cable de computadora
Conecte el cable de audio

6
Si está utilizando una computadora de escritorio y desea ver la imagen en la pantalla de su computadora además de en la pantalla de proyección, enchufe el cable del monitor al conector Monitor Out (Salida del monitor) del proyector.
Si prefiere conectar su proyector a la computadora con un cable VESA opcional, enchufe un extremo del cable al puerto VESA de la computadora y el otro extremo al conector azul Computer 2 (Computadora 2) del proyector.
Puede controlar el proyector desde un panel de control LCD o una computadora mediante la conexión de un cable RS-232 al conector Serial Control (Control serie) del proyector. Encontrará los comandos específicos de RS-232 en la sección Service and Support (en inglés) de nuestro sitio web.
Conecte el cable del monitor
Conecte el cable VESA
Conecte el cable RS-232

7
Visualización de una imagen de la computadora Retire la tapa de la lente.
Presione el botón Power (Encendido) en la parte superior del proyector o en el control remoto.
La luz de encendido en el Panel de indicadores de estado (página 12) parpadea de color verde y se encienden los ventiladores. Cuando la lámpara se enciende, aparece la pantalla de inicio y la luz de encendido queda iluminada en color verde constante. Puede transcurrir aproximadamente un minuto hasta que la imagen logre el brillo completo.
¿No aparece la pantalla de inicio? Obtenga ayuda en la página 13.
Encienda la computadora.
La imagen de la computadora debe aparecer en la pantalla de proyección. De lo contrario, presione el botón Source (Fuente) en el teclado numérico del proyector.
Asegúrese de que el puerto externo de vídeo de su computadora portátil esté activado.
Muchas computadoras portátiles no encienden automáticamente el puerto de vídeo externo cuando se conecta un proyector. Por lo general, se utiliza una combinación de teclas tal como FN + F8 o CRT/LCD para encender y apagar la visualización externa. Localice una tecla de función con la inscripción CRT/LCD o una tecla de función con un símbolo de monitor. Oprima FN y la tecla de función simultáneamente. Consulte la documentación de su computadora portátil para obtener información acerca de esta combinación de teclas.
¿No aparece la imagen de la computadora? Presione el botón Auto Image (Auto-Imagen) en el teclado numérico. Obtenga ayuda en la página 13.
Retire la tapa de la lente
Presione el botón Power
Encienda la computadora
Active el puerto externode la computadora portátil

8
Ajuste de la imagenSi es necesario, ajuste la altura del proyector presionando el botón de desenganche para extender el pie elevador.
Si es necesario, gire el pie nivelador (ubicado en el ángulo inferior derecho de la parte posterior del proyector).
Coloque el proyector a la distancia deseada de la pantalla, de modo que la lente quede perpendicular a ella.
Consulte la tabla en la página 35 para obtener una lista de tamaños de pantalla y distancias.
Ajuste los anillos del aumento de lente o el foco, rotándolos hasta obtener el tamaño de imagen y el enfoque deseados.
Si la imagen no es cuadrada, ajuste la corrección trapezoidal digital vertical utilizando los botones del teclado numérico. Presione el botón Keystone (Corrección trapezoidal) superior para reducir la parte superior de la imagen, y presione el botón Keystone inferior para reducir la parte inferior. También puede ajustar la corrección trapezoidal a través de los menús. Consulte la página 25.
Ajuste el Contraste o el Brillo en el menú Imagen.
Consulte la página 24 para obtener ayuda sobre los menús.
Ajuste la alturabotón de desenganche
pie elevador
gire el pie nivelador
Ajuste la distancia
Ajuste el aumento de lente y el enfoque
enfoqueaumento
Ajuste la corrección trapezoidal
Ajuste el contraste o el brillo

9
Cómo conectar a un dispositivo de vídeoNo se incluyen cables de vídeo ni de audio con el proyector.
Si el dispositivo de vídeo cuenta con un conector S-vídeo redondo de cuatro puntas, enchufe un cable de S-vídeo en el conector de S-vídeo del dispositivo de vídeo y en el conector Video 2 del proyector. Si el dispositivo usa un conector de vídeo compuesto, enchufe un cable de vídeo compuesto en el conector correspondiente del dispositivo de vídeo y en el conector Video 1 del proyector.
Para audio, enchufe un cable bifurcado con minienchufe en el conector Audio In (entrada de audio) del proyector y en los conectores de audio izquierdo y derecho del dispositivo de vídeo.
Conecte el cable de alimentación negro al conector en la parte posterior del proyector y a un tomacorriente.
NOTA: Siempre utilice el cable de alimentación suministrado con el proyector.
Para conectar una fuente HD o un EDTV de exploración progresiva, utilice el adaptador M1 a componente (se vende por separado).
Conecte los cables de audio y S-vídeo
Conecte cables de audio y vídeo
Conecte el cable de alimentación

10
Visualización de una imagen de vídeoRetire la tapa de la lente.
Presione el botón Power (Encendido) en la parte superior del proyector o en el control remoto. La luz de encendido en el Panel de indicadores de estado (página 12) parpadea de color verde y se encienden los ventiladores. Cuando la lámpara se enciende, aparece la pantalla de inicio y la luz de encendido queda iluminada en color verde constante. Puede transcurrir aproximadamente un minuto hasta que la imagen logre el brillo completo.
¿No aparece la pantalla de inicio? Obtenga ayuda en la página 12.
Conecte y encienda el dispositivo de vídeo.
La imagen del mismo debe aparecer en la pantalla de proyección. De lo contrario, presione el botón Source (Fuente) en el teclado numérico.
Para ajustar la altura del proyector, presione el botón de desenganche para extender el pie elevador. Si es necesario, gire el pie nivelador.
Coloque el proyector a la distancia deseada de la pantalla, de modo que la lente quede perpendicular a ella. Consulte la tabla en la página 35 para obtener una lista de tamaños de pantalla y distancias desde la pantalla.
Retire la tapa de la lente
Presione el botón Power
Encienda el dispositivo de vídeo
Ajuste la alturabotón de desenganche
pie elevador
gire el pie nivelador
Ajuste la distancia

11
Ajuste los anillos del aumento de lente o el foco rotándolos hasta obtener el tamaño de imagen y el enfoque deseados.
Si la imagen no es cuadrada, ajuste la corrección trapezoidal vertical con los botones del teclado numérico. Presione el botón Keystone (Corrección trapezoidal) superior para reducir la parte superior de la imagen, y presione el botón Keystone inferior para reducir la parte inferior. También puede ajustar la corrección trapezoidal a través de los menús. Consulte la página 25.
Ajuste el volumen con el teclado numérico.
Ajuste Contraste, Brillo, Color o Tinte en el menú Imagen.
Consulte la página 24 para obtener ayuda sobre los menús.
Ajuste el aumento de lente y el enfoque
enfoqueaumento
Ajuste la corrección trapezoidal
Ajuste el volumen
Ajuste el menú Imagen

12
Cómo parar el proyectorCómo apagar el proyector
Para apagar el proyector, presione el botón Power y confirme que desea apagar el proyector presionándolo nuevamente durante 3 segundos. Puede cancelar la parada si no presiona el botón Power por segunda vez. La lámpara se apaga y el LED destella una luz verde durante un minuto, mientras los ventiladores continúan enfriando la lámpara. Cuando la lámpara se ha enfriado, el LED se ilumina de color ámbar y los ventiladores se apagan. Desconecte el cable de alimentación para apagar el proyector completamente.
Guardar pantalla
Para que el fondo de pantalla aparezca después de cinco minutos, active Guardar pantalla en el menú Configuración > Sistema. Consulte la página 29. Hay seis opciones de tiempo para la función Guardar pantalla. Éstas oscilan desde cinco a treinta minutos, de a intervalos de cinco minutos.
Ahorro energía
El proyector también tiene una función Ahorro energía que apaga automáticamente la lámpara si no se detecta ninguna señal durante 20 minutos. Después de otros 10 minutos sin señal, el proyector se apaga. Si el proyector recibe una señal activa antes de apagarse, se mostrará la imagen. Para visualizar una imagen una vez transcurridos 30 minutos, debe presionar el botón Power (Encendido). Cuando Ahorro energía está activado, Guardar pantalla se desactiva. Consulte la página 29.
Cómo solucionar problemas de configuraciónSi la imagen aparece correctamente en la pantalla, pase a la siguiente sección (página 21). De lo contrario, solucione el problema de configuración. El Panel de indicadores de estado en la parte superior del proyector indica el estado de éste y puede ayudarle a solucionar problemas.
Tabla 1: Conducta y significado de la luz indicadora de estado
Símbolos del panel de indicadores de estado Significado
Encendido, ámbar constante
Encendido, verde intermitente
Encendido, verde constante
Encendido, ámbar intermitente
El proyector está enchufado.
El botón de encendido ha sido oprimido y se está inicializando el software.
El proyector está encendido y se está inicializando.
El botón de encendido se ha oprimido dos veces para apagar el proyector y los ventiladores están enfriando el proyector.
Termómetro El proyector está demasiado caliente. Verifique que las ventilaciones no estén bloqueadas (consulte la página 19). Apáguelo y espere un minuto, luego enciéndalo nuevamente. Póngase en contacto con el Servicio técnico si el problema continúa.
Lámpara Apague el proyector y espere un minuto, luego enciéndalo nuevamente. Si la lámpara se vuelve a encender, cámbiela y restablezca el contador de horas de uso.
Llave/ Mantenimiento
Apague el proyector y espere un minuto, luego enciéndalo nuevamente. Si la lámpara de mantenimiento se vuelve a encender, el equipo necesita mantenimiento. Visite www.infocus.com/service (en inglés) para comunicarse con el servicio técnico.

13
Solución de problemas de la fuente
Problema Solución Resultado
No aparece la pantalla de inicio Enchufe el cable de alimentación y presione el botón de encendido. Retire la tapa de la lente.
Imagen correcta
Sólo aparece la pantalla de inicio Presione el botón Source (Fuente), active el puerto externo de la computadora portátil
Se proyecta la imagen de la computadora
A
o reinicie la computadora portátil
AA

14
Problema Solución Resultado
No aparece la imagen de la computadora, sólo las palabras “Señal fuera de intervalo”
Ajuste la velocidad de regeneración de la computadora en Panel de control > Pantalla > Configuración > Avanzado > Adaptador (la ubicación varía según el sistema operativo)
Se proyecta la imagen de la computadora
Para PC: Imagen borrosa o cortada Configure la resolución de pantalla de la computadora en la resolución real del proyector (Inicio > Configuración > Panel de control > Pantalla > ficha Configuración, seleccione 1024×768)
Imagen nítida y entera
ASignal out ofrange
Quizá deba configurar una resolución diferente en su computadora, como se muestra en el siguiente problema: “Imagen borrosa o cortada”
AA
AA Para una computadora portátil, desactive el monitor de la computadora portátil o encienda el modo de visualización doble
A

15
Problema Solución Resultado
Para Macintosh: Imagen borrosa o cortada Configure la resolución de visualización de la computadora en la resolución real del proyector (menú Apple > Preferencias del sistema > Pantallas, seleccione 1024×768)
Imagen nítida y entera
Sólo aparece el fondo de pantalla de mi computadora portátil, sin los iconos del Escritorio
Desactive “Extender el escritorio de Windows” en Panel de control > Pantalla > Configuración > Pantalla 2 (la ubicación varía según el sistema operativo)
Se proyectan el fondo y el escritorio
AA A
A A
Desactive esta opción, luego haga clic en Aplicar
A A

16
Solución de problemas del proyector
Problema Solución Resultado
El vídeo incrustado en mi presentación de PowerPoint no se reproduce en la pantalla
Apague la pantalla LCD interna de su computadora portátil
El vídeo incrustado se ve correctamente
AAB
AB
Problema Solución Resultado
La imagen no es cuadrada Ajuste la corrección trapezoidal en el teclado numérico o en el menú Imagen
Imagen cuadrada
La imagen no es nítida Ajuste la lente del foco o la Nitidez en el menú Imagen > Avanzado
Imagen correcta
A BA B A B

17
Problema Solución Resultado
La imagen no cabe en una pantalla 16:9 Cambie el aspecto imagen a 16:9 en el menú Imagen > Aspecto imagen
Imagen correcta
La imagen está al revés Apague Montaje al techo en el menú Configuración > Sistema
Imagen correcta
La imagen aparece invertida de izquierda a derecha Desactive Posterior en el menú Configuración > Sistema
Imagen correcta
ABA B
A A B

18
Problema Solución Resultado
Los colores proyectados no coinciden con la fuente Ajuste el color, el tinte, la temperatura del color, el brillo y el contraste en los menús
Imagen correcta
La imagen no está centrada en la pantalla. Mueva el proyector, ajuste el aumento de lente, ajuste la altura
Imagen correcta
COLOR COLOR
Ajuste la posición horizontal o vertical en el menú Imagen > Avanzado
aumentode lente

19
¿Todavía tiene problemas?Si necesita ayuda, visite la sección Service and Support (en inglés) de nuestro sitio web o llámenos. Vea el interior de la tapa posterior para obtener una lista de todas las direcciones de Internet pertinentes.
Este producto está respaldado por una garantía limitada. Puede adquirir un plan de garantía extendida de su distribuidor. Cuando envíe el proyector para reparación, recomendamos hacerlo en el material de embalaje original o solicitar a una compañía empacadora profesional que embale la unidad. Sírvase asegurar el envío por su valor total.
Problema Solución Resultado
La lámpara no se enciende, la luz de temperatura está encendida
Asegúrese de que las ventilaciones no estén bloqueadas; deje enfriar el proyector durante un minuto
Desenchufe el proyector, espere un minuto; enchufe el proyector y enciéndalo: La lámpara se enciende
Al inicio aparece el mensaje “Cambiar Lámpara”, la lámpara no se enciende, se ilumina el indicador de la lámpara
Es necesario reemplazar la lámpara (página 33)
La lámpara se enciende
Luz de temperatura
Luz de la lámpara

20
Uso de los botones del teclado numéricoLa mayoría de los botones se describe en detalle en otras secciones, sin embargo, a continuación se incluye una descripción general de sus funciones:
Power: enciende (página 7) y apaga (página 12) el proyector.
Menu: abre los menús en la pantalla (página 24).
Select: confirma las selecciones en los menús (página 24).
Flechas hacia arriba/abajo: se utilizan para navegar por los menús y ajustar las configuraciones en ellos (página 24).
Auto Image: restablece el proyector a la fuente.
Presets: cambia entre las configuraciones de valores preestablecidos disponibles (página 26).
Keystone: la corrección trapezoidal vertical ajusta la rectangularidad de la imagen (página 8). También puede ajustar la corrección trapezoidal a través de los menús. Consulte la página 25.
Volume: ajusta el sonido (página 22).
Source: cambia la fuente activa.
Botones de navegación por los menús

21
Uso del control remotoEl control remoto utiliza dos (2) baterías AA suministradas. Para instalarlas fácilmente, deslice la tapa en la parte posterior del control remoto, alinee los extremos + y – de las baterías, colóquelas en su lugar y vuelva a poner la tapa.
Precaución: Cuando cambie las baterías, recuerde que el uso de baterías de un tipo distinto al de las incluidas con el proyector puede dañar seriamente el control remoto. Al desecharlas, asegúrese de hacerlo de acuerdo con las normas ambientales vigentes.
Para utilizarlo, apunte el control remoto a la parte frontal del proyector (no hacia la computadora). El rango de funcionamiento óptimo es de 15 pies (4,5 m) aproximadamente.
Presione el botón Power (Encendido) del control remoto para encender y apagar el proyector (consulte la página 12 para obtener información de parada).
Presione el botón Menu del control remoto para abrir el sistema de menús del proyector. Utilice los botones con flechas para navegar y el botón Select para seleccionar las características y ajustar valores en los menús. Consulte la página 24 para obtener más información sobre los menús.
El control remoto también tiene un botón Source para cambiar entre las fuentes.
Si conecta la porción USB del cable para computadora M1-D/A (página 5), puede utilizar los botones de navegación con flecha hacia arriba y abajo para desplazar las diapositivas en una presentación de PowerPoint.
Cómo solucionar problemas del control remoto
• Asegúrese de que las baterías estén cargadas e instaladas en la orientación correcta.
• Asegúrese de apuntar el control remoto hacia el proyector o la pantalla, no hacia la computadora y de estar dentro del rango de 15 pies (4,5 m) del control remoto. Para obtener mejores resultados, apunte el control remoto al proyector.
botones de navegación

22
Uso del audio Para emitir sonidos desde el proyector, conecte la fuente al conector Audio In (Entrada de audio) del proyector.
Para ajustar el volumen, utilice los botones del teclado numérico.
Para ajustar el balance o apagar los repiques del proyector, utilice el menú Audio (vea la página 28).
Cómo solucionar problemas de audioSi no hay sonido, compruebe lo siguiente:
• Asegúrese de que el cable de audio esté conectado.
• Asegúrese de que Mute (Silenciar) no está activado.
• Asegúrese de que el volumen esté lo suficientemente alto. Presione el botón Volume en el teclado numérico.
• Ajuste la fuente de audio.
• Si está reproduciendo un vídeo, asegúrese de que la reproducción no se haya detenido.
Conexión de altavoces externosEl proyector se puede conectar a altavoces externos con su propia fuente de alimentación, enchufando el cable de un altavoz en el conector Audio Out (salida de audio) del proyector.
Conecte el cable de audio
Ajuste el volumen
altavoces externos
cable del altavoz

23
Optimización de imágenes de computadoraUna vez que su computadora esté correctamente conectada y la imagen de la misma aparezca en la pantalla, puede optimizar dicha imagen utilizando los menús en pantalla. Para obtener información general sobre cómo utilizar los menús, consulte la página 24.• Ajuste la Corrección trapezoidal, el Contraste o el Brillo en el menú
Imagen. • Cambie el ajuste del Aspecto imagen. Consulte la página 25 para obtener
detalles.• Ajuste del Espacio del color, la Temperatura o el Control en el menú
Avanzado.• Ajuste la Fase), el Rastreo o la posición Horizontal o Vertical en el menú
Avanzado.• Una vez que haya optimizado la imagen para una fuente particular,
puede guardar las configuraciones utilizando Preestablec. Esto le permite volver a utilizar estas configuraciones más adelante. Consulte la página 26.
Características de presentaciónSe proporcionan varias funciones para facilitar las presentaciones. A continuación se incluye una descripción general de las mismas, para obtener información más detallada, consulte la sección Menú en la página 24.• La Tecla de personalización (Custom key), disponible en varios controles
remotos opcionales, le permite asignar diversas funciones a la tecla. Consulte la página 30 para obtener detalles.
• La opción de menú Logo de inicio le permite modificar la pantalla de inicio predeterminada a una pantalla negra, blanca o azul. Consulte la página 29.
• Dos opciones de menú, Ahorro energía y Guardar pantalla, se suministran para parar automáticamente el proyector o mostrar un fondo de pantalla transcurridos algunos minutos de inactividad. Esto ayuda a preservar la vida útil de la lámpara. Consulte la página 29.
Optimización de imágenes de vídeoUna vez que su dispositivo de vídeo esté correctamente conectado y la imagen del mismo aparezca en la pantalla, puede utilizar los menús en pantalla para optimizar dicha imagen. Para obtener información general sobre cómo utilizar los menús, consulte la página 24.• Ajuste la Corrección trapezoidal, el Contraste, el Brillo, el Color o el Tinte
en el menú Image). Consulte la página 25. • Cambie el Aspecto Imagen, que es la proporción del ancho de la imagen
con respecto a su altura. Las pantallas de televisión suelen ser 1,33:1, también conocido como 4:3. La televisión de alta definición (HDTV) y la mayoría de los discos de vídeo digital (DVD) son 1,78:1 ó 16:9. Escoja la opción que mejor se adecue a su fuente de entrada. Consulte la página 25.
• Seleccione una configuración de Nitidez, Temperatura del color o el Estándar de vídeo. Consulte la página 27.
• Ajuste la configuración del Control de color o el Pico de blanco. Consulte la página 27.
Personalización del proyectorPuede personalizar el proyector para sus necesidades y configuraciones específicas. Consulte las páginas página 28 a página 32 para obtener detalles sobre estas características.• Para la proyección posterior, encienda el modo Posterior en el menú
Configuración > Sistema.• Para la proyección desde montaje al techo, encienda el modo Montaje al
techo en el menú Configuración > Sistema. • Especifique qué fuente verifica primero el proyector para detectar vídeo
activo durante el encendido. • Especifique la función de la Tecla de personalización en el control remoto
opcional. • Encienda y apague los mensajes en pantalla del proyector.• Encienda las características de ahorro de energía. • Especifique los colores del fondo de pantalla y los logotipos de inicio.• Especifique el idioma de los menús.• Controle el proyector a través de comandos RS-232. Consulte la página 6.

24
Uso de los menúsPara abrir los menús, oprima el botón Menu en el teclado numérico o en el control remoto. (Los menús se cierran automáticamente después de 60 segundos si no se oprime ningún botón). Aparece el menú Principal. Utilice los botones de flecha para desplazarse hacia arriba y hacia abajo y seleccionar el submenú deseado, luego presione el botón Select.
Para cambiar la configuración de un menú, selecciónelo, presione Select, utilice las flechas hacia arriba y hacia abajo para ajustar el valor, seleccione una opción con los botones de opción o bien, encienda o apague la característica mediante las casillas de verificación. Presione Select para confirmar los cambios. Utilice las flechas para navegar hasta otra configuración. Una vez que haya finalizado los ajustes, navegue hasta Salir, presione Select y vaya al menú anterior; presione el botón Menú en cualquier momento para cerrar los menús.
Antes del nombre del menú aparecen puntos. La cantidad de puntos indica el nivel del menú, que varían de uno (el menú Principal) a cuatro (los menús más anidados).
Los menús están agrupados por uso:
• El menú Imagen proporciona ajustes de imagen.
• El menú Configuración proporciona ajustes de configuración que no se cambian con frecuencia.
• El menú Información de fuente proporciona información de sólo lectura acerca del proyector y la fuente.
Ciertos elementos de los menús pueden estar sombreados hasta que se conecte una fuente particular. Por ejemplo, Nitidez sólo está disponible para fuentes de vídeo y no está visible al activar una fuente de computadora. Los demás elementos del menú pueden estar sombreados cuando no están disponibles. Por ejemplo, Color se ve sombreado hasta que se activa una imagen.
Menú Principal
Botones de navegación del teclado numérico
Botón menu
Menú Imagen
Menú Configuración
Puntos
Menú Información de fuente

25
Menú ImagenPara ajustar las siguientes seis configuraciones, seleccione la configuración, presione Select, utilice las teclas de flecha hacia arriba y hacia abajo para ajustar los valores y presione Select para confirmar los cambios.
Corrección Trapezoidal: ajusta la imagen verticalmente y hace una imagen más cuadrada. También puede ajustar la corrección trapezoidal desde el teclado numérico.
Corrección Trapezoidal horizontal: ajusta la imagen horizontalmente y hace una imagen más cuadrada mediante una escala ajustable.
Contraste: controla el grado de diferencia entre las partes más claras y más oscuras de la imagen, y cambia la cantidad de negro y blanco de ésta.
Brillo: cambia la intensidad de la imagen.
Color: (fuentes de vídeo y componente únicamente) ajusta una imagen de vídeo de blanco y negro a color totalmente saturado.
Tinte: (fuentes de vídeo NTSC únicamente) ajusta el balance de color rojo-verde de la imagen.
Auto Image: restablece el proyector a la fuente.
Aspecto Imagen: es la proporción del ancho de la imagen con respecto a su altura. Las pantallas de televisión suelen ser 1.33:1, también conocidas como 4:3. La televisión de alta definición (HDTV) y la mayoría de los discos de vídeo digital (DVD) son 1.78:1 ó 16:9. El valor predeterminado es 4:3, que muestra la entrada ampliada o reducida para ajustarse al área de proyección.
Se guarda la selección del aspecto imagen para cada fuente.
Aumento de corrección trapezoidal
Disminución de corrección trapezoidal
Aspecto imagen

26
Preestablec.: los valores preestablecidos proporcionados que optimizan el proyector para presentaciones de computadora, imágenes de película e imágenes de vídeo. La entrada de película es material originalmente capturado con una cámara de cine, como una película; la entrada de vídeo es material originalmente capturado con una cámara de vídeo, como un programa de televisión o un evento deportivo.
También hay valores preestablecidos definibles por el usuario. Para configurar un valor preestablecido para la fuente actual, ajuste la imagen, seleccione Guardar config. en el menú Preestablec., y luego seleccione Guardar usu. N.º 1 (2 o 3). Puede volver a utilizar esta configuración en el futuro seleccionando Usuario 1.
Si hace cualquier ajuste a la imagen, se seleccionará automáticamente Preestablec. desactivados en el menú Preestablec. para indicar que se han hecho cambios.
Para restablecer los valores predeterminados de fábrica, elija Rest. de fábrica en el menú Configuración > Servicio.
Valores preestablecidos

27
Configuración avanzadaLas siguientes 4 opciones son sólo para fuentes de computadora y de componente. Fase: ajusta la fase horizontal de una fuente de computadora.Rastreo: ajusta el rastreo vertical de una fuente de computadora.Posición Horiz./Vert.: ajusta la posición de una fuente de computadora.Ajuste del umbral de sincronización: (fuentes de alta definición y de definición mejorada únicamente) si un dispositivo de hardware, como un reproductor de DVD, no sincroniza correctamente con el proyector, seleccione esta opción para ayudar en la sincronización.Sobrescaneo: elimina el ruido alrededor de la imagen de vídeo.BrilliantColor™: genera un espectro de color expandido en la pantalla que proporciona una saturación de color mejorada para conseguir imágenes brillantes y realistas. Cresta de blancos: ajusta el nivel de blanco procesado en la imagen. Aumenta el brillo de los blancos cercanos al 100%.
Espacio del color: esta opción se aplica a las fuentes de computadora. Le permite seleccionar un espacio del color que ha sido sintonizado específicamente para la entrada de vídeo. Al seleccionar Auto, el proyector determina automáticamente el estándar. Para elegir una configuración diferente, desactive Auto, elija RGB para fuentes de computadora y REC709 o REC601 para fuentes de componente.Temperatura del color: cambia la intensidad de los colores. Seleccione un valor de la lista.Control de color: le permite modificar individualmente cada color. Seleccione el color, presione Select y luego utilice las flechas para ajustar el valor.Nitidez: cambia la claridad de los bordes de una imagen de vídeo. Seleccione un ajuste de nitidez.Estándar de vídeo: (fuentes de vídeo únicamente) cuando se configura en Auto, el proyector intenta seleccionar el estándar de vídeo automáticamente, según la señal de entrada que reciba. (Las opciones de estándar de vídeo varían según la región.) Si el proyector no logra detectar el estándar correcto, los colores no se verán bien o la imagen parecerá
“rota”. Si esto sucede, seleccione manualmente un estándar de vídeo eligiendo NTSC, PAL o SECAM del menú Estándar de vídeo.
Avanzado
BrilliantColor
Espacio del color Temperatura del color Control de color
Estándar de vídeo
Nitidez

28
Menú ConfiguraciónAudio: permite ajustar el volumen y el balance, y enciende y apaga el Repique de inicio del proyector.
Fuentes: le permite asignar una entrada particular a una tecla de fuente específica al utilizar el control remoto opcional. También permite la selección de una Fuente de encendido predeterminada y activa o desactiva la Fuente automática.
Fuentes > Fuente de encendido: determina qué fuente verifica primero el proyector durante el encendido para detectar vídeo activo.
Fuentes > Fuente automát.: Si se selecciona Fuente Automát., la característica Fuente Habilitada indica a qué fuente intenta conectarse el proyector. Puede utilizar la característica Fuente Habilitada para eliminar ciertas fuentes de la búsqueda y así acelerarla. Por defecto, se verifican las casillas marcadas para todas las fuentes. Desactive la casilla de una fuente para eliminarla de la búsqueda. Si Fuente Automát. no está marcado, el proyector se predetermina inicialmente en Computer 1, luego se predetermina a la que fue la última fuente activa antes de que el proyector se apagara. Para visualizar otra fuente, debe seleccionarla manualmente presionando el botón Source (fuente) en el control remoto o el teclado numérico. El proyector recorre las fuentes que están seleccionadas en el menú Fuente Habilitada.
Sistema > Posterior: invierte la imagen para que pueda proyectarla desde atrás de una pantalla translúcida.
Montaje al techo: da vuelta la imagen para su proyección desde un montaje al techo.
Potencia automática: cuando Potencia automática está seleccionada, el proyector entra automáticamente en el estado de inicio durante el encendido. Esto permite el control de proyectores montados al techo con un interruptor de pared.
Baja potencia: encienda esta función para reducir la salida de luz de la lámpara. Esto a su vez disminuye la velocidad del ventilador, lo cual hace que el proyector sea más silencioso.
Mensajes de pant.: muestra los mensajes de estado (como “Buscando” o “Silenciar”) en el ángulo inferior izquierdo de la pantalla.
Audio
Configuración
Fuentes
Fuentede encendido
Sistema

29
Protector de pantalla de PC apagado: evita que su computadora entre en modo Guardar pantalla. Esta función sólo está disponible si la porción USB del cable para computadora está conectada a la computadora (página 5).
Ahorro energía: apaga automáticamente la lámpara si no se detecta ninguna señal durante 20 minutos. Después de otros 10 minutos sin señal, el proyector se apaga. Si se recibe una señal activa antes de que el proyector se apague, se mostrará la imagen.
Guardar pantalla: proyecta automáticamente una pantalla negra si no se detecta ninguna señal durante un número preestablecido de minutos. La imagen vuelve cuando se detecta una fuente activa o al presionar un botón del control remoto o el teclado numérico. Guardar pantalla se desactiva cuando Ahorro de energía está activado.
Logo de inicio: le permite mostrar un fondo de pantalla de color azul, blanco o negro en lugar de utilizar el fondo predeterminado al inicio cuando no se detecta una fuente.
Fondo de pantalla: determina qué color se verá cuando no se detecta una fuente activa.
Sistema
Guardar pantalla
Logo de inicio
Fondo de pantalla

30
Tecla de personalización (sólo para uso con el control remoto opcional): le permite asignar una función diferente al botón Custom del control remoto, para utilizar el efecto fácil y rápidamente. Sólo se puede activar un efecto por vez. Seleccione un efecto y presione Select para activar otro. El efecto predeterminado es Acerca de.
• En blanco: muestra una pantalla en blanco• Silenciar: elimina todos los sonidos.• Aspecto Imagen: cambia entre 4:3, 16:9 y Real (consulte la página 25).• Fuente: cambia entre fuentes disponibles.• Auto-Imagen: restablece el proyector a la fuente (página 20). • Pausa: congela la imagen proyectada. • Información de fuente: es el efecto predeterminado. Abre una ventana con
información sobre el proyector y la fuente. • Información de servicio: abre una ventana con información sobre el
proyector y la fuente. Idioma: le permite seleccionar un idioma para la visualización en pantalla de menús y mensajes.
Servicio: para utilizar estas funciones, selecciónelas y presione Select.
Rest. de fábrica: restablece todas las configuraciones (excepto Horas de uso) a sus valores predeterminados después de mostrar un cuadro de diálogo de confirmación.
Restablecer horas de uso de la lámpara: restablece el contador de Horas de uso en el menú Acerca de a cero. Hágalo únicamente después de cambiar la lámpara. Muestra un cuadro de diálogo de confirmación.
PIN: vea la sección siguiente.
Carta de ajuste: permite mostrar una carta para ajustar la imagen. Esta característica sólo funciona con un control remoto opcional. Para ver la carta de ajuste, haga clic en la casilla de verificación Carta de ajuste, salga de los menús y presione el botón Blank en el control remoto. Para seleccionar la carta, utilice las flechas hacia arriba y hacia abajo en el control remoto o en el teclado numérico. Para salir de la carta de ajuste, presione el botón Blank otra vez.
Información de servicio: ofrece información acerca del proyector y la lámpara.
Código de servicio: para uso exclusivo de personal autorizado.
Tecla de personalización
Idioma
aparece sólo cuando PIN está desactivado
aparece sólo cuando PIN está activado
Menú Servicio

31
Función PINLa función de PIN (número de identificación personal) le permite proteger el proyector con una contraseña. Una vez que habilite la función de PIN, debe ingresar el PIN para poder proyectar una imagen.
Para usar esta función, primero debe registrar el proyector en www.infocus.com/register (en inglés) y seguir las instrucciones para obtener un PIN predeterminado. Este PIN consiste en la opresión secuencial de 5 botones de navegación. Los botones de navegación son menu, select, flecha hacia arriba y flecha hacia abajo. Una vez que tenga este PIN, seleccione Activar PIN en el menú Servicio. Aparecerá el cuadro de diálogo Introducir PIN.
Utilice los botones de navegación en el control remoto o el teclado numérico para ingresar la secuencia correcta de botones. Después de presionar el primer botón, aparece un punto en el espacio actual del PIN y el cursor resaltado se desplaza a la derecha un espacio. Cuando los 5 números se hayan ingresado correctamente, presione el botón Select en el control remoto o teclado numérico para seleccionar OK. Si aparece el mensaje “PIN incorrecto”, verifique el código y vuelva a ingresarlo. Si ingresó mal un número, debe volver a ingresar los 5 números y presionar el botón Select para obtener acceso al mensaje “PIN incorrecto” y volver a ingresar el código
Para ingresar el PIN cuando se enciende el proyector:Encienda el proyector. Aparece el cuadro de diálogo “Introducir PIN” después de la pantalla de inicio. Ingrese el PIN. Utilice los botones de navegación en el control remoto o el teclado numérico para ingresar la secuencia correcta de botones. Vea las instrucciones en la descripción anterior. Si pierde el PIN o se lo olvida, vaya a www.infocus.com/pin (en inglés).
Para cambiar el PIN:Seleccione “Cambiar PIN” en el menú Servicio. Ingrese el PIN actual. Ingrese el PIN nuevo. Puede desplazarse entre los botones OK y Cancelar mediante los botones de flecha hacia arriba y abajo del teclado. Seleccione OK o Cancelar con el botón Select. Verifique el nuevo PIN.
Para restablecer el PIN predeterminado:Encienda el proyector. Después de que aparezca el cuadro de diálogo “Introducir PIN”, mantenga presionado el botón Select durante 10 segundos. Ingrese el PIN predeterminado para usar el proyector. Si pierde el PIN o se lo olvida, vaya www.infocus.com/pin (en inglés).

32
Mantenimiento
Limpieza de la lente1 Aplique un limpiador de lentes de cámara no abrasivo a un paño suave
y seco.
Evite utilizar una cantidad excesiva de limpiador, no aplique el mismo directamente sobre la lente. Los limpiadores abrasivos, los solventes y otros químicos similares pueden rayar la lente.
2 Pase el paño suavemente sobre la lente con movimientos circulares. Si no va a utilizar el proyector inmediatamente, vuelva a colocar la tapa de la lente.
Uso de la traba de seguridadEl proyector tiene una traba de seguridad para utilizar con Sistema de bloqueo de cable. Remítase a la información incluida con el sistema de bloqueo para obtener instrucciones sobre cómo utilizarlo.
Limpie la lente con un paño suave y seco, y un limpiador no abrasivo
traba de seguridad

33
Reemplazo de la lámpara de proyecciónEl contador de horas de uso en el menú Información de servicio cuenta el número de horas que la lámpara ha estado en uso. Veinte horas antes de la finalización especificada de la vida de la lámpara, aparece brevemente el mensaje “Cambiar Lámpara” en la pantalla cada vez que inicia el proyector. Cuando se alcanza la vida útil esperada de la lámpara, el indicador de la lámpara se enciende de color rojo (página 12).
NOTA: Puede solicitar nuevos portalámparas de www.infocus.com (en ciertas zonas), del minorista o del distribuidor. Sólo las lámparas InFocus están probadas y certificadas para usarse con este proyector. InFocus no es responsable del rendimiento, la seguridad o la certificación de otras lámparas. El uso de otras lámparas es contrario a la garantía del proyector y anula todas las marcas de certificación del proyector.
1 Apague el proyector y desenchufe el cable de alimentación.
2 Espere 60 minutos para que el proyector se enfríe completamente.
3 Dé vuelta el proyector y retire la puerta de la lámpara colocando un destornillador plano en el espacio entre la puerta de la lámpara y el proyector, y afloje con cuidado la puerta hasta sacarla.
4 Afloje el tornillo imperdible del módulo de la lámpara.
ADVERTENCIAS:
• Para evitar quemaduras, deje que el proyector se enfríe durante al menos 60 minutos antes de reemplazar la lámpara.
• Sólo las lámparas InFocus han sido probadas con este proyector. El uso de otras lámparas puede causar descargas eléctricas e incendios.
• Antes de reemplazar la lámpara, desenchufe el cable de alimentación.
• No deje caer el módulo de la lámpara. El vidrio se puede romper y provocar lesiones.
• No toque la pantalla de la lámpara de cristal. Las huellas digitales pueden afectar la nitidez de la proyección.
Menú Información de servicio
Espere 60 minutos
Apague y desenchufe el proyector
Retire la puerta de la lámpara
Afloje el tornillo del módulo de la lámpara

34
• Tenga mucho cuidado al quitar el portalámpara. En el caso improbable de que la lámpara se rompa, se pueden generar fragmentos pequeños de cristal. El módulo de la lámpara está diseñado para contener la mayoría de estos fragmentos, pero tenga cuidado al retirarlo. Antes de cambiar una lámpara rota, limpie el compartimiento de la misma y deseche los materiales de limpieza. Lávese las manos después de cambiar la lámpara. La lámpara Hg contiene mercurio. Maneje la lámpara de conformidad con las leyes de desechos de su localidad. Vea www.lamprecycle.org.
5 Para desconectar la lámpara del proyector, tire suavemente del conector hasta retirarlo del proyector.
6 Tire del alambre y retire cuidadosamente el módulo de la lámpara. Deseche la lámpara de acuerdo con las normas ambientales vigentes.
7 Instale el nuevo módulo de la lámpara, asegurándose de que esté correctamente asentado. Tenga cuidado de no tocar los componentes internos del proyector.
8 Vuelva a colocar el alambre en su posición plana contra el módulo de la lámpara.
9 Vuelva a colocar el conector de la lámpara al proyector. Asegúrese de que el conector esté totalmente insertado.
10 Ajuste el tornillo del módulo de la lámpara.
11 Vuelva a colocar la puerta de la lámpara.
12 Enchufe el cable de alimentación y presione el botón Power (Encendido) para encender nuevamente el proyector, luego restablezca el contador de horas de uso de la lámpara.
Cómo restablecer el contador de horas de la lámpara
Para restablecer el contador de horas de la lámpara, presione simultáneamente el botón para disminuir el volumen del teclado numérico y el botón para aumentar el volumen durante 10 segundos. También puede navegar hasta el menú Configuración > Servicio y seleccionar Rest. horas uso.
Desconecte el conector de la lámpara
Retire el módulo mediante el alambre
Restablezca las horas de uso de la lámpara en el menú Servicio

35
Apéndice
Tamaño de la imagen proyectada
NOTA: Visite nuestro sitio web para consultar una calculadora interactiva del tamaño de imagen.
Tabla 2: Tamaños de imagen
Distancia a la
pantalla(m/pies)
Diagonal mínima(m/pies)
Diagonal máxima(m/pies)
Horizontal mínima(m/pies)
Horizontalmáxima (m/pies)
1,5/5 0,83/2,75 1,02/3,4 0,66/2,.2 0,82/2,733/10 1,65/5,5 2,04/6,8 1,32/4,41 1,64/5,46
4,6/15 2,53/8,25 3,13/10,2 2,03/6,61 2,51/8,26,1/20 3,36/11 4,15/13,6 2,69/8,81 3,33/10,939,1/30 5,01/16,5 6,19/20,4 4,01/13,22 4,97/16,3910/32,8 5,5/18,0 6,8/22,3 4,41/14,45 5,46/17,92
Tabla 3: Tamaños de imagen WXGA
Distancia a la
pantalla(m/pies)
Diagonal mínima(m/pies)
Diagonal máxima(m/pies)
Horizontal mínima(m/pies)
Horizontalmáxima (m/pies)
5/1.5 2.55/.77 3.1/.93 2.18/.66 2.65/.7910/3 5.1/1.53 6.2/1.86 4.37/1.31 5.29/1.59
15/4.6 7.65/2.35 9.3/2.85 6.55/2.01 7.94/2.4320/6.1 10.2/3.11 12.4/3.78 8.73/2.66 10.58/3.2330/9.1 15.3/4.64 18.6/5.64 13.1/3.97 15.87/4.8132.8/10 16.73/5.1 20.34/6.2 14.32/4.37 17.35/5.29

36