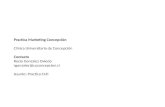Debian Practica universitaria
-
Upload
jaime-antonio-cordero -
Category
Documents
-
view
216 -
download
0
Transcript of Debian Practica universitaria
7/23/2019 Debian Practica universitaria
http://slidepdf.com/reader/full/debian-practica-universitaria 1/9
Practica 1
Para abrir la Consola o Terminal.
menú Aplicaciones - Accesorios - Terminal.
En la Terminal aparece a primera instancia el denominado prompt del intérprete de comandos. Se trata de
una cadena de texto que indica que la Terminal se encuentra preparada para recibir órdenes:
usuario@eeee- maquina:~
Aparece el nombre del usuario registrado (en este caso, usuario), y el nombre de la máquina (usuario -
maquina) acompañado del directorio en el que estamos situados. Estos últimos caracteres de esta cadena
son más especiales de lo que podría pensarse:
El símbolo ~ representa el directorio personal de trabajo, en este caso /home/usuario.
El carácter $ indica que el usuario que está en ese momento manejando la consola es un usuario normal del
sistema.
Si el usuario registrado fuera el root, el símbolo sería #, estaríamos entonces ejecutando comandos con
privilegios de superusuario. tal como #addsuser, existen ordenes que únicamente puede ejecutarse como
root.
ESTRUCTURA DE DIRECTORIOS
7/23/2019 Debian Practica universitaria
http://slidepdf.com/reader/full/debian-practica-universitaria 2/9
VER DIRECTORIOS: ls
La orden ls (LiSta) muestra el listado de archivos del directorio actual.
Al ejecutarlo se muestra el contenido de un directorio. En el caso de la siguiente captura de pantalla, el
directorio personal del usuario /home/usuario/.
Quizás uno de los comandos de mayor utilización, sirve para listar archivos.
Su sintaxis es la siguiente:
ls [opciones] [archivo...]
Ejemplo utilizando el comando ls
1. Listar todos los archivos del directorio bin.
$ ls /bin
2. Listar todos los archivos del directorio tmp.
$ ls /tmp
3. Listar todos los archivos del directorio etc que empiecen por t en orden inverso.
$ ls -dr /etc/t*
4. Listar todos los archivos del directorio dev que empiecen por tty y tengan5 caracteres.
$ ls /dev/tty??
5. Listar todos los archivos del directorio dev que empiecen por tty y acabenen 1,2,3 ó 4.
$ ls /dev/tty*[1-4]
6. Listar todos los archivos del directorio dev que empiecen por t y terminen en C1.
$ ls /dev/t*C1
7. Listar todos los archivos, incluidos los ocultos, del directorio raiz
$ ls -a /
8. Listar todos los archivos del directorio etc que no empiecen por t
$ ls -d /etc/[^t]*
7/23/2019 Debian Practica universitaria
http://slidepdf.com/reader/full/debian-practica-universitaria 3/9
9. Listar todos los archivos del directorio usr y sus subdirectorios.1&.
$ ls -R /usr
10. Cambiarse al directorio tmp.
$ cd /tmp
11. Verificar que el directorio actual ha cambiado.
$ pwd
12. Mostrar el día y la hora actual.
$ date +"%A %D - %r" #ó simplemente DATE
13. Con un solo comando posicionarse en el directorio $HOME.
$ cd /HOME
14. Verificar que se está en él.
$ pwd
15. Listar todos los ficheros del directorio HOME mostrando su número de inodo.
$ ls -i
16. Borrar todos los archivos y directorios visibles de vuestro directorio PRUEBA.
mkdir PRUEBAtouch PRUEBA/{.f_hidden1,.f_hidden2,.f_hidden3}touch PRUEBA/{file1,file2,file3}mkdir PRUEBA/{dir1,dir2,dir3}
$ rm -rf PRUEBA/*
17. Crear los directorios dir1, dir2 y dir3 en el directorio PRUEBA. Dentro de dir1 crearel directorio dir11. Dentro del directorio dir3 crear el directorio dir31. Dentro deldirectorio dir31, crear los directorios dir311 y dir312.
7/23/2019 Debian Practica universitaria
http://slidepdf.com/reader/full/debian-practica-universitaria 4/9
18. Copiar el archivo /etc/motd a un archivo llamado mensaje de vuestro directorioPRUEBA.
$ cp /etc/motd ./PRUEBA
19. Copiar mensaje en dir1, dir2 y dir3.
$ cd PRUEBA $ cp mensaje dir1/mensaje && cp mensaje dir2/mensaje && cpmensaje dir3/mensaje
20. Comprobar el ejercicio anterior mediante un solo comando.
$ ls -R PRUEBA
mkdir - Se utiliza para crear un directorio
Ejemplo.: mkdir /home/oracle - Crea el directorio "/home/oracle"
Ejercicio:
Crear el árbol de carpetas:
7/23/2019 Debian Practica universitaria
http://slidepdf.com/reader/full/debian-practica-universitaria 5/9
Práctica 3 Comandos de Linux(Lubuntu)
Comandos de Linux
En esta práctica se explicará como funcinan algunos comandos de Linux.
Para empezar damos clic en Inicio-->Accesorios-->LXTerminal, enseguida nos aparecerá la pantalla
negra para escribir los comandos.
1.- El primer comando a utilizar es ls que sirve para mostrar los archivos de un directorio, en este caso
nos muestra los del directorio custom que es donde nos encontramos.
2.- El comando ls -l que nos muestra los directorios, archivos y sus permisos
3.- El siguiente comando es mkdir que sirve para crear un directorio, creamos uno con el nombre de "Yo"
como se muestra en la imágen.
7/23/2019 Debian Practica universitaria
http://slidepdf.com/reader/full/debian-practica-universitaria 6/9
4.- El comando touch que sirve para crear un archivo en blanco, en este caso creamos el archivo
"tu".
5.-El comando cat sirve para mostrar el contenido de un archivo de texto, en este caso mostramos
el contenido del archivo "tu".
6.-El comando head que sirve para mostrar las 10 primeras lineas de un archivo, aquí mostramos
las primeras 10 lineas del archivo "tu".
7.-El comando tail sirve para mostrar las últimas 10 líneas de un archivo, en este caso mostramos
las últimas 10 líneas del archivo "tu".
8.- El comando more que muestra el contenido de un archivo pantalla por pantalla.
7/23/2019 Debian Practica universitaria
http://slidepdf.com/reader/full/debian-practica-universitaria 7/9
9.- El comando rm sirve para borrar un archivo o directorio( se utiliza rm -rf para borrar un
directorio), en este caso borramos el archivo "tu" que se encontraba en el directorio custom.
Nota: hemos creado tres archivos con el Leafpad con el nombre de itmat.txt, Tu y Yo que
utilizaremos para ver como funcionan los comandos 10 y 11.
10.-El comando mv que sirve para mover archivos y directorios. En este caso creamos con el
Leafpad el archivo con el nombre itmat.txt y de custom lo moveremos al directorio de Documentos.
11.-El comando cp que copia archivos y directorios( se utiliza cp -r para copiar directorios). Comose puede ver en la imágen copiamos el archivo "Yo" que se encuentra en el directorio custom al
directorio Practica que se encuentra en Desktop.
7/23/2019 Debian Practica universitaria
http://slidepdf.com/reader/full/debian-practica-universitaria 8/9
12.-El comando ps que sirve para mostrar los procesos en ejecución.
13.-El comando pwd que nos muestra la ruta en la que estamos trabajando.
14.-El comando sudo su que sirve para iniciar sesión en la terminal como el usuario root.
15:-El comando ps aux que muestra la información sobre los procesos en ejecución
16.-El comando cd que sirve para cambiar de directorio.
7/23/2019 Debian Practica universitaria
http://slidepdf.com/reader/full/debian-practica-universitaria 9/9