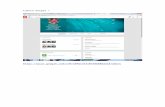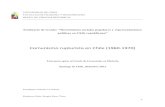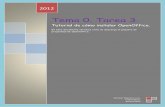Deber info angel damian
-
Upload
angel-damian -
Category
Education
-
view
161 -
download
1
description
Transcript of Deber info angel damian

ESCUELA SUPERIOR POLITÉCNICA DE CHIMBORAZO FACULTAD DE ADMINISTRACIÓN DE EMPRESAS
ESCUELA EN INGENIERÍA EN CONTABILIDAD Y AUDITORIA
INFORMATICA II
INGENIERO:
CARLOS EBLA
TEMA:
CAMPOS CALCULADOS, FORMULARIOS
CONSULTAS, MACROS E INFORMES.
NOMBRE:
JOSE ANGEL DAMIAN
SEMESTRE:
TERCERO UNO
SEPTIEMBRE – MARZO 2014

Contenido OBJETIVO GENERAL................................................................................................................................... 5
OBJETIVOS ESPECIFICOS ........................................................................................................................... 5
CAPITULO I .................................................................................................................................................... 7
1.1. Tipos de datos en Access .................................................................................................................. 7
2. Agregar un campo calculado a una tabla .............................................................................................. 8
2.1. Crear un campo calculado............................................................................................................. 8
2.2. Modificar un campo calculado ...................................................................................................... 9
Cuadro combinado y Cuadro de lista ......................................................................................... 11
3. Crear un formulario ............................................................................................................................ 14
3.1. Crear una consulta basada en varias tablas ................................................................................ 15
3.2. Usar los datos de una tabla relacionada para mejorar la información de la
consulta ................................................................................................................................................ 15
3.3. Usar el Asistente para consultas para crear una consulta a partir de una
tabla principal y una tabla relacionada ................................................................................. 15
4. Crear una macro de datos ................................................................................................................... 17
4.1. Acerca de las macros de datos .......................................................................................... 17
4.2. Crear una macro de datos controlada por eventos .................................................... 17
5. Crear una macro de datos con nombre. ............................................................................................. 18
5.1. Acerca de los parámetros ................................................................................................... 18
5.2. Administrar macros de datos ............................................................................................... 19
5.3. Editar una macro de datos controlada por eventos .................................................. 19
5.3. Editar una macro de datos con nombre ....................................................................... 20
5.4. Cambiar el nombre de una macro de datos con nombre ........................................ 20
5.5. Eliminar una macro de datos ........................................................................................... 20
6. Crear informes para una base de datos nueva. .................................................................................. 21
7. Crear informes en Access 2010 ........................................................................................................... 22

TABLA DE ILUSTRACIONES
Ilustración 1 cuadro combinado ______________________________________ 11 Ilustración 2 generando campos ______________________________________ 14 Ilustración 3 infirmes base de datos ___________________________________ 21 Ilustración 4 seleccion de tabla de accesos _____________________________ 22 Ilustración 5 muestra los informes ____________________________________ 23 Ilustración 6 vista de tabla de informes ________________________________ 23

INTRODUCCION
Access, es un sistema que almacena datos que están relacionados. Se
denomina repositorio en donde guardamos información integrada que podemos
almacenar y recuperar. Un conjunto de información almacenada en memoria
auxiliar que permite acceso directo y un conjunto de programas que manipulan
esos datos.
Las bases soncualquier conjunto de datos organizados para su
almacenamiento en la memoria de un ordenador o computadora, diseñado
para facilitar su mantenimiento y acceso de una forma estándar. Los datos
suelen aparecer en forma de texto, números o gráficos. Desde su aparición en
la década de 1950, se han hecho imprescindibles para las sociedades
industriales. Agilitando sus funciones e incrementando sus ganancias
La Base de Datos tienen varios tipos entre ellos están: Base de Datos
Relacional, Base de Datos Jerárquica, Bases de Datos Red también sus tipos
de Datos que pueden ser tanto de Entrada como de Salida y los tipos de Datos
para los campos de una tabla.

OBJETIVO
OBJETIVO GENERAL
Conocer los conceptos de análisis y diseño de bases de datos relacionales y
adquirir competencias y habilidades necesarias para introducir datos en una
base de datos Access y personalizar tablas.
OBJETIVOS ESPECIFICOS
Conocer qué es un campo combinado y aprender a configurar una con
Access.
Diseñar y crear con distintas herramientas con la base de datos en
Access.
Definir y mantener relaciones entre tablas e identificar sus relaciones y
funcionalidades.


ANGEL DAMIAN INFORMATICA II Página 7
CAPITULO I
1.1.Tipos de datos en Access
A la hora de crear un campo en una tabla, hay que especificar de qué tipo son
los datos que se van a almacenar en ese campo.
Los diferentes tipos de datos de Access2000 son:
Texto: cuando en el campo vamos a introducir texto, tanto caracteres
como dígitos. Tiene una longitud por defecto de 50 caracteres, siendo su
longitud máxima de 255 caracteres.
Memo: se utiliza para textos extensos como comentarios o explicaciones.
Tiene una longitud fija de 65.535 caracteres.
Numérico: para datos numéricos utilizados en cálculos matemáticos.
Fecha/Hora: para la introducción de fechas y horas desde el año 100 al
año 9999.
Moneda: para valores de moneda y datos numéricos utilizados en
cálculos matemáticos en los que estén implicados datos que contengan
entre uno y cuatro decimales. La precisión es de hasta 15 dígitos a la
izquierda del separador decimal y hasta 4 dígitos a la derecha del mismo.
Auto numérico: número secuencial (incrementado de uno a uno) único,
o número aleatorio que Microsoft Access asigna cada vez que se agrega
un nuevo registro a una tabla. Los campos Auto numérico no se pueden
actualizar.
Sí/No: valores Sí y No, y campos que contengan uno de entre dos valores
(Sí/No, Verdadero/Falso o Activado/desactivado).
Objeto OLE: Objeto (como por ejemplo una hoja de cálculo de Microsoft
Excel, un documento de Microsoft Word, gráficos, otros datos binarios).

Hipervínculo: Texto o combinación de texto y números almacenada
como texto y utilizada como dirección de hipervínculo. Una dirección de
hipervínculo puede tener hasta tres partes:
2. Agregar un campo calculado a una tabla
En el 2010 de Access, puede crear campos de tabla que calculan valores. Los
cálculos pueden incluir los valores de campos en la misma tabla, así como las
funciones integradas de Access.
El cálculo no puede incluir campos de otras tablas o consultas.
Los resultados del cálculo son de solo lectura.
2.1. Crear un campo calculado
1. Abra la tabla haciendo doble clic en el panel de navegación.
2. Desplácese horizontalmente a la columna situada más a la derecha de la
tabla y haga clic en el encabezado de columna Haga clic para agregar.
3. En la lista que aparece, haga clic en Campo calculado y, a continuación,
haga clic en el tipo de datos que desee para el resultado.
Access muestra el Generador de expresiones.
4. Comience a escribir el cálculo que desea realizar en este campo, por
ejemplo:
[Cantidad] * [Precio unitario]
Nota Resulta que no es necesario que la preceda la expresión con un signo
igual.
5. Haga clic en Aceptar.

ANGEL DAMIAN INFORMATICA II Página 9
Access agrega el campo calculado y, a continuación, resalta el encabezado de
campo para que escriba el nombre del campo.
6. Escriba un nombre para el campo calculado y presione ENTRAR.
2.2. Modificar un campo calculado
Abra la tabla haciendo doble clic en el panel de navegación.
Haga clic en el campo calculado en la que desea modificar.
En la Campos ficha, en el de Propiedades grupo, haga clic en Modificar
la expresión.
Access muestra el Generador de expresiones.
En el cuadro de expresión, realice las modificaciones necesarias para el
cálculo.
Nota No es necesario que la preceda la expresión con un signo igual
Cómo insertar un campo en el origen de datos, este campo, la mayoría de
las veces estará representado por un cuadro de texto y una etiqueta
asociada.
Las etiquetas se utilizan para representar valores fijos como los
encabezados de los campos y los títulos, mientras que el cuadro de texto se
utiliza para representar un valor que va cambiando, normalmente será el
contenido de un campo del origen de datos.
La propiedad que indica el contenido de la etiqueta es la
propiedad Título.
La propiedad que le indica a Access qué valor tiene que aparecer
en el cuadro de texto, es la propiedad Origen del control.

Si en esta propiedad tenemos el nombre de un campo del origen de datos,
cuando el usuario escriba un valor en el control, estará modificando el
valor almacenado en la tabla, en el campo correspondiente del registro
activo.
Cuando queremos utilizar el control para que el usuario introduzca un
valor que luego utilizaremos, entonces no pondremos nada en el origen del
control y el cuadro de texto se convertirá en independiente.
Cuando queremos utilizar el control para que el usuario introduzca un
valor que luego utilizaremos, entonces no pondremos nada en el origen del
control y el cuadro de texto se convertirá en independiente.
También podemos utilizar un cuadro de texto para presentar campos
calculados, en este caso debemos escribir en la propiedad Origen del
control la expresión que permitirá a Access calcular el valor a visualizar,
precedida del signo igual =.
Por ejemplo para calcular el importe si dentro de la tabla sólo tenemos
precio unitario y cantidad.
En el ejemplo anterior hemos creado un campo calculado utilizando
valores que extraíamos de otros campos (en el ejemplo los
campos precio y cantidad). También es posible realizar cálculos con
constantes, por lo que nuestro origen de datos podría ser = [precio]*0.1 para
calcular el 10% de un campo o incluso escribir =2+2 para que se muestre
en el campo el resultado de la operación.

ANGEL DAMIAN INFORMATICA II Página 11
Cuadro combinado y Cuadro de lista
Ilustración 1 cuadro combinado
Estos controles sirven para mostrar una lista de valores en la cual el
usuario puede elegir uno o varios de los valores.
El cuadro de lista permanece fijo y desplegado mientras que el cuadro
combinado aparece como un cuadro de texto con un triángulo a la derecha
que permite desplegar el conjunto de los valores de la lista.
Una de las formas más sencillas para crear un control de este tipo es
utilizando el Asistente para controles. Su uso es muy sencillo, sólo tendrás
que activar el asistente antes de crear el control sobre el formulario o
informe haciendo clic en su icono en la pestañaDiseño.
Una vez activado el Asistente, cuando intentes crear un control
de Cuadro de lista o Cuadro combinado se lanzará un generador
automático del control que, siguiendo unos cuantos pasos
sencillos, cumplimentará las propiedades del control para que muestre los
datos que desees.
En el tema de creación de tablas ya tuvimos nuestro primer contacto con
los cuadros combinados y de lista (con el asistente para búsquedas).
Veamos sus propiedades más importantes.
Tipo de origen de la fila: En esta propiedad indicaremos de qué tipo
será la fuente de donde sacaremos los datos de la lista.

Podemos seleccionar Tabla/Consulta si los datos se van a extraer de una
tabla o de una consulta.
Si seleccionamos Lista de valores el control mostrará un listado de unos
valores fijos que nosotros habremos introducido.
La opción Lista de campos permite que los valores de la lista sean los
nombres de los campos pertenecientes a una tabla o consulta.
En cualquier caso se deberán indicar qué campos o valores serán
mostrados con la siguiente propiedad:
Origen de la fila: En esta propiedad estableceremos los datos que
se van a mostrar en el control.
Si en la propiedad Tipo de origen de la fila seleccionamos.
Tabla/Consulta deberemos indicar el nombre de una tabla o consulta o
también podremos escribir una sentencia SQL que permita obtener los
valores de la lista.
Si en la propiedad Tipo de origen de la fila seleccionamos Lista de
campos deberemos indicar el nombre de una tabla o consulta.
Si, por el contrario, habíamos elegido Lista de valores, deberemos
introducir todos los valores que queremos que aparezcan en el control entre
comillas y separados por puntos y comas:"valor1";"valor2";"valor3";"valor4"
Columna dependiente: Podemos definir la lista como una lista con
varias columnas, en este caso la columna dependiente nos indica
qué columna se utiliza para rellenar el campo. Lo que indicamos es
el número de orden de la columna.
Encabezados de columna: Indica si en la lista desplegable debe
aparecer una primera línea con encabezados de columna. Si

ANGEL DAMIAN INFORMATICA II Página 13
cambiamos esta propiedad a Sí, cogerá la primera fila de valores
como fila de encabezados.
Ancho de columnas: Permite definir el ancho que tendrá cada
columna en la lista. Si hay varias columnas se separan los anchos
de las diferentes columnas por un punto y coma.
Ancho de la lista: Indica el ancho total de la lista.
Limitar a lista: Si cambiamos esta propiedad
a No podremos introducir en el campo un valor que no se
encuentra en la lista, mientras que si seleccionamos Sí obligamos
a que el valor sea uno de los de la lista. Si el usuario intenta
introducir un valor que no está en la lista, Access devuelve un
mensaje de error y no deja almacenar este valor.
Filas en lista: Indica cuántas filas queremos que se visualicen
cuando se despliega la lista. Esta propiedad sólo se muestra para
el control Cuadro combinado.
Selección múltiple: Esta propiedad puede tomar tres
valores, Ninguna, Simple y Extendida.
Si seleccionamos Ninguna el modo de selección de la lista será único, es
decir sólo podremos seleccionar un valor.
Si seleccionamos Simple permitiremos la selección múltiple y todos los
elementos sobre los que hagas clic se seleccionarán. Para deseleccionar un
elemento vuelve a hacer clic sobre él.
Seleccionando Extendida permitiremos la selección múltiple, pero para
seleccionar más de un elemento deberemos mantener pulsada la
tecla CTRL. Si seleccionamos un elemento, pulsamos la tecla MAYUS y
dejándola pulsada seleccionamos otro elemento, todos los elementos entre
ellos serán seleccionados.
Esta propiedad sólo se muestra para el control Cuadro de lista.

Una vez incluido el control sobre el formulario o informe podremos
alternar entre estos dos tipos haciendo clic derecho sobre él y
seleccionando la opción Cambiar a...
Ilustración 2 generando campos
Este es un modo de transformar un control de un tipo de una clase a
otra manteniendo prácticamente todas sus propiedades intactas, sobre
todo aquellas relativas a los orígenes de datos.
Esta opción también está disponible en el menú contextual de
los cuadros de texto.
Principio del formulario
3. Crear un formulario
Cuando trabaja con datos relacionales (datos relacionados que están
almacenados en tablas independientes), a menudo necesita ver los datos de
varias tablas o consultas en el mismo formulario. Por ejemplo, puede que desee
ver un registro de cliente en una tabla e información acerca de los pedidos de
ese cliente procedente de otra tabla al mismo tiempo. Los subformularios son
una herramienta cómoda para hacerlo, y Microsoft Access 2010 ofrece varias
maneras que le ayudarán a crearlos rápidamente.

ANGEL DAMIAN INFORMATICA II Página 15
3.1. Crear una consulta basada en varias tablas
A veces, el proceso de crear y usar consultas es sólo cuestión de seleccionar
campos de una tabla, quizás aplicar algunos criterios y, a continuación, ver los
resultados. Pero, ¿qué sucede si, como suele ser el caso, los datos se
encuentran dispersos en varias tablas? Afortunadamente, se puede crear una
consulta que combine información procedente de varios orígenes. En este tema
se describen algunos casos en los que se extraen los datos de más de una tabla
y se muestra cómo hacerlo.
3.2. Usar los datos de una tabla relacionada para mejorar la información
de la consulta
Puede haber casos en los que una consulta basada en una tabla proporcione la
información necesaria, pero la extracción de datos de otra tabla ayudaría a que
los resultados de la consulta fuesen aún más elocuentes y más útiles. Por
ejemplo, supongamos que tiene una lista de identificadores de empleado que
aparecen en los resultados de una consulta. Es consciente de que sería más
útil que apareciese el nombre de los empleados en los resultados, pero esos
nombres se encuentran en otra tabla. Para que aparezcan los nombres de los
empleados en los resultados de la consulta, tendrá que incluir ambas tablas en
la consulta.
3.3. Usar el Asistente para consultas para crear una consulta a partir de
una tabla principal y una tabla relacionada
¿Cómo?
1. Asegúrese de que las tablas tienen una relación definida en la ventana
Relaciones.
2. En el grupo Otros de la ficha Crear, haga clic en Asistente para
consultas.

3. En el cuadro de diálogo Nueva consulta, haga clic en Asistente para
consultas sencillas y, a continuación, haga clic en Aceptar.
4. En el cuadro combinado Tablas y consultas, haga clic en la tabla con la
información básica que desee incluir en la consulta.
5. En la lista Campos disponibles, haga clic en el primer campo que desee
incluir en la consulta y, a continuación, haga clic en el botón de una sola
flecha derecha para mover ese campo a la lista Campos seleccionados.
Haga lo mismo con cada campo adicional de esa tabla que desee incluir
en la consulta. Puede tratarse de campos que desee que se devuelvan en
los resultados de la consulta o campos que desee usar para limitar las
filas en los resultados mediante criterios.
6. En el cuadro combinado Tablas y consultas, haga clic en la tabla con
los datos relacionados que desee usar para mejorar los resultados de la
consulta.
7. Agregue a la lista Campos seleccionados los campos que desee usar
para mejorar los resultados de la consulta y, a continuación, haga clic en
Siguiente.
8. Bajo ¿Desea una consulta de detalle o resumen?, haga clic en Detalle
o en Resumen.
Si desea que la consulta no realice ninguna función de agregado (Suma,
Promedio, Mín, Máx., Cuenta, DesvEst o Var), elija una consulta de detalle.
Si desea que la consulta realice una función de agregado, elija una consulta de
resumen. Después de elegir la opción adecuada, haga clic en Siguiente.
9. Haga clic en Finalizar para ver los resultados.

ANGEL DAMIAN INFORMATICA II Página 17
4. Crear una macro de datos
Las macros de datos son una nueva característica de Access 2010 que
permiten agregar lógica a los eventos que se producen en las tablas, por
ejemplo la adición, actualización o eliminación de datos. Son similares a los
"desencadenadores" de Microsoft SQL Server. En este artículo, se muestra
cómo crear y depurar macros de datos.
4.1. Acerca de las macros de datos
Las macros de datos se administran desde la ficha Tabla mientras se ve una
tabla en una vista Hoja de datos y las macros no aparecen en el panel de
navegación en Macros. Entre otros usos, puede usar las macros de datos para
validar los datos de una tabla y comprobar su precisión. Existen dos tipos de
macros de datos principales: las controladas por eventos de tabla (también
conocidas como macros de datos "controladas por eventos") y las que se
ejecutan como respuesta al ser llamadas por el nombre (también denominadas
macros de datos "con nombre").
4.2. Crear una macro de datos controlada por eventos
Los eventos de tabla se producen siempre que se agregan, actualizan o
eliminan datos en una tabla. Puede programar una macro de datos para que se
ejecute inmediatamente después de que se produzca cualquiera de estos
eventos o inmediatamente antes de que se produzca un evento de eliminación o
cambio. Use el procedimiento siguiente para adjuntar una macro de datos a un
evento de tabla:
1. En el panel de navegación, haga doble clic en la tabla a la que desea
agregar la macro de datos.
2. En el grupo Eventos anteriores o Eventos posteriores de la ficha
Tabla, haga clic en el evento al que desea agregar la macro. Por ejemplo,

para crear una macro de datos que se ejecute después de eliminar un
registro de la tabla, haga clic en Después de eliminar.
Nota Si un evento ya tiene una macro asociada, su icono aparecerá resaltado
en la cinta de opciones.
Access abre el Generador de macros. Si anteriormente se creó una macro para
este evento, Access muestra la macro existente.
3. Agregue las acciones que desea que realice la macro.
4. Guarde y cierre la macro.
5.Crear una macro de datos con nombre.
Una macro de datos con nombre o "independiente" está asociada con una tabla
específica, no con un evento específico. Puede llamar una macro de datos con
nombre desde cualquier otra macro de datos o macro estándar.
1. En el panel de navegación, haga doble clic en la tabla a la que desea
agregar la macro de datos.
2. En la ficha Tabla, en el grupo Macros con nombre, haga clic en Macro
con nombre y, a continuación, en Crear macro con nombre.
Access abre el Generador de macros, donde puede comenzar a agregar las
acciones.
5.1. Acerca de los parámetros
Los parámetros le permiten pasar valores en una macro de datos con nombre
para que se puedan usar en instrucciones condicionales u otros cálculos.
También le permiten pasar referencias de objetos de macros estándar a la
macro de datos.
Para agregar un parámetro a una macro de datos:

ANGEL DAMIAN INFORMATICA II Página 19
1. Al principio de la macro, haga clic en Crear parámetro.
2. En el cuadro Nombre, escriba un nombre único para el parámetro. Este
nombre se usará para hacer referencia al parámetro en las expresiones.
3. Opcionalmente, escriba una descripción para el parámetro en el cuadro
Descripción. Se recomienda escribir una descripción porque más
adelante, al usar el parámetro, el texto de descripción que se escriba
aquí se mostrará en una información sobre herramientas. Este texto
ayuda a recordar el propósito del parámetro.
Para ejecutar una macro de datos con nombre desde otra macro, puede usar la
acción EjecutarMacroDeDatos. La acción proporciona un cuadro para cada
parámetro que se ha creado, de manera que se puedan especificar los valores
necesarios.
5.2. Administrar macros de datos
Las macros de datos no aparecen en el panel de navegación en Macros. Debe
usar los comandos de la cinta de opciones que se encuentran en la vista Hoja
de datos de la tabla o en la vista de diseño de tabla para crear, editar, cambiar
de nombre y eliminar macros de datos.
5.3. Editar una macro de datos controlada por eventos
1. En el panel de navegación, haga doble clic en la tabla que contiene la
macro de datos que desea editar.
2. En el grupo Eventos anteriores o Eventos posteriores de la ficha
Tabla, haga clic en el evento de la macro que desea editar. Por ejemplo,
para editar la macro de datos que se ejecuta después de eliminar un
registro de la tabla, haga clic en Después de eliminar.

Nota Si un evento no tiene ninguna macro asociada, su icono no
aparece resaltado en el menú.
Access abre el Generador de macros, y puede comenzar a editar la macro.
5.3. Editar una macro de datos con nombre
1. En el panel de navegación, haga doble clic en cualquier tabla para abrirla
en la vista Hoja de datos.
2. En la ficha Tabla, en el grupo Macros con nombre, haga clic en Macro
con nombre y, a continuación, en Editar macro con nombre.
3. En el submenú, haga clic en la macro de datos que desea editar.
Access abre el Generador de macros, y puede comenzar a editar la macro.
5.4. Cambiar el nombre de una macro de datos con nombre
1. En el panel de navegación, haga doble clic en cualquier tabla para abrirla
en la vista Hoja de datos.
2. En la ficha Tabla, en el grupo Macros con nombre, haga clic en Macro
con nombre y, a continuación, en Cambiar nombre/Eliminar Macro.
3. En el cuadro de diálogo Administrador de macros de datos, haga clic
en Cambiar nombre junto a la macro de datos cuyo nombre desea
cambiar.
Access selecciona el nombre de la macro actual.
4. Escriba el nuevo nombre o edite el nombre existente y, a continuación,
presione ENTRAR.
5.5. Eliminar una macro de datos
Use este procedimiento para eliminar cualquier macro de datos con nombre o
controlada por eventos:

ANGEL DAMIAN INFORMATICA II Página 21
1. En el panel de navegación, haga doble clic en cualquier tabla para abrirla
en la vista Hoja de datos.
2. En la ficha Tabla, en el grupo Macros con nombre, haga clic en Macro
con nombre y, a continuación, en Cambiar nombre/Eliminar Macro.
3. En el cuadro de diálogo Administrador de macros de datos, haga clic
en Eliminar junto a la macro de datos cuyo nombre desea cambiar.
6. Crear informes para una base de datos nueva.
Ilustración 3 infirmes base de datos
La herramienta Informe es la forma más sencilla de crear un informe. Como la
herramienta Formulario que vio en el curso anterior, la herramienta Informe
crea automáticamente un informe que está enlazado o conectado a un único
origen de datos, ya sea una tabla o una consulta.
En el panel de navegación, seleccione la tabla o la consulta que desee usar
como origen de datos para el informe.
Haga clic en la pestaña Crear y, en el grupo Informes, haga clic en Informe.
Access crea un informe que incluye todos los campos del origen de datos. El

informe usa automáticamente el formato de tabla y, si el origen de datos
contiene campos suficientes, Access crea el informe en formato horizontal.
El informe se abre en vista Presentación, lo que le proporciona una
oportunidad de cambiarlo. Por ejemplo, puede cambiar el tamaño de un campo
haciendo clic y arrastrando un único control, o puede cambiar al formato
apilado, algo que podrá probar durante la práctica.
7.Crear informes en Access 2010
Un informe de Access es una especie de reporte que nos ayuda a presentar
los datos de manera adecuada para su lectura. Antes de crear el informe
debemos decidir adecuadamente la fuente de datos que utilizaremos.
El primer paso es seleccionar la tabla de Access de donde obtendremos
los datos para el informe y posteriormente ir a la ficha Crear y dentro del
grupo Informes hacer clic sobre el botón Informe.
Ilustración 4seleccion de tabla de accesos
Recuerda que debes seleccionar primero la tabla que servirá como base
para el informe o de lo contrario el botón Informe estará deshabilitado.
Access creará un informe básico que tendrá por columnas los campos de
la tabla seleccionada.

ANGEL DAMIAN INFORMATICA II Página 23
Ilustración 5 muestra los informes
Puedes observar que el informe tiene como título el mismo nombre de la
tabla. Access coloca este título predeterminado, pero lo puedes cambiar
fácilmente son tan sólo hacer doble clic sobre él para especificar el nuevo
título.
Ilustración 6 vista de tabla de informes
Para guardar el informe haz clic sobre el botón Guardar de la barra de
herramientas de acceso rápido. Se mostrará el cuadro de dialogo
Guardar como y deberás indicar un nombre para el nuevo informe.

CONCLUSIONES
Aprender a manejar de forma adecuada e idónea el programa de Access,
pues es indispensable su manejo e identificación de cada uno de los
iconos del programa mencionado.
Es de gran importancia aprender a manejarlo debido a su gran utilidad
en la vida profesional.
La correcta ejecución permitirá obtener datos fidedignos de la institución
o empresa de la que se está tratando.
RECOMENDACIONES
La correcta práctica ayudara a desarrollar las diferentes habilidades y
obtener un amplio conocimiento.
Mantenerse informado y al tanto de la tecnología pues está en constante
evolución y más que todo sufre transformaciones.
Aplicar las funciones de Access para que se aplique y funciones de forma
correcta.
TERMINOLOGIA
Texto: cuando en el campo vamos a introducir texto, tanto caracteres como
dígitos. Tiene una longitud por defecto de 50 caracteres, siendo su longitud
máxima de 255 caracteres.
Memo: se utiliza para textos extensos como comentarios o explicaciones. Tiene
una longitud fija de 65.535 caracteres.
Numérico: para datos numéricos utilizados en cálculos matemáticos.
Fecha/Hora: para la introducción de fechas y horas desde el año 100 al año
9999.

ANGEL DAMIAN INFORMATICA II Página 25
Moneda: para valores de moneda y datos numéricos utilizados en cálculos
matemáticos en los que estén implicados datos que contengan entre uno y
cuatro decimales. La precisión es de hasta 15 dígitos a la izquierda del
separador decimal y hasta 4 dígitos a la derecha del mismo.
Auto numérico: número secuencial (incrementado de uno a uno) único, o
número aleatorio que Microsoft Access asigna cada vez que se agrega un nuevo
registro a una tabla. Los campos Auto numérico no se pueden actualizar.
Sí/No: valores Sí y No, y campos que contengan uno de entre dos valores
(Sí/No, Verdadero/Falso o Activado/desactivado).
Objeto OLE: Objeto (como por ejemplo una hoja de cálculo de Microsoft Excel,
un documento de Microsoft Word, gráficos, sonidos u otros datos binarios).
Hipervínculo: Texto o combinación de texto y números almacenada como texto
y utilizada como dirección de hipervínculo. Una dirección de hipervínculo
puede tener hasta tres partes
BIBLIOGRAFÍA
http://www.aulaclic.es/access-2010/
https://www.google.com.ec/?gws_rd=cr&ei=rQxnUqmKGY_K4APb9YGADA#q=como+hacer+info
rmes+en+access+2010
http://www.aulaclic.mobi/access-2010/t_14_1.htm
http://office.microsoft.com/es-es/access-help/crear-una-macro-de-datos-HA010378170.aspx