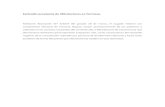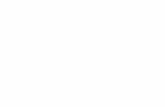DE VERSIONES GESTIÓN DE ACTUALIZACIÓN CONVOCATORIAS€¦ · provisoria para obtener su...
Transcript of DE VERSIONES GESTIÓN DE ACTUALIZACIÓN CONVOCATORIAS€¦ · provisoria para obtener su...
GUIA PARA LA GESTIÓN DE CONVOCATORIAS Guía Funcional
SISTEMA INTEGRAL DE
GESTIÓN Y EVALUACIÓN
DIRECCIÓN DE INFORMÁTICA
GERENCIA DE ORGANIZACIÓN Y SISTEMAS
CONSEJO NACIONAL DE
INVESTIGACIONES CIENTÍFICAS Y TÉCNICAS
Godoy Cruz 2320, Buenos Aires - 011 4899-5000
No se permite un uso comercial de la obra original ni de las posibles obras
derivadas, la distribución de las cuales se debe hacer con una licencia igual a la
que regula la obra original.
GUIA PARA LA GESTIÓN DE CONVOCATORIAS Guía Funcional
Contenido
INGRESO AL SISTEMA ................................................................................................... 1
ETAPAS DE UNA CONVOCATORIA ................................................................................ 2
CREACIÓN DE UNA CONVOCATORIA .......................................................................... 3
DEFINIR LOS CONTROLES A REALIZAR Y SU DETALLE ..................................................... 4
ALTA DE LA CONVOCATORIA .................................................................................. 7
DEFINIR LISTA DE CONFIRMACIÓN PARA POSTULARSE ............................................... 13
DEFINIR NOMBRE DE COMISIÓN/ES EVALUADORAS .................................................. 14
DEFINIR DOCUMENTOS ADJUNTOS ......................................................................... 15
POSTULACIÓN A UNA CONVOCATORIA ...................................................................... 18
A. ACTUALIZAR E IMPORTAR CV’S ...................................................................... 19
VINCULAR PERSONAS AL TRÁMITE .......................................................................... 19
POSTULARSE A LA CONVOCATORIA ....................................................................... 20
ENVÍO DE LA PRESENTACIÓN ................................................................................. 21
SEGUIMIENTO Y GESTIÓN DE UNA CONVOCATORIA ...................................................... 22
FUNCIONALIDADES PRINCIPALES ................................................................................ 24
GESTIÓN DE LA CONVOCATORIA: ESTADOS DEL TRÁMITE .............................................. 35
ANEXO ................................................................................................................. 37
ASIGNACIÓN DE ROLES A USUARIOS ........................................................................... 37
A. GENERACIÓN AUTOMÁTICA ........................................................................... 38
B. ASIGNADO POR EL ADMINISTRADOR ............................................................... 38
C. ASIGNADO POR OTROS USUARIOS ................................................................... 39
GUÍA PARA LA GESTIÓN DE CONVOCATORIAS Guía Funcional
Página 1
GESTIÓN DE CONVOCAT0RIAS
Guía Usuario
Este documento tiene como propósito explicar los pasos a seguir para
realizar la creación, postulación, seguimiento y gestión de una
convocatoria.
Ingreso al sistema
Cuando la institución haya completado la implementación del
SIGEVA, los miembros de la comunidad podrán acceder al sistema a
través de la dirección web seleccionada.
El registro de los usuarios en el sistema es personal, cada uno de los
investigadores, docentes, becarios, etc. Deberá ingresar en el sistema y
registrarse.
Por primera y única vez, el usuario deberá ingresar a través de la
opción que dice “Si usted no es un usuario registrado, haga click aquí”.
El sistema le otorgará un usuario que tendrá el rol “Usuario banco de
datos de actividades de CyT”. Este rol permite la carga del CV de la
persona.
GUÍA PARA LA GESTIÓN DE CONVOCATORIAS Guía Funcional
Página 2
Luego se accede a una pantalla donde deberá cargar sus datos
personales básicos, teniendo especial cuidado en colocar de forma
correcta su número de CUIT-CUIL.
Una vez registrado como usuario, el sistema genera automáticamente
una contraseña provisoria que le será enviada por correo electrónico.
La misma deberá ser cambiada la primera vez que ingrese al sistema.
En el caso que el usuario no ingrese dentro de los 10 días la contraseña
provisoria para obtener su contraseña definitiva, el usuario desaparece
del sistema. Es decir, caducará el registro del usuario que deberá
volver a hacerlo pasada esa fecha.
Al acceder al aplicativo, se visualiza una pantalla que identifica al
sistema al que accederá (SISTEMA) y el rol disponible.
Etapas de una convocatoria
En esta guía profundizaremos en las etapas de creación, postulación y
seguimiento y gestión de una convocatoria.
GUÍA PARA LA GESTIÓN DE CONVOCATORIAS Guía Funcional
Página 3
Creación de una Convocatoria
En la creación de la convocatoria intervienen los siguientes roles:
Los roles ADC, AME, AMI y ADO son muy similares entre sí, pero se
diferencian fundamentalmente en que cada uno gestiona un tipo de
convocatoria. Es recomendable que esos roles los tenga la Secretaría
de CyT o el responsable de la gestión de cada convocatoria. Para la
evaluación existen otros roles, que los podrá tener el mismo usuario u
otro diferente, cuando la gestión y la evaluación no están
concentrados en la misma área.
GUÍA PARA LA GESTIÓN DE CONVOCATORIAS Guía Funcional
Página 4
Cada rol cuenta con las siguientes responsabilidades dentro de la
creación de la convocatoria.
Definir los controles a realizar y su detalle
Acceda con cualquiera de los roles ADC, AME, AMI o ADO.
Permite definir aquellos controles de datos o documentales que deberá
efectuar la persona a cargo de la recepción sobre el trámite. Llegado el
caso, que el postulante no cumpla con los mismos, se lo podrá notificar
a través del sistema.
Crear un nuevo control de convocatoria y un detalle control.
Ingrese a la solapa “Tablas” y luego a “Controles”. Presione “Nuevo”.
Ingrese en el formulario:
Denominación(*)
Ingrese un nombre representativo para el detalle de los controles a
ingresar. En el caso que los controles se repitan para varias
convocatorias puede ser el nombre del tipo de la convocatoria. (Ej.:
“Becas”) o en el caso que sean para una convocatoria particular el
nombre corto de la convocatoria. (Ej.:”Becas EST 2016”).
GUÍA PARA LA GESTIÓN DE CONVOCATORIAS Guía Funcional
Página 5
Observación
Ingrese mayor detalle respecto de la denominación. (Ej.:”Becas estimulo
2016”)
Objeto de evaluación (*)
Seleccione aquel objeto de evaluación que aplique para el Control.
Generalmente se corresponde con el tipo de convocatoria.
Habilitado
Permite seleccionar el control al crear la convocatoria. Si se encuentra
vigente, debe encontrarse tildado.
Presione “Guardar”. Se visualiza el nuevo control en el cuadro con los
datos consignados. Una vez generado el control, se deben agregar al
mismo los “detalle de control”.
Presione el círculo gris para seleccionar el control al que desea
agregarle un detalle de control y luego presione “nuevo” en la sección
“Detalle Control Seleccionado”.
GUÍA PARA LA GESTIÓN DE CONVOCATORIAS Guía Funcional
Página 6
Ingrese en el formulario:
Denominación(*)
Nombre del detalle de control a efectuar. Ej.: Fotocopia de título de
grado.
Orden(*)
Ingrese el orden en el cual se visualizará el detalle de control. El valor
ingresado en orden no puede repetirse.
Obligatorio
Aquellos controles de tipo documental definidos como obligatorios, en
caso de no cumplirse podrán ser reclamados.
Habilitado
Tipo de Control(*)
Puede ser de tipo documental o de datos. En tipo documental aplica
a documentación que debe ser presentada al momento de la
recepción del trámite. Ej.: Fotocopia del título de grado. En cambio el
tipo de datos, aplica a datos que deben de verificarse manualmente
en la presentación.
Texto e-mail (*)
Ingrese el texto que desea que reciba el postulante en caso de no
cumplir con el detalle de control.
Observación
Presione “Guardar”.
GUÍA PARA LA GESTIÓN DE CONVOCATORIAS Guía Funcional
Página 7
Alta de la convocatoria
Ingrese con cualquiera de los roles ADC, AME, AMI o ADO.
Crear una nueva convocatoria
Acceda a Convocatoria>Convocatorias. A excepción del rol ADO
(Administrador General de Carrera Docente) que debe acceder a
Tablas> Convocatorias.
Seleccione el “Grupo de objeto evaluación” y “Objeto evaluación”
que correspondan a la convocatoria (estas opciones varían según el
rol seleccionado). Presione “Buscar”.
En caso de existir, se visualizan las convocatorias ya creadas. Presione
“Nuevo”.
En base al grupo objeto de evaluación que tenga la convocatoria a
crear, se visualizan en el formulario las siguientes secciones:
Convocatorias
Convocatoria período
Convocatoria presupuesto investigador
Convocatorias vinculadas
GUÍA PARA LA GESTIÓN DE CONVOCATORIAS Guía Funcional
Página 8
Convocatorias
Se visualiza para todos los grupo objeto de evaluación el siguiente
formulario (ya completo a modo de referencia).
En el cual debe completar los siguientes campos:
Denominación
Nombre abreviado de la convocatoria, es aquel que visualiza el
postulante desde el rol USR (usuario presentación solicitud) para
identificar la convocatoria a la cual se postuló.
Descripción
Nombre detallado de la convocatoria, se utilizará, por ejemplo, para
el PDF que el postulante imprime y presenta con su firma.
Tipo convocatoria
Pueden ser de tipo Periódica o Permanente. Las convocatorias
periódicas son las que se encuentran abiertas durante un período de
GUÍA PARA LA GESTIÓN DE CONVOCATORIAS Guía Funcional
Página 9
tiempo, en cambio las de tipo permanente son las que se encuentran
abiertas todo el año.
Grupo convocatoria
Dejar seleccionada aquella que viene precargada por default. Los
valores aquí disponibles se habilitan por script.
Control
Se visualizan los controles creados en el paso A, según el objeto de
evaluación que tengan asociados.
Configuración
Define el comportamiento de la convocatoria, habitualmente se
visualiza la última configuración en uso. En caso de contar con más de
una se agrega como sufijo el año para identificar la más reciente. Las
mismas se habilitan por script.
Tipo de pase
Puede ser de tipo manual o automático. El tipo automático aplica
para aquellos trámites que no tienen recepción (Pasan directamente
de enviado a presentación completa). En el caso del tipo de pase
manual los trámites deben ser recepcionados.
Días de tolerancia
Cantidad de días con los que cuenta el postulante para realizar la
presentación en formato papel en la mesa de entradas de la
institución.
Fechas desde y hasta:
Fecha desde determina la fecha de apertura de la convocatoria, es
decir, aquella fecha a partir de la cual podrán postularse a la
convocatoria. Fecha hasta determina la fecha de cierre de la
convocatoria, es decir, aquella fecha hasta la cual podrán postularse.
En caso que se desee dar una prorroga masiva, se debe modificar la
fecha hasta.
GUÍA PARA LA GESTIÓN DE CONVOCATORIAS Guía Funcional
Página 10
Fechas escalonadas
Al tildar el campo “Fechas escalonadas”, permite realizar un cierre
escalonado de la convocatoria, según el último digito del documento.
Vigente
Habilitada
Link Bases
Permite ingresar un hipervínculo a las bases de la convocatoria que
luego será visible para el usuario que se postule.
Convocatoria período
Se visualiza para los grupo objeto de evaluación: “Proyectos”,
“Memoria”, “Informe genérico”, “Informe de proyecto” y “Evaluación
docente”.
Estas fechas corresponden al período de la convocatoria.
Para “Informe de Proyecto” indican el período que se va a informar y
las fechas de inicio y fin definen los registros del CV que se van
considerar para determinar la captura de la información de los
participantes relacionados al trámite.
En el caso de “Proyectos” será la duración de los mismos y
determinarán la cantidad de columnas que se visualizan en Recursos
financieros.
Si se determinan las siguientes fechas:
Fecha inicio: 01-03-2014
Fecha fin: 31-12-2015
GUÍA PARA LA GESTIÓN DE CONVOCATORIAS Guía Funcional
Página 11
El cálculo de la cantidad de columnas de la tabla Recursos Financieros se hace de
la siguiente manera:
Cantidad de columnas = (Cantidad de meses) / (Duración del periodo)
La Cantidad de meses del periodo se calcula de la siguiente manera:
10 meses de 2014 + 12 meses de 2015 = 22 meses
La Duración del período siempre es = 12 meses
Entonces, considerando únicamente la parte entera:
Cantidad de columnas = 22 meses/12 meses = 1
Por lo tanto, con la definición de esas fechas la tabla mostrará una sola columna y
será el año 2014.
En cambio, para las Memorias, determinan el comienzo y el fin del año
para el cual se obtendrán las producciones del personal.
Al tratarse de “Informe genérico”, “Informe de Proyecto” o “Evaluación
docente”, la fechas inicio y fin, determinarán el período sobre el cual
se va a informar o evaluar y el que define cuales son los registros del
CV que se van a tomar.
La fecha inicio y fecha fin correspondientes a convocatoria periodo, NO
deben modificarse una vez que la convocatoria se encuentre abierta y
con trámites relacionados.
Convocatoria presupuesto investigador
Se visualiza únicamente para el grupo objeto de evaluación:
“Proyectos”,
GUÍA PARA LA GESTIÓN DE CONVOCATORIAS Guía Funcional
Página 12
Permite definir el financiamiento a otorgar en base a la cantidad de
miembros del proyecto que cuenten con el rol “investigador”.
Desde
Cantidad inicial de investigadores a partir de la que se
comenzará a tener en cuenta el financiamiento.
Hasta
Cantidad máxima de investigadores
Monto máximo anual
Financiamiento asignado si la cantidad de investigadores se
encuentra entre los valores asignados a desde y hasta.
Tipo de Proyecto
En las bases de la convocatoria, se define que en el caso que existan hasta 2
investigadores, se asignarán $10000 pesos anuales para los proyectos de
tipo A y de 2 miembros en adelante, para los mismos proyectos, se
asignarán 25000.
A su vez, en el caso que la asignación monetaria no sea en base a la cantidad,
sino que se asigne un monto fijo (Ej.: Siempre se otorgan $15000 pesos para
los proyectos tipo B). En Hasta no deben ingresar ningún valor.
Se reflejaría de la siguiente manera en la tabla de convocatoria presupuesto
investigador.
Convocatorias vinculadas
Se visualiza únicamente para el grupo objeto de evaluación: “Informe
de Proyecto”.
Permite seleccionar aquellas convocatorias, cuyo grupo objeto de
evaluación sea “Proyecto”, a partir de las cuales se elaborará el
informe.
GUÍA PARA LA GESTIÓN DE CONVOCATORIAS Guía Funcional
Página 13
Tilde aquellas convocatorias que desee vincular.
Definir lista de confirmación para postularse
La lista de confirmación contiene las condiciones de la convocatoria
con las cuales debe cumplir el postulante para presentarse, las mismas
deben ser tildadas al momento de selección de la convocatoria para
la postulación
Una vez dada de alta la convocatoria, se visualiza la misma en
Convocatoria> Convocatorias.
Presione el botón “editar” en la columna Lista conf. asociado a la
convocatoria deseada.
Se visualiza la siguiente pantalla. Presione “Nuevo”.
GUÍA PARA LA GESTIÓN DE CONVOCATORIAS Guía Funcional
Página 14
Ingrese:
Item confirmación
Ingrese el texto para la confirmación.
Habilitado
Al estar habilitado, se visualiza la confirmación al momento de
postularse.
Presione “Guardar”.
Definir nombre de comisión/es evaluadoras
Acceda con el rol Administrador de Evaluaciones (ADE) a Tablas >
Comisión.
Presione “Nueva”.
GUÍA PARA LA GESTIÓN DE CONVOCATORIAS Guía Funcional
Página 15
Ingrese:
Tipo comisión
Seleccione “Comisión asesora disciplinaria”.
Comisión
Ingrese el nombre de la comisión.
Disciplina
Seleccione la disciplina sobre la cual se especializa la comisión.
Abreviatura
Correo electrónico de la comisión.
Habilitado
Recibir Email IT
Al encontrarse habilitado, al momento del envío del informe técnico
por parte del especialista se dispara un correo electrónico al E-mail de
la comisión.
Seleccione aquellas convocatorias (objetos de evaluación) a los
cuales desea vincular la comisión.
Definir documentos adjuntos
Es posible definir archivos adjuntos estándar para un objeto de
evaluación. Los mismos, al momento de crear una nueva convocatoria
perteneciente al objeto de evaluación, se verán asociados a la misma.
Además, también es posible definir otros archivos adjuntos para una
convocatoria en particular.
Definir adjuntos para un objeto de evaluación
Acceda con el rol ADS.
Solapa Objeto Eval, Menú Archivo.
GUÍA PARA LA GESTIÓN DE CONVOCATORIAS Guía Funcional
Página 16
Seleccione el objeto de evaluación para el cual desea definir los
documentos adjuntos y presione nuevo.
Se visualiza la siguiente pantalla:
Podrá seleccionar o crear los tipos de archivos que se encuentran en el
menú “Tipo Archivo”, el orden en el que se visualizarán, si están
habilitados y si son obligatorios. Una vez completos los datos, presione
“Guardar”.
Se visualiza el nuevo archivo adjunto creado en la sección “Detalle de
Tipos de Archivo”.
GUÍA PARA LA GESTIÓN DE CONVOCATORIAS Guía Funcional
Página 17
Definir adjuntos para una convocatoria
Disponible a partir de la versión 12.2.0.
Acceda con el rol administrador correspondiente al tipo de
convocatoria.
Solapa “Convocatoria”, Menú “Convocatorias”.
Identifique aquella convocatoria para la cual precisa definir nuevos
archivos adjuntos y presione “Editar” en Arch. Adjunto.
En el caso que el objeto de evaluación cuente con archivos adjuntos
definidos, se visualizarán en la sección “Lista de archivos adjuntos”
Además de los que aquí se visualizan, se cuenta con la posibilidad de
agregar un nuevo archivo adjunto particular para la convocatoria.
Presione “Nuevo” y proceda a completar los datos solicitados para la
creación del adjunto.
Podrá seleccionar o crear los tipos de archivos que se encuentran en el
menú “Tipo Archivo”, el orden en el que se visualizarán, si están
habilitados y si son obligatorios. Una vez completos los datos, presione
“Guardar”.
GUÍA PARA LA GESTIÓN DE CONVOCATORIAS Guía Funcional
Página 18
Postulación a una convocatoria
En la postulación a una convocatoria intervienen los siguientes roles:
Cada rol cuenta con las siguientes responsabilidades:
GUÍA PARA LA GESTIÓN DE CONVOCATORIAS Guía Funcional
Página 19
Actualizar e Importar CV’s
Cada postulante deberá ingresar o actualizar la información en su CV.
Para mayor detalle respecto de la utilización del Banco de Datos.
Consulte la Guía de Usuario
Ver Guía de Usuario del Banco de Datos de Actividades CyT
A su vez, si el postulante cuenta con la información de su CV
actualizada en otro Banco de Datos de SIGEVA, podrá realizar el
procedimiento de sincronización de datos del CV. Consulte la Guía de
Usuario “Sincronización de datos del CV”.
Ver Guía de Usuario para Sincronización de datos del CV
Vincular personas al trámite
Según el tipo de convocatoria, será necesario vincular personas al
mismo. Ya sea director, co-director o miembros del grupo de
investigación, entre otros.
En todos los casos, debe indicarle a aquellas personas que desea
integren su grupo, el código de trámite. El mismo se encuentra en la
sección “Presentación”.
Cada una de las personas en cuestión debe acceder a su SIGEVA con
el rol “Usuario banco de datos de actividades de CyT” y efectuar los
siguientes pasos:
1. Acceder a la solapa “Trámite”.
2. Ingresar el código de trámite.
3. Presionar “Aceptar”.
GUÍA PARA LA GESTIÓN DE CONVOCATORIAS Guía Funcional
Página 20
Se visualiza la siguiente confirmación dónde se indica nuevamente el
número de trámite y el nombre del titular. Si los datos son correctos,
presionar el botón “Confirmar” para vincularse a ese trámite.
Al momento de vincularse al trámite se realiza una captura de la
información contenida en el banco de datos (CV), por lo cual si se
introduce nueva información luego de la vinculación, la misma no se
verá reflejada en el trámite. Si es preciso actualizar su información
curricular, deberá solicitar al titular que lo elimine del grupo de
investigación y luego vincularse nuevamente.
Una vez que se encuentran vinculadas las personas en el grupo de
investigación, el titular deberá determinar el rol, dedicación y habilitar
cada una de ellas.
Postularse a la convocatoria
Ingrese su usuario y clave.
Una vez autentificado, seleccione el rol “Usuario presentación /
solicitud”.
Seleccione la solapa “Convocatorias” y luego “Convocatorias
vigentes”. En la sección “Proyecto”, se visualizan todas las
convocatorias disponibles a la cuales puede postularse. Presione el
botón “Postular” asociado a la convocatoria deseada.
GUÍA PARA LA GESTIÓN DE CONVOCATORIAS Guía Funcional
Página 21
Previo a efectuar la postulación, se visualiza la confirmación de
selección de la convocatoria. Tilde aquellas consideraciones
necesarias con las cuales cumple para postularse a la misma y
presione “Continuar”.
El usuario se postula a convocatoria y su trámite se encuentra en estado
“Abierto”. Debe completar aquellos formularios solicitados en la
convocatoria.
Envío de la presentación
Una vez completos los formularios permite el envío electrónico de la
presentación. La sección “Presentación” contiene el código de trámite
y la posibilidad de enviar por correo, imprimir y visualizar los formularios
que luego deberán ser presentados.
GUÍA PARA LA GESTIÓN DE CONVOCATORIAS Guía Funcional
Página 22
Al momento del envío de la presentación, se saca una foto de la
información del CV (ver NOTA). Luego del envío de la presentación, el
titular del trámite no puede realizar otras acciones sobre la misma.
Al momento del envío de la presentación se sacará una foto del CV de
la persona titular del trámite. (NO de los miembros. Cuando se trata de
un grupo, la foto de los miembros se saca cuando se adhieren al
proyecto). Estas fotos serán vistas durante todo el proceso de gestión,
evaluación y decisión sin poder ser modificada por ninguno de los
usuarios que intervienen el proceso. Las posteriores modificaciones que
haga de su CV no se verán reflejadas en lo que haya presentado a la
convocatoria. Para el caso de la convocatoria Evaluación Docente, la
foto no es de todo el CV de la persona, sino que se saca en función de
los años de inicio y fin del período que se va a evaluar, al igual que en
los Informes.
Seguimiento y gestión de una convocatoria
Los roles según la convocatoria que administran son los siguientes:
GUÍA PARA LA GESTIÓN DE CONVOCATORIAS Guía Funcional
Página 23
Adicionalmente existe el rol:
Usuario de Proyectos
Rol similar al Administrador de memoria (AME) con menos
funcionalidades. Permite realizar la recepción, control y seguimiento de
la convocatoria pero no su gestión.
Es recomendable que esos roles los tenga la Secretaría de CyT o el
responsable de la gestión de cada convocatoria. Para la evaluación
existen otros roles, que los podrá tener el mismo usuario u otro diferente,
cuando la gestión y la evaluación no están concentrados en la misma
área.
Cuentan con la posibilidad de:
Recepcionar el trámite
Realizar y definir los controles sobre la documentación presentada
Definir Motivos de Trámite
Seguimiento por estado de la convocatoria
Seguimiento de trámites
Establecer y crear definiciones generales para las convocatorias
Disparar correos al postulante en el caso de faltantes
Visualizar por trámite el historial de cambios de estado y usuario
que los realizó
También existen los siguientes roles para aquellas instituciones donde sea
necesario recepcionar el trámite de manera descentralizada:
Usuario de Unidad de Gestión
Permite realizar los controles, el seguimiento de los trámites y de la
convocatoria. Estas funciones están también incluidas en el rol
Administrador de Carrera, para aquellas instituciones que tienen una
única mesa de entradas para todos los trámites.
Administrador de Unidad de gestión
Cuenta con la misma funcionalidad que el “Usuario de Unidad de
Gestión”. También puede asignar Usuarios de Unidad de Gestión.
GUÍA PARA LA GESTIÓN DE CONVOCATORIAS Guía Funcional
Página 24
En el caso que se opte por la utilización de estos roles, deberá informar
las unidades que se utilizarán a [email protected]
A continuación se mencionan las principales funciones que tienen en
común estos roles, siguiendo las solapas que se encuentran en la
aplicación.
Funcionalidades Principales
Solapa Control
Permite asignar prórrogas, hacer reclamos, anular y rechazar trámites.
Estas acciones pueden ser notificadas al postulante por mail, cuando se
elige en cada pantalla la opción “Enviar por mail”. Este mail se dispara
de manera automática, a la cuenta que el postulante ingresó al
momento de registrarse.
Deudores (Solo figura en CONICET)
Prórroga
Permite extender la fecha de presentación para determinados
trámites que se encuentren en estado “Abierto” las veces que sean
necesarias.
Ingrese el código de trámite y presione “Buscar” o bien se puede
filtrar a partir de Objeto de evaluación por Convocatoria, Tipo de
comisión, Comisión propuesta, Disciplina y/o Apellido.
Seleccione el o los trámites a los cuales desea otorgar una prorroga.
El postulante podrá presionar el botón “enviar presentación” hasta la
nueva fecha de prórroga. La fecha de plazo original es la que figura
en la tabla CONVOCATORIA de acuerdo con la terminación del DNI
del postulante.
GUÍA PARA LA GESTIÓN DE CONVOCATORIAS Guía Funcional
Página 25
Reclamo
El reclamo es la última instancia de intimación luego de haber
otorgado las prórrogas. Es posible que no aplique a todas las
convocatorias, en general se usa en aquellas convocatorias
cerradas, donde la gente está obligada a presentar el trámite.
Permite buscar un trámite y realizar un reclamo, redactando el texto.
Una vez que se hace el reclamo, el postulante puede enviar el
trámite en cualquier momento a partir del mismo.
Reclamo Presentación
Permite buscar un trámite y realizar el reclamo en aquellos casos en
los que se realizó la presentación electrónica pero no en papel,
pasada una determinada cantidad de días. Es decir, aquellos
trámites que aún no han sido ingresados por mesa de entrada. Dicha
cantidad de días se contabiliza a partir de la "Fecha hasta" y es
definida en el campo “Días de tolerancia” al momento del alta de la
Convocatoria.
GUÍA PARA LA GESTIÓN DE CONVOCATORIAS Guía Funcional
Página 26
Reclamo Faltante
Permite buscar un trámite y realizar un reclamo de información
documental faltante. La información documental a reclamar son
aquellas definidas como obligatorias y cuyo tipo de control es
documental en Tablas> Controles para la convocatoria en cuestión.
Trámites Pendientes
Se visualizan aquellos trámites que han pasado con éxito los controles
y quedan a la espera de que se lo pase al estado “Presentación
completa”. Se adquiere dicho estado al ponerlos a disposición del
área encargada de la evaluación.
GUÍA PARA LA GESTIÓN DE CONVOCATORIAS Guía Funcional
Página 27
Anular
Permite buscar un trámite y anularlo. Únicamente es posible anular
un trámite en el cual no ha comenzado a trabajar la comisión. Es la
única forma de deshacer una postulación errónea por parte de un
usuario.
Desanular
Permite al trámite volver al estado anterior luego de efectuarse la
anulación.
GUÍA PARA LA GESTIÓN DE CONVOCATORIAS Guía Funcional
Página 28
Rechazados
Permite visualizar aquellos trámites que no han pasado los controles
definidos como obligatorios y cuyo tipo de control es Datos en
Tablas> Controles para la convocatoria en cuestión. Existe la
posibilidad de reabrir el trámite, para que el usuario modifique su
información a fin de cumplir con el control desde Gestión > Reabrir
trámites.
Solapa Gestión
Reabrir trámites
Permite volver a abrir un trámite en estado rechazado o enviado,
para permitir que el postulante pueda agregar o editar la
información en su presentación.
GUÍA PARA LA GESTIÓN DE CONVOCATORIAS Guía Funcional
Página 29
Postular por excepción
Permite efectuar una postulación a una convocatoria incluso si la
persona no cumple con los requisitos, sin necesidad que la persona
se postule, se genera automáticamente el trámite con el motivo de
postulación por excepción y se inserta una prórroga con la fecha
ingresada en el formulario.
Busque una persona y seleccione a la convocatoria a la cual desea
postularla por excepción. No se aplicará ningún tipo de control.
Director/Codirector
Se visualiza con el rol ADC. Permite editar la fecha de inicio o
desasociar el Director o codirector del trámite ingresando la fecha
de fin en el cargo. También es posible asignar un nuevo director o
codirector indicando su correspondiente fecha de inicio en el cargo.
GUÍA PARA LA GESTIÓN DE CONVOCATORIAS Guía Funcional
Página 30
Devolver a recepción (Solo figura en CONICET)
Solapa Resoluciones
Recepción
GUÍA PARA LA GESTIÓN DE CONVOCATORIAS Guía Funcional
Página 31
Generar Lote
Proyecto Resolución
Resolución
GUÍA PARA LA GESTIÓN DE CONVOCATORIAS Guía Funcional
Página 32
Solapa Tablas
Controles
Ver página 14 “Definir los controles a realizar y su detalle”.
Motivo Trámite
Permite generar nuevos motivos por los cuales realizaremos una
determinada acción para los trámites. Según el tipo de trámite, los
mismos se verán reflejados en:
Tipo motivo Operación
Pendiente Control > Trámites Pendientes
Anulado Control > Anular
Prorrogado Control > Prórroga
Postular por excepción Gestión > Postular por excepción
Observaciones Seguimiento > Seguimiento trámite
A su vez, todos los tipo motivo se encuentran disponibles en Seguimiento
> Seguimiento trámite.
GUÍA PARA LA GESTIÓN DE CONVOCATORIAS Guía Funcional
Página 33
Roles
Plantilla Resol. (Solo figura en CONICET)
Asignación de Trámites (Solo figura en CONICET)
GUÍA PARA LA GESTIÓN DE CONVOCATORIAS Guía Funcional
Página 34
Leyendas
Permite definir el membrete a utilizar en cada año en los reportes que
se generen a través del sistema.
Motivos Pendiente
Permite dar de alta diferentes motivos por los cuales se pasará un
trámite a los siguientes estados (desde la solapa “Control”):
Observación
Pendiente
Anulado (por ejemplo, “anulado por pruebas”. “desiste de la
postulación”, etc.).
Prorrogado (por ejemplo, puede haber un motivo de prórroga
“Prórroga para Facultad de Sociales” y otro “Modificación de
fecha general”, etc.).
GUÍA PARA LA GESTIÓN DE CONVOCATORIAS Guía Funcional
Página 35
Gestión de la convocatoria: estados del trámite
A continuación se presenta una tabla con los estados posibles para
un trámite y los roles asociados a cada uno de ellos. ROL ESTADO
USR Abierto
AME - ADC Prorrogado
Reclamado
USR Enviado
UCC Recepcionado CCT
AME - ADC Recepcionado Sede Central
Reclamo Presentación
Pendiente Reclamo Faltante
Reclamo Faltante
Pendiente Presentación Completa
Presentación Completa
ADO Derivado Comisión
SEC Asignado Comisión
Pendiente Firma Comisión
Evaluado Comisión
Asignado Junta
Pendiente Firma Junta
Evaluado Junta
ADO Asignado Directorio
SED Pendiente Directorio
Resuelto Directorio
AME - ADC Aceptado Carrera
Pendiente Resolución
Desaprobado
Aprobado
Anulado
Rechazado
Secr. de Junta (2da instancia de
evaluación)
Varios roles, como el Adm. de Carrera y el Adm. de Evaluaciones
podrán hacer un seguimiento de la convocatoria. Para eso,
deberán entrar en la solapa “Seguimiento”, en la opción “Estado
Convocatoria”.
Luego de seleccionar la convocatoria que se desea consultar,
aparecerá una tabla como la que se muestra a continuación. Esta
tabla permite monitorear cada convocatoria en todas sus etapas.
Es importante que al finalizar cada convocatoria, los trámites se
encuentren todos en alguno de los últimos tres estados finales:
aprobado, desaprobado o anulado.
GUÍA PARA LA GESTIÓN DE CONVOCATORIAS Guía Funcional
Página 36
En la pantalla siguiente se observa una convocatoria que está
llegando a su fin, con la mayoría de los trámites en los estados finales
(aprobado, desaprobado o anulado) y algunos que aún
permanecen dentro del circuito de evaluación.
GUÍA PARA LA GESTIÓN DE CONVOCATORIAS Guía Funcional
Página 37
ANEXO
Asignación de roles a usuarios
A continuación se listan los roles que existen en SIGEVA. Cada uno de
ellos aparece abreviado según se señala entre paréntesis:
Administrador Carrera Docente (EVA-ADD)
Administrador de Carrera (EVA-ADC)
Administrador de Unidad de Gestión (EVA-ACC)
Administrador de Evaluaciones (EVA-ADE)
Administrador de Proyectos (EVA-AME)
Administrador de Informes de Proyectos de Incentivos (EVA-AMI)
Administrador de Sistema (EVA-ADS)
Administrador de Usuarios (AUT-UAM)
Administrador Evaluaciones Docencia (EVA-AED)
Administrador General Carrera Docente (EVA-ADO)
Administrador General Evaluaciones Docencia (EVA-AEG)
Administrador del Banco de Especialistas (EVA-ABE)
Administrador de Memoria (EVA-AME)
Banco Consulta Externo (EVA-BCE)
Colaborador banco de datos de actividades CyT (EVA-CUB)
Colaborador de Memoria(CME)
Director de Memoria(DME)
Miembro Coordinador de Comisión Asesora (EVA-MCA)
Miembro de Comisión (EVA-MCO)
Miembro de Comisión Asesora (EVA-MOA)
Otorgamiento (o Secretario de Directorio) (EVA-SED)
Secretario de Comisión (EVA-SEC)
Secretario de Comisión Asesora (EVA-SCA)
Usuario banco de datos de actividades de CyT (EVA-UBD)
Usuario Carrera Docente (EVA-UDD)
Usuario de Unidad de Gestión (EVA-UCC)
Usuario de Proyectos (EVA-UME)
Usuario presentación/solicitud (EVA-USR)
GUÍA PARA LA GESTIÓN DE CONVOCATORIAS Guía Funcional
Página 38
Existen 3 maneras de obtener un rol en SIGEVA:
El sistema los genera automáticamente para todos los usuarios.
El Administrador asigna el rol a una persona registrada.
Un usuario asigna un rol a una persona registrada.
A continuación se detallan los roles que corresponden a cada
situación. Cada uno de ellos aparece abreviado según se señala entre
paréntesis en el listado anterior.
A. Generación automática
Todas las personas, luego de registrarse en el SIGEVA, tienen dos roles:
Usuario banco de datos de actividades de CyT (EVA-UBD)
Usuario presentación/Solicitud (EVA-USR)
Desde el rol USR la persona podrá participar de las convocatorias,
completar la información requerida en las bases, hacer el envío y
luego acceder al dictamen sobre su postulación.
B. Asignado por el Administrador
Con el rol Administrador, que viene por default con la instalación del
Banco de Datos, se podrán asignar roles a los diferentes usuarios que
van a participar en la convocatoria. Para ello, ingresar en el Sistema
“Administración de Accesos” con el rol “Administrador”. Luego entrar
en la opción “Menú” => “Alta Menú”.
GUÍA PARA LA GESTIÓN DE CONVOCATORIAS Guía Funcional
Página 39
Allí, conociendo el usuario de cada persona, se deberá seleccionar
el/los rol/es que tendrá en la convocatoria. Previamente, los usuarios
deben estar registrados en el sistema y haber enviado al Administrador
su nombre de usuario.
A continuación se listan los roles que puede asignar el Administrador:
Administrador de Usuarios (AUT-UAM)
Administrador de Carrera (EVA-ADC)
Administrador de Proyectos (EVA-AME)
Administrador de Memoria (EVA-AME)
Administrador de Informes de Proyectos de Incentivos (EVA_AMI)
Administrador de Sistema (EVA-ADS)
Banco Consulta Externo (EVA-BCE)
Usuario de Proyectos (EVA-UME)
Administrador General Carrera Docente (EVA-ADO)
Administrados del Banco de Especialistas (EVA-ABE)
Administrador de Evaluaciones (EVA-ADE)
Administrador General Evaluaciones Docencia (EVA-AEG)
Otorgamiento (o Secretario de Directorio) (EVA-SED)
C. Asignado por otros usuarios
Por último, existen algunos roles deben ser dados de alta por los mismos
usuarios a otros usuarios del SIGEVA.
Estos roles son:
Colaborador de banco de datos de actividades CyT (EVA-CUB).
Este rol se asigna desde el rol Usuario banco de datos de actividades
de CyT (EVA-UBD). Cada persona puede asignar un colaborador,
siendo el único requisito que se encuentre registrado en SIGEVA. Una
persona puede ser Colaboradora del banco de datos de más de un
usuario, ayudando a completar el CV de esas personas sin necesidad
de ingresar con el usuario y clave “prestados”.
Secretario de Comisión (EVA-SEC).
Miembro de Comisión (EVA-MCO).
Estos dos roles lo asigna el Administrador de Evaluaciones (EVA-ADE),
desde la solapa “Tablas” => Miembro Comisión.
GUÍA PARA LA GESTIÓN DE CONVOCATORIAS Guía Funcional
Página 40
Otros roles con la misma modalidad de asignación son:
Administrador Carrera Docente (EVA-ADD).
Administrador de Unidad de Gestión (EVA-ACC).
Administrador Evaluaciones Docencia (EVA-AED).
Miembro Coordinador de Comisión Asesora (EVA-MCA).
Miembro de Comisión Asesora (EVA-MOA).
Secretario de Comisión Asesora (EVA-SCA).
Usuario Carrera Docente (EVA-UDD).
Usuario de Unidad de Gestión (EVA-UCC).
GUÍA PARA LA GESTIÓN DE CONVOCATORIAS Guía Funcional
Página 1
A continuación se presenta la matriz completa de roles de SIGEVA.
ABE ACC ADC ADD ADE ADO AED AEG AME APR BCE BCS CDA CME CUB DAG DME ESP MCA MCJ MCO MCR MDI MIJ MOA MOJ PRJ SCA SEC SED SEJ UBD UCC UDD USC USR
ABE NO NO NO NO NO NO NO NO NO
ACC NO NO NO NO NO NO NO NO NO X
ADC X NO NO NO NO NO NO NO NO NO X
ADD NO NO NO NO NO NO NO NO NO X
ADE NO NO NO NO NO NO NO X X X X NO X X X NO X
ADO NO X NO NO NO NO NO NO NO NO X
AED NO NO NO NO NO NO NO X X X NO X X X NO
AEG NO NO NO X NO NO NO NO NO NO
AME NO NO NO NO NO NO X NO NO NO
APR NO NO NO NO NO NO NO NO NO
BCE NO NO NO NO NO NO NO NO NO
BCS NO NO NO NO NO NO NO NO NO
CDA NO NO NO NO NO NO NO NO NO
CME NO NO NO NO NO NO NO NO NO X
CUB NO NO NO NO NO NO NO NO NO
DAG NO NO NO NO NO NO X NO NO NO
DME NO NO NO NO NO NO X NO NO NO X
ESP NO NO NO NO NO NO NO NO NO
MCA NO NO NO NO NO NO NO NO NO
MCJ NO NO NO NO NO NO NO NO NO
MCO NO NO NO NO NO NO NO NO NO
MCR NO NO NO NO NO NO NO NO NO
MDI NO NO NO NO NO NO NO NO NO
MIJ NO NO NO NO NO NO NO NO NO
MOA NO NO NO NO NO NO NO NO NO
MOJ NO NO NO NO NO NO NO NO NO
PRJ NO NO NO NO NO NO NO NO NO
SCA NO NO NO NO NO NO NO X NO X NO
SEC NO NO NO NO NO NO NO X X X NO NO
SED NO NO NO NO NO NO NO NO NO
SEJ NO NO NO NO NO NO NO X NO X X NO
UBD NO NO NO NO NO NO X NO NO NO
UCC NO NO NO NO NO NO NO NO NO
UDD NO NO NO NO NO NO NO NO NO
USC NO NO NO NO NO NO NO NO NO
USR NO NO NO NO NO NO NO NO NO