Ddoc manual seal
Click here to load reader
-
Upload
guillermo-jorge-ramos-ochoa -
Category
Environment
-
view
62 -
download
0
description
Transcript of Ddoc manual seal

Sistema de Evaluación Ambiental en Línea (SEAL) - Extranet
Manual de Usuario
Preparado por:
Proyecto PERCAN Consorcio Roche, Golder, ACCC
Preparado el: martes, 12 de julio de 2011 Nombre de Archivo: SEAL - Manual de Usuario - V01R00.doc

SEAL Extranet - Manual de Usuario -DGAAM1.doc Página ii de ii julio de 2011
TABLA DE CONTENIDOS
1 CONSIDERACIONES GENERALES__________________________________________ 1
1.1 Introducción ................................................................................................... 1
1.2 Objetivos........................................................................................................ 1
1.3 ¿Qué es el Sistema de Evaluación Ambiental en Línea (SEAL) - Extranet? .. 1
1.4 ¿Qué beneficios proporciona el Sistema de Evaluación Ambiental en Línea (SEAL) - Extranet al usuario final? ............................................................................ 1
1.5 ¿Quiénes deben utilizar el Sistema de Evaluación Ambiental en Línea (SEAL) - Extranet? 1
2 REQUERIMIENTOS BÁSICOS _____________________________________________ 2
2.1 Requerimientos básicos................................................................................. 2
2.1.1 Requisitos mínimos de hardware................................................................... 2
2.1.2 Requisitos mínimos para el uso del sistema .................................................. 2
3 ACCEDIENDO AL SISTEMA ______________________________________________ 3
3.1 Ingreso a la Aplicación................................................................................... 3
4 CREANDO UNA SOLICITUD DE ESTUDIO AMBIENTAL____________________________ 8
Para crear una solicitud de Estudio Ambiental siga los siguientes pasos: ................. 8
5 COMPLETANDO UNA SOLICITUD DE APROBACIÓN DE ESTUDIO AMBIENTAL__________ 10
5.1 Identificación y Ubicación del Titular ............................................................ 10
5.2 Identificación del Proyecto ........................................................................... 12
5.2.1 Delimitación del Perímetro del Área del proyecto......................................... 14
Agregar un Área Superficial en Actividad Minera .................................................... 15
Editar un Área Superficial en Actividad Minera........................................................ 16
En la parte inferior del formulario se ubica la leyenda explicativa de los tipos de áreas que se muestran:..................................................................................................... 18
Eliminar un Área Superficial en Actividad Minera .................................................... 19
5.2.2 Áreas de Influencia ...................................................................................... 19
En la parte inferior del formulario se ubica la leyenda explicativa de los tipos de áreas que se muestran:..................................................................................................... 20
Agregar un Área de influencias ............................................................................... 21
Editar un Área de influencias................................................................................... 21
Eliminar un Área de Influencia................................................................................. 23
5.2.3 Empresa Consultora .................................................................................... 23
5.2.4 Otros Profesionales ..................................................................................... 25
5.3 Términos de Referencia............................................................................... 26
5.3.1 Resumen Ejecutivo...................................................................................... 26
5.3.2 Participación ciudadana............................................................................... 26

SEAL Extranet - Manual de Usuario -DGAAM1.doc Página iii de iii julio de 2011
5.3.3 Descripción del área del Proyecto ............................................................... 28
5.3.4 Descripción de Actividades.......................................................................... 30
5.3.5 Plan de Manejo Ambiental ........................................................................... 34
5.4 Anexos ........................................................................................................ 37
5.5 Pago............................................................................................................ 37
5.5.1 Datos del Pago por Derecho de Trámite (MEM) .......................................... 38
6 ENVÍO DE SOLICITUD A EVALUACIÓN: _____________________________________ 40
7 CONSIDERACIONES FINALES: ___________________________________________ 45
8 FIRMAS DE AUTORIZACIÓN _____________________________________________ 46

SEAL Extranet - Manual de Usuario -DGAAM1.doc Página iv de iv julio de 2011
LISTA DE FIGURAS
Figure 1 - Página Web inicial del MEM. ................................................................................. 3
Figure 2 - Ventana de Acceso a la Intranet. ........................................................................... 4
Figure 3 - Actualización de Contraseña y correo electrónico.................................................. 4
Figure 4 - Página de bienvenida de la Extranet...................................................................... 5
Figure 5 - Página de Base Legal del Sistema de Evaluación Ambiental en Línea (SEAL)...... 5
Figure 6 - Página de inicio del sistema de Concesión y Autorización de Beneficio. ............... 7
Figure 7 - Ubicación del enlace para crear una nueva solicitud SEAL. .................................. 8
Figure 8 - Confirmar la creación de una nueva solicitud SEAL sin modificar uno existente. ... 8
Figure 9 - Seleccionar el Tipo de Solicitud de Estudio Ambiental........................................... 8
Figure 10 - Confirmación de agregar una nueva solicitud de estudio ambiental..................... 9
Figure 11 - Página de la solicitud de aprobación de estudio ambiental. ................................. 9
Figure 12 - Formulario Identificación y Ubicación del Titular. ............................................... 11
Figure 13 - Formulario de Información General y Datos de la Concesión de Beneficio. ....... 13
Figure 14 – Ingreso a las áreas de delimitación del perímetro del área del proyecto. .......... 14
Figure 15 - Formulario Agregar Área superficiales en Actividad Minera. .............................. 15
Figure 16 - Formulario Agregar Área Superficial en Actividad Minera. ................................. 17
Figure 17 - Formulario Modificar Área Superficial en Actividad Minera. ............................... 17
Figure 18 - Formulario Modificar Área Superficial en Uso Minero. ....................................... 18
Figure 19 - Formulario confirmación eliminar Modificar Área Superficial en Actividad Minera............................................................................................................................................. 19
Figure 20 - Ingreso a las áreas de influencias...................................................................... 20
Figure 21 - Formulario Agregar Área de influencias. ............................................................ 20
Figure 22 - Formulario Agregar Área Directa social. ............................................................ 22
Figure 23 - Formulario Modificar Área Indirecta social. ........................................................ 22
Figure 24 - Formulario Modificar Área Directa Ambiental. .................................................... 23
Figure 25 - Formulario confirmación eliminar Modificar Área de Influencias......................... 23
Figure 26 - Sección de Empresa Consultora........................................................................ 24
Figure 27 - Buscador y Resultado de Búsqueda de empresa consultora. ............................ 24
Figure 28 - Selección de profesionales que realizaron el estudio ambiental. ....................... 25
Figure 29 - Sección de Agregar Otros Profesionales que realizaron estudio ambiental ....... 25
Figure 30 - Búsqueda de profesionales no ingresados. ....................................................... 25
Figure 31 - Adjuntar la versión digital del capítulo de acuerdo a los términos de referencia. 26
Figura 32 - Sección de Participación ciudadana. ................................................................. 27
Figure 33 - Sección de los Mecanismos de la participación ciudadana................................ 27
Figure 34 - Descripciones de los mecanismos de la participación ciudadana. ..................... 28
Figure 35 – Sección de la Descripción del área del proyecto. .............................................. 29
Figure 36 - Editar el pasivo ambiental minero. ..................................................................... 30
Figure 37 - Sección de Descripción de actividades. ............................................................. 31
Figure 38 - Ingreso de datos de requerimiento de agua....................................................... 32
Figure 39 - Ingreso de Datos de Plataforma y perforaciones. .............................................. 32
Figure 40 - Ingreso de Datos de Residuos a generar........................................................... 33
Figure 41 - Sección del Plan de Manejo Ambiental. ............................................................. 34
Figure 42-0 – Nuevo Compromiso Social............................................................................. 35
Figure 43-1 – Formulario Completo – Compromiso Social. .................................................. 35
Figure 44 - Identificación del punto de la propuesta de programa de monitoreo. ................. 36
Figure 45 - Selección de parámetros. .................................................................................. 37
Figure 46 - Registro de Pago ............................................................................................... 37
Figure 47 - Ingresar el Tipo de Pago.................................................................................... 38
Figure 48 - Tipo de pago “Caja MEM”. ................................................................................. 38
Figure 49 - Tipo de pago “Banco de la Nación”.................................................................... 39
Figure 50 - Solicitud completada y lista para ser enviada para su evaluación. ..................... 40

SEAL Extranet - Manual de Usuario -DGAAM1.doc Página v de v julio de 2011
Figure 51 - Vista previa del total de la solicitud de aprobación de estudio ambiental. .......... 41
Figure 52 - Confirmación de Envío de solicitud. ................................................................... 42
Figure 53 - Confirmación del correcto envío de la solicitud, adjuntando número de expediente. .......................................................................................................................... 42
Figure 54 - Información referencial del expediente enviado al Ministerio. ............................ 42
Figure 55 - Estado de la solicitud en el SEAL. ..................................................................... 43
Figure 56 - Etiqueta de la solicitud en evaluación. ............................................................... 44
Figure 57 - Lista de Informes ............................................................................................... 44

SEAL Extranet - Manual de Usuario -DGAAM1.doc Página vi de vi julio de 2011
RELACIÓN DE TÉRMINOS Y DEFINICIONES (GLOSARIO)
Términos Definiciones DGM Dirección General de Minería DREM Término genérico que se refiere a las organizaciones específicas de cada
región responsable de las actividades de las antiguas Direcciones Regionales de Energía y Minas (DREMs). Se usa este acrónimo para simplificar la sintaxis.
SEAL Sistema de Evaluación Ambiental en Línea MEM Ministerio de Energía y Minas PDF Portable Document Format PSAD56 Provisional South American Datum 1956 SIMEM Sistema de Información del MEM

SEAL Extranet - Manual de Usuario -DGAAM1.doc Página 1 Julio de 2011
1 CONSIDERACIONES GENERALES
1.1 Introducción El desarrollo del presente Manual de Usuario del sistema se enmarca en el contexto de la actividad de optimización de sistemas de la DGAAM, correspondiente al área de tecnología de información del Proyecto PERCAN.
El presente Manual del Usuario brinda información acerca del uso y manejo del sistema.
1.2 Objetivos El objetivo general de este documento es brindar una guía en el manejo de información sistematizada del Sistema de Evaluación Ambiental en Línea (SEAL) al MEM, automatizar el ingreso de información y la evaluación de los estudios ambiental.
1.3 ¿Qué es el Sistema de Evaluación Ambiental en Línea (SEAL) - Extranet? El Sistema de Evaluación Ambiental en Línea (SEAL) para la Extranet, es una herramienta que permite consultar, ingresar, modificar y evaluar los estudios ambientales.
1.4 ¿Qué beneficios proporciona el Sistema de Evaluació n Ambiental en Línea (SEAL) - Extranet al usuario final?
� Acceso a la información de manera rápida, confiable y oportuna.
� Acceso a la información desde cualquier parte del Perú.
� Generación de reportes configurables por el usuario.
� Servir de instrumento para toma de decisiones.
1.5 ¿Quiénes deben utilizar el Sistema de Evaluación Am biental en Línea (SEAL) - Extranet? El sistema será de utilidad tanto para funcionarios del Ministerio de Energía y Minas como los de las DREMs, funcionarios mineros y empresas mineras. El acceso será a través de su usuario de Extranet asignado por la Oficina de Informática del MEM asimismo la evaluación se dará por el usuario de Intranet.

SEAL Extranet - Manual de Usuario -DGAAM1.doc Página 2 Julio de 2011
2 REQUERIMIENTOS BÁSICOS 2.1 Requerimientos básicos
Para la utilización e implementación del Sistema de Evaluación Ambiental en Línea (SEAL), se deben considerar los siguientes requisitos:
2.1.1 Requisitos mínimos de hardware
− Procesador de datos Pentium III − 128 MB de memoria RAM (recomendable)
2.1.2 Requisitos mínimos para el uso del sistema
− Para usuarios finales: Windows XP, Windows 2003, Windows 7 o superior − Resolución mínima de 800 x 600 − Tener instalado un navegador de Internet, como por ejemplo:
� Internet Explorer versión 7 ó superior, � Mozilla Firefox 3.5 ó superior, � Chrome, � Opera, � entre otros.

SEAL Extranet - Manual de Usuario -DGAAM1.doc Página 3 Julio de 2011
3 ACCEDIENDO AL SISTEMA
3.1 Ingreso a la Aplicación El ingreso a la Extranet es a través del sitio Web del Ministerio de Energía y Minas cuya dirección electrónica es:
http://www.minem.gob.pe/
Figure 1 - Página Web inicial del MEM. Importante : Usted podrá acceder al sistema teniendo conexión a Internet. Se podrá navegar
en: Internet Explore 7. 0 ó superior, Mozilla Firefox 4 ó superior y Chrome 7 ó superior.
Ingreso a la ventana de acceso de la Extranet.

SEAL Extranet - Manual de Usuario -DGAAM1.doc Página 4 Julio de 2011
Luego continuamos con los siguientes pasos:
1. Acceda a la “Extranet” haciendo clic en el enlace "Extranet" que está ubicado en la parte superior derecha de la ventana, tal como se muestra en la figura 1, de lo contrario digite en el navegador de su preferencia http://extranet.minem.gob.pe
2. Escriba sus datos de acceso en el formulario de ingreso y luego haga clic en el botón “Entrar” (Fig. 2).
Figure 2 - Ventana de Acceso a la Intranet.
3. Cuando se ingresa por primera vez, se debe validar la contraseña y el correo electrónico en los siguientes campos, debe actualizar tal como se muestra en la Figura 3:
Figure 3 - Actualización de Contraseña y correo electrónico.
Formulario de Ingreso a la Extranet.

SEAL Extranet - Manual de Usuario -DGAAM1.doc Página 5 Julio de 2011
4. Luego de validados positivamente los datos acceso, en la página de bienvenida haga clic en el enlace “Sistema de Evaluación Ambiental en Línea (SEAL)” (Fig. 4)
Figure 4 - Página de bienvenida de la Extranet.
5. En la página “Base Legal” leerá el marco legal para Evaluación Ambiental. Al final de la página haga clic en “HAGA CLIC AQUÍ” para ingresar al Sistema de Evaluación Ambiental en Línea (SEAL) (Fig. 5).
Figure 5 - Página de Base Legal del Sistema de Evaluación Ambiental en Línea (SEAL).
6. En la página de inicio del sistema de Concesión y Autorización de Beneficio visualizará los siguientes componentes (Fig. 6):
a. Regresar : Enlace para regresar a la página anterior.
Enlace a Sistema de Evaluación Ambiental en Línea (SEAL).
Enlace a Sistema de Evaluación Ambiental en Línea (SEAL) desde la base Legal.

SEAL Extranet - Manual de Usuario -DGAAM1.doc Página 6 Julio de 2011
b. Agregar Nueva Solicitud de Estudio Ambiental : Enlace para crear una nueva solicitud de Estudio Ambiental.
c. Tabla listado de las Solicitudes de Estudio Ambient al: Tabla con la lista de solicitudes de Estudio Ambiental.
La tabla cuenta con las siguientes columnas informativas:
i. Estado: Evaluación del Estudio ambiental: Aprobado, No enviado, En Evaluación, Desistido y Observado.
ii. Sigla: Tipos de estudios ambientales: EIASD, DIA, EIA.
iii. Tipo: Tipo de evaluación ambiental: Evaluación previa, Aprobación automática,
iv. Unidad Minera: Nombre de la unidad minera.
v. Proyecto: Nombre del Proyecto.
vi. Fecha Expediente: Fecha en la que se envía por primera vez la solicitud de autorización de Estudio ambiental al MEM.
vii. Numero Expediente: Número que se le asigna a la solicitud de Estudio Ambiental en el MEM luego de que ha sido enviada.
viii. Solicitud: Estado de la solicitud de autorización de Concesión de Beneficio dentro de una etapa.
d. Columna de enlaces de mantenimiento: Ésta columna pertenece a la Tabla listado de las Solicitudes de Estudio Ambiental. En ella aparecen para cada una de las solicitudes el grupo de enlaces, de acuerdo al Tipo y Estado, para el mantenimiento de las solicitudes de Estudio Ambiental.

SEAL Extranet - Manual de Usuario -DGAAM1.doc Página 7 Julio de 2011
Figure 6 - Página de inicio del sistema de Concesión y Autorización de Beneficio.
a b c
d

SEAL Extranet - Manual de Usuario -DGAAM1.doc Página 8 Julio de 2011
4 CREANDO UNA SOLICITUD DE ESTUDIO AMBIENTAL Para crear una solicitud de Estudio Ambiental siga los siguientes pasos:
1. En la Página de inicio del sistema de Estudio Ambiental haga clic en el enlace “Agregar Nueva Solicitud de Estudio Ambiental” (Fig. 7).
Figure 7 - Ubicación del enlace para crear una nueva solicitud SEAL.
2. Al cargar la alerta de confirmación, nos indica agregar una nueva solicitud de Estudio Ambiental al hacer clic en el botón “Si” (Fig. 8).
Figure 8 - Confirmar la creación de una nueva solicitud SEAL sin modificar uno existente.
3. Para la nueva solicitud se debe seleccionar el tipo de estudio ambiental haciendo un check, tal como se muestra en la Figura. 9:
Figure 9 - Seleccionar el Tipo de Solicitud de Estudio Ambiental
Enlace para crear una solicitud nueva.

SEAL Extranet - Manual de Usuario -DGAAM1.doc Página 9 Julio de 2011
4. Se muestra la ventana de confirmación de agregar una nueva solicitud de estudio
ambiental, tal como se muestra en la Figura. 10:
Figure 10 - Confirmación de agregar una nueva solicitud de estudio ambiental
5. Al aceptar la creación de la solicitud de Estudio Ambiental se cargará la página con el índice de las secciones de la solicitud (Fig. 11). Hay que tomar en cuenta que al elegir la Declaración de Impacto Ambiental para Exploración Categoría I (antes DJ, incluye de aprobación automática y de evaluación previa), el termino de referencia “Establecimiento de Planta Piloto” se muestra en estado completo (por normativa) con la hora actual.
Figure 11 - Página de la solicitud de aprobación de estudio ambiental.
6. Para empezar a completar las secciones de la solicitud de estudio ambiental haga
clic en cada uno de los enlaces de la tabla de índice.

SEAL Extranet - Manual de Usuario -DGAAM1.doc Página 10 Julio de 2011
5 COMPLETANDO UNA SOLICITUD DE APROBACIÓN DE ESTUDIO AMBIENTAL
Para cumplimentar una solicitud SEAL ingrese a la página de edición de una solicitud SEAL. Si no recuerda como ingresar a la página de edición de una solicitud SEAL revise el numeral 5.1 del presente manual.
En cualquiera de las secciones, de una solicitud SEAL, que se esté cumplimentando datos se podrá hacer la grabación de los datos que se han llegado a ingresar.
Para grabar los datos ingresados haga clic en el enlace “Grabar” ( Grabar) o en el enlace
“Siguiente” (Siguiente ). El enlace “Siguiente” además de grabar los datos ingresados carga la sección siguiente a la que se encuentra de una solicitud SEAL.
Los datos considerados como obligatorios están indicados por un icono rojo ( ).
En todas las secciones de la solicitud SEAL habrá datos pre ingresados en el caso se disponga de dichos datos.
Una solicitud SEAL cuenta con cinco (05) secciones a cumplimentar, las cuales son:
5.1 Identificación y Ubicación del Titular En este formulario se cumplimentan datos relacionados a la persona natural o jurídica que presenta la solicitud SEAL (Fig. 12).
Los datos solicitados a llenar son:
� Datos del Titular y de inscripción en registros públicos (SUNARP).
� Datos del Representante Legal: Seleccione de la lista Representantes Acreditados en el MEM, la persona que hará de representante legal para la solicitud SEAL que cumplimenta.
� Datos de la persona responsable de la gestión ambiental del proyecto.
� Datos de la persona responsable de la gestión social del proyecto.
� Carta autenticada: Representante legal.
� Carta con firma de Ing. Responsable de gestión ambiental y representante legal.
� Observaciones.

SEAL Extranet - Manual de Usuario -DGAAM1.doc Página 11 Julio de 2011
Figure 12 - Formulario Identificación y Ubicación del Titular.

SEAL Extranet - Manual de Usuario -DGAAM1.doc Página 12 Julio de 2011
5.2 Identificación del Proyecto Los datos a cumplimentar en éste formulario son (Fig. 13):
� Datos Generales : Ingrese información de la clasificación, tipo, nombre empresa/ titular, nombre con el que se conocerá al proyecto, unidad minera.
� Delimitación del perímetro del área del proyecto : Ingresar información en los tipos de área superficiales (en uso y en actividad minera).
� Coordenadas del Punto Central (referencial) del pro yecto : Ingresar las coordenadas de la ubicación geográfica del proyecto.
� Áreas de Influencia : Para el ingreso de información debe llenar datos previamente en las áreas superficiales. Estas son: área directa social, área indirecta social, área directa ambiental, área indirecta ambiental.
� Derechos mineros del solicitante : Se ingresan los polígonos de los derechos mineros.
� Derechos mineros de terceros superpuestos en el áre a del proyecto : Se debe llenar previamente la Delimitación del perímetro del área del proyecto, por defecto esta vacía.
� Empresa consultora: Se ingresan la empresa consultora y los profesionales que realizaron el estudio.
� Otros profesionales: Mediante una búsqueda se ingresan a profesionales adicionales al proyecto.
� Estudios previos aprobados: Resumen de estudios adicionales.

SEAL Extranet - Manual de Usuario -DGAAM1.doc Página 13 Julio de 2011
Figure 13 - Formulario de Información General y Datos de la Concesión de Beneficio.

SEAL Extranet - Manual de Usuario -DGAAM1.doc Página 14 Julio de 2011
5.2.1 Delimitación del Perímetro del Área del proye cto
En esta sección ha de ingresar las coordenadas de los vértices de cada de área que forma parte del perímetro del área del proyecto que solicita.
El formulario principal de ésta sección (Fig. 14), muestra:
- Áreas superficiales en actividad minera : Toda el área de exploración
- Áreas superficiales en uso minero : Esta comprendido como parte del área de exploración.
Para agregar un área del proyecto hacer clic en el enlace “Agregar Área Superficial en
Actividad minera” y en uso minero” ( ) que cargará el formulario de ingreso de coordenadas.
Figure 14 – Ingreso a las áreas de delimitación del perímetro del área del proyecto.
En el formulario Agregar Área Superficial en Actividad Minera hay dos partes destacadas la Tabla de Ingreso de Coordenadas y el Cuadro de Prevista del Área. Tal como se muestra en la Figura 15.
Lista de áreas de la Concesión de Beneficio.

SEAL Extranet - Manual de Usuario -DGAAM1.doc Página 15 Julio de 2011
Figure 15 - Formulario Agregar Área superficiales en Actividad Minera.
Agregar un Área Superficial en Actividad Minera a. Ingresar las coordenadas del área: Para ingresar las coordenadas puede hacer
uso de la Tabla de Ingreso de Coordenadas en la cual tendrá que escribir cada
valor de la lista de coordenadas, haciendo clic en el enlace de la tabla para ingresar una nueva coordenada, o puede importar la lista de coordenadas del área llenando automáticamente la Tabla de Lista de Coordenadas.
Para importar las coordenadas requiere tener las coordenadas correctamente ordenadas dentro de un archivo del tipo .CSV. El archivo .CSV modelo, donde ingresará las coordenadas para importarlas, puede descargarse haciendo clic en el enlace “aquí” que se encuentra seguido a la frase “Bajar plantilla de archivo csv”.
Al tener listo el archivo con las coordenadas del área hacer clic en el enlace “Importar Items desde un archivo CSV” para escoger el archivo con las coordenadas. El tiempo de carga de las coordenadas depende de la cantidad de coordenadas de la lista.
Indistintamente a la forma de ingresar las coordenadas del Área Superficial en Actividad Minera, en el Cuadro de Prevista del Área, se irá dibujando el área al mismo tiempo que se ingresen las coordenadas.
b. Seleccionar la zona UTM: Necesita saber en qué zona UTM (Sistema de Coordenadas Universal Transversal de Mercator) se encuentra el Área Superficial en Actividad Minera. La mayor parte del territorio de Perú se encuentra en la zona 17.
Indica el tipo de actividad
Tabla de ingreso de Coordenadas
Cuadro de prevista del área

SEAL Extranet - Manual de Usuario -DGAAM1.doc Página 16 Julio de 2011
Es importante elegir la zona correcta, ya que en el caso contrario, aun cuando se guarden los datos, la sección se marcará con error en sus datos y no podrá hacer el envío de la solicitud SEAL.
c. Grabar los datos ingresados haciendo clic en el enlace “ Grabar”.
Para borrar las coordenadas ingresadas hacer clic en el enlace “Limpiar coordenadas y mapa” ( Limpiar coordenadas y mapa).
Editar un Área Superficial en Actividad Minera
En la Lista de Áreas Agregadas hacer clic en el enlace “ Editar Área” (Fig. 16) que le corresponda al área que necesita editar. En el formulario Modificar Área Superficial en Actividad Minera (Fig. 17) realice los cambios y haga clic en “ Grabar” para guardar los cambios. Para eliminar una coordenada de una lista de ellas, hacer clic en el enlace asociado a la coordenada.

SEAL Extranet - Manual de Usuario -DGAAM1.doc Página 17 Julio de 2011
Figure 16 - Formulario Agregar Área Superficial en Actividad Minera.
Figure 17 - Formulario Modificar Área Superficial en Actividad Minera.
Enlace para editar área.
Enlace para eliminar área.
Enlace para eliminar coordenada.
Leyenda.

SEAL Extranet - Manual de Usuario -DGAAM1.doc Página 18 Julio de 2011
Figure 18 - Formulario Modificar Área Superficial en Uso Minero. En la parte inferior del formulario se ubica la leyenda explicativa de los tipos de áreas que se muestran:
• Área superficial en uso minero ( ):
• Área derechos mineros de terceros ( ):
• Plataformas ( ):
• Puntos de monitoreo ( ):
• Punto central ( ):
• Áreas indirectas ambiental ( ):
• Áreas directas social ( ):
• Áreas directas ambiental ( ):
• Derechos mineros ( ):
• Cuencas hidrográficas ( ):
• Pasivos ambientales mineros ( ):
• Ubicaciones geográficas ( ):
• Áreas Protegidas ( ):
• Áreas superficiales en actividad minera ( ):
Leyenda.

SEAL Extranet - Manual de Usuario -DGAAM1.doc Página 19 Julio de 2011
Eliminar un Área Superficial en Actividad Minera En la Lista de Áreas Agregadas del formulario principal de la sección, hacer clic en el enlace “ Eliminar” (Fig. 17) asociado al área. En el formulario de confirmación (Fig. 18) hacer clic en el botón “Si” para proceder al borrado de área.
Figure 19 - Formulario confirmación eliminar Modificar Área Superficial en Actividad Minera.
5.2.2 Áreas de Influencia
En esta sección ha de ingresar las coordenadas de los vértices de cada de área que forma parte del perímetro del área del proyecto que solicita.
El formulario principal de ésta sección (Fig. 20), muestra:
- Área directa social :
- Área indirecta social :
- Área directa ambiental:
- Área indirecta ambiental:
Para agregar un área del proyecto hacer clic en el enlace “Agregar Área de
Influencias” ( ) que cargará el formulario de ingreso de coordenadas.

SEAL Extranet - Manual de Usuario -DGAAM1.doc Página 20 Julio de 2011
Figure 20 - Ingreso a las áreas de influencias.
En el formulario Agregar Área de Influencias hay dos partes destacadas la Tabla de Ingreso de Coordenadas y el Cuadro de Prevista del Área. Tal como se muestra en la Figura 21.
Figure 21 - Formulario Agregar Área de influencias.
En la parte inferior del formulario se ubica la leyenda explicativa de los tipos de áreas que se muestran: - Área Superficial en Actividad Minera : Área con color de fondo rojo. Representa
el Área Superficial en Actividad Minera. - Terreno Superficial : Área con color de fondo morado. Representa los terrenos
donde se encuentra el Área Superficial en Actividad Minera. Éstos terrenos se ingresan en la sección Identificación de Propietarios y Autorización de Us o del Terreno Superficial .
Tabla de ingreso de Coordenadas
Cuadro de prevista del área
Lista de áreas de Influencias.

SEAL Extranet - Manual de Usuario -DGAAM1.doc Página 21 Julio de 2011
- Componentes : Área con fondo de color naranja. Representan el área que ocupa un componente del Área Superficial en Actividad Minera.
Agregar un Área de influencias d. Ingresar las coordenadas del área: Para ingresar las coordenadas puede hacer uso
de la Tabla de Ingreso de Coordenadas en la cual tendrá que escribir cada valor de
la lista de coordenadas, haciendo clic en el enlace de la tabla para ingresar una nueva coordenada, o puede importar la lista de coordenadas del área llenando automáticamente la Tabla de Lista de Coordenadas.
Para importar las coordenadas requiere tener las coordenadas correctamente ordenadas dentro de un archivo del tipo .CSV. El archivo .CSV modelo, donde ingresará las coordenadas para importarlas, puede descargarse haciendo clic en el enlace “aquí” que se encuentra seguido a la frase “Bajar plantilla de archivo csv”.
Al tener listo el archivo con las coordenadas del área hacer clic en el enlace “Importar Items desde un archivo CSV” para escoger el archivo con las coordenadas. El tiempo de carga de las coordenadas depende de la cantidad de coordenadas de la lista.
Indistintamente a la forma de ingresar las coordenadas del Área Superficial en Actividad Minera, en el Cuadro de Prevista del Área, se irá dibujando el área al mismo tiempo que se ingresen las coordenadas.
e. Seleccionar la zona UTM: Necesita saber en qué zona UTM (Sistema de Coordenadas Universal Transversal de Mercator) se encuentra el Área Superficial en Actividad Minera. La mayor parte del territorio de Perú se encuentra en la zona 17.
Es importante elegir la zona correcta, ya que en el caso contrario, aun cuando se guarden los datos, la sección se marcará con error en sus datos y no podrá hacer el envío de la solicitud SEAL.
f. Grabar los datos ingresados haciendo clic en el enlace “ Grabar”.
Para borrar las coordenadas ingresadas hacer clic en el enlace “Limpiar coordenadas y mapa” ( Limpiar coordenadas y mapa).
Editar un Área de influencias
En la Lista de Áreas Agregadas hacer clic en el enlace “ Editar Área” (Fig. 22) que le corresponda al área que necesita editar. En el formulario Modificar Área de influencias (Fig. 23) realice los cambios y haga clic en “ Grabar” para guardar los cambios. Para eliminar una coordenada de una lista de ellas, hacer clic en el enlace asociado a la coordenada.

SEAL Extranet - Manual de Usuario -DGAAM1.doc Página 22 Julio de 2011
Figure 22 - Formulario Agregar Área Directa social.
Figure 23 - Formulario Modificar Área Indirecta social.
Enlace para editar área.
Enlace para eliminar área.
Enlace para eliminar coordenadas.

SEAL Extranet - Manual de Usuario -DGAAM1.doc Página 23 Julio de 2011
Figure 24 - Formulario Modificar Área Directa Ambiental. Eliminar un Área de Influencia En la Lista de Áreas Agregadas del formulario principal de la sección, hacer clic en el enlace “ Eliminar” (Fig. 17) asociado al área. En el formulario de confirmación (Fig. 18) hacer clic en el botón “Si” para proceder al borrado de área.
Figure 25 - Formulario confirmación eliminar Modificar Área de Influencias.
5.2.3 Empresa Consultora
En esta sección ha de ingresar la empresa consultora y los profesionales que realizaron el estudio.
El formulario principal de ésta sección (Fig. 26), muestra:

SEAL Extranet - Manual de Usuario -DGAAM1.doc Página 24 Julio de 2011
Figure 26 - Sección de Empresa Consultora
• Seleccionar Empresa Consultora: Para agregar ( ) las empresas consultoras se debe buscar mediante los criterios de búsqueda en la base de datos del MEM de las empresas registradas, luego seleccionar y se adjuntara en el registro. Tal como se muestra en la fig. 27.
Figure 27 - Buscador y Resultado de Búsqueda de empresa consultora.
• Seleccionar Profesionales que realizaron el estudio : Para seleccionar a los profesionales comprometidos se debe identificar del resultado de búsqueda del listado, puede seleccionar más de uno y el resultado se verán reflejado en la tabla Profesionales seleccionados, si hubiese algún error de selección puede eliminar la selección ( ), finalmente para terminar presione “ Grabar”

SEAL Extranet - Manual de Usuario -DGAAM1.doc Página 25 Julio de 2011
Figure 28 - Selección de profesionales que realizaron el estudio ambiental.
5.2.4 Otros Profesionales
En esta sección ha de ingresar a otros profesionales que realizaron el estudio
ambiental. Debe hacer click en el vínculo para ingresar al profesional.
El formulario principal de ésta sección (Fig. 29), muestra:
Figure 29 - Sección de Agregar Otros Profesionales que realizaron estudio ambiental Para identificar a un profesional no ingresado debe ingresar datos en el criterio de busqueda y seleccionar, debe seleccionar el tipo de documentos de indentidad e ingresar el numero, luego presionar “Buscar”, se presenta el resultado de busqueda con los datos personales del profesionar; finalmente presionar “ Grabar” la selección, tal como se muestra en la figura 30.
Figure 30 - Búsqueda de profesionales no ingresados.

SEAL Extranet - Manual de Usuario -DGAAM1.doc Página 26 Julio de 2011
5.3 Términos de Referencia Son los requisitos que se requiere el sector para realizar los estudios ambientales.
5.3.1 Resumen Ejecutivo
Para adjuntar la versión digital del capítulo de acuerdo a los términos de referencia hacer clic en el enlace “ Adjuntar Archivo” que le corresponda. En la ventana “Subir archivo” buscar y seleccionar el archivo que contiene la información.
La cantidad de archivos que puede adjuntar, en cada sub sección, es uno (1). Los tipos de archivo que se pueden adjuntar son: jpg, pdf, jpeg, gif, bmp, png, zip.
Luego de adjuntado el archivo, debajo del enlace “ Adjuntar Archivo” aparecerá una tabla con el archivo listado. Si se requiere eliminar el archivo adjuntado, hacer clic en el enlace “ ”. Tal como se muestra en la figura 31.
Figure 31 - Adjuntar la versión digital del capítulo de acuerdo a los términos de referencia.
Nota: Este mismo procedimiento se repite para la sección de “Antecedentes”.
5.3.2 Participación ciudadana
Se debe ingresar los mecanismos de participación ciudadana y adjuntar la versión digital del capítulo de acuerdo a los términos de referencia. Para agregar
los mecanismos se debe presionar el icono “ ” de la columna edición. Tal como se muestra en la figura 32.

SEAL Extranet - Manual de Usuario -DGAAM1.doc Página 27 Julio de 2011
Figura 32 - Sección de Participación ciudadana.
Ingresar datos relacionados al mecanismo, tales como descripción, resumen, metas y monto, así como seleccionar el rubro, el objetivo relacionado y el tipo de actividad, luego guardar la información con el botón “Grabar”, tal como se muestra en la figura 33.
Figure 33 - Sección de los Mecanismos de la participación ciudadana
Una vez grabada la información del mecanismo, se muestran las secciones lugar, participantes, fechas y documentos sustentatorios para continuar con el llenado. Para agregar datos en las secciones de detalle se debe presionar el
icono “ ” ubicado en la columna edición. Puede editar la información ingresada con el vínculo “ ”, también puede eliminar con el vínculo “ ”, tal como se muestra en la figura 34.

SEAL Extranet - Manual de Usuario -DGAAM1.doc Página 28 Julio de 2011
Figure 34 - Descripciones de los mecanismos de la participación ciudadana.
Para el llenado de la secciones lugar y participantes, es necesario que el Área Social Indirecta de la sección 2.4 se haya llenado de manera correcta, ya que los datos de estas secciones se filtran de acuerdo a esta área de influencia.
Para adjuntar la versión digital del capítulo de acuerdo a los términos de referencia hacer clic en el enlace “ Adjuntar Archivo” que le corresponda. En la ventana “Subir archivo” buscar y seleccionar el archivo que contiene la información.
5.3.3 Descripción del área del Proyecto
Se debe ingresar los otros pasivos ambientales en el área del proyecto, distancia a poblados cercanos y titularidad del terreno superficial. Para agregar una
nueva fila de datos se debe presionar el icono “ ” de la columna edición. Tal como se muestra en la figura 32.

SEAL Extranet - Manual de Usuario -DGAAM1.doc Página 29 Julio de 2011
Figure 35 – Sección de la Descripción del área del proyecto.

SEAL Extranet - Manual de Usuario -DGAAM1.doc Página 30 Julio de 2011
Cuando se graba la información del pasivo ambiental minero, se muestra los componentes de la ex - unidad minera, se debe ingresar las coordenadas exactas de la unidad minera. Tal como se muestra en la figura 36.
Figure 36 - Editar el pasivo ambiental minero.
Para adjuntar la versión digital del capítulo de acuerdo a los términos de referencia hacer clic en el enlace “ Adjuntar Archivo” que le corresponda. En la ventana “Subir archivo” buscar y seleccionar el archivo que contiene la información.
5.3.4 Descripción de Actividades
En la descripción de actividades se puede notar cuatro secciones que requieren una descripción detallada:
A. Requerimiento de agua
B. Plataformas y perforaciones
C. Residuos a generar
D. Adjuntar la versión digital del capítulo de acuerdo a los términos de referencia.
Se describirán el funcionamiento de cada punto. Tal como se muestra en la figura 37.

SEAL Extranet - Manual de Usuario -DGAAM1.doc Página 31 Julio de 2011
Figure 37 - Sección de Descripción de actividades.
A
B
C
D

SEAL Extranet - Manual de Usuario -DGAAM1.doc Página 32 Julio de 2011
A. Requerimiento de agua: Para agregar los requerimientos de agua se
debe presionar el icono “ ” de la columna edición. Puede editar la información ingresada con el vinculo “ ”, también puede eliminar con el vinculo “ ”, aparece la ventana de ingreso de datos, se llena todos los campos obligatorios y luego grabar. Tal como se muestra en la figura 38.
Figure 38 - Ingreso de datos de requerimiento de agua.
B. Plataformas y perforaciones: Para agregar plataformas y perforaciones
se debe presionar el icono “ ” de la columna edición. Puede editar la información ingresada con el vinculo “ ”, también puede eliminar con el vinculo “ ”, aparece la ventana de ingreso de datos, se llena todos los campos obligatorios y luego grabar.
Para el ingreso de datos en la tabla de sondaje, se debe presionar el
icono “ ” de la columna edición. Puede editar la información ingresada con el vinculo “ ”, también puede eliminar con el vinculo “ ”. Tal como se muestra en la figura 39.
Figure 39 - Ingreso de Datos de Plataforma y perforaciones.

SEAL Extranet - Manual de Usuario -DGAAM1.doc Página 33 Julio de 2011
C. Residuos a generar: Para agregar plataformas y perforaciones se debe
presionar el icono “ ” de la columna edición. Puede editar la información ingresada con el vinculo “ ”, también puede eliminar con el vinculo “ ”, aparece la ventana de ingreso de datos, se llena todos los campos obligatorios y luego grabar.
Figure 40 - Ingreso de Datos de Residuos a generar.
D. Adjuntar la versión digital del capítulo de acue rdo a los términos de referencia: Para adjuntar hacer clic en el enlace “Adjuntar Archivo” que le corresponda. En la ventana “Subir archivo” buscar y seleccionar el archivo que contiene la información.

SEAL Extranet - Manual de Usuario -DGAAM1.doc Página 34 Julio de 2011
5.3.5 Plan de Manejo Ambiental
En esta sección resalta dos elementos de ingreso de información como: Plan de relaciones comunitarias y propuesta de programa de monitoreo. Tal como se muestra en la figura 41.
Figure 41 - Sección del Plan de Manejo Ambiental.
A. Plan de relaciones comunitarias: Para agregar un compromiso social,
se debe presionar el ícono “ ” de la columna edición, donde se llenarán todos los campos obligatorios y luego grabar, tal como se muestra en la figura 42-0. También podrá editar la información ingresada con el vínculo “ ”, así como eliminarla con el vinculo “ ”, aparece la ventana de ingreso de datos,
A
B

SEAL Extranet - Manual de Usuario -DGAAM1.doc Página 35 Julio de 2011
Figure 42-0 – Nuevo Compromiso Social.
Luego se ingresar los datos relacionados al compromiso, se guardará dicha información mediante el botón “Grabar”, se mostrarán las secciones de: Cronograma, Beneficiarios e Indicadores. Tal como se muestra en la Figura 42-1
Figure 43-1 – Formulario Completo – Compromiso Social.
Para el llenado de la sección beneficiarios, es necesario que el área social indirecta de la sección 2.4 se haya llenado de manera correcta, ya que los datos en esta sección se filtran de acuerdo al área de influencia social indirecta.

SEAL Extranet - Manual de Usuario -DGAAM1.doc Página 36 Julio de 2011
B. Propuesta de programa de monitoreo: Para agregar un propuesta de
programa de monitoreo se debe presionar el icono “ ” de la columna edición. Puede editar la información ingresada con el vinculo “ ”, también puede eliminar con el vinculo “ ”, aparece la ventana de ingreso de datos, se llena todos los campos obligatorios y luego “ Grabar”.
En la ventana de Identificación del punto, se ingresan los campos
obligatorios y en la parte de parámetros se hace click en “ Agregar parámetros”, Tal como se muestra en la figura 43.
Figure 44 - Identificación del punto de la propuesta de programa de monitoreo.
Al seleccionar los parámetros, se puede enviar en conjunto luego de grabar. Tal como se muestra en la figura 44.

SEAL Extranet - Manual de Usuario -DGAAM1.doc Página 37 Julio de 2011
Figure 45 - Selección de parámetros.
5.4 Anexos En esta sección se presenta documentos adicionales requeridos en la realización de la evaluación de los estudios ambientales.
5.5 Pago Se registra los pagos hechos para tramitar la solicitud SEAL (Fig. 45).
Figure 46 - Registro de Pago

SEAL Extranet - Manual de Usuario -DGAAM1.doc Página 38 Julio de 2011
5.5.1 Datos del Pago por Derecho de Trámite (MEM)
Para registrar este pago, seleccione la forma en que realizó el pago de la lista “Tipo de Pago” (Fig. 46).
Figure 47 - Ingresar el Tipo de Pago.
En caso el pago sea del tipo “Caja MEM” le aparecerá una lista con los pagos realizados por ese medio (Fig. 47). Seleccione los pagos que haya hecho por el concepto de derecho de trámite haciendo clic en la casilla o casillas de la columna seleccionar.
Figure 48 - Tipo de pago “Caja MEM”.
Si el pago pertenece al tipo de pago “Banco de la Nación” (Fig. 48) se mostrará un recuadro para ingresar el Nro. de Transacción, Fecha de Pago, Monto (en nuevos soles) y el enlace “ Adjuntar Archivo” para adjuntar la copia del comprobante de depósito del banco.

SEAL Extranet - Manual de Usuario -DGAAM1.doc Página 39 Julio de 2011
Figure 49 - Tipo de pago “Banco de la Nación”.
Concluido el ingreso de los datos en el formulario pago hacer clic en el enlace “ Grabar”.

SEAL Extranet - Manual de Usuario -DGAAM1.doc Página 40 Julio de 2011
6 ENVÍO DE SOLICITUD A EVALUACIÓN:
Al finalizar el correcto ingreso de información en la solicitud verificamos mediante los checks verdes sin observaciones presentados en cada uno de los puntos de la solicitud, para iniciar el proceso de envío de solicitud presionar el vinculo “Enviar al Ministerio”, tal como se muestra en la Figura 49.
Figure 50 - Solicitud completada y lista para ser enviada para su evaluación.
En seguida se muestra una vista previa de la solicitud en su versión completa para la verificación correspondiente, tal como se muestra en la Figura 50.

SEAL Extranet - Manual de Usuario -DGAAM1.doc Página 41 Julio de 2011
Figure 51 - Vista previa del total de la solicitud de aprobación de estudio ambiental.

SEAL Extranet - Manual de Usuario -DGAAM1.doc Página 42 Julio de 2011
Una vez dado el visto bueno en la vista previa de la solicitud se procede a presionar el botón de “Enviar Solicitud al MEM”, enseguida saldrá la confirmación del envío, finalmente se presiona “Si” para el envío definitivo.
Figure 52 - Confirmación de Envío de solicitud.
Al confirmar el envío de la solicitud para la evaluación al Ministerio, se genera el número del expediente de la solicitud, lo cual se debe conservar, tal como se muestra en la figura 52.
Figure 53 - Confirmación del correcto envío de la solicitud, adjuntando número de expediente.
Se puede visualizar la información del expediente en la cabecera de la ficha con fecha y hora de envío. Tal como se muestra en la figura 53.
Figure 54 - Información referencial del expediente enviado al Ministerio.

SEAL Extranet - Manual de Usuario -DGAAM1.doc Página 43 Julio de 2011
Finalmente se visualiza el estado de la solicitud en el listado del SEAL, con las descripciones correspondientes. Se puede ver directamente mediante los filtros de selección de los títulos de la tabla, el estado, en nuestro caso: “Evaluación”. Tal como se muestra en la figura 54.
Figure 55 - Estado de la solicitud en el SEAL.
Las etiquetas nos muestran la información referente al titular minero, y los datos del archivo evaluado por la dirección general de asuntos ambientales mineros. Tal como se muestra en la figura 55.
Enlace para ver la etiqueta del expediente.
Enlace para ver la informes del expediente.

SEAL Extranet - Manual de Usuario -DGAAM1.doc Página 44 Julio de 2011
Figure 56 - Etiqueta de la solicitud en evaluación.
Nos muestra el record de informes enviados y los estados de la solicitud, se puede visualizar el total de la solicitud mediante el vinculo de impresión. Tal como se muestra en la figura 55.
Figure 57 - Lista de Informes









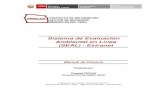


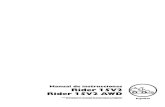

![EVALUACIÓN DE DIFERENTES ESTRUCTURAS ... / 1 Tabla1. Principales diferencias entre los tratamientos superficiales Slurry Seal y Microsuperficie. [1], [2] Slurry Seal Microsuperficie](https://static.fdocuments.ec/doc/165x107/5af8168b7f8b9a5b1e9158b4/evaluacin-de-diferentes-estructuras-1-tabla1-principales-diferencias-entre.jpg)




