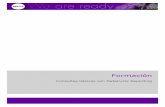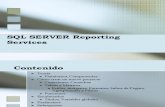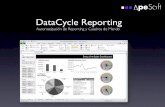Datacycle Reporting Guía de Instalación · NOTA: Es necesario que los PCs donde se va a ejecutar...
-
Upload
nguyentram -
Category
Documents
-
view
216 -
download
0
Transcript of Datacycle Reporting Guía de Instalación · NOTA: Es necesario que los PCs donde se va a ejecutar...
A P E S O F T
Guía de instalación y actualización DataCycle Reporting
ApeSoft Parc Tecnològic del Vallès
Tel: 93 5820258 www.apesoft.com
G U Í A D E I N S T A L A C I Ó N Y A C T U A L I Z A C I Ó N
-3-
Índice
INTRODUCCIÓN......................................................................................................................................4
REQUERIMIENTOS DE HARDWARE Y SOFTWARE .....................................................................5
ACTUALIZACIÓN A UNA NUEVA VERSIÓN....................................................................................6
INSTALACIÓN EN CLIENTE Y EN SERVIDOR ................................................................................6
EL PROCESO DE INSTALACIÓN DE DATACYCLE REPORTING ...............................................7
ESTRUCTURA DE DIRECTORIOS Y FICHEROS INSTALADOS ................................................13
ACTUALIZACIÓN DEL REPOSITORIO ...........................................................................................14
VERIFICAR EL CORRECTO FUNCIONAMIENTO DE LA INSTALACIÓN ..............................17
INSTALAR EL REPOSITORIO EN SQL SERVER ...........................................................................18
VERIFICAR QUE SQL SERVER Y SUS HERRAMIENTAS ESTÉN CORRECTAMENTE INSTALADAS ..................18 CREAR UNA BASE DE DATOS PARA EL REPOSITORIO DE DATACYCLE REPORTING ...................................18 CREAR UN NUEVO INICIO DE SESIÓN ........................................................................................................21 CREAR LAS TABLAS Y VISTAS..................................................................................................................23 MOVER LOS DATOS DE UN REPOSITORIO ACCESS ANTIGUO .....................................................................28 CONECTAR DATACYCLE REPORTING A UN REPOSITORIO SQL SERVER ..................................................32
G U Í A D E I N S T A L A C I Ó N Y A C T U A L I Z A C I Ó N
-4-
Introducción DataCycle Reporting dispone de dos aplicaciones principales:
� La aplicación cliente, que se instalará en ordenadores de usuarios administradores, diseñadores de consultas y procesos y ejecución de procesos.
� El Servidor en ordenadores que serán los que ejecuten los procesos planificados
En el periodo de pruebas es habitual realizar una sola instalación del Servidor y del Administrador de DataCycle Reporting en el mismo ordenador.
Aparte del producto DataCycle Reporting se deben realizar otras operaciones. Son las siguientes:
� Instalación de las herramientas de visualización, análisis y clientes de correo, Excel, Access, Netscape, Explorer, Outlook, Notes … en cada uno de los ordenadores: Servidor y Administrador de DataCycle Reporting y usuarios receptores de los informes.
� Instalación de los Drivers ODBC correspondientes a las Bases de Datos con las que se conectará.
� Creación y configuración de los DSN correspondientes a las Bases de Datos con las que se conectará.
En la mayoría de casos, estos productos ya estarán instalados y configurados.
Consulte la guía de referencia para obtener más información sobre las diferentes configuraciones de la solución DataCycle Reporting
G U Í A D E I N S T A L A C I Ó N Y A C T U A L I Z A C I Ó N
-5-
Requerimientos de hardware y software Para el funcionamiento correcto del Servidor y cliente de DataCycle Reporting se requiere:
Descripción Requerimientos Hardware
Requerimientos Software
Administrador de DataCycle Reporting
1 Gb RAM
150 Mb Disco Duro
Windows 2000, NT, XP, 2003, Vista, Windows 7
Herramientas de visualización y análisis: Excel y Access 97, 2000, XP, 2003 o 2007, Netscape, Explorer, Adobe Reader …
Conectividad ODBC con su sistema informático: AS/400 � Client Access Oracle � SQL*Net
Opcionamente puede haber instalado cualquier cliente de correo compatible MAPI como Outlook o Lotus Notes
Servidor DataCycle Reporting
1 Gb RAM
200 Mb Disco Duro
Windows 2000 ó 2003 (recomend. Server)
Excel y Access 97, 2000, XP, 2003, 2007 o 2010
Conectividad ODBC con su sistema informático: AS/400 � Client Access Oracle � SQL*Net
Opcionalmente puede haber instalado cualquier cliente de correo compatible MAPI como Outlook , Lotus Notes…
Ordenadores receptores de los informes
No hay ningún requerimiento especial ni instalación motivada por el uso de DataCycle Reporting. Deberá cumplir los requerimientos, instalaciones y configuración correspondientes a las herramientas de visualización, análisis y recepción utilizadas: : Excel y Access 97, 2000, XP, 2003 ó 2007, Netscape, Explorer, Outlook, Lotus Notes …
NOTA: Es necesario que los PCs donde se va a ejecutar el programa (tanto el cliente como el servidor) tengan instalada la versión 2.8 o superior de los componentes ADO (Microsoft ActiveX Data Objects). Este componente está integrado en el sistema operativo Windows a partir de la versión XP con service pack 2.
El instalador de ADO 2.8 podrá encontrarlo en el CD de instalación de DataCycle Reporting, en la web de Microsoft o incluso en la en la siguiente URL del sitio web de ApeSoft (http://www.apesoft.com/download/mdac_typ.2.8.exe)
�
G U Í A D E I N S T A L A C I Ó N Y A C T U A L I Z A C I Ó N
-6-
Actualización a una nueva versión
Muy Importante:
Si Ud. ya dispone de una versión anterior de DataCycle Reporting instalada en su empresa y se dispone a realizar una actualización del software, tenga en cuenta las siguientes consideraciones.
- Antes de instalar nada, realice una copia de seguridad de todos los repositorios con los que haya trabajado. Si son repositorios Access, por defecto se llaman reposit.mdb o dcdemo.mdb (en Access) pero puede ser que en su instalación se hayan renombrado.
- Si ha realizado modificaciones en las plantillas de los ficheros Excel que DataCycle Reporting instala, también deberá realizar una copia de seguridad de dichas plantillas ya que serán substituidas.
- Desinstale la versión actual de DataCycle Reporting (normalmente, desde el menú de Inicio de Windows=> Configuración o Panel de Control => Agregar o quitar programas => DCReporting).
Instalación en cliente y en servidor
DataCycle Reporting dispone de dos aplicaciones principales. La aplicación cliente con la que acostumbra a trabajar el usuario administrador-diseñador, y la aplicación servidor que como su nombre indica está especializada en la ejecución de informes desde un servidor (de procesamiento) y que apenas presenta interfaz gráfica.
Muy Importante:
Cuando se realice una actualización del software, hay que hacerlo tanto en los PCs cliente que tienen la aplicación de administración y diseño, como en el PC que actuará como servidor.
G U Í A D E I N S T A L A C I Ó N Y A C T U A L I Z A C I Ó N
-7-
El proceso de instalación de DataCycle Reporting
Inserte el CD de instalación. Si el programa de instalación no se inicia automáticamente, ejecute el archivo dc_setup.exe incluido en el CD.
El asistente de instalación le guiará a través del proceso que consta de los siguientes pasos:
Paso 1
Bienvenida
El asistente le da la bienvenida al proceso de instalación.
Paso 2 Aceptar el acuerdo de licencia
En este punto se debe aceptar el contrato de licencia. En caso contrario, el instalador no permitirá continuar.
G U Í A D E I N S T A L A C I Ó N Y A C T U A L I Z A C I Ó N
-8-
Paso 3 Información del cliente
En este punto, se pide el nombre de usuario y el de la empresa en que se está instalando el producto; así como si la instalación es válida solo para el usuario que ha abierto sesión o para cualquiera que acceda al terminal
�
G U Í A D E I N S T A L A C I Ó N Y A C T U A L I Z A C I Ó N
-9-
Paso 4 Seleccione el directorio de destino
El instalador propone c:\Archivos de programa\Apesoft Datacycle\ o c:\program files\Apesoft Datacycle\. Recomendamos no cambiar este directorio, aunque si quiere cambiarlo puede hacerlo, pero deberá acordarse de poner el mismo directorio en el paso siguiente.
Paso 5 Tipo de instalación
El instalador pregunta que tipo de instalación se desea llevar a cabo.
Por un lado se puede optar por la Típica en la que el instalador se salta el siguiente punto e instala las características más habituales del producto.
Por el otro, se puede elegir la instalación Personalizada en la que se mostrará una lista de las diferentes características para poder elegir cuales se desea instalar (paso 6)
�
G U Í A D E I N S T A L A C I Ó N Y A C T U A L I Z A C I Ó N
-10-
Paso 6 Seleccione componentes
Elija todas las opciones si instala en el servidor y sólo el cliente si está instalando una licencia administrador, agente o diseñador, aunque posiblemente el programa de instalación ya las tenga seleccionadas.
Si está evaluando Datacycle Reporting, seleccione todas las opciones.
Paso 7 Instalación
Al pulsar el botón siguiente se procederá a la instalación.
�
G U Í A D E I N S T A L A C I Ó N Y A C T U A L I Z A C I Ó N
-11-
Durante el proceso de instalación podrá observar el avance del mismo.
Paso 8 Instalación finalizada
Al finalizar la instalación podrá iniciar automáticamente Datacycle Reporting.
�
G U Í A D E I N S T A L A C I Ó N Y A C T U A L I Z A C I Ó N
-12-
Nota: En caso de tener algún problema durante el proceso de instalación, se puede consultar el fichero Install.log que se encuentra en el directorio de instalación de DataCycle Reporting en donde existe una traza de las operaciones realizadas durante el proceso de instalación.
�
G U Í A D E I N S T A L A C I Ó N Y A C T U A L I Z A C I Ó N
-13-
La instalación dejará una entrada en el menú Programas de su sistema operativo llamada DataCycle.
Estructura de directorios y ficheros instalados Como resultado de la instalación nos encontraremos con la siguiente estructura estándar de directorios que puede variar en caso de haber modificado las opciones presentadas por defecto en el proceso de instalación:
瀀�
G U Í A D E I N S T A L A C I Ó N Y A C T U A L I Z A C I Ó N
-14-
Se puede observar como en Archivos de programa se ha creado un directorio DC-Reporting, que contiene el programa en sí, con los siguientes directorios:
� Backup. Con copia de seguridad en caso de existir versiones anteriores
� BBDD. Bases de datos de ejemplo, una de Access y otra de SQL Server.
� DCManager. Script para crear un repositorio nuevo en una base de datos SQL Server nueva y herramienta para mover los datos de un repositorio Access antiguo a una base de datos nueva SQL Server.
� Demo. Con informes, plantillas y Base de Datos (ERP simulado) de ejemplo
� Documents: Guías DataCycle Reporting (usuario, referencia e instalación)
Los ficheros principales son:
� DCServer.exe. Servidor del DataCycle Reporting
� DCReporting.exe. Administrador del DataCycle Reporting
� Install.log. Con la traza del proceso de instalación
Actualización del repositorio
Si Ud. ya disponía y había estado trabajando con una versión anterior y ahora está actualizando a otra más nueva, es posible que sea necesario actualizar la versión de los repositorios con los que había estado trabajando.
Una vez acabada la instalación de la nueva versión del software, tanto en los PC cliente como en el servidor, el repositorio por defecto será el ubicado en “C:\Archivos de programa\apesoft datacycle\BBDD\Demo\dcdemo.mdb” (la ruta puede cambiar si se ha escogido otro directorio de instalación). Para actualizar sus repositorios a la nueva versión deberá cambiar el repositorio por defecto. Veamos los pasos a seguir.
Ejecutamos la aplicación cliente
Aparecerá la ventana de conexión
�
G U Í A D E I N S T A L A C I Ó N Y A C T U A L I Z A C I Ó N
-15-
Pulsamos y aparece la ventana de conexiones a repositorio
Seleccionamos el repositorio con el que deseamos trabajar.
Muy Importante:
Asegúrese de que no hay ninguna aplicación (ni cliente ni servidor) conectada al repositorio que desea actualizar.
Pulsamos y volvemos a la ventana de conexión
�
G U Í A D E I N S T A L A C I Ó N Y A C T U A L I Z A C I Ó N
-16-
Pulsamos y aparece el siguiente mensaje (el número de versiones será diferente)
Pulsamos y aparece el siguiente mensaje
Nota: Si no está seguro de haber realizado la copia de seguridad del repositorio se debe
pulsar hacer la copia de seguridad
Si está totalmente seguro de haber realizado una copia de seguridad del repositorio,
pulsar para iniciar el proceso de conversión
Aparecerá la siguiente ventana indicando el progreso de la operación
Dependiendo de la versión y del tamaño del repositorio, este proceso puede tardar mucho tiempo (hasta 5, 10, 15, 20 o más minutos), por lo que le rogamos tenga paciencia.
�
G U Í A D E I N S T A L A C I Ó N Y A C T U A L I Z A C I Ó N
-17-
Si todo va bien aparecerá la ventana de DataCycle Reporting.
Consulte los manuales incluidos en el CD de instalación para conocer las novedades que presente la nueva versión
Verificar el correcto funcionamiento de la instalación
La manera más segura de verificar que el proceso de instalación y actualización ha sido correcto consiste en ejecutar las consultas y procesos de uso más frecuente. Como mínimo verificaremos los más importantes.
�
G U Í A D E I N S T A L A C I Ó N Y A C T U A L I Z A C I Ó N
-18-
Instalar el repositorio en SQL Server
A partir de la versión 5.0, DataCycle Reporting puede trabajar con repositorios almacenados en SQL Server.
El instalador incluye un archivo que corresponde a una base de datos SQL Server demo que podrá encontrar en el directorio [C:\Archivos de programa\DC-Reporting\BBDD\Demo\ dcdemo.sqlserver]
Este apartado de la guía de instalación le servirá tanto para crear una nueva instalación con un nuevo repositorio, crear una nueva instalación con el repositorio SQL Server demo distribuido, o bien para migrar su actual repositorio Access a SQL Server.
Las etapas de instalación de un repositorio en SQL Server son las siguientes:
Verificar que SQL Server y sus herramientas estén correctamente instaladas
Una manera sencilla de verificarlo consiste en ejecutar el “Administrador Corporativo” de SQL Server. En esta guía se muestran las instrucciones para SQL Server 2000, en versiones posteriores de SQL Server los pasos son análogos.
Crear una base de datos para el repositorio de DataCycle Reporting
Esta paso es común tanto si va a crear una instalación nueva partiendo de un repositorio nuevo o restaurando el repositorio SQL Server demo distribuido.
Desde el propio Administrador Corporativo de SQL Server procedemos a crear una nueva base de datos. Las opciones de configuración de está base de datos serán determinadas según los criterios de cada empresa. En principio, DataCycle no impone ninguna restricción especial.
�
G U Í A D E I N S T A L A C I Ó N Y A C T U A L I Z A C I Ó N
-19-
Un ejemplo de creación de base de datos es el siguiente:
Como [Nombre de Intercalación] seleccionamos [Modern_Spanish_CI_AI]
Damos un tamaño inicial de 30 Mb pero no limitamos su crecimiento futuro.
�
G U Í A D E I N S T A L A C I Ó N Y A C T U A L I Z A C I Ó N
-20-
Pulsamos Aceptar.
Una vez creada la base de datos, accedemos a sus propiedades para establecer el modelo de recuperación (menú de contexto que aparece al pulsar el botón derecho del ratón sobre la base de datos).
У
G U Í A D E I N S T A L A C I Ó N Y A C T U A L I Z A C I Ó N
-21-
Teniendo en cuenta que la base de datos del repositorio no suele ser demasiado grande (50-150 Mb), recomendamos un modelo de recuperación “Simple”. De esta forma no deberemos preocuparnos por el crecimiento de la base de datos de Log de SQL Server.
También seleccionamos la opción “Reducir automáticamente”.
Crear un nuevo inicio de sesión
Puede ser recomendable crear un nuevo inicio de sesión de SQL Server. De esta manera no tendremos que usar la cuenta de administrador (“sa”).
Seleccionamos la rama <Seguridad><Inicios de sesión>
Pulsamos el botón derecho del ratón para hacer aparecer el menú de contexto que permitirá crear un nuevo inicio de sesión
Introducimos los parámetros para el nuevo inicio de sesión:
Ф
G U Í A D E I N S T A L A C I Ó N Y A C T U A L I Z A C I Ó N
-22-
En la pestaña [Acceso a base de datos] seleccionamos la base de datos donde reside el nuevo repositorio y seleccionamos los roles ‘public’ y ‘db_owner’
Se nos pedirá confirmación para la clave de acceso
Finalmente en el árbol de inicios de sesión aparecerá la nueva entrada.
Ф
G U Í A D E I N S T A L A C I Ó N Y A C T U A L I Z A C I Ó N
-23-
Crear las tablas y vistas
En este punto existen 2 opciones:
1) Si desea crear un repositorio nuevo: Crear un repositorio nuevo
2) Si desea utilizar el repositorio demo suministrado con la aplicación (recomencado): Restaurar la base de datos SQL Server
1) Crear un repositorio nuevo
Una vez creada la base de datos, ejecutaremos un fichero de Script para crear las tablas y vistas que DataCycle Reporting utilizará.
El instalador de DataCycle Reporting incluye el fichero “repositSqlServer_v5.0.0.sql” que podrá encontrar en el directorio donde se haya instalado el producto.
Desde el Administrador corporativo de SQL Server, ejecutamos la herramienta “Analizador de Consultas SQL” en caso de estar ante un SQL Server 2000 (o desde “SQL Server Management Studio” en caso de tener un SQL Server 2005 o posterior)
渐Ч
G U Í A D E I N S T A L A C I Ó N Y A C T U A L I Z A C I Ó N
-24-
Importante: Seleccionamos la base de datos recientemente creada:
Abrimos el fichero que contiene el Script (menú <Archivo><Abrir>)
檠Η
G U Í A D E I N S T A L A C I Ó N Y A C T U A L I Z A C I Ó N
-25-
Ejecutamos el script
Y finalmente nos debemos conectar al repositorio desde DataCycle Reporting, donde se nos indicará que debe actualizarse la base de datos del repositorio.
Responderemos “Sí” y después “No a la pregunta de si deseamos salir para efectuar una copia de seguridad del repositorio (al ser uno nuevo no es necesario)
2) Restaurar la base de datos SQL Server demo
Desde el propio Administrador Corporativo de SQL Server procedemos a restaurar una base de datos. Para ello se ha de situar encima de la base de datos creada anteriormente y con el menú de contexto que aparece al pulsar el botón derecho del ratón sobre la base de datos accedemos a la opción: Todas las tareas – restaurar base de datos.
檠Η
G U Í A D E I N S T A L A C I Ó N Y A C T U A L I Z A C I Ó N
-26-
Aparecerá la siguiente ventana donde hay que seleccionar la tercera opción: “Desde dispositivos” y a continuación pulsar el botón “Dispositivos”.
En esta pantalla, utilizar el botón para seleccionar el fichero dcdemo.sqlserver ubicado en el directorio BBDD\Demo dentro del de instalación, y pulsar el botón Aceptar.
�
G U Í A D E I N S T A L A C I Ó N Y A C T U A L I Z A C I Ó N
-27-
Volver a pulsar el botón Aceptar y seleccionar la pestaña [Opciones]. Debe estar marcado el flag “Forzar restauración sobre la base de datos existente”. Los directorios que aparecen por defecto en el nombre del archivo físico si lo desea se pueden cambiar.
犀Ч
G U Í A D E I N S T A L A C I Ó N Y A C T U A L I Z A C I Ó N
-28-
Pulse Aceptar y aparecerá una pantalla con la progresión de la restauración:
Si la restauración ha finalizado correctamente aparece un mensaje indicativo
Mover los datos de un repositorio Access antiguo
En este apartado veremos como traspasar la configuración de un repositorio existente y con formato Access al repositorio SQL Server recientemente creado
Si todavía no dispone de un repositorio en formato Access, utilice el repositorio demo que instala DataCycle Reporting. [C:\Archivos de programa\DC-Reporting\BBDD\Demo\ dcdemo.mdb]
Importante: Antes de traspasar un repositorio Access a SQL Server, conviene aplicarle los cambios de la última versión (si los hubiera). Para asegurarse que dichos cambios han sido aplicados, instale la última versión de DataCycle Reporting y conéctese al repositorio Access. Igualmente, antes de hacer el traspaso de datos, debe conectarse con DataCycle Reporting al repositorio SQLServer. De esta forma garantizaremos que dicho repositorio se encuentra totalmente actualizado.
Para realizar el traspaso contamos con la aplicación DataCycle Repository Manager (DCRepositManager.exe) que deberá estar instalada en el subdirectorio DCManager hijo del directorio de DataCycle Reporting (c:\Archivos de programa\DC-Reporting\DCManager)
Ц
G U Í A D E I N S T A L A C I Ó N Y A C T U A L I Z A C I Ó N
-29-
Pulsamos la opción de menú [Traspasar datos entre repositorios]
Como se puede apreciar, hay que configurar los parámetros de conexión a un repositorio origen (normalmente un fichero Access) y a un repositorio destino (SQL Server).
狐Ч
G U Í A D E I N S T A L A C I Ó N Y A C T U A L I Z A C I Ó N
-30-
Pulsamos sobre [Configurar repositorio origen]
Seguidamente pulsamos sobre [Configurar repositorio destino]. Seleccionamos el Origen de datos creado anteriormente e introducimos el código y clave de acceso.
ΰЧ
G U Í A D E I N S T A L A C I Ó N Y A C T U A L I Z A C I Ó N
-31-
Una vez configurados origen y destino, la ventana de traspaso quedará de la siguiente forma.
Ya todo está listo para empezar la transferencia de datos. Pulsamos el botón .
Aparecerá un mensaje de advertencia.
IMPORTANTE: Esta operación siempre elimina la configuración existente el repositorio de destino y la suplanta con la del repositorio de origen.
猠Ч
G U Í A D E I N S T A L A C I Ó N Y A C T U A L I Z A C I Ó N
-32-
Una vez finalizado el traspaso de datos, habrá que revisar la traza de tareas realizadas y las posibles excepciones que puedan haber sucedido durante el traspaso de datos.
Conectar DataCycle Reporting a un repositorio SQL Server
Una vez ya disponemos de un repositorio en SQL Server configurado, el último paso consiste en conectar DataCycle Reporting a dicho repositorio.
Al ejecutar DataCycle Reporting, pulsamos el botón [Cambiar repositorio]
Aparece la lista de repositorios dados de alta.
Pulsamos el botón [Nueva conexión] y seleccionamos los parámetros adecuados para conectar al repositorio SQL Server