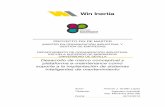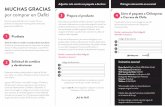Dafiti Seller Centermarketplace.dafiti.cl › manuales-sellercenter › DafitiSeller... ·...
Transcript of Dafiti Seller Centermarketplace.dafiti.cl › manuales-sellercenter › DafitiSeller... ·...
Contenido
3. Edición manual5. Stock, precio y ofertas9. Imágenes12. Contenido
17. Edición masiva19. Stock26. Precio y ofertas33. Imágenes41. Contenido
48. Activar/Desactivar productos
Edición manual del stock
1
2
3
Algunas cosas como el stock se puede editar directamente desde la vista general de productos: Haz click en el lápiz en la columna “Disponible” (1), Modifica la cantidad de stock que tienes (2) y luego haz click en “Guardar” (3)
Edición manual del precio
1
2
3
Haz click en el lápiz en la columna “Precio” (1), Modifica el precio base (con IVA incluido) (2) y luego haz clicken “Guardar” (3). Ojo que si un producto tiene varias tallas, debes repetir la operación con cada talla.
Edición manual de las ofertas
1
2
3
Haz click en el lápiz en la columna “Precio Oferta” (1), Modifica el precio oferta (con IVA incluido) y el rango de fechas para tu oferta (2) y luego haz click en “Guardar” (3). Ojo que si un producto tiene varias tallas, debes repetir la operación con cada talla.
Edición manual de imágenesBusca el producto que quieres editar y haz click en “selecciona imágenes” para agregarle imágenes (1)Haz click en el ícono de papelera para borrar una imagen (2)Arrastra las imágenes para cambiar su posición. La primera imagen siempre será la imagen del catálogo (3)Los cambios pueden demorar en aparecer en la página Dafiti ya que primero deberán pasar por un control de calidad.
1
2
3
Edición manual del contenidoPara modificar cualquier otra información (descripción, categoría principal, nuevas tallas, etc): Identifica el producto que quieres editar, haz click en el lápiz y luego en “Editar detalles”
Edición manual del contenidoNavega por las pestañas para editar el contenido, los precios, las tallas, las imágenes, etc…Una vez finalizado, haz click en “Terminar edición”
Edición manual del contenidoAparecerá un mensaje (1) confirmando que se han efectuado los cambios. Estos todavía no se verán reflejados en la página, deben pasar por el control de calidad primero. Una vez aprobado el control de calidad, el ticket “Visible” (2) quedará verde sin el triangulo rojo.
1
2
Edición manual del contenidoAparecerá un mensaje (1) confirmando que se han efectuado los cambios. Estos todavía no se verán reflejados en la página, deben pasar por el control de calidad primero. Una vez aprobado el control de calidad, el ticket “Visible” (2) quedará verde sin el triangulo rojo.
1
2
Edición masiva de stockHaz click en “Actualización de Stock” y abre el Excel que se descargará automáticamente.
Edición masiva de stock
Edita la cantidad de stock disponible para cada uno de tus SKU en la columna “Quantity”.
Luego guarda el archivo en formato .xlsx
Edición masiva de stock
1
2
3
En el Seller Center, Elige el modo de importación “Editar productos” (1), luego selecciona el archivo Excel que acabas de guardar (2) y haz click en “Cargar archivo” (3)
Edición masiva de stock
Luego refresca la página y consulta la sección “Feeds” de esta misma página. Asegúrate que la columna “fallido” de la última actualización indique 0. Sino, descarga el informe para ver línea por línea lo que provocó el error.
Edición masiva de stockEn la sección productos, podrás asegurarte que todo haya quedado actualizado. Los cambios pueden demorar varios minutos en actualizarse en la página Dafiti.
Edición masiva de precioHaz click en “Actualización de Precio” y abre el Excel que se descargará automáticamente.
Edición masiva de precio
Edita los precios (con IVA incluido) para cada uno de tus SKU en la columna “Price”.
Puedes ingresar un precio oferta en la columna “Sale Price”. En este caso, indica también una fecha de inicio en “SaleStartDate” y una fecha de termino en “SaleEndDate”. Las fechas deben estar en el siguiente formato: año-mes-día (aaaa-mm-dd).
Si un producto tiene varias tallas, asegúrate de actualizar los precios y las fechas para cada una de sus tallas o se podría rechazar el control de calidad.
Luego guarda el archivo en formato .csv con codificación UTF-8. Si no te funciona desde Excel, copia su contenido en una hoja de calculo Google Drive, asegúrate que el formato de las fechas sea aaaa-mm-dd y descarga la hoja como csv.
Edición masiva de precio
1
2
3
En el Seller Center, Elige el modo de importación “Editar productos” (1), luego selecciona el archivo csv que acabas de descargar (2) y haz click en “Cargar archivo” (3)
Edición masiva de precio
Luego refresca la página y consulta la sección “Feeds” de esta misma página. Asegúrate que la columna “fallido” de la última actualización indique 0. Sino, descarga el informe para ver línea por línea lo que provocó el error.
Edición masiva de precioEn la sección productos, podrás asegurarte que todo haya quedado actualizado. Los cambios pueden demorar varios minutos en actualizarse en la página Dafiti.
Edición masiva de imágenes
En la misma página, más abajo, consulta la sección “Exportaciones” y haz click en “descargar”
Edición masiva de imágenes
Edita los URL de imágenes de cada SKU en las columnas “MainImage” (imagen principal) e “imagen 2”, “Imagen 3”, …Y guarda el archivo en formato Excel.
/!\ los URL deben ser URL directos de las imágenes terminando por .jpg
Edición masiva de imágenes
1
2
3
En el Seller Center, Elige el modo de importación “Editar productos” (1), luego selecciona el archivo Excel que acabas de guardar (2) y haz click en “Cargar archivo” (3)
Edición masiva de imágenes
Luego refresca la página y consulta la sección “Feeds” de esta misma página. Asegúrate que la columna “fallido” de la última actualización indique 0. Sino, descarga el informe para ver línea por línea lo que provocó el error.
Edición masiva de imágenesEn la sección productos > “Gestionar Imágenes”, podrás asegurarte que todo haya quedado actualizado. Los cambios pueden demorar varias horas en actualizarse en la página Dafiti ya que pasarán primero por un control de calidad.
Edición masiva de contenidoHaz click en “Exportación” y luego en la categoría de productos que vas a editar.
Edición masiva de contenido
Refresca la página y descarga el archivo que se generó. Lo puedes encontrar en la sección “Exportaciones”, más abajo en la misma página.Abre el archivo.
Edición masiva de contenido
Encontrarás todos los SKU de la categoría que seleccionaste.Edita los campos que quieres modificar y guarda el archivo en formato .xlsx
Edición masiva de contenido
1
2
3
En el Seller Center, Elige el modo de importación “Editar productos” (1), luego selecciona el archivo Excel que acabas de guardar (2) y haz click en “Cargar archivo” (3)
Edición masiva de contenido
Luego refresca la página y consulta la sección “Feeds” de esta misma página. Asegúrate que la columna “fallido” de la última actualización indique 0. Sino, descarga el informe para ver línea por línea lo que provocó el error.
Los productos deberán pasar nuevamente por control de calidad, por lo cual los cambios pueden demorar en reflejarse en la página.
Desactivar Productos
Identifica el producto que quieres desactivar y haz click en “On” en la columna “Activo”
Desactivar Productos
El botón pasará a “Off” en rojo y el producto quedará desactivado. Ya no estará disponible a la venta.
Activar Productos
Identifica el producto que quieres desactivar y haz click en “Off” en la columna “Activo”
Activar Productos
El botón pasará a “On” en verde y el producto quedará activado. Unos minutos más tarde se encontrará de nuevo a la venta en la página.