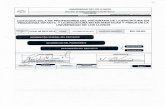D122 Es N CorelAppli - Corel Corporation · Sistema operativo Microsoft Windows XP SP2 Microsoft...
Transcript of D122 Es N CorelAppli - Corel Corporation · Sistema operativo Microsoft Windows XP SP2 Microsoft...
2
Corel Application Disc - Copia de seguridad, reproducción, edición y transferencia de películasEl CD-ROM Corel Application Disc incluye software que le permitirá reproducir películas y hacer copias de seguridad de las mismas, transferir películas a un ordenador y editarlas fácilmente, y mucho más. Para mayores detalles, consulte los archivos de ayuda de cada programa.
GuideMenu - Copia de seguridad y transferencia de películas ( 7)
• Guarde en un ordenador copias de seguridad de sus grabaciones de vídeo.
• Transfiera películas desde el ordenador a la videcámara y reprodúzcalas con la videocámara.
DVD MovieFactory SE - Edición de vídeo y creación de DVDs ( 10)
• Retoque sus vídeos cortando, borrando y moviendo escenas.
• Añada música, títulos y efectos de transición.• Cree sus propios menús de DVD personalizados.Inicie el programa seleccionando [Autoría] en la pantalla GuideMenu. Para mayores detalles, consulte las secciones correspondientes en este manual y los archivos de ayuda del programa.
WinDVD SE - Reproducción de películas ( 13)
• Reproduzca sus discos, lo mismo discos DVD en definición estándar o discos AVCHD en alta definición.
• Reproduzca archivos de vídeo guardados en el ordenador utilizando GuideMenu.Para mayores detalles, consulte los archivos de ayuda del programa.
Para obtener ayuda relacionada con Corel Application DiscLlame a uno de los centros de ayuda o acceda a los servicios de ayuda en línea (puede encontrar los detalles en la contraportada). Los centros de ayuda al cliente relacionados con Canon no pueden brindar ayuda relacionada con el software en el CD-ROM Corel Application Disc.
3
Requisitos del sistemaLos requisitos del sistema varían de acuerdo con las aplicaciones y funciones que usted elija instalar. Dependiendo de las especificaciones y ajustes de su ordenador y del software que ya está instalado, es posible que las aplicaciones no funcionen correctamente.Cerciórese de que tiene una conexión a Internet válida. No podrá utilizar el software sin completar correctamente el registro de usuario.
1Configuración de sistema recomendada* para Corel Application Disc
Configuración mínima* requerida para las opciones “Guardar archivos en PC”, “Escribir en videocámara” (GuideMenu)
* En su lugar pueden utilizarse configuraciones equivalentes o superiores.**El espacio disponible en el disco duro variará dependiendo de la cantidad de datos a los
que se le haga copia de seguridad.
Sistema operativo Microsoft Windows XP SP2 Microsoft Windows Vista
CPU Intel Core 2 Duo 1,86 GHz / Intel Pentium D 3,2 GHz
RAM 1 GB 2 GB
Espacio disponible en el disco duro
Sólo instalación: Al menos 1 GBAutoría de disco: Al menos el doble de la cantidad
de datos que se grabará en el disco (para un DVD-R/DVD-RW completo de tamaño
estándar (12 cm) - al menos 10 GB)
Acelerador gráfico NVIDIA GeForce 6600, 128 MB / ATI Radeon serie X700, 128 MB
Monitor/pantalla Pantalla a color 1024 x 768 con tarjeta de vídeo a color de 16 bits
Otros Unidad de DVD con capacidades de escritura compatible con discos DVD-R/DVD-RW, conexión a Internet
(requerida para el registro del usuario)
Sistema operativo Microsoft Windows XP SP2 Microsoft Windows Vista
CPU Intel Pentium 4, 1,6 GHz Intel Pentium 4, 2,4 GHz
RAM 512 MB 1 GB
Espacio disponible en el disco duro
Al menos 3 GB (sólo “Guardar archivos en PC”)**
Otros Unidad de DVD con capacidades de escritura compatible con discos DVD-R/DVD-RW
4
Instalación del softwareEncienda el ordenador e inicie Windows. Compruebe otra vez que la videocámara no esté conectada al ordenador.
1 Inserte el CD-ROM del software Corel Application Disc en la unidad de CD o DVD del ordenador.El asistente InstallShield se iniciará automáticamente.
2 Seleccione el idioma para la instalación del menú desplegable y haga clic en [Aceptar].
3 Haga clic en [Siguiente].
4 Lea el acuerdo de licencia y haga clic en [Siguiente].Seleccione [Acepto los términos del acuerdo de licencia] para continuar.
5 Escriba la información de usuario y haga clic en [Siguiente].Escriba su nombre y la afiliación a empresa (opcional).
6 Verifique la carpeta de destino para los archivos de instalación y haga clic en [Siguiente].
7 Seleccione su país/región de residencia o el estándar de vídeo local y haga clic en [Siguiente].
8 Revise los ajustes de instalación y haga clic en [Siguiente] para comenzar a copiar los archivos.
2
5
Registro del usuarioDespués que se hayan copiado los archivos de instalación, conéctese a Internet para completar el registro de usuario en línea. No podrá utilizar el software sin completar correctamente el registro de usuario.Durante el registro de usuario, deje el CD-ROM Corel Application Disc en el ordenador.
1 Haga clic en el vínculo para conseguir el código de activación.
2 Haga clic en [Crear nuevo account] para crear una nueva cuenta de miembro Ulead.Si ya está registrado como un miembro Ulead, continúe directamente al paso 4.
3 Escriba la información de usuario y haga clic en [Enviar] para registrar la cuenta.
4 Escriba la dirección de correo electrónico y la contraseña de su cuenta de miembro Ulead, y la identificación de validación de Canon. Haga clic en [Entrar].• La identificación de validación de
Canon es el número de serie de la videocámara. Para encontrar su ubicación, consulte el manual de instrucciones de la videocámara.
• Despues de iniciar sesión, recibirá un número de serie que sirve como el código de activación.
3
6
5 Introduzca el código de activación (número de serie) que recibió a través de Internet y haga clic en [Activar].
6 Una vez que se haya completado la activación, haga clic en [Aceptar].
7 Seleccione [Si, deseo reiniciar el equipo ahora.] y haga clic en [Finalizar].
1 Llame a uno de los centros de ayuda al cliente que aparecen en la contraportada para conseguir el código de activación por teléfono.
2 Vaya directamente al paso 5 para introducir el código de activación y continúe con el procedimiento según se describe.
Conexión de la videocámara al ordenador
Conecte la videocámara al ordenador para hacer copias de seguridad de sus archivos en el disco duro de la videocámara o transferir sus grabaciones otra vez desde el ordenador a la videocámara. Puede reproducir sus grabaciones (utilizando WinDVD SE) o editar sus grabaciones (utilizando DVD MovieFactory SE) directamente desde el disco duro de su ordenador sin tener que conectar la videocámara. Para mayores detalles, consulte los archivos de ayuda en el software correspondiente.1 Conecte la videocámara a una
toma de alimentación.Inserte una batería completamente cargada en la videocámara y alimente la videocámara utilizando el adaptador compacto de potencia.
2 Encienda la videocámara y ajústela al modo reproducción de vídeo.Consulte el manual de instrucciones de la videocámara.
3 Conecte la videocámara al ordenador utilizando el cable USB.• La pantalla GuideMenu aparecerá
automaticamente. • Si no aparece, haga doble clic en
el icono del escritorio para lanzar la aplicación GuideMenu.
SI NO PUEDE CONECTARSE A INTERNET
7
IMPORTANTE
• Mientras utiliza este software no desconecte la fuente de alimentación de la videocámara ni el cable USB. Hacer esto puede causar daño al disco duro de la videocámara y pérdida permanente de datos. Inserte de antemano una batería completamente cargada en la videocámara y utilice el adaptador compacto de potencia. No permita que el cable USB se desconecte sin darse cuenta. Antes de desconectar el cable USB, utilice el icono “Quitar hardware con seguridad” en la bandeja del sistema para terminar la conexión.
• Mientras la videocámara esté conectada al ordenador, asegúrese de que el ordenador no entre en el modo de ahorro de energía.
GuideMenu - Copia de seguridad y transferencia de películas
Puede hacer copias de seguridad de sus películas grabadas con la videocámara en el ordenador o transferirlas otra vez a la videocámara. También puede utilizar DVD MovieFactory SE para crear discos AVCHD en alta definición y discos DVD en definición estándar. Para los detalles, consulte Creación de un disco AVCHD o un disco DVD-Video ( 10).
Haga copias de seguridad en el disco duro del ordenador de películas grabadas con la videocámara. Puede utilizar DVD MovieFactory SE para editar sus películas y WinDVD SE para reproducirlas.
1 Haga clic en [Guardar archivos en PC].
2 Seleccione la carpeta en la que desea guardar los archivos y haga clic en [Siguiente].Seleccione una carpeta en el disco duro incorporado del ordenador.
3 Seleccione las escenas que desea guardar y haga clic en [Iniciar].• También puede hacer clic en los
siguientes botones.: Seleccionar todas las
escenas a la vez.: Quitar las marcas de
verificación de todas las escenas seleccionadas a la vez.
• Si hay menos de 3 GB de espacio disponible en el disco duro, no se iniciará la operación de copia de seguridad.
• La visualización de todas las miniaturas de escenas puede requerir algún tiempo.
Copias de seguridad de sus películas
8
4 Cuando los archivos se hayan guardado correctamente, haga clic en [Aceptar].
IMPORTANTE
Si se selecciona una carpeta en un disco duro externo, aparecerá el mensaje “Error en la escritura demorada” y los archivos no podrán guardarse.
NOTAS
• Las películas grabadas con esta videocámara tienen un tamaño máximo de 2 GB (aproximadamente 17 minutos en el modo HXP; aproximadamente 35 minutos en el modo SP). Las escenas más largas se dividirán en archivos menores de 2 GB. Las mismas se guardarán como escenas separadas cuando se transfieran a un ordenador.
• El nombre de archivo de escenas guardadas en el disco duro refleja la fecha y hora (en formato de 24 horas) de las grabaciones originales. Por ejemplo, el nombre de archivo de una grabación realizada alrededor de las 9 p.m. del 25 de octubre será:20071025212030.m2ts
AAAAMMDDhhmmss
• A menos que usted seleccione una carpeta diferente en el paso 2, las escenas se guardarán en carpetas que reflejan la fecha de la grabación en la carpeta Mis videos en la carpeta Mis documentos. La ruta exacta es diferente para cada sistema pero una ruta típica para la escena en el ejemplo anterior pudiera ser:C:\Documents and Settings\[nombre de usuario]\Mis documentos\Mis videos\20071025
Después que las películas hayan sido transferidas a su ordenador, las mismas pueden ser trasferidas otra vez a la videocámara - incluso después de haber sido editadas con DVD MovieFactory SE. Después que se hayan transferido las películas de regreso, puede conectar la videocámara a un televisor de alta definición para reproducir sus grabaciones.1 Haga clic en [Escribir en
videocámara].
2 Haga clic en [Seleccionar carpeta]. En la pantalla que se abre,seleccione la carpeta y haga clic en [Aceptar].Seleccione una carpeta en el disco duro incorporado del ordenador. No puede seleccionar una carpeta en la unidad de CD o DVD del ordenador.
Transferencia de películas de regreso a la videocámara
9
3 Seleccione las escenas que se transferirán y haga clic en [Iniciar].• La visualización de todas las
miniaturas de escenas puede requerir algún tiempo.
• No pueden seleccionarse escenas mayores que 2 GB.
4 Lea el mensaje y haga clic en [Si] para continuar.Haga clic en [No] para cancelar y regresar a la pantalla GuideMenu.
5 Haga clic en [Aceptar].
Cuando se transfieren películas otra vez a la videocámara, el ordenador requiere espacio disponible en el disco duro del mismo tamaño que las películas que se transferirán. Puede cambiar la carpeta temporal utilizada para esta tarea ejecutando los siguientes pasos.1 Haga clic en en el menú
principal.
2 Haga clic en en la pantalla de configuración de carpeta.Aparece la pantalla de selección de carpeta.
3 Seleccione una carpeta en un disco duro que tenga suficiente espacio de disco duro disponible y haga clic en [Aceptar].
4 Haga clic en [Aceptar] en la pantalla de configuración de carpeta.
IMPORTANTE
• Las películas grabadas originalmente con esta videocámara pueden transferirse desde el ordenador. Las mismas pueden transferirse incluso si fueron editadas con DVD MovieFactory SE. Si se transfieren otros tipos de películas, no se puede garantizar la reproducción correcta.
• Antes de transferir películas, asegúrese de hacer copias de seguridad de todos los datos en la videocámara.
• Mientras transfiere películas no desconecte la fuente de alimentación de la videocámara ni el cable USB. Hacer esto puede causar daño al disco duro de la videocámara. Inserte de antemano una batería completamente cargada en la videocámara y utilice el adaptador compacto de potencia. No permita que el cable USB se desconecte sin darse cuenta.
• Las películas transferidas a esta videocámara no se reproducirán adecuadamente si contienen escenas que fueron grabadas con otra videocámara o grabadas en otra especificación de vídeo/sistema de televisión.
• Cuando se transfieren películas otra vez a la videocámara, el ordenador requiere espacio disponible en el disco duro del mismo tamaño que las películas que se transferirán.
• Si la suma del número de escenas en la videocámara y el número de escenas a transferir es aproximadamente 1.000 escenas, puede que no se transfieran las escenas.
• Recomendamos transferir menos de 100 escenas a la vez.
CUANDO SE TRANSFIEREN PELÍCULAS CON TAMAÑOS DE ARCHIVOS GRANDES
10
NOTAS
• La fecha y la hora de las películas transferidas de regreso a la videocámara reflejarán la hora de su transferencia.
• Las películas grabadas con esta videocámara tienen un tamaño máximo de 2 GB (aproximadamente 17 minutos en el modo HXP; aproximadamente 35 minutos en el modo SP). Las escenas más largas se dividirán en archivos menores de 2 GB. Las mismas se guardarán como escenas separadas cuando se transfieran a un ordenador.
• En Windows Vista, al transferir películas nuevamente a la videocámara desde un disco AVCHD creado con DVD MovieFactory SE, inserte primero el disco en la unidad de DVD del ordenador y copie las películas al disco duro del ordenador. En el disco AVCHD original, las películas se guardan con el nombre de archivo xxxxx.m2ts, donde “xxxxx” es un número de cinco dígitos, en la siguiente ruta en la unidad de DVD del ordenador:BDMV\STREAM.A continuación, en el paso 2, seleccione la carpeta a la cual fueron copiadas las películas.
• En Windows XP, al transferir películas nuevamente a la videocámara desde un disco AVCHD creado con DVD MovieFactory SE, importe primero las películas del disco en DVD MovieFactory SE y luego exporte las películas al ordenador como archivos AVCHD. A continuación, en el paso 2, seleccione la carpeta a la cual se exportaron las películas ( 12).
Software adicional en el CD-ROM Corel Application Disc
Utilice este software de edición para retocar (cortar, borrar y mover) películas transferidas a su ordenador con GuideMenu, para añadir música, títulos y efectos de transición y para crear sus propios DVDs con menús personalizados. Para mayores detalles, consulte los archivos de ayuda en el software DVD MovieFactory SE.
Puede crear un disco AVCHD de alta definición o un disco DVD de definición estándar con películas en la videocámara de las cuales ha hecho copias de seguridad en su ordenador.1 Conecte la videocámara al
ordenador.Consulte Conexión de la videocámara al ordenador ( 6).
2 Haga copias de seguridad en el ordenador de las películas en la videocámara.Consulte Copias de seguridad de sus películas ( 7).
3 Inserte un disco DVD de tamaño estándar (12 cm) en la unidad de DVD.Puede utilizar un DVD-RW o un disco DVD-R nuevo.
Edición de películas con DVD MovieFactory SE
CREACIÓN DE UN DISCO AVCHD O UN DISCO DVD-VIDEO
11
4 Haga clic en [Autoría].
5 Haga clic en [Disco de vídeo] y luego en [Nuevo proyecto].
6 Seleccione el tipo de disco y haga clic en [Aceptar].
7 Haga clic en el icono .
8 Seleccione la carpeta en la cual hizo las copias de seguridad de las películas en el paso 2.
9 Seleccione las escenas que desea añadir al disco y haga clic en [Abrir].
• Puede hacer clic en [Vista previa] para ver escenas.
• Puede seleccionar escenas múltiples pulsando y manteniendo pulsadas la tecla Mayús o Ctrl mientras selecciona las escenas.
10Haga clic en [Aceptar].Puede cambiar el orden de los clips de ser necesario.
11Verifique que se visualizan las películas que se incluirán y haga clic en [Siguiente].Para añadir un menú personalizado, asegúrese de que [Crear menús] está seleccionado. Para no añadir un menú, salte directamente al paso 13.
12Seleccione una plantilla de menú y haga clic en [Siguiente].
12
13Verifique los ajustes y haga clic en [Grabar].Puede cambiar los ajustes de ser necesario.
14Seleccione una opción y haga clic en [Aceptar].
IMPORTANTE
• Los discos de alta definición creados o copiados utilizando el software Corel solamente pueden reproducirse con reproductores de DVD compatibles con AVCHD. No inserte tales discos en un reproductor de DVD que no sea compatible con las especificaciones AVCHD pudiera ser imposible expulsar el disco.
• Al utilizar un ordenador que sólo tiene unidad de DVD para copiar un disco de 12 cm, solamente podrá utilizar discos DVD-RW; en ese caso no pueden copiarse discos DVD-R ni DVD-R DL.
• Utilice GuideMenu para transferir películas de la videocámara al ordenador. No pueden transferirse películas editadas con DVD MovieFactory SE que sobrepasen 2 GB. La siguiente tabla ofrece los tiempos aproximados para una escena de 2 GB en cada modo de grabación.
NOTAS
• Si tiene el software de edición Roxio MyDVD for Canon instalado en su ordenador y especifica más de un disco, no se podrá crear un disco. Ajuste [Copias] a [1].
• Para crear el mismo disco otra vez en el futuro, seleccione [Cerrar DMF con archivo de proyecto de grabación e ir al lanzador.], en el paso 14 y haga clic en [Aceptar]. La próxima vez que cree ese mismo disco, seleccione [Abrir un proyecto existente] para abrir el proyecto guardado.
Puede utilizar DVD MovieFactory SE para importar películas desde un disco AVCHD y exportarlas a un archivo AVCHD.1 Inserte un disco AVCHD en la
unidad de DVD del ordenador.2 Haga clic en [Autoría].
3 Haga clic en [Disco de vídeo] y luego en [Nuevo proyecto].
Modo de grabaciónTiempo de
reproducción
HXP 17 min.
XP 28 min.
SP 35 min.
LP 45 min.
EXPORTACIóN DE PELíCULAS EN UN DISCO AVCHD AL ORDENADOR
13
4 Seleccione [AVCHD] y haga clic en [Aceptar].
5 Haga clic en el icono .
6 Seleccione la unidad de DVD que contiene el disco AVCHD y haga clic en [Importar].
7 Seleccione los archivos de vídeo a importar desde el disco y haga clic en [Importar].Puede visualizar previamente archivos seleccionando un archivo y haciendo clic en .
8 Seleccione las escenas a exportar a un archivo y haga clic en [Exportar clips seleccionados] y luego [Vídeo compatible con AVCHD de exportación rápida].
9 Seleccione la carpeta a la que desea exportar los archivos y haga clic en [Guardar].
Reproduzca archivos de vídeo guardados en el ordenador utilizando GuideMenu y sus discos creados con DVD MovieFactory SE. Para mayores detalles, consulte los archivos de ayuda en el software WinDVD SE.
NOTAS
• Dependiendo de la película, del disco y de la configuración de su ordenador, el procesador puede sobrecargarse y usted puede observar algunas anomalías como cierre del vídeo o desaparición del audio. La reproducción de discos grabados en alta definición requiere más recursos de la CPU. Antes de comenzar la reproducción cierre todos los programas ejecutándose.
Reproducción de películas con WinDVD SE
14
• Respecto a la reproducción de discos AVCHD: Puede reproducir discos creados utilizando DVD MovieFactory SE. No se puede garantizar la reproducción correcta cuando se reproducen discos AVCHD grabados o creados utilizando otros dispositivos/software.
• No se puede garantizar la reproducción correcta de discos AVCHD creados utilizando el software suministrado para todos los dispositivos compatibles con AVCHD. Los discos creados con DVD MovieFactory SE pueden reproducirse utilizando WinDVD SE.
• Para usuarios de Windows Vista: Dependiendo de la configuración de su ordenador, la calidad de la reproducción puede verse afectada dependiendo de si la interfaz gráfica Windows Aero está activada o no. Si experimenta algunas anomalías durante la reproducción incluso aunque su ordenador cumpla con los requisitos del sistema, intente desactivando o activando la función Windows Aero.
• La calidad de la reproducción puede verse afectada por el modo de ahorro de energía del sistema operativo o de la tarjeta de vídeo. Si está utilizando un ordenador portátil, intente conectándolo directamente a la toma de alimentación.
• No se puede utilizar este programa para reproducir discos protegidos con CPRM.
Si reproduce un disco en alta definición creado con DVD MovieFactory SE en un dispositivo para DVD externo compatible con AVCHD es posible que vea que el vídeo se detiene unos segundos entre escenas. En ese caso, ejecute el siguiente procedimiento para crear un disco nuevo donde todo el vídeo se lea como una escena continua.1 Después de añadir las escenas
que desea incluir en el disco, seleccione la primera escena.
2 Pulse y mantenga pulsada la tecla Mayús y seleccione la última escena.
3 Con todas las escenas seleccionadas, haga clic en [Unir vídeo].
4 Haga clic en [Añadir/Editar capítulo].
5 Haga clic en [Quitar todos los capítulos] y haga clic en [Aceptar].Todas las escenas se combinarán en una escena y aparecerán como una escena única cuando se reproduzca el disco.
SI UN DISCO CREADO CON DVD MOVIEFACTORY SE NO PUEDE REPRODUCIRSE CORRECTAMENTE
15
Si tiene el software de edición Roxio MyDVD for Canon instalado en su ordenador, DVD MovieFactory SE o WinDVD SE pudieran no trabajar correctamente. En tal caso siga el procedimiento mostrado a continuación para solucionar el problema de compatibilidad. Antes de continuar, cierre todas las aplicaciones Corel ejecutándose.1 En el menú Inicio, abra [Mi PC].2 Haga clic con el botón derecho en
el icono de la unidad de DVD, y seleccione [Propriedades].
3 Seleccione la ficha [UDF Reader] y quite la marca de verificación de la opción [Activar UDF Reader en las unidades].
4 Haga clic en [Aplicar] y luego haga clic en [Aceptar].
5 Inicie el software Corel.
SI DVD MOVIEFACTORY SE O WINDVD SE NO ESTÁN TRABAJANDO CORRECTAMENTE
Trademark Acknowledgements• Corel, the Corel logo, Ulead, the Ulead logo, Ulead DVD MovieFactory, InterVideo, the InterVideo logo, WinDVD are trademarks or
registered trademarks of Corel Corporation and its subsidiaries.• Microsoft, Windows and Windows Vista are trademarks or registered trademarks of Microsoft Corporation in the United States and/
or other countries.• “AVCHD” and the “AVCHD” logo are trademarks of Matsushita Electric Industrial Co., Ltd. and Sony Corporation.• Other names and products not mentioned above may be trademarks or registered trademarks of their respective companies.
Marques de commerce et marques déposées• Microsoft, Windows et Windows Vista sont des marques déposées ou des marques enregistrées de Microsoft Corporation aux
Etats-Unis d’Amérique et/ou dans d’autres pays.• “AVCHD” et le logo “AVCHD” sont des marques de commerce de Matsushita Electric Industrial Co., Ltd. et Sony Corporation.• Les autres noms de produits non mentionnés ci-dessus peuvent être des marques de commerce ou des marques déposées de leur
compagnie respective.
Reconocimiento de marcas comerciales y registradas• Microsoft, Windows® y Windows Vista son marcas comerciales de Microsoft Corporation, registradas en los Estados Unidos y/o en
otros países.• “AVCHD” y el logotipo “AVCHD” son marcas comerciales de Matsushita Electric Industrial Co., Ltd. y Sony Corporation.• Otros nombres y productos no mencionados anteriormente pueden ser marcas comerciales o registradas de sus respectivas
compañías.