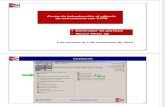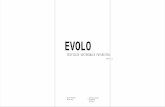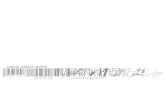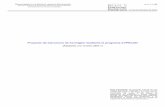CYPE Architecture - Manual de uso
Transcript of CYPE Architecture - Manual de uso

Software para Arquitectura,
Ingeniería y Construcción
CYPE Architecture
Manual de uso Programa de modelado arquitectónico 3D, diseñado
específicamente para la colaboración multidisciplinar.

Índice 1 Principales funcionalidades del programa ........... 3
2 Inicio rápido ............................................................. 5
2.1 Creación de un nuevo proyecto y un nuevo archivo
de CYPE Architecture ....................................................... 5
2.2 Elementos de referencia: cuadrículas, líneas y arcos . 5
2.3 Creación de Niveles y Tipos ............................................ 6
2.4 Creación de vistas y uso de la ventana gráfica ............ 6
2.5 Control de visualización y selección de objetos .......... 7
2.6 Creación y gestión de capas ........................................... 8
2.7 Conexión a BIMserver.center ......................................... 8
3 Paso a paso ............................................................ 10
3.1 Recorrido por la interfaz ............................................... 10
3.2 Creación de una nueva obra y vinculación
a un nuevo proyecto ...................................................... 11
3.3 Niveles .............................................................................. 12
3.4 Cuadrículas y otras referencias .................................... 14
3.5 La pestaña Boceto .......................................................... 15
3.6 Creación de tipos arquitectónicos ............................... 19
3.7 Elementos verticales I: Pilares ...................................... 20
3.8 Elementos horizontales: Forjados ............................... 22
3.9 Elementos verticales II: Muros ..................................... 24
3.10 Huecos: Puertas y ventanas .......................................... 26
3.11 Herramientas de edición ............................................... 30
3.12 Cubiertas (modelado por boceto) ................................ 32
3.13 Conexiones: escaleras ................................................... 34
3.14 Espacios ........................................................................... 37
3.15 Modelado de detalle ...................................................... 39
3.16 Mobiliario ......................................................................... 40
3.17 Compartir el proyecto.................................................... 42
3.17.1 Exportar a BIMserver.center .......................................... 42
3.17.2 Actualizar ficheros de BIMserver.center ....................... 42
3.17.3 Visualizar los resultados en BIMserver.center ............. 42

Guía de uso CYPE Architecture / 3
1 Principales funcionalidades del
programa CYPE Architecture es una herramienta gratuita de modelado arquitectónico BIM-3D
diseñado específicamente para la colaboración multidisciplinar mediante su integración en
el flujo de trabajo Open BIM; facilita el diseño y modelado de edificios a través de un
entorno de trabajo 3D. La aplicación permite la exportación al estándar IFC.
Las herramientas de la aplicación quedan distribuidas en tres pestañas o grupos
principales: Boceto, Arquitectura y Mobiliario. Aunque no hay limitaciones para el empleo
directo e inmediato de las herramientas de creación de elementos constructivos, la
aplicación propone un posible acercamiento mediante las herramientas denominadas “de
boceto”, es decir, líneas, contornos, planos, etc., en los que podrá apoyarse para la
posterior introducción de la arquitectura y el mobiliario. Se proponen, por tanto, dos
posibles opciones o estrategias para desarrollar un proyecto: el modelado 3D/BIM directo
y el secuencial, precedido de un proceso de diseño geométrico tradicional.
El programa se ha dotado, por un lado, de herramientas que provienen del modelado
tradicional (superficies, aristas, intersecciones, extrusiones, curvas...) y, por otro, de
herramientas que provienen del entorno de modelado BIM (muros, forjados, cubiertas,
pilares...); combinadas permiten al usuario moverse desde lo conceptual a lo
arquitectónico de una manera sencilla.
La pestaña Boceto incluye herramientas de creación y edición propias de programas de
diseño tradicional como líneas rectas, curvas, polígonos, extrusión, desfase, intersección,
etc. Estas herramientas permiten la creación de geometrías planas o tridimensionales en
las que apoyarse para el posterior desarrollo de distribuciones de planta o envolventes
tridimensionales, en tal caso, haciendo uso de las herramientas incluidas en la pestaña
Arquitectura.

Guía de uso CYPE Architecture / 4
La pestaña Arquitectura, incluye todas las herramientas para llevar a cabo la introducción y
edición de los elementos que conforman el modelo BIM arquitectónico. Entre las
herramientas de creación de elementos constructivos se encuentran los desplegables para
elementos verticales (muro, muro cortina, celosías, pilar, barandilla), elementos
horizontales (forjados, falsos techos, vigas), cubiertas (tejas, formación de pendientes),
huecos (ventana, puerta, lucernario, etc.) o conexiones verticales (escaleras, rampas y
ascensores). Las herramientas de edición incluyen, por un lado, las tradicionales como
editar, mover, copiar, girar, y, por otro, las específicas para la edición de geometrías y
resolución de encuentros. Además, existen otros grupos para la creación de espacios o la
creación y gestión de elementos de referencia y organización del modelo (niveles, tipos o
etiquetas).
Por último, y en un segundo orden de importancia, la pestaña Mobiliario incluye las
herramientas necesarias para dotar de contexto al modelo y ayudar a la distribución y
organización de espacios y usos. Los distintos grupos permiten la introducción y edición de
elementos de mobiliario, electrodomésticos, aparatos sanitarios y elementos de jardinería.

Guía de uso CYPE Architecture / 5
2 Inicio rápido
2.1 Creación de un nuevo proyecto y un nuevo
archivo de CYPE Architecture
No se debe confundir proyecto con el archivo o los archivos de la obra. Al hacer uso de una
aplicación integrada en BIMserver.center, existe la posibilidad de crear una nueva obra
(archivo) integrada en un proyecto de BIMserver.center.
CYPE Architecture no es una excepción. Al iniciar la aplicación y pulsar sobre Nuevo, se
ofrece la posibilidad de crear una nueva obra para, a continuación, integrarla en un
proyecto existente en BIMserver.center. También dispone de la posibilidad de crear un nuevo
proyecto, en tal caso, el proyecto creado será visible desde BIMserver.center a partir de ese
momento.
Si se vincula a un proyecto existente, el programa permite incluir ficheros ya existentes en
ese proyecto (modelos que serán visibles y podrán ser usados como referencia en CYPE
Architecture).
En cualquier caso, una vez creado el archivo de trabajo, se accede al lienzo en blanco que
permite iniciar la introducción de información.
2.2 Elementos de referencia: cuadrículas, líneas y
arcos
Si se desea que el proyecto que se va a desarrollar disponga de un cierto orden estructural,
es buena idea crear algunos elementos de referencia; en CYPE Architecture, esos
elementos de referencia se van a llamar Cuadrículas. Durante la fase de diseño, puede
apoyarse en estas cuadrículas para trazar cualquier elemento constructivo o de boceto. Se
pueden generar cuadrículas planas o tridimensionales para, de esta forma, disponer de
una referencia común a todos los niveles del proyecto. Además de las cuadrículas
reticulares, el programa permite la introducción, de forma más libre, de líneas o arcos de
referencia.
Las referencias no son elementos del modelo y solo sirven como apoyo al dibujo 2D/3D y
la creación de elementos constructivos. Todas las referencias (cuadrículas, líneas o arcos),
pueden ser creadas desde el grupo Referencias, en la pestaña Boceto.

Guía de uso CYPE Architecture / 6
2.3 Creación de Niveles y Tipos
Desde la pestaña Arquitectura, se introducen los Niveles. La creación de niveles es
fundamental para un uso correcto de la aplicación; los niveles permiten la creación de
planos y vistas de trabajo y, habitualmente, se corresponderá con los distintos niveles
arquitectónicos o plantas del edificio. Para la correcta gestión y exportación del modelo,
todos los elementos de la pestaña Arquitectura deben necesariamente asociarse a un nivel.
Durante la creación de un nuevo nivel, el programa ofrece la posibilidad de crear vistas de
planta asociadas a cada nivel creado.
Además, si lo desea, el programa permite la importación de plantillas a partir de archivos
externos para ser introducidos en cada uno de los niveles previamente creados (tanto
archivos de imagen como CAD, con extensión *.dxf, *.dwg o *.dwf).
Una vez creados los niveles, es conveniente crear Tipos para la definición de elementos
constructivos habituales (tipologías de cerramientos, forjados, etc.). La definición de tipos
simplifica la introducción de elementos de uso común (que heredarán las propiedades del
tipo) y facilita la posible edición posterior. La creación de tipos será ilustrada en el capítulo
posterior.
2.4 Creación de vistas y uso de la ventana gráfica
El entorno gráfico de CYPE Architecture incluye algunos paneles laterales. Uno de ellos es
el panel Vistas. Desde este panel se pueden crear y gestionar las vistas de trabajo del
proyecto. Recordemos que, en el apartado anterior, se comentó la posibilidad de crear
vistas de planta asociadas a los niveles creados. Las vistas creadas por este procedimiento
serán visibles en este panel.

Guía de uso CYPE Architecture / 7
El panel dispone de unas herramientas contenidas en su barra superior. Esta barra
contiene, entre otras, las siguientes herramientas:
Crear. Con esta herramienta es posible crear vistas de planta, techo reflejado, alzado,
sección, genéricas (plano a definir por tres puntos) o Vista 3D.
Editar. Permite editar las vistas existentes (una doble pulsación sobre la vista
seleccionada tiene el mismo efecto). Con la edición se puede modificar la referencia
(nombre) o los planos que definen la altura de corte o rangos visibles; y permite
además asociar niveles o ficheros importados, cuando se disponga de ellos.
Guardar la escena de inicio. Las vistas ofrecidas por CYPE Architecture no son
estáticas, es decir, en cualquier vista se permite orbitar el modelo para facilitar su
manipulación; no obstante, las vistas dispondrán de una escena de referencia o inicio
(por ejemplo, en el caso de una vista de planta, que será coincidente con un plano
perpendicular al eje z). Esta herramienta permite definir esa escena de inicio.
Ir a la escena de inicio. Sirve para recuperar la escena de inicio definida mediante el
empleo de la herramienta anteriormente mencionada.
2.5 Control de visualización y selección de
objetos
La ventana gráfica de CYPE Architecture ocupa la mayor parte del monitor; en esta ventana
se produce la interacción con el modelo y se introducen los elementos, tanto de Boceto
como de Arquitectura.
Su uso resulta intuitivo y análogo al de cualquier otro programa de modelado o diseño
tridimensional. El uso de un ratón de tres botones y rueda central facilita el manejo al
prescindir del uso de herramientas específicas. El giro de la rueda permite hacer zoom
sobre el modelo; la pulsación del botón central y movimiento del ratón, encuadrar la
escena; y, por último, la acción anterior junto a la pulsación simultánea de la tecla SHIFT
permite orbitar la escena.

Guía de uso CYPE Architecture / 8
La pulsación del botón izquierdo permite seleccionar objetos y la pulsación del botón
derecho cancelar selecciones o acciones en curso. La selección junto a la pulsación
simultánea de la tecla CTRL permite llevar a cabo una selección múltiple mientras que la
pulsación simultánea de la tecla MAY (SHIFT) elimina los elementos de una selección previa.
La pulsación del botón izquierdo realiza la selección por marco; en función del sentido de
creación del marco, se podrán seleccionar elementos contenidos o intersecados, el tipo de
línea mostrado por el propio marco indica si estamos en el primer o segundo caso.
2.6 Creación y gestión de capas
Los diferentes elementos del modelo, tanto los que provienen de la pestaña Boceto como
los que provienen de la pestaña Arquitectura, pueden ser clasificados mediante un sistema
de capas editables por el usuario. El objetivo es permitir una clasificación propia que
facilite al usuario el modelado 3D del edificio.
El panel Capas, además de mostrar la lista creada, permite activar la visibilidad,
transparencia o bloqueo de cada una de ellas. En la barra de herramientas superior se
encuentran las opciones para crear, borrar, ordenar en la lista o asignar los elementos
seleccionados sobre el modelo a una capa previamente definida.
2.7 Conexión a BIMserver.center
Aunque una vez iniciado nuestro modelo de CYPE Architecture (y vinculado a un proyecto
de BIMserver.center) no tendría demasiado sentido exportar para subir información hasta
no haber avanzado en su desarrollo, el botón Actualizar, se emplea para conocer, en todo
momento, el estado del proyecto y de los distintos archivos vinculados a ese proyecto
(fechas, cambios, aplicaciones de origen, etc.); además, y sobre todo, ofrece la posibilidad
de importar y/o actualizar cualquiera de los archivos vinculados a ese proyecto. Disponer
de archivos externos de referencia permite llevar a cabo un diseño coordinado. Estos
archivos pueden ser usados como una especie de “plantilla tridimensional” para facilitar la
coordinación. De hecho, desde la edición de cada una de las vistas existentes en el archivo,
puede activar la visibilidad (opaca o transparente) de cualquiera de los modelos
importados.

Guía de uso CYPE Architecture / 9
Teniendo en consideración todos los puntos anteriores, el proceso de modelado puede dar
comienzo. Una vez concluido el modelado, total o parcialmente, el modelo puede ser
compartido y puesto a disposición de todos los colaboradores simplemente pulsando
sobre la herramienta Compartir. La pulsación de este botón desencadena una serie de
operaciones transparentes al usuario (generación de un archivo IFC y subida de ese
archivo y posibles archivos asociados a BIMserver.center gracias a la aplicación preinstalada
BIMserver.center Sync) que, simplemente, añaden (o actualizan) la versión IFC del modelo al
proyecto alojado en la nube, es decir, en BIMserver.center.
El grupo de herramientas denominado BIMserver.center, además, contiene una serie de
conexiones directas a otros programas; la pulsación de estos botones no sólo lanza la
aplicación correspondiente, sino que crea un archivo vinculado al proyecto.
Al final del grupo se muestra el usuario; la pulsación sobre este símbolo ofrece un enlace
directo a la nube de BIMserver.center.
Se debe hacer constar que el archivo nativo queda en todo momento protegido; este
proceso no comparte ninguna información nativa sino, únicamente, una instantánea del
modelo en formato estándar IFC, suficiente para que el proceso de desarrollo pueda
continuar en otras aplicaciones informáticas.

Guía de uso CYPE Architecture / 10
3 Paso a paso
3.1 Recorrido por la interfaz
CYPE Architecture presenta una interfaz sencilla e intuitiva orientada a la creación de un
modelo BIM, por supuesto tridimensional, compuesto por elementos correctamente
clasificados y parametrizados.
El entorno gráfico está dividido en tres partes principales: la barra de herramientas en la parte
superior, los paneles laterales a la izquierda y la ventana gráfica ocupando la mayor superficie.
Barra de herramientas. Esta barra contiene todas las herramientas de creación y
edición; presenta tres pestañas que a su vez contienen las herramientas relacionadas
con la creación y edición de elementos de Boceto, de Brquitectura y de Mobiliario. La
activación de cada pestaña abre los grupos de herramientas relativos a ese tipo de
objetos; es importante mencionar que las herramientas de edición son específicas
para ese tipo de objeto (no se puede editar un objeto arquitectónico con la
herramienta de edición de boceto y viceversa).
Paneles laterales (Vistas, Capas y Visualización). Contiene dos paneles principales
con dos funciones específicas: crear y gestionar las vistas del proyecto y las capas en
que pueden organizarse los elementos del modelo. Además, se presenta un tercer
panel lineal con las opciones de visualización; este panel permite ocultar o mostrar los
objetos seleccionándolos individualmente o por las categorías a los que pertenece
(simbología, bocetos, texturas o tejas).

Guía de uso CYPE Architecture / 11
Ventana gráfica. Es la ventana principal de diseño e interacción con el modelo. En su
parte superior dispone de una serie de opciones y herramientas que permiten definir
la proyección y tipo de proyección, seccionar el modelo o elegir el tipo de
representación.
Otras barras. Se dispone de una pequeña barra en la parte superior del programa y
una línea de diálogo en la parte inferior; ambas barras son comunes a todos los
programas de CYPE y contienen funcionalidades diversas, entre ellas cabe destacar las
siguientes: importación y activación de plantillas CAD o imagen, activación de las
opciones de referencia a objetos, activación de rejilla, introducción por coordenadas
(relativas, absolutas o polares), ortogonalidad, etc. Suponen una ayuda inestimable
durante la introducción de datos y permiten personalizar el modo de introducción de
geometrías. Por último, se incluye un botón de configuración general que permite
configurar, por ejemplo, las unidades de proyecto o los colores de fondo.
3.2 Creación de una nueva obra y vinculación a
un nuevo proyecto
No se debe confundir proyecto con archivo o archivos de obra. Al iniciar la aplicación y
pulsar sobre Nuevo, se crea una nueva obra para, a continuación, integrarla en un proyecto
existente en BIMserver.center. También es posible crear un nuevo proyecto en
BIMserver.center, en tal caso, el proyecto creado será visible en la plataforma a partir de ese
momento.
Pasos a seguir para crear una nueva obra:
1. Presione sobre el icono de la aplicación y Archivo > Nuevo. Complete la información
sobre Nombre del fichero y Descripción. Si es necesario, introduzca una ruta
alternativa a la propuesta desde el botón Examinar.
2. Haga clic sobre Crear nuevo proyecto para generar un nuevo proyecto en
BIMserver.center (alternativamente, puede seleccionar un proyecto existente al que
vincular el nuevo modelo de CYPE Architecture).
3. Introduzca la información solicitada para la definición del nuevo proyecto.

Guía de uso CYPE Architecture / 12
4. Una vez que se introducen los datos y se pulsa sobre el botón Aceptar se accede al
entorno gráfico con la ventana gráfica en blanco, mostrando un nivel existente a cota
0.00.
3.3 Niveles
La herramienta Niveles permite la creación de niveles y vistas de trabajo que,
normalmente, se corresponden con las plantas del edificio (aunque pueden ser creados
tantos como se deseen). Durante su creación, el programa ofrece la posibilidad de crear
vistas de planta asociadas.
Para poder vincularse a un proyecto en BIMserver.center necesita disponer de una cuenta.
Puede realizar el registro de forma rápida y gratuita en https://bimserver.center/es

Guía de uso CYPE Architecture / 13
La herramienta se encuentra disponible en la pestaña Arquitectura, grupo Modelo BIM. El
menú permite la creación y gestión de los niveles y las cotas asociadas.
Pasos a seguir para la creación de nuevos niveles:
1. Presione sobre el botón Arquitectura > Niveles.
2. Presione sobre el signo + para añadir un nuevo nivel; a continuación, introduzca una
referencia, una cota asociada y active la casilla correspondiente si desea Crear una vista
de planta asociada (esta acción añade una nueva vista al panel lateral Vistas).
3. Una vez creada, la vista puede ser editada o recolocada con las herramientas
disponibles en el menú.
En el grupo de herramientas Modelo BIM se incluye una potente herramienta: Copiar de
otro nivel. Esta herramienta, como su propio nombre indica, permite copiar elementos de
un nivel de referencia a otro.
Pasos a seguir para copiar elementos de un nivel a otro:
1. Haga clic sobre la herramienta Copiar de otro nivel.
2. En el cuadro de diálogo, seleccione los niveles desde y hacia al que desea copiar los
objetos.
3. Filtre las categorías de objetos a copiar y pulse Aceptar.
Una vez realizada la copia de los objetos pertenecientes a una categoría determinada
podrá comprobar cómo, a pesar de mantener las características comunes, los nuevos
elementos creados estarán asignados al nivel de destino y habrá adoptado una nueva
referencia individual.
Si han sido creadas vistas asociadas, desde el panel Vistas pueden ser editadas; para
ello, basta con hacer doble clic sobre el nombre de la vista.

Guía de uso CYPE Architecture / 14
3.4 Cuadrículas y otras referencias
Las cuadrículas facilitan un modelado geométrico estructurado. Durante la fase de diseño,
es posible apoyarse en estas cuadrículas para trazar cualquier elemento de las pestañas
Arquitectura o Boceto.
Pasos a seguir para la creación de cuadrículas:
1. Presione sobre el botón Boceto > Cuadrículas.
2. Presione sobre el signo + para añadir una nueva cuadrícula, a continuación, introduzca
una referencia.
3. La rejilla puede ubicarse y orientarse libremente. Para modificar el origen y la
orientación, introduzca los datos apropiados de coordenadas y giro en el apartado de
Posición y Orientación.
4. Además de su posición en el plano XY, la cuadrícula puede ubicarse a una cota
determinada, ser o no visible en todas las vistas de planta, adoptar un color
determinado y una altura de texto. Todas estas opciones deben ser configuradas en el
apartado Opciones de visualización. Una casilla puede activar o desactivar la
visibilidad de la nueva cuadrícula creada (sin afectar a la visibilidad del resto).
5. Añada líneas en la dirección X. El signo + permite la introducción de nuevas líneas a
ubicar en una determinada coordenada (absoluta) y etiquetables libremente.
6. Añada líneas en la dirección Y.
7. Añada líneas en cualquier dirección. Para ello, simplemente debe definir las
coordenadas de los extremos y la etiqueta.
Si han sido creadas varias cuadrículas, su visibilidad podrá ser controlada de forma
individual con la activación/desactivación de la casilla Visible, en el apartado de
Opciones de visualización.

Guía de uso CYPE Architecture / 15
3.5 La pestaña Boceto
La pestaña Boceto incluye características y herramientas propias de programas de
modelado tradicional.
Además del grupo Referencias comentado anteriormente, se incluyen dos grupos de
herramientas de Dibujo y Edición; estas últimas herramientas son específicas para la
edición de los elementos de Boceto (no pueden ser utilizadas para la edición de elementos
de Arquitectura y viceversa).
El grupo Dibujo, incluye las siguientes herramientas: Línea, Arco (dados centro, inicio y fin y
definible por tres puntos), Cuadrilátero, Círculo, Elipse, Polígono y Polígono inscrito.
En función de la herramienta de dibujo activada aparece una serie de opciones para definir
gráficamente el elemento a crear; en el caso de Línea basta con introducir un punto inicial y

Guía de uso CYPE Architecture / 16
un punto final (cada nuevo punto define un nuevo segmento a partir del punto final del
tramo anterior), la pulsación del botón derecho del ratón permite introducir elementos
desconectados, una nueva pulsación del botón derecho desactiva la herramienta. Otros
elementos requieren la introducción de datos suplementarios:
el arco, necesita ser definido por medio de tres puntos o centro y puntos extremos;
el rectángulo, por tres puntos, diagonal o parámetros de anchura y altura;
el círculo, de centro y radio;
la elipse, de centro y dos radios;
el polígono, de la sucesiva entrada de los puntos que definen los vértices (la
pulsación del botón derecho cierra el polígono)
y el polígono inscrito requiere de la definición de un círculo y el nº de lados.
Una vez activada cualquiera de las herramientas anteriores y durante la introducción de
puntos se mostrarán las opciones habituales. Por un lado, se dispone de la barra de Modo
de introducción que permite elegir entre el modo de introducción 3D o 2D, basado este
último en un plano de referencia y un posible desplazamiento vertical desde el anterior; la
elección del modo de introducción apropiado resultará crucial para la correcta
introducción de los puntos en el espacio de trabajo. Y, por otro lado, una pequeña barra
flotante permite Borrar el último punto introducido o, simplemente, Borrar todos los puntos
introducidos.
Una característica definitoria de los procedimientos propuestos por CYPE Architecture es la
siguiente: cualquier contorno cerrado provoca la creación automática de una superficie;
esta superficie puede ser utilizada para la creación de elementos tridimensionales, tanto
de arquitectura (como muros o forjados) como de boceto (mediante el empleo de la
herramienta Extruir. El uso de superficies abre una puerta a la libertad en el diseño de
elementos que será abordada posteriormente. De la misma forma, si el cierre de un
contorno crea una superficie, la eliminación de uno de los elementos que definen ese
contorno provoca la eliminación de la superficie, por tanto, para volver a crear una
superficie bastará con volver a cerrar el contorno.
Otra peculiar característica es que, cualquier línea intersecada da lugar a dos líneas
independientes.
Los elementos de boceto creados con las herramientas del grupo Dibujo pueden ser
editados con las herramientas contenidas en el grupo Edición. Este grupo incluye las
siguientes herramientas: Editar, Borrar, Copiar, Mover grupo de elementos, Girar, Girar
alrededor de un eje definido por dos puntos, Simetría (con y sin copia), Intersecar,
Escalar, Extruir, Invertir, Desfasar. Teniendo en cuenta que estas herramientas son las

Guía de uso CYPE Architecture / 17
habituales en cualquier programa de diseño, se describen a continuación únicamente
algunas peculiaridades de interés:
Intersecar. Aplicada sobre dos superficies genera una nueva superficie resultado de la
intersección.
Extruir. Permite obtener volúmenes delimitados por superficies de boceto a partir de
la extrusión de superficies.
Invertir. Modifica el sentido de la normal del plano de una superficie. Esto puede
modificar el color asignado y el sentido de crecimiento (por ejemplo, al ser utilizado
como generatriz de un elemento arquitectónico).
Desfasar. Aplicado sobre una superficie permite obtener un nuevo contorno
equidistante, ya sea interior o exterior.
Por último, y como sucede con los elementos de Arquitectura, los elementos de Boceto
pueden tener asociados un color o una etiqueta, o ser medidos (lineal o superficialmente).
Estas funciones completan la barra de herramientas principal.
Pasos a seguir para la creación de una pared cilíndrica mediante el
empleo de herramientas de Boceto:
1. Seleccione una vista y capa de trabajo apropiada.
2. Haga clic sobre la herramienta Círculo, que se encuentra en la pestaña Boceto, grupo
Dibujo.
3. Tras la activación de la herramienta, aparece un pequeño menú flotante que permite
definir las características del círculo:
o Número de lados. La circunferencia que limita el círculo está representada mediante
un polígono; el valor de este parámetro permite definir la precisión de ese polígono.
o Radio. Si activa este parámetro, puede definir paramétricamente el radio del
elemento. En caso contrario, puede definirlo gráficamente sobre la ventana gráfica.

Guía de uso CYPE Architecture / 18
4. Una vez definida la geometría del círculo, llega el momento de ubicarlo en la ventana
gráfica. Haga clic sobre la ventana gráfica para definir centro y, en su caso, radio. Para
ello, es importante atender a la siguiente cuestión:
o Modo 3D/2D. Una ventana flotante permite activar el Modo 2D y la referencia a un
plano de trabajo (si se está trabajando sobre una vista asociada a un nivel, la
elección del plano de trabajo está determinada por la propia vista y el selector
aparecerá inactivo); y el Modo 3D (en este caso, es posible ubicar libremente el
elemento en el espacio, en la cota asociada al punto seleccionado). El Modo 2D
permite además la introducción de un desplazamiento vertical, medido desde el
plano de referencia.
o Una vez creado el círculo, como contorno cerrado que es, se habrá creado
simultáneamente una superficie limitada por el polígono exterior.
5. Haga clic sobre la herramienta Desfasar, que se encuentra en la pestaña Boceto, grupo
Edición y pulse sobre la superficie interior del círculo.
6. Desplácese hacia el interior o el exterior y verá cómo se actualiza la forma equidistante
a la original; pulse en el punto deseado (si tiene activada la opción Permite acotar al
introducir cada elemento, podrá introducir el desfase de forma numérica).
7. Haga clic sobre la herramienta Extruir, que se encuentra en la pestaña Boceto, grupo
Edición y pulse sobre la superficie contenida entre los dos polígonos creados.
8. Desplácese a lo largo del eje perpendicular a la superficie para definir la altura de la
extrusión y haga clic en el punto deseado (si tiene activada la opción Permite acotar al
introducir cada elemento, podrá introducir la altura de forma numérica).

Guía de uso CYPE Architecture / 19
3.6 Creación de tipos arquitectónicos
La definición previa de tipologías permite simplificar la posterior introducción de
elementos. Además, ante cualquier cambio posterior, la asignación de elementos a un tipo
determinado ofrece la opción de cambiar de forma simultánea las características asociadas
a todos los elementos pertenecientes a ese tipo.
Pasos a seguir para la creación de tipos:
1. Presione sobre el botón Arquitectura > Tipología de los elementos arquitectónicos.
2. Haga clic sobre la categoría a la que desee asignar nuevos tipos (por ejemplo, pilares).
3. Presione sobre el signo + para añadir un nuevo tipo. En función de la categoría, aparece
un menú con las opciones de definición de elementos pertenecientes a esa categoría.
En todo caso, debe completarse el campo Referencia para identificar el nuevo tipo
creado. Si se desea, se pueden añadir otros campos identificativos, como Descripción o
Etiquetas. En el caso de un pilar, deben definirse sus parámetros específicos: Categoría
(rectangular o circular), Dimensiones y Color.
4. Una vez definidas las características del nuevo tipo creado, aparece una nueva línea en
la ventana Tipología de los elementos arquitectónicos. Desde esta ventana, los tipos
podrán ser editados, borrados, exportados o importados.
Una vez definidas unas características comunes por tipo, la creación de nuevos elementos
resultará mucho más simple.
La extrusión produce la creación de un conjunto de superficies que delimitan el volumen
de la extrusión. Cualquiera de las superficies resultantes servirá, en su caso, como
generatriz de un posible elemento arquitectónico.
La extrusión produce la creación de un conjunto de superficies que delimitan el volumen
de la extrusión. Cualquiera de las superficies resultantes servirá, en su caso, como
generatriz de un posible elemento arquitectónico.

Guía de uso CYPE Architecture / 20
3.7 Elementos verticales I: Pilares
Aunque la introducción de pilares puede llevarse a cabo de forma
completamente libre e individual, la definición previa de tipos facilita, como ya
hemos visto, la creación de nuevos elementos.
Pasos a seguir para la creación de un pilar:
1. Seleccione una vista apropiada y active, si resulta necesario o conveniente, la cuadrícula
de referencia .
2. Haga clic sobre la herramienta Pilar, que se encuentra en la pestaña Arquitectura,
grupo Elementos Constructivos, desplegable Elementos verticales. Al hacer clic sobre
Elementos verticales, aparece una pequeña barra de herramientas flotante que puede
ser fijada a uno de los laterales de la ventana gráfica; en la barra de herramientas se
incluye, junto a otras, la herramienta Pilar.
3. Tras la activación de la herramienta, aparece un pequeño menú flotante que permite
definir las características del nuevo pilar que se va a crear. Si previamente ha definido
un tipo de pilar, puede cargar estas características directamente a través del lápiz:
o Referencia. Se puede modificar la propuesta por la aplicación.
o Nivel. Nivel de referencia para el nuevo elemento, importante para filtrados
posteriores.
o Altura.
o Tipo. Si se han definido tipos previamente, desde el icono con forma de carpeta es
posible seleccionar uno de los existentes; esto rellena automáticamente los
parámetros definidos para el tipo y su vinculación a las características definidas
para el mismo.

Guía de uso CYPE Architecture / 21
o Categoría, dimensiones, color. Pueden definirse de forma libre si el elemento no se
asocia a un tipo predefinido.
o Punto de inserción. Puede definirse cualquiera de las referencias mostradas de
forma gráfica.
4. Una vez que se han definido las características del pilar, llega el momento de ubicarlo
en la ventana gráfica. Para ello, es importante atender a varias cuestiones:
o Modo 3D/2D. Una ventana flotante permite activar el Modo 2D y la referencia a un
plano de trabajo (si se está trabajando sobre una vista asociada a un nivel, la
elección del plano de trabajo está determinada por la propia vista y el selector
aparecerá inactivo); y el Modo 3D (en este caso, es posible ubicar libremente el
elemento en el espacio, en la cota asociada al punto seleccionado). El Modo 2D
permite la introducción de un Desplazamiento vertical, medido desde el plano de
referencia.
o Orientación. Una segunda ventana flotante permite definir la orientación del
elemento. No obstante, es posible girar el elemento creado mediante el selector de
color magenta. Este procedimiento es común al resto de herramientas de modelado
de CYPE.
o Referencias. Si se muestran cuadrículas, tanto las líneas como las intersecciones
entre ellas serán capturadas para la ubicación exacta del pilar. Además, si se activa
la Referencia a objetos (extremo, punto medio, cercano, etc.) los elementos ya
existentes en la escena servirán de referencia para la introducción de nuevos
elementos.
5. Finalmente, la pulsación del botón izquierdo del ratón sobre la ventana gráfica provoca
la inserción y creación del nuevo pilar. La herramienta permanece activa por lo que se
pueden introducir nuevos elementos de forma secuencial. La pulsación del botón
derecho del ratón desactiva la herramienta.

Guía de uso CYPE Architecture / 22
3.8 Elementos horizontales: Forjados
Lo explicado en el punto anterior y referente tanto a la creación pilares como a las
consideraciones previas, es completamente extrapolable a la creación de otros elementos
constructivos. La herramienta Forjados incluye algunas características adicionales que se
comentan a continuación.
Pasos a seguir para la creación de un forjado:
1. Defina, si lo estima conveniente, tipos de forjado (desde la herramienta Tipología de
elementos constructivos ).
2. Seleccione una vista apropiada, active la capa deseada y la visualización de los
elementos de referencia necesarios.
3. Haga clic sobre la herramienta Forjado, que se encuentra en la pestaña Arquitectura,
grupo Elementos Constructivos, desplegable Elementos horizontales. Al hacer clic sobre
Elementos horizontales, aparece una pequeña barra de herramientas flotante que puede
ser fijada a uno de los laterales de la ventana gráfica; en la barra de herramientas se
incluye, junto a otras, la herramienta Forjado.
4. Tras la activación de la herramienta, aparece un pequeño menú flotante que permite
definir las características del nuevo forjado a crear, si lo desea puede cargar un tipo:
o Referencia. Es posible modificar la propuesta por la aplicación.
o Nivel. Nivel de referencia para el nuevo elemento, importante para filtrados
posteriores.
o Modo de introducción. Los forjados permiten dos modos de introducción: Por puntos
y Por superficie. En el primer caso, basta con introducir una serie de puntos para
definir el polígono de referencia para la creación del forjado. En el segundo caso, es
necesario seleccionar un elemento de boceto (plano definido por un contorno
cerrado).
Todos los elementos constructivos introducidos están visibles en la ventana desplegada
al activar la herramienta Modelo BIM, disponible en la pestaña Arquitectura, grupo
Modelo BIM. Este panel permite filtrar por categorías y disponer de una vista “analítica”
del modelo. La edición de los elementos es posible desde este panel.

Guía de uso CYPE Architecture / 23
o Tipo. Si se han definido tipos previamente, desde el icono con forma de lápiz se
podrá seleccionar uno de los existentes; esto rellena automáticamente los
parámetros definidos para el tipo y su vinculación a las características definidas
para el mismo.
o Categoría. Permite definir el uso o posición relativa del elemento a crear.
o Espesor.
o Color. En el caso del forjado se permite la definición diferenciada para la Cara
superior, la Cara inferior y el Frente.
o Ajuste. Define el sentido de la extrusión a partir del plano generador.
5. Una vez definidas las características del forjado llega el momento de ubicarlo en la
ventana gráfica. Para ello, es importante atender a varias cuestiones:
o Si se ha optado por un modo de introducción Por puntos, se debe tener en cuenta
todas las consideraciones hechas para la ubicación de pilares y relativas al modo de
introducción 3D/2D y uso de referencias. En el caso del forjado, obviamente es
necesario completar la introducción de puntos, uno por cada vértice; la pulsación
del botón derecho del ratón indica la finalización en la introducción y provoca la
creación del elemento constructivo.
o Si se ha optado por el modo de introducción Por superficie, basta con seleccionar un
plano delimitado por un contorno; inmediatamente, el forjado es creado. Para
disponer de un plano generador se necesita definir un contorno cerrado con las
herramientas de dibujo disponibles en la pestaña Boceto.

Guía de uso CYPE Architecture / 24
3.9 Elementos verticales II: Muros
La herramienta muro permite la creación de elementos superficiales verticales o
inclinados; la herramienta permite distinguir distintas categorías: Cerramientos exteriores,
Particiones interiores, Medianeras o Muros de sótano. El proceso de creación es análogo al
descrito para forjados y pilares.
Pasos a seguir para la creación de un muro:
1. Defina, si lo estima conveniente, tipos de muro (desde la herramienta Tipología de
elementos constructivos ).
2. Seleccione una vista apropiada, active la capa deseada y la visualización de los
elementos de referencia necesarios.
3. Haga clic sobre la herramienta Muro, que se encuentra en la pestaña Arquitectura,
grupo Elementos Constructivos, desplegable Elementos verticales.
4. Tras la activación de la herramienta, aparece un pequeño menú flotante que permite
definir las características del nuevo muro que se va a crear, si lo desea puede cargar un
tipo:
o Referencia. Es posible modificar la propuesta por la aplicación.
o Nivel. Nivel de referencia para el nuevo elemento, importante para filtrados
posteriores.
o Modo de introducción. Los forjados permiten tres modos de introducción: Por
polilínea, Por puntos y Por superficie. El primer caso es el habitual en las aplicaciones
de modelado BIM, es decir, se trazan líneas directrices que dan lugar a muros
verticales con la altura, el espesor y el sentido de crecimiento lateral deseado. En el
segundo caso, basta con introducir una serie de puntos para definir el polígono de
referencia para la creación del forjado (permite la creación de muros de forma
libre). En el tercer caso, es necesario seleccionar un elemento de boceto (plano
definido por un contorno cerrado).
o Tipo. Si se han definido tipos previamente, desde el icono con forma de carpeta se
podrá seleccionar uno de los existentes; esto rellena de forma automática los
parámetros definidos para el tipo y su vinculación a las características definidas
para el mismo.
o Espesor

Guía de uso CYPE Architecture / 25
o Color. En el caso del muro se permite la definición diferenciada para cada una de las
caras principales.
o Ajuste. Define el sentido de la extrusión a partir del plano generador.
5. Una vez que están definidas las características del forjado, es el momento de ubicarlo
en la ventana gráfica. Para ello, es importante atender a varias cuestiones:
o Si se ha optado por un modo de introducción Por polilínea o Por puntos, se debe
tener en cuenta todas las consideraciones hechas en puntos anteriores y relativas al
modo de introducción 3D/2D y uso de referencias. En el caso de creación de muros
Por polilínea el programa espera la entrada de puntos contenidos en un plano
horizontal; los dos primeros puntos definen un primer tramo de muro, por cada
nuevo punto se introduce un nuevo tramo a la cadena, la pulsación del botón
derecho del ratón finaliza la cadena de puntos manteniendo activa la herramienta
muro. En el caso de creación de muros Por puntos, se debe completar la
introducción de puntos, uno por cada vértice; la pulsación del botón derecho del
ratón indica la finalización en la introducción y provoca la creación del elemento
constructivo.
o Si se ha optado por el modo de introducción Por superficie, basta con seleccionar un
plano delimitado por un contorno; inmediatamente, el muro es creado. Para
disponer de un plano generador se debe definir un contorno cerrado con las
herramientas de dibujo disponibles en la pestaña Boceto.
De los distintos modos de introducción de muros cabe deducir que se dispone de una
gran libertad de modelado. El modo de introducción por polilínea permite crear, de
forma ágil, muros convencionales verticales a partir de una directriz; por otro lado, los
modos de introducción por puntos o desde superficie aportan la posibilidad de crear
muros sin restricciones geométricas.

Guía de uso CYPE Architecture / 26
3.10 Huecos: Puertas y ventanas
En la pestaña Arquitectura, a continuación de los desplegables de Elementos verticales y
Elementos horizontales, se encuentra el desplegable Huecos. Este desplegable incluye las
siguientes herramientas de creación:
Hueco
Puerta
Ventana
Lucernario
Superficie acristalada
La herramienta Hueco permite horadar un elemento constructivo sin añadir elementos de
carpintería; en el resto de herramientas, la creación del hueco se acompaña de la
colocación de un elemento de carpintería.
La herramienta Superficie acristalada permite definir una geometría libre sobre un
elemento constructivo (muro o forjado); en el resto de casos, la geometría del hueco está
determinada por la del elemento de carpintería.
Aunque pueden crearse elementos de carpintería exentos, lo habitual es hacer uso de un
elemento anfitrión (muro, forjado o cubierta).

Guía de uso CYPE Architecture / 27
Pasos a seguir para la introducción de puertas:
1. Defina, si lo estima conveniente, tipos de puerta (desde la herramienta Tipología de
elementos constructivos ).
2. Seleccione una vista apropiada, active la capa deseada y la visualización de los
elementos de referencia y anfitriones necesarios.
3. Haga clic sobre la herramienta Puerta. Tras la activación de la herramienta, aparece un
editor flotante que permite definir las características de la nueva puerta que se va a
crear; el editor incluye una ventana gráfica que muestra el resultado de la
configuración:
o Tipo. Si se han definido tipos previamente, desde el icono con forma de carpeta se
podrá seleccionar uno de los existentes; esto rellena automáticamente los
parámetros definidos para el tipo y su vinculación a las características definidas
para el mismo.
o Tipo de apertura. Permite elegir entre uno de los tipos disponibles: Puerta abatible,
Puerta abatible de dos hojas, Puerta corredera y Puerta corredera de dos hojas.
o Dimensiones de la puerta. En este apartado se definen las dimensiones de la puerta
que, a su vez, establecen las dimensiones del hueco a crear en el elemento
anfitrión.
o Hueco acristalado. La activación de este parámetro permite introducir un elemento
transparente en la hoja cuyas dimensiones pueden ser igualmente definidas.
o Tipo de manivela. La activación de este parámetro permite introducir un elemento
de manivela, a elegir entre los tipos disponibles en el desplegable.
o Colores. Pueden asignarse colores a los distintos subcomponentes: Marco, Puerta,
Manivela y Cristal.
4. La ventana de edición anterior da paso a un pequeño menú flotante con las opciones
individuales:
o Referencia. Es posible modificar la propuesta por la aplicación.
o Nivel. Nivel de referencia para el nuevo elemento, importante para filtrados
posteriores.
o Punto de inserción. Puede definirse cualquiera de las referencias mostradas de
forma gráfica.
o Ajuste. Define el sentido de creación a partir del plano generador.

Guía de uso CYPE Architecture / 28
5. Una vez definidas las características de la puerta es el momento de ubicarlo en la
ventana gráfica, normalmente, sobre un elemento anfitrión. Para ello, es importante
tener en cuenta todas las consideraciones hechas en puntos anteriores y relativas al
modo de introducción 3D/2D y uso de referencias; la colocación sobre un elemento
anfitrión requiere de la previa activación de las Referencias a objetos (Cercano, Punto
medio, etc.).
6. Una vez que se ha seleccionado el punto de inserción, es necesario realizar una
segunda pulsación para definir el sentido y giro de la puerta; un símbolo en planta
permite previsualizar la posición relativa a la posición del cursor.
7. Es necesario introducir un tercer punto para definir la posición relativa de la puerta en
el elemento anfitrión. La aplicación permite elegir entre el plano exterior, el plano
interior y el plano medio.

Guía de uso CYPE Architecture / 29
Pasos a seguir para la introducción de ventanas:
1. Defina, si lo estima conveniente, tipos de ventana (desde la herramienta Tipología de
elementos constructivos ). Seleccione una vista apropiada, active la capa deseada
y la visualización de los elementos de referencia y anfitriones necesarios.
2. Haga clic sobre la herramienta Ventana. Tras la activación de la herramienta, aparece
un editor flotante similar al de puertas, con las siguientes diferencias:
o Forma de ventana. Permite elegir una Ventana rectangular o Ventana circular.
o Tipo de apertura. Permite elegir entre uno de los tipos disponibles: Ventana fija,
Ventana abatible o Ventana corredera.
o Dimensiones del hueco. En este apartado se definen las dimensiones del hueco en
que será colocada la carpintería.
o Número de hojas.
3. La ventana de edición anterior da paso a un pequeño menú flotante con las opciones
individuales mostradas para las puertas y, además:
o Altura sobre el suelo. La activación de este parámetro permite elevar la ventana una
distancia determinada sobre el plano de referencia.
4. Una vez definidas las características de la puerta es el momento de ubicarlo en la
ventana gráfica, normalmente, sobre un elemento anfitrión. Para ello, es importante
tener en cuenta todas las consideraciones hechas en puntos anteriores y relativas al
modo de introducción 3D/2D y uso de referencias; la colocación sobre un elemento
anfitrión requiere de la previa activación de las Referencias a objetos (Cercano, Punto
medio, etc.).
5. Una vez seleccionado el punto de inserción, hay que realizar una segunda pulsación
para definir la orientación de la ventana; una flecha permite indicar el plano interior de
la ventana.
6. Es necesario introducir un tercer punto para definir la posición relativa de la ventana en
el elemento anfitrión. La aplicación permite elegir entre el plano exterior, el plano
interior y el plano medio.

Guía de uso CYPE Architecture / 30
3.11 Herramientas de edición
La pestaña Arquitectura incluye un conjunto de herramientas de edición general:
Editar
Permite seleccionar un elemento del modelo y editar sus
propiedades paramétricas.
Borrar Su funcionamiento es idéntico al de la pulsación de la tecla SUPR.
Mover
Permite la selección múltiple de elementos (la pulsación del botón
derecho cerrará la selección).
Girar Permite la selección múltiple de elementos.
Copiar Su funcionamiento es similar a Mover.
Editar
geometría
Permite editar los vértices de un elemento arquitectónico
existente.
Copiar
propiedades
Permite transferir las siguientes propiedades entre elementos:
nivel, descripción, categoría, altura, espesor y color.
Buscar por
referencia
Como su propio nombre indica permite buscar elementos por
referencia.
Por otro lado, se incluyen unas útiles herramientas para la resolución de encuentros entre
elementos constructivos:
Resolución
de
encuentros
Esta herramienta permite, de forma automática, resolver los
encuentros entre los elementos constructivos introducidos
(solapes, prolongaciones, etc.).
Esta función se puede aplicar a todas las uniones presentes en el
modelo o sólo a aquellas que estén pendientes de resolución.
Durante la copia o movimiento de objetos, la introducción de un punto inicial y un punto
final define el vector de desplazamiento (la activación de la introducción por
coordenadas y/o el modo ortogonal resultan muy útiles).

Guía de uso CYPE Architecture / 31
Las herramientas que se describen a continuación permiten resolver encuentros de forma
más manual.
Restar Permite eliminar la intersección entre dos elementos. La
intersección es eliminada del primer elemento seleccionado.
Prolongar
cara
Permite seleccionar la cara de un objeto y estirarla hasta algún
plano de referencia.
Cortar por
cara
Permite eliminar la parte de un objeto que quede a un lado del
plano definido por una de sus caras.
Cortar por
plano
Permite eliminar la parte de un objeto que quede a un lado del
plano seleccionado (a diferencia de la anterior, el plano de corte
puede estar definido por caras de otros objetos).
Regenerar
Permite recuperar la geometría original del objeto (es decir,
deshacer todos los cambios provocados por el resto de
herramientas del grupo).
En este momento, quizás desee copiar elementos de un nivel a otro del modelo; recuerde
el paso a paso incluido en el apartado 3 de este capítulo (Niveles).

Guía de uso CYPE Architecture / 32
3.12 Cubiertas (modelado por boceto)
El desplegable Cubiertas, incluido en el grupo de Elementos constructivos (pestaña
Arquitectura) ofrece tres herramientas:
Formación de pendientes. Esta herramienta permite crear un nuevo elemento
volumétrico a partir de un perímetro, un desnivel y una altura de sumidero. El nuevo
elemento se creará con un canto definido por el parámetro Desnivel y, en función de la
geometría del perímetro, generará planos de desagüe hacia el punto de sumidero, que
se sitúa a una cota relativa definida por el parámetro Altura del sumidero. Este nuevo
elemento puede ser colocado sobre un forjado preexistente.
Tejas. La herramienta Tejas crea un conjunto de tejas modeladas sobre un plano a
definir por un perímetro cerrado de forma libre. Una vez definido el perímetro es
necesario definir una polilínea para establecer el sentido de pendiente y la colocación
de las líneas de teja.
Elemento singular de cubierta. Permite completar el modelado de detalle de
cubiertas tradicionales de teja añadiendo limatesas o limahoyas definidas por
polilíneas.
Además de las herramientas específicas para la creación de elementos de cubierta, la
aplicación permite el modelado de forjados inclinados que puedan servir de soporte a los
elementos anteriores. La creación de forjados inclinados no requiere de instrucciones
alternativas a las incorporadas al apartado anterior (Pasos a seguir para la creación de un
forjado). Sin embargo, la necesidad de disponer de una referencia inclinada para la
creación del forjado sí necesita que se recuerde el empleo de las herramientas de boceto.
En el panel de visualización se encuentra un icono para activar o desactivar la visibilidad
de tejas y elementos singulares de cubierta.

Guía de uso CYPE Architecture / 33
Pasos a seguir para crear forjados inclinados:
1. Active la pestaña Boceto. Active, si es preciso, la visibilidad de los elementos de boceto.
2. Haga clic sobre la herramienta Línea y active el Modo 3D para la introducción de
puntos.
3. Introduzca dos puntos para definir el borde que, posteriormente, limitará
inferiormente el forjado. Pulse el botón derecho para finalizar la línea.
4. Los procedimientos para definir la geometría son numerosos; para hacerlo de forma
muy gráfica, copie la línea anterior a una distancia determinada, manteniendo la misma
cota. Esta línea representará la proyección del borde superior del forjado.
5. Active la Ortogonalidad (Ctrl+O) y mueve a lo largo del eje Z la última línea creada hasta
la cota deseada.
6. Active de nuevo la herramienta Línea y conecte los extremos de las dos líneas
anteriores (desactive la Ortogonalidad para poder introducir líneas inclinadas).
7. La conexión de las líneas anteriores da lugar a un plano inclinado, que será el utilizado
como referencia para la creación del forjado.
8. Vuelva a la pestaña Arquitectura y siga los pasos del apartado anterior (Pasos a seguir
para la creación de un forjado) y seleccione el modo de introducción Por superficie.
Una vez creados los elementos arquitectónicos, puede eliminar u ocultar los elementos
de boceto previamente creados. Recuerde que las herramientas de edición son
específicas para los elementos de boceto, arquitectura y mobiliario; para borrar
elementos de boceto debe activar la herramienta que se encuentra en la pestaña
Boceto.

Guía de uso CYPE Architecture / 34
3.13 Conexiones: escaleras
El grupo de Elementos constructivos, en la pestaña Arquitectura, incluye un último
desplegable de Conexiones. Este botón abre una barra de herramientas que incluye las
siguientes funcionalidades:
Tramo de escalera. Se trata de la herramienta básica de generación de escaleras;
permite generar tramos de escalones definiendo el Ancho de la escalera, el Número de
escalones, la Huella y la Contrahuella y algunas características adicionales.
Tramo de escalera definido por tres puntos. Similar a la anterior, permite generar
tramos a partir de la definición de una altura de contrahuella, una anchura y una altura
a salvar (la anchura y la altura serán introducidas de forma gráfica).
Núcleo de escaleras. Permite generar de forma automática un núcleo de escaleras a
partir de la definición conjunta de tramos, mesetas y barandillas. La herramienta
permite generar repeticiones de escaleras convencionales: rectas y tramos girados a
90 y 180º.
Tramo de rampa. Similar a Tramo de escalera; en este caso serán definidas la
anchura, longitud y altura a salvar por la rampa.
Tramo de rampa definido por tres puntos. Similar a Tramo de escalera definido
por tres puntos, en este caso basta con definir la anchura y altura (de forma gráfica).
Núcleo de rampas. Similar a Núcleo de escaleras. La herramienta permite generar
repeticiones de rampas rectas o con tramos girados a 90 y 180º.
Ascensor. Esta herramienta permite, de forma sencilla, el modelado de la cabina de
ascensor con características geométricas a definir libremente. Una vez definidas las
características de la cabina, la herramienta permite definir las distintas paradas de
Embarque; esto provoca la creación de un espacio de reserva grafiado en el modelo. La
herramienta Editar admite cualquier ajuste posterior.
Ascensor definido por tres puntos. Con el mismo resultado que la anterior, permite
la definición de la geometría sobre la propia ventana gráfica.
Meseta. Para añadir mesetas al diseño pormenorizado de escaleras. Lo habitual es
añadirlas a los tramos creados de forma independiente con la herramienta Tramo de
escalera. Trabajar en Modo 3D se hace especialmente conveniente. La configuración

Guía de uso CYPE Architecture / 35
de los parámetros del elemento y su modo de creación es completamente análoga a la
de Forjados.
Barandilla. Permite añadir barandillas a los elementos de conexión incluidos en la
barra de herramientas. Su configuración exige la introducción de datos de altura, tipo
de barandilla, etc., y la definición gráfica de su directriz sobre la ventana gráfica.
Trabajar en Modo 3D se hace especialmente conveniente.
Tramo curvo de rampa. Permite crear un tramo curvo de rampa a partir de los datos
geométricos de Radio exterior, Radio interior, Desnivel, Espesor, Ángulo inicial y Ángulo
final. Una vez definidos los parámetros basta con ubicar el centro de la misma.
Tramo curvo de rampa dados anchura y altura. Similar a la herramienta anterior,
permite definir la anchura y altura de la rampa de forma gráfica.
Tramo curvo de rampa dados centro y dos puntos. Similar a la herramienta
anterior, permite definir la rampa a partir de la arista de arranque, un punto de paso
interior y un punto final para definir el desembarco.
Extender radio. Permite modificar el radio de una rampa existente (una casilla flotante
muestra la pendiente resultante).
Desplazar centro. Permite desplazar el centro de una rampa existente.

Guía de uso CYPE Architecture / 36
Pasos a seguir para crear una escalera recta con meseta:
1. Defina, si lo estima conveniente, tipos de tramos de escalera y mesetas; seleccione una
vista apropiada, active la Capa deseada y la visualización de los elementos de
referencia necesarios.
2. Haga clic sobre la herramienta Tramo de escalera. Tras la activación de la
herramienta, aparece un editor flotante que permite definir las características del
nuevo tramo de escalera que se va a crear:
o Referencia. Como sucede habitualmente, la aplicación propone una denominación
que puede ser modificada a voluntad.
o Nivel. Debe definirse el nivel asociado al tramo.
o Anchura. Introduzca la anchura deseada para el tramo a crear.
o Número de escalones. Introduzca el número de escalones completos
(Huella+Contrahuella) a crear.
o Introduzca las dimensiones deseadas para la Huella y Contrahuella. Active o
desactive la opción Con bocel.
o Despliegue el bloque Categoría para definir otros parámetros como el tipo (puede
elegir entre tramo In situ, Monolítica, Flotante y Prefabricada).
En función del tipo elegido en el paso anterior, se ofrecen parámetros adicionales.
Por ejemplo, para el tipo de tramo In situ, se deben definir los espesores de la losa
del propio tramo, el forjado inferior y el forjado superior. Es necesario hacer
coincidir estos espesores con los de los forjados o mesetas. Defina, si lo desea, los
colores para los distintos subcomponentes creados.
o Defina, si lo desea, los Colores para los distintos subcomponentes creados.
3. Sobre la ventana gráfica verá el tramo de escalera con las características definidas, haga
simplemente clic sobre el punto de colocación; trabajar en Modo 3D se hace
especialmente conveniente. Pulse el botón derecho del ratón para abandonar la orden.
4. Haga clic sobre la herramienta Meseta. Tras la activación de la herramienta, aparece
un editor flotante que permite definir las características del nuevo tramo de escalera a
crear:
o Referencia. Como sucede habitualmente, la aplicación propone una denominación
que puede ser modificada a voluntad.
o Nivel. Debe definirse el nivel asociado al tramo.

Guía de uso CYPE Architecture / 37
o Modo de introducción. Debe elegir entre los modos de introducción Por geometría,
Por puntos o Por superficie. En el primer caso, basta con definir unas dimensiones en
planta (X e Y). En lo que respecta a los otros dos modos, puede proceder de forma
idéntica a la definición de un forjado (Por puntos o Por superficie).
o Espesor. Defina el espesor de la meseta (hágalo coincidir con el definido en los
parámetros para el tramo de escalera).
o Defina, si lo desea, los Colores para los distintos subcomponentes creados.
5. Sobre la ventana gráfica verá la meseta con las características definidas, haga
simplemente clic sobre el punto de colocación; trabajar en Modo 3D se hace
especialmente conveniente. Pulse el botón derecho del ratón para abandonar la orden.
6. Introduzca el resto de tramos o mesetas hasta completar la escalera deseada.
3.14 Espacios
Los Espacios son elementos que se utilizan para identificar volúmenes, tanto interiores
como exteriores en el proyecto.
En todo caso, resulta conveniente definir espacios en el modelo para ayudar en la
definición posterior del modelo analítico, que nos permita, como su nombre indica,
analizar térmica y acústicamente el edificio. La definición de espacios es importante para el
desarrollo del resto de especialidades

Guía de uso CYPE Architecture / 38
En la pestaña Arquitectura se dedica un grupo específico para la creación y modificación de
Espacios. Este grupo incluye las siguientes herramientas:
Espacio por polilínea. Se trata de la herramienta básica de generación de espacios.
Una vez activada es posible asociar una Referencia, Nivel, Categoría y Color (por
supuesto, los espacios también puede asociarse a tipos predefinidos). Además, debe
definir una Altura para el espacio y una Altura del texto para la representación de la
referencia en la ventana gráfica.
Espacio por muro y forjado. Similar a la anterior, permite generar espacios con las
características deseadas a partir de una selección de muros perimetrales y un forjado
de base.
Detectar espacios en planta. Permite crear espacios de forma automática en una
vista de planta. Una vez definidas las características basta con situar el cursor en un
espacio delimitado por muros (para que la herramienta funcione correctamente, las
directrices generadoras de los muros deben, efectivamente, cerrar un espacio interior).
Ajustar espacio. Los espacios, por defecto, serán generados con forma de prisma
recto. Si esta geometría debe ser ajustada por la presencia de muros o forjados
inclinados, puede llevar a cabo ese ajuste de forma automática con esta herramienta.
Es conveniente colocar los espacios en una capa específica para controlar su
visualización durante el proceso de modelado.

Guía de uso CYPE Architecture / 39
3.15 Modelado de detalle
En los puntos anteriores se han mostrado todas las herramientas principales de
modelado. En la aplicación, no obstante, se incluyen otras herramientas de menor
importancia que permiten un modelado de detalle. De forma no exhaustiva, se muestran
en el siguiente listado:
Elementos verticales
Barandillas. Además de la opción incluida en el grupo de Conexiones, la barra de
herramientas de Elementos verticales, incluye esta herramienta. La herramienta (frente
a la integrada en el grupo de Conexiones) está pensada para la colocación de
elementos de defensa sobre elementos horizontales. Permite definir la geometría y
color de los distintos subcomponentes: Montantes, Pasamanos, Barrotes y Entrepaño.
Celosía. Permite la creación de celosías de lamas horizontales o verticales. La
herramienta permite controlar la geometría y color de los distintos subcomponentes:
Montantes y Lamas.
Muro cortina. Similar a las herramientas anteriores, permite crear muros y definir la
geometría, separación y color de los distintos subcomponentes: Travesaños y
Montantes.

Guía de uso CYPE Architecture / 40
Elementos horizontales
Falso techo. Con modos de introducción idénticos al Forjado, la herramienta permite
el modelado de Falso techo continuo o Falso techo registrable. Si se trabaja sobre una
vista de planta, se permite la introducción de elementos mediante la detección de
contornos (de forma similar a la comentada para los Espacios).
Viga. Permite la generación de elementos de directriz lineal y sección rectangular.
3.16 Mobiliario
La pestaña Mobiliario incluye, además de un grupo de herramientas de edición (Editar,
Copiar, Borrar, Mover un grupo de elementos, Girar un grupo de elementos y Medir
longitudes), grupos específicos para Mobiliario, Electrodomésticos, Sanitarios y Jardín.
La colocación de estos elementos ayuda a entender el modelo y a explicar posibles usos de
los espacios. Además, los Aparatos sanitarios pueden ser importados desde otras
aplicaciones de cálculo y diseño de instalaciones.; En tal caso, serán traducidos a consumos
y posibles conexiones a las distintas redes de abastecimiento y/o saneamiento; por
ejemplo, los electrodomésticos podrán ser importados desde Open BIM Electrical
Mechanism.
Por lo demás, su colocación sobre el modelo es inmediata, basta con hacer clic sobre el
elemento requerido, definir su Referencia, Nivel, Características (en su caso, de modelo y/o
tipo), Colores y, simplemente, posicionarlo en lugar deseado.

Guía de uso CYPE Architecture / 41
Pasos a seguir para colocar un inodoro a 50cm a la derecha del extremo
de un tabique:
1. Aunque no sea necesario, la creación de un elemento de boceto ayuda a visualizar las
referencias. Trace una línea (CTRL+L) desde un punto cualquiera del tabique hasta el
extremo que desee usar como referencia.
2. Active la Introducción por coordenadas desde la barra de herramientas superior.
3. Haga clic sobre la herramienta Inodoro; introduzca los datos necesarios de Referencia,
Nivel y Tipo. Haga clic sobre Aceptar; no introduzca aún ningún punto sobre el modelo.
4. En la ventana Introducción por coordenadas haga clic sobre el botón situado a la derecha
(Último punto), esto hará que se visualice el último punto introducido (el punto final de
la línea) sobre el modelo; aparecerá como una pequeña cruz amarilla.
5. Haga clic sobre el botón Coordenadas relativas (dxy) e introduzca las coordenadas
relativas para X:0.5m, Y:0.0m, Z:0.0m que serán medidas desde el punto indicado en el
paso anterior. Pulse INTRO cuando haya completado los tres campos.
6. Ahora se debe indicar el punto de colocación del inodoro (que coincidirá con el punto
indicado en el paso anterior); por tanto, introduzca el valor cero en los campos X:0.0m,
Y:0.0m, Z:0.0m y pulse INTRO.
7. Pulse el botón derecho del ratón para cerrar la herramienta.
Para la colocación de elementos de Mobiliario se hace especialmente conveniente el uso
de coordenadas relativas; de esta forma es posible controlar la posición exacta de estos
elementos en relación a otros elementos de arquitectura.

Guía de uso CYPE Architecture / 42
3.17 Compartir el proyecto
3.17.1 Exportar a BIMserver.center
Una vez finalizado el modelo, simplemente pulse sobre la herramienta Compartir para
subir una copia del modelo a BIMserver.center y ponerlo a disposición de los colaboradores
en el proyecto.
La plataforma BIMserver.center es un repositorio para sus proyectos donde puede
compartirlos y tenerlos accesibles desde cualquier dispositivo y en cualquier momento.
En un proceso transparente para el usuario, la aplicación se encarga de crear una copia del
modelo en formato .IFC, guardarla en una ruta local del equipo de trabajo y, haciendo uso
del sincronizador, subir el modelo a la nube de BIMserver.center.
La aplicación puede generar otros archivos de visualización e intercambio de información
como por ejemplo los archivos glTF, formato de archivo para escenas y modelos 3D basado
en el estándar JSON. De hecho, si su modelo incluye, además de Elementos constructivos,
Espacios o Aparatos sanitarios, podrá comprobar que se generan modelos diferenciados y
que puede activar o desactivar la visibilidad de cada uno de ellos de forma independiente,
sobre el visor incorporado en BIMserver.center.
3.17.2 Actualizar ficheros de BIMserver.center
Una vez se añadan otros archivos al proyecto de BIMserver.center, si, durante su trabajo,
alguno de sus colaboradores ha modificado su parte o ha incluido una parte nueva en el
proyecto, el botón Actualizar de la sección BIMserver.center parpadeará indicando que hay
nuevos archivos o cambios.
Puede cargar los nuevos archivos pulsando sobre el botón Actualizar y eligiendo los
archivos que desea cargar. En la columna Cambios puede comprobar si los archivos están
en uso, si hay cambios o si hay archivos nuevos.
3.17.3 Visualizar los resultados en BIMserver.center
BIMserver.center permite visualizar los modelos desde cualquier dispositivo móvil, tableta
u ordenador. De esta manera, puede acceder a ellos de una manera sencilla en cualquier
momento.
Desde BIMserver.center puede acceder a toda la información generada por las distintas
herramientas del flujo de trabajo Open BIM.